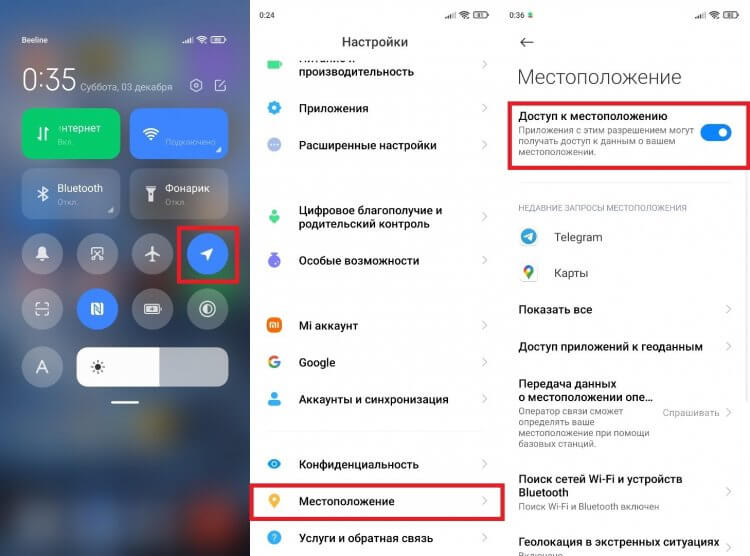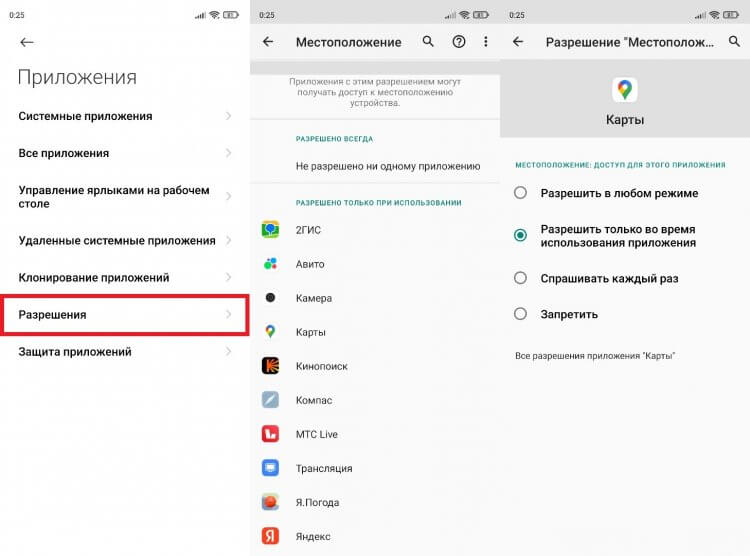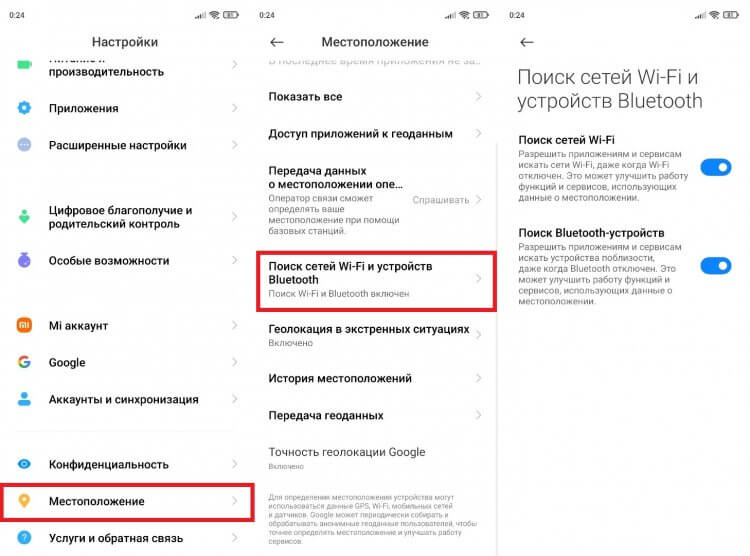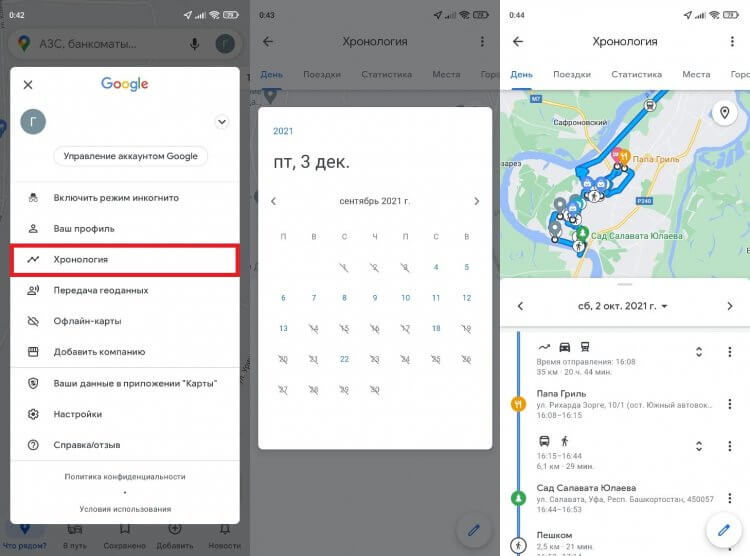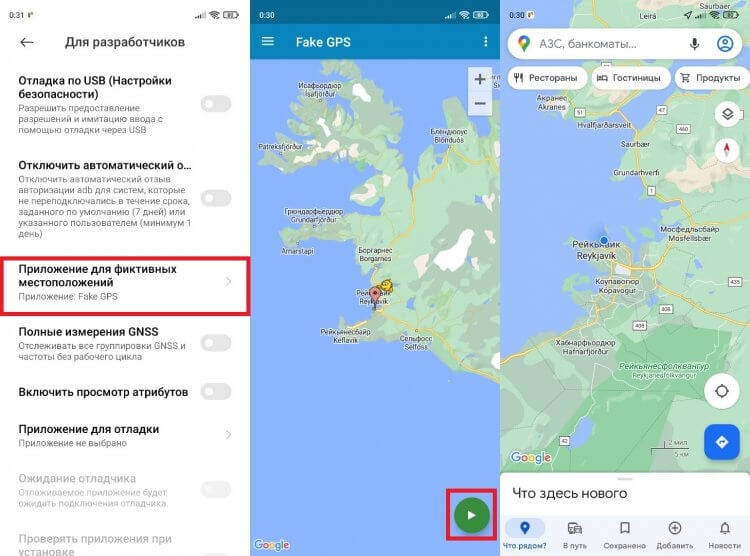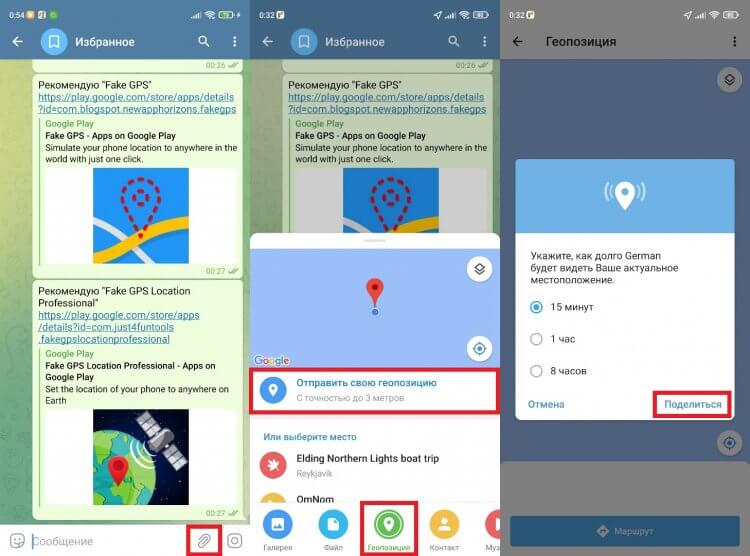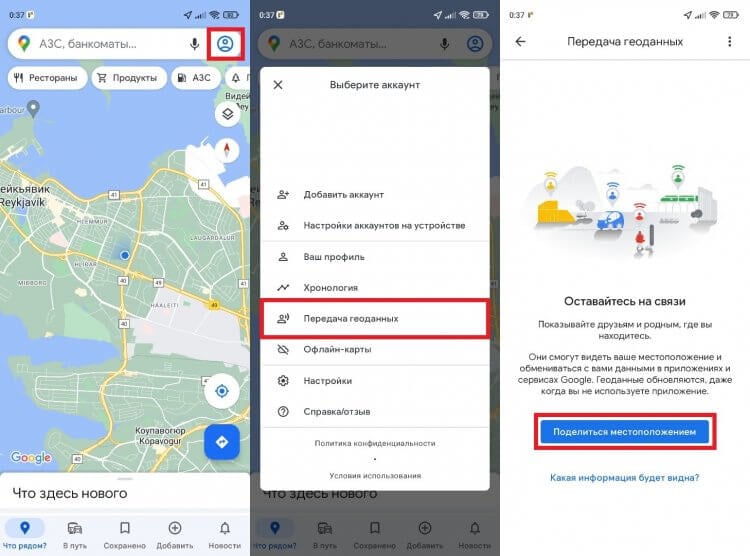Для работы сервисов, использующих данные о местоположении, нужно включить геолокацию в настройках телефона. Сделав это, вы сможете, например, находить рестораны поблизости, а также получать подсказки для регулярных маршрутов и более точные местные результаты.
Важно!
- Некоторые действия, описанные в этой статье, можно выполнить только на устройствах с Android 12 или более поздней версии. Подробнее о том, как узнать версию Android…
- Чтобы выполнить некоторые действия, описанные в этой статье, потребуется коснуться экрана.
Какие настройки геолокации есть на устройстве
Важно! Если отключить геолокацию, у приложений и сервисов не будет доступа к информации о местоположении телефона. Реклама и местные результаты по-прежнему смогут подбираться для вас с учетом IP-адреса.
У Google есть несколько сервисов, использующих данные о местоположении, в том числе:
- Геолокация Google на устройстве Android. Позволяет точнее определять, где находится телефон. Узнайте, как включить геолокацию.
- Геолокация в экстренных ситуациях (ELS) на устройстве Android. Подробнее о том, как настроить ELS…
- Оповещения о землетрясениях на устройстве Android. Эта функция позволяет узнавать о землетрясениях поблизости. Прочитайте о том, как настроить оповещения о землетрясениях на телефоне.
- Определение часового пояса по местоположению на устройстве Android. Подробнее о настройке часовых поясов на основе геоданных.
- История местоположений в аккаунте Google. На ее основе создается хронология, где отмечены места, которые вы посетили, и маршруты, которые вы преодолели. Подробнее о том, как включить историю местоположений.
- Передача геоданных через Google Карты. Позволяет вам показывать другим пользователям, где находится ваш телефон. Подробнее о том, как поделиться своим текущим местоположением…
- Информация о местоположении в Поиске. Благодаря этим сведениям вы можете получать более полезные результаты, когда ищете что-нибудь в Google. Узнайте больше о том, как управлять доступом сайтов и приложений к вашим геоданным.
- Поиск сетей Wi‑Fi и устройств Bluetooth. Позволяет приложениям получать более точную информацию о местоположении. Подробнее о том, как настроить поиск таких сетей и устройств.
Совет. У некоторых приложений могут быть другие настройки. Подробнее о том, как изменить настройки геолокации для приложений….
Как включить или отключить геолокацию на телефоне
- Проведите по экрану сверху вниз.
- Нажмите на значок «Геолокация»
и удерживайте его.
При включенной геолокации
- Приложения с доступом к данным о местоположении могут определять, где находится телефон, чтобы подбирать информацию, услуги и рекламу с учетом местоположения. Подробнее о том, как изменить настройки геолокации для приложений…
- Если функция «Геолокация Google» включена, она может собирать сведения, которые нужны для улучшения работы сервисов, использующих данные о местоположении. Подробнее о геолокации Google…
- Вы сможете получать результаты поиска с учетом информации о том, где именно сейчас находится телефон (если вы предоставили приложениям и браузерам доступ к данным о местоположении). Подробнее о том, как настроить доступ к геоданным для поиска в Google…
- Если вы потеряете телефон, то сможете узнать, где он находится. Подробнее о функции «Найти устройство»…
- Вы можете делиться информацией о местоположении своего телефона с другими пользователями. Подробнее о том, как делиться геоданными через Google Карты, сообщать о своем местоположении в экстренной ситуации и получать оповещения о землетрясениях поблизости…
- На телефоне можно включить определение часового пояса по местоположению. Подробнее о том, как настроить местоположение для определения часовых поясов…
- Если история местоположений включена, то на ваших устройствах и на серверах Google регулярно сохраняется точное местоположение устройства (даже если вы не используете приложения Google). Просматривать историю местоположений или менять срок ее хранения можно на сайте activity.google.com или в хронологии. Подробнее об истории местоположений…
При отключенной геолокации
- Приложения не получают доступ к данным о вашем местоположении. Некоторые функции могут работать неправильно.
- Геолокация Google не будет собирать сведения, которые нужны для улучшения работы сервисов, использующих данные о местоположении.
- Результаты поиска и реклама могут подбираться для вас с учетом такой информации, как ваш IP-адрес. Подробнее о том, как настроить доступ к геоданным для поиска в Google…
- Если вы потеряете телефон, то не сможете узнать, где он находится. Подробнее о функции «Найти устройство»…
- Вы не можете делиться сведениями о местоположении через Google Карты. Тем не менее при возникновении чрезвычайной ситуации телефон сможет отправить их в экстренные службы. Подробнее о том, как делиться геоданными через Google Карты и сообщать о своем местоположении в экстренной ситуации…
- Функция «Геолокация в экстренных ситуациях» или оператор мобильной связи по-прежнему может автоматически передавать сведения о местоположении телефона во время вызова или отправки SMS на номер экстренной службы. Подробнее…
- Вы не получаете оповещения о землетрясениях поблизости. Подробнее…
- На телефоне невозможно настроить определение часового пояса по местоположению. Подробнее…
- Даже если вы включите запись истории местоположений, в аккаунте не будут сохраняться данные о посещенных вами местах. Подробнее…
Как сделать так, чтобы местоположение телефона определялось точнее
Как включить или отключить функцию определения местоположения
Если определение местоположения включено
Когда эта функция включена, для наиболее точного определения местоположения используются данные из различных источников. Вот их список:
- GPS;
- Wi-Fi;
- мобильные сети;
- датчики (например, акселерометр).
Чтобы повышать точность геолокации и улучшать сервисы, использующие данные о местоположении, Google может периодически собирать и обрабатывать анонимные геоданные пользователей.
Если определение местоположения отключено
Если геолокация Google отключена, телефон определяет местоположение с помощью датчиков (например, акселерометра) и GPS, при этом последний способ – менее быстрый и точный.
Если определение местоположения отключено, эта функция не использует и не собирает данные датчиков, GPS или сетей Wi-Fi.
На устройствах с Android 12 и выше доступ к точному местоположению можно настраивать для каждого приложения отдельно. Это не связано с функцией определения местоположения – настройкой геолокации на устройстве, которая позволяет телефону обращаться к различным источникам для получения наиболее точных геоданных. Даже когда эта функция включена, вы можете разрешить приложению доступ к данным только о приблизительном местоположении, а не к информации о точном. Если вы отключите геолокацию Google, приложения не смогут получать сведения о точном местоположении. Подробнее о том, как изменить доступ приложений к данным о местоположении…
Как настроить поиск сетей Wi‑Fi и устройств Bluetooth
Чтобы приложения точнее определяли местоположение, вы можете разрешить телефону искать точки доступа Wi-Fi и устройства Bluetooth поблизости.
Android 12 или более поздних версий
- Проведите по экрану сверху вниз.
- Нажмите на значок «Геолокация»
и удерживайте его.
- Выберите Геолокация.
- Включите или отключите параметры Поиск сетей Wi‑Fi и Поиск Bluetooth-устройств.
Android 11 или более ранних версий
- Проведите по экрану сверху вниз.
- Нажмите на значок «Геолокация»
и удерживайте его.
- Выберите Поиск сетей Wi-Fi и устройств Bluetooth.
- Включите или отключите параметры Поиск сетей Wi‑Fi и Поиск Bluetooth-устройств.
Как сообщить о своем местоположении в экстренной ситуации
Во время звонка или отправки сообщения на номер экстренной службы (например, 911 в США или 112 в Европе) вы можете передать данные о местоположении вашего телефона. Это поможет быстрее вас найти.
Если в вашей стране и мобильной сети доступна геолокация в экстренных ситуациях (ELS) и вы не отключали ее, телефон автоматически отправит ваши координаты. Если функция ELS отключена, есть вероятность, что ваш оператор мобильной связи сможет передать сведения о местоположении устройства во время звонка или отправки сообщения на номер экстренной службы.
Как включить или отключить геолокацию в экстренных ситуациях
Вы в любой момент можете включить или отключить эту функцию.
Как работает геолокация в экстренных ситуациях
ELS включается только тогда, когда вы звоните или отправляете сообщение на номер местной экстренной службы.
Во время таких вызовов эта функция может использовать геолокацию Google и другие источники информации, чтобы как можно точнее определять местоположение устройства. Если функция Wi-Fi отключена, ELS может ее включить.
Телефон отправляет геоданные уполномоченным экстренным службам исключительно для того, чтобы им было проще вас найти. Информация о местоположении передается службам напрямую.
После того как вы завершите вызов или отправите SMS на номер экстренной службы, телефон может передать Google статистические данные и другую информацию об использовании ELS. Эти сведения проходят деидентификацию и нужны для анализа работы функции. С их помощью нельзя определить вашу личность, и они не включают данные о местоположении, направленные уполномоченным экстренным службам.
Примечание. Отправка информации о вашем местоположении уполномоченным экстренным службам отличается от передачи таких сведений с помощью Google Карт. Подробнее о том, как делиться геоданными через Google Карты…
Что делать, если вы используете более раннюю версию Android
Как изменить настройки геолокации (Android 9.0)
Чтобы изменить настройки определения местоположения:
- Откройте настройки устройства.
- Выберите Защита и местоположение
Местоположение.
- Если вы пользуетесь рабочим профилем, нажмите Дополнительно.
Затем выполните одно из следующих действий:
Выберите режим определения местоположения (Android 4.4–8.1)
- Откройте приложение «Настройки» на телефоне.
- Выберите Защита и местоположение
Местоположение.
- Если пункта «Защита и местоположение» нет, выберите Местоположение.
- Нажмите Режим.
- Выберите один из вариантов:
- Высокая точность. Для определения местоположения устройства используются данные GPS, Wi-Fi, мобильных сетей и датчиков. При этом включается геолокация Google, которая повышает скорость и точность работы функции.
- По координатам сети. Местоположение определяется с помощью источников, которые экономно расходуют заряд батареи (таких как Wi-Fi и мобильные сети). При этом включается геолокация Google, которая повышает скорость и точность работы функции.
- По спутникам GPS. Для определения местоположения используются только данные датчиков и GPS (без геолокации Google), поэтому функция работает медленнее, чем в других режимах, а заряд батареи расходуется быстрее.
Настройте доступ к данным о местоположении (Android 4.1–4.3)
Чтобы выбрать, какие геоданные может использовать телефон, выполните следующие действия:
- Откройте приложение «Настройки».
- В разделе «Личные данные» выберите Мое местоположение.
- Включите или выключите параметр Доступ к моим геоданным в верхней части экрана.
- Включив доступ к геоданным, установите один или оба параметра:
- По спутникам GPS. Местоположение определяется только по GPS-сигналу со спутников.
- По координатам сети. Местоположение определяется значительно быстрее благодаря геолокации Google. Функция будет работать, даже если вы не включили GPS.
- Если вы отключите доступ
Телефон не сможет определять ваше точное местоположение и передавать приложениям данные о нем.
- Включив доступ к геоданным, установите один или оба параметра:
Совет. Если планшетом пользуются несколько человек, каждый из них может выбрать свои настройки доступа к геоданным.
Эта информация оказалась полезной?
Как можно улучшить эту статью?
Датчик GPS — незаменимый компонент любого смартфона. Он нужен для определения местоположения, чтобы мы имели возможность пользоваться навигатором, а приложения могли показывать нам, к примеру, актуальные сведения о погоде. Как правило, на этом знания обычного человека о геолокации исчерпываются. Однако функция имеет так много настроек, что о некоторых из них вы услышите впервые, после чего будете пользоваться ими всегда или, напротив, совсем откажетесь от GPS на смартфоне.
Полезные настройки GPS, о которых вы, возможно, слышите впервые
Содержание
- 1 Как включить геолокацию на телефоне
- 2 Доступ к местоположению
- 3 Почему геолокация показывает неправильное местоположение
- 4 Как посмотреть историю местоположений
- 5 Как изменить геолокацию
- 6 Как поделиться геолокацией
Как включить геолокацию на телефоне
В сегодняшнем материале я хочу представить общую информацию, чтобы вы знали все о геолокации телефона. И в первую очередь необходимо сказать о том, как включить местоположение на Андроид. Это можно сделать двумя способами:
- через шторку уведомлений (центр управления);
- через настройки телефона.
Геолокацией можно легко управлять через настройки смартфона или шторку уведомлений
Думаю, об этом и так все прекрасно знают. Но при эксплуатации смартфона многие из вас наверняка замечали, как геолокация включается сама. Виной тому разрешения, которые были выданы различным приложениям, установленным на мобильном устройстве.
⚡ Подпишись на Androidinsider в Дзене, где мы публикуем эксклюзивные материалы
Доступ к местоположению
Разрешениям Андроид был посвящен другой материал на нашем сайте. А в контексте разговора о геолокации стоит лишь напомнить, как разрешить доступ к местоположению отдельным приложениям:
- Откройте настройки телефона.
- Перейдите в раздел «Приложения», а затем — «Разрешения».
- Откройте вкладку «Местоположение».
- Выберете интересующую программу.
- Установите нужный параметр.
Можно полностью запретить доступ к геолокации, чтобы не переживать о слежке
Теперь вернемся к вопросу, почему включается геолокация. Это происходит тогда, когда вы устанавливаете значение «Разрешить в любом режиме» в настройках приложения. Программа сама активирует определение местоположения, если ей, например, требуется обновить сведения о погоде в виджете. Иногда есть смысл переключиться на режим «Только во время использования приложения», «Спрашивать каждый раз» или вообще «Запретить».
Читайте также: нужно ли включать геолокацию на телефоне
Почему геолокация показывает неправильное местоположение
Порой люди жалуются, что у них плохо работает GPS. Причиной тому может быть блокировка A-GPS в России, но она влияет лишь на скорость определения геолокации. Чтобы улучшить точность местоположения, рекомендую выполнить несколько простых действий:
- Откройте настройки устройства.
- Перейдите в раздел «Местоположение», после чего — «Поиск сетей Wi-Fi и устройств Bluetooth».
- Активируйте оба переключателя.
Точность определения геолокации можно улучшить, включив обнаружение по Bluetooth и Wi-Fi
Теперь при определении геолокации смартфон будет ориентироваться не только на данные спутников, но и на местоположение устройств поблизости. Если у вас все равно плохо работает GPS на Андроиде, прочитайте большой текст, посвященный этой теме.
❗ Поделись своим мнением или задай вопрос в нашем телеграм-чате
Как посмотреть историю местоположений
Если вы не запретите приложению Google Карты доступ к местоположению, то оно будет собирать сведения о ваших перемещениях. В целом, это довольно полезная функция, позволяющая вспомнить о своих поездках. Вот, как посмотреть историю перемещений:
- Запустите приложение Google Карты.
- Тапните по иконке учетной записи.
- Авторизуйтесь в своем Гугл-аккаунте, если не сделали это ранее.
- Перейдите в раздел «Хронология».
Отличная функция для тех, кто не помнит, как прошел мальчишник в Вегасе
Некоторым подобное внимание к деталям может показаться лишним, и таким людям наверняка захочется удалить историю местоположений. Для этого нужно посетить специальный раздел в настройках аккаунта Google и нажать кнопку «Отключить».
⚡ Подпишись на Androidinsider в Пульс Mail.ru, чтобы получать новости из мира Андроид первым
Как изменить геолокацию
Узнав о таких настройках GPS, можно впасть в панику, думая, будто за нами следят все, кому не лень. Спешу заверить, что Google из своей калифорнийской штаб-квартиры ничего вам не сделает и не станет передавать персональные данные товарищу майору. Но ради мнимой уверенности в безопасности вы можете обмануть геолокацию, о чем недавно рассказывал мой коллега Иван Герасимов. Я же предлагаю 3 бесплатных приложения, помогающих изменить местоположение:
- Fake GPS location;
- Fake GPS;
- Fake GPS Location Professional.
После установки понравившейся программы перейдите в раздел настроек «Для разработчиков». Если его нет — воспользуйтесь нашей инструкцией. Далее откройте вкладку «Приложение для фиктивных местоположений» и выберете только что установленную программу. Наконец, остается запустить приложение для подмены геолокации и выбрать нужную точку. Ну, хотя бы так можно побывать в Рейкьявике.
Геолокацию можно подделать, виртуально оказавшись в любой точке мира
Как поделиться геолокацией
Если вы не опасаетесь слежки по GPS и, напротив, сами хотите поделиться местоположением с кем-то из своих знакомых, сделайте следующее:
- Откройте чат в любом мессенджере.
- Нажмите кнопку прикрепления файла.
- Перейдите во вкладку «Геолокация».
- Нажмите кнопку «Отправить» и выберете промежуток времени, в течение которого ваше местоположение будет показываться собеседника.
Передать свою геолокацию можно в любом мессенджере
🔥 Загляни в телеграм-канал Сундук Али-Бабы, где мы собрали лучшие товары с АлиЭкспресс
Можно пойти другим путем, запустив сначала Google Maps. Откройте контекстное меню, перейдите в раздел «Передача геоданных», нажмите кнопку «Поделиться» и укажите контактные данные адресата.
Если не нашли кнопку прикрепления файла в мессенджере, поделитесь геолокацией через Google Maps
Более подробную информацию об особенностях передачи геоданных читайте здесь. А я жду в комментариях ваше мнение о настройках GPS и о том, какими из них вы пользуетесь и почему.
Содержание:
- Шаг 1: Включение и проверка GPS
- Шаг 2: Активация точного определения местоположения
- Шаг 3: Сохранение истории местоположений в Аккаунте Google
- Дополнительно: Настройка доступа приложений к геоданным
- Вариант 1: Раздел «Местоположение» в «Настройках» ОС
- Вариант 2: Страница «О приложении»
- Вопросы и ответы
Шаг 1: Включение и проверка GPS
Основным источником сведений, на основании которых ОС Android и функционирующие в её среде приложения определяют местоположение устройства, является аппаратный GPS-приёмник, способный получать сигналы от навигационных спутников. Настройка указанного модуля выполняется при его производстве, возможности по конфигурированию конечным пользователем фактически отсутствуют. При этом следует понимать, что специальное вмешательство в работу системы здесь не требуется – вам нужно лишь включить компонент и (при желании либо необходимости) проверить его работоспособность.
Скачать приложение GPS Test из Google Play Маркета
- Активируйте службы геолокации на Android-устройстве. Способы выполнения этой простейшей операции описаны в материале по предложенной ниже ссылке, а следование любой из представленных в нём инструкций приведёт, в первую очередь, к включению аппаратного GPS-приёмника и автоматическому началу выполнения им своего предназначения.
Подробнее: Включение модуля определения местоположения в ОС Android
- Если мысль о необходимости настройки геолокации на смартфоне/планшете возникла ввиду подозрения на некорректность выполнения GPS-модулем своих функций или наличие неисправности, его следует проверить на работоспособность. Проще всего выполнить такую процедуру через специализированное Android-приложение, — к примеру, GPS Test:
- Перейдите по представленной перед этой инструкцией ссылке на страницу разработанного компанией Chartcross Limited средства GPS Test в Google Play Маркете или поищите его в другом доступном на вашем мобильный девайсе Магазине софта. Инсталлируйте приложение.
Читайте также: Установка приложений на Android-устройства
- Учтите, что получению сигналов со спутников серьёзно препятствуют строительные конструкции (то есть при нахождении в помещении существует вероятность получить неверные данные), в меньшей степени – другие объекты (например, листва деревьев). В идеальном варианте тестирование рассматриваемого модуля проводится на открытом пространстве и в ясную погоду, поэтому вынесите Android-устройство из помещения на улицу (или хотя бы выйдите на балкон, если находитесь в многоэтажном здании).
- Включите «Геолокацию» на девайсе, затем запустите GPS Test. При первом открытии инструментария обязательно, тапнув «При использовании приложения» в окошке-запросе, предоставьте ему разрешение на доступ к данным о местоположении устройства. Далее, ничего не предпринимая, подождите 5-10 минут.
В большинстве случаев практически сразу же в основной области экрана начнут появляться изменяющие свой цвет и размер столбики, а также будут отображаться отличные от нуля значения параметров «В поле зрения» и «В использовании» (спутников) – уже это явление указывает на то, что GPS-приёмник в целом работоспособен.
- Чтобы оценить качество выполнения датчиком своего предназначения более точно, посмотрите на блок «Статус GNSS»:
- Если здесь постоянно указано «3D Fix» – GPS-модуль работает корректно без оговорок, а устройство без проблем может определить собственные координаты.
- Периодически меняющееся с «3D Fix» на «No Fix» значение «Статуса GNSS» говорит о том, что мобильный девайс находится в плохих условиях приёма или же неисправен (возможны проблемы с антенной приёмника GPS).
- Когда вышеупомянутые столбики на экране софта и надпись «3D Fix» в блоке «Статус GNSS» не появляются длительное время (более 15-ти минут), к их отображению не приводит перемещение мобильного устройства в пространстве (с целью поиска лучших условий приёма сигналов спутников), практически точно можно говорить о неисправности GPS-модуля. В такой ситуации наилучшим решением будет обращение в сервисный центр для более точной диагностики аппаратных компонентов мобильного девайса и проведения их ремонта/замены.
- Если здесь постоянно указано «3D Fix» – GPS-модуль работает корректно без оговорок, а устройство без проблем может определить собственные координаты.
- Перейдите по представленной перед этой инструкцией ссылке на страницу разработанного компанией Chartcross Limited средства GPS Test в Google Play Маркете или поищите его в другом доступном на вашем мобильный девайсе Магазине софта. Инсталлируйте приложение.
Шаг 2: Активация точного определения местоположения
Помимо передаваемой операционной системе и софту вышеописанным GPS-датчиком информации, в процессе быстрого и точного определения геопозиции Android-девайса большую роль играют полученные из мобильных сетей, от точек доступа Wi-Fi и через интерфейс Bluetooth данные. Для достижения максимального уровня эффективности работы «Геолокации» на устройстве следует предоставить этому модулю возможность оперировать указанными сведениями.
- Переместитесь в раздел параметров Android под названием «Местоположение». Это осуществимо различными путями (тот или иной доступен в зависимости от версии мобильной ОС и варианта её интерфейсной оболочки):
- Свайпом вниз от верхней кромки дисплея мобильного устройства откройте панель быстрого доступа, отыщите значок «Геолокация» (возможно — «Местоположение», «GPS») и длительно нажмите на него.
- Перейдите в «Настройки» смартфона, в списке разделов параметров отыщите пункт «Местоположение» («Защита и местоположение») и нажмите на это наименование.
- Откройте «Настройки» ОС, введите запрос
Местоположениев расположенное над основным их перечнем поле «Поиск», перейдите по наиболее соответствующей цели (обычно первой по счёту) ссылке из результатов выдачи.
- Свайпом вниз от верхней кромки дисплея мобильного устройства откройте панель быстрого доступа, отыщите значок «Геолокация» (возможно — «Местоположение», «GPS») и длительно нажмите на него.
- Активируйте функцию «Определять местоположение», если это ещё не сделано.
- Далее два варианта действий:
- Нажмите «Дополнительно» чтобы развернуть полный список относящихся к «Геолокации» опций, найдите пункт «Определение местоположения» и тапните по нему.
Переведите переключатель «Более точное определение местоположения» в состояние «Включено», затем вернитесь «Назад».
- В «старых» версиях «зелёного робота», на устройствах без сервисов Google и в некоторых других случаях включение рассматриваемой возможности осуществляется путём выбора значения «По всем источникам» в блоке параметров «ОПРЕДЕЛЕНИЕ МЕСТОПОЛОЖЕНИЯ».
- Нажмите «Дополнительно» чтобы развернуть полный список относящихся к «Геолокации» опций, найдите пункт «Определение местоположения» и тапните по нему.
- Чтобы телефон или планшет ещё более качественно, нежели обеспечено на настоящий момент, определял собственную геопозицию, разрешите ему искать расположенные рядом с ним сети и устройства. С этой целью нажмите «Поиск сетей Wi-Fi и устройств поблизости» (возможно — просто «Поиск»), активируйте два доступных на открывшемся экране переключателя, и затем тапните «Назад».
- Далее можно переходить к следующему шагу настройки «Геолокации» на устройстве либо закрыть «Настройки» операционки – в целом конфигурирование служб определение местоположения на данном этапе считается выполненным.
Шаг 3: Сохранение истории местоположений в Аккаунте Google
Скорее дополнительный, а не обязательный этап настройки «Геолокации» на Андроид-девайсе. Выполните следующую инструкцию, если в будущем желаете получить возможность просмотреть перечень мест, где побывал ваш смартфон или планшет. Кроме прочего учите, что функцию сохранения истории местоположений можно активировать только при условии выполненного с девайса входа в учётную запись «корпорации добра».
Читайте также: Вход в учетную запись Google на Android-девайсе
- Перейдите на экран настройки «Местоположения» в параметрах ОС, выполнив одну из рекомендаций пункта №1 инструкции «Шаг 2» в этой статье. Нажмите «Дополнительно» для получения доступа к полному перечню опций.
- Коснитесь пункта «История местоположений», затем активируйте одноимённый переключатель на открывшейся странице настройки Аккаунта Google «Отслеживание действий».
- Изучите отобразившуюся на экране информацию до конца, подтвердите своё согласие с ней, нажав на кнопку «Включить» внизу справа. Немного подождите и тапните «ОК».
- В дальнейшем, с целью получения доступа к сохранённым активированной теперь службой сведениям откройте страницу «История местоположений» с экрана настройки геолокации в параметрах Android (либо перейдите по этой ссылке с любого девайса и авторизуйтесь в Гугл Аккаунте), затем нажмите «Управление историей».
Дополнительно: Настройка доступа приложений к геоданным
Выполненные включение и общая настройка геолокации в ОС Android вовсе не означает, что любой инсталлированный на девайсе софт сможет использовать данные о местоположении. Для функционирования приложений, которым такие сведения необходимы, им нужно предоставить соответствующее разрешение. Делается это исключительно по вашему желанию, в любой момент времени разрешение можно отозвать и выдать снова, а практическое выполнение операции двухвариантное.
Вариант 1: Раздел «Местоположение» в «Настройках» ОС
- Переместитесь в раздел «Местоположение» «Настроек» девайса, вызовите функцию «Доступ приложений к геоданным» (возможно — «Разрешения приложений»).
- Отыщите в списке на открывшемся экране и коснитесь наименования программы, доступ к сведениям о местоположении которой нужно отрегулировать.
- Выберите устанавливаемый для конкретного софта уровень доступа к рассматриваемым сведениям и переведите радиокнопку в соответствующее положение. Здесь возможно четыре варианта, но учитывайте, что не всегда все они доступны (это зависит от настраиваемого ПО):
- «Разрешить в любом режиме» – приложению всегда (включая периоды работы в фоне) открыт доступ к местоположению девайса.
- «Разрешить только во время использования» (рекомендуется в большинстве случаев) – софт получает разрешение использовать данные геолокации только на время своей работы, то есть в периоды, когда вы непосредственно используете его функции.
- «Всегда спрашивать» – конфигурируемое средство будет запрашивать доступ к сведениям о местоположении каждый раз, когда вы решите им воспользоваться. Выданное разрешение будет действовать до тех пор, пока вы не закроете приложение.
- «Запретить» – у софта не будет возможности получить доступ к сведениям геолокации.
- «Разрешить в любом режиме» – приложению всегда (включая периоды работы в фоне) открыт доступ к местоположению девайса.
- Определив значение параметра, вернитесь «Назад» и выполните предложенные выше манипуляции относительно всех важных в рассматриваемом аспекте программ. Завершив выдачу/отзыв разрешений, выйдите из «Настроек» операционки – теперь все инструменты будут работать с данными местоположения девайса в соответствии с установленными вами правилами.
Вариант 2: Страница «О приложении»
- Перейдите на страницу со сведениями софта, для которого планируете изменить уровень доступа к геолокационным данным:
- Пройдите по пути: «Настройки» ОС – «Приложения и уведомления», нажмите «Показать все приложения».
Пролистывая отобразившийся перечень или воспользовавшись опцией «Поиск», найдите целевое программное средство и тапните по его наименованию.
- Более быстрый метод открытия оснастки «О приложении»: переместитесь к иконке настраиваемого ПО на одном из Рабочих столов устройства либо в меню приложений Android, длительно нажмите на неё. В открывшемся контекстном меню тапните по значку «i» или отмеченному им пункту.
- Пройдите по пути: «Настройки» ОС – «Приложения и уведомления», нажмите «Показать все приложения».
- Далее перейдите в озаглавленный «Разрешения» раздел параметров работы программы, на следующем экране тапните «Местоположение».
- Выполните пункт №3 предыдущей инструкции из этой статьи, затем выйдите из «Настроек» ОС Android.
Поделиться статьей в социальных сетях:
- Поиск спутников
- Отключение
- Включение
- Поиск смартфона
- Проблемы
- Исправление ошибок
GPS – это специально разработанная система геопозиционирования, предназначенная для определения вашего текущего местоположения. С ее помощью можно мгновенно узнать, где именно вы находитесь, а также составить маршрут передвижения до нужного вам объекта, например, через Google-карты, Maps.me. Возможности системы позволяют фиксировать свое местонахождение при публикации фото в социальных сетях. И не стоит забывать о столь популярных играх, реализованных на основе технологии дополненной реальности, ведь те же Pokemon Go работают именно в связке с GPS.
Как узнать, определяется ли местоположение
Получить информацию об этом можно посредством поиска спутников. Для этого нам понадобится программа GPS Test, скачать которую можно за пару минут в Play Market. Когда вы скачаете и запустите приложение, то вашему взору предстанет окно с текстовым сообщением о том, согласны ли вы дать права ему на определение доступа к местоположению Xiaomi. После получения вашего согласия активизируется GPS Tracker.
О том, как происходит поиск спутников, вы узнаете по диаграмме. Если программа обнаруживает много спутников, а используется только несколько, то наверняка требуется калибровка трекера или очистка его контактов.
Если вы вообще не наблюдаете никакой активности спутников, то проверьте, включена ли у вас система геопозиционирования, и попробуйте перезагрузить Смартфон Xiaomi.
Как отключить местоположение на Xiaomi
Устранить программную ошибку можно путем последовательного отключения/включения приложения.
Для этого откройте шторку и найдите среди списка иконок значок GPS.
На этом процесс отключения завершен.
Как включить местоположение на Xiaomi
Процесс включения совершается в обратном порядке, поэтому сложностей с ним обычно не возникает: опускаете шторку и выбираете значок GPS.
Что делать, если иконка в списке не находится? Для этого вам нужно совершить следующие действия:
- Находите в списке подпункт «Изменить»;
- Выбираете GPS;
- Активизируете подходящие настройки. Существует 3 варианта поиска координат. Оптимальным и самым точным методом является связка GPS + GSM и Wi-Fi сети.
Как найти устройство
Если вы потеряли смартфон или его у вас украли, то найти его можно через Mi Cloud. Обязательным условием является наличие Mi-аккаунта. Поиск аппарата осуществляется по следующей схеме: вам нужно зайти в «Настройки», где выбрать «Ми-аккаунт», а потом — Mi Cloud. Завершающим этапом является выбор пункта Find Device («Локация»), который требуется активировать.
При необходимости найти смартфон вы должны посетить ресурс i.mi.com, для авторизации на котором требуется логин Ми-аккаунта. Не стоит волноваться, что сайт работает на китайском языке: для понимания основных функций будет достаточно встроенного в браузере переводчика.
В открывшемся окне с правой стороны будет расположено окошко «Найти устройство». Информация о местонахождении девайса будет доступна, если в настоящий момент имеется подключение к GPS и мобильному интернету.
Обратите внимание на изображение телефона, с помощью которого пользователь может совершить ряд манипуляций на расстоянии со своим смартфоном. Возможности приложения позволяют точно узнать, где находится девайс и активировать на нем звуковой сигнал. Также гаджет можно подвергнуть блокировке или удалить с него информацию.
Проблемы с определением местоположения
Обычно сложности с функционированием системы возникают в 3 случаях:
- Из-за ошибок в операционной системе или прошивке;
- Вследствие отсутствия калибровки GPS, а также отсутствия данных сервера навигационной системы страны владельца;
- Из-за неработоспособности самого модуля, засорения его контактов.
Исправление ошибок в ОС
Оптимальным вариантом является возврат аппарата к заводским настройкам. Для этого можно воспользоваться собственными настройками телефона или выбрать режим Recovery. Сохранить данные можно в том случае, если будет предварительно сделана их резервная копия. Еще один способ – установка глобальной стабильной прошивки, в которой отсутствуют баги.
Смена системных настроек
Достаточно сложная задача, так как изменить файл GPS-серверов можно при условии получения Root-прав. Для выполнения дальнейших действий по изменению файла нужен проводник либо специальная утилита, найти которую можно в Google Play Store.
Восстановление работоспособности модуля
Если у вас есть опыт, то можно попробовать самостоятельно почистить контакты модуля, на которых в процессе эксплуатации аппарата может возникнуть коррозия. Но лучше всего доверить очистку специалистам сервисного центра, ведь у них имеется необходимое оборудование, инструменты, а также запасные комплектующие.

Вашему телефону не нужно знать ваше точное местоположение всё время, если только вы не используете программу навигации, такую, например, как Google Maps.
К счастью, одна настройка на телефоне Android поможет вам вернуть конфиденциальность. Далее осветим этот простой способ, как сократить отслеживание вашего местоположения с помощью мобильного устройства.
Что такое доступ к местоположению (GPS) и как он используется?
Многие приложения, начиная погодными приложениями, при первом запуске запрашивают доступ к местоположению на вашем телефоне. Когда вы даете приложению разрешение на доступ к вашему местоположению, оно использует сигнал GPS вашего телефона и спутники, чтобы точно определить, где вы находитесь, с разной степенью конкретности. Как только вы предоставляете доступ, приложения обычно делятся этими данными с третьими сторонами, что в данном случае обычно означает представителей сложной отрасли, известной как брокеры данных. Эти брокеры данных могут платить разработчикам приложений наличными за установку их кода в приложение или могут извлекать данные с аукционов поведенческой рекламы (таргетирование).
Затем данные о местоположении могут быть приобретены или переданы кому угодно, включая частные агентства. За последние несколько лет мы стали свидетелями удивительного и тревожного использования таких данных:
- Католическое новостное издание получило данные о местоположении телефона, принадлежащего священнику, из приложения Grindr.
- Американские военные приобрели данные о местоположении, частично собранные из мусульманского молитвенного приложения.
- Правительство США приобрело данные о местоположении для иммиграционных и пограничных служб.
- CDC приобрел данные о местоположении, чтобы узнать, следуют ли американцы приказам о карантине.
Снова и снова мы видим, как компании собирают данные о местоположении и делятся ими с бесчисленным количеством третьих сторон, пока их не привлекут к ответственности за это. Всё это объясняет, почему стоит потратить минуту на то, чтобы просмотреть свой телефон и отозвать разрешения на доступ к местоположению в приложениях, которым это не нужно.
Инструкция по смене уровня разрешения для отдельных приложений на смартфоне Samsung
Прежде всего, необходимо найти приложения, которые используют GPS вашего телефона. Для этого:
1. Откройте панель быстрых настроек, проведя двумя пальцами сверху вниз на главном экране.
Нажмите и удерживайте кнопку «Локация».
2. В разделе «Локация» выберите пункт «Разрешения приложений».
Здесь вы увидите список всех приложений, имеющих право на получение разрешения к местоположению. Все приложения разделены на четыре группы по уровню предоставленных разрешений местоположения.
Для каждого приложения существуют следующие уровни разрешений в определении местоположения:
— Разрешено всегда: приложения, которые всегда могут получить доступ к вашему местоположению.
— Разрешить только при использовании: приложения, которые используют ваше местоположение, когда они открыты и активны.
— Спрашивать каждый раз: приложения, которые могут использовать ваше местоположение после подтверждения при каждом обращении к приложению.
— Доступ запрещён: приложения, которые не могут использовать местоположение вашего телефона для каких-либо целей.
Если вы хотите изменить разрешение приложения, коснитесь значка приложения и установите предпочитаемый доступ к местоположению. Это должно быть сделано индивидуально для каждого приложения.
Для примера изменим уровень разрешения для приложения «Погода».
Нажать на значок приложения «Погода» в группе «Разрешено всегда».
3. Сменим уровень разрешения для приложения «Погода» с «Разрешить в любом режиме» на «Разрешить только во время использования приложения». Для этого нужно отметить позицию «Разрешить только во время использования приложения».
Теперь приложение будет иметь доступ только во время обращения вами к этому приложению при просмотре прогноза погоды.
4. Теперь значок приложения «Погода» из группы приложений «Разрешено всегда» перешло в группу «Разрешить только при использовании».
Рекомендации к настройкам местоположения.
Функция определения местоположения полезна во многих ситуациях. Вам не нужно блокировать его для каждого отдельного приложения. Вместо этого вы должны быть разборчивы в том, каким приложениям вы разрешаете доступ к местоположению.
То, что мы рекомендуем:
- Отключите доступ к местоположению для всех приложений по умолчанию.
- Просмотрите и настройте отдельные приложения, чтобы запрашивать разрешение на ваше местоположение при каждом запуске.
- Разрешайте полный доступ только при использовании приложения для навигации, например, Google Maps (Google Карты).
Установите приблизительное местоположение для повышения личной безопасности
Есть ещё один приём, чтобы вы могли использовать функции определения местоположения, не рискуя личной безопасностью или утечки точных данных вашей локации.
Ваш телефон по умолчанию передает информацию, которую другие стороны могут использовать для отслеживания вашего местоположения с помощью Wi-Fi и Bluetooth.
Для приложений, которым вы разрешаете доступ к информации о местоположении, выполните следующие действия, чтобы повысить конфиденциальность, основанных на местоположении.
Приблизительное местоположение для смартфонов с ОС Android 12
Для смартфонов с ОС Android 12 необходимо на странице настроек «Разрешения «Местоположения»» (где мы настраивали уровень предоставленных разрешений местоположения) для выбранного приложения, нужно найти переключатель с надписью «Использовать точное местоположение» (по англ. «Use precise location»), и ОТКЛЮЧИТЬ эту опцию, чтобы предотвратить доступ к информации о вашем точном местоположении в режиме реального времени для выбранного вами приложения.
Приблизительное местоположение для смартфонов с ОС Android 11
Для смартфонов Samsung с ОС Android 11 на странице «Локация» нужно открыть пункт «Улучшение точности», нажав на эту позицию. Этот пункт, в отличие от смартфонов с Android 12, позволяет выключить точные настройки одновременно для всех приложений!
Для этого нужно войти в раздел «Улучшение точности», нажав на него, а после выключить переключатели для двух пунктов:
— Сканирование Wi-Fi;
— Сканирование Bluetooth.
Теперь точность определения местоположения будет снижена до уровня «Грубое местоположение«, которое может определить ваше местоположение приблизительно в радиусе 3 км, а «Точное местоположение» могла определить ваше точное местоположение в пределах нескольких метров (50 метров и менее).
Теперь, когда приложение будет запрашивать доступ к вашему местоположению, вы можете предоставить его, но ограничить это разрешение своим приблизительным местоположением.