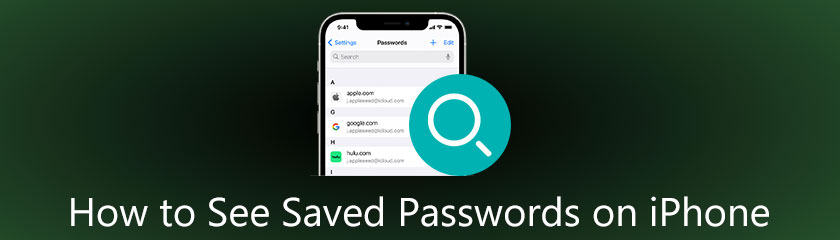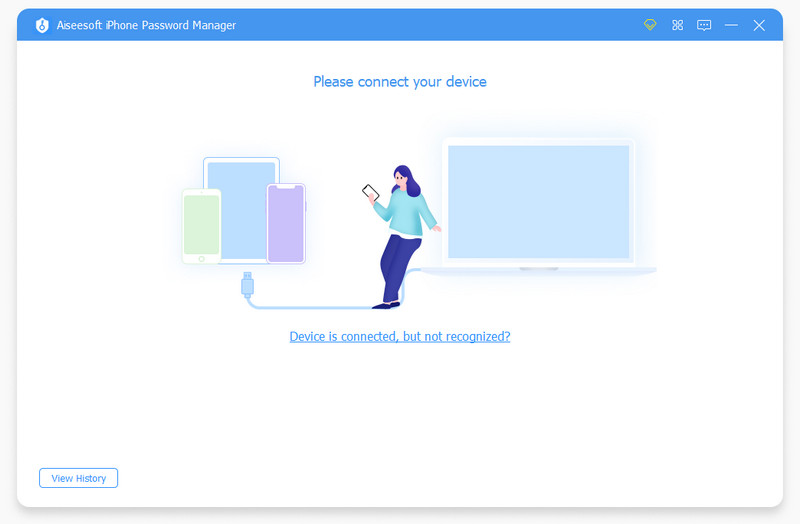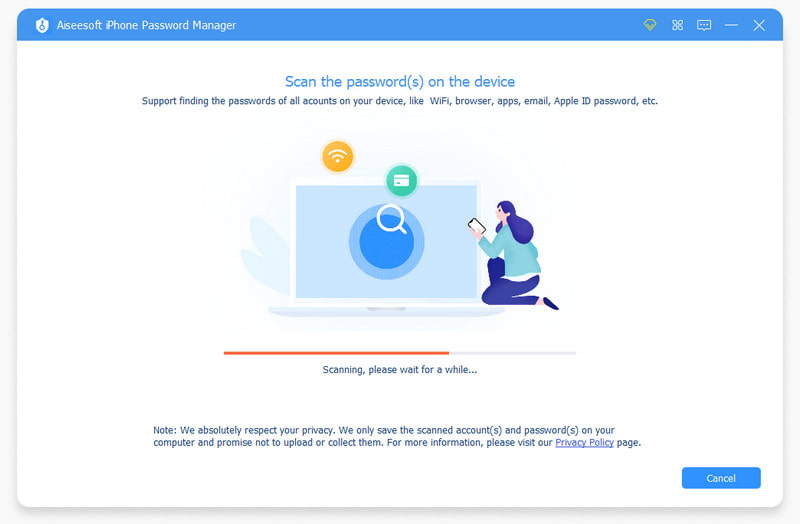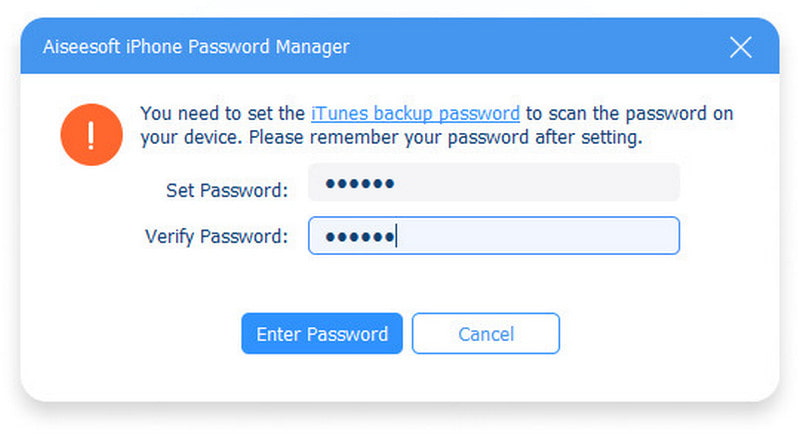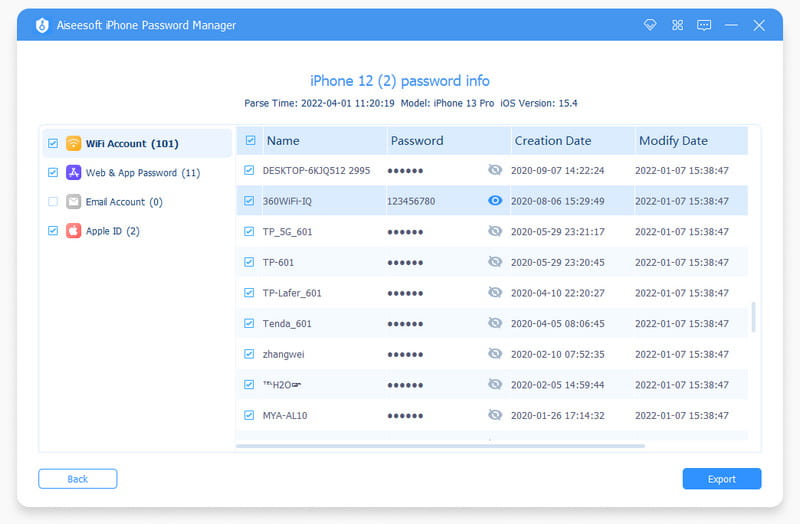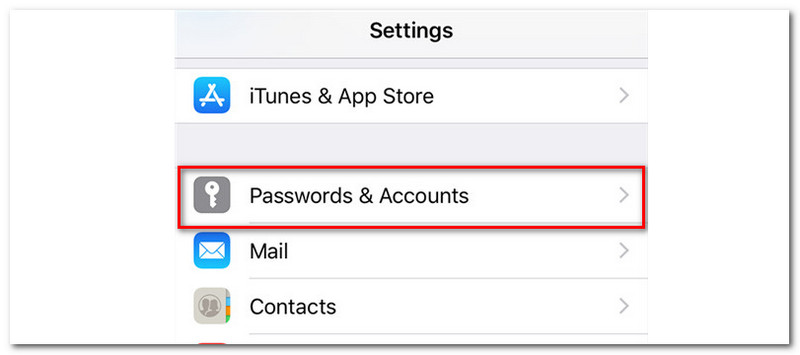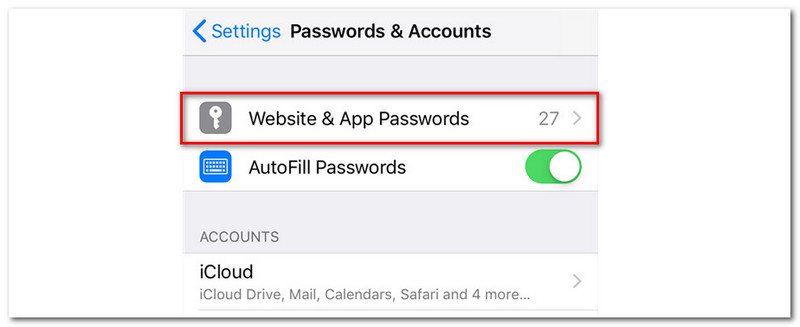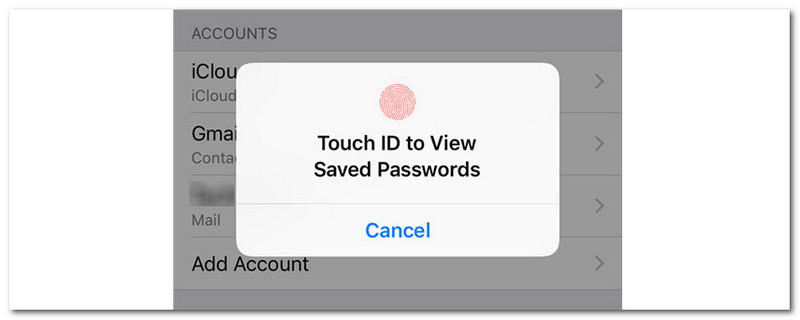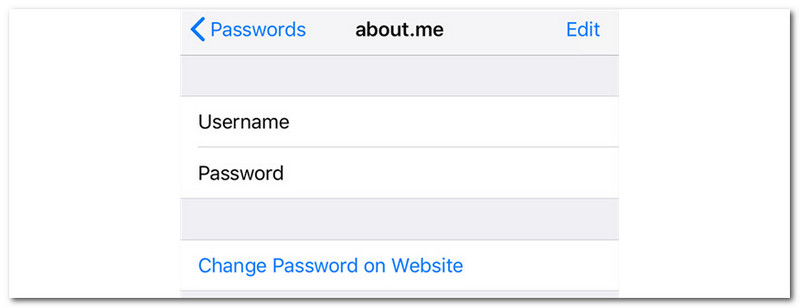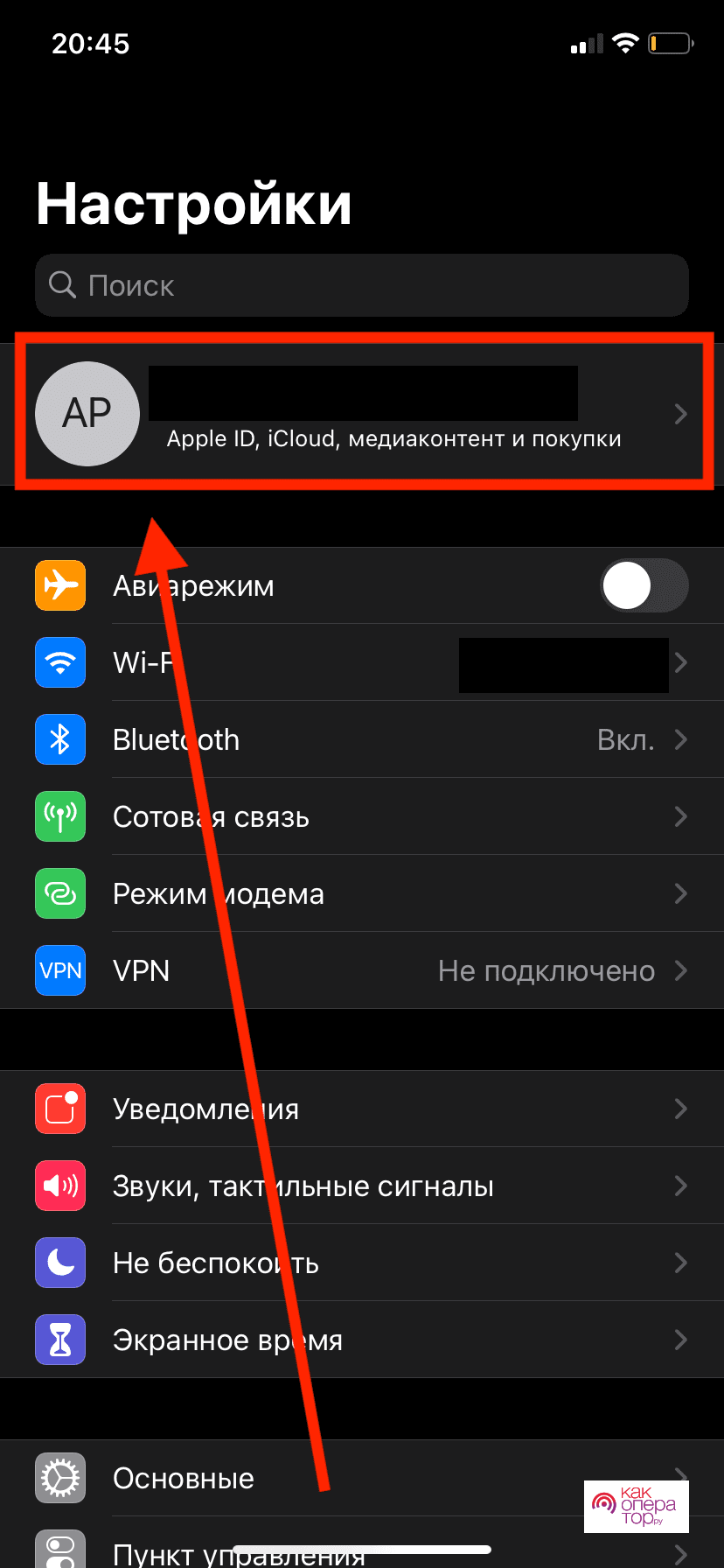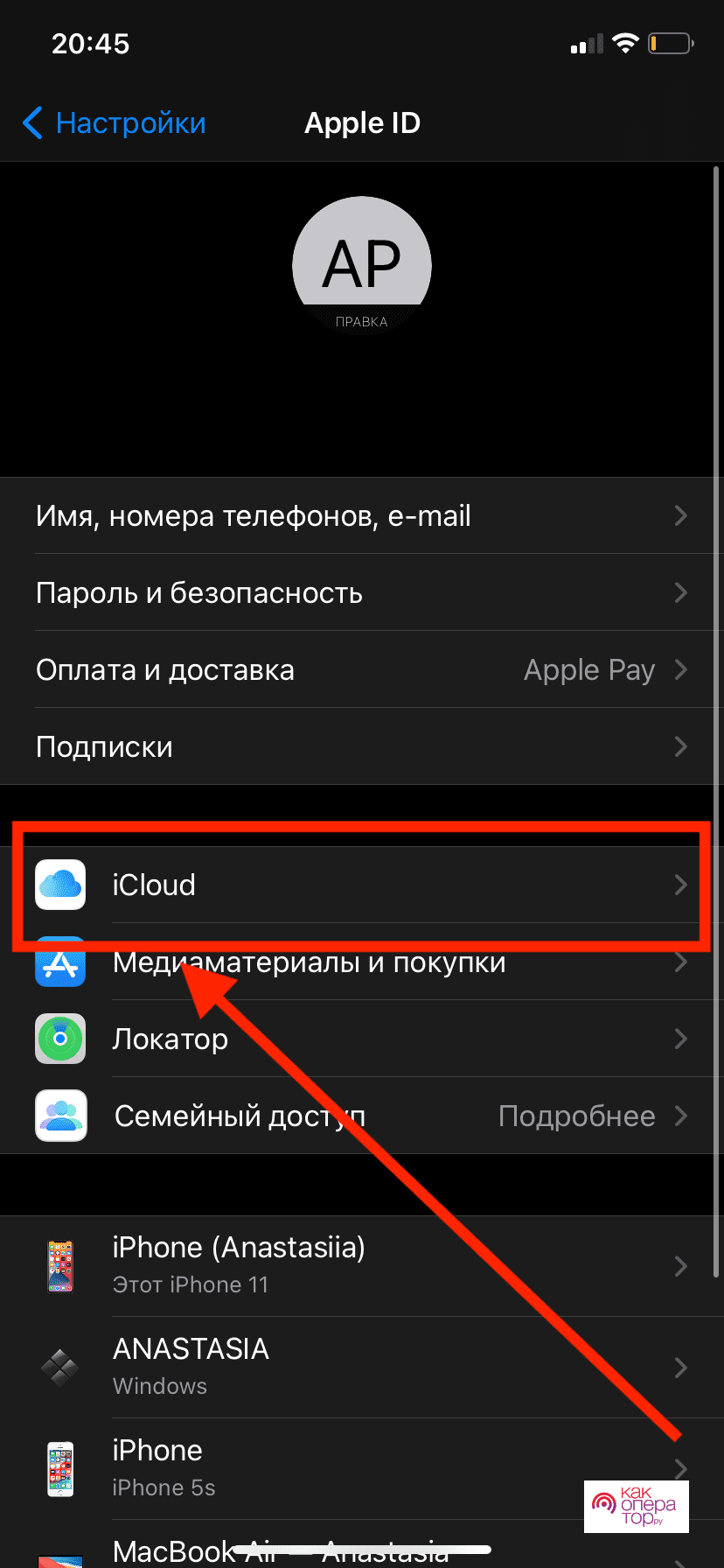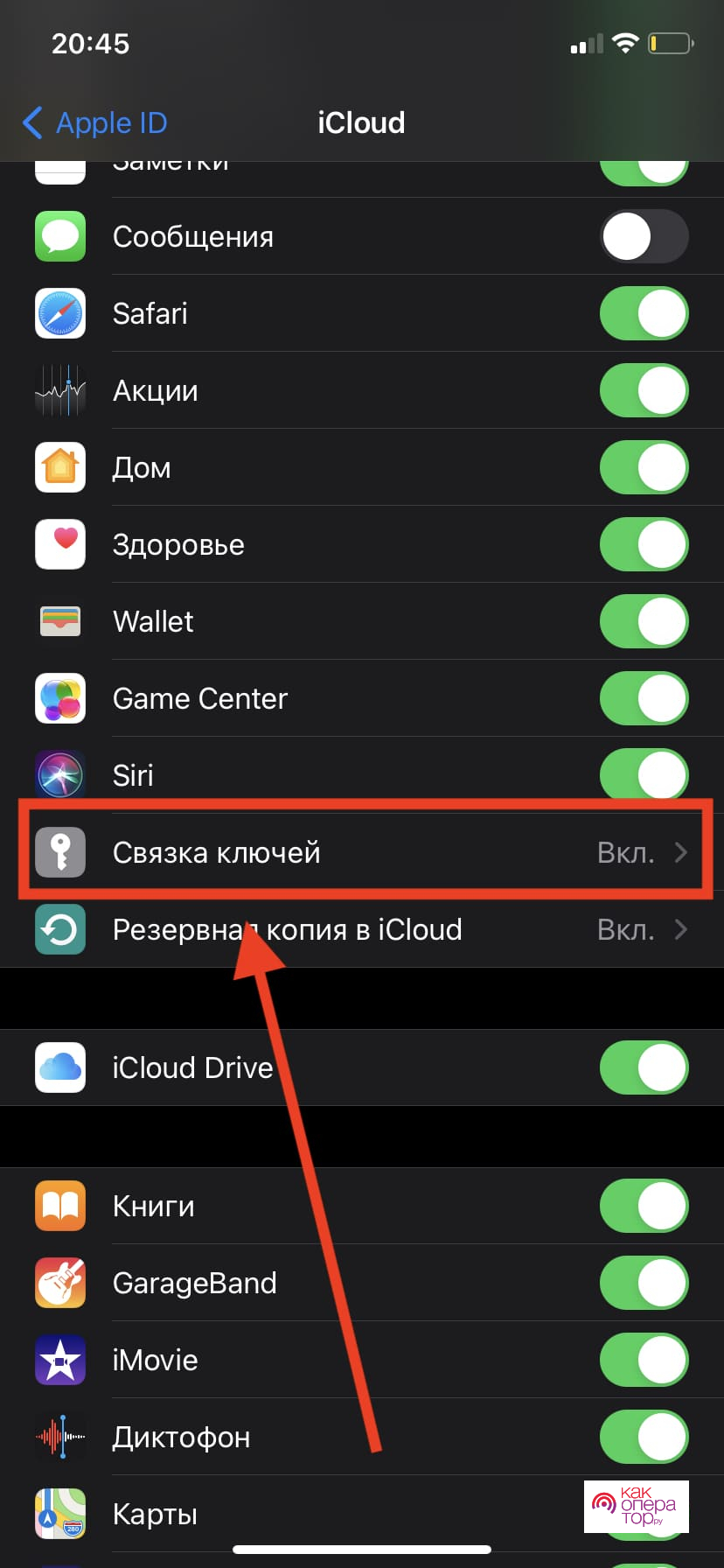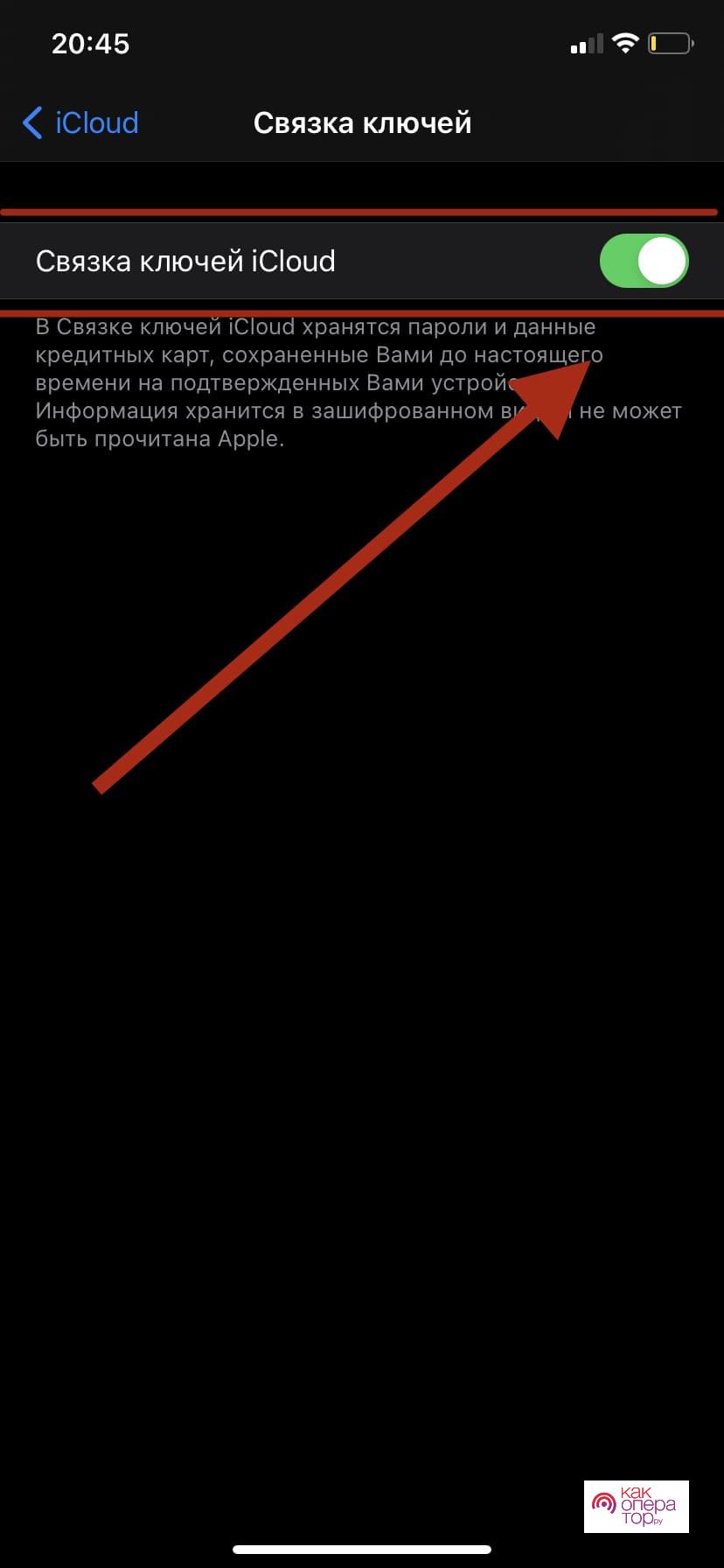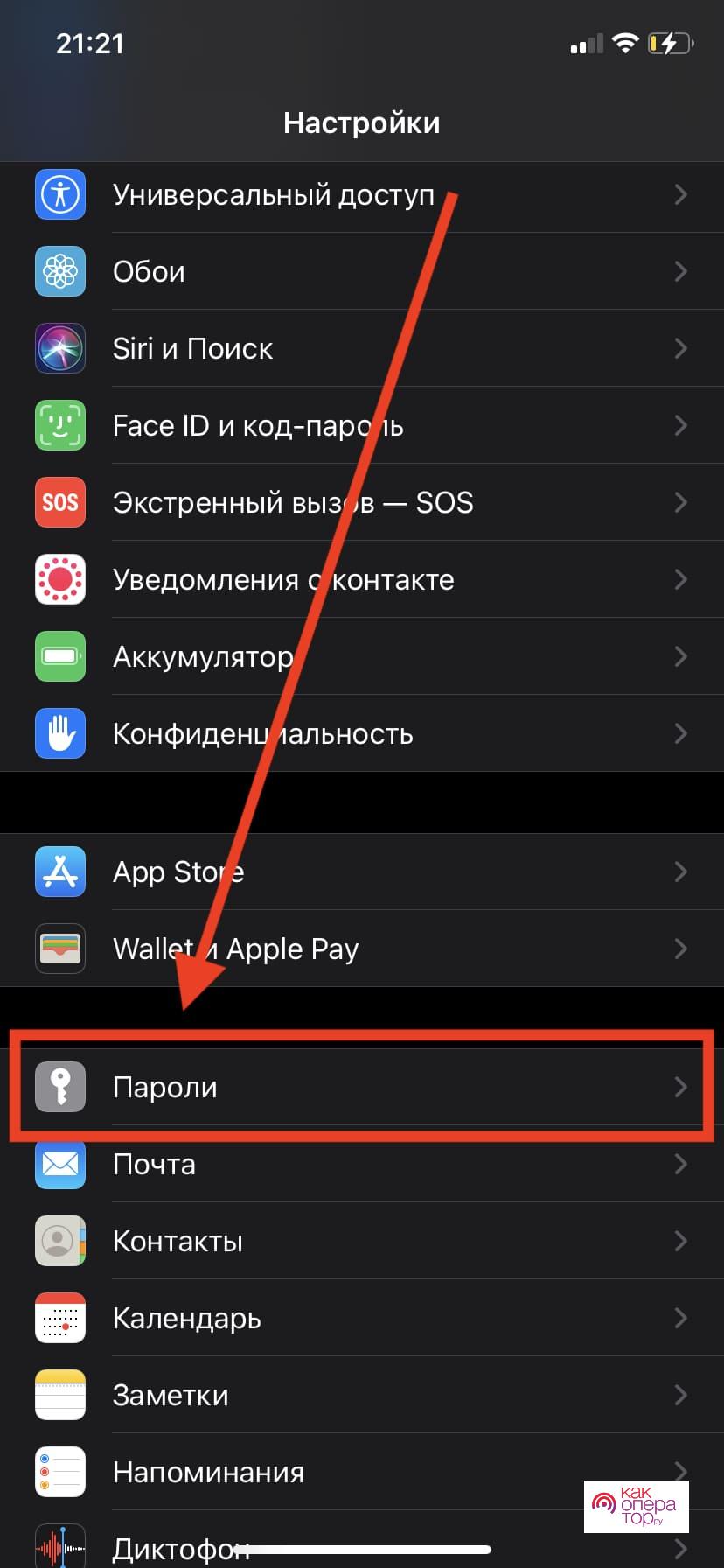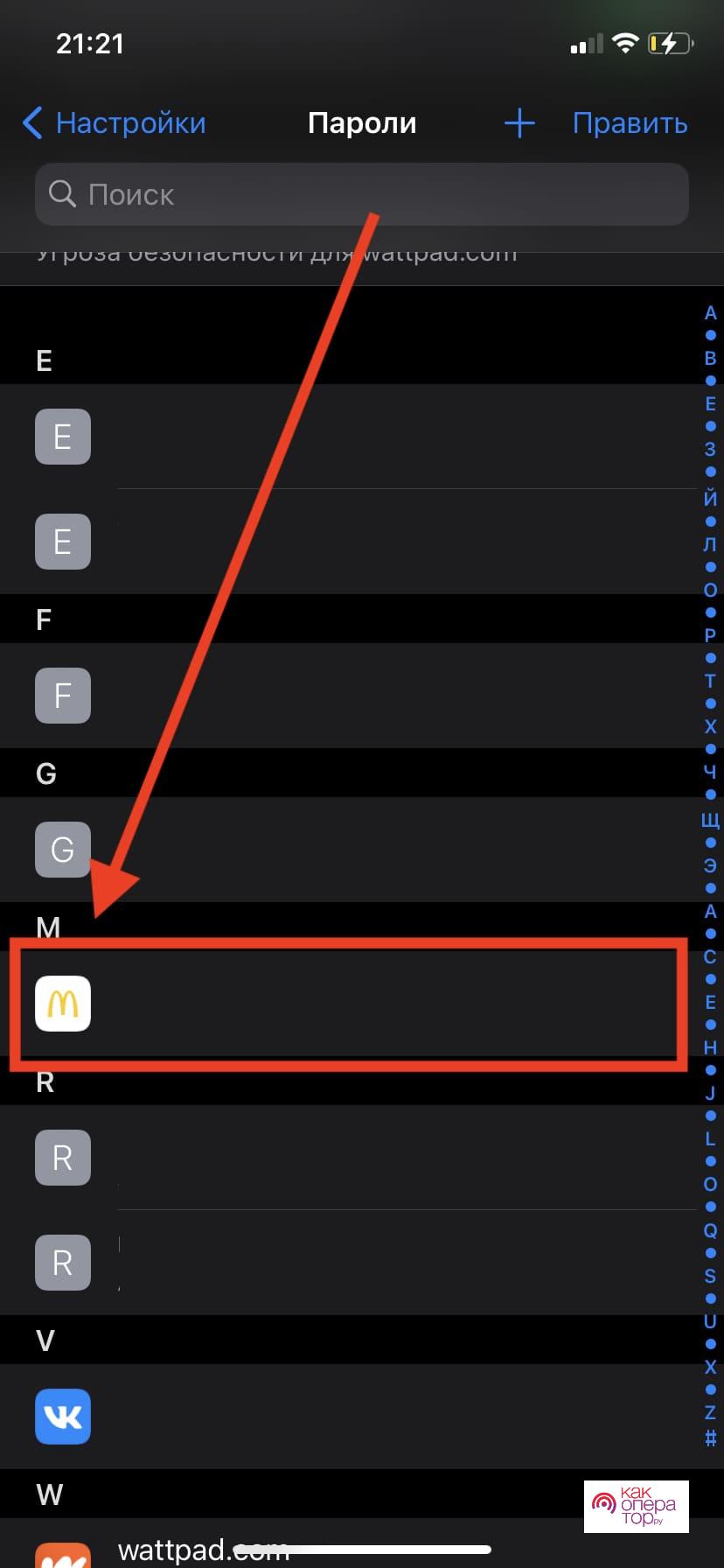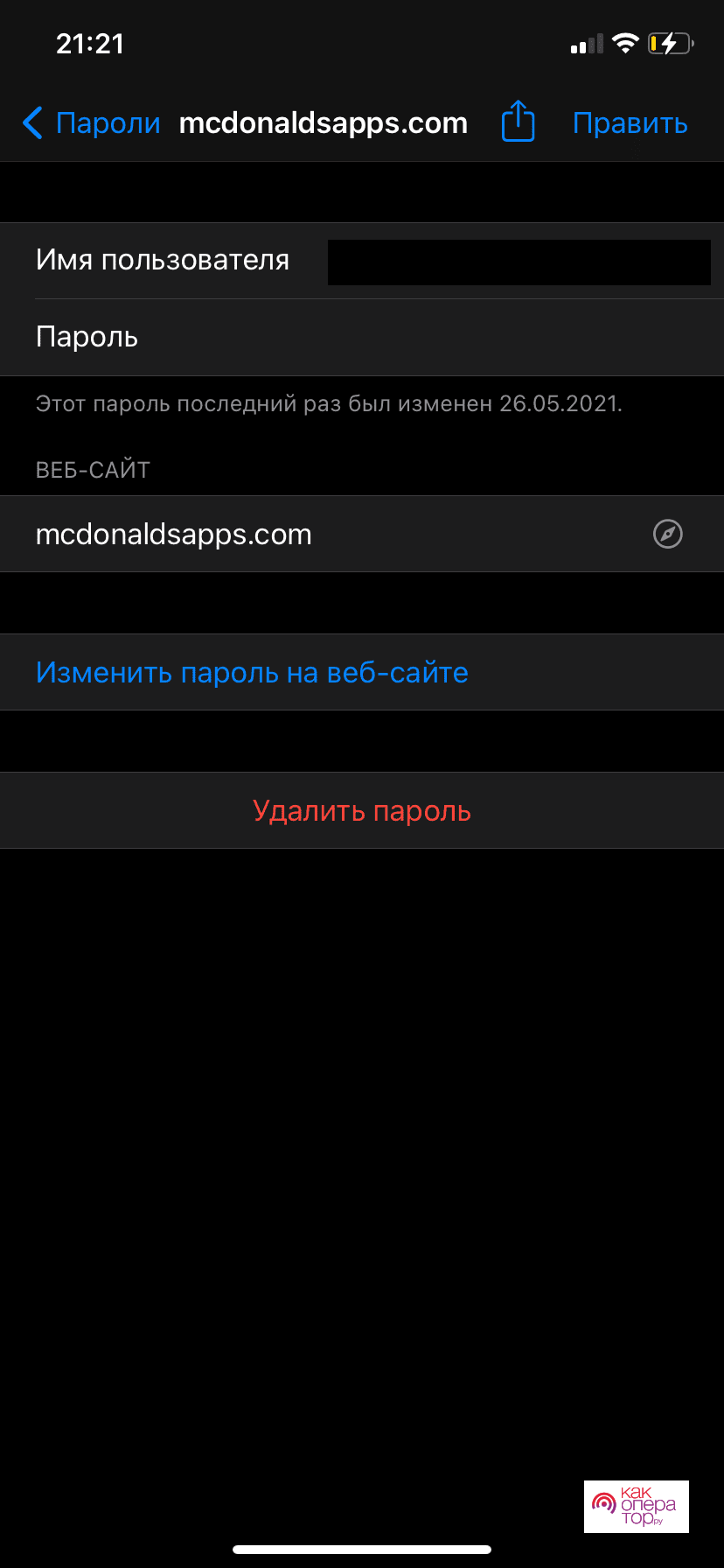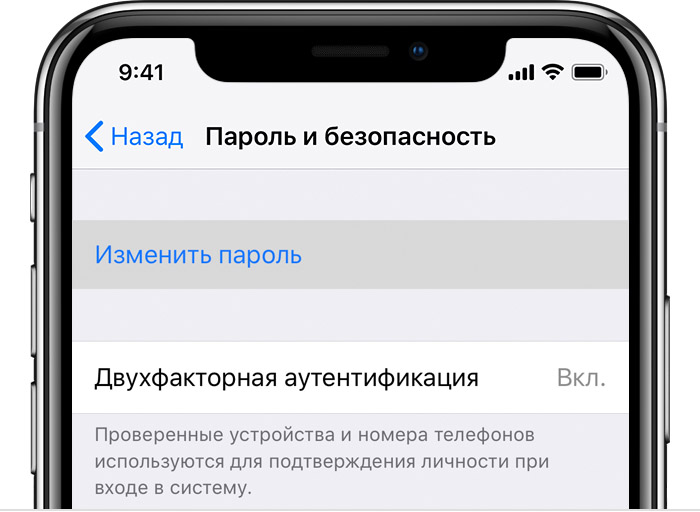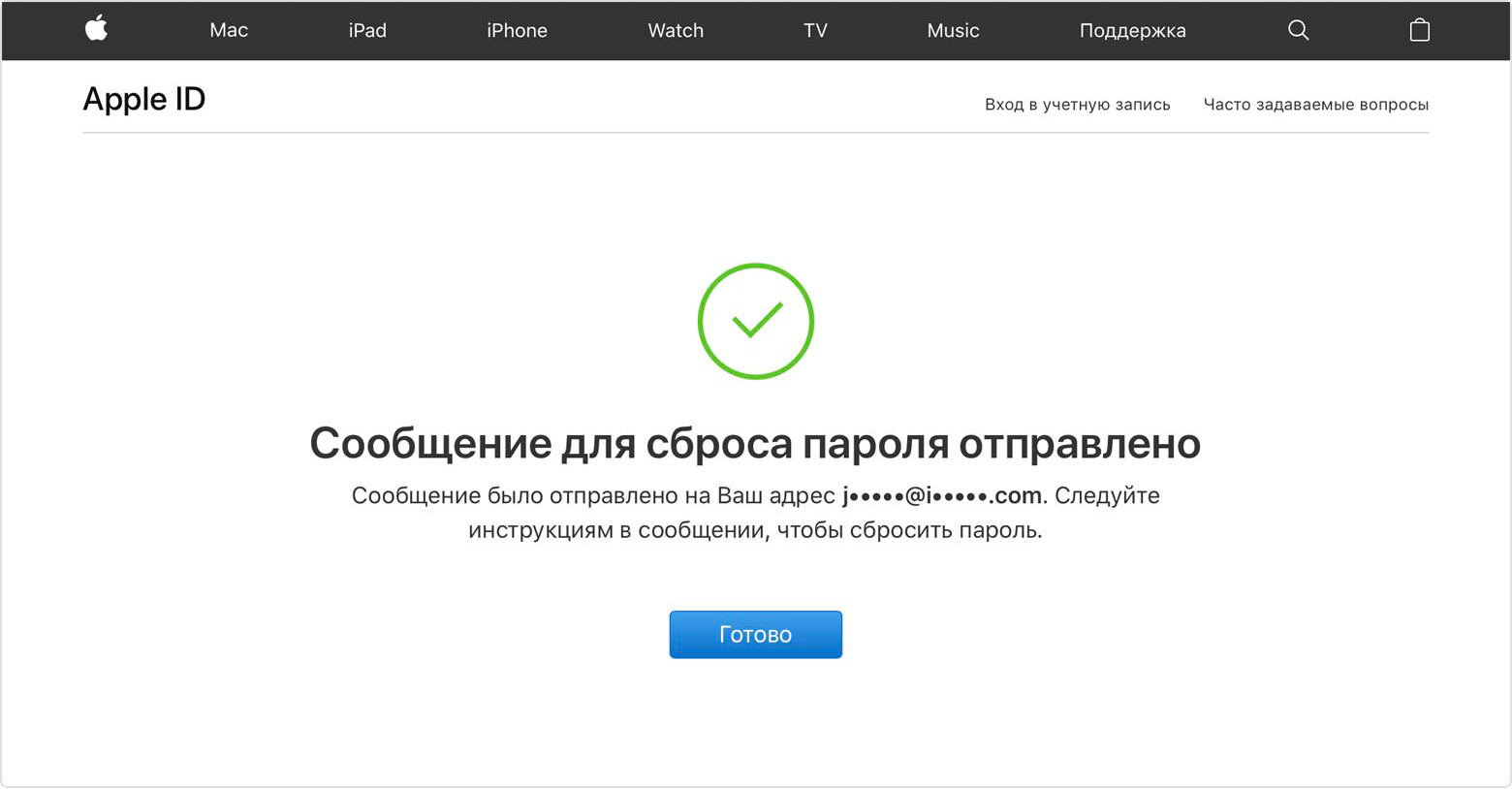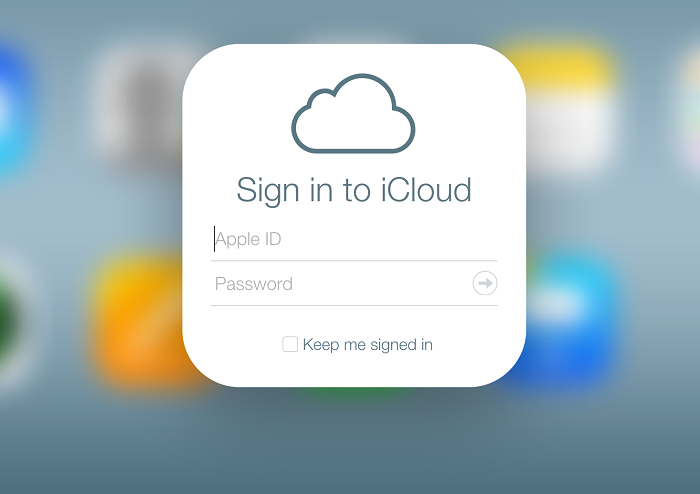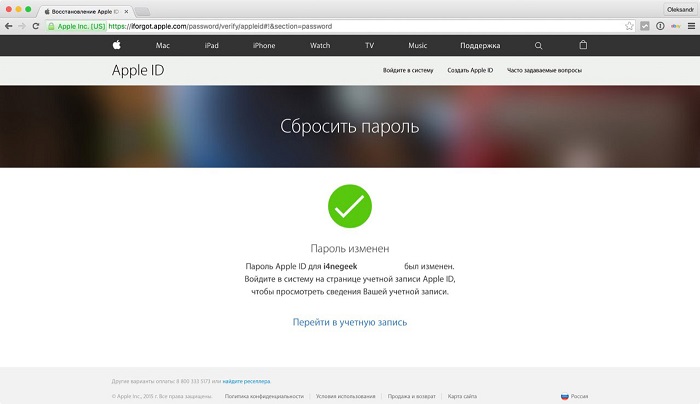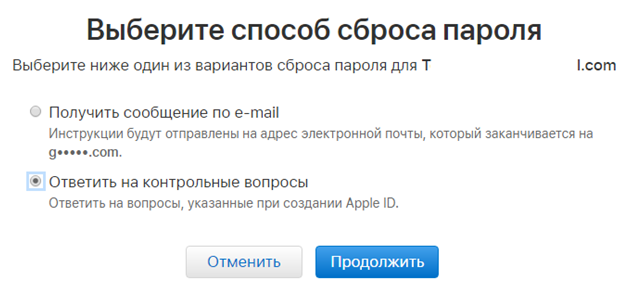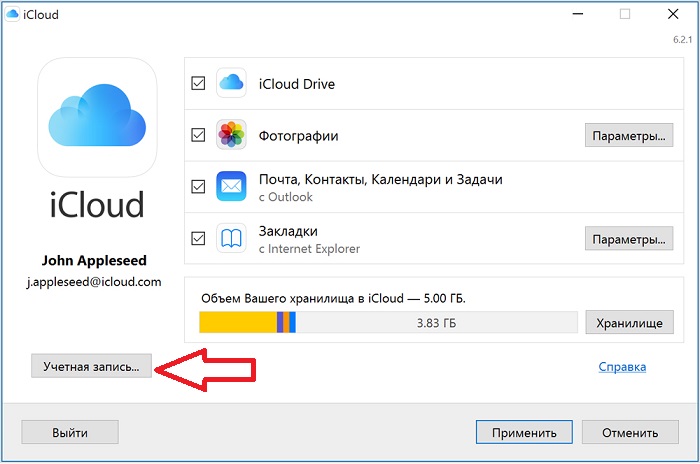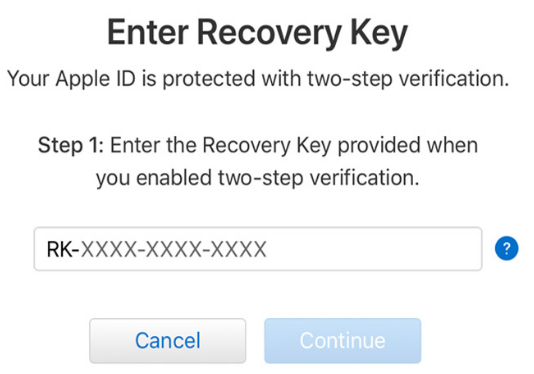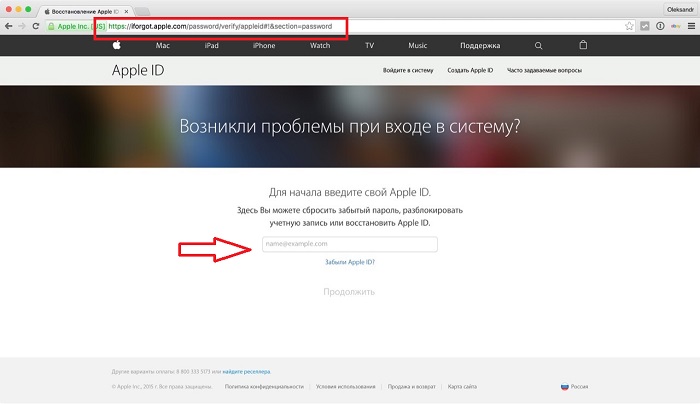Рассмотрим, что такое связка ключей iCloud (с англ. Keychain) и как посмотреть сохранённые пароли на iPhone, iPad, iPod touch и Mac.
Apple значительно улучшила функциональность связки ключей за последние годы. Сегодня это хранилище может выступать в качестве полноценного аналога менеджерам паролей вроде 1Password или LastPass. Но только для пользователей браузера Safari.
Содержание
- Что такое связка ключей iCloud
- Как посмотреть пароли на iPhone и iPad
- Как посмотреть пароли на Mac
- Пароли в браузере Safari
Что такое связка ключей iCloud
Связка ключей iCloud (Keychain) — это заблокированное, зашифрованное хранилище, которое используется для хранения имён пользователей и паролей для программ, серверов, базовых станций AirPort и сайтов.
В связке ключей можно хранить любую конфиденциальную информацию, например, номера кредитных карт и личные идентификационные номера (PIN-коды) банковских счетов.
По сути, это простой менеджер паролей, который интегрирован в iOS и macOS. Преимущество iCloud Keychain в том, что данные синхронизируются между всеми вашими устройствами Apple, включая iPhone, iPad и Mac.
Недостаток в том, что хранилище работает только с браузером Safari. Вы не можете использовать связку ключей для автозаполнения данных при использовании Chrome, Microsoft Edge и в любом другом браузере.
iCloud защищает данные сквозным шифрованием с помощью ключа, создаваемого на основе уникальной для вашего устройства информации, в сочетании с только вам известным кодом безопасности. Система всегда попросит ввести код для разблокировки связки ключей. Всё это обеспечивает максимальный уровень безопасности информации.
Восстановить код безопасности iCloud через техподдержку Apple невозможно. Если количество неправильных вводов кода превысит допустимый порог, доступ к «Связке ключей iCloud» будет заблокирован. Снять блокировку можно только через поддержку Apple, подтвердив свою личность.
На компьютерах Mac хранилище существует в виде отдельного приложения под названием «Связка ключей». Также можно увидеть все сохранённые пароли в браузере Сафари. На iOS и ipadOS приложения нет, а данные хранятся в системных настройках.
Как посмотреть пароли на iPhone и iPad
Пароли в Айфоне хранятся в системных настройках. Аналогично обстоят дела на iPad и iPod touch.
Как найти пароли:
- Перейдите в «Настройки» > «Пароли и учётные записи».
- Выберите «Пароли сайтов и ПО» и подтвердите свою личность через Touch ID или Face ID.
- После этого будет показан алфавитный список сайтов и их сохраненные пароли в Айфоне. Нажмите на любой сайт, чтобы просмотреть пароль, логин и адрес сайта.
Вот где в Айфоне хранятся пароли от приложений. Чтобы удалить данные, коснитесь «Изменить» в правом верхнем углу экрана.
Здесь же можно посмотреть пароль от ВК. Воспользуйтесь строкой поиска в верхней части окна, чтобы не листать весь список.
Если вы используете одинаковые комбинации символов на нескольких сайтах, iCloud Keychain будет отображать предупреждение в виде восклицательного знака. Выберите «Изменить пароль на веб-сайте», чтобы сменить комбинацию.
Как посмотреть пароли на Mac
Связка ключей Mac управляется через приложение, которое хранит учётные данные, номера кредиток и остальную конфиденциальную информацию.
Процесс просмотра данных в связке ключей iCloud на Mac немного отличается и более сложен:
- Запустите приложение через Launchpad, поиск Spotlight или найдите его в Finder > Программы > Утилиты.
- Слева выберите связку ключей iCloud и выберите её (там есть и другие).
- В правой части окна кликните на нужный ключ.
- В открывшемся окне отметьте чекбокс «Показать пароль».
- Он появится вместо пустого поля после ввода кода.
Для безопасного хранения конфиденциальной информации можно использовать «Секретные заметки» (смотрите раздел «Категория» на изображении выше). Это могут быть личные идентификационные номера (PIN-коды) банковских счетов, номера кредитных карт, секретные заметки, криптографические ключи, а также любая другая конфиденциальная информация.
Пароли в браузере Safari
Вместо использования приложения, удобнее посмотреть пароли в Сафари на Макбуке:
- Откройте браузер и в верхнем меню выберите Safari > «Настройки».
- Перейдите на вкладку «Пароли» и введите код от Mac или подтвердите свою личность через Touch ID.
- Откроется список всех сохранённых данных. Щёлкните по любому сайту, чтобы просмотреть подробную информацию и увидеть пароль от него.


Если рядом с учётными данными для входа на сайт вы видите жёлтый восклицательный знак, это означает, что использумая коммбинация символов небезопасна, так как её легко угадать или она использована повторно.
Когда вы просматриваете учётные данные для входа в систему, рядом будет отображаться предупреждение с указанием сайтов, где вы используете одинаковый ключ.
Как видите, iCloud Keychain — достойная альтернатива продвинутым менеджерам, таким как LastPass и 1Password. Также он генерирует и предлагает сложные комбинации, чтобы не придумывать их при регистрации на сайтах.
Где лучше хранить пароли и логины зависит от предпочтений и решаемых задач. Недостаток заключается в отсутствии поддержки всех браузеров кроме Safari. Также нельзя хранить заметки на мобильных операционных системах, хотя это предлагают решения конкурентов.
Подписывайтесь на наш Telegram, VK.
Дом
Решение
Как посмотреть сохраненные пароли на iPhone
Сейчас мы живем в эпоху, когда существуют различные веб-сайты и социальные сети. Таким образом, для всех нас существовали и другие аккаунты. Эти учетные записи в социальных сетях включают Facebook, Instagram, iCloud, Apple ID, Twitter и другие. Из-за нашей обширной учетной записи существует огромная вероятность запутаться и потерять пароль, который мы используем для конкретной учетной записи. Эти явления могут привести нас к огромной проблеме.
Однако для вас будут хорошие новости. Сохранение вашего пароля на iOS может спасти нас, даже если мы забыли свой пароль. Он хранит безопасный пароль и может просмотреть его мгновенно. В соответствии с этим цель данной статьи – помочь вам найти сохраненные пароли на вашем iPhone быстро. Проверьте эти фантастические методы, поскольку мы облегчаем вашу проблему.
Часть 1. Что такое сохраненные пароли iPhone
Если вы используете свой iPhone для управления каждым аспектом своей личности в Интернете, у вас, вероятно, есть несколько учетных записей, включая Facebook, Gmail, MSN, Twitter и Yahoo. Настройте свой iPhone на сохранение паролей и автоматическое заполнение полей паролей, чтобы не вводить их каждый раз при входе в систему. В качестве преимущества, поскольку в наши дни у нас так много входов в различные приложения и веб-сайты, теперь трудно отследить их все. . Вместо того, чтобы запоминать пароли, теперь вы можете просматривать их в настройках iPhone, что стало возможным благодаря Keychain. Функция «Связка ключей» защищает вашу регистрационную информацию и позволяет вам получать к ней доступ с других устройств. Мы покажем вам два разных способа доступа к диспетчеру паролей на вашем iPhone, чтобы вы всегда могли видеть свои учетные данные для входа, когда они вам понадобятся.
Кроме того, Keychain надежно сохраняет пароли вашего приложения и Safari в iCloud прямо с вашего iPhone. Эта функция упрощает вход в систему, поскольку менеджер паролей iPhone извлекает и автоматически заполняет их всякий раз, когда это необходимо. Для еще большего удобства связка ключей iCloud синхронизирует данные для входа на всех ваших устройствах, поэтому вам не нужно вручную обновлять пароли на других устройствах Apple.
Часть 2. Как посмотреть сохраненные пароли iPhone
Поскольку мы уже знали определение нашего сохраненного пароля iPhone, теперь мы рассмотрим лучшие способы решения вашей проблемы. Мы собираемся представить два наиболее эффективных способа для этого процесса. Пожалуйста, ознакомьтесь с приведенными ниже рекомендациями и посмотрите, что вам больше всего подходит.
Способ 1. Использование Aiseesoft iPhone Password Manager
Учетные записи и пароли теперь требуются для всего: устройств, веб-сайтов, приложений, электронной почты, кредитных карт и так далее. Кроме того, из соображений безопасности большинство людей будут использовать разные пароли для разных учетных записей. И пароли становятся длиннее и надежнее, чем когда-либо, что отлично подходит для нашей конфиденциальности. Однако запомнить все эти пароли может быть сложнее. Не беспокойтесь! Aiseesoft Менеджер паролей iPhone здесь, чтобы помочь. Он может сканировать и находить ваш iPhone, важные пароли iPad, такие как ваш Apple ID, связка ключей iCloud, код доступа к экрану, информацию о кредитной карте, учетные записи WiFi, учетные записи электронной почты, пароли Google, приложения и так далее.
1.
Загрузите и установите Aiseesoft iPhone Password Manager на свой компьютер. Затем, пожалуйста, запустите его немедленно, поскольку мы собираемся начать процесс.
2.
Чтобы просмотреть учетные записи и пароли, сохраненные на вашем iPhone, подключите устройство к компьютеру с помощью USB-кабеля.
3.
После подключения вы можете начать сканирование iPhone, щелкнув значок Начинать кнопку в правом верхнем углу.
4.
Чтобы защитить вашу резервную копию, вам необходимо создать Резервный пароль iTunes.
5.
После сканирования вы должны увидеть список всех данных вашей учетной записи и паролей. И они будут автоматически отсортированы по типу: учетная запись WiFi, Интернет и приложение, учетная запись электронной почты, Apple ID, экранное время и кредитная карта. Таким образом можно узнать любой пароль.
6.
В качестве дополнительного шага вы можете выбрать и экспортировать любой пароль в соответствии с вашими требованиями. Вы можете экспортировать файл паролей для целей резервного копирования.
Это несколько простых шагов, которые нам нужно предпринять, когда мы увидим, как работает Aiseesoft iPhone Password Manager. Мы можем легко увидеть, как легко посмотреть ваш пароль iOS на iPhone. В конце концов, нам нужно только убедиться, что вы следуете каждому шагу, чтобы у вас не возникло проблем при выполнении процесса.
Способ 2. Используйте функцию связки ключей iOS
Все ваши устройства Apple могут получить доступ к связке ключей iCloud. Вы можете видеть одни и те же данные, хранящиеся в связке ключей, на своих телефонах и компьютерах, если вы вошли в одну и ту же учетную запись iCloud на своих устройствах iPhone и Mac. Просмотр связки ключей на iPhone относительно прост, так как в приложении «Настройки» есть настройка, которая поможет вам. Вы можете получить доступ ко всей информации, которую вы когда-либо сохраняли со своих устройств Apple, с помощью Keychain.
Эта информация может также включать логины, сохраненные с вашего компьютера Mac. Эта функция также предоставляет информацию с другого вашего iPhone и iPad, если у вас есть более одного из этих устройств. В приведенных ниже шагах показано, как просмотреть пароли связки ключей на iPhone.
1.
Когда мы начнем, перейдите в «Настройки», прокрутите вниз и выберите Пароли и учетные записи. Этот шаг дает вам доступ к паролям, сохраненным на вашем iPhone.
2.
Учетные записи, связанные с вашим устройством, будут отображаться на следующем экране. Чтобы просмотреть пароли связки ключей, перейдите наверх и выберите Пароли веб-сайтов и приложений.
3.
Теперь вам нужно будет подтвердить свою информацию, используя либо Идентификатор лица или сенсорный идентификатор; аутентифицируйте себя, и вам будет разрешено войти.
4.
Теперь вы можете видеть все свои Брелок пароли. Вы можете прокрутить вниз, чтобы найти нужный журнал. Вы также можете использовать верхнюю панель поиска для поиска логинов для определенной учетной записи.
5.
Чтобы найти пароль для определенного сайта, выберите его из списка, и появится новый экран. Пароль будет указан рядом с Пароль метка на этом экране. Вот как вы просматриваете пароли Keychain на iPhone.
Это функция, которую мы можем использовать на наших устройствах iOS, особенно при сохранении и просмотре паролей для наших разных учетных записей. Невероятно, но просмотреть наши пароли можно легко, когда мы их забываем. Теперь мы можем сказать, что эта функция цепочки для ключей полезна.
Часть 3. Часто задаваемые вопросы о том, как просмотреть сохраненные пароли на iPhone
Могу ли я изменить или обновить сохраненный пароль на моем iPhone?
Да. Поскольку мы делаем это возможным, вам нужно только запустить Настройки и иди к Пароль и учетные записи. Затем пройдитесь по Пароль веб-сайта и приложения среди вариантов. После этого устройство покажет вам различные пароли, сохраненные на вашем iPhone. Таким образом, нам нужно нажать кнопку Редактировать в настоящее время. Этот шаг позволит вам изменить или обновить пароль на вашем iPhone.
Как я могу использовать Siri для просмотра сохраненного пароля на моем iPhone?
Во-первых, нужно рассказать Эй Сири чтобы активировать функцию. После этого попросите виртуального помощника Показать все мои пароли с помощью команды. Затем вы также можете запросить у Siri конкретные пароли. Скажите, например, покажите мой пароль от Gmail или Twitter. После аутентификации с помощью Touch ID или Face ID вы будете отправлены на Настройки, где вы можете просматривать, копировать или передавать свои учетные данные по AirDrop. Эти простые шаги объясняют, зачем приказывать Siri показать сохраненный пароль на вашем устройстве iPhone.
Есть ли в iCloud возможность сохранить мой пароль?
Да. iCloud — одно из самых надежных хранилищ для устройств IOS, которое может создавать резервные копии наших данных или файлов. В соответствии с этим он также может немедленно сохранять наши пароли. У нас есть функция iCloud Keychain, которая сохраняет ваш пароль для немедленного входа в систему на вашем iPhone. Кроме того, это также может быть отличным способом просмотреть свой пароль, когда возникает проблема, например, если вы его забыли.
Вывод:
В конце руководства можно сказать, что эти несколько методов очень эффективны для облегчения и ответа на наш вопрос о просмотре сохраненных паролей на iPhone. Для этого забыть и восстановить свою учетную запись больше не будет проблемой. Мы должны быть благодарны за будущее нашей iOS, которая хранит всю нашу важную информацию. Кроме того, также доказано, что Aiseesoft iPhone Password Manager практичен и очень полезен в управлении ситуацией. Поэтому, если вы считаете эту статью ценной и полезной, теперь вы можете поделиться ею с тем, кому она может понадобиться. Вы также можете посетить наш веб-сайт, чтобы получить множество советов и рекомендаций по поводу ваших устройств.
Вам это помогло?
341 Голоса
ДАСпасибо за то, что дали нам знать!
НетСпасибо за то, что дали нам знать!
Компания Apple делает большой упор на безопасность и сохранность личных данных своих пользователей. Все устройства защищены от взлома случайного или умышленного. Это же относится и к паролям, которые сохраняются на гаджете.
Как хранятся пароли на iPhone
После входа на сайт или же в социальную сеть, пользователю будет предложено сохранить пароль, который он ввел. Данное действие не является обязательным, но поможет сделать последующую авторизацию более простой.
Если ключ сохранен на смартфоне, то в следующий раз его вводить не требуется. Пройти авторизацию можно будет по средствам ввода биометрических данных, сканирования лица или отпечатка пальца.
В подобном случае пароль сохраняется непосредственно на устройстве. Система подставляет нужные данные в соответствующие поля, но только после подтверждения, что данный человек действительно является владельцем телефона. В противном случае перейти на сайт просто не получится.
Все пароли хранятся на облачном сервисе, а не на самом устройстве. При этом, компания Apple не имеет доступа к ним. Это также сделано с целью безопасности. Сотрудники не смогут передать личные данные своих клиентов третьим лицам, что обеспечивает полную конфиденциальность пользователей.
Ключи хранятся только в зашифрованном виде. Просмотреть содержимое этого раздела устройства без подтверждения личности не получится. Таким образом, пользователь может не переживать, что его сохраненные пароли на устройстве могут попасть к другим людям. Они будут доступны только ему.
Существуют также специальные приложения, которые разработаны для сохранения ключей и логинов, например:
- 1password;
- Lastpass и другие.
Есть возможность использовать инструменты самой системы iOS или же сторонние программы.
Что такое связка ключей iCloud
Для хранения всех паролей пользователя в одном месте, разработчики создали специальное хранилище. Это облачный сервис, который носит название «Связка ключей». Его можно найти на всех устройствах от компании Apple.
Все данные, которые хранятся в этом облачном сервисе, защищены надежным шифрованием. Данные для входа есть только у пользователя-владельца, так как он привязан непосредственно к ID. Для перехода в хранилище понадобится подтвердить личность. Сделать это можно при помощи специального пароля или биометрических данных. Таким образом, получить личную информацию сторонние люди не смогут.
В облачном сервисе хранятся все пароли от аккаунтов пользователя, которые он сохранял. Кроме того, здесь же находятся и данные банковских карт, если они подключены. Хранилище работает только со стандартным браузером Safari, который присутствует на каждом устройстве Apple.
Связку ключей можно найти не только на смартфоне, но и на ноутбуке, компьютере и планшете. Это позволяет пользователю не вводить каждый раз пароль на новом устройстве. Достаточно, чтобы он был сохранен в одном месте. Важно, чтобы на всех гаджета присутствовала одна учетная запись. Только тогда будет осуществляться синхронизация.
Кроме паролей в связке ключей хранятся и другие данные. Это может быть имя, номер телефона или электронная почта. Информация также будет синхронизирована и подставляться в нужные поля при переходя на сайт.
Как включить Связку ключей iCloud
Чтобы связка ключей работала, ее необходимо предварительно включить. Делается это через настройки самого устройства. Только после активации функции, можно сохранять и синхронизировать личные данные.
Для включения связки ключей, понадобится:
- Запустить настройки смартфона, нажав на соответствующий значок на главном экране.
- В новом окне появятся все инструменты гаджета. Здесь следует выбрать первый пункт «Apple ID». Найти его можно по имени пользователя.
- На экране параметры личной информации. Необходимо нажать на пункт «iCloud».
- После этого нужно найти строку «Связка ключей». Здесь же будет отображено активирована ли данная функция в настоящий момент.
- Для включения сервиса потребуется изменить состояние ползунка на активное. В этом же окне будет представлена информация о том, какие данные хранятся в связке ключей.
Чтобы перейти в настройки аккаунта iCloud, понадобится выполнить вход в облачное хранилище. Для этого понадобится логин и пароль. Эти данные вводить не требуется, если авторизация была произведена ранее.
Как только связка ключей будет активирована, все пароли и другие данные будут синхронизированы между устройствами, а также предлагаться для автозаполнения. Отключить данную функцию можно в этих же параметрах. Достаточно перейти в нужный раздел и переместить ползунок в неактивное состояние.
Где посмотреть пароли на Айфоне
Пароль на айфоне можно посмотреть в том случае, если пользователь их предварительно сохранил. Они не сохраняются автоматически после ввода данных на сайте. Как только пользователь укажет свой ключ и логин для прохождения авторизации, система предложит сохранить эти данные. Для этого необходимо будет нажать на соответствующую команду.
Для просмотра паролей создан специальный раздел в настройках гаджета. Для начала понадобится запустить параметры устройства. Для этого достаточно нажать на соответствующий значок на главном экране.
После этого остается только найти пункт «Пароли» в списке. Чтобы перейти в данный раздел, необходимо будет подтвердить личность. Для этого можно использовать биометрические данные. Вход осуществляется через сканирование лица или отпечатка пальца в зависимости от возможностей самого гаджета.
В открытом окне можно не только просмотреть персональную информацию, но и отредактировать. Подтверждать личность при входе понадобиться каждый раз. Это необходимо с точки зрения безопасности.
Как посмотреть сохраненные пароли на Айфоне и отредактировать их
Чтобы просмотреть текущий пароль для веб-сайта и отредактировать его, необходимо перейти в раздел со всеми сохраненными ключами. Для этого нужно.
- Запустить настройки смартфона.
- Выбрать раздел «Пароли» из списка.
- Подтвердить вход при помощи TouchID или FaceID.
- Выбрать сервис, для которого следует просмотреть данные.
На экране отобразится имя пользователя, которое также используется в качестве логина. В следующей строке будет показан ключ авторизации. В этом же окне можно просмотреть информацию о том, когда пароль был изменен последний раз. Также, в отдельной строке будет указана информация о веб-сайте, для которого этот ключ создавался.
Редактирование данных в настройках устройства невозможно. Для этого понадобится перейти на официальный веб-сайт. Сделать это можно через те же параметры. Пользователю необходимо в окне с конфиденциальной информацией выбрать команду «Изменить пароль на веб-сайте».
После этого он будет перенаправлен на официальный сайт сервиса. Следуя инструкциям, можно изменить данные. Последовательность действий будет зависеть непосредственно от самого ресурса.
В этом же окне есть возможность поделиться текущим паролем. Достаточно нажать на кнопку в верхней части окна «Share». Отправлять персональные данные можно только по AirDrop.
Как удалить сохраненные пароли на iPhone
Сохраненный пароль можно не только просматривать и редактировать, но и удалять. Для этого следует вначале отобразить его. Понадобится перейти в раздел со всеми ключами, а затем нажать на тот, который следует очистить.
После этого понадобиться выбрать команду «Удалить пароль». На экране появится предупреждение. Чтобы подтвердить действие, необходимо нажать на соответствующую надпись. После этого пароль будет удален из связки ключей.
Данное действие очищает информацию непосредственно на устройстве. Она также не будет доступна на других гаджетах. Но это не влияет на учетную запись веб-сайта.
Александр
Мастер по ремонту гаджетов
Задать вопрос
Я поменяла пароль на сайте, но он не обновился в связке ключей, как мне добавить новые данные?
После ввода нового пароля на сайте, система предложит обновить данные в облачном сервисе. Если этого не произошло, понадобится ввести новое значение вручную. Для этого достаточно удалить текущую информацию и, при следующем вводе, сохранить данные.
Пришло уведомление на смартфон, что пароль находится в базе украденных. Что это значит, и что с этим сделать?
Пароли пользователей регулярно попадают в базу украденных, особенно, если они ненадежные. Система Apple отслеживает эти новости и помогает своим пользователям защитить личные данные. В таком случае достаточно будет изменить текущий ключ на более надежный.
Я сохранил пароль на телефоне, но он появился на компьютере. Что нужно сделать для синхронизации?
Для начала следует убедиться, что связка ключей активирована на всех устройствах. Также, стоит проверить, есть ли подключение к интернету. Все данные хранятся в облаке. Без доступа к сети информация не будет синхронизирована.
Если я удалю пароль из связки ключей, он удалиться и на сайте?
Нет, ключ будет удален только из облачного сервиса Apple. Его можно будет добавить обратно в любой момент.
Чтобы воспользоваться автозаполнением нужно переходить только в браузер Safari
Функция работает только со встроенным браузером. Но она также может быть использована для приложений, которые хранятся на смартфоне, например, Instagram или YouTube.
Как найти пароль айклауд на айфоне
Содержание
- Как просмотреть пароли Связки ключей (iCloud Keychain) в macOS
- Как просмотреть пароли iCloud Keychain на iPhone и iPad
- Сброс пароля
- Двухфакторная аутентификация
- На устройстве iPhone, iPad или iPod touch
- На компьютере Mac
- Использование ключа восстановления
- Нет доступа ни к одному устройству
- Сброс пароля с помощью программы «Поддержка Apple»
- Если не удается загрузить программу «Поддержка Apple»
- Учетные записи с контрольными вопросами или без них
- Двухэтапная проверка
- Что делать, если забыла пароль от Айклауда на Айфон, все варианты
- Как сбросить пароль используя электронную почту
- Как получить доступ к iCloud, ответив на контрольные вопросы
- Двухфакторная аутентификация
- Двухэтапная проверка
- Обращение в службу поддержки
- Отказ от применения облака
Связка ключей — функция на iOS и macOS, позволяющая синхронизировать пароли между всеми вашими устройствами. В этом материале мы расскажем, как просмотреть пароли, сохраненные в Связке ключей.
Как просмотреть пароли Связки ключей (iCloud Keychain) в macOS
Для того, чтобы просмотреть сохраненные пароли на Mac запустите браузер Safari и перейдите в Настройки (или нажмите сочетание клавиш ⌘Cmd + ,).
Перейдите в раздел Пароли и введите данные учетной записи.
В появившемся списке выберите необходимый сайт и аккаунт.
Как вы можете заметить, пароли отображаются в зашифрованном виде. Для их просмотра достаточно кликнуть на них.
Как просмотреть пароли iCloud Keychain на iPhone и iPad
Пароли, сохраненные в Связке ключей (iCloud Keychain) можно просмотреть и через Настройки iOS-устройства.
- Запустите Настройки iOS;
- Перейдите в раздел Учетные записи и пароли и выберите Пароли программ и сайтов.
Примечение. Для устройств на iOS 10 и ниже перейдите в раздел Safari;
В iOS-устройствах, в отличие от компьютеров Mac, пароли хранятся в незашифрованном виде, так что для безопасности советуем Вам установить пароль на свое устройство. После его установки доступ к паролям, сохраненным в iCloud Keychain без ввода пароля будет невозможен.
- Введите код-пароль блокировки или используйте сенсор Touch ID для входа;
- В появившемся списке выберите необходимый веб-сайт и аккаунт.
В случае проблем при попытке входа с помощью пароля Apple ID можно воспользоваться описанными здесь действиями для сброса пароля и восстановления доступа к учетной записи.
Apple ID — это учетная запись, которая предоставляет доступ к множеству функций и служб Apple. Например, с ее помощью можно совершать покупки в iTunes Store, выполнять вход в iCloud, приобретать программы и многое другое. Для сброса пароля вам понадобится адрес электронной почты, используемый в качестве идентификатора Apple ID. Не помните адрес электронной почты, используемый в качестве идентификатора Apple ID?
Сброс пароля
Инструкции для разных типов защиты идентификатора Apple ID будут отличаться. Например, если потребуется подтвердить номер телефона, используйте процедуру двухфакторной аутентификации. Выберите нужный тип:
Двухфакторная аутентификация
Если для вашего идентификатора Apple ID включена двухфакторная аутентификация, то вы можете сбросить или изменить пароль с любого доверенного устройства iPhone, iPad, iPod touch или Mac, защищенного паролем. Не можете получить доступ ни к одному устройству?
На устройстве iPhone, iPad или iPod touch
- Убедитесь, что на устройстве установлена iOS 10 или более поздней версии.
- Перейдите в меню «Настройки».
- Нажмите пункт [ваше имя] > «Пароль и безопасность» > «Сменить пароль» и следуйте инструкциям на экране для изменения пароля. В iOS 10.2 или более ранней версии: нажмите iCloud > [ваше имя] > «Пароль и безопасность» > «Сменить пароль» и следуйте инструкциям на экране.
Возникли проблемы на предыдущем этапе? Возможно, у вас не выполнен вход в iCloud. Откройте меню «Настройки» и нажмите «Вход на [ваше устройство]» > «Нет Apple ID или забыли его?», затем следуйте инструкциям на экране. В iOS 10.2 или более ранней версии: нажмите iCloud > «Забыли Apple ID или пароль?» и следуйте инструкциям на экране.
На компьютере Mac
В macOS Catalina
- Перейдите в меню Apple () > «Системные настройки» и нажмите Apple ID.
- Нажмите «Пароль и безопасность».
- Если необходимо ввести пароль к Apple ID, нажмите «Забыли Apple ID или пароль?» и следуйте инструкциям на экране. Следующие действия можно пропустить.
- Щелкните «Изменить пароль». Перед сбросом пароля Apple ID нужно будет ввести пароль, который используется для разблокировки компьютера Mac.
Возникла проблема на этом этапе? Возможно, у вас не выполнен вход в iCloud. Перейдите в меню Apple () > «Системные настройки» и нажмите Apple ID. Нажмите «Забыли Apple ID или пароль?» и следуйте инструкциям на экране.
В macOS Mojave, High Sierra или Sierra
- Перейдите в меню Apple () > «Системные настройки» и нажмите iCloud.
- Выберите пункт «Учетная запись».
- Если необходимо ввести пароль к Apple ID, нажмите «Забыли Apple ID или пароль?» и следуйте инструкциям на экране. Следующие действия можно пропустить.
- Выберите «Безопасность» > «Сбросить пароль». Перед сбросом пароля Apple ID нужно будет ввести пароль, который используется для разблокировки компьютера Mac.
Возникла проблема на этом этапе? Возможно, у вас не выполнен вход в iCloud. Перейдите в меню Apple () > «Системные настройки» и нажмите iCloud. Щелкните пункт «Забыли Apple ID или пароль?» и следуйте инструкциям на экране.
Использование ключа восстановления
Если в iOS 11 или более поздней версии либо в macOS High Sierra или более поздней версии вы заменили для идентификатора Apple ID двухэтапную проверку на двухфакторную аутентификацию и у вас есть ключ восстановления, его можно использовать для сброса пароля.
Нет доступа ни к одному устройству
С помощью программы «Поддержка Apple» или «Локатор» можно сбросить пароль к своему идентификатору Apple ID на iPhone, iPad или iPod touch друга либо родственника.
Сброс пароля с помощью программы «Поддержка Apple»
Чтобы сбросить пароль с помощью программы «Поддержка Apple» на устройстве друга или родственника, необходимо, чтобы владелец устройства загрузил эту программу.
Владелец устройства должен открыть App Store на iPhone, iPad или iPod touch, найти программу «Поддержка Apple» и загрузить ее. Он также может открыть эту статью на iPhone, iPad или iPod touch и загрузить программу «Поддержка Apple» из App Store.
Когда владелец устройства загрузит программу «Поддержка Apple», попросите его передать вам устройство. На устройстве не будут храниться никакие введенные вами сведения. Откройте на нем программу «Поддержка Apple» и выполните указанные ниже действия.
- Перейдите на вкладку «Получить поддержку» в нижней части экрана.
- Прокрутите вниз и нажмите Apple ID.
- Нажмите «Забыли пароль Apple ID», затем нажмите «Начать».
- Нажмите «Другой Apple ID».
- Введите идентификатор Apple ID, пароль к которому необходимо сбросить.
- Нажмите «Далее» и следуйте инструкциям на экране, пока не получите подтверждение об изменении пароля к идентификатору Apple ID.
Если не удается загрузить программу «Поддержка Apple»
Если вашему другу или родственнику не удается загрузить программу «Поддержка Apple» на iPhone, iPad или iPod touch, выполните следующие действия, чтобы сбросить пароль к идентификатору Apple ID.
- Откройте программу «Найти iPhone». Чтобы воспользоваться программой «Найти iPhone», требуется iOS 9–12.
- При отображении экрана входа убедитесь, что в поле Apple ID пусто. Если отображается имя другого пользователя, сотрите его.
- Нажмите «Забыли Apple ID или пароль?» и следуйте инструкциям на экране.
Не отображается экран входа? Нажмите «Выйти». После выхода убедитесь, что в поле Apple ID пусто. Затем нажмите «Забыли Apple ID или пароль?» и следуйте инструкциям на экране.
Если вы выполнили описанные действия или живете в стране или регионе, где программа «Поддержка Apple» недоступна, вы все равно можете сбросить пароль и получить доступ к своей учетной записи с помощью функции ее восстановления .
Учетные записи с контрольными вопросами или без них
- Перейдите на страницу учетной записи Apple ID и нажмите «Забыли Apple ID или пароль?».
- Введите идентификатор Apple ID. Забыли свой идентификатор Apple ID?
- Выберите пункт со сбросом пароля и нажмите кнопку «Продолжить».
- Выберите нужный способ сброса пароля:
- Если в вашей учетной записи настроены контрольные вопросы, можно выбрать вариант «Ответить на контрольные вопросы» и выполнить оставшиеся действия.
- Для получения сообщения электронной почты выберите вариант «Получите сообщение электронной почты». Для сброса пароля воспользуйтесь сообщением, отправленным на ваш основной или резервный адрес электронной почты. Не получили сообщение электронной почты?
- Если запрошен ключ восстановления, используйте вместо этого процедуру для двухфакторной аутентификации или двухэтапной проверки.
После сброса пароля будет предложено войти в систему еще раз с помощью нового пароля. Возможно, вам потребуется также обновить пароль в меню «Настройки» на мобильных устройствах.
Двухэтапная проверка
- Перейдите на страницу учетной записи Apple ID и нажмите «Забыли Apple ID или пароль?». Если появится запрос на подтверждение номера телефона, выполните инструкции для двухфакторной аутентификации.
- Введите идентификатор Apple />
- Выберите доверенное устройство.* На ваше устройство будет отправлен код подтверждения.
- Введите код подтверждения.
- Укажите другой пароль и выберите пункт «Сбросить пароль».
После сброса пароля будет предложено войти в систему еще раз с помощью нового пароля. Возможно, вам потребуется также обновить пароль в меню «Настройки» на своих устройствах.
В сегодняшней статье вы найдете пошаговую инструкцию, что делать, если забыла пароль от Айклауда (iCloud) на Айфон — 5 способов восстановления пароля: с помощью электронной почты, контрольного вопроса, двухэтапная проверка, двухфакторная аудентификация и служба поддержки. Но обо всем по порядку.
Наверняка каждому из вас случалось хотя бы раз за свою жизнь забывать пароль. Сегодня со всем обилием социальных сетей, сервисов и разнообразного формата сайтов в голове приходится держать очень много данных. А потому неудивительно, что часть из неё порой “теряется”
К счастью для нас, разработчики облачного сервиса iCloud предусмотрительно позаботились о такой возможности и ввели целых пять способов для восстановления доступа к вашему хранилищу. В данной статье мы поговорим о том, что делать, если забыла пароль от Айклауда на Айфон.
Что делать, если забыла пароль от Айклауда на Айфон, все варианты
Как уже было сказано, есть пять способов,как узнать пароль от Айклауда, если забыл его. Вы можете:
- воспользоваться своей электронной почтой для сброса пароля;
- пройти процедуру сброса по контрольным вопросам;
- использовать двухэтапную проверку (только для старых устройств);
- использовать двухфакторную аутентификацию (только для новых устройств);
- обратиться службу поддержки.
Последний вариант нужен на тот случай, если своими силами решить проблему не удастся. Далее мы рассмотрим все перечисленные выше методы по отдельности.
Как сбросить пароль используя электронную почту
Самый простой способ, как восстановить Айклауд, если забыл пароль – воспользоваться привязанной к аккаунту электронной почтой.Данный вариант подойдёт для пользователей любых устройств; если вы забыли пароль от Айклауда на Айфоне 6-ом, 7-ом, 8-ом или X, то это, то что вам нужно. Процедуру можно выполнить даже через компьютер.
Что нужно делать:
- Войдите в браузер.
- В его адресной строке пропишите адрес “https://iforgot.apple.com”.
- На открывшейся странице введите свойApple
- Выберите вариант “Сброс”.
- Затем, когда система предложит вам на выбор несколько вариантов восстановления, выберите “Через E-mail”.
- После жмите “Продолжить”.
- Откройте электронную почту, адрес которой вы указывали до этого.
- Там должно быть письмо от сервиса, откройте его и перейдите по указанной ссылке; если его нет – проверьте папку “Спам”; если и там его нет – вернитесь на предыдущую страницу и выберите там вариант “Отправить письмо ещё раз”.
- Перед вами откроется страница, на которой вам нужно ввести новый пароль.
Всё что вам остаётся после этого, войти в облако, используя новые данные. Вам на почту будет отправлено ещё одно письмо о сбросе, на него отвечать не нужно, можете просто удалить.
Как получить доступ к iCloud, ответив на контрольные вопросы
Если по какой-то причине у вас нет доступа к электронной почте, привязанной к вашему аккаунту в iCloud, то вы можете задействовать сброс по контрольным вопросам.
Чтобы воспользоваться данным вариантом, вам нужно повторить первые четыре шага из предыдущей инструкции, а затем выбрать второй вариант для восстановления доступа.
В таком случае вам понадобится ответить на два контрольных вопроса. Эти вопросы и ответы на них вы задали сами при регистрации. Кроме того, вас попросят указать дату вашего рождения (ту, которая указана у вас в профиле).
Если вы введёте всё правильно, то перед вами появится форма для сброса старого пароля и создания нового. После этого просто зайдите в аккаунт с новыми данными.
Двухфакторная аутентификация
Ещё один удобный вариант как правильно установить новый пароль и сбросить Айклауд, если забыл старый – воспользоваться двухфакторной аутентификацией. Однако сделать это вам удастся лишь в том случае, если данная процедура уже была установлена в вашем аккаунте.
Если это так, то на своём смартфоне вам нужно открыть приложение на доверенном устройстве и перейти в личный раздел в настройках, а затем откройте подраздел “Безопасность” и запустите восстановление. Всё что от вас потребуется далее это следовать подсказкам системы и в нужный момент ввести код.
На старых системах также можно сбросить пароль при помощи двухфакторной аутентификации, но здесь это делается через раздел “Аккаунт” в iCloud.
Если в качестве доверенного устройства у вас выбран Mac, то вам потребуется проделать следующее:
- Для начала откройте системные настройки.
- Там вам нужно открыть раздел “iCloud” и перейти в подраздел “Учётные записи”.
- Если после этого система попросит вас авторизоваться, выберите вариант “Данные утеряны”.
- Затем в меню выберите “Сброс”.
Дальше всё по инструкции.
Двухэтапная проверка
Что делать, если забыла пароль от Айклауда на Айфон старой версии? Как уже было сказано раньше, двухэтапная проверка это метод исключительно для старых устройств. Раньше его использовали вместо двухфакторной аутентификации.
Для данного способа как разблокировать Айклауд, если забыл пароль, вам понадобится ключ восстановления. Если он также утерян, то можно лишь создать новый ID. Если же он у вас, то перейдём к делу.
- Первые четыре шага повторяем из инструкции с электронной почтой.
- Вместо отправки инструкций по почте, выбираем запрос на ввод ключа восстановления.
- Указываем доверенное устройство.
- На него должен очень быстро прийти код.
- Введите его на сайте.
Доступ к вашему хранилищу будет восстановлен, как только вы придумаете новый пароль.
Обращение в службу поддержки
Если вам не удаётся восстановить доступ к аккаунту, то единственным вариантом войти в Айклауд оставшимся для вас будет обращение в службу поддержки.
- Для начала перейдите по адресу “https://iforgot.apple.com”.
- Здесь введите данные своего аккаунта.
- Система выдаст вам все совпадения.
- Затем перейдите по адресу “https://getsupport.apple.com/”.
- Запросите восстановление доступа к аккаунта, при этом вам стоит указать как можно больше данных о нём.
- Если вас попросят прислать фото с коробкой от устройства или паспортом – сделайте его и отправьте; также вас могут попросить ответить на дополнительные вопросы о вашей учётной записи.
Если вам удастся доказать сотрудникам поддержки, что вы настоящий владелец аккаунта, то вам позволят сменить пароль на новый.
Отказ от применения облака
Если восстановить пароль так и не удастся, то вам придётся полностью отказаться от использования iCloud.Единственный момент, вам нужно знать, как удалить Айклауд, если забыл данные для входа и как отвязать его ото всех остальных аккаунтов, чтобы в дальнейшем не возникло проблем. Делается это через настройки сервиса на устройстве,где вам нужно отключить синхронизацию данных. Оставить вам придётся только службу “Найти iPhone”, так как выйти из Айклауда, если забыл пароль, уже не получится.
После того как вы распрощаетесь с данным сервисом, вам не стоит сбрасывать устройство или перепрошивать его, ведь после этого для разблокировки аппарата вам потребуется информация для входа или использование двухфакторной защиты.
Теперь вы знаете что делать, если забыла пароль от Айклауда на Айфон. Разработчики предусмотрели сразу несколько вариантов восстановления доступа, но некоторые из них потребуют предварительной подготовки и от вас. Не испытывайте судьбу и как можно скорее включите двухфакторную аутентификацию, а также привяжите к аккаунту рабочий адрес электронной почты.
Благодарим за интерес к статье «Что делать если забыла пароль от Аайклауда на Айфон». Если она оказалась полезной, то просьба сделать следующее:
- Поделитесь с друзьями с помощью кнопки социальных сетей
- Напишите комментарий внизу страницы — поделитесь советами, выскажите свое мнение
- Посмотрите ниже похожие статьи, возможно, они окажутся вам полезны
Почти все сервисы, предполагающие хранение персональных данных, обладают защищенным входом, для которого нужно создавать логин и пароль. Что является, несомненно, весьма удобной мерой безопасности в сети. Однако требования для них могут разниться, да и создавать одинаковые пароли и логины для разных сервисов совершенно небезопасно. Поэтому пользователи вынуждены изобретать разные записи, а затем запоминать их или хранить в где-либо записанными. Постепенно их скапливается большое множество, что существенно затрудняет процедуру входа в используемые сервисы.
Как посмотреть сохранённые пароли на iPhone от приложений, Google
Неважно, какая версия операционной системы установлена на смартфоне. Данное руководство актуально для iOS 12/13. Данные ОС используются большинством владельцев «яблочных» гаджетов (iPhone 5S, 6, 6S, 7, 8, X, 11 с учётом Plus и прочих разновидностей).
Сразу же отметим, что данные для входа на сайты/онлайн сервисы не хранятся в браузере Сафари (в отличие от Google Chrome на Андроид). Все скрытые комбинации доступны в следующем расположении:
- Идём в «Настройки» вашего Айфона:
- Листаем перечень разделов вниз до пункта «Учётные записи». Это именно то, что мы искали:
- Внутри видим несколько подпунктов и опций. Важный момент — включение автоматического заполнения. Полезная штука, чтобы не тратить массу времени на авторизацию. Как узнать пароли на Айфоне от приложений, сайтов, клиентов соц сетей — просто открываем соответствующий список:
- Нужно будет подтвердить свою личность с помощью одного из средств разблокировки (Touch ID или FaceID). Осталось лишь найти требуемый элемент (программа, игра, URL). Нажав на строку с названием увидите все детали:
- Может показаться, что код не отображается. На самом деле — это защитный механизм Apple. На скриншотах и при трансляции экрана на другие девайсы — значение просто пустое. Хотя на самом деле — оно есть!
Если Вы используете один и тот же набор символов в качестве пароля на iPhone, то система предложит изменить его, чтобы повысить уровень безопасности. Делайте это на своё усмотрение.
Если в качестве основного браузера используется не стандартный Safari, а сторонний Гугл Хром, то информация о посещенных страницах, заполняемых формах сохраняется непосредственно в параметрах данного веб-обозревателя (при условии, что был добавлен аккаунт Gmail, включена синхронизация):
- Как изменить учетную запись iCloud в айфоне?
- Запустите приложение на iPhone;
- В правом нижнем углу нажмите на «три точки», чтобы открыть главное меню. Открываем «Настройки»:
- В начале перечня увидите свою учетную запись, а чуть ниже — пункт «Пароли»:
- Спустя несколько секунд загрузятся все объекты хранилища с указанием адреса, логина. А после нажатия на строку — увидите окно с паролем. При желании можно удалить запись из памяти Гугл:
- В этом же окне отключается функция автоматического сохранения. И есть интересная ссылка — passwords.google.com. Перейдя по ней, окажемся в параметрах аккаунта Google (конкретно в «Диспетчере паролей»). Здесь реально запустить проверку на надежность и при выявлении «узких мест» — внести корректировки.
Автор рекомендует:
11.11.201912:21518Евгений ВерещакаИнформационный портал IT Техник
Посмотреть пароли для айфона в браузере Хром
Как посмотреть историю в Яндексе на айфоне и айпаде — инструкция
Одно из преимуществ браузера Chrome – привычный удобный дизайн, который мало чем отличается на разных операционных системах. Не изменили себе разработчики и в версии приложения для Iphone – здесь ключи также доступны в самом браузере. Т.е. открывать Настройки самого телефона не нужно – через интерфейс браузера перенаправление произойдет автоматически.
Алгоритм нахождения следующий:
- Открыть браузер на домашней странице.
- В правом нижнем углу дисплея найти значок в виде троеточия, нажать на него.
- Открыть пункт Настройки.
- Найти строку Пароли, кликнуть на нее.
- В появившемся перечне сайтов с сохраненными данными для авторизации найти нужный (можно воспользоваться поиском) сайт, нажать на него.
После этого появится код – поиск успешно завершен. В этом же окне Паролей можно убрать/включить автоматический вход с сохраненным именем. Также можно управлять самой функцией сохранения данных авторизации – первая строка в окне. Достаточно передвинуть индикатор в активное положение (зеленый цвет), чтобы включить сохранение.
Когда откроется сохраненный «файл», можно увидеть сайт, имя пользователя и ключ. Последний обычно дан в скрытом виде (точки вместо символов). Для открытия строки нужно нажать на значок глаза, расположенный справа от самих точек.
Совет! Упростит ввод шифра соседний значок – нажав на него, можно скопировать пароль и затем вставить его в форму.
Место хранения паролей на айФон
Основное место хранения паролей на мобильных устройствах от Эппл – это учетная запись, а точнее, фирменное облачное хранилище, которое предоставляется вместе с ней. Помимо этого, если вы активно пользуетесь сервисами Гугл, в частности, браузером, пароли для доступа к сайтам будут храниться в привязанном к нему аккаунте. Рассмотрим, как получить доступ к столь важным сведениям в каждом из случаев.
Вариант 1: Пароли в iCloud
iPhone довольно сложно использовать без учетной записи Apple ID, а если вы хотите хранить в iCloud не только фото и видео, но и данные приложений, аккаунтов и некоторую другую информацию, без этого облака и вовсе невозможно обойтись. В нем же хранятся пароли, но только при условии, что ранее вы сами это разрешили. Для того чтобы посмотреть интересующие нас в рамках сегодняшней статьи сведения, выполните следующее:
- Откройте «Настройки» айФон и пролистайте их вниз.
- Учетная запись не подтверждена icloud что делать
В перечне доступных разделов и подразделов отыщите «Пароли и учетные записи» и тапните по нему для перехода.
Далее выберите первый пункт из доступных – «Пароли сайтов и ПО». Переход к нему потребуется подтвердить посредством Face ID или Touch ID, в зависимости от модели iPhone и выставленных параметров безопасности.
Уже на следующей странице вы увидите список аккаунтов, сервисов и приложений, данные от которых хранятся в iCloud — это логины и пароли.
Отыщите в списке учетную запись того сервиса (или сервисов) или адрес сайта, пароль от которого требуется узнать, и тапните по этой строке для перехода к подробным сведениям.
Сразу же после этого вы увидите и имя пользователя (строка «Пользователь»), и «Пароль» от аккаунта. Примечательно, что последний на скриншоте попросту не отображается, хотя он и вписан в это поле.
- После обновления айпад требует пароль
Аналогичным образом вы можете просмотреть все остальные пароли, сохраненные в учетной записи Apple ID, а точнее, в фирменном хранилище iCloud. Напомним, что описанные выше рекомендации будут полезны лишь в том случае, если ранее вы сами предоставили разрешение на сохранение этих сведений.
Примечание: Логины и пароли, используемые для авторизации на сайтах в Safari, хранятся не в нем, а в разделе настроек iPhone, рассмотренном выше. Собственного меню у этого браузера нет.
Вариант 2: Пароли в аккаунте Google
Если для серфинга в интернете вы пользуетесь не стандартным браузером Safari, а версией Google Chrome, пароли от посещаемых сайтов, требующих авторизации, будут храниться в нем. Правда, возможно это исключительно при условии, что вы не только авторизовались в своем аккаунте Google, но и дали разрешение на хранение логинов и паролей в нем. В противном случае вы либо увидите только те данные, которые ранее сохранялись в учетную запись с компьютера, либо, если и этого не было сделано, не увидите ничего.
Программа Ccleaner
Этот способ подойдет пользователям ПК, имеющим в своем арсенале программу Ccleaner.
1. Закройте Яндекс Браузер и запустите программу.
2. Перейдите в раздел «Очистка» — «Приложения».
3. Поставьте галочку напротив пункта «Yandex Browser – Login Data*» и запустите анализ.
4. Удалите найденные программой файлы.
Ничего сложного в удалении сохраненных паролей из Яндекс Браузера нет, достаточно следовать простой инструкции.
Если вам помог наш материал – отблагодарите автора репостом на свою страничку в социальной сети. А лучше – двумя репостами.
Что делать, если вам необходимо удалить сохраненные пароли в браузере? Из этой статьи вы узнаете, где хранятся пароли в браузере, а также о том, как из браузера можно будет удалить сохраненные пароли.
При использовании браузера на своем компьютере, многие из нас пользуются удобной функцией сохранения паролей в браузере. Ее используют для автоматического ввода данных при повторном посещении сайта, который требует для входа, ввод учетных данных пользователя: логина и пароля.
Но при этом, в вашем браузере могут быть сохранены совсем ненужные, старые пароли, которые давно уже стали неактуальными. Вполне возможно, что на данный сайт вы больше никогда не попадете. Но ваш старый пароль от этого сайта, все равно будет храниться в браузере. Таких ненужных, сохраненных паролей, с течением времени, может накопиться довольно много.
Поэтому старые сохраненные пароли необходимо будет удалить с браузера. В зависимости от настроек браузера, в программе можно будет удалить отдельные пароли, или сразу все сохраненные пароли.
Также все сохраненные пароли с браузера можно будет удалить при помощи программ для очистки и оптимизации системы. В этой статье я покажу как это можно сделать при помощи программы CСleaner.
Вообще, в целях большей безопасности, пароли от своих учетных записей будет лучше хранить при помощи специальных программ — менеджеров паролей. Например, при помощи бесплатной программы KeePass.
Из статьи вы узнаете, где хранятся пароли браузеров: Google Chrome, Mozilla Firefox, Яндекс.Браузер, Opera, Internet Explorer, а также о том, как из этих браузеров можно будет удалить ненужные или старые пароли.
Как посмотреть пароли на iPhone и iPad
Пароли в Айфоне хранятся в системных настройках. Аналогично обстоят дела на iPad и iPod touch.
Как найти пароли:
- Перейдите в «Настройки» > «Пароли и учётные записи».
- Выберите «Пароли сайтов и ПО» и подтвердите свою личность через Touch ID или Face ID.
- После этого будет показан алфавитный список сайтов и их сохраненные пароли в Айфоне. Нажмите на любой сайт, чтобы просмотреть пароль, логин и адрес сайта.
Вот где в Айфоне хранятся пароли от приложений. Чтобы удалить данные, коснитесь «Изменить» в правом верхнем углу экрана.
Здесь же можно посмотреть пароль от ВК. Воспользуйтесь строкой поиска в верхней части окна, чтобы не листать весь список.
Если вы используете одинаковые комбинации символов на нескольких сайтах, iCloud Keychain будет отображать предупреждение в виде восклицательного знака. Выберите «Изменить пароль на веб-сайте», чтобы сменить комбинацию.
Как удалить пароль в Opera
Сейчас посмотрим, где хранятся пароли в браузере Опера. После запуска браузера, нажмите на кнопку «Настройка и управление Opera». В контекстном меню нажмите на пункт «Настройка».
Во вкладке «Настройки», в левой колонке нажмите на пункт «Безопасность». Затем в разделе «Пароли», нажмите на кнопку «Управление сохранёнными паролями».
Открывшееся окно «Пароли» будет разделено на две части: «Сохраненные пароли» и «Не сохранять для». В разделе «Сохраненные пароли» выделите нужный пароль, если это необходимо, то посмотрите на его данные, а затем удалите данный пароль из браузера Опера.
После того, как пароль из браузера Opera был удален, нажмите на кнопку «Готово».
Как хранятся пароли на iPhone
К счастью, разработчики фирмы Apple позаботились о своих пользователях и продумали способ сохранения личной информации на самом устройстве, и теперь пользователю достаточно разрешить своему Айфону сохранить его учебные данные, и не вбивать их каждый раз заново.
Как же это происходит и где хранятся коды входа? А главное, является ли эта мера безопасной и надежной?
После создания учетной записи в Apple все личные данные начинают скапливаться в облачном хранилище. Список сохраняемой информации можно корректировать, дав специальное разрешение. Тоже происходит и с паролями. После того, как вы в настройках телефона разрешили устройству собирать и сохранять данные учетных записей, вам не нужно снова и снова вводить их при входе на сервисы и приложения.
Данный способ хранения является безопасным. Компания не собирает ваши данные и не имеет возможности передать их третьим лицам, так что пользоваться данной функцией можно без опаски за сохранность личной информации.
Кроме того, существуют специальные приложения для хранения кодов доступа, логинов, учетных записей и данных банковских карт:
- 1password – удобное приложение, позволяющее собирать и хранить учетные записи с разных сервисов; пользователь сам выбирает какие данные сохранять и всегда имеет возможность просмотреть и редактировать информацию;
- lastpass – хранилище паролей для входа на различные сайты и помощи в быстрой авторизации; имеет простую в использовании функцию быстрого редактирования и просмотра данных; подходит только для версий IOS выше 10.0.
Также если вы спользуетесь сервисами Google, например, почтой или браузером, на своем iPhone, данные для входа могут храниться и там, но опять же, если вы даете на это разрешение.
Для просмотра и изменения данных проделайте следующие операции:
- откройте приложение Google Chrome на своем iPhone;
- перейдите в пункт «Настройки» (три точки справа внизу экрана);
- найдите строку «Сохр. пароли» и далее «Пароли»;
- нажмите «Показать» и пройдите идентификацию через код доступа, Touch ID или F ace ID;
- открывается страница с персональными данными, которые можно копировать, а пароль еще и править.
Как удалить сохраненный пароль В Контакте в браузере
- Google Chrome
- Firefox
- Opera
- Internet Explorer
- Яндекс
Практически во всех браузерах есть функция запоминания введённых логинов и паролей. С одной стороны — это очень удобно: авторизовался один раз В Контакте, предоставил возможность браузеру «запомнить» учётные данные, и всё, открываешь сайт и сразу попадаешь на личную страницу. А вот с другой стороны — эта настройка снижает уровень безопасности: сохранённые в веб-обозревателе логин и пароль от В Контакте могут быть похищены то ли хакерами, посредством сетевой атаки, то ли другими пользователями в отсутствие владельца ПК (им нужно будет только заглянуть в настройки).
Конечно, уважаемый читатель, выбор за вами, но стоит ли рисковать аккаунтом ради кратковременных удобств? Согласитесь, всё-таки лучше потратить несколько минут на авторизацию при входе ВКонтакте, чем потом нервничать, переживать и восстанавливать доступ к взломанному аккаунту.
Эта статья поможет вам удалить сохранённый пароль ВК и расскажет, как отменить сохранение учётных данных во всех популярных браузерах.
Google Chrome
Чтобы убрать сохранённый ключ для входа:
- нажмите «Ctrl + Shift + Del»;
- в появившейся на дисплее панели установите значение «За всё время», чтобы убрать в хранилище все данные;
- кликните окошко «Пароли»;
- щёлкните «Очистить историю».
Если вы хотите сделать так, чтобы не сохранялся пароль:
1. Кликните в панели Хрома — «три полоски».
2. Нажмите «Настройки».
3. Выберите «Показать дополнительные… ».
4. Снимите флажки в «…. автозаполнение… », «Предлагать сохранять… ».
Внимание! Для выборочного удаления используйте опцию «Настроить».
Чтобы убрать запоминание символов в полях, выполните эти действия:
1. В главном меню клацните раздел «Инструмент» → «Настройки».
2. Перейдите во вкладку «Защита».
3. Кликом мышки уберите «галочки» в окошках «Запомнить логины…» и «Использовать мастер… ».
Примечание. Для выборочной очистки щёлкните панель «… логины».
4. Нажмите вместе «Ctrl + Shift + Del».
5. В меню «Удалить» выставьте — «Всё».
6. Кликните «Журнал форм…. ».
7. Активируйте — «Удалить… ».
Opera
1. Клацните меню, выберите «Настройки».
2. Кликните по вкладке «Безопасность».
3. Отключите «Автозаполнение» и «Пароли».
4. Откройте «Управление сохранёнными… », уберите ключ от ВК.
Для быстрой очистки хранилища:
- используйте стандартную комбинацию — «Ctrl + Shift + Del»;
- установите период «с самого начала»;
- поставьте флажки в «Пароли», «… для автозаполнения форм»;
- щёлкните «Очистить историю… ».
Internet Explorer
1. Откройте главное меню веб-обозревателя (нажмите «шестерёнку»).
3. Перейдите в «Содержание».
4. Клацните «Параметры».
5. Щелчком мыши снимите флажки с элементов «форм» и «имён пользователей… ».
6. Щёлкните «Удалить журнал… ».
7. Отметьте кликом мышки в списке объект «Пароли».
8. Выберите «Удалить».
Яндекс
1. Щёлкните кнопку «Меню».
2. В перечне нажмите «Настройки».
3. В нижней части страницы кликните «Показать дополнительные… ».
4. В «Пароли и формы» деактивируйте настройки «… автозаполнение… », «Предлагать сохранять… ».
Совет! Используйте «Управление паролями», чтобы выполнять выборочную очистку хранилища.
5. Для выполнения глобальной очистки воспользуйтесь стандартной «горячей комбинацией» — «Ctrl + Shift + Esc».
Установите флажки возле объектов «пароли» и «данные автозаполнения» и нажмите «Очистить историю».
Успешной вам настройки браузеров и безопасного времяпрепровождения в социальной сети ВКонтакте!
Возникли сложности? Напишите об этом в комментариях и мы постараемся вам помочь. А если статья оказалась вам полезной, не забудьте поставить лайк!
webereg.ru
Что такое связка ключей iCloud
Связка ключей iCloud (Keychain) — это заблокированное, зашифрованное хранилище, которое используется для хранения имён пользователей и паролей для программ, серверов, базовых станций AirPort и сайтов.
В связке ключей можно хранить любую конфиденциальную информацию, например, номера кредитных карт и личные идентификационные номера (PIN-коды) банковских счетов.
По сути, это простой менеджер паролей, который интегрирован в iOS и macOS. Преимущество iCloud Keychain в том, что данные синхронизируются между всеми вашими устройствами Apple, включая iPhone, iPad и Mac.
Недостаток в том, что хранилище работает только с браузером Safari. Вы не можете использовать связку ключей для автозаполнения данных при использовании Chrome, Microsoft Edge и в любом другом браузере.
iCloud защищает данные сквозным шифрованием с помощью ключа, создаваемого на основе уникальной для вашего устройства информации, в сочетании с только вам известным кодом безопасности. Система всегда попросит ввести код для разблокировки связки ключей. Всё это обеспечивает максимальный уровень безопасности информации.
Восстановить код безопасности iCloud через техподдержку Apple невозможно. Если количество неправильных вводов кода превысит допустимый порог, доступ к «Связке ключей iCloud» будет заблокирован. Снять блокировку можно только через поддержку Apple, подтвердив свою личность.
На компьютерах Mac хранилище существует в виде отдельного приложения под названием «Связка ключей». Также можно увидеть все сохранённые пароли в браузере Сафари. На iOS и ipadOS приложения нет, а данные хранятся в системных настройках.
Удаление сохраненных паролей из браузера в CCleaner
Вы можете удалить сохраненные пароли из браузера с помощью одной из программ для очистки и оптимизации компьютера. Давайте посмотрим, как это можно будет сделать при помощи бесплатной программы CCleaner.
В окне программы CCleaner, во вкладке «Очистка», в разделах «Windows» и «Приложения», вам нужно будет поставить флажки напротив пунктов «Cookie-файлы» и «Сохранённые пароли», в тех браузерах, откуда вам нужно будет удалить сохраненные пароли.
После активации пункта «Сохранённые пароли» откроется окно с предупреждением о том, что при выборе этого параметра, все сохраненные пароли будут утеряны.
После завершения очистки, в одном браузере, или в нескольких браузерах, в зависимости от выбранных настроек, все сохраненные пароли будут удалены с вашего компьютера.
Как посмотреть сохраненные пароли на Айфоне и отредактировать их
У пользователя всегда есть возможность просмотреть и отредактировать данные своих учетных записей. Как уже говорилось, вся информация хранится в системных настройках, и никаких дополнительных приложений устанавливать необязательно.
Для просмотра и изменения информации нужно:
- открыть «Настройки» в меню телефона;
- выбрать пункт «Пароли и учетные записи»;
- выбрав нужный сайт, открыть информацию, просто нажав на его название;
- система запросит ввести код доступа для просмотра и редактирования;
- далее совершаете необходимые операции: просто смотрите, какой код доступа сохранен, изменяете его, выбрав «Править», и выходите – все изменения сохранятся автоматически.
В более поздних версиях IOS то же самое действие проделывается уже с записями, сохраненными в браузере Сафари.
- В настройках находим «Safari» и заходим в этот пункт.
- Выбираем «Пароли и автозаполнение».
- Выбираем «Сохраненные пароли».
- Далее открываем нужный нам сервис, вводим код доступа и смотрим, либо меняем личную информацию.
- После этого, просто закрываем строку – все изменения сохранились!
Для лучшего понимания процесса рекомендовано просмотреть видео
Большим плюсом является наличие поиска, что упростит нахождение нужного сайта при большом их количестве. Однако иногда названия сайтов отображаются не совсем корректно, что может сбить с толку.
Не зря разработчики Apple так гордятся своей системой безопасности, надежно скрывающей персональную информацию. Без введения кода доступа (пин-кода) или Face ID/Touch ID узнать пароли невозможно. Что только сохраняет пользователей от незаконного использования их личных данных.
Как удалить пароли в Internet Explorer
В окне браузера Internet Explorer нажмите на кнопку меню «Сервис», а затем в контекстном меню выберите пункт «Свойства браузера».
В окне «Свойства браузера», откройте вкладку «Содержание». В разделе «Автозаполнение» нажмите на кнопку «Параметры».
В окне «Параметры автозаполнения», для удаления всех паролей, сохраненных в браузере, необходимо будет нажать на кнопку «Удалить журнал автозаполнения…».
После этого, все сохраненные пароли будут удалены из браузера Internet Explorer.
Как посмотреть пароли на Mac
Связка ключей Mac управляется через приложение, которое хранит учётные данные, номера кредиток и остальную конфиденциальную информацию.
Процесс просмотра данных в связке ключей iCloud на Mac немного отличается и более сложен:
- Запустите приложение через Launchpad, поиск Spotlight или найдите его в Finder > Программы > Утилиты.
- Слева выберите связку ключей iCloud и выберите её (там есть и другие).
- В правой части окна кликните на нужный ключ.
- В открывшемся окне о.
- Он появится вместо пустого поля после ввода кода.
Для безопасного хранения конфиденциальной информации можно использовать «Секретные заметки» (смотрите раздел «Категория» на изображении выше). Это могут быть личные идентификационные номера (PIN-коды) банковских счетов, номера кредитных карт, секретные заметки, криптографические ключи, а также любая другая конфиденциальная информация.
Как удалить пароли в Internet Explorer
В окне браузера Internet Explorer нажмите на кнопку меню «Сервис», а затем в контекстном меню выберите пункт «Свойства браузера».
В окне «Свойства браузера», откройте вкладку «Содержание». В разделе «Автозаполнение» нажмите на кнопку «Параметры».
В окне «Параметры автозаполнения», для удаления всех паролей, сохраненных в браузере, необходимо будет нажать на кнопку «Удалить журнал автозаполнения…».
После этого, все сохраненные пароли будут удалены из браузера Internet Explorer.
Как включить Связку ключей iCloud
Система способна самостоятельно заполнять и сохранять данные для входа на сайты. Но для этого нужно дать разрешение.
- В разделе «Safari» в настройках айфона, заходим в раздел с данными и автозаполнением. Там, передвинув бегунок, разрешаем сохранять учетные данные с сайтов («Имена и пароли»). Тут же можно разрешить собирать данные платежных карт (имя владельца, номер карты, пин-код и срок службы).
- Во вкладке «Настройки» в меню устройства находим раздел «Пароли и учетные записи». Открыв вкладку, разрешаем автозаполнение, передвинув бегунок.
- После того, как вы впервые зайдете на сайт и заполните входные данные, система предложит вам сохранять данные или нет.
- Выбрав пункт «Сохранить пароль» вы автоматически занесете его в базу, и в следующий раз ввозить заново его уже не нужно.
В случае если на нескольких сайтах ваши данные для входа совпадут, система незамедлительно вас об этом предупредит, подсветив их восклицательными знаками (где просмотреть и изменить данные – см. ниже).
Кроме того, в iCloud Keychain можно добавить учетную запись вручную.
Для этого:
- Открываем список с паролями: «Настройки»- «Учетные записи и пароли» — «Пароли программ и сайтов».
- На этом этапе подтверждаем свою личность введением кода доступа или через программу распознавания лиц.
- После всего списка в самом низу будет пункт «Добавить пароль». Нажимаем.
- Вводим названием нового сайта, а также учетные данные и жмем «Готово».
Как удалить пароль в Opera
Сейчас посмотрим, где хранятся пароли в браузере Опера. После запуска браузера, нажмите на кнопку «Настройка и управление Opera». В контекстном меню нажмите на пункт «Настройка».
Во вкладке «Настройки», в левой колонке нажмите на пункт «Безопасность». Затем в разделе «Пароли», нажмите на кнопку «Управление сохранёнными паролями».
Открывшееся окно «Пароли» будет разделено на две части: «Сохраненные пароли» и «Не сохранять для». В разделе «Сохраненные пароли» выделите нужный пароль, если это необходимо, то посмотрите на его данные, а затем удалите данный пароль из браузера Опера.
После того, как пароль из браузера Opera был удален, нажмите на кнопку «Готово».
Как удалить логин и пароль при входе в ВКонтакте?
Сегодня рассмотрим одну ситуацию, с которой крайне часто сталкиваются пользователи. Допустим, что имеется один компьютер, которым пользуются сразу несколько членов семьи. Если сохранить логин и пароль от своей страницы в браузере, то даже в ваше отсутствие любой человек, который имеет доступ к компьютеру, сможете спокойно зайти в ваш аккаунт. Что бы этого избежать, необходимо удалить часть данных из браузера. Каких именно?
Выглядит это примерно вот каким образом:
Что бы удалить логин и пароль, вам нужно очистить данные в браузере. Если вы используете Google Chrome, Яндекс.Браузер, Opera или любой другой браузер, который работает на основе Chromium, то вам всего лишь необходимо нажать на сочетание клавиш CTRL+SHIFT+DELETE. Откроется окно. В нем необходимо выбрать пункты для удаления. В нашем случае это «Пароли», «Файлы cookie, а также другие данные сайтов и плагинов». В верхней части выбираем период, за который нужно удалить данные (лучше выбирать «За все время»).
Затем нажимаете «Очистить историю» и ждете, пока данные будут удалены. После этого заходите на сайт vk.com и смотрите на результат — информация о вашем личном кабинете будет удалена.
Обратите свое внимание, что при указанных действиях будут удалены пароли для всех сайтов, которыми вы пользовались. Кроме того, произойдет деавторизация на всех сайтах, поэтому, если вы забыли пароль от какого-либо ресурса, вам придется его восстановить. Так что перед процессом настоятельно рекомендуем вспомнить данные о важных ресурсах.
В случае, если вы используете Mozilla Firefox, придется действовать другим путем. Идем в настройки («Инструменты» — «Настройки»). Здесь находим раздел «Защита» и щелкаем по кнопке «Сохраненные логины». Здесь вы увидите список логинов, а вместе с ними — и пароли. Просто удаляете логин для ВКонтакте, вместе с ним удаляется и пароль.
Это наиболее удобные способы для удаления данных из браузера. Заодно настоятельно рекомендуем вам не сохранять логин и пароль от аккаунта в браузере никогда в будущем, поскольку это может привести к печальным последствиям (если кто-то без вашего ведома захочет взглянуть на вашу страницу).
vkhelpnik.com
Как поставить пароль на смс в Айфоне с помощью приложения?
Существуют многочисленные сторонние приложения, которые поддерживают требование пользователя защищать свои смс от любой внешней угрозы.
Эти приложения помогают блокировать сообщения iPhone, чтобы другие пользователи не получили доступ к этим сообщениям. Но становится трудно выбрать наиболее подходящие приложения для этой цели, поэтому мы нашли самое лучшее для вас.
Folder Lock
Скачанный с NewSoftwares.net, Folder Lock – это довольно простое приложение, которое позволяет защищать паролем ваши файлы, такие как фотографии, заметки, документы, музыку, контакты, сообщения.
Каждый раз, после выхода из приложения Folder Lock, потребуется снова ввести пароль, чтобы получить доступ к ним. Оно может полностью защитить ваши личные файлы от слежки. Однако, следует убедиться, что фотографии и данные, хранящиеся на устройстве, за пределами защиты Folder Lock удалены.
Предположим, что Folder Lock является утилитой. Это хранилище, которое может сохранять файлы внутри него в безопасности. Но у него нет доступа для защиты всего что находится вне папок.
Есть различные виды других приложений, которые имеют аналогичные с Folder Lock функции. Например, Secret Folder Icon FREE и .folder также могут помочь вам в решении проблемы безопасности. В App Store можно найти множество вариантов.
CoverMe
Наиболее популярное приложение известно как «CoverMe», которое полностью поддерживает iOS 11.
Это приложение бесплатное для своих пользователей, этим самым увеличила свою популярность, предоставляя услуги безопасности. Оно не взимает никаких денежных издержек у своих пользователей.
Также приложение обеспечивает безопасность телефонных звонков, фотографий и видеороликов с дифференцированным временем блокировки. Таким образом, приложение может показаться универсальным для пользователей. Поскольку в этом приложении преобладают много функций блокировки, которые взаимозависимы и делают свои операции многогранными.
И это все что нужно сделать чтобы защитить смс?
Рады сообщить, что это все что вам нужно сделать для защиты. Вероятно, поэтому люди говорят, что обеспечить безопасность сообщений и фотографий возможно. Нам всем отчаянно необходима защита данных. Если раньше вы не уделяли особого внимания этой сфере, было бы неплохо принять это к сведению.
Лучший совет для вас, ребята: просто поставьте пароль на свой телефон. И если вам действительно нужно защитить все дерьмо, которое вы скрываете, подумайте о приобретении Android.
Поэтому самое разумное предложение для тех, кто хочет скрыть секреты: просто защитите свое устройство паролем. Если вы действительно так заинтересованы в сокрытии информации, то, возможно, вам стоит задуматься покупке устройства на Android.
Удаление пароля из списка функции автозаполнения на iPhone или iPad
Для того чтобы удалить несколько сохраненных учетных данных одним движением, нажмите на «Изменить
», выберите названия сайтов, учетные данные для которых вы хотите удалить, и нажмите на «
Удалить
». Появится диалоговое окно, запрашивающее подтверждение действия. Нажмите на «
Удалить
».
Стереть пароль для отдельной веб-страницы можно, проведя пальцем влево по экрану и нажав на «Удалить
».