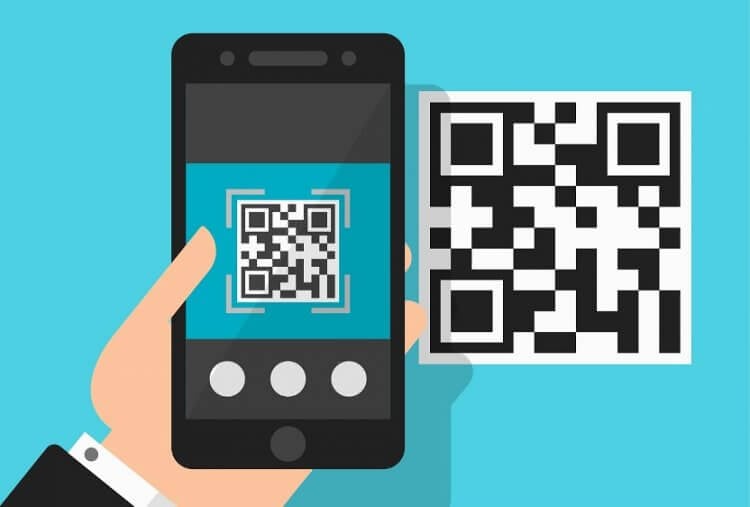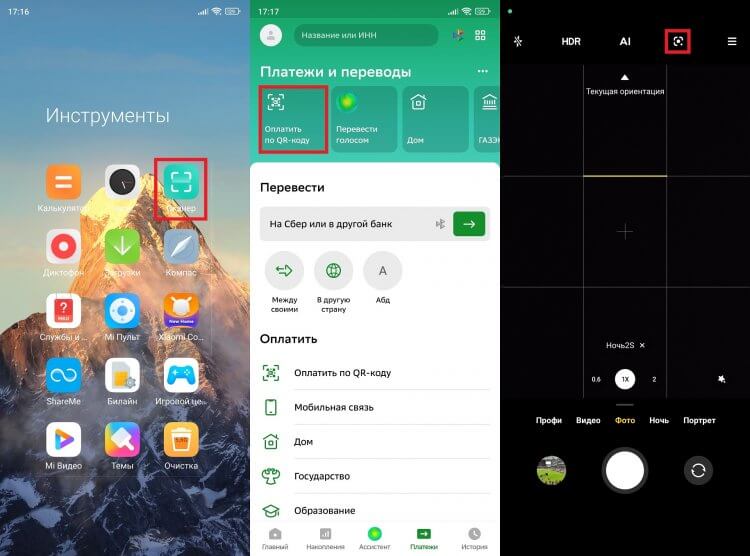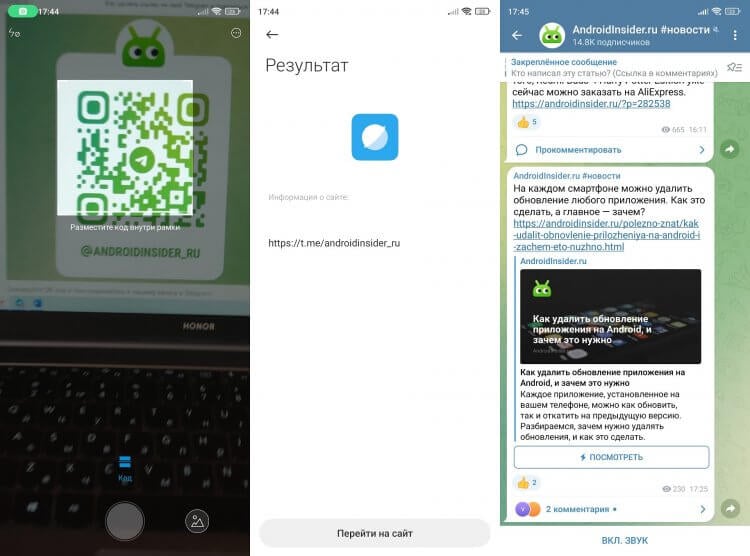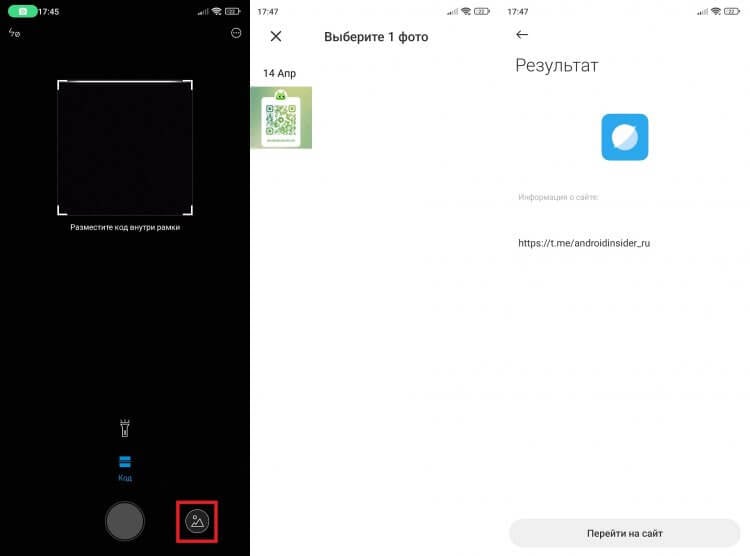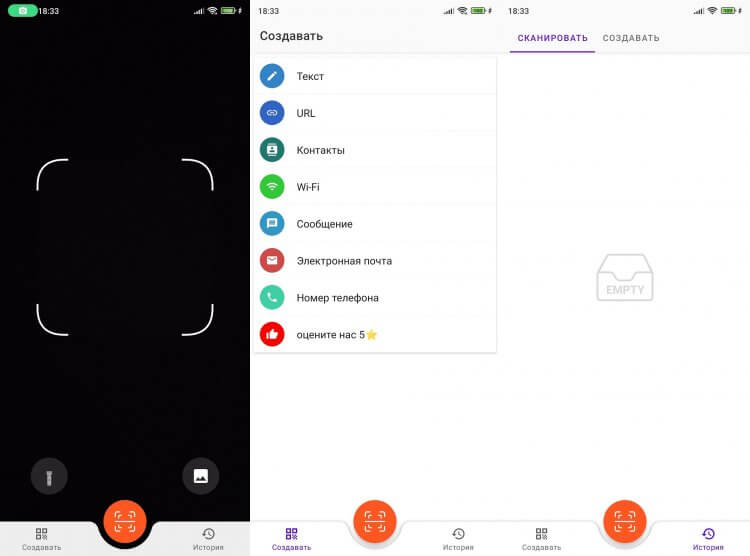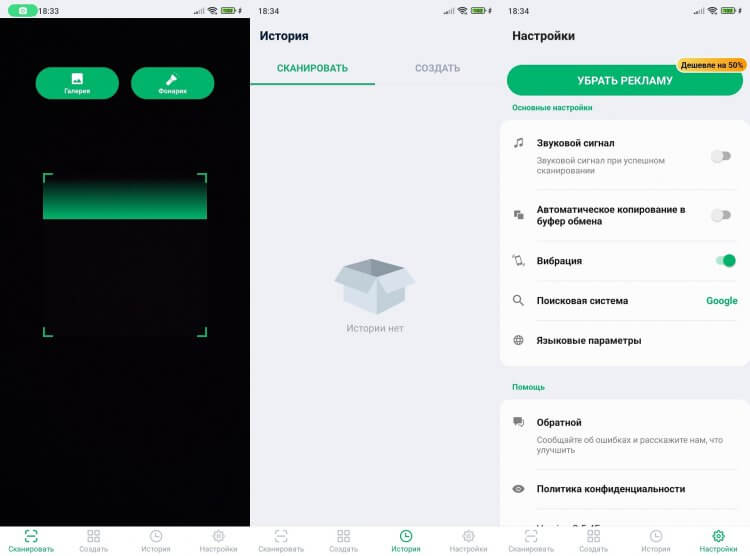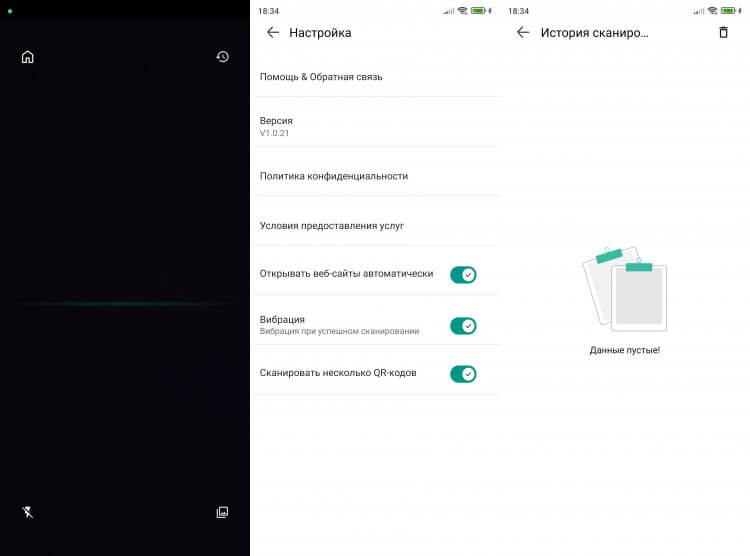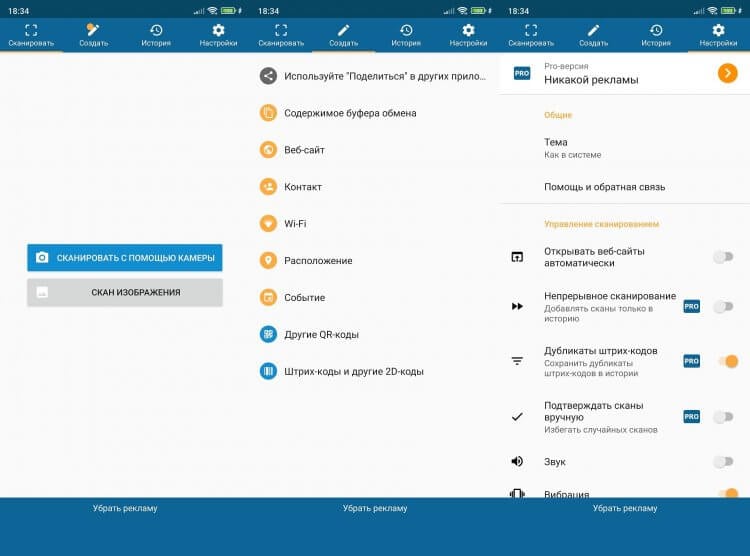В последнее время QR-коды стали невероятно популярным средством шифрования информации. Причем используются они повсеместно и в самых разных целях. Они позволяют узнать сведения о товаре, получить ссылку на какой-нибудь ресурс, скачать приложение или даже совершить платеж. Чтобы расшифровать заложенную в коде информацию, необходимо сканировать QR через телефон, а это можно сделать несколькими способами.
Сканировать QR-коды можно по-разному
Подробно о том, что такое QR-код, мы рассказывали в отдельном материале, поэтому сегодня не будем тратить время на теоретическую часть. Сразу перейдем к практике, для чего нам понадобится сначала найти сканер QR, а потом правильно отсканировать код.
⚡ Подпишись на AndroidInsider в Дзене, чтобы получать новости из мира Андроид первым
Содержание
- 1 Где в телефоне QR-сканер
- 2 Как сканировать QR-код на Android
- 3 Приложения со сканером QR-кодов
- 3.1 QR-сканер от Any Studio
- 3.2 Считыватель QR-кодов Simple Design
- 3.3 Сканер QR-кода от MicroSingle
- 3.4 QRbot — еще один сканер QR
Где в телефоне QR-сканер
Сканер QR-кода является незаменимым инструментом, который по умолчанию присутствует на большинстве смартфонов в виде отдельного приложения. Вы можете найти его на главном экране или в одной из папок, расположенных на рабочем столе Андроид. Кроме того, сканер QR на телефоне бывает представлен как отдельная функция камеры.
Сканер бывает представлен в виде отдельной программы, а также нередко встраивается в сторонние приложения
Наконец, сканер QR-кодов нередко встраивают в приложения разработчики стороннего софта. В мобильном клиенте вашего банка он необходим для совершения платежей, а в программе интернет-магазина этот инструмент помогает быстро найти информацию о товаре или проверить подлинность уже приобретенной вещи.
Как сканировать QR-код на Android
Сканировать QR-код помогает камера нашего смартфона. С ее помощью создается цифровое изображение кода, после чего программное обеспечение считывает его и расшифровывает заложенную информацию. Ну а теперь по шагам разберемся, как сканировать QR на телефоне:
- Запустите приложение со сканером QR на своем мобильном устройстве.
- Наведите камеру смартфона на код таким образом, чтобы он оказался в рамке, которая отображается на экране.
- Приложение сразу же отсканирует QR и покажет всю информацию, заложенную в коде. Если это будет ссылка, то программа предложит открыть ее в браузере.
Нужно просто навести камеру на объект
Есть еще один способ, как сканировать QR на Андроид, актуален для тех случаев, когда код сохранен на вашем устройстве в виде отдельного изображения. В приложениях-сканерах есть кнопка перехода в галерею, нажав на которую вы сможете выбрать интересующий файл. Далее происходит все то же самое, что и при обычном сканировании: программа анализирует код и расшифровывает информацию, заложенную в нем.
Сканер умеет работать и с отдельными файлами
Обратите внимание, что обычное приложение сканера QR подходит не для всех ситуаций. К примеру, если вам нужно оплатить какую-то услугу, то следует запускать инструмент через программу своего банка. В противном случае вы увидите на экране только реквизиты и ничего не сможете с ними сделать. Пользы от такого сканирования никакой.
Приложения со сканером QR-кодов
Несмотря на то, что сканер QR-кода по умолчанию представлен на большинстве смартфонов, порой его бывает сложно найти, а набор его функций совершенно не устраивает пользователя. Если описанное выше соответствует вашей ситуации, установите стороннюю программу. А мы подскажем, какое из сотен приложений Google Play стоит выбрать.
❗ Поделись своим мнением или задай вопрос в нашем телеграм-чате
QR-сканер от Any Studio
Этот сканер для телефона хоть и не является самым популярным, но определенно заслуживает внимания за счет высокой оценки на Google Play (4.8 балла) и набора предлагаемых функций. Помимо QR приложение умеет сканировать штрих-коды через телефон.
Удобный сканер с массой дополнительных функций
Скачать QR & Barcode Scanner
Запустив программу, вы сразу увидите перед собой окно сканера. Также через главный экран можно включить фонарик или выбрать изображение в галерее. Приложение умеет не только сканировать, но и создавать QR-коды.
Считыватель QR-кодов Simple Design
Следующее приложение для QR обладает таким же минималистичным интерфейсом, предлагая сразу после запуска отсканировать код. Есть функция фонарика и загрузки картинки с кодом из галереи.
Стильное и удобное приложение с гибкой настройкой
Скачать QR Scanner Simple Design
Через эту программу удается и создавать QR, а все отсканированные коды будут храниться в отдельной вкладке «История». В настройках можно включить звуковой сигнал и вибрацию, а также выбрать поисковую систему по умолчанию. Все опции доступны бесплатно.
🔥 Загляни в телеграм-канал Сундук Али-Бабы, где мы собрали лучшие товары с АлиЭкспресс
Сканер QR-кода от MicroSingle
Считыватель QR для телефона от студии MicroSingle обладает максимально простым меню. Главный экран представляет из себя видоискатель, помогающий вам поместить код в рамку для корректного сканирования. В случае проблем с расшифровкой QR программа предлагает написать в службу поддержки.
Самый минималистичный сканер, который только можно найти
Скачать QR Code Scanner-Barcode Reader
В приложении есть всего 4 кнопки: «Настройка», «История», «Фонарик» и «Галерея». Создавать собственные коды считыватель не позволяет, зато предлагает функцию одновременного сканирования сразу нескольких кодов.
QRbot — еще один сканер QR
Завершает подборку сканер QR на Андроид, который скачали более миллиона раз. QRbot обладает устаревшим интерфейсом, что, впрочем, не мешает считыванию кодов. После запуска вы можете выбрать способ сканирования: через камеру или галерею.
Отдельные настройки приложения доступны только по подписке, которую нельзя оформить в России
Скачать сканер QRbot
Особого внимания заслуживает вкладка «Создать». Здесь вы можете сделать не только QR, но и любой другой тип 2D-кодов. Также приложение дает несколько шаблонов для создания QR-кода контакта, ссылки на веб-сайт или подключения к точке доступа Wi-Fi.
Мы подробно рассмотрим процесс сканирования на примере Android и приложения «Google Диск», а после дадим советы для владельцев iPhone.
Сканирование документов на Android-смартфоне
Ключевое достоинство приложения «Google Диск» — его бесплатность, доступность и универсальность. В нём нет рекламы и скрытых платежей. Оно предустановлено на каждом Android-смартфоне. К слову, на iPhone функция сканирования в этой программе недоступна.
Итак, откройте «Google Диск» и нажмите на кнопку с плюсом в правом нижнем углу экрана.
В выпадающем меню выберите пункт «Сканировать».
Наведите камеру смартфона на документ и нажмите кнопку съёмки. Конечно, важно, чтобы документ не был смят, а, к примеру, паспорт был действительно развёрнут, а не лежал «чайкой»: мы в курсе, что это непростая задача.
В сложных ситуациях программа покажет голубой рамкой примерные границы документа, которые вы можете сместить по вашему усмотрению. После автоматика увеличит яркость снимка, сделает его более контрастным, уберёт заломы на листе. Вот так выглядит документ, если мы просто снимаем через камеру смартфона:
А вот так — после обработки в приложении:
Теперь полученный снимок можно отредактировать: развернуть, обрезать, выбрать режим отображения (черно-белый или цветной).
Довольны результатом? Нажмите на кнопку «Сохранить», укажите название файла и папку для его хранения. Скан готов.
Сканирование документов на iPhone
Инструкция для владельцев гаджетов Apple будет короткой, так как по возможностям, последовательности действий и результату всё очень похоже на уже описанное выше. Самое главное — знать, где именно найти саму функцию.
На новых версиях iPhone, в том числе iOS 15, переход к сканированию открыт по кнопке в виде плюса, которой создаются новые заметки. В любом случае после перехода к сканированию всё дальнейшее будет предельно просто и интуитивно понятно: фотографирование с возможностью вмешаться с ручными настройками и автоматическая обработка изображения.
Сохраняйте документы, изображения, контакты и другую важную для вас информацию в облаке при помощи приложения Вторая память. Оно — ваша гарантия доступности информации с любого устройства и ваш резерв на случай утраты гаджета.
Загрузить Вторую память
Обновил: Сергей Ломакин
Нужно срочно отправить копию договора или третью страничку паспорта, а сканера нет? Ну и не надо — первоклассные сканы, которые устроят бухгалтерию (а это непросто!), можно делать прямо с телефона. Для этого есть мобильные приложения, которые используют технологию OCR — оптического распознавания символов.
Собрали самые удобные приложения, которые лучше использовать для перевода фото в текст.
1.Редактирование фото вручную (любой телефон)
Откройте камеру мобильного телефона и наведите ее на документ. Постарайтесь держать руки параллельно поверхности, на которой лежит бумага, чтобы не были видны тени и заломы. Если в кадр попадет стол или другой фон — не беда: потом отредактируете фото так, чтобы не было видно лишнего.
Заходите во встроенный редактор фото (такой есть на любом современном смартфоне). Скорее всего, там будут такие настройки: выдержка, светлые участки, тени, контраст, яркость, точка черного, насыщенность, резкость. На некоторых телефонах нет выдержки, но это не проблема, а еще параметры иногда имеют другие названия. Например, не «тени», а «темные участки»; не «экспозиция», а «световой баланс»; не «контраст», а «контрастность». Сути это не меняет.
Можете методом тыка потянуть разные настройки и посмотреть, как меняется фото. Вот какие настройки выбрали мы для этого фото:
- Насыщенность —100. Перевод фотографии в чб уже делает документ похожим на скан, а все остальные настройки нужны, чтобы убрать лишние тени и заломы.
- Блеск —100.
- Светлые участки — 90. Это нужно, чтобы высветлить лишние тени.
- Тени — 100.
- Контраст — 82. Так белый белеет, черный чернеет, а текст на фото становится четче.
- Яркость —100. Выбеливает фото.
- Точка черного — 90. Делает черный цвет более насыщенным.
В зависимости от того, в каком освещении снято фото, вам может понадобиться увеличение резкости или понижение теплоты, чтобы документ был четким и не казался серым. Чем контрастнее будет фото с текстом, тем лучше будет результат распознавания
Повторили весь процесс на видео, чтобы вы могли посмотреть, как постепенно меняется фотография. На все про все потребовалось 54 секунды.
Вот что в итоге получилось: слева — фото до редактирования, справа — после. Если бы инструкция не была мятой, текст не искажался бы:
Продвинем ваш бизнес
В Google и «Яндексе», соцсетях, рассылках, на видеоплатформах, у блогеров
Подробнее

2.С помощью Google Диск (для Android)
Если вы используете телефон на Android и по каким-то причинам не готовы вручную редактировать фото, — можно скачать приложение Google Диск. Не все знают, что здесь есть встроенная функция сканера. Это особенно удобно. когда сканирование вам нужно для создания контента, например, презентации — сканируете нужный фрагмент и тут же вставляете в презентацию (кстати, у нас вы можете заказать создание презентаций — прим. отдела продаж TexTerra).
Для того, чтобы сделать скан, нажмите на крестик в правом нижнем углу экрана — кнопку «Добавить». Выберите «Сканировать» и сделайте фото документа.
Если в объектив попал фон, нажмите на значок «Кадрировать». Если все в порядке, нажмите «Готово».
Нужно отсканировать не одну, а несколько страниц сразу? Тогда после сканирования следующего фото выберите пункт «Сканировать страницу еще раз». Нажмите на красную кнопку с крестом, чтобы получить доступ к сканеру Google Disk:
3.Заметки на iPhone (iOS)
Чтобы программно отсканировать документ на iPhone, откройте стандартное приложение «Заметки».
Какой алгоритм действий:
- Создайте новую заметку или зайдите в существующую.
- Кликните на иконку камеры над клавиатурой и выберите «Отсканировать документы».
- Наведите камеру на документ и сделайте фото. Снимок будет обработан автоматически.
- Кадрируйте фото, если необходимо, и нажмите «Оставить». Фотография попадет в заметку, откуда вы сможете ее сохранить.
Весь процесс занял 20 секунд. Смотрите инструкцию в видео:
А вот итоговый результат сiPhone (iOS):
4.iScanner (Android и iOS)
Нужно скачать прогу. Вот ссылки для Android и для iOS.
Платное приложение — стоимость 1390 рублей. Но мы воспользовались бесплатной пробной подпиской на 3 дня.
OCR экономит много времени, тем кто привык вводить текст с изображений вручную. Удобно, что распознанный текст сразу можно выделить, вырезать или копировать.
Чтобы отсканировать в iScanner документ, достаточно открыть приложение и нажать на фиолетовый кружок со знаком плюс, размещенный в нижней части экрана. Далее – «Камера». Когда откроется камера, нужно навести объектив на документ и подождать: приложение автоматически сделает снимок и обработает фото. Если это необходимо, вы сможете дополнительно обработать скан в приложении, кадрировать его и сохранить в формате PDF или JPG.
Вот видео с инструкцией:
Приложение также предлагает сохранить документ в формате TXT, но эта опция подходит не всем документам: нашу инструкцию программа расшифровать не смогла.
5.FineReader (Android и iOS)
Нужно скачать приложение. Вот ссылки: для Android, для iOS
Первые пять документов можно обработать бесплатно.
Приложение распознает таблицы, диаграммы и графику внутри изображений.
Умеет распознавать кириллицу.
Скан можно сохранить в PDF или PNG.
Чтобы обработать документ, откройте приложение и нажмите на значок камеры в правом нижнем углу экрана. Затем наведите телефон на документ и немного подождите: приложение сделает фото автоматически.
Если результат вас устроит, нажмите «Использовать» — «Готово».
Будьте аккуратны: эта реактивная программа делает снимок еще до того, как вы успеете адекватно навести объектив на документ. Если не готовы платить за подписку, потерять одну из бесплатных попыток будет обидно.
Вот здесь можно посмотреть пошаговую руководство:
FineReader не очень хорошо справляется с удалением заломов с документа: там, где они были, после обработки остались черные точки. Только часть из них удалось удалить вручную прямо в программе.
6.Microsoft Lens (Android и iOS)
Нужно скачать приложение. Вот ссылки: для Android, для iOS
Это бесплатное и простое приложение. Умеет конвертировать даже рукописный текст. С простым текстом на фото приложение справляется в два счета.
Так что это идеальный вариант для тех, кому нужен голый OCR-модуль в телефоне без лишних наворотов.
Чтобы сделать скан с его помощью, наведите камеру на документ и сделайте фото. Приложение автоматически определит границы документа и вырежет его из фона. Далее вы можете самостоятельно наложить фильтры на документ, которые, впрочем, не дают толкового результата. Смотрите видео, как это сделать:
Вот что получилось у нас. Эта программа, по сути, не «сканирует» документ, а просто фотографирует его и повышает резкость:
7.CamScanner (Android и iOS)
Нужно скачать приложение. Вот ссылки: для Android, для iOS
Приложение платное. Неделя подписки на него стоит 299 руб., месяц — 799 руб. Даже несмотря на активацию платной пробной подписки приложение постоянно показывает яркие раздражающие поп-апы.
Распознанный текст можно скопировать или отредактировать сразу же. Весь распознанный текст разделяется на блоки:
Чтобы сделать скан через приложение, нажмите на голубой кружок со знаком камеры внизу экрана, наведите камеру на документ и сделайте фото. Обратите внимание: над кнопкой «затвора» здесь тоже есть горизонтальное меню, в котором можно выбрать тип вашего документа.
«Одиночный режим» — для сканирования 1 страницы.
«Пакетный режим» — для сканирования многостраничного документа.
«Книга» — для сканирования разворота и автоматического разделения его на страницы.
Вот что у нас получилось. Пожалуй, это самый низкое качество из всех приложений, которые мы разобрали:
8.Adobe Scan (Android и iOS)
Нужно скачать приложение. Вот ссылки: для Android, для iOS
Сканировать документы здесь можно бесплатно.
Можно применять фильтры. Они могут улучшить документы с картинками
Для сканирования необходимо открыть приложение, выбрать вкладку «Документ» в горизонтальном меню, навести телефон на документ и сделать фото. Далее приложение автоматически «найдет» лист, вырежет его из фона и обработает. Вам останется только сохранить результат.
Вот пошаговое руководство:
Вот что у нас получилось. Можно поставить отдельный плюс за мгновенную скорость обработки. И это лучший результат, но артефакты в правом нижнем углу все равно заметны:
Бонус: 10 лучших бесплатных приложений
Бесплатные приложения значительно уступают тем, которые мы разобрали выше. Тем не менее, вот ещё неплохие бесплатные и частично-бесплатные приложения, которые можно использовать для расшифровки текста на изображениях и перевода их в документ.
5 бесплатных приложений для iOS
- Text Scanner (OCR)
Приложение для распознавания любого текста с изображения с точностью от 98% до 100%. Его фича в том, что есть поддержка 92 языков. Оно превращает ваш мобильный телефон в полноценный OCR-сканер.
- Handwriting To Text Recognizer
Простое приложение для распознавания рукописного текста и оптического распознавания символов. Оно абсолютно бесплатно. Вы можете писать рукописные текстовые заметки, списки или любой другой текстовой контент.
- OCR Cканер текста и конвертер
Онлайн-сканер OCR (оптическое распознавание символов) облегчит получение текста из изображения, содержащего любые символы. Приложение для тех, кто распознает изображения в больших количествах.
- OCR Scanner — Scan PDF & Image
99%+ — точность, 60+ — языков и пакетное сканирование изображений. Сканирует изображения и PDF и может сохранять результаты в виде текста или в популярных форматах.
- SwiftScan — сканер документов
Неплохое мобильное приложение сканер для документов и QR-кодов. Создать бесплатный высококачественный PDF или JPG сканирование с помощью него можно за 5 секунд.
5 условно-бесплатных приложений для Android
- Text Scanner [OCR]. Одно из лучших приложений по качеству сканирования.
- Text Fairy (OCR Text Scanner). Распознает текст на более 110 языках и работает оффлайн.
- OCR Text Scanner-Image to Text. Отличный вариант, но только для текста на латинице. Для расшифровки документов на русском языке не подойдет.
- OCR — Image to Text — Extract. Распознает эффективно, но медленно. Кракозябр и других артефактов в полученном тексте не замечено.
- vFlat Scan — PDF Scanner, OCR. Есть автоматическое удаление искажений.
Несколько советов
- Чтобы скан получился качественным, держите руки параллельно поверхности, на которой лежит документ.
- Если бумажный документ помят, постарайтесь его выгладить до «сканирования»: потом убрать тени и изгиб линий на фото будет сложно.
- Качество итогового изображения после программной обработки, как правило, снижается. Если вам важна четкость скана, редактируйте фото вручную.
Что с оплатой в России
Лучшие и эффективные приложения для расшифровки текста на фото — платные. Бесплатные уступают им по всем важным пунктам: качество распознавания текста, количество страниц или символов, которые можно расшифровать, форматы изображений (которые поддерживает приложение), поддержка кириллицы.
В России в конце 2022 года оплатить приложение через Play Market или Apple Store официально — невозможно. Остается использовать обходные пути. Вот 5 способов, как можно оплатить мобильное приложение в Play Market или Apple Store находясь в России (редакция не несет ответственности за качество услуг, предоставляемых посредниками — прим. ТеxTerra). Что называется, на свой страх и риск.
Итак, вот что можно сделать:
- Выпустить карту российского банка с привязкой к платежной системе UnionPay. Есть такая у «Россельхозбанка», например. Карта для оплаты приложений в сторах должна быть именной.
- Заказать карту казахстанского банка. Сервисов для этого много, например, вот этот. Получите полноценную Visa или MasterCard, которой можно будет оплачивать любые покупки, в любых зарубежных интернет-магазинах.
Лояльно к гражданам РФ относятся три банка: KaspiBank, Freedom Finance Bank, «ЦентрКредит». Если вам нужна 100% работающая карта, то оформлять ее лучше лично в отделении банка, в Казахстане.
Если будете пользоваться онлайн-посредниками, изучите историю их работы и отклики, чтобы не потерять деньги. За открытие карты посредник просит 40 000 рублей.
- Воспользоваться виртуальной картой US Unlocked. Для этого необходимо ее оплатить. Обратите внимание: на многих таких картах есть лимит, то есть вы изначально заказываете карту с определенным номиналом и пополните её позже нельзя.
- Воспользоваться смартфоном Huawei. Там есть свой стор приложений (Huawei AppGallery). Некоторые из разобранных нами приложений — можно найти в нем. Ищите по слову OCR. Вы с ходу найдете 5-6 приложений с OCR-модулем для распознавания текста на фото:
- Воспользоваться сервисом O-Plati. Это один из многочисленных посредников, способный оплатить сервисы, которые недоступны в РФ. 150 рублей с 700 — столько берет посредник.
Все эти способы связаны со значительными финансовыми затратами или другими сложностями. Но если вы переводите изображения в документы по работе часто, то то траты, например, на выпуск карты зарубежного банка вполне окупятся. Вы сэкономите огромное количество времени, ведь не нужно будет вручную набирать страницу за страницей (с телефона делать это очень неудобно). К тому же эти же, если вы выберете вариант с оформление карт, их можно будет еще использовать для онлайн-покупок в интернет-магазинах, которые теперь с российскими картами недоступны.
Читайте также:
Есть плохое фото. Можно улучшить его качество? – Да, протестировали 7 сервисов
Хочу отредактировать ПДФ, можно? – Да, вот 4 бесплатных способа
58 бесплатных мобильных приложений: must have для интернет-маркетологов

Далеко не всегда под-рукой есть сканер (да и вообще, не всегда он в принципе есть 😉). А документы может понадобиться отсканировать в самых разных случаях: различные договора, чеки, квитанции, причем, порой приходится это делать впопыхах…
В общем, можно существенно упростить себе жизнь (и уменьшить градус суеты), если установить спец. ПО к себе на смартфон. Что позволит буквально в считанные минуты получать электронные файлы в PDF с ваших бумажных документов (к тому же их можно сразу же 👉 отправить на другой конец страны по e-mail, например).
Собственно, о том, как это лучше сделать и будет сегодняшняя статья.
Итак…
Примечание: разумеется, что качество сканов будет сильно зависеть от возможностей вашей камеры.
Для получения достаточно качественных сканов листа формата А4 (это самый обычный белый лист, наиболее распространенный) рекомендуется камера не ниже 15 Мегапикселей (в принципе, под это подходит большинство современных смартфонов (кроме китайских «no name», где заявленные 15 могут оказаться 5-ю…)).
*
Сканирование смартфоном
❶
Google Drive
Ссылка на Google Play: https://play.google.com/
Это первое приложение с которого хочу начать. Установка Google Drive не только позволит вам получить быстрый доступ к облачному диску со смартфона, но и возможность получать сканы.
Ниже покажу несколько скриншотов, как это делается.
1) После установки и запуска приложения, в углу экрана (на первом экране) вы увидите «Плюс» (см. скрин ниже 👇). Нажав по нему, перед вами появиться меню — выберите вариант «Сканировать».
Google Drive — сканировать (функция)
Далее наведите камеру на нужный вам лист документа (в своем примере я просто взял обычную тетрадь — в ней был англ. алфавит) и сделайте снимок.
Сразу же после этого, приложение автоматически обработает документ (уберет «волны» на листе, постарается повернуть лист в нужном направлении, подрежет края, настроит яркость — в общем, сделает так, чтобы он был подобен скану).
Кстати, я все же рекомендую подрезать края листа вручную. Для этого щелкните по значку «кадрирование» (см. стрелку 4 на скрине ниже).
Получение скана, подрезка краев
После чего укажите границы листа: он будет подрезан в точности по контуру. Кстати, обратите внимание, что Google Drive позволяет выбрать цветность листа: можно сделать документ черно-белым, а можно оставить цветным (так, как сняла его камера). См. скрин ниже. 👇
Выбор цвета, сохранения
После того, как обработка будет закончена, просто нажмите на «Галочку» и документ будет сохранен в PDF формате у вас на облачном диске. Далее с ним можно работать как с любым другим файлом этого формата. Удобно!
Отмечу, что эта опция в Google Drive бесплатна, и на мой взгляд, работает на все 100%.
Для тех, кому возможностей Google Drive недостаточно, рекомендую обратить внимание на приложения ниже. У них есть свои «фишечки»…
❷
CamScanner — Phone PDF Creator
Ссылка на Google Play: https://play.google.com/
Ссылка на 4dpa: http://4pda.to/forum/index.php?showtopic=203314
CamScanner — скрины работы приложения
Очень популярное приложение (уже более 40 млн. пользователей по всему Миру!), позволяющее создать настоящую цифровую библиотеку у себя на телефоне.
CamScanner буквально в несколько кликов по экрану позволит отсканировать и перевести в цифру все, что хотели: чеки, паспорта, записки, счета, визитки, сертификаты и т.д.
Согласитесь, иметь цифровую копию многих подобных вещей будет не лишним (может реально выручить в случае каких-либо вопросов…).
Особенности:
- программа позволяет очень быстро оцифровать документы и сохранить их в форматы JPG, PDF (поддерживается в том числе создание многостраничных файлов);
- в бесплатной версии на файлах будет небольшой водяной знак;
- возможность загружать документы в облачные хранилища (в бесплатной версии период ограничен 7 днями);
- у приложения достаточно неплохие фильтры, которые автоматически оптимизируют скан, обеспечивая высокую читабельность текстов и качество графики на сканах;
- возможность быстрого поиска среди документов (если у вас сотни отсканированных файлов — то с помощью приложения быстро найдете нужный документ, т.к. в процессе поиска CamScanner может распознавать текст в PDF файлах!);
- разумеется, приложение позволяет фильтровать документы по группе, сортировать по их имени, дате создания и т.д.;
- есть возможность запаролить те документы, которые представляют для вас какую-то особую ценность.
❸
Tiny Scanner: Scan Doc to PDF
Ссылка на Google Play: https://play.google.com/
Tiny Scanner — скрины работы приложения (от разработчиков)
Совсем небольшое приложение, которое позволит вам быстро отсканировать документ, квитанции, чеки и пр. (Tiny Scanner одинаково хорошо работает как с цветными документами, так и черно-белыми).
Позволяет сохранять файлы в формат PDF или JPG (BMP), а затем отправлять их по e-mail или загружать на облачные диски Google Drive, Dropbox, и пр.
Особенности:
- три режима сканирования: в цвете, в оттенках серого, в черно-белом варианте;
- авто-обрезка границ листа;
- несколько уровней контрастности (помогает приложению создавать сканы высокого качества даже с не очень ярких печатных изданий);
- несколько размеров страниц (целый лист А4, половина листа и др.);
- возможность защищать документы с помощью пароля;
- быстрый и удобный просмотр сканов (программа создает миниатюры к каждому документу).
❹
Clear Scanner: Free PDF Scans
Ссылка на Google Play: https://play.google.com/
Clear Scanner — скрины работы приложения (от разработчиков)
Clear Scanner — это бесплатный сканер документов для Андроид. Выделяет от остальных приложений тем, что с его помощью можно получить достаточно качественные сканы и без водяных знаков.
Также стоит отметить, что программа никак не ограничивает количество отсканированных документов (или листов). Согласитесь, для бесплатного продукта это довольно здорово?!
Особенности:
- быстрая авто-обработка документов;
- приложение самостоятельно обнаруживает края сканируемого листа;
- несколько фильтров, позволяющие добиться высокого качества сканов;
- несколько режимов цветности: в цвете, в сером, в черно-белом;
- разные размеры страниц: Letter, Legal, A4, и др.;
- возможность отправлять по e-mail как целый документ, так и отдельные его страницы;
- возможность отправить сканы в «облака»: Dropbox, Evernote, OneDrive, SkyDrive, Google Drive и др.
❺
Simple Scan — Free PDF Scanner App
Ссылка на Google Play: https://play.google.com/
Simple Scan — скрины работы приложения (от разработчиков)
Это приложение «превращает» вам смартфон в портативный сканер. За считанные минуты вы сможете перегнать свои документы в электронный PDF формат (и, например, куда-нибудь отправить). Очень удобно, когда вы работаете со множеством чеков, квитанций, отчетов, договоров и т.д.
Отмечу, что это приложение способно распознавать текст (OCR), что в бесплатных продуктах встречается достаточно редко. Так что рекомендую к знакомству!
Особенности:
- сканирование документов в форматы JPEG или PDF;
- три режима цветности для получаемых сканов: черно-белое, оттенки серого, цвет;
- фильтры для удаления «шума» со сканируемого листа;
- автоматическое определение границ листа (программа подрежет края за вас!);
- возможность изменять размеры сканируемого листа: Letter, Legal, A4 и др.;
- быстрый поиск файлов по имени, дате создания, и пр.;
- возможность установки кода доступа для ряда файлов.
*
👉 Дополнение!
Если вы захотите перевести полученный документ из PDF в текстовый документ (скажем в формат doc или txt) — воспользуйтесь рекомендациями этой статьи.
*
На этом пока всё…
Удачи!
👣
Первая публикация: 07.12.2018
Корректировка: 17.11.2022


Полезный софт:
-
- Видео-Монтаж
Отличное ПО для создания своих первых видеороликов (все действия идут по шагам!).
Видео сделает даже новичок!
-
- Ускоритель компьютера
Программа для очистки Windows от «мусора» (удаляет временные файлы, ускоряет систему, оптимизирует реестр).
Операционная система Android развивается ускоренными темпами, вводит все больше функций, облегчающих использование электронного устройства. Одна из новых и востребованных разработок — сканирование QR-кода. С его помощью можно совершить покупку, зайти на какой-либо сайт, зарегистрироваться, отослать информацию и выполнить множество других действий. Важно понять, как сканировать QR-код на Андроид, чтобы не возникало проблем с его использованием.
Многие пользователи мобильных телефонов путают QR-коды и штрихкоды. Визуально они имеют сходство, но у последних вместо полос имеются маленькие квадраты.
QR-код — это аббревиатура. Полностью название расшифровывается, как «Quick response». С английского на русский язык переводится «Быстрый отклик». Это система, которая обладает большой функциональностью:
- размещение большого количества данных благодаря возможности чтения информации не только слева направо (как у штрих-кода), но и в любых других направлениях;
- отслеживание и защита от подделки;
- проведение платежей;
- перемещение требующихся данных в одно мгновение;
- легкое прочтение при помощи сканнера, который не требуется устанавливать под определенным углом.
Первоначально систему QR-кодов изобрели японцы, которые внедряли ее для предприятия Toyota. Она помогала быстро выяснять расположение автомобиля, его описание.
В системе были закодированы латинские, японские иероглифы и цифры. На это потребовалось около года, но в код удалось поместить около 7000 различных символов, что намного превышает данные по штрих-коду.
QR-система впервые была испытана на мобильных устройствах в 2002 году. Выпускались смартфоны, которые уже обладали встроенным сканером. Так как программа с каждым днем развивается все больше, используется практически каждым человеком, важно знать, как пользоваться QR-кодом на смартфоне.
Система квадратов включает в себя 6 компонентов.
- Отступ. Это бесцветная рамка, расположенная по краю. Она нужна для локализации информации по центру, чтобы сканер мог без проблем считать ее. Внешние посторонние элементы не смогут мешаться.
- Поисковый узор. Это 3 черных квадрата, которые передают считывающему устройству местонахождение границ. Благодаря узору возникает ориентир.
- Выравнивающий узор. Небольшой квадрат, расположенный в правом нижнем углу. С его помощью прибор сможет прочесть данные, если они располагаются наискось или в перевернутом виде.
- Полоса синхронизации. Это линия рядом с поисковым узором. С помощью полосы можно просканировать каждый квадрат в отдельности или поврежденный QR-код.
- Версия. К ней относится небольшое поле, указывающее на версию QR-кода.
- Ячейки данных. Основное содержание информации. Сюда можно отнести ссылку на веб-сайт, номер покупки и другие данные.
Действие программы осуществляется только в случае, когда собраны сразу 6 отделов вместе.
Как считать QR-код на телефоне
В основе действия программы лежит шифровка данных, записанных в двоичном формате. При их просмотре устройство начинает считывать информацию по следующим этапам:
- прибор должен распознавать 3 квадрата, которые локализуются по углам значка;
- после идентификации первых 3 точек начинается скан остальной поверхности и всего квадрата;
- представление QR-кода в виде сетки, присвоение каждой ячейке черного или белого цвета;
- группировка в полноценный узор;
- как только сканер смог распознать все данные, он должен сохранить их и предоставить обладателю устройства.
Благодаря правильному считыванию информации через эту программу получают больше данных, меньше ошибок. QR-код обладает повышенной надежностью, его можно легко и быстро проверить при помощи мобильного телефона с операционной системой Android, не прилагая усилий.
Стандартное приложение
Стандартное приложение для считывания QR-кодов содержится во всех телефонах Android последнего поколения. Чтобы найти его, достаточно воспользоваться быстрым меню.
Как включить сканер на телефоне:
- Смахивают пальцем экран вниз, открывая быстрое меню.
- Просматривают содержащееся приложение, там должен быть значок с подписью «QR-код».
- При нажатии на значок открывается камера, чтобы просканировать квадраты.
- Достаточно навести камеру на изображение, произвести сканирование в автоматическом режиме.
- Приложение открывает нужный параметр или указывает веб-сайт, на который требуется перейти по заданному значению.
Стандартное приложение имеет 2 дополнительные функции.
- Фонарик. Его можно подключить, если сканирование происходит в темноте. Он находится в нижней, левой части экрана.
- Открытие Галереи с фотографиями. Здесь находят фото, скриншот, загруженный файл, чтобы отсканировать QR-код. Например, если пользователь предварительно смог сфотографировать QR-code, чтобы чуть позже воспользоваться им.
Стандартное приложение не нужно скачивать, оно уже находится в системе. Его можно использовать сразу после покупки смартфона.
Популярные приложения для считывания QR-кодов
Выделено 5 самых популярных приложений, благодаря которым можно осуществить сканирование без открытия стандартных функций смартфона.
«Молния QR-сканер» — бесплатная программа, которую можно скачать в Google Play, прописав название в поиске. Она работает быстро, сканирует запросы за несколько секунд.
Чтобы получить результат, сразу после скачивания используют последовательную инструкцию:
- запуск приложение при нажатии на иконку;
- при запросе на использование файлов с телефона нужно ответить «Да»;
- открывается камера, которую наводят в требующуюся область;
- появляется ссылка, на которую нужно нажать, чтобы производить дальнейшие действия.
Программа простая, небольшая, занимает мало места на смартфоне.
«QR Scanner» — дополнительная программа, легкая в использовании.
Как сканировать штрих-код на телефоне через приложение:
- предварительно требуется открыть приложение;
- нажимают на кнопку «Start», отвечая разрешением на запрос для использования файлов со смартфона;
- наводят камеру на нужную область, ожидая несколько секунд, чтобы появилась ссылка;
- для перехода на ссылку нажимают клавишу «Brows Website»;
- если пользователю требуется скопировать открывшуюся ссылку, нажимают на кнопку Copy Link.
В отличие от стандартного приложения, в этой программе можно просмотреть историю сканирования. Для этого достаточно нажать на вкладку «Часы».
QR-код — легкая в использовании утилита, сканирующая информацию в короткий срок. Проводят предварительную установку из магазина Google Play, затем выполняют последовательные действия:
- соглашаются с использованием информации приложением со смартфона;
- нажимают на запуск сканирования, после чего появляется ссылка;
- чтобы перейти по ссылке, нажимают «Открыть в браузере»;
- чтобы находить просмотренные параметры, нажимают на вкладку «История», там указаны все ссылки.
Программа простая, но в ней расположен ряд дополнительных функций. Например, беззвучный режим или запрос в техническую поддержку.
QRbot — одна из наиболее оптимальных и универсальных программ, с помощью которых можно просматривать до 40 видов QR-кодов. Помимо сканирования посторонних изображений, в этом предложении можно открыть фотогалерею, что упрощает использование, так как самостоятельное наведение на квадраты не требуется.
Нужно предварительно установить его, затем открыть, нажав на иконку. Этапы использования:
- пользователь должен подключить разрешение на использование файлов;
- наводят камеру смартфона на требующийся объект, чтобы находить в нем ряд из квадратов;
- открывают появившийся сайт, просматривая информацию.
В процессе использования программы будет появляться масса рекламы.
QR-reader — универсальное приложение, подходящее под телефоны с операционной системой Android. Чтобы просканировать информацию, можно осуществить подключение через QR-код мгновенно или предварительно снять его камерой для использования в более позднее время.
Как отсканировать QR-код на Андроид:
- после открытия программы появляется запрос на использование файлов, нажимают на клавишу «Разрешить»;
- наводят камеру на квадраты, не двигая рукой, чтобы произошло сканирование;
- происходит автоматический переход на страницу.
Утилита очень простая, ею сможет пользоваться даже неопытный человек. Предварительно настроить функции не нужно, достаточно нажать на клавишу.
Особенности, как проверить куар код на телефоне Samsung
Чтобы посмотреть значение куар на телефоне Samsung, достаточно воспользоваться стандартным приложением, которое уже включено в функции. Нажимают на иконку, расположенную в быстром меню (открывается при смахивании пальцем по дисплею вниз). При наведении считывание информации выполняется в автоматическом режиме. Если сделать это на Samsung не удалось, применяют другую опцию:
- открытие камеры;
- переход на значок «Дополнительные настройки»;
- поиск и подключение сканера.
Этот режим тоже выполняется автоматически. Перед пользователем появляется ссылка на веб-страницу, на которую нужно кликнуть, чтобы просмотреть информацию.
Проверка на других телефонах
Системой сканирования пользуются и на других телефонах с операционной системой Android.
- Xiaomi.
В заводских настройках смартфона содержится программа для расшифровки информации. Чтобы найти ее, переходят в раздел «Инструменты». Там ищут папку «Дополнительное меню».
Выбирают приложение, предназначенное для сканирования QR-кодов. Как только оно запускается, можно наводить камеру на квадраты для расшифровки. Пользователю придет ссылка, по которой нужно переходить для просмотра закодированной информации.
- Huawei.
В операционной системе Android на смартфоне Huawei сканер содержится в функциях автоматически. В отличие от остальных устройств, его можно использовать даже на заблокированном экране.
Достаточно сделать не более 3 нажатий, чтобы произвести расшифровку. Предварительно переходят в меню быстрого поиска, где находят значок сканера. Камеру наводят на квадраты для получения результата.
Подключение происходит очень быстро, в течение 1-2 секунд. Приложение на обоих телефонах должно показывать веб-сайт, на который нужно перейти. Пользователям этих смартфонов не требуется скачивать посторонние программы, в которых содержится много рекламы. Стандартное приложение быстрое, простое в использовании, универсальное для различных видов зашифрованной информации.
Проверка QR-кода без телефона
Чтобы расшифровать данные, не обязательно использовать смартфон. Выделяют другие приспособления, при помощи которых можно легко получить информацию от изображения зашифрованных квадратов.
- Специальное сканирующее устройство. Оно призвано специально для идентификации QR или штрих-кодов. В него встроена операционная система, которая работает только на этом уровне. Происходит распознание любой зашифрованной информации.
- Применение приложений на персональном компьютере. Для этого пользователю потребуется получить изображение куар. Его можно предварительно сфотографировать, отсканировать, скачать. После открытия утилиты загружают фотографию, производят сканирование. Если все действия выполнены правильно, код настоящий, пользователь получит ссылку для распознания информации.
Проверка зашифрованной информации таким методом предоставит данные даже в случае, если у пользователя сел телефон, поэтому использовать стандартное приложение невозможно. Скорость выполнения работы остается прежней, куар распознается за несколько секунд.
В последнее время все чаще становятся распространенными кюар коды. С их помощью можно совершать покупку, получать требующуюся информацию, переходить на различные веб-сайты. Чтобы сделать это, достаточно иметь при себе свой смартфон. Благодаря оптимальным функциям операционной системы Android каждый пользователь сможет сделать это за короткое время. Достаточно 1-2 секунды, чтобы утилита распознала зашифрованную информацию и передала ее пользователю. На некоторых смартфонах это можно сделать даже при заблокированном экране.