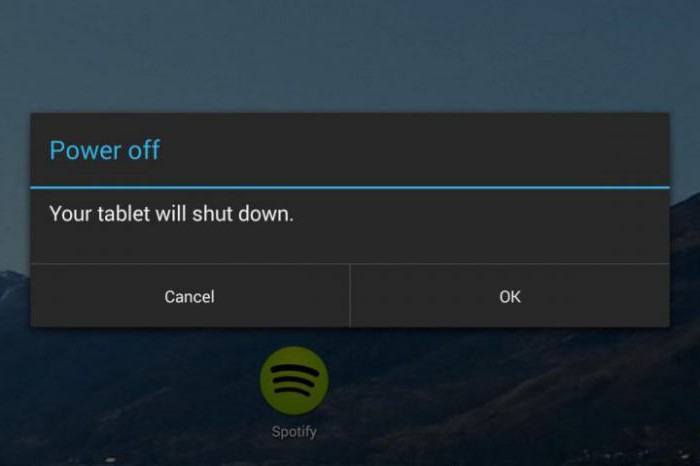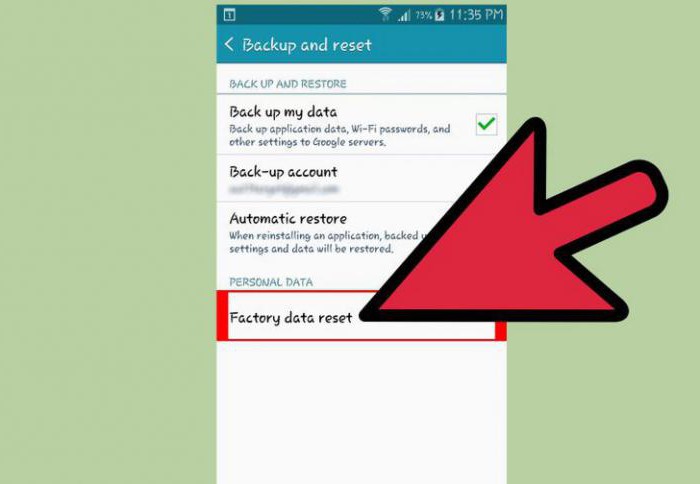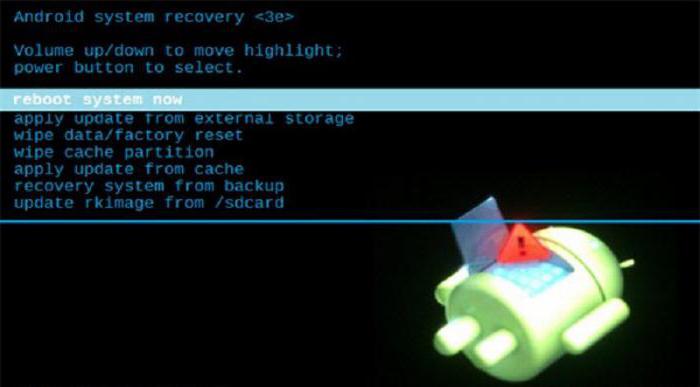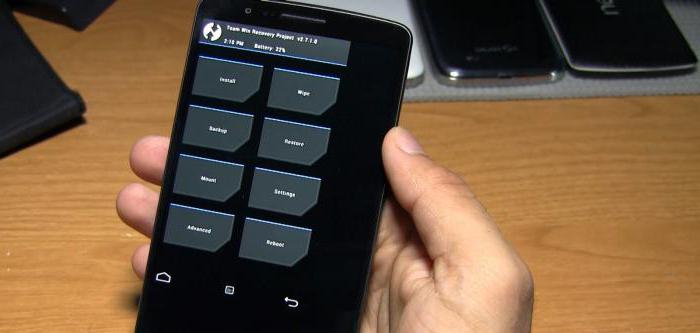У каждого устройства «Андроид» есть определённый режим, называемый Android Recovery. Он используется для восстановления корректной работы телефона. В нём можно выполнить сброс всех настроек смартфона обратно к заводским или изначально установленным. Кроме того, этот режим используют для прошивки телефона и получения Root-прав. Как зайти в рекавери-меню на «Андроид», вы узнаете дальше из этой статьи.
Способы попадания в рекавери зависят от марки и конкретной модели вашего телефона. Первым делом вам желательно порыться в инструкции или поискать информацию о точной модели вашего телефона в Интернете. Здесь же мы укажем несколько относительно стандартных способов, как открыть меню рекавери для разных устройств. Но сперва вам нужно сделать кое-что ещё.
Первым делом — перестраховка. Делаем бэкап
Бэкап — от английского «back up» — это общепринятое название для процесса резервного копирования данных на вашем телефоне. Для чего это делать? Если что-то пойдёт не так, и ваши данные исчезнут, то всё равно вы сможете восстановить их. А что может пойти не так? Иногда перепрошивка телефона или открытие доступа к рут-правам вместо того, чтобы улучшить функционирование системы, наоборот, «ломают» её. Поэтому если вы интересуетесь, как зайти в рекавери-меню на «Андроид», чтобы в дальнейшем подвергнуть его апгрейду, всё же сначала сделайте бэкап.
Чаще всего эта опция скрывается в разделе «Общие настройки». Скорее всего, вы увидите надпись «Резервное копирование и сброс». Как видите, если телефон исправно работает, необязательно для сброса настроек заходить в рекавери-меню. Можно сделать это и в обычном режиме работы.
Как зайти в рекавери-меню на «Андроид»: основные комбинации кнопок
В случае если рекавери-режим вам нужен, потому что ваш телефон отказывается себя хорошо вести, то, естественно, через «Настройки» сброс состояния для восстановления системы мы уже сделать не сможем. Обычно, для того чтобы попасть в рекавери, используются кнопки громкости и кнопка питания.
Комбинация их зависит от модели и марки вашего телефона. Скорее всего, вам одновременно понадобится нажать следующие:
- «Увеличение громкости» и «Питание»;
- «Уменьшение громкости» и «Питание»;
- «Домой» (кнопка внизу экрана) и «Питание»;
- обе кнопки громкости, «Питание» и «Домой» (очевидно, создатели Samsung предполагают весьма виртуозное владение пальцами у обладателей своих девайсов).
Что собой представляет Android Recovery?
После того как вы зашли в рекавери, скорее всего, вы увидите ту картинку, которая изображена на фото.
Это пример стандартного рекавери-меню, предустановленного на девайсе. В зависимости от модели, версии «Андроид» и бренда вашего смартфона, оно может выглядеть и по-другому. Перемещаться по данному списку вы будете с помощью клавиш громкости, а в качестве кнопки подтверждения использовать кнопку питания. В данном списке есть следующие функции:
- перезагрузка устройства;
- обновление системы с внешнего носителя;
- сброс к заводским настройка — критическое восстановление системы без сохранения каких-либо данных;
- очищение кэша (загруженной информации) всех приложений на смартфоне;
- установка обновления из памяти смартфона;
- то самое восстановление системы с помощью сделанного вами бэкапа;
- прошивка устройства с внешней карты памяти.
Кастомные рекавери-меню
Если вы скачали на ваш телефон специальное рекавери-меню, тогда оно, в отличие от предустановленного или «родного», будет называться кастомным. Основная причина существования альтернативных рекавери-меню — в более расширенном функционале кастомных версий и различных дополнительных возможностях, например в установке неофициальных прошивок.
Наиболее популярные кастомные меню — Clockwordmod Recovery и Team Win Recovery Project. Если первый по управлению похож на обычное рекавери-меню — с помощью кнопок громкости и питания, то при работе второго тачскрин остаётся активным. Как и в основном режиме, вы контролируете процесс касанием кнопок на экране (смотрите фотографию ниже). Это, несомненно, удобно, если экран работает без ошибок. Если же «глюк», из-за которого вам нужно зайти в рекавери, именно в экране — возникнут сложности.
Отладка по USB: как зайти в рекавери-меню на «Андроид» с компьютера?
Для того чтобы у вас появилась возможность войти в рекавери-меню телефона с вашего ПК, предварительно не поленитесь отыскать и скачать на компьютер специальную программу, которая делает это возможным. Но ещё прежде отыщите в настройках своего девайса опцию «Отладка по USB» — вы найдёте её в разделе для разработчиков. Затем скачиваете AdbRun на ПК. И уже из неё, зная команды для консоли, вы можете управлять некоторыми функциями рекавери-меню.
Теперь если вдруг не открывается рекавери-меню на «Андроид» обычным способом на самом телефоне, вы можете подсоединить с помощью USB-кабеля устройство к компьютеру и управлять оттуда.
Уходим красиво: как покинуть меню
Если вы зашли в данный режим из любопытства, и теперь вас тревожит, как выйти из меню рекавери на «Андроид» так, чтоб это не привело к необратимым изменениям ваших данных, развеем ваше беспокойство.
Чаще всего выход гораздо проще сделать, чем выполнить вход в меню. В большинстве известных рекавери-меню данный пункт даже будет первым в списке — Reboot System Now («Перезагрузить систему сейчас»). Если даже это сделать не получается, то можно схитрить и сделать то, что обычно делают все пользователи в первую очередь, если телефон «глюкнул»: перезагрузить с помощью кнопки питания, вынуть и снова вставить аккумулятор или в конце концов просто оставить телефон разряжаться — впоследствии он снова включится в обычном режиме работы.
Производители смартфонов на Андроид для тестирования устройств внедряют и используют инженерное меню. В нём содержатся всевозможные тесты и настройки аппарата, недоступные рядовым пользователям. Однако сегодня, зная USSD-команду или скачав приложение с PlayMarket, зайти в инженерное меню может любой желающий.
Зачем нужно скрытое инженерное меню в Андроид
Инженерное меню (Engineering Mode) – по своей сути скрытое приложение, которое используют разработчики для тестирования и установки оптимальных параметров мобильного телефона или планшета. Специалисты проверяют работу датчиков и при необходимости вносят корректировки в функционирование системных компонентов.
Работая с техническим меню Android, будьте осторожны — изменение части функций приводит к сбоям в работе устройства.
Как войти в меню
Чтобы открыть меню, установленное производителем, активируйте на смартфоне панель набора номера и введите одну из представленных в таблице USSD-команд. После ввода команды цифры пропадут с экрана, а вместо них откроется меню.
Таблица: комбинации для запуска Engineering Mode
| Производитель устройства | Команда |
| Sony | *#*#7378423#*#* |
| *#*#3646633#*#* | |
| *#*#3649547#*#* | |
| Philips | *#*#3338613#*#* |
| *#*#13411#*#* | |
| ZTE, Motorola | *#*#4636#*#* |
| HTC | *#*#3424#*#* |
| *#*#4636#*#* | |
| *#*#8255#*#* | |
| Samsung | *#*#197328640#*#* |
| *#*#4636#*#* | |
| *#*#8255#*#* | |
| Prestigio | *#*#3646633#*#* |
| LG | 3845#*855# |
| Huawei | *#*#2846579#*#* |
| *#*#14789632#*#* | |
| Alcatel, Fly, Texet | *#*#3646633#*#* |
| Смартфоны и планшеты с процессором MediaTek (большинство китайских аппаратов) | *#*#54298#*#* |
| *#*#3646633#*#* | |
| Acer | *#*#2237332846633#*#* |
Видео: как работать в Engineer Mode
Если код не действует, и стандартным способом запустить сервисное меню не удаётся, используйте сторонние приложения — загрузить их можно на PlayMarket. Рекомендуемые программы — «Запуск инженерного меню МТК», Mobileuncle Tools, Shortcut Master.
Меню производителей не работает на некоторых моделях устройств с Android 4.2 JellyBean (x.x.1, x.x.2), а также на Android 5.1 Lollipop. Также недействительно меню при установленной прошивке Cyanogen Mod. В Android 4.4.2 при перезагрузке сбрасываются изменения, произведённые в приложении.
«Запуск инженерного меню МТК»
Приложение позволяет открыть и настроить инженерное меню без набора цифровых команд. Корректно работает на процессорах MediaTek (МТ6577, МТ6589 и др.) и системами Android 2.x, 3.x, 4.x, 5.x. По отзывам пользователей программа успешно выполняет свои функции, но после перезагрузки смартфона происходит сброс настроек, сделанных с помощью приложения.
Ссылка в Google Play: //play.google.com/store/apps/details? >
Программа Mobileuncle Tools
Функционал приложения аналогичен предыдущему, но, помимо доступа к инженерному меню, пользователь получает возможность просмотреть информацию об экране, сенсоре и памяти устройства, а также обновить прошивку, восстановить IMEI-номер и улучшить GPS. Для стабильного функционирования необходимы root-права.
Утилита Shortcut Master
Программа Shortcut Master предназначена для работы с ярлыками и системными приложениями: создания, поиска, удаления. Прямой функции входа в инженерное меню в ней нет. Но с её помощью вы можете просмотреть список секретных команд, действующих на вашем устройстве. А нажав на название команды, увидите выпадающее меню, в котором будет пункт «выполнить». Удобно, и не требует лишних действий.
Ссылка в Google Play: //play.google.com/store/apps/details? >
Root-права для доступа в инженерное меню
Чтобы попасть в сервисное меню на некоторых версиях Андроид, пользователь должен обладать правами суперпользователя (root). Получить права можно с помощью специализированных приложений: Farmaroot, UniversalAndRoot, Romaster SU и других. Чтобы получить Root-доступ к устройству с помощью Farmaroot:
- Установите и запустите в программу. Ссылка в Google Play: //play.google.com/store/apps/details? >
Возможные проблемы и решения:
- приложение закрылось на середине установки — перезапустите аппарат и попробуйте снова;
- root-права не установились — попробуйте установить иным методом (выберите новый эксплоит в приложении).
Что можно настроить в меню
Внешний вид инженерного режима и возможности регулировки параметров могут различаться в зависимости от модели планшета или смартфона. В меню пользователи чаще всего регулируют звук, меняют настройки камеры и используют режим восстановления. Параметры для корректировки и порядок действий приведены ниже. Будьте внимательны — названия пунктов меню могут различаться в различных моделях устройств! Вы действуете на свой страх и риск.
Аудио: усилить уровень громкости
Если ваш телефон звонит недостаточно громко, в инженерном меню найдите раздел Audio и перейдите в LoudSpeaker Mode. Выберите пункт Ring. Для каждого уровня сигнала (level 1–6) смените значения — выставьте цифры по возрастанию, от 120 до 200. Увеличьте значение в пункте Max. Vol — максимальное 200. Нажмите кнопку SET для сохранения настроек.
Аудио: повысить громкость телефонного разговора
Чтобы усилить тон динамика для разговоров, в разделе сервисного меню Audio выберите Normal mode и откройте пункт Sph. Установите значения для уровней сигнала (level 1–6) от 100 до 150, а цифру у Max. Vol. – до 160.
Для усиления чувствительности микрофона пройдите в меню Audio — Normal mode — Mic. Для каждого уровня присвойте одинаковые значения чувствительности микрофона, к примеру, 200. Нажмите кнопку SET, выполните перезагрузку и проверьте, стал ли собеседник слышать вас лучше.
Видео: регулировка параметров звука в инженерном меню
Батарея: отключение неиспользуемых частот
Смартфоны быстро расходуют ресурс батареи на работу приложений, поддержание сотовой связи и сетевые подключения. С помощью инженерного меню вы можете увеличить длительность работы аккумулятора.
Современные устройства сканируют несколько GSM-частот — 900/1800 МГц и 850/1900 МГц. В России действует пара 900/1800 МГц, а значит, нет необходимости сканировать сеть на других частотах. Радиосигнал для второй пары можно отключить, что существенно сэкономит уровень заряда.
В Engineer Mode откройте пункт Band Mode. Отключите неиспользуемые частоты, сняв галочки с соответствующих пунктов — PCS1900 и GSM850. Если аппарат поддерживает две сим-карты, откройте поочерёдно пункты SIM1 и SIM2 и выполните указанные действия в каждом. Нажмите кнопку SET, чтобы сохранить настройки.
Если смартфон и сим-карта работают в 3G-сетях, отключите сети, которые не используются в России: WCDMA-PCS 1900, WCDMA-800, WCDMA-CLR-850. Вновь нажмите кнопку SET.
Включить сканирование отключённых сетей можно, вернувшись в то же меню и установив галочки.
Камера: настройки фото и видео
По умолчанию аппараты на Android сохраняют снимки в формате JPEG. Между тем фотографы предпочитают снимать и обрабатывать материал в RAW, чтобы получить больше возможностей для редактирования. Техническое меню позволяет выбрать желаемый формат снимков.
В меню найдите пункт Camera и выберите Capture Type (Тип снимка). Установите формат фото — RAW и нажмите SET. Также в меню Camera можно увеличить размер снимков, установить значение ISO, включить съёмку в HDR для более высокой детализации фото, задать частоту кадров для видео. После изменения каждого параметра не забывайте нажимать SET для сохранения настроек.
Режим восстановления
Recovery Mode (Режим восстановления) – аналог Bios на компьютере, позволяет управлять устройством без входа в систему Android. Возможности режима восстановления:
- обнуление настроек до стандартных;
- обновление прошивки;
- доступ к root-правам;
- создание резервной копии ОС;
- удаление персональных данных из системы.
В Recovery Mode не выполняйте действие, если не уверены в том, к чему оно приведёт. Некоторые команды могут навредить устройству и системе.
Если настройки не сохранились
Пользователи, получившие доступ к техническому меню, жалуются на то, что изменённые в нём параметры не активируются либо сбрасываются при перезапуске аппарата.
Для ввода в действие настроек после смены параметров делайте тап на кнопку SET внизу экрана. Если параметры сбрасываются после перезагрузки устройства, попробуйте зайти в техническое меню не через приложение, а с помощью цифровой команды.
Коды сервиса аппаратов на Андроид
Помимо технического меню, управлять функционалом смартфонов на Android позволяют секретные USSD-коды — сочетания цифр и символов, набрав которые пользователь выполняет действие. Секретные коды для разных устройств приведены в таблице.
Таблица: перечень секретных команд для Andro >
| Производитель | Цифровая команда | Значение |
| Коды для большинства производителей | *#*#7780#*#* | Откат настроек и деинсталляция пользовательских приложений |
| *2767*3855# | Смена прошивки, тотальный откат настроек. | |
| *#*#232339#*#* *#*#526#*#* |
Проверка беспроводных подключений | |
| *#*#34971539#*#* | Детальные сведения о фотокамере | |
| *#*#232338#*#* | Просмотр адреса Wi-fi | |
| *#*#273283*255*663282*#*#* | Активация резервной копии медиа на телефоне | |
| *#*#1472365#*#* | Экспресс-тест GPS | |
| *#*#0*#*#* | Проверка экрана | |
| *#*#2663#*#* | Просмотр информации о тачскрине | |
| *#*#2664#*#* | Тестирование тачскрина | |
| *#*#4636#*#* | Общие данные устройства и батареи | |
| *#*#0673#*#* *#*#0289#*#* |
Аудиотесты | |
| *#*#7262626#*#* | Проверка приёма GSM | |
| *#*#0842#*#* | Тест вибросигнала и яркости дисплея | |
| *#*#3264#*#* | Информация о RAM-памяти | |
| *#*#232331#*#* | Тестирование связи по Bluetooth | |
| *#*#8255#*#* | Проверка Google Talk | |
| *#*#232337#*#* | Информация об адресе Bluetooth | |
| *#*#1234#*#* | Данные прошивки аппарата | |
| *#*#44336#*#* | Дата сборки устройства | |
| *#06# | Информация о номере IMEI | |
| *#*#197328640#*#* | Тест сервисной активности | |
| *#*#1111#*#* | Версия free-to-air программ | |
| *#*#2222#*#* | Номер железа для free-to-air | |
| *#*#0588#*#* | Проверка датчика приближения | |
| Sony (на аппаратах действуют единые команды) | **05***# | Снятие блокировки с PUK-кода |
| Motorola | *#06# | IMEI |
| *#*#786#*#* | Откат настроек до первоначальных | |
| *#*#1234#*#* *#*#7873778#*#* | Открытие приложений с root-правами | |
| *#*#2432546#*#* | Проверка наличия обновлений | |
| *#*#2486#*#* | Вход в сервисное меню | |
| HTC | *#*#4636#*#* | Сервисное меню |
| ##3282# | Системное приложение EPST | |
| *#*#8255#*#* | G-talk монитор | |
| ##33284# | Состояние сети | |
| *#*#3424#*#* | Тест функционала | |
| ##3424# | Диагностика устройства | |
| ##7738# | Диагностика протокола | |
| ##8626337# | Voice Coder | |
| Samsung (эффективны общие коды) | ##778 (+вызов) | Активация EPST меню |
| LG (работу с кодами заменяет техническое меню) | 3845#*855# | Международные устройства |
| 3845#*400# | Китайские аппараты | |
| 5689#*990# | Sprint | |
| ##228378 (+ вызов) | Verizon Wireless | |
| 3845#*851# | T-Mobile | |
| 3845#*850# | AT&T |
Если по какой-то причине сервисный код не сработал, не расстраивайтесь — установите и запустите приложение Secret Codes (Ссылка в Google Play: //play.google.com/store/apps/details? >
Существует множество способов улучшить мобильное устройство на Андроид с помощью инженерного меню. Структура меню различается в разных моделях устройств, но базовый функционал сохранен везде. Открывая и меняя параметры в сервисном разделе, будьте аккуратны — некоторые команды ведут к системным сбоям и поломке устройства.
Автор: Anastasia · Март 7, 2018
Стандартных настроек смартфона не всегда достаточно. Максимально усилить звук, увеличить размер шрифта, снизить разряд батареи – все это можно сделать только через инженерное меню ОС Андроид. Это скрытое приложение есть в каждом телефоне, а предназначено оно для разработчиков. Мы расскажем, как любой пользователь может войти в этот специальный режим и изменить системные параметры.
Что можно настроить
Вход в системное инженерное меню открывает доступ к ряду настроек. Их точный перечень зависит от модели мобильного устройства, его аппаратных характеристик, наличия специальных датчиков. Не забывайте, что самостоятельное изменение системных параметров может серьезно нарушить некоторые функции ОС. Действуйте осторожно и не меняйте все наугад, перед редактированием лучше записать предыдущие значения, чтобы иметь возможность наладить смартфон.
Общий список системных разделов обычно включает пункты:
- Telephony – мобильная связь.
- GPRS – мобильный интернет и Sim-карта;
- NetworkInfo – проверка качества сотовой сети;
- Auto Answer – активация автоответа на вызов;
- HSPA Info – данные 3G сети;
- CFU Setting – настройка переадресации;
- Band Mode – выбор частот GSM, неиспользуемые можно отключить для экономии заряда аккумулятора;
- RAT Mode – установка приоритетного стандарта связи;
- Modem Test – тест на совместимость с различными устройствами при работе в качестве «точки доступа»;
- Fast Dormancy – экономия заряда в сетях 3G.
- Connectivity – беспроводные соединения.
- Bluetooth – настройка и тестирование модуля Bluetooth на прием и передачу данных;
- Wi-Fi – проверка работы Wi-Fi;
- CDS Information – параметры беспроводных сетей;
- FM Receiver – тест FM-модуля.
- Hardware testing – тестирование аппаратных характеристик.
- Audio – параметры громкости для звонка и музыки, динамика при разговоре, чувствительность микрофона;
- CPU Test – проверка функций центрального процессора;
- ChargeBattery – информация об аккумуляторе;
- Camera – дополнительные параметры фото и видеосъемки;
- Mult-Touch – включение реакции на множественные нажатия;
- Sensor – калибровка сенсорного экрана;
- Sleep Mode – активация спящего режима.
Названия и порядок пунктов будет отличаться в разных моделях и в зависимости от метода входа в меню Андроид – через сервисные коды или специальные приложения.
Как открыть
Запустить секретное приложение нельзя через обычный интерфейс. Как войти в инженерное меню в Андроид:
- откройте окно звонков, где можно ввести номер телефона с клавиатуры;
- впишите специальную комбинацию символов;
- если сразу после ввода кода меню не запустилось, кликайте на кнопку вызова.
Комбинация символов у каждого производителя своя, она содержит цифры и специальные символы *,#. Например, инженерное меню гаджетов Самсунг запускается через ввод последовательности *#*#4636#*#*.
Если после ввода кода ничего не произошло, используйте приложения из Google Play, которые умеют работать с инженерным меню. Большинству из них понадобятся root-права на устройство, без них программа будет функционировать нестабильно, часть параметров станет недоступна.
MTK Engineering Mode
Полная копия стандартного инженерного меню.
Mobileuncle Tools
Утилита с расширенными возможностями. Кроме просмотра и изменения базовых настроек, позволяет проводить восстановление IMEI, обновлять прошивку и улучшать сигнал GPRS. Выводит полные характеристики сенсора, экрана, памяти.
Запуск инженерного меню МТК
Утилита для аппаратов с процессорами MediaTek. Успешно загружает инженерные функции, но отмечены ошибки сохранения параметров – после перезагрузки они могут обнулиться.
Режим восстановления
Еще один режим для разработчиков – восстановление смартфона. Он пригодится при возникновении проблем с устройством, серьезных ошибках. Если телефон не включается, попасть в обычное меню вы не сможете, а вот запустить режим восстановления скорее всего получится.
Для запуска используйте сочетание кнопки включения и клавиши прибавления или уменьшения звука. Иногда дополнительно надо нажать Home. Зажмите и держите указанные кнопки до начала загрузки.
Самый полезный пункт в этом режиме – wipe data. Он запускает полный сброс, возвращая аппарат к заводским настройкам. При этом вы потеряете все свои данные и программы, но получите чистый телефон. Сброс поможет, если вы перемудрили с изменениями в инженерном меню, установив неработоспособные значения.
Примеры
Рассмотрим несколько примеров полезных действий, которые можно совершить только в секретном системном приложении.
- Как увеличить громкость на смартфоне с Андроид через инженерное меню: заходите во вкладку Harware и пункт Audio. Выбирайте режим, значения которого будете изменять: чтобы добавить громкость динамику Андроид в разговоре – Normal mode, громкой связи – LoudSpeaker, в наушниках – Headset. Заходите в режим, меняйте тип функции: Ring – звонок, Sip – звонок через интернет-канал, Media – проигрывание музыки, Mic – микрофон. У каждой функции есть 7 уровней звука, от 0 до 6. Последовательно выбирайте каждый из них и выставляйте значения в Value, в конце обязательно кликайте на Set – иначе параметр не сохранится.
- Sony: **05***# — сброс PUK-кода;
- Samsung: ##778 – запуск системного меню;
- Motorola: *#*#2432546#*#* — проверка обновлений, *#06# — покажет IMEI;
- HTC: ##3282# — вызывает системное приложение, ##3424# — полный тест гаджета, ##7738# — проверка протокола.
Получить доступ к инженерным функциям в Андроиде можно и без меню, через специальные коды. Они вводятся как набор номера, позволяя проводить тесты аппаратных комплектующих и выводить о них техническую информацию.
Кроме общих кодов, у ряда производителей есть свои специфические:
Также для работы с кодами удобно использовать программу Secret Codes. Установите ее на устройство, приложение запустит поиск комбинаций для управления ОС и выдаст их полный список. Для проверки значения вам не придется переписывать его, запустить функцию можно одним кликом по ее названию.
Заключение
Мы разобрались, что можно делать через инженерное меню и как его открыть на устройствах Андроид. Секретный режим открывает пользователям широчайшие возможности по персонификации гаджета и много вариантов по нарушению его работы. Поэтому вносите изменения в системные настройки с осторожностью. Если же в результате появятся серьезные ошибки – проведите откат через режим восстановления.
«>
Процедура доступа к меню системных настроек будет отличаться в зависимости от того, какая версия Android установлена на вашем устройстве, но вы всегда можете открыть это меню, вызвав список приложений, значок которого обычно находится на главном домашнем экране.
Чтобы попасть в меню, прокрутите до конца экрана настроек. На предпоследнем месте вы увидите новую опцию System UI Tuner, прямо над вкладкой «О телефоне».
В правом верхнем углу вы должны увидеть крошечную шестеренку с настройками. Нажмите и удерживайте этот маленький значок около пяти секунд, чтобы открыть System UI Tuner. Вы получите уведомление о том, что скрытая функция была добавлена в ваши настройки, как только вы отпустите значок шестеренки.
Как мне вернуть кнопку меню на свой Android?
Как вернуть кнопку «все приложения»
- Нажмите и удерживайте любую пустую область на главном экране.
- Коснитесь значка шестеренки — Настройки главного экрана.
- В появившемся меню нажмите кнопку «Приложения».
- В следующем меню выберите кнопку «Показать приложения», а затем нажмите «Применить».
17 апр. 2017 г.
Где на Андроиде системное меню?
На главном экране проведите пальцем вверх или нажмите кнопку «Все приложения», которая доступна на большинстве смартфонов Android, чтобы получить доступ к экрану «Все приложения». Когда вы окажетесь на экране «Все приложения», найдите приложение «Настройки» и нажмите на него. Его значок выглядит как зубчатое колесо. Откроется меню настроек Android.
Где я могу найти системные настройки?
Чтобы найти системные настройки с помощью меню «Пуск», откройте меню «Пуск» и введите пару слов, описывающих то, что вы хотите найти. Например, вы можете ввести «клавиатура», чтобы найти настройки клавиатуры, или «дисплей», чтобы найти настройки, относящиеся к вашему монитору. Список результатов появится в левой половине меню «Пуск».
Что такое системный интерфейс на моем телефоне?
Системный интерфейс — это приложение для Android, которое запускается при включении устройства. Приложение запускается посредством отражения SystemServer. Наиболее важные точки входа для видимых пользователем аспектов пользовательского интерфейса системы перечислены ниже.
Что такое * # 0011?
* # 0011 # Этот код показывает информацию о состоянии вашей сети GSM, такую как статус регистрации, диапазон GSM и т.д.
Что такое бесшумный регистратор?
Silent Logger может интенсивно отслеживать, что происходит с повседневной деятельностью ваших детей в Интернете. … Он имеет функции захвата экрана, которые незаметно записывают все действия за компьютером ваших детей. Он работает в режиме полной скрытности. Он может фильтровать веб-сайты, которые могут содержать вредоносные и нежелательные материалы.
Какая польза от * * 4636 * *?
Скрытые коды Android
| Код: | Описание |
|---|---|
| * # * # 4636 # * # * | Отображение информации о телефоне, батарее и статистике использования |
| * # * # 7780 # * # * | Восстановление заводского состояния телефона — удаляет только данные приложений и приложения. |
| * 2767 * 3855 # | Это полная очистка вашего мобильного телефона, а также переустановка прошивки телефона |
Строка меню — это тонкая горизонтальная полоса, содержащая метки меню в графическом интерфейсе пользователя операционной системы. Он предоставляет пользователю стандартное место в окне для поиска большинства основных функций программы. Эти функции включают открытие и закрытие файлов, редактирование текста и выход из программы.
Где находится кнопка «Домой» на моем телефоне Samsung?
Клавиша «Домой» — одна из таких унылых, само собой разумеющихся кнопок.
…
На устройствах Samsung
- Найдите кнопку «Домой» в центре панели навигации.
- Начиная с клавиши «Домой», быстро проведите пальцем вправо к клавише «Назад».
- Когда появится ползунок, у вас будет возможность переключаться между вашими недавними приложениями.
2 юл. 2019 г.
Что такое клавиша меню на телефоне Android?
Для большинства устройств кнопка «Меню» — это физическая кнопка на телефоне. Это не часть экрана. Значок кнопки «Меню» на разных телефонах будет выглядеть по-разному.
Что такое системное меню Android?
Меню системных настроек Android позволяет вам управлять большинством аспектов вашего устройства — от установления нового соединения Wi-Fi или Bluetooth до установки сторонней экранной клавиатуры и настройки системных звуков и яркости экрана.
Systemui — это вирус?
Во-первых, этот файл не является вирусом. Это системный файл, используемый менеджером пользовательского интерфейса Android. Так что, если с этим файлом возникла небольшая проблема, не считайте его вирусом. … Чтобы удалить их, сбросьте настройки устройства Android до заводских.
Что такое система пользовательского интерфейса в телефоне Samsung?
Панель запуска — это часть пользовательского интерфейса, которая позволяет запускать приложения и настраивать домашний экран с помощью таких вещей, как виджеты. One UI Home — это официальная программа запуска Samsung для смартфонов и планшетов Galaxy. Он устанавливается по умолчанию на любом устройстве Samsung, на котором работает любая версия One UI.
- Где находится кнопка меню на Android?
- Кнопка «Меню» находится слева от кнопки «Домой».
- Он показывает настройки приложений
- Нажмите эту кнопку, если вы не можете найти настройки приложения
В связи с этим Как отобразить меню на Android? Чтобы открыть МЕНЮ доступности, используйте ярлык, который вы определили:
- Проведите вверх двумя пальцами (или тремя, если TalkBack включен)
- Коснитесь Доступность
- Выберите вариант из МЕНЮ
- Для доступа к другим параметрам МЕНЮ , перейти к следующему или предыдущему экрану
Где меню?
Он расположен справа от клавиши Logo между клавишей Alt Gr и правой клавишей Ctrl.
Но где меню пуск? Чтобы открыть меню «Пуск», которое содержит все ваши приложения, настройки и файлы, выполните одно из следующих действий: В левой части панели задач выберите значок «Пуск». Нажмите клавишу с логотипом Windows на клавиатуре.
Где главное меню? Меню открывается нажатием кнопки, расположенной в левом нижнем углу экрана, на панели задач или с помощью клавиши Windows.
Где кнопка меню?
Клавиша «Меню» находится слева от кнопки «Домой». Она используется для отображения меню или настроек приложения. Если вы не можете найти настройки для приложения, попробуйте нажать эту клавишу: они будут отображаться
Как зайти в меню?
Откройте МЕНЮ Démarrer
- В центре или в крайнем левом углу панели задач выберите значок «Пуск». Примечание. Параметры панели задач определяют, где находится панель задач.
- Нажмите клавишу с логотипом Windows на клавиатуре.
Где клавиша Меню?
Он расположен справа от клавиши Logo между клавишей Alt Gr и правой клавишей Ctrl.
Откройте приложение «Настройки» на телефоне. Системная навигация. Если параметр «Системная навигация» не отображается, выполните процедуру для более ранних версий Android. Если параметры «Система» или «Жесты» не отображаются, чтобы изменить параметры навигации, обратитесь к производителю устройства.
Где ключ Windows на моем компьютере?
Клавиша Windows находится слева от клавиши пробела, рядом с клавишей Alt.
Как сделать серьезный акцент на U?
Клавиша ` используется для ударения над буквами a, e, u Клавиша , используется для седильи в букве c Клавиша ^ используется для ударения по циркумфлексу букв a, e, u, o и i
Что за кнопка навигации?
Android В Android панель навигации имеет три кнопки для возврата, перехода на главную страницу и запуска последних приложений. Некоторые производители мобильных устройств предоставляют своим пользователям возможность изменять панель навигации по умолчанию в системе Android.
Как отобразить 3 кнопки Android?
Как получить кнопки на экране Android? Перейдите в меню «Настройки». Прокрутите вниз до параметра «Кнопки», который находится под заголовком «Личные». Включите или выключите параметр «Панель навигации на экране».
Где мои настройки?
Доступ к меню настройки
- Откройте приложение Google
- В правом верхнем углу коснитесь своего изображения профиля или инициала Параметры поиск
- Ищите параметр
Как перезагрузить мобильный телефон Samsung?
Вот шаги, которые необходимо выполнить:
- Зайдите в настройки вашего телефона,
- Прокрутите список настроек вниз и нажмите «Система», затем «Дополнительные настройки»,
- Нажмите «Параметры сброс » затем на «стереть все данные восстановить заводскую конфигурацию»,
Как зайти в стартовое меню?
Приложения, настройки, файлы: все это можно найти в меню «Пуск». Просто выберите «Пуск» на панели задач. Тогда вы сможете делать еще немного, закрепляя приложения и программы.
Как вернуть полосу меню?
Щелкните пустую часть панели задач. Удерживая нажатой основную кнопку мыши, перетащите указатель в то место, где вы хотите разместить панель задач. Например, вы можете разместить панель задач вертикально на правом краю экрана.
Как перезагрузить телефон Samsung с помощью кнопок?
Android (Samsung, Huawei, ) Одновременно нажмите и удерживайте кнопку питания и кнопку уменьшения громкости, пока на экране не появится логотип Samsung (или другого бренда).
Как сбросить настройки телефона Samsung без потери данных?
Выключите Android-смартфон, затем le включите снова, удерживая нажатой кнопку Volume Up + Home + Power или Volume Up + Power в зависимости от производителя. Выберите Wipe data/Factory reset, затем Yes- удалите все пользовательские данные и подтвердите с помощью Power
Зачем сбрасывать сотовый телефон?
Сброс восстанавливает исходные настройки вашего смартфона, как если бы он был выпущен с завода. Вы понимаете, что перед восстановлением всего необходимо сделать полную резервную копию, иначе вы потеряете свои данные. Преимущество сброса вашего смартфона заключается в том, чтобы исправить положение.
Как называются кнопки внизу телефона?
Кнопка «Домой» находится в нижней части экрана, посередине.
Что такое кнопка питания?
Символ включения/выключения (или символ питания) — это значок, обозначающий кнопку, позволяющую изменять состояние (вкл./выкл.) электрического устройства. Сначала он использовался в качестве диаграммы в электронике, а затем использовался и рисовался на первых компьютерах.
Как открыть системное меню Android?
Откройте приложение «Настройки» на телефоне. Системная навигация. Если параметр «Системная навигация» не отображается, выполните процедуру для более ранних версий Android. Если параметры «Система» или «Жесты» не отображаются, чтобы изменить параметры навигации, обратитесь к производителю устройства.
Где кнопка питания?
Нет ничего проще
- На экране d ‘домой, отобразите меню уведомлений, прокрутив его до максимума (два штриха вниз)
- Затем внизу появляются три виртуальные кнопки.
- Средняя кнопка действует как кнопка d » поставка
Что такое кнопка питания?
Кнопка питания представляет собой круглую или квадратную кнопку, которая включает и выключает электронное устройство. Почти все электронные устройства имеют кнопки питания или переключатели питания.
Мобильный телефон стал неотъемлемой частью жизни каждого из-за его разнообразных функций. Однако их ежедневное использование также может вызвать определенные проблемы, поскольку мы приспосабливаемся в нашей повседневной жизни. Чтобы решить проблему с мобильными телефонами, лучшее, что мы можем сделать, это использовать настройки. Настройки доступны на каждом устройстве Android, чтобы облегчить наши проблемы и помочь нам настроить наши телефоны наилучшим образом. Сегодня в этой статье мы поговорим о меню настроек телефона Android вместе с открытыми настройками приложений Android. Итак, продолжайте читать статью, так как у нас есть некоторые общие настройки, некоторые специально для приложений и некоторые другие настройки.
В этой статье мы показали различные способы открытия некоторых настроек на вашем телефоне Android.
Примечание. Смартфоны не имеют одинаковых параметров настроек. Они варьируются от производителя к производителю, поэтому проверьте правильность настроек перед их изменением. Для справки мы использовали Samsung Galaxy M21.
Как открыть общие настройки
Вы можете открыть приложение «Настройки» на своем устройстве различными способами. Ниже мы показали все возможные способы открыть Общие настройки в Android.
Способ 1: через панель уведомлений
Самый быстрый способ получить доступ к настройкам — через панель уведомлений. Просто опуститесь в верхнюю часть экрана вашего Android-устройства, и вы сможете легко увидеть настройки.
Примечание. Это применимо только для Android версии 4.0 и выше.
Способ 2: через ящик приложений
Вы можете получить доступ к меню настроек телефона Android, просто проведя пальцем вверх по нижней части вашего устройства Android, где хранятся все ваши приложения. Там вы найдете настройки.
Способ 3: загрузить стороннее приложение настроек
Приложение настроек отличается от того, которое уже есть на вашем устройстве Android. Это приложение позволяет настраивать каждое используемое приложение, включая ориентацию, изменение яркости, громкости и т. д. Вы можете скачать это приложение из игрового магазина.
Как изменить другие настройки Android
Ниже приведены шаги по изменению нескольких настроек Android.
Способ 1: изменить настройки яркости
Если вы недавно приобрели устройство Android и хотите настроить яркость экрана. Выполните следующие действия, чтобы настроить параметры:
1. Перейдите в «Настройки».
2. Нажмите на Дисплей.
3. Отрегулируйте ползунок яркости в соответствии с вашими предпочтениями.
Примечание. Вы можете напрямую настроить яркость экрана, просто опустив верхнюю часть устройства Android и отрегулировав оттуда ползунок яркости.
Способ 2: откройте настройки Google
Для изменения настроек вашей учетной записи, таких как личная информация, безопасность и резервное копирование ваших данных. Для этих целей можно открыть настройки телефона от Google. Выполните следующие действия, чтобы получить доступ к настройкам Google:
1. Перейдите в «Настройки».
2. Нажмите на Google.
Способ 3: изменить настройки конфиденциальности
Настройки конфиденциальности позволяют отказаться от персонализации рекламы, просматривать элементы управления активностью и настраивать приложения. Выполните следующие действия, чтобы получить доступ к настройкам конфиденциальности:
1. Перейдите в «Настройки».
2. Прокрутите вниз и найдите «Конфиденциальность».
Способ 4: изменить экран блокировки
Экран блокировки позволяет нам обеспечивать конфиденциальность, не предоставляя доступ неавторизованным пользователям. Если вы хотите изменить пароль, шаблоны или отпечатки пальцев с вашего экрана. Выполните следующие действия, чтобы сделать это в меню настроек телефона Android.
1. Перейдите в «Настройки».
2. Нажмите на экране блокировки.
3. Выберите тип блокировки экрана.
4. Подтвердите шаблон или текущий пароль, который вы используете.
5. Выберите тип блокировки экрана в соответствии с вашими предпочтениями.
Способ 5: изменить настройки клавиатуры
Если вы хотите настроить клавиатуру в соответствии со своими предпочтениями, например, изменить язык и типы. Выполните следующие действия:
1. Перейдите в «Настройки».
2. Прокрутите вниз и нажмите «Общее управление».
3. Нажмите на настройки клавиатуры Samsung. Если вы хотите изменить язык.
4. Нажмите на список Клавиатура и по умолчанию, чтобы остановить автокоррекцию.
Способ 6: включить опцию разработчика
Опция разработчика включает более расширенные настройки независимо от того, хотите ли вы ее использовать или нет. Он имеет такие функции, как изменение цветового режима изображения, бодрствование, когда экран никогда не спит во время зарядки, и многое другое. Выполните следующие действия, чтобы включить его в меню настроек телефона Android.
1. Перейдите в «Настройки».
2. Прокрутите вниз и нажмите «О телефоне».
3. Выберите Информация о программном обеспечении.
4. Нажмите на номер сборки от 7 до 8 раз, пока не увидите объявление, в котором утверждается, что вы являетесь разработчиком.
5. Наконец, когда вы прокручиваете настройки вниз, вы можете увидеть параметры разработчика.
Способ 7: изменить настройки приложения по умолчанию
На вашем Android есть определенные пусковые установки для определенной функции, такой как «Сообщения для SMS». Если вы хотите изменить его на другое приложение. Выполните следующие действия, чтобы открыть настройки приложения на Android и изменить приложения по умолчанию.
1. Перейдите в «Настройки».
2. Прокрутите вниз и нажмите «Приложения».
3. Нажмите «Выбрать приложения по умолчанию».
4. Выберите любое приложение по умолчанию, которое вы хотите изменить.
5. Выберите альтернативы из списка приложений.
Метод 8: сокращение использования данных
Если вы не используете Wi-Fi для интернета или у вас нет безлимитного пакета данных. Включение функции сохранения данных поможет вам сохранить ваши данные. Фоновое приложение, работающее в фоновом режиме, потребляет ваши данные без вашего ведома. Таким образом, включение использования данных поможет вам сохранить ваши данные. Следуйте инструкциям, чтобы включить его в меню настроек телефона Android.
1. Перейдите в «Настройки».
2. Нажмите «Подключения».
3. Выберите Использование данных.
4. Прокрутите вниз и нажмите «Ультра режим экономии данных».
Способ 9: отключить местоположение
Если вы не хотите без необходимости предоставлять информацию о своем местоположении в Google или любое другое приложение. Выполните следующие действия, чтобы отключить его в меню настроек телефона Android.
1. Перейдите в «Настройки».
2. Нажмите «Местоположение».
3. Переключите ползунок, чтобы отключить его.
***
Итак, сегодня мы узнали о меню настроек телефона Android и о том, как открыть настройки приложения на Android. Мы надеемся, что это руководство было полезным, и теперь вы можете управлять настройками Android как профессионал. Дайте нам знать в комментариях ниже, какой метод настройки вам нравится больше всего.
Операционная система андроид всегда славилась своей гибкостью и изобилием настроек. Для многих это несомненный плюс. Можно адаптировать устройство под себя. Если пользователь впервые столкнулся с этой системой, у него может возникнуть ряд вопросов. Чтобы этого не происходило, рассмотрим, что включает в себя настройка андроида.
Содержание статьи
- 1 Первый запуск устройства
- 2 Верхняя шторка на экране
- 3 Главный экран андроида
- 4 Главное меню настроек устройства
- 4.1 Wi-fi
- 4.2 Экран
- 4.3 Звук
- 4.4 Специальные возможности
- 4.5 Безопасность
- 4.6 Дата и время
- 4.7 Батарея
- 4.8 Приложения
- 5 Настройки для разработчиков
- 6 Установка лаунчера
- 7 Настройки с Root правами
- 8 Сброс настроек
- 9 Заключение
Первый запуск устройства
При первом включении, устройство попросит провести минимальные настройки. Отказаться от этого нельзя. Сначала, необходимо выбрать язык интерфейса. Главное в этом вопросе не спешить. Если нечаянно выбрать, к примеру, китайский язык, потом будет сложно найти соответствующий пункт меню и вернуться к русскому.
Далее устройство предложит ввести данные аккаунта Google. Процедуру можно пропустить, но делать это не желательно. Без аккаунта не получится скачивать игры, пользоваться почтой, картами и прочими приложениями из Плей Маркета. Если аккаунта нет, его можно быстро зарегистрировать (Почитать об этом можно в нашей отдельной статье). Процесс довольно простой и занимает не более пяти минут.
После авторизации, устройство задаст еще несколько вопросов, на которые нужно дать положительный ответ. Особо важным является пункт, касающийся резервного копирования данных. Обязательно ставьте галочку. В жизни случаются разные ситуации. Телефон может быть украден, утоплен, разбит или просто случайно стерта информация. Резервное копирование позволит обезопасить себя от потери важных данных. Достаточно будет авторизоваться с любого другого устройства или компьютера и восстановить все необходимые данные.
На этом первичная настройка андроид заканчивается. На дисплее высвечивается приветственная надпись, после чего, можно начинать эксплуатировать гаджет. На разных версиях операционной системы процесс может немного отличаться. Несмотря на это, основные этапы остаются без изменений.
Выше рассмотрены лишь базовые настройки, которые необходимы для включения гаджета. Этот этап можно считать только началом. Впереди еще много параметров, которые можно менять в зависимости от личных предпочтений.
Верхняя шторка на экране
Это очень удобный и полезный инструмент, который открывается свайпом. Достаточно провести пальцем с верхней части экрана вниз. Шторка включает в себя меню с самыми востребованными настройками. В зависимости от фирмы, модели устройства и версии прошивки, набор инструментов может отличаться. В большинстве случаев в шторке присутствуют следующие кнопки:
- Беззвучный режим. Очень удобная кнопка, которая позволяет отключить сразу все звуки устройства. Данная функция может пригодиться во время совещаний и других ситуаций, где необходимо соблюдать полную тишину.
- Режим полета. Активировав данную клавишу, телефон полностью теряет мобильную сеть. Пользователю никто не сможет дозвониться и прислать смс сообщение. При этом телефон остается включенным и может быть использован как мультимедийное устройство.
- Bluetooth. Позволяет быстро начать передачу данных, не заходя в основные настройки.
- Настройка яркости при помощи ползунка. Этот параметр может регулироваться несколько раз в день. Это связано со степенью освещенности в помещении и уровнем заряда аккумулятора.
- Включение и отключение интернета. Также удобная функция, которая позволяет экономить трафик мобильного интернета и заряд аккумулятора.
Главный экран андроида
Главный экран состоит из одного или нескольких рабочих столов. Они необходимы для размещения наиболее востребованных иконок. Добавление и удаление рабочих столов происходит по-разному, в зависимости от лаунчера. На определенных моделях меню вызывается щипком по экрану. После этого на экране появляются все рабочие столы и имеется возможность добавить новые. На других гаджетах необходимо перенести значок приложения в ту область, где рабочий стол отсутствует.
На всех андроидах есть возможность добавления виджетов. Это позволяет считывать важную информацию прямо с рабочего стола. Существует большое количество виджетов. Среди них можно найти часы, отображение погоды, последние сообщения, параметры системы, музыкальный плеер и многое другое.
Главное меню настроек устройства
Чтобы произвести более тонкую регулировку своего устройства, нужно перейти в пункт «Настройки». Это своего рода, центр управления гаджетом. Там сосредоточены все доступные функции. Ниже рассмотрим их подробнее.
Wi-fi
Чтобы подключиться к беспроводной сети, надо нажать на этот значок. Далее передвигаем ползунок в активное положение. Система автоматически начинает сканировать доступные сети. На дисплее отобразиться перечень найденных сетей. Бывают незащищенные соединения. В большинстве случаев они находятся в общественных местах (кафе, рестораны, гостиницы). Чтобы к ним подключиться, достаточно одного нажатия. Ситуация меняется, если напротив соединения отображается значок в виде замка. Это означает, что данная сеть защищена паролем. После введения пароля, можно свободно пользоваться интернетом.
В настройках Wi-fi есть очень полезный пункт – «Включен в спящем режиме». Активировав данную функцию, Wi-fi будет отключаться, когда телефон находится в состоянии покоя. Это позволяет экономить заряд аккумулятора.
Экран
Настройке экрана нужно уделить особое внимание. Во-первых, это ключевая деталь андроида, во-вторых — он главный потребитель энергии.
Имеется возможность изменить следующие параметры:
- Обои. Пользователь вправе установить любое изображение на рабочий стол устройства. Заводские заставки не отличаются оригинальностью, поэтому быстро надоедают. С помощью данной возможности, можно установить на главный экран любую фотографию или позитивную картинку. Кроме того, существуют живые обои, которые выполнены в виде анимации.
- Спящий режим. Данная функция позволяет задать промежуток времени, через который телефон будет уходить в спящий режим. Если не трогать телефон в течении заданного времени, он сам выключит подсветку и заблокирует экран.
- Яркость. От яркости экрана зависит ваше зрение и продолжительность работы от одного заряда батареи. Настройка происходит путем передвижения ползунка. Так же есть пункт «Автонастройка». Если его активировать, дисплей будет менять яркость в зависимости от уровня освещения в помещении.
- Автоповорот экрана. Очень удобная функция. Экран автоматически переориентируется в зависимости от положения смартфона в пространстве. В случае необходимости, данную функцию можно отключить.
Звук
Возможности андроида позволяют устанавливать любую мелодию на входящие звонки, сообщения, будильник и т.д. Кроме того, для каждой категории звуков можно установить уровень громкости.
Во всех смартфонах имеется возможность включения и отключения вибрации при звонке. Переключатель «Беззвучный режим» отключает все звуковые сигналы в устройстве.
Специальные возможности
Данное меню может отличаться в зависимости от функционала конкретного гаджета. На топовых моделях можно активировать принятие звонка путем встряхивания телефона и многое другое. Данные функции являются необязательными и редко используются на практике.
Безопасность
Если на смартфоне хранится важная информация, нужно позаботиться о безопасности. Система андроид предлагает для этого целый ряд решений:
- графический ключ;
- цифровой пароль;
- буквенно-цифровой пароль;
- сканер отпечатка пальцев (при наличии данной функции в устройстве).
Этого вполне достаточно, чтобы обезопасить гаджет от несанкционированного доступа. Помимо этого, устройство старается обезопасить себя от всевозможных вирусов. Поэтому предусмотрена клавиша «Неизвестные источники». По умолчанию андроид не разрешает устанавливать приложения из посторонних сайтов и других источников. Чтобы установить стороннюю программу, нужно активировать данную функцию.
Дата и время
Существует ряд случаев, когда на устройстве сбивается дата и время. Настроить их можно в главном меню. Для этого достаточно кликнуть по соответствующей вкладке и указать актуальные цифровые значения. Можно пойти более простым путем. Активировав функцию «Дата и время сети», устройство будет синхронизировать время из интернета.
Батарея
Здесь можно не только посмотреть состояние аккумулятора, но и снизить его расход. Для этого предусмотрена специальная вкладка «Экономия энергии». Перейдя по ней, мы увидим несколько способов оптимизации расхода:
- ограничение работы процессора;
- уменьшение яркости, отключение поворота экрана и снижение времени подсветки;
- отключение интернета, Bluetooth и навигации;
- отключение виброзвонков и вибрации в приложениях.
Можно активизировать одновременно все категории или выбрать одну. К сожалению, функция экономии заряда аккумулятора присутствует только на новых версиях андроид.
Приложения
Это один из главных пунктов меню. Отсюда происходит управление всеми приложениями устройства, а так же их удаление. Если устройство не оснащено достаточным объемом оперативной памяти, нужно заглянуть во вкладку «Работающие». Там будут перечислены активные на данный момент приложения. Они могут потреблять много ресурсов и вызывать притормаживание устройства. Чтобы это устранить, пользователю необходимо остановить работу ненужных приложений. Зачастую там можно увидеть неиспользуемые и бесполезные программы.
Каждый производитель выпускает гаджеты с определенным набором встроенных приложений. В большинстве случаев они оказываются малофункциональны и занимают лишнее место. Некоторые из них можно удалить. Для этого находим приложение и нажимаем на него. Далее откроется окно, в котором нужно нажать кнопку удаления и подтвердить свои действия. Таким образом, можно освободить внутреннюю память и почистить телефон от «мусора».
Настройки для разработчиков
Для продвинутых пользователей есть отдельный пункт меню. Изначально он не отображается в системе. Чтобы им воспользоваться, нужно найти вкладку «О телефоне» и далее «Номер сборки». После чего, нажать на нее около десяти раз. На экране должна появиться надпись «Вы стали разработчиком». После этого скрытые настройки станут доступны.
Здесь можно активизировать множество функций. Например, изменить скорость графических эффектов, установить лимит фоновых процессов и многое другое. Главное не нажимать все подряд. Это может сказаться на работе устройства.
Установка лаунчера
Производители устройств на базе андроид, стараются выделиться и создают индивидуальную графическую оболочку. В связи с этим на всех устройствах по разному выглядит меню, значки, кнопки и прочие элементы. В некоторых случаях заводская оболочка может быть скучной и малофункциональной. Расстраиваться в данном случае не стоит, так как данная операционная система позволяет устанавливать любое оформление. Достаточно зайти в магазин приложений и скачать понравившийся лаунчер. Это не просто тема оформления, а кардинально новая оболочка системы. В итоге пользователь может установить оформление на свой вкус.
Настройки с Root правами
Установив данный вид прав, пользователь получает безграничный доступ к системным файлам. В итоге можно удалять системные файлы, корректировать частоту процессора, менять встроенные звуки системы и многое другое.
Пользоваться рут правами нужно крайне аккуратно. Неосторожные действия могут привести к тому, что устройство выйдет из строя. Так же стоит помнить, что установка рут прав влечет за собой потерю гарантии от производителя. Подробнее о рут правах можно почитать на нашем сайте в соответствующей статье.
Сброс настроек
Если настройки андроид проведены не корректно и при этом нет желания исправлять свои ошибки, можно сделать сброс. Это приведет к тому, что все сделанные ранее изменения будут возвращены к заводским. Но стоит помнить, что при этом стирается часть данных, которые хранятся в памяти гаджета. Поэтому перед сбросом необходимо сделать резервную копию всей важной информации. Он часто помогает в устранении проблем, связанных с некорректной работой устройства. О том, как правильно это сделать — читайте в нашей статье.
Заключение
Устройства, работающие на базе операционной системы андроид, имеют безграничное количество настроек. При этом вовсе не обязательно их все использовать. Такое изобилие создано не с целью усложнить жизнь покупателя, а чтобы предоставить ему широкие возможности персонализации устройства. Для обычного пользования достаточно установить дату, время и завести аккаунт от Google. А потом, в любое время, при желании использовать весь потенциал системы произвести тончайшую настройку устройства.
Содержание
- — Как выглядит значок меню?
- — Где находится клавиша меню на моем телефоне Samsung?
- — Что такое клавиша меню на моем телефоне Android?
- — Как вы называете трехстрочное меню?
- — Где находится кнопка меню на телевизоре Самсунг?
- — Как мне вернуть мой домашний экран в нормальное состояние?
- — Где на этом телефоне кнопка возврата?
Где находится значок меню на моем телефоне Samsung?
Как выглядит значок меню?
Кнопка «меню» имеет форму значка, состоящего из три параллельные горизонтальные линии (отображаются как ≡), наводящий на размышления о списке. Название относится к его сходству с меню, которое обычно отображается или открывается при взаимодействии с ним.
Где находится клавиша меню на моем телефоне Samsung?
Левая сенсорная клавиша H / W в старых моделях телефонов Samsung с ОС Android она используется как клавиша меню.
Что такое клавиша меню на моем телефоне Android?
На некоторых телефонах клавиша меню сидит на крайнем левом краю ряда кнопок; на других это вторая клавиша слева, поменяемая местами с клавишей «Домой». И все же другие производители помещают клавишу меню отдельно, прямо посередине.
Как вы называете трехстрочное меню?
Инсайдеры называют это «гамбургером»: три составные линии, обычно в верхнем левом или правом углу веб-сайта, которые люди могут щелкнуть, чтобы увидеть меню страниц на сайте. …
Где находится кнопка меню на телевизоре Самсунг?
Войдите в меню настроек
Нажмите кнопка Home. На главном экране используйте кнопку со стрелками на пульте дистанционного управления телевизора, чтобы перейти к настройкам и выбрать их. Отсюда выберите и настройте желаемые параметры.
Как мне вернуть мой домашний экран в нормальное состояние?
Вот как можно сбросить настройки по умолчанию. Откройте приложение «Настройки». Найдите приложения или диспетчер приложений (в зависимости от того, какое устройство вы используете). Проведите по экрану влево, чтобы перейти на вкладку «Все».
…
Для этого выполните следующие действия:
- Коснитесь кнопки «Домой».
- Выберите главный экран, который хотите использовать.
- Нажмите «Всегда» (рисунок B).
Где на этом телефоне кнопка возврата?
Перемещение между экранами, веб-страницами и приложениями
Навигация с помощью жестов: проведите пальцем от левого или правого края экрана. 2-кнопочная навигация: Нажмите Назад . Трехкнопочная навигация: нажмите «Назад».
Интересные материалы:
Как я могу начать торговать бесплатно?
Как я могу нагреть машину?
Как я могу нагреть воду без бойлера?
Как я могу найти чей-то адрес Gmail?
Как я могу найти чей-то электронный адрес?
Как я могу найти человека в сети?
Как я могу найти что-нибудь по картинке?
Как я могу найти имя человека с изображением?
Как я могу найти кого-нибудь на фотографии его лица?
Как я могу найти кого-то, ничего не зная?
Содержание
- — Как вывести кнопку меню на экран андроид?
- — Как вернуть меню на главный экран?
- — Как вернуть приложения в меню?
- — Как включить меню специальных возможностей?
- — Где на клавиатуре кнопка меню?
- — Как открыть настройки Android?
- — Как вернуть приложение на главный экран из библиотеки?
- — Как восстановить удаленный виджет?
- — Как вывести на главный экран погоду?
- — Как открыть список всех приложений?
- — Как найти пропавшие иконки на iphone?
- — Как восстановить иконку Инстаграм?
- — Где кнопка специальные возможности?
- — Как включить меню в Xiaomi?
- — Как включить спец возможности на Xiaomi?
Как вывести кнопку меню на экран андроид?
Что делать
- 1 Проведите снизу вверх или сверху вниз от центра экрана.
- 2 Откроется меню.
- 1 Откройте «Настройки».
- 2 Выберите пункт «Дисплей».
- 3 Выберите пункт «Главный экран».
- 4 Выберите пункт «Кнопка экрана приложений».
- 5 Выберите пункт «Показывать кнопку приложений».
- 6 Нажмите кнопку «Применить».
Как вернуть меню на главный экран?
Как установить кнопку экрана приложений
- Переходим к меню «Настройки».
- Выбираем «Дисплей» -> «Главный экран».
- Находим пункт «Кнопка экрана приложений».
- Выбираем «Показывать кнопку экрана приложений», а затем справа вверху жмем «Применить».
5 сент. 2019 г.
Как вернуть приложения в меню?
- Самый простой вариант вернуть потерянный или удаленный виджет — это коснуться и удерживать экран. …
- Это обеспечит появление нового меню с настраиваемыми параметрами.
- Кликните «Виджеты и приложения», чтобы открыть новое меню.
- Выбираем виджет ошибочно удаленный.
- Удерживаем и перетаскиваем в приготовленное место.
Как включить меню специальных возможностей?
Шаг 1. Включите меню специальных возможностей
- Откройте приложение «Настройки» .
- Нажмите Спец. возможности, а затем Меню специальных возможностей.
- Настройте быстрое включение меню специальных возможностей.
- Нажмите ОК.
- Можно также изменить способ быстрого включения меню специальных возможностей, нажав на него.
Где на клавиатуре кнопка меню?
Для чего нужна клавиша меню на клавиатуре ноутбука?
- На полноразмерных клавиатурах клавиша меню расположена между клавишами WIN и CTRL с правой стороны, в то время как на некоторых клавиатурах меньшего размера, включая клавиатуры ноутбуков, мы можем найти ее заменой клавиши WIN с правой стороны для экономии места. …
- Клавиша меню открывает контекстное меню.
21 сент. 2020 г.
Как открыть настройки Android?
На главном экране.
Проведите двумя пальцами вверх. На экране со списком приложений с помощью функции «Изучение касанием» найдите приложение «Настройки» и дважды коснитесь экрана. Кроме того, найти Настройки можно с помощью строки поиска. Как правило, приложения располагаются в алфавитном порядке.
Как вернуть приложение на главный экран из библиотеки?
Чтобы вернуть скрытое приложение на главный экран, проведите по экрану пальцем влево, пока не дойдете до библиотеки приложений в конце страниц главного экрана. Теперь вы можете перетащить приложение прямо из одной из папок библиотеки приложений на главный экран.
Как восстановить удаленный виджет?
Восстановление путем удержания нажатия
- Самый простой вариант вернуть потерянный или удаленный виджет — это коснуться и удерживать экран. …
- Это обеспечит появление нового меню с настраиваемыми параметрами.
- Кликните «Виджеты и приложения», чтобы открыть новое меню.
- Выбираем виджет ошибочно удаленный.
Как вывести на главный экран погоду?
В меню выберите пункт «Виджеты».
- Далее — виджеты «Погода».
- Выберите нужный виджет, нажмите на него и удерживайте, пока не появится возможность переноса на рабочий стол.
- Перенесите виджет и отпустите палец.
- Тапните по иконке в виде облака.
Как открыть список всех приложений?
Для этого либо сделайте свайп вправо, либо коснитесь трех линий в верхнем левом углу. Здесь нажмите «Мои приложения и игры». В этом меню есть три вкладки (или четыре, в зависимости от того, зарегистрированы ли Вы в каких-либо бета тестах приложений).
Как найти пропавшие иконки на iphone?
Почему на Айфоне пропадают иконки?
- Чтобы активировать «Spotlight» (или поиск, если так угодно), проведите пальцем вниз от центра главного экрана.
- Введите название пропавшего приложения в поле поиска. …
- Если приложение появляется под заголовком «App Store», это означает, что приложение не установлено на вашем устройстве.
Как восстановить иконку Инстаграм?
Убедитесь, что у вас установлена самая актуальная версия приложения. Далее открывайте раздел с профилем, переходите в настройки и тяните вниз, вверху должны появиться смайлики, а затем анимация взрыва конфетти. Всё, теперь вам доступны 12 новых иконок на выбор!
Где кнопка специальные возможности?
Зажмите одновременно кнопки увеличения и уменьшения громкости, и внизу экрана появится значок «Специальные возможности». При нажатии на него, в зависимости от выбора в настройках, включается TalkBack, Switch Access или выводится меню специальных возможностей, позволяющее вызвать то, что нужно.
Как включить меню в Xiaomi?
Для того, чтобы включить меню приложений на Xiaomi необходимо в настройках смартфона зайти в категорию “Рабочий стол” и в разделе “Стиль рабочего стола” переключиться на соответствующий пункт.
Как включить спец возможности на Xiaomi?
Как включить дополнительное, вспомогательное меню на Xiaomi
- Зайдите в Настройки—>Система—>Жесты—>Коснуться главного экрана и провести вверх. Активируйте этот пункт
- Теперь, перейдите в Настройки—>Спец.возможности—>Меню специальных возможностей. Активируйте «Использовать сервис»
27 авг. 2019 г.
Интересные материалы:
Сколько стоит установить панели в ванную комнату?
Сколько стоит устройство Платон?
Сколько стоит Xbox Game Pass?
Сколько стоит завещание 2020 года?
Сколько студентов в России 2020?
Сколько сухой овсянки на порцию?
Сколько свиноматка приносит поросят в год?
Сколько техники можно вывезти из сша?
Сколько тепла выделяется при сгорании газа?
Сколько тестостерона вырабатывается у мужчин?
Меню системных настроек – важный раздел в ОС Android. Поскольку в системных настройках содержатся все параметры настройки и персонализации устройства. Доступ к настройкам осуществляется через ярлык в меню приложений. При этом пользователи часто испытывают сложности с поиском меню настроек. В частности на телефонах и планшетах с измененными оболочками или кастомными прошивками. В статье собраны инструкции всех доступных способов, как открыть настройки в Android 12 и 13. Методы так же актуальны для предыдущих версий Android, кастомных прошивок и прошивок с фирменными оболочками различных производителей телефонов.
Как открыть настройки на Android?
Попасть в меню настроек можно одним из следующих способов:
- Ярлык на рабочем столе или в меню приложений.
- Виджет на рабочем столе.
- Значок в меню быстрых настроек.
- Кнопка в меню быстрых настроек.
- Команда в Google Assistant.
- Фирменный жест или действие.
Как открыть настройки через ярлык на рабочем столе или в меню приложений?
Основной способ попасть в настройки телефона – нажать на ярлык настроек на рабочем столе или в меню приложений. В некоторых телефонах все приложения изначально располагаются на экранах рабочего стола, поэтому отдельного меню приложений нет.
Порядок действий:
1. Проведите пальцем вверх по экрану или нажмите на кнопку для входа в меню приложений.
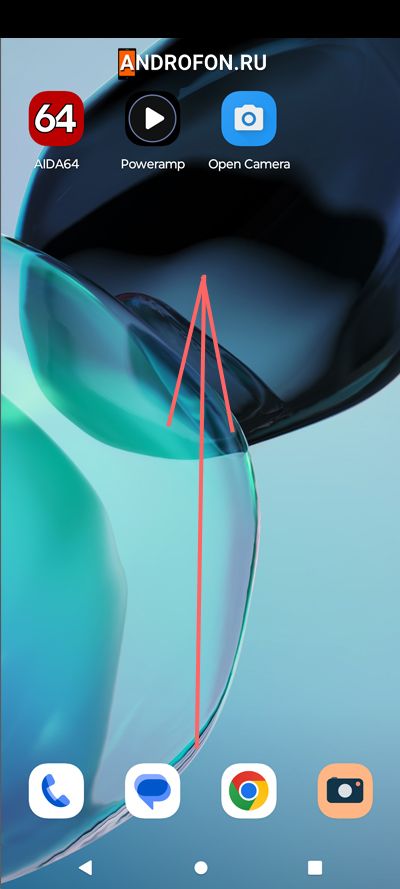
2. В меню приложений найдите значок «Настройки» или «Настройки телефона».
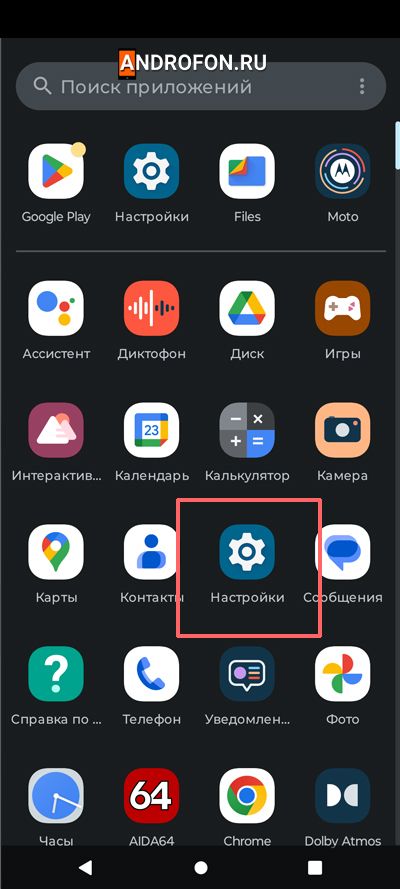
3. Если в телефоне нет меню приложений, тогда необходимо искать значок «Настройки» на экране рабочего стола. Часто значок настроек может находиться в папке. Поэтому стоит проверить каждую папку, если значка приложений нет на экранах рабочего стола.
Как открыть настройки через виджет на рабочем столе?
С помощью виджета можно добавить на экран рабочего стола настраиваемую кнопку настроек. Можно выбрать определенный раздел настроек для быстрого перехода к нужному меню. Для этого проделайте следующие действия:
1. Коснитесь пальцем в любой свободной области экрана и держите так до появления контекстного меню.

2. Выберите пункт «Виджеты».
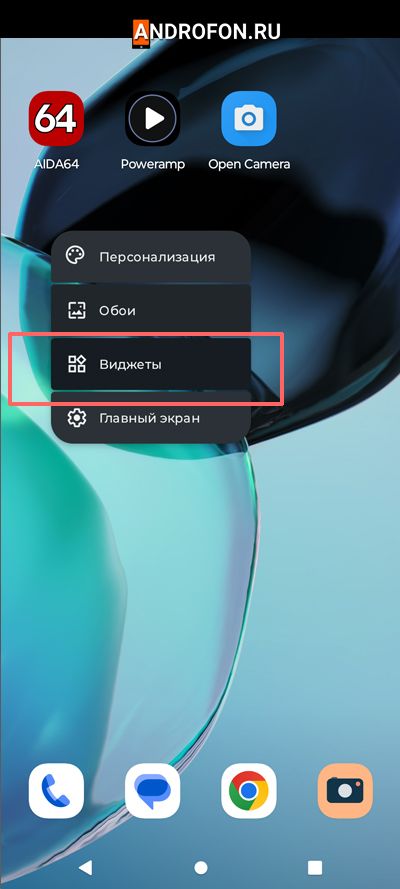
3. Прокрутите страницу до виджетов настроек.
4. Раскройте меню виджетов настроек.
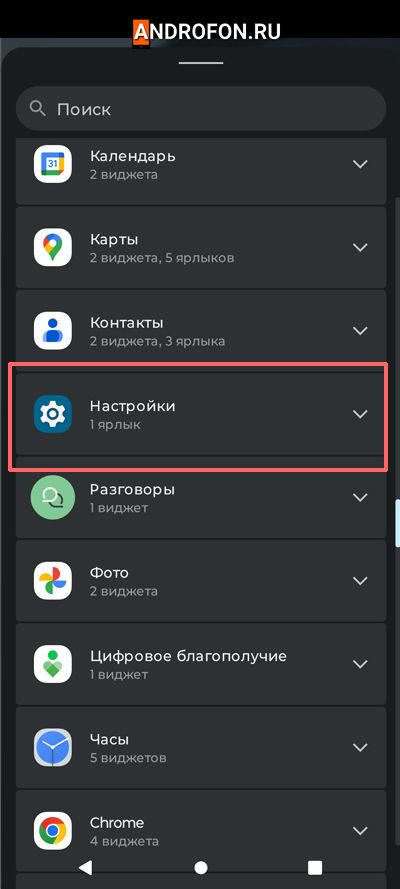
5. Зажмите виджет настроек и перетяните в любое удобное место на рабочем столе.
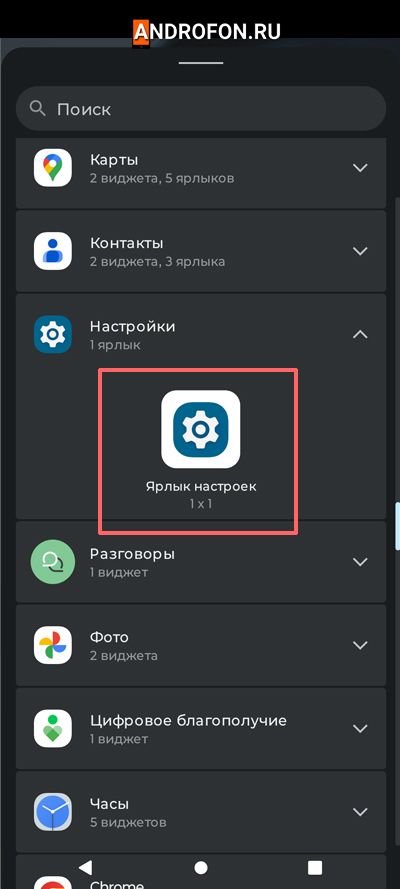
6. В появившемся меню выберите необходимый раздел настроек.
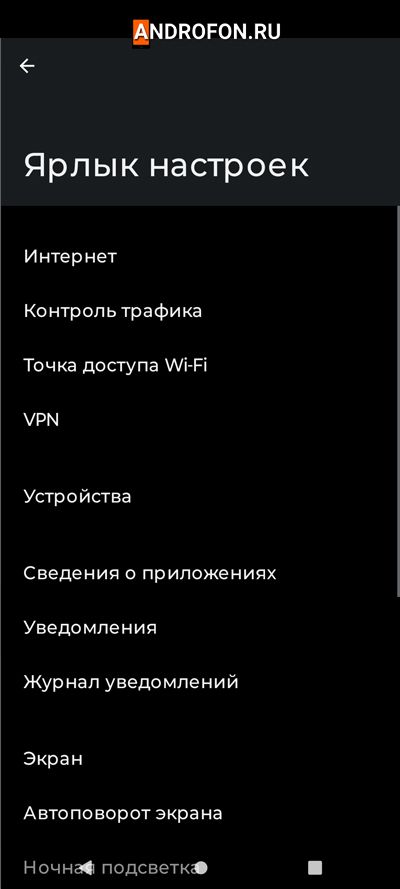
7. Теперь при нажатии на виджет будет открываться выбранный раздел настроек.
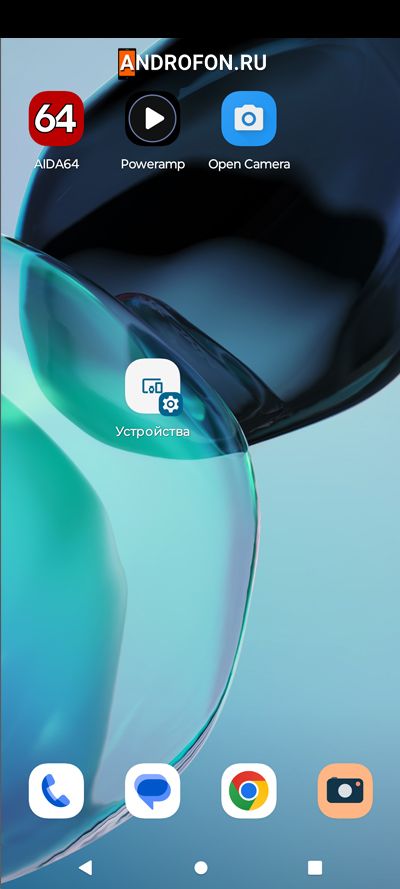
Как открыть настройки через значок в меню быстрых настроек?
В меню быстрых настроек доступен значок, открывающий полноценный раздел настроек телефона.
Порядок действий:
1. Раскройте меню быстрых настроек.
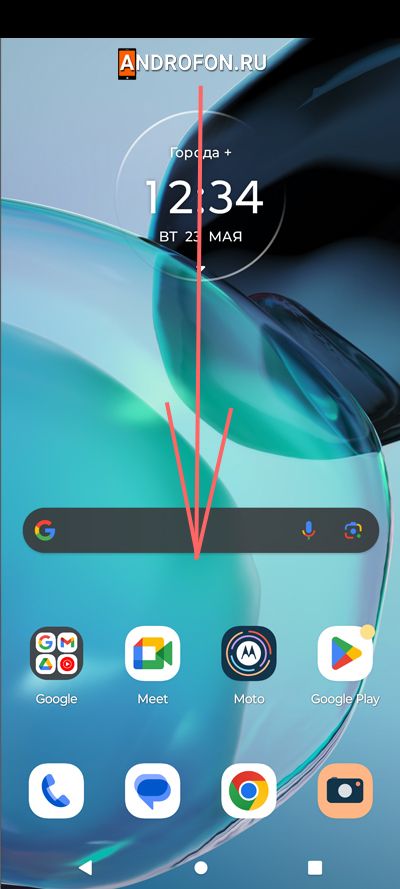
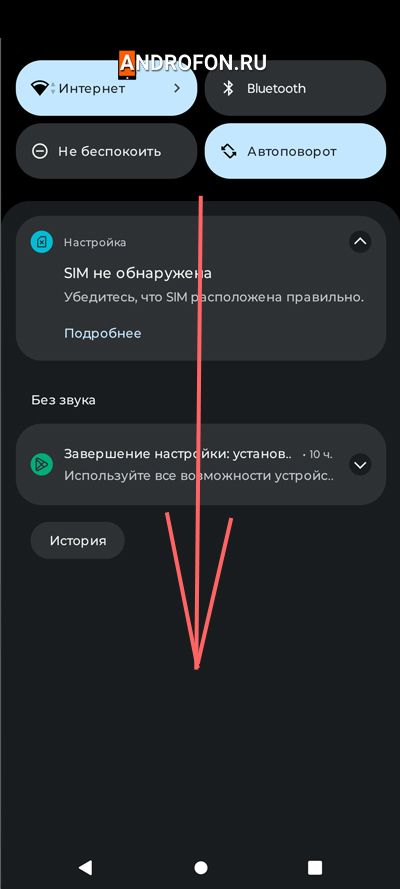
2. Нажмите на кнопку в виде шестеренки.
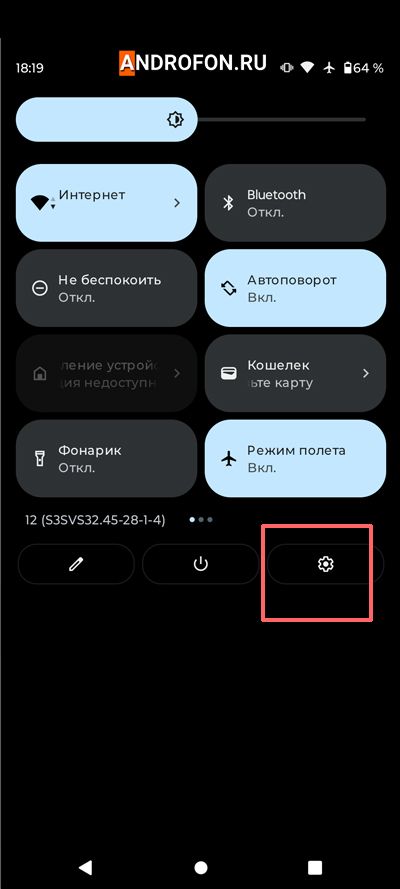
После нажатия на кнопку появится полноценное меню настроек.
Как открыть настройки кнопкой в меню быстрых настроек?
Через меню быстрых настроек можно попасть к большинству основных разделов системных настроек. Для этого проделайте следующие действия:
1. Раскройте меню быстрых настроек.
2. Найдите плитку с нужной настройкой. Например, плитка с режимом энергосбережения позволит перейти к меню «Батарея».
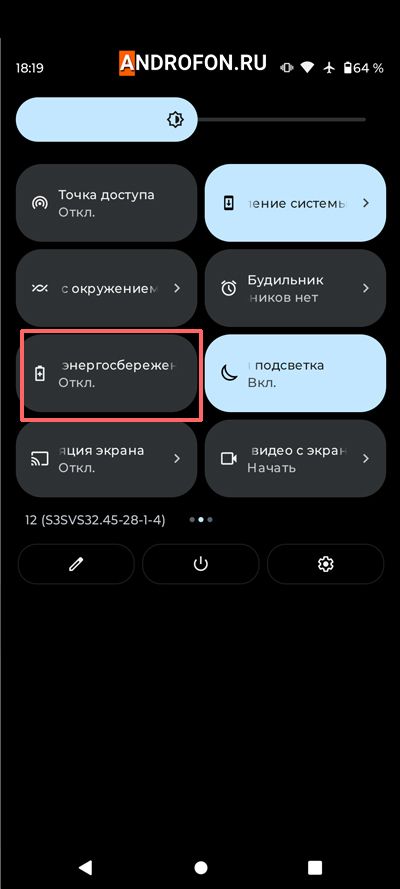
3. Зажмите и удерживайте плитку до перехода в меню настройки.
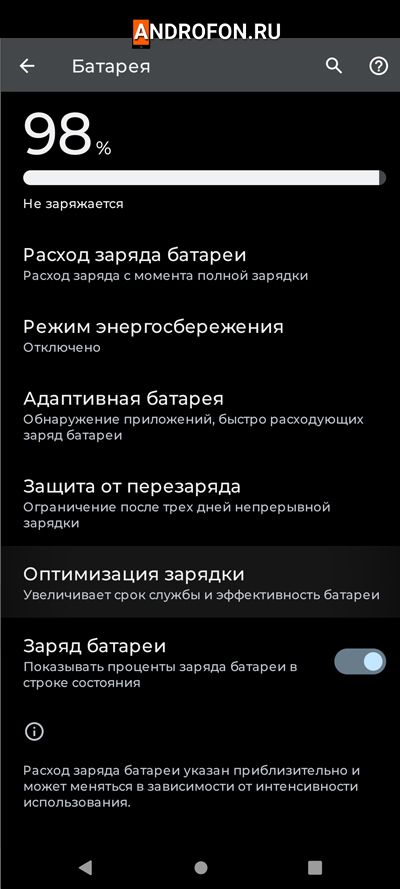
4. Если подходящей плитки с быстрой настройкой нет, тогда нажмите на кнопку в виде «Карандаша».
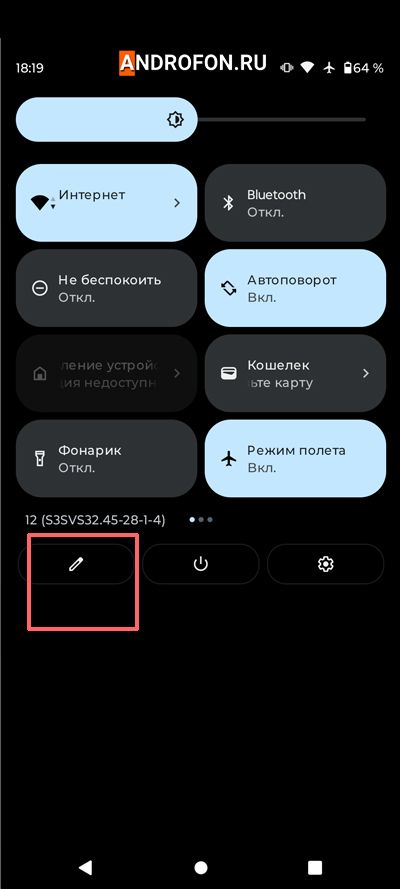
5. В меню редактирования быстрых настроек перетяните нужную плитку в активный раздел.
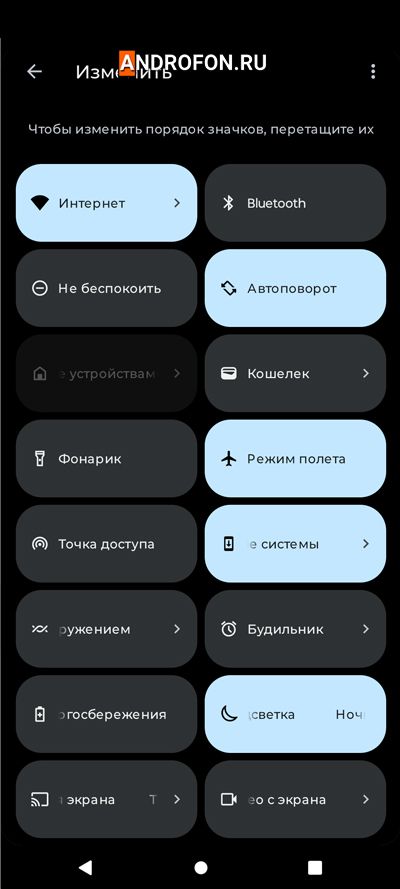
Как открыть настройки с помощью Google Assistant?
Голосовой помощник Google Assistant позволяет выполнять различные действия и команды. Причем для вызова меню настроек не обязательно настраивать работу голосового ассистента.
Порядок действий:
- Вызовите меню голосового ассистент. Для этого можно зажать кнопку в виде круга на панели навигации.
- Произнесите или введите команду «Открой настройки».
- После ввода команды голосовой ассистент откроет меню настроек телефона.
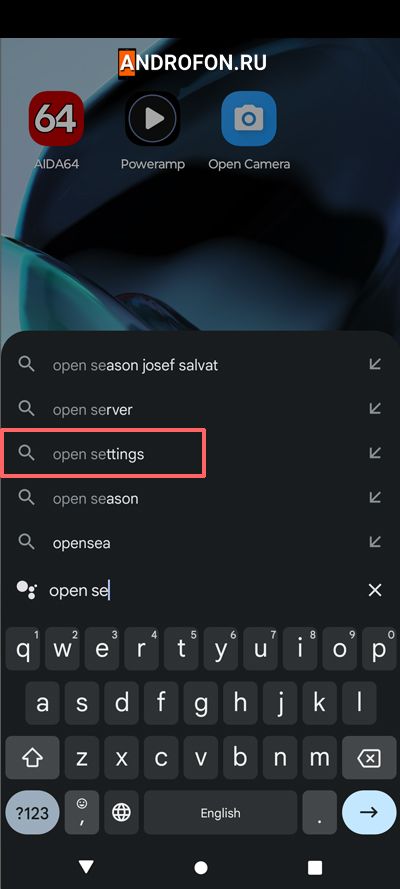
Как открыть настройки при помощи фирменного жеста или действие?
Можно настроить быстрый переход к настройкам телефона через фирменное приложение или жест. В Android 12 появился жест двойного постукивания. Если дважды постучать пальцем по задней крышке телефона, система запустит выбранное приложение. В телефонах Motorola настройка такого жеста выполняется в фирменном приложении Moto Actions. Настройка жеста в телефонах других производителей выполняется в меню настроек. Поэтому для быстрого перехода к настройкам жестов можно воспользоваться голосовым помощником или виджетом настроек.
Как настроить вызов меню настроек жестом в телефонах Motorola
1. Откройте приложение Moto Actions.
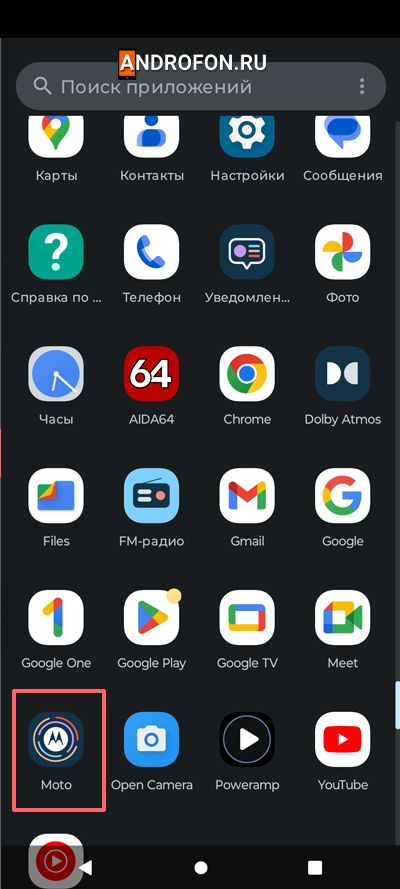
2. Выберите меню «Жесты».
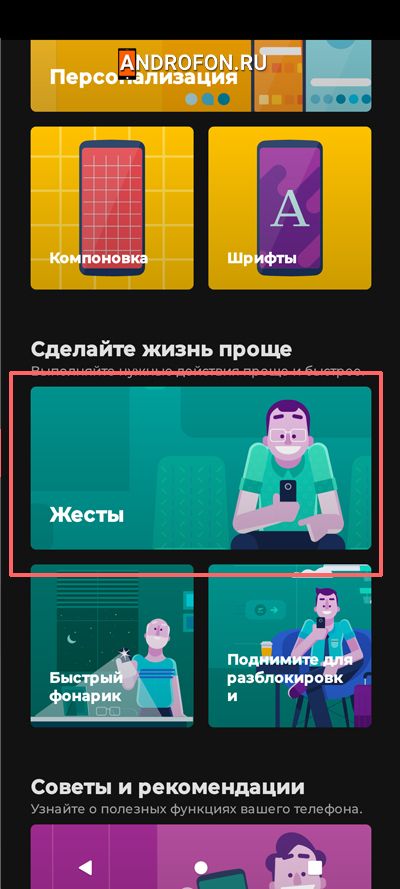
3. Откройте жест «Быстрые действия».
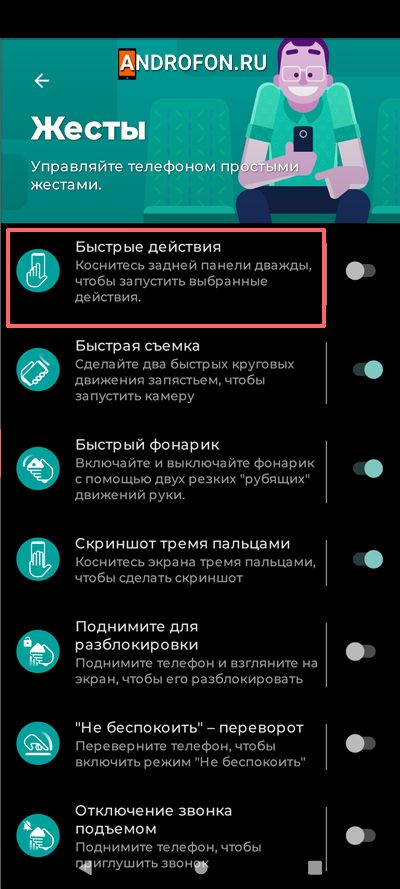
4. Активируйте работу жеста.
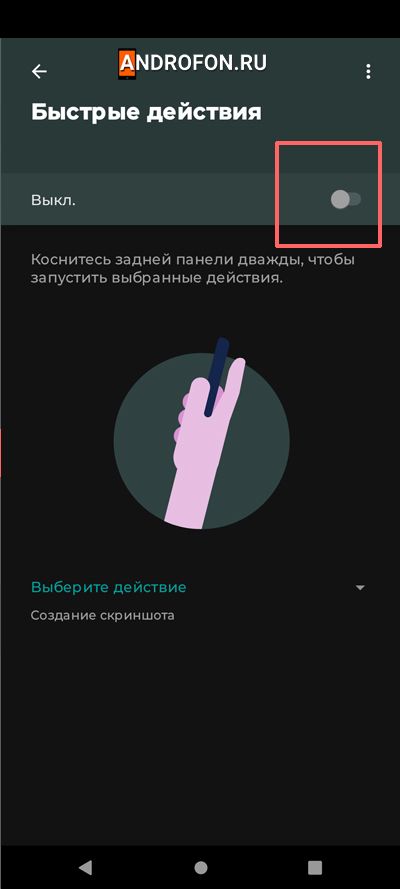
5. Нажмите на поле «Выберите действие».
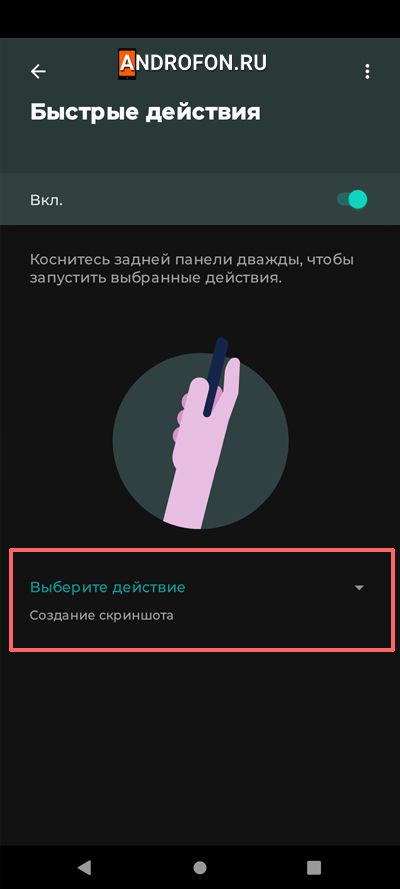
6. В появившемся списке выберите «Открыть приложение».
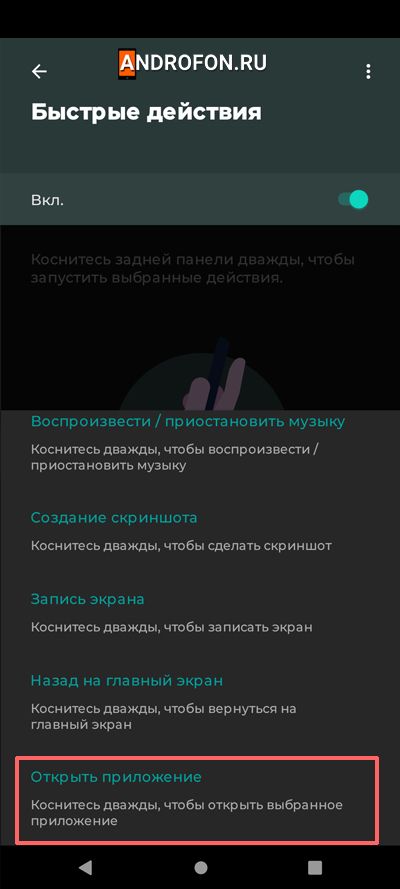
7. В списке установленных приложений выберите «Настройки».
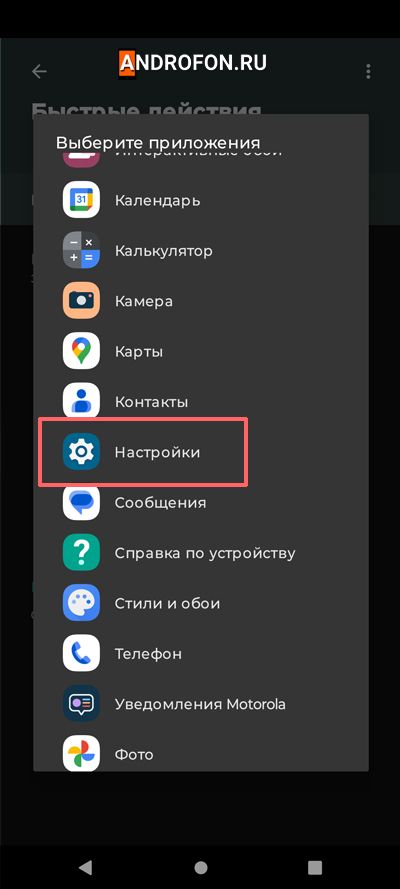
Теперь для вызова меню настроек дважды коснитесь пальцем по задней крышке телефона.
Почему не открываются настройки?
Часто пользователи не могут открыть настройки телефона ни одним перечисленным в статье способом. Наиболее распространенные причины следующие:
- Сбой в работе программы «Настройки». Меню настроек представляет собой программу, осуществляющую доступ к системным параметрам и установкам телефона. Программный сбой не позволяет запуститься программе «Настройки». Решить проблему помогает перезагрузка системы.
- Принудительная выгрузка программы из оперативной памяти. Различные оптимизаторы выгружают все приложения для освобождения памяти. Часто оптимизаторы выгружают программу «Настройки». Помогает отключение режима оптимизации или удаление приложения оптимизатора.
- Настройки заблокированы учетной записью. В ОС Android предусмотрено добавление нескольких администраторов и гостей с разным профилем. В гостевом режиме большинство основных функций заблокировано. Поэтому для доступа к настройкам устройства требуется сменить учетную запись.
- Блокировка настроек приложением. Для защиты телефона и персональных данных некоторые антивирусные приложения содержат функцию блокировки приложений. Функция позволяет установить пароль на выбранные приложения. Если программа «Настройки» заблокировано паролем, тогда понадобится ввести установленный пароль или отключить блокировку приложения.
- Блокировка вредоносным приложением. Некоторые вредоносные приложения могут блокировать работу настроек и вымогать с пользователя денежную оплату для отключения блокировки. Для решения проблемы требуется удалить вредоносное приложение. Можно установить антивирусную программу из Google Play или удалить вредоносное приложение в безопасном режиме.
Вывод
В статье детально описано, как открыть настройки в Android 12 и 13. Руководство поможет пользователям попасть в меню настроек на телефонах и планшетах с незнакомыми сторонними оболочками, при использовании кастомных прошивок, а так же для удобного и быстрого перехода к нужному разделу настроек.
А какой способ перехода к системным настройкам используете вы? Поделитесь мнением в комментариях внизу статей.
Часто задаваемые вопросы
Как открыть меню приложений на Android 12?
Попасть в меню приложений можно проведя пальцем по экрану снизу вверх.
Как открыть меню настроек?
Открыть меню настроек можно несколькими способами. Наиболее распространенный способ – нажать на значок в меню приложений. Так же можно быстро перейти в настройки через значок в меню быстрых настроек или по команде в Google Assistant.
Почему я не могу открыть Настройки на Android?
Приложение настройки может перестать работать. Исправить сбой в работе приложения поможет перезагрузка системы. Так же меню настроек может быть недоступно из-за установленной защиты. Блокировать вход в меню настроек может другое приложение, настроенный родительский контроль, гостевая учетная запись или вредоносная программа.
Что такое быстрые настройки на Android 12?
Панель быстрых настроек содержит кнопки для быстрой активации основных настроек и параметров телефона. Например, включить работу Wi-Fi сети, запустить фонарик, включить или отключить режим «в самолете», запустить режим энергосбережения и т.д.
Есть в Android 12 поддерживается трехкнопочная навигация?
Навигация при помощи трех кнопок – назад, возврат на главный экран и меню открытых приложений поддерживается.
Как открыть настройки без панели инструментов?
Можно использовать виджет настроек или отдать команду открыть настройки голосовому ассистенту.
Что такое настройки в Android?
Настройки – отдельное меню, где собраны все параметры и установки системы. В настройках регулируются все важные параметры телефона или планшета: подключение к сети, настройка экрана, управление установленными приложениями, сброс сетевых настроек и сброс до заводского состояния.
Почему настройки остановились?
Меню настроек представляет собой программу, позволяющую просмотреть или изменить различные параметры устройства. Поэтому при посещении раздела настроек программа «Настройки» загружается в оперативную память. При нехватке оперативной памяти или при использовании различных оптимизаторов и чистильщиков памяти программа «Настройки» выгружается и не доступна. Так же может произойти сбой в работе программы «Настройки», устраняющийся перезагрузкой системы. Доступ к программе «Настройки» так же может быть заблокирован другим приложением, недоступен из-за включенного родительского контроля или при использовании гостевой учетной записи.
Как включить быстрый тап на Android 12?
Функция находится в меню «Жесты» системных настроек телефона. Если попасть в меню настроек не получается, можно попробовать открыть меню «Жесты» при помощи команды голосового ассистента или через виджет настроек на рабочем столе.
Что такое ярлык для открытия настроек?
Ярлык настроек представляет ссылку на программу «Настройки». Программа «Настройки» располагается в меню приложений. Что бы каждый раз не открывать меню приложений для доступа к настройкам, пользователь может вынести ярлык настроек на рабочий стол. Для этого нужно нажать и удерживать значок настроек в меню приложений пока не появится экран рабочего стола. Затем нужно перенести ярлык в нужное положение на экране.
Мобильный телефон стал неотъемлемой частью жизни каждого из-за его разнообразных функций. Однако их ежедневное использование также может вызвать определенные проблемы, поскольку мы приспосабливаемся в нашей повседневной жизни. Чтобы решить проблему с мобильными телефонами, лучшее, что мы можем сделать, это использовать настройки. Настройки доступны на каждом устройстве Android, чтобы облегчить наши проблемы и помочь нам настроить наши телефоны наилучшим образом. Сегодня в этой статье мы поговорим о меню настроек телефона Android вместе с открытыми настройками приложений Android. Итак, продолжайте читать статью, так как у нас есть некоторые общие настройки, некоторые специально для приложений и некоторые другие настройки.
В этой статье мы показали различные способы открытия некоторых настроек на вашем телефоне Android.
Примечание. Смартфоны не имеют одинаковых параметров настроек. Они варьируются от производителя к производителю, поэтому проверьте правильность настроек перед их изменением. Для справки мы использовали Samsung Galaxy M21.
Как открыть общие настройки
Вы можете открыть приложение «Настройки» на своем устройстве различными способами. Ниже мы показали все возможные способы открыть Общие настройки в Android.
Способ 1: через панель уведомлений
Самый быстрый способ получить доступ к настройкам — через панель уведомлений. Просто опуститесь в верхнюю часть экрана вашего Android-устройства, и вы сможете легко увидеть настройки.
Примечание. Это применимо только для Android версии 4.0 и выше.
Способ 2: через ящик приложений
Вы можете получить доступ к меню настроек телефона Android, просто проведя пальцем вверх по нижней части вашего устройства Android, где хранятся все ваши приложения. Там вы найдете настройки.
Способ 3: загрузить стороннее приложение настроек
Приложение настроек отличается от того, которое уже есть на вашем устройстве Android. Это приложение позволяет настраивать каждое используемое приложение, включая ориентацию, изменение яркости, громкости и т. д. Вы можете скачать это приложение из игрового магазина.
Как изменить другие настройки Android
Ниже приведены шаги по изменению нескольких настроек Android.
Способ 1: изменить настройки яркости
Если вы недавно приобрели устройство Android и хотите настроить яркость экрана. Выполните следующие действия, чтобы настроить параметры:
1. Перейдите в «Настройки».
2. Нажмите на Дисплей.
3. Отрегулируйте ползунок яркости в соответствии с вашими предпочтениями.
Примечание. Вы можете напрямую настроить яркость экрана, просто опустив верхнюю часть устройства Android и отрегулировав оттуда ползунок яркости.
Способ 2: откройте настройки Google
Для изменения настроек вашей учетной записи, таких как личная информация, безопасность и резервное копирование ваших данных. Для этих целей можно открыть настройки телефона от Google. Выполните следующие действия, чтобы получить доступ к настройкам Google:
1. Перейдите в «Настройки».
2. Нажмите на Google.
Способ 3: изменить настройки конфиденциальности
Настройки конфиденциальности позволяют отказаться от персонализации рекламы, просматривать элементы управления активностью и настраивать приложения. Выполните следующие действия, чтобы получить доступ к настройкам конфиденциальности:
1. Перейдите в «Настройки».
2. Прокрутите вниз и найдите «Конфиденциальность».
Способ 4: изменить экран блокировки
Экран блокировки позволяет нам обеспечивать конфиденциальность, не предоставляя доступ неавторизованным пользователям. Если вы хотите изменить пароль, шаблоны или отпечатки пальцев с вашего экрана. Выполните следующие действия, чтобы сделать это в меню настроек телефона Android.
1. Перейдите в «Настройки».
2. Нажмите на экране блокировки.
3. Выберите тип блокировки экрана.
4. Подтвердите шаблон или текущий пароль, который вы используете.
5. Выберите тип блокировки экрана в соответствии с вашими предпочтениями.
Способ 5: изменить настройки клавиатуры
Если вы хотите настроить клавиатуру в соответствии со своими предпочтениями, например, изменить язык и типы. Выполните следующие действия:
1. Перейдите в «Настройки».
2. Прокрутите вниз и нажмите «Общее управление».
3. Нажмите на настройки клавиатуры Samsung. Если вы хотите изменить язык.
4. Нажмите на список Клавиатура и по умолчанию, чтобы остановить автокоррекцию.
Способ 6: включить опцию разработчика
Опция разработчика включает более расширенные настройки независимо от того, хотите ли вы ее использовать или нет. Он имеет такие функции, как изменение цветового режима изображения, бодрствование, когда экран никогда не спит во время зарядки, и многое другое. Выполните следующие действия, чтобы включить его в меню настроек телефона Android.
1. Перейдите в «Настройки».
2. Прокрутите вниз и нажмите «О телефоне».
3. Выберите Информация о программном обеспечении.
4. Нажмите на номер сборки от 7 до 8 раз, пока не увидите объявление, в котором утверждается, что вы являетесь разработчиком.
5. Наконец, когда вы прокручиваете настройки вниз, вы можете увидеть параметры разработчика.
Способ 7: изменить настройки приложения по умолчанию
На вашем Android есть определенные пусковые установки для определенной функции, такой как «Сообщения для SMS». Если вы хотите изменить его на другое приложение. Выполните следующие действия, чтобы открыть настройки приложения на Android и изменить приложения по умолчанию.
1. Перейдите в «Настройки».
2. Прокрутите вниз и нажмите «Приложения».
3. Нажмите «Выбрать приложения по умолчанию».
4. Выберите любое приложение по умолчанию, которое вы хотите изменить.
5. Выберите альтернативы из списка приложений.
Метод 8: сокращение использования данных
Если вы не используете Wi-Fi для интернета или у вас нет безлимитного пакета данных. Включение функции сохранения данных поможет вам сохранить ваши данные. Фоновое приложение, работающее в фоновом режиме, потребляет ваши данные без вашего ведома. Таким образом, включение использования данных поможет вам сохранить ваши данные. Следуйте инструкциям, чтобы включить его в меню настроек телефона Android.
1. Перейдите в «Настройки».
2. Нажмите «Подключения».
3. Выберите Использование данных.
4. Прокрутите вниз и нажмите «Ультра режим экономии данных».
Способ 9: отключить местоположение
Если вы не хотите без необходимости предоставлять информацию о своем местоположении в Google или любое другое приложение. Выполните следующие действия, чтобы отключить его в меню настроек телефона Android.
1. Перейдите в «Настройки».
2. Нажмите «Местоположение».
3. Переключите ползунок, чтобы отключить его.
***
Итак, сегодня мы узнали о меню настроек телефона Android и о том, как открыть настройки приложения на Android. Мы надеемся, что это руководство было полезным, и теперь вы можете управлять настройками Android как профессионал. Дайте нам знать в комментариях ниже, какой метод настройки вам нравится больше всего.
Как открыть системные настройки андроид?
Самый простой способ зайти в инженерное меню на Android — ввод специальной команды при обычном наборе номера.
- Самая распространенная команда: *#*#3646633#*#*. …
- На некоторых смартфонах и версиях Android может сработать команда *#*#4636#*#* или *#15963#*.
3.12.2017
Где находятся системные настройки телефона?
Для того, чтобы настроить свой телефон или планшет, обычно используется приложение «Настройки». В нем содержатся как настройки самой операционной системы Android, так и функции телефона или планшета. Чтобы попасть в нужную директорию, откройте экран «Настройки» и затем выберите соответствующую категорию.
Что такое системные настройки?
Системные настройки – это настройки, которые требуются для работы системы вообще, безотносительно к конкретному прикладному решению. Например, это расположение и размеры открытых форм, настройки печати табличного документа Избранное, настройки глобального командного интерфейса, рабочего стола и так далее.
Что значит изменять системные настройки?
Изменение системных настроек (Modify system settings)
Данное разрешение позволяет приложению менять обычные настройки, но не «глобальные». Чем опасно: Звучит угрожающе, но на самом это довольно безобидное разрешение: в настройках, которые это разрешение позволяет изменять, не осталось ничего по-настоящему опасного.
Что такое системное меню на Андроиде?
Инженерное меню — это “вшитое” в систему программное обеспечение с широким функционалом. С его помощью можно осуществлять ряд пользовательских настроек, измерять основные параметры работы смартфона и даже проводить тесты датчиков, мобильных сетей, аппаратной части.
Как войти в сервисное меню телевизора Samsung?
Способ 1 вызова сервисного меню
Переведите телевизор в режим ожидания, выключите телевизор пультом дистанционного управления, затем последовательно нажмите кнопки на пульте дистанционного управления: «Info, Menu, Mute, Power», затем телевизор включится и отобразит сервисное меню.
Как открыть настройки?
На главном экране.
Проведите двумя пальцами вверх. На экране со списком приложений с помощью функции «Изучение касанием» найдите приложение «Настройки» и дважды коснитесь экрана. Кроме того, найти Настройки можно с помощью строки поиска. Как правило, приложения располагаются в алфавитном порядке.
Где находятся системные приложения Android?
В Android 5.0 и выше по пути «/system/app» все встроенные системные приложения находятся в отдельных папках, поэтому нужно выделить их и стереть. 5. У многих системных приложений в папке «/data/app» хранятся обновления, откуда их тоже придется удалить.
Что такое системные приложения?
Системные приложения – это предустановленные приложения, такие как «Часы» и «Калькулятор» на устройствах Android, а также FaceTime и iTunes Store на устройствах iOS. Многие из них нельзя удалить, но вы можете разрешить или запретить доступ к ним.
Как посмотреть системные приложения?
Откройте меню «Настройки» на своем Android-смартфоне. В категории «Приложения» вы найдете все установленные программы — даже те, которые не отображаются в меню. Чтобы скрыть приложение, нажмите кнопку «Деактивировать». Чтобы показать спрятанную программу, выберите «Активировать».
Как запустить остановленное системное приложение?
Включение отключенного приложения
- Коснитесь значка экрана приложений на начальном экране.
- Найдите и коснитесь Настройки > Приложения.
- Пролистайте до вкладки Отключенные.
- Выберите приложение, которое вы хотите включить, после чего коснитесь Включить.
Как открыть системные приложения?
Отключить и включить системные приложения Google Play или сторонние приложения в Android
- Перейдите в Настройки на своем устройстве.
- Проведите по экрану, чтобы просмотреть список всех приложений.
- Перейдите в нижнюю часть списка, чтобы просмотреть отключенные системные приложения.
Зачем приложениям нужны разрешения?
Такое разрешение позволяет приложению отправлять текстовые сообщения, злоумышленные приложения могут даже делать несанкционированные SMS-заказы за ваш счет. Данное разрешение, как и разрешение на доступ к телефону, можно давать только в том случае, если приложение и его разработчик заслуживают доверия.
Как настроить разрешения для приложений?
- Откройте настройки устройства Android.
- Нажмите Приложения и уведомления.
- Выберите Дополнительно Разрешения приложений.
- Выберите разрешение, например Календарь, Местоположение или Телефон.
- Укажите, каким приложениям вы хотите предоставить выбранное разрешение.
Как изменить системные приложения?
Меню настройки приложений
- Переходим к меню «Настройки» во вкладку «Приложения».
- Выбираем пункт «Системные приложения».
- Выбираем приложение, настройки которого необходимо изменить и сразу же попадаем в меню его настроек.
- Включаем или отключаем все необходимые функции или изменяем соответствующие параметры.
20.02.2019