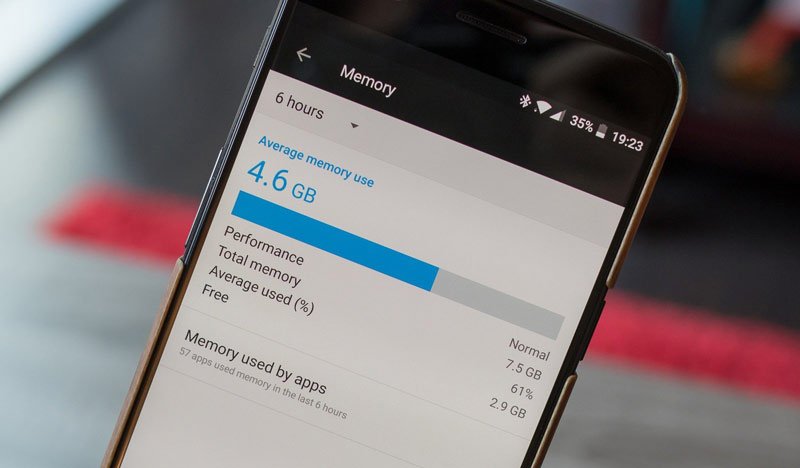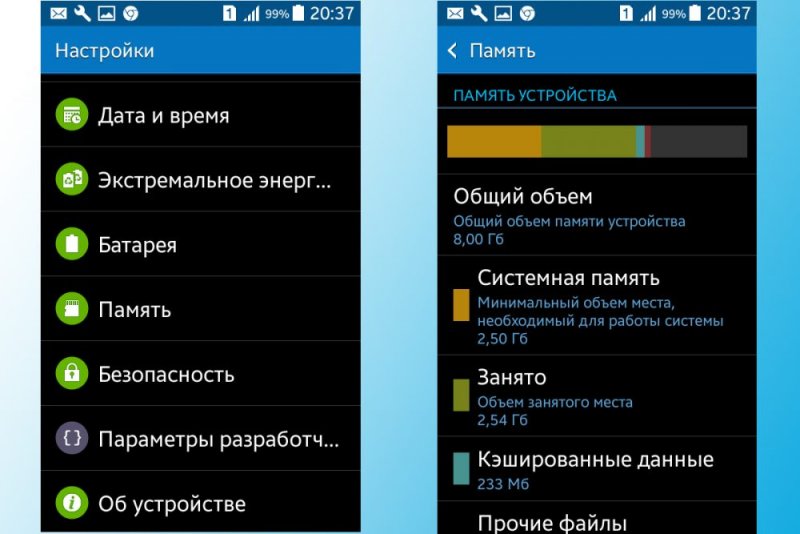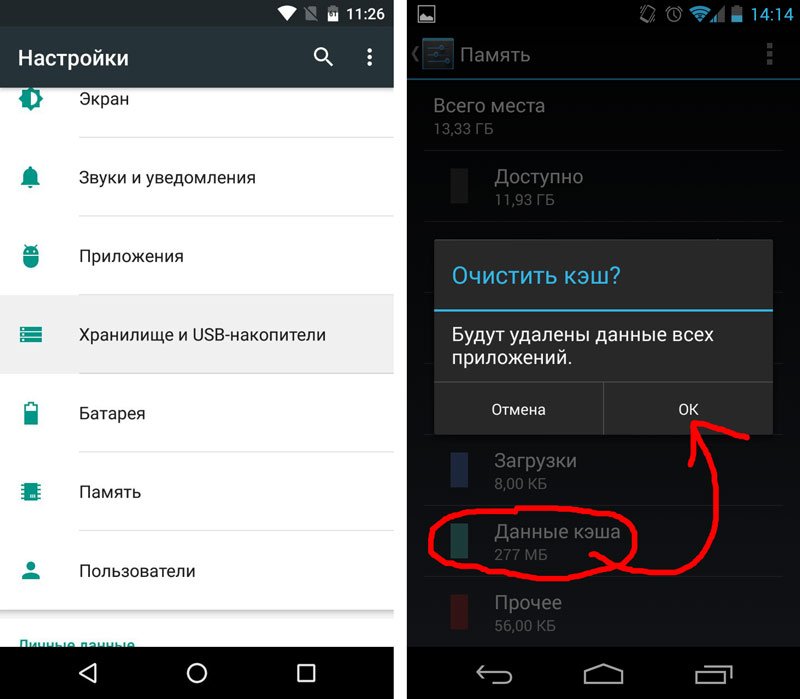Скачивая файлы на своем Андроид смартфоне или планшете, многие пользователи сталкиваются с тем, что они не могут найти скачанный файл. Они просто не знают, куда скачиваются файлы на Андроид. В этом материале мы постараемся решить эту проблему.
Если коротко, то на Андроид файлы скачиваются в папку Download. А место расположения этой папки может меняться в зависимости от прошивки вашего Андроид устройства. Например, папка Download может размещаться по одному из адресов:
- mnt/sdcard/download
- storage/emulated/0/download
Для того чтобы найти данную папку установите хороший файловый менеджер. Например, такой как AntTek Explorer Ex.
Если скачанных файлов нет в папке Download, то возможно программа, с помощью которой вы скачивали, сохранила файлы в другую папку. Откройте программу и войдите в ее настройки. Возможно, там будет указана папка для сохранения скачанных файлов. Например, в веб-браузере Dolphin для того чтобы сменить папку для сохранения скачанных файлов необходимо открыть: Настройки – Конфиденциальность и персональные данные – Загрузить директорию.
Кроме этого, нередко в самой программе можно посмотреть список файлов, которые были скачаны. Например, такая функция есть в веб-браузерах Dolphin и Firefox.
Также нужно помнить, что после каждого скачанного файла в верхнем меню с уведомлениями появляется специальное сообщение, о том, что был скачан файл. Нажав на это сообщение, вы сможете открыть скачанный файл.
Есть чем дополнить материал? Расскажите об этом в комментариях.
—> Разрабатывая приложение для проведения соревнований, я столкнулся с проблемой хранения базы данных. Проблема состояла в том, как мне определить внешнюю карту памяти. В целом поиск в сети точного ответа не дал. Поэтому, объединив все найденные результаты, я собрал свой класс. Если кому интересно, смотрим под катом. Итак, начнем с теории.
Терминология
Гугл нам говорит, что есть следующие понятия:
- Внутренняя (internal) память — это часть встроенной в телефон карты памяти. При ее использовании по умолчанию папка приложения защищена от доступа других приложений (Using the Internal Storage).
- Внешняя (external) память — это общее «внешнее хранилище», т.е. это может быть как часть встроенной памяти, так и удаляемое устройство. Обычно это часть встроенной памяти, как удаляемое устройство я видел в последний раз на андройде 2.2, где встроенная память была около 2Гб, и подключаемая память становилась внешней (Using the External Storage).
- Удаляемая (removable) память — все хранилища, которые могут быть удалены из устройства без «хирургических» вмешательств.
До версии KitKat 4.4 API не предоставляло функционала для получения путей к внешней памяти. Начиная с этой версии (API 19) появилась функция public abstract File[] getExternalFilesDirs (String type), которая возвращает массив строк с путями к внутренней и внешней памяти. Но как же быть с нашей SD Card, которая вставлена в слот? Путь к ней мы опять не можем получить.
Результаты поиска
Чтобы ответить на поставленный вопрос я обратился к всезнающему гуглу. Но и он мне не дал четкого ответа. Было рассмотрено множество вариантов определения от использования стандартных функций, которые ведут к внешней памяти, но ничего общего с удаляемыми устройствами хранения данных они не имеют, до обработки правил монтирования устройств (Android же на ядре Linux работает). В последних случаях были использованы «зашитые» пути к папке с примонтироваными устройствами (в различных версиях эта директория разная). Не стоит забывать, что от версии к версии правила монтирования меняются. В конечном итоге я решил объединить все полученные знания и написал свой класс, который может нам вернуть пути к внешним и удаляемым устройствам.
Описание кода
Был создан класс MountDevice, который содержит в себе путь к устройству, тип устройства и некий хэш. Типов устройств выделено два (внутреннюю память я не стал трогать, так как к ней доступ можно получить через API системы).
public enum MountDeviceType { EXTERNAL_SD_CARD, REMOVABLE_SD_CARD } И был создан класс StorageHelper, который и осуществляет поиск доступных карт памяти. В классе StorageHelper реализовано два способа поиска — через системное окружение (Environment) и с использованием утилиты Linux mount, а точнее результата ее выполнения.
Способ первый — Environment
При работе с окружением я использую стандартную функцию getExternalStorageDirectory() для получения информации о внешней памяти. Чтобы получить информацию о удаляемой памяти, я использую переменную окружения «SECONDARY_STORAGE«. Внешняя память всегда одна и обычно всегда есть, поэтому проверяем ее на читаемость, вычисляем хэш и запоминаем. Удаляемой памяти может быть много, поэтому необходимо полученную строку разбить по разделителю и проверять каждое значение. Функция fillDevicesEnvirement
String path = android.os.Environment.getExternalStorageDirectory() .getAbsolutePath(); if (!path.trim().isEmpty() && android.os.Environment.getExternalStorageState().equals( android.os.Environment.MEDIA_MOUNTED)) { testAndAdd(path, MountDeviceType.EXTERNAL_SD_CARD); } // Получаем ремувабл String rawSecondaryStoragesStr = System.getenv("SECONDARY_STORAGE"); if (rawSecondaryStoragesStr != null && !rawSecondaryStoragesStr.isEmpty()) { // All Secondary SD-CARDs splited into array final String[] rawSecondaryStorages = rawSecondaryStoragesStr .split(File.pathSeparator); for (String rawSecondaryStorage : rawSecondaryStorages) { testAndAdd(rawSecondaryStorage, MountDeviceType.REMOVABLE_SD_CARD); } } Вариант решения взят со stackoverflow. Ответ где-то там внизу.
Способ второй — mount
Так как у меня долго не получалось заставить систему мне сказать путь к удаляемой памяти, я решил искать в сторону примонтированных устройств. В системе есть файлы конфигурации, в которых описаны правила монтирования внешних устройств. Все бы хорошо, но на Android версии 4.* к этому файлу простым смертным доступа нет, поэтому рассматривать этот способ не буду. Вернемся к утилите mount. При запуске без параметров команда возвращает список смонтированных файловых систем. Удаляемые устройства имеют обычно формат файловой системы FAT, то будем выделять строки, в которых есть характеристика «fat«. Внешняя память будет характеризоваться параметром «fuse«. Примечание: при использовании такого способа не всегда корректно (скорее всего я что-то не учел) определяются типы смотнтированных устройств. Разницу замечал на разных версиях Android. Поэтому этот способ можно использовать как дополнительный. Функция fillDevicesProcess
try { Runtime runtime = Runtime.getRuntime(); proc = runtime.exec("mount"); try { is = proc.getInputStream(); isr = new InputStreamReader(is); br = new BufferedReader(isr); while ((line = br.readLine()) != null) { if (line.contains("secure")) continue; if (line.contains("asec")) continue; if (line.contains("fat")) {// TF card String columns[] = line.split(" "); if (columns != null && columns.length > 1) { testAndAdd(columns[1], MountDeviceType.REMOVABLE_SD_CARD); } } else if (line.contains("fuse")) {// internal(External) // storage String columns[] = line.split(" "); if (columns != null && columns.length > 1) { // mount = mount.concat(columns[1] + "n"); testAndAdd(columns[1], MountDeviceType.EXTERNAL_SD_CARD); } } } } finally { ... } } catch (Exception e) { ... } Вариант решения взят со stackoverflow. Ответов там несколько примерно одинаковых.
Про дублирование
Многие замечали в директории монтирования устройств такую картину:
/storage/sdcard0/ /storage/emulated/0/ /storage/emulated/legacy/ И что самое интересно, все это одна и та же внешняя карта памяти. Такое дробление начинается с версии Jelly Bean и сделано это для поддержки многопользовательского режима работы системы. Более подробно тут. И вот, чтобы не получать одну и туже карту памяти как различные устройства, необходим способ определения идентичности. Если бы был доступ к конфигурации монтирования, то и вопросов не было. Но доступа нет. Поэтому я тут подсмотрел решение с расчетом хэша для каждого устройства:
- создаем StringBuilder
- записываем в него общий размер устройства и размер используемого пространства устройства
- обходим содержимое корня устройства
- записываем имя каталога
- записываем имя файла и размер
- вычисляем hash
Своя функция расчета хэша calcHash
private int calcHash(File dir) { StringBuilder tmpHash = new StringBuilder(); tmpHash.append(dir.getTotalSpace()); tmpHash.append(dir.getUsableSpace()); File[] list = dir.listFiles(); for (File file : list) { tmpHash.append(file.getName()); if (file.isFile()) { tmpHash.append(file.length()); } } return tmpHash.toString().hashCode(); } Пример использования
/* Получаем базовый путь */ if (!mPreferences.contains(PREFS_BASEBATH)) { // Если еще не сохранялся в настройках, то пытаемся найти карты // памяти ArrayList storages = StorageHelper.getInstance() .getRemovableMountedDevices(); // проверяем съемные карты памяти if (storages.size() != 0) { setBasePath(storages.get(0).getPath() + mAppPath); } else if ((storages = StorageHelper.getInstance() // Проверяем // внутреннюю // память .getExternalMountedDevices()).size() != 0) { setBasePath(storages.get(0).getPath() + mAppPath); } } else { // Вытаскиваем из сохранненых настроек mBasePath = mPreferences.getString(PREFS_BASEBATH, context .getFilesDir().getParent()); } Заключение
Подробные рассуждения по этому вопросу понимания памяти в Android, некоторые советы можно прочитать тут. Исходный код всего класса расположен еще нигде не расположен. На днях постараюсь разместить на gitHub. Кто еще какими способами пользуется? UPD1: Исходный код класса на bitbucket 173 237.3k 173
Жалоба
Опишите причину своей жалобы
Распаковал архив в storage и не могу найти указаный путь
как найти папку /storage/sdcard0/ на Android?
zlyden
Mor
Это вообще-то не папка, storage это хранилище общее, включает в себя память устройства, внутреннюю память и внешнюю карту памяти.Потому и пишет storage/SDcard 0/а дальше уже папки. Вы распаковать наверное в sdcard 0, там и надо искать, а может в sdcard1 смотря куда направили.
mastermiha
Для того, чтобы было все понятно с этим, достаточно установить любой файловый менеджер, например Тотал Коммандер, а вот в нем уже можно увидеть, что папка storage/sdcard0 находится вот здесь:
sdcard0 — обычно карта памяти устройства, во всяком случае у меня именно так;
sdcard1 — встроенная память, на которой можно хранить файлы(для приложений имеется другой отдел памяти, но в данном случае это не важно).
Распаковывать архивы и добавлять другие файлы следует в одно из этих расположений, а вот просто в корень файловой системы их не рекомендуется помещать.
baton
На самом деле storage в android это не папка а раздел который включает в себя реальные карты памяти, как внутреннюю так и флеш память (SD). А когда прописывается путь к какому то файлу то в начале указывается storage.
Источник: www.bolshoyvopros.ru
Недавно я потерял содержимое карты micro-SD и не обновил содержимое достаточно недавно. К счастью, я заметил, что фотографии, которые я отсутствовал, оказались в /storage/emulated/0/DCIM/.thumbnails на моем устройстве Android 5.1. Печально то, что я не могу добраться до этих файлов, чтобы что-либо делать с ними на моем устройстве. Единственный способ, которым я даже знал, что они были там, — это то, что ASTRO File Manager вывел их, когда искал фотографии. Мне бы хотелось, чтобы они были в надежном месте и надеялись сделать это через мой компьютер. Кто-нибудь знает, как заставить мой компьютер (Windows 7) распознать этот файл? (Естественно, я сказал своему компьютеру просмотреть скрытые файлы, так что это не проблема.) Все, что я вижу, это /Внутреннее хранилище и /SD-карта (нет /хранилище). Если у вас есть обходной путь, сообщите мне об этом. Если я смогу переместить (или еще лучше скопировать) эти фотографии в другое место на своем телефоне, а затем переместить их, это будет совершенно замечательно.
оригинал
3 ответа
7
Папка «/storage /emulated /» на самом деле не существует. Это то, что можно назвать «символической ссылкой» или, проще говоря, ссылкой на то, где хранятся реальные данные. Вам нужно будет найти фактическое физическое местоположение на вашем устройстве, где оно хранится. Поскольку он находится в /storage/emulated/0/DCIM/.thumbnails, он, вероятно, находится в /Internal Storage /DCIM /.thumbnails /. Обратите внимание, что эта папка, вероятно, содержит только «миниатюры», которые представляют собой очень маленькие версии реальных файлов. Возможно, ваши настоящие файлы ушли навсегда, если ваша SD-карта невосстановима.
Изменить: «Никогда не говори никогда» Ссылка на самом деле относится к эмулированной SD-карте на вашем устройстве. Получите доступ к данным «напрямую» * в качестве SD-карты, и у вас будет доступ ко всем данным на этой карте. * Файл Airdroid «приложение» позволит это. И, если память обслуживается, доступ через USB-кабель для передачи данных также будет.
ответил phyrfox3 августа 2015, 06:22:20 3
Я мог бы восстановить мои файлы, перейдя в «Настройки -> Хранение и usb -> Изображения -> Камера. Если вы выберете фотографию, то в правом верхнем меню изменится значение« Выбрать все »и« Копировать в .. »Сначала выберите все, затем скопируйте в папку« Загрузка »или в зависимости от того, что видно в проводнике. После копирования в нужную папку Скопируйте из этой папки в папку« Компьютеры ».
ответил The Analyst12 июня 2016, 17:28:39 1
У меня была аналогичная проблема, только папка не начиналась с .. Что для меня решило сбросить Media Manager.
Перейдите в Settings -> Apps, убедитесь, что Show System проверяется в меню, ищите Media Store или что-то в этом роде, щелкните по нему и Clear Data. Затем перезагрузите телефон и подождите, пока Media Store не восстановит себя.
Перестройка занимает несколько минут. Вы можете проверить, выполняется ли это путем мониторинга использования данных в том же месте, где вы его очистили. Как только он перестает расти в течение пары минут, это делается. Например, мой остановился на 21 МБ.
ответил André Chalella6 марта 2017, 05:09:28
Похожие вопросы
8 Как получить доступ к столбцу, имя которого я не могу получить доступ в цепочечных операций 3 Как я могу удалить учетную запись Yahoo навсегда, когда я не могу получить к ней доступ? 4 Как я могу избежать состояния «TypeError: не могу получить доступ к мертвому объекту» в моем дополнении Firefox? 24 Как я могу получить доступ к google.com за пределами США? 23 Могу ли я получить доступ к Gmail через SSL? 14 Я не могу получить доступ к корневой папке 39 Как я могу получить доступ к ServletContext из веб-службы JAX-WS? 9 Как я могу получить доступ к переменным JavaScript в JSP? 2 Не могу получить доступ к личным файлам 78 Как я могу получить доступ к сессии в веб-методе? 59 Как я могу получить доступ к ResourceDictionary в wpf из кода C #? 7 Как я могу получить доступ к SQLite с помощью C #? 4 Как я могу получить доступ к `this` в обработчике событий? 4 Не могу получить доступ к JPanel публично () 4 Как я могу получить доступ к фейсбуку на питоне? 4 Как я могу получить доступ к модифицированному QLabel? 4 Как я могу получить доступ к иконкам GitHub? 2 Magento — не удается получить доступ к удаленному сайту, но может получить доступ к простому файлу index.html 7 Не удается получить доступ к локальному хосту после обновления до Mavericks, но может получить доступ к 127.0.0.1 107 Могу ли я получить доступ к Ubuntu из Windows удаленно?
Популярные теги
security × 330linux × 316macos × 2827 × 268performance × 244command-line × 241sql-server × 235joomla-3.x × 222java × 189c++ × 186windows × 180cisco × 168bash × 158c# × 142gmail × 139arduino-uno × 139javascript × 134ssh × 133seo × 132mysql × 132 19.04.2015
После этого скачиваем интересующий вас файл из Интернета. Как правило, его можно открыть, просто нажав на уведомление, однако если по какой-либо причине оно свернулось, а файл открыть всё же нужно, на помощь придет файловый менеджер. Поможет он и просто в том случае, если кто-то из ваших друзей перекинул документ на ваш смартфон с помощью USB-кабеля. Тогда вопрос «Где же он находится?» станет самым актуальным.
Все скачанные из Интернета файлы хранятся в папке «Download». Для её открытия вам требуется открыть файловый менеджер, затем найти в каталогах данную папку. После этого вы сможете открыть любой скачанный ранее файл, в том числе установочный *.apk, *.zip и так далее.
В случае, если вам неизвестно, где именно сохранился ваш файл, вы можете произвести поиск, нажав на иконку лупы в приложении, речь не идет именно о Cabinet. С тем же успехом можно использовать и ES Проводник, например.
Хотим обезопасить пользователей от случайных действий. Так как память смартфонов разделена на два раздела: системная и внутренняя, есть риски удаления системных файлов, что приведет к некорректной работе смартфона. Для их удаления вам потребуются Root-права, однако возможны и случаи, когда Root-доступ имеется, а сам пользователь об этом и понятия не имеет.
Таким образом, мы научились находить скачанные из Интернета файлы. Предлагаем поддержать неопытных пользователей и прокомментировать статью, добавив свои дополнения.
Используемые источники:
- https://smartphonus.com/куда-скачиваются-файлы-на-android/
- https://m.habr.com/post/254813/
- https://otvetmne.ru/internet/question/kak-naiti-papky-storage-na-android
- https://sprosi.pro/questions/161808/kak-ya-mogu-poluchit-dostup-k-storage-emulated-0-dcim-na-ustroystve-android
- https://androidinsider.ru/polezno-znat/kak-nayti-zagruzhennyiy-fayl-v-android-smartfone.html
Я недавно потерял содержимое карты micro-SD и не резервное копирование содержимого в последнее время достаточно. К счастью, я заметил, что фотографии, которых мне не хватало, оказались в /storage / emulated/0/DCIM/.эскизы на устройстве Android 5.1. Печально то, что я не могу добраться до этих файлов, чтобы сделать что-нибудь с ними на моем устройстве. Единственный способ, которым я даже знал, что они там, — это то, что файловый менеджер ASTRO поднял их, когда я искал фотографии. Я хотел бы быть в состоянии поставить их в безопасное место и надеялся сделать это через мой компьютер. Кто-нибудь знает способ заставить мой компьютер (Windows 7) распознать этот файл? (Естественно, я сказал своему компьютеру просматривать скрытые файлы, так что это не проблема.) Все, что я вижу /Внутренняя память и SD-карта (не для хранения). Если у вас есть обходной путь, пожалуйста, дайте мне знать тоже. Если бы я мог переместить (или еще лучше скопировать) эти фотографии в другое место на своем телефоне, а затем переместить их, это было бы абсолютно замечательно.
3 ответов
папка «/storage/emulated / » на самом деле не существует. Это то, что можно назвать «символической ссылкой», или, проще говоря, ссылкой на то, где хранятся реальные данные. Вам нужно будет найти фактическое физическое местоположение на вашем устройстве, где оно хранится. Так как он находится в /storage / emulated/0/DCIM/.миниатюры, вероятно, находятся в /Internal Storage/DCIM/.ноготь большого пальца./ Обратите внимание, что эта папка, вероятно, содержит только «эскизы», которые являются очень маленькими версиями реальных файлов. Возможно, ваши реальные файлы ушли навсегда, если ваша SD-карта неисправима.
изменить: «Никогда Не Говори Никогда» Ссылка на самом деле относится к эмулированной SD-карте на вашем устройстве. Получите доступ к данным «сразу» * как карта СД, и вы будете иметь доступ ко всем данным на этой карте. * Файл «приложение» Airdroid позволит это. И, если память служит, то доступ через кабель данным по USB будет также.
Я мог бы восстановить мои файлы, перейдя в » Настройки — > хранение и usb — > изображения — > камера. Там, если вы выберете фотографию, то правое верхнее меню изменится на «Выбрать все» и «копировать в»..». Сначала выберите все, а затем скопировать в папку, как «загрузки» или какой виден в проводнике. После копирования в нужную папку. Скопируйте из этой папки в папку компьютеры.
у меня была аналогичная проблема, только папке не начинаться с . . То, что решило для меня было сброс Media Manager.
на Settings -> Apps , убедится Show System проверяется в меню, искать Media Store или что-то подобное, нажмите на него и Clear Data . Затем перезагрузите телефон и подождите, пока Media Store восстановит себя.
перестройка занимает несколько минут. вы можете проверить сделано ли оно путем контролировать использование данных в этих же место, где вы его очистили. Как только он перестает расти в течение нескольких минут, это делается. Например, мой остановился на 21 МБ.
Недавно я потерял содержимое карты micro-SD и не обновил содержимое достаточно недавно. К счастью, я заметил, что фотографии, которые я отсутствовал, оказались в /storage/emulated/0/DCIM/.thumbnails на моем устройстве Android 5.1. Печально то, что я не могу добраться до этих файлов, чтобы что-либо делать с ними на моем устройстве. Единственный способ, которым я даже знал, что они были там, — это то, что ASTRO File Manager вывел их, когда искал фотографии. Мне бы хотелось, чтобы они были в надежном месте и надеялись сделать это через мой компьютер. Кто-нибудь знает, как заставить мой компьютер (Windows 7) распознать этот файл? (Естественно, я сказал своему компьютеру просмотреть скрытые файлы, так что это не проблема.) Все, что я вижу, это / Внутреннее хранилище и / SD-карта (нет / хранилище). Если у вас есть обходной путь, сообщите мне об этом. Если я смогу переместить (или еще лучше скопировать) эти фотографии в другое место на своем телефоне, а затем переместить их, это будет совершенно замечательно.
3 ответа
Папка «/ storage / emulated /» на самом деле не существует. Это то, что можно назвать «символической ссылкой» или, проще говоря, ссылкой на то, где хранятся реальные данные. Вам нужно будет найти фактическое физическое местоположение на вашем устройстве, где оно хранится. Поскольку он находится в /storage/emulated/0/DCIM/.thumbnails, он, вероятно, находится в / Internal Storage / DCIM / .thumbnails /. Обратите внимание, что эта папка, вероятно, содержит только «миниатюры», которые представляют собой очень маленькие версии реальных файлов. Возможно, ваши настоящие файлы ушли навсегда, если ваша SD-карта невосстановима.
Изменить: «Никогда не говори никогда» Ссылка на самом деле относится к эмулированной SD-карте на вашем устройстве. Получите доступ к данным «напрямую» * в качестве SD-карты, и у вас будет доступ ко всем данным на этой карте. * Файл Airdroid «приложение» позволит это. И, если память обслуживается, доступ через USB-кабель для передачи данных также будет.
Я мог бы восстановить мои файлы, перейдя в «Настройки — > Хранение и usb — > Изображения — > Камера. Если вы выберете фотографию, то в правом верхнем меню изменится значение« Выбрать все »и« Копировать в .. »Сначала выберите все, затем скопируйте в папку« Загрузка »или в зависимости от того, что видно в проводнике. После копирования в нужную папку Скопируйте из этой папки в папку« Компьютеры ».
У меня была аналогичная проблема, только папка не начиналась с . . Что для меня решило сбросить Media Manager.
Перейдите в Settings -> Apps , убедитесь, что в меню указано Show System , найдите Media Store или что-то в этом роде, щелкните по нему и Clear Data . Затем перезагрузите телефон и подождите, пока Media Store не восстановит себя.
Перестройка занимает несколько минут. Вы можете проверить, выполняется ли это путем мониторинга использования данных в том же месте, где вы его очистили. Как только он перестает расти в течение пары минут, это делается. Например, мой остановился на 21 МБ.
Разрабатывая приложение для проведения соревнований, я столкнулся с проблемой хранения базы данных. Проблема состояла в том, как мне определить внешнюю карту памяти. В целом поиск в сети точного ответа не дал. Поэтому, объединив все найденные результаты, я собрал свой класс. Если кому интересно, смотрим под катом.
Итак, начнем с теории.
Терминология
Гугл нам говорит, что есть следующие понятия:
- Внутренняя (internal) память — это часть встроенной в телефон карты памяти. При ее использовании по умолчанию папка приложения защищена от доступа других приложений (Using the Internal Storage).
- Внешняя (external) память — это общее «внешнее хранилище», т.е. это может быть как часть встроенной памяти, так и удаляемое устройство. Обычно это часть встроенной памяти, как удаляемое устройство я видел в последний раз на андройде 2.2, где встроенная память была около 2Гб, и подключаемая память становилась внешней (Using the External Storage).
- Удаляемая (removable) память — все хранилища, которые могут быть удалены из устройства без «хирургических» вмешательств.
До версии KitKat 4.4 API не предоставляло функционала для получения путей к внешней памяти. Начиная с этой версии (API 19) появилась функция public abstract File[] getExternalFilesDirs (String type), которая возвращает массив строк с путями к внутренней и внешней памяти. Но как же быть с нашей SD Card, которая вставлена в слот? Путь к ней мы опять не можем получить.
Результаты поиска
Чтобы ответить на поставленный вопрос я обратился к всезнающему гуглу. Но и он мне не дал четкого ответа. Было рассмотрено множество вариантов определения от использования стандартных функций, которые ведут к внешней памяти, но ничего общего с удаляемыми устройствами хранения данных они не имеют, до обработки правил монтирования устройств (Android же на ядре Linux работает). В последних случаях были использованы «зашитые» пути к папке с примонтироваными устройствами (в различных версиях эта директория разная). Не стоит забывать, что от версии к версии правила монтирования меняются.
В конечном итоге я решил объединить все полученные знания и написал свой класс, который может нам вернуть пути к внешним и удаляемым устройствам.
Описание кода
Был создан класс MountDevice, который содержит в себе путь к устройству, тип устройства и некий хэш.
Типов устройств выделено два (внутреннюю память я не стал трогать, так как к ней доступ можно получить через API системы).
И был создан класс StorageHelper, который и осуществляет поиск доступных карт памяти.
В классе StorageHelper реализовано два способа поиска — через системное окружение (Environment) и с использованием утилиты Linux mount, а точнее результата ее выполнения.
Способ первый — Environment
При работе с окружением я использую стандартную функцию getExternalStorageDirectory() для получения информации о внешней памяти. Чтобы получить информацию о удаляемой памяти, я использую переменную окружения «SECONDARY_STORAGE«.
Внешняя память всегда одна и обычно всегда есть, поэтому проверяем ее на читаемость, вычисляем хэш и запоминаем. Удаляемой памяти может быть много, поэтому необходимо полученную строку разбить по разделителю и проверять каждое значение.
Вариант решения взят со stackoverflow. Ответ где-то там внизу.
Способ второй — mount
Так как у меня долго не получалось заставить систему мне сказать путь к удаляемой памяти, я решил искать в сторону примонтированных устройств. В системе есть файлы конфигурации, в которых описаны правила монтирования внешних устройств. Все бы хорошо, но на Android версии 4.* к этому файлу простым смертным доступа нет, поэтому рассматривать этот способ не буду.
Вернемся к утилите mount. При запуске без параметров команда возвращает список смонтированных файловых систем. Удаляемые устройства имеют обычно формат файловой системы FAT, то будем выделять строки, в которых есть характеристика «fat«. Внешняя память будет характеризоваться параметром «fuse«.
Примечание: при использовании такого способа не всегда корректно (скорее всего я что-то не учел) определяются типы смотнтированных устройств. Разницу замечал на разных версиях Android. Поэтому этот способ можно использовать как дополнительный.
Вариант решения взят со stackoverflow. Ответов там несколько примерно одинаковых.
Про дублирование
Многие замечали в директории монтирования устройств такую картину:
И что самое интересно, все это одна и та же внешняя карта памяти. Такое дробление начинается с версии Jelly Bean и сделано это для поддержки многопользовательского режима работы системы. Более подробно тут. И вот, чтобы не получать одну и туже карту памяти как различные устройства, необходим способ определения идентичности. Если бы был доступ к конфигурации монтирования, то и вопросов не было. Но доступа нет. Поэтому я тут подсмотрел решение с расчетом хэша для каждого устройства:
- создаем StringBuilder
- записываем в него общий размер устройства и размер используемого пространства устройства
- обходим содержимое корня устройства
- записываем имя каталога
- записываем имя файла и размер
- вычисляем hash
Пример использования
Заключение
Подробные рассуждения по этому вопросу понимания памяти в Android, некоторые советы можно прочитать тут.
Исходный код всего класса расположен еще нигде не расположен. На днях постараюсь разместить на gitHub.
ОС Android на данный момент самая гибкая и функциональная из мобильных операционных систем, что обеспечивает ей высокую популярность. Внутренне устройство Android предполагает наличие собственной файловой системы, структура которой задана древовидной архитектурой, что отличается от организации информации в Windows и для многих пользователей имеет непривычный вид.
Данные могут храниться во внутренней памяти и на внешней (причём пользователи и Google понимают под этими понятиями разные вещи). Некоторые файлы и папки доступны для работы с ними, другие же, например, создаваемые системой, можно увидеть, включив отображение скрытых элементов в файловом менеджере, но вносить свои коррективы можно только при наличии root-прав (по умолчанию такая возможность недоступна в целях сохранности системы Android).
Объём памяти на современных устройствах позволяет записывать внушительное количество информации, при этом в зависимости от характера данных можно выбрать, куда именно сохранять создаваемые файлы. Что касается модели хранилища Android, то здесь стоит внести немного ясности, для чего обратимся к таким понятиям как Internal Storage и External Storage и рассмотрим каждое в отдельности (если перевести термины с английского, то первое – это внутреннее место хранения, а второе – внешнее).
Что такое Internal Storage и где находится
Internal Storage в Android, как и следует из названия, – это внутренняя память устройства. Она есть у каждого девайса независимо от того, поддерживаются ли карты памяти. Внутреннее хранилище является защищённой областью встроенной памяти, где может безопасно храниться пользовательская информация. Папка Internal Storage в Android находится в системном разделе /data.
Пользователи часто ошибочно считают, что внутренняя память и встроенная – одно и то же, но это не так. Android SDK определяет внутреннее хранилище как отдельный уникальный каталог, где программа будет размещать свои файлы. Если приложение хранит информацию во встроенной памяти, другой софт, равно как и пользователь, не будут иметь доступ к этим данным, за исключением намеренного использования таких привилегий после получения на устройстве root-прав.
ВАЖНО. Стоит помнить, что ограничение доступа реализовано в Android не просто так, такие меры приняты, чтобы предупредить нарушение функций девайса в результате изменения, удаления системного каталога по неосторожности или незнанию пользователя.
Удаление программы с устройства подразумевает и автоматическое очищение системой внутренней памяти от связанных файлов, которые в отсутствии данного софта не нужны, что позволяет Android не накапливать лишний мусор.
Объем памяти в настройках смартфона
Обычно найти папку можно в папке data/data/your.application.package.appname/someDirectory/
ВНИМАНИЕ. Конкретное расположение, где будут размещены файлы на Android-устройстве, может отличаться в зависимости от модели девайса и версии ОС, поэтому не нужно использовать заданные пути.
Пространство внутренней памяти устройства ограничено, и если требуется сохранить большой объём данных, лучше использовать другой тип хранения.
СОВЕТ. Хотя приложения и устанавливаются по умолчанию в Internal Storage, в файле манифеста можно указать атрибут android:installLocation, после чего программу можно установить и на External Storage. Эта возможность выручает, когда файл слишком большой.
Что такое External Storage и где находится
Теперь рассмотрим, что такое External Storage в Android. Это внешнее хранилище, куда сохраняются пользовательские данные, найти которые на телефоне несложно. Папка Storage будет располагаться в Android/data, а в данном каталоге многочисленные подпапки с именами приложений (расположение внешней памяти определяет ОС, но не пользователь).
Очистка кэша и освобождение места в хранилище ОС Android
Здесь могут находиться различные файлы, например, музыка, фото, видео и другой контент, доступный пользователю и приложениям. То есть расположение External Storage может быть в любом месте в памяти телефона или на съёмном носителе, а под внешним хранилищем подразумевается не только SD-карта, а и часть встроенной памяти Android-устройства (отличие от внутренней – в защищённости).
Таким образом, есть два типа внешних накопителей:
- Primary External Storage. Встроенное хранилище общего доступа, работать с которым можно при осуществлении USB-подключения смартфона к компьютеру или ноутбуку.
- Secondary External Storage. Съёмная память, например, SD-карта.
Управление данными внешнего вместилища осуществляется посредством имеющихся инструментов операционной системы или установленным менеджером файлов, можно использовать сторонний софт. Пользователю доступны любые манипуляции с файлами, их можно переименовывать, копировать, передавать, удалять и т. д. При этом удаление некоторых данных может повлиять на функционирование отдельных программ, установленных на девайсе, так что перед этим лучше проверять предназначение элемента.
Общее внешнее хранилище для сохранения данных, общих для разных приложений лежит в корне внешнего раздела (рядом с папкой Android), например, папка DCIM для фотоснимков с камеры смартфона. Эти файлы останутся на месте, если вы удалили приложение, но при необходимости можно выполнить действия по их удалению вручную.
Внешнее вместилище, используемое для сохранения файлов, поддерживается каждым Android-устройством, его объём отличается в зависимости от модели девайса, а эта информация указывается в характеристиках.
И внутреннее, и внешнее хранилища выполняют задачу хранения временных или постоянных данных, при этом разделы отличаются уровнем доступа к информации.
Если Вы скачиваете информацию на смартфон с ОС Андроид, то все документы сохраняются в специальной папке Download. Получить к ней доступ можно разными способами — через браузер, с помощью файлового менеджера, через сторонние программы и так далее. В статье мы узнаем, где в телефоне найти загрузки, какие существуют способы поиска этой папки и что делать, если файлов в ней не оказалось (хотя Вы точно что-то скачивали).
Куда сохраняются скачанные файлы из интернета
Операционная система Android относится к ОС открытого типа. Поэтому пользователь может легко посмотреть все скачанные файлы. В большинстве случаев файлы сохранятся в специальную папку Загрузку (Downoload), которую можно найти с помощью встроенных программ смартфона. Для поиска можно также использовать сторонние программы — например, браузер или файловый менеджер. С найденными файлами в этой папке можно поступать по своему усмотрению — удалять, переименовывать, перемещать в другое место и так далее.
Внимание! Опытные пользователи рекомендуют хотя бы 1 раз в месяц удалять лишние файлы. Это экономит свободное место, а также немного увеличивает быстродействие смартфона.
Как выбрать папку для скачивания
Кстати, при желании пользователь может изменить место, куда будут сохраняться скачанные документы. Например, это может быть внешняя SD-карта или просто другое место на внутренней памяти смартфона. Изменить расположение папки загрузок можно с помощью браузера, которым Вы пользуетесь для сохранения. Алгоритм действий для изменения загрузочного каталога будет отличаться в зависимости от браузера. Примерный план действий:
- Откройте веб-браузер, с которого Вы скачиваете документы в интернете. В контекстном меню активируйте пункт «Настройки», дождитесь загрузки контекстного меню. Обратите внимание — иногда для активации пункта «Настройки» нужно нажать по иконке в виде трех вертикальных точек).
- Пролистайте меню вниз и найдите пункт «Дополнительно», активируйте строку «Параметры содержимого». Выберите пункт «Хранилище по умолчанию» и выберите папку на внутренней памяти или внешнем устройстве, подтвердите действия. Все новые документы сохранятся в указанный каталог.
Как найти Download на Андроиде
Если же Вы не меняли расположение, то все документы на Андроиде будут автоматически сохранятся в папку Загрузки (Download). В программном смысле она располагается на внутренней памяти телефона (Device Storage) в директории /storage/emulated/0. Кстати, если Вы папку все же изменили, то старые файлы так и останутся в Загрузках, тогда как новые уже будут сохраняться в новую директорию.
Получить доступ к Download можно тремя основными способами:
- Через файловый менеджер. В состав операционной системы Андроид входит файловый менеджер, который позволяет получить ко всем открытым директориям на смартфоне (а папка Download относится к открытому типу). Файловый менеджер обычно называется «Мои файлы». Чтобы найти директорию с загрузками, активируйте приложение «Мои файлы», выберите пункт «Память телефона» (Device Storage). Потом поочередно откройте папке storage, amulated и 0 — пролистайте открывшееся меню и найти папку Download.
- С помощью браузера. Попасть в папку с загрузками можно напрямую с помощью браузера. Для этого дождитесь полной загрузки на смартфон Android. Потом выполните следующие действия — активируйте пункт «Настройки» или кликните по иконке в виде трех точек, в контекстном меню выберите пункт «Скачанные файлы», подождите 5-10 секунд. Папка «Загрузки» будет открыта автоматически.
- С помощью приложения «Загрузки». В состав новых версий операционной системы Андроид входит приложение «Загрузки», которая позволяет составлять список и работать со всеми загруженными файлами. По умолчанию это приложение неактивно, а информацию о файлах оно не собирает. Но активировать его просто — в списке программ смартфона найдите приложение «Загрузки», активируйте его и подождите несколько минут, пока программа найдет все файлы и составит их список. Откроется меню, где будут указаны обнаруженные файлы. Документы из папки Download будут иметь директорию /storage/emulated/0.
Внимание! Для поиска можно также использовать сторонние файловые менеджеры. Альтернативные менеджеры мы рассмотрим в конце нашей статьи.
Как посмотреть содержимое Download
После открытия папки загрузок с помощью любого из способов, указанного выше, Вы получите доступ ко всем сохраненным документами. Файлы будут отсортированы в алфавитном порядке, а чтобы найти нужный документ, нужно пролистать список. С файлами можно поступать по своему желанию — их можно перемещать, удалять, переименовывать и так далее. Для выполнения действий вызовите контекстное меню и активируйте нужное действие.
Не удается найти загруженные файлы в Download
Встречаются случаи, когда пользователь точно загружал информацию из интернета, однако в папке загрузок они отсутствует. Происходит это обычно по двум причинам:
- Использование экзотических браузеров. Некоторые редкие браузеры сохраняют информацию не в папку Загрузки, а специальные созданные директории, привязанные к этому браузеру. Чтобы уточнить расположение папки, нужно поискать тематическую информацию в интернете или на официальном сайте техподдержки программы. Например, в браузере UCMobile загрузочная папка расположена по адресу Память устройства -> Emulated -> 0 -> Android -> data ->com.UCMobile.intl -> files -> UcDownloads.
- Работа антивирусных программ. Антивирус может посчитать загруженный документ вирусной программой. Чтобы обезвредить опасность, он перемещает его в карантин и закрывает прямой доступ. Если Вы уверены, что загруженный документ не является вирусом, активируйте антивирусное приложение, выберите пункт по работе с обнаруженными вирусами, найдите документ и разрешите его использование на смартфоне. В течение 1-2 минут информация будет восстановлена в директории Download.
Куда скачиваются файлы на Андроиде
Файловые документы на Андроиде сохраняются в папку Загрузки. По умолчанию ее можно найти в директории /storage/emulated/0, которая расположена на внутренней памяти смартфона (Device Storage). Давайте теперь узнаем, как перенести эту папку в другое место и какие существуют альтернативные способы поиска загрузочной директории.
Как организовать скачивание файлов сразу на карту памяти
Чтобы организовать сохранение документов из интернета сразу на карту памяти, нужно изменить конечную директорию сохранения информации. Делать это рекомендуется через внутренние настройки браузера. Алгоритм действий зависит от типа браузера, однако примерная последовательность действий выглядит так:
- Активируйте браузер, выберите пункт Настройки или активируйте иконку в виде трех точек.
- Кликните по пунктам Дополнительно, Параметры содержимого, Хранилище по умолчанию.
- Выберите карту памяти (SD-device), а потом укажите директорию, куда планируете сохранять документы.
Внимание! Если на смартфоне установлено несколько браузеров, то нужно изменить конечную директорию сохранения для всех браузеров.
Как найти в панели уведомлений
При скачивании файлов из интернета информация о загрузках отображается на панели уведомлений. К сожалению, на новых версиях Андроид посмотреть конечную директорию при загрузке невозможно. Через панель уведомлений Вы можете лишь прервать и продолжить скачивание, а после успешной загрузки информация о документе удаляется. Но на старых версиях Android конечную директорию можно посмотреть — для этого в панели уведомлений кликните по файлу, в контекстном меню выберите вариант «Посмотреть папку загрузки», дождитесь открытия директории.
Как найти скачанные файлы на Андроиде через браузер
Алгоритм поиска мы уже рассмотрели выше. Кратко напомним его:
- Активируйте браузер, в правом верхнем углу выберите пункт «Настройки» (три вертикальных точки).
- В открытом перечне выберите пункт «Скачанные», дождитесь загрузки файлового менеджера.
Как найти скачанные файлы на Андроиде через Проводник Windows
Найти документы можно и с помощью Проводника, который входят в пакет обязательных компонентов для операционных систем Windows, устанавливаемых на компьютеры и ноутбуки. Для поиска понадобится подключить смартфон с помощью USB-кабеля и выполнить следующие действия:
- После подключения смартфона к компьютеру подождите 1-2 минуты, чтобы проводник синхронизировался со внутренней памятью телефона.
- Потом активируйте иконку «Мой компьютер», в блоке «Устройства и диски» найдите подключенный смартфон, активируйте его.
- Выберите пункт «Внутренняя память телефона» (Device Storage), в открывшемся меню откройте следующие директории Storage -> Emulated -> 0, найдите папку Download.
Внимание! Перед подключением обязательно включите смартфон — если этого не сделать, то доступа к директориям через Проводник Windows Вы не получите.
Файловый менеджер от Google и дополнительные программы
Для поиска документов можно использовать файловые менеджеры сторонних разработчиков. Хорошим функционалом обладает менеджер Files, выпущенный корпорацией Гугл. Для его загрузки зайдите в онлайн-магазин Google Play, найдите приложение Files, загрузите и установить его на смартфон. Потом запустите его и подождите 1-2 минуты, чтобы утилита выполнила поиск по всем директориям. Потом активируйте пункт «Скачанные» — откроется перечень документов, которые Вы загружали через браузер.
Помимо утилиты Files корпорации Google существует масса других файловых менеджеров, позволяющих работать с загруженными документами. Приведем несколько примеров:
- Total Commander for Android. Представляет собой адаптацию одноименной программы под операционную систему Андроид. Утилита обладает устаревшим дизайном, но прекрасным функционалом. С ее помощью можно удалять, перемещать, переименовывать и копировать документы, выполнять поиск по скрытым папкам, передавать данные по сети и так далее.
- FX File Explorer. По функционалу и оформлению утилита похожа на Google Files. С ее помощью можно работать с документами, осуществлять поиск по имени документа, создавать копии и так далее. В сравнении с Files Google утилита FX File Explorer меньше весит и обладает более высоким быстродействием. Это большим плюсом для старых смартфонов, обладающим низким быстродействием и малым объемом памяти.
- ASTRO File Manager. Улучшенная утилита, которая позволяет не только искать документы на смартфоне, но и работать с ними с помощью встроенных мини-программ. Например, запускать видео или музыку, открывать картинки. ASTRO File Manager — хороший выбор для новичков.
Советы
В завершение рассмотрим несколько советов общего плана, которые позволят успешно работать с документами на внутренней памяти смартфона Андроид:
- На функции документов указывает их разрешение (короткое имя в конце названия, которое отделено точкой). JPG, PNG — это картинки, AVI, MP4, MKV — видео, mp3 и flac — музыка. Файлы для запуска или установки программ будут иметь разрешение apk.
- Самыми «тяжелыми» с точки зрения свободного пространства являются видеофайлы. Их вес может зависеть от типа кодировки, размера и разрешения. Например, видео среднего качества продолжительностью 20 минут будет весить 400-500 мегабайт. Тогда как картинки и музыка — достаточно «легкие» файлы (их вес обычно 1-5 мегабайт).
В завершение отметим, что в операционных системах Андроид отсутствует специальная папка Корзина (в отличие от ОС Windows). Поэтому если Вы удалите документ, то его уже нельзя будет восстановить. Поэтому удаляйте только те документы, которые Вам точно не понадобятся в будущем. Как вариант — можете сохранить документ на компьютере или в облачном хранилище, если подозреваете, что он Вам еще понадобится.
Я недавно потерял содержимое карты micro-SD и не резервное копирование содержимого в последнее время достаточно. К счастью, я заметил, что фотографии, которых мне не хватало, оказались в /storage / emulated/0/DCIM/.эскизы на устройстве Android 5.1. Печально то, что я не могу добраться до этих файлов, чтобы сделать что-нибудь с ними на моем устройстве. Единственный способ, которым я даже знал, что они там, — это то, что файловый менеджер ASTRO поднял их, когда я искал фотографии. Я хотел бы быть в состоянии поставить их в безопасное место и надеялся сделать это через мой компьютер. Кто-нибудь знает способ заставить мой компьютер (Windows 7) распознать этот файл? (Естественно, я сказал своему компьютеру просматривать скрытые файлы, так что это не проблема.) Все, что я вижу /Внутренняя память и SD-карта (не для хранения). Если у вас есть обходной путь, пожалуйста, дайте мне знать тоже. Если бы я мог переместить (или еще лучше скопировать) эти фотографии в другое место на своем телефоне, а затем переместить их, это было бы абсолютно замечательно.
3 ответа
папка «/storage/emulated / » на самом деле не существует. Это то, что можно назвать «символической ссылкой», или, проще говоря, ссылкой на то, где хранятся реальные данные. Вам нужно будет найти фактическое физическое местоположение на вашем устройстве, где оно хранится. Так как он находится в /storage / emulated/0/DCIM/.миниатюры, вероятно, находятся в /Internal Storage/DCIM/.ноготь большого пальца./ Обратите внимание, что эта папка, вероятно, содержит только «эскизы», которые являются очень маленькими версиями реальных файлов. Возможно, ваши реальные файлы ушли навсегда, если ваша SD-карта неисправима.
изменить:
«Никогда Не Говори Никогда»
Ссылка на самом деле относится к эмулированной SD-карте на вашем устройстве.
Получите доступ к данным «сразу» * как карта СД, и вы будете иметь доступ ко всем данным на этой карте.
* Файл «приложение» Airdroid позволит это. И, если память служит, то доступ через кабель данным по USB будет также.
7
отвечен phyrfox 2022-11-07 13:29
Я мог бы восстановить мои файлы, перейдя в » Настройки — > хранение и usb — > изображения — > камера. Там, если вы выберете фотографию, то правое верхнее меню изменится на «Выбрать все» и «копировать в»..». Сначала выберите все, а затем скопировать в папку, как «загрузки» или какой виден в проводнике. После копирования в нужную папку. Скопируйте из этой папки в папку компьютеры.
3
отвечен The Analyst 2022-11-07 15:46
у меня была аналогичная проблема, только папке не начинаться с .. То, что решило для меня было сброс Media Manager.
на Settings -> Apps, убедится Show System проверяется в меню, искать Media Store или что-то подобное, нажмите на него и Clear Data. Затем перезагрузите телефон и подождите, пока Media Store восстановит себя.
перестройка занимает несколько минут. вы можете проверить сделано ли оно путем контролировать использование данных в этих же место, где вы его очистили. Как только он перестает расти в течение нескольких минут, это делается. Например, мой остановился на 21 МБ.
1
отвечен André Chalella 2022-11-07 18:03