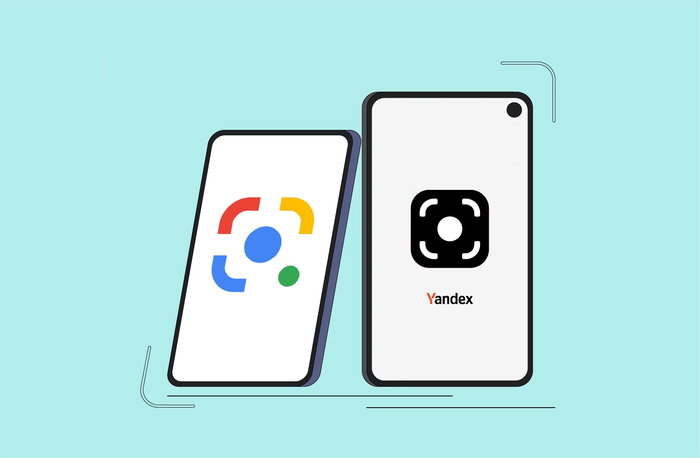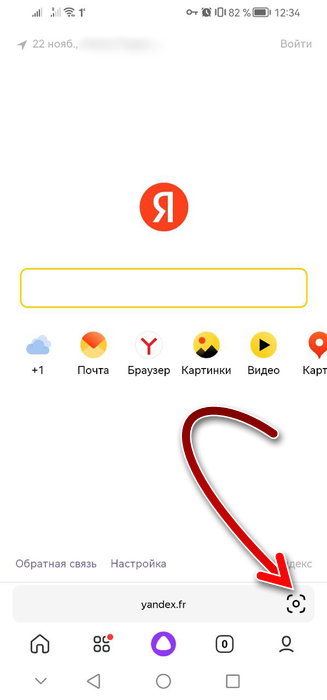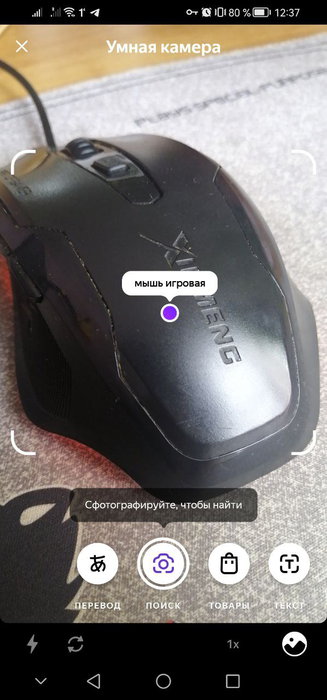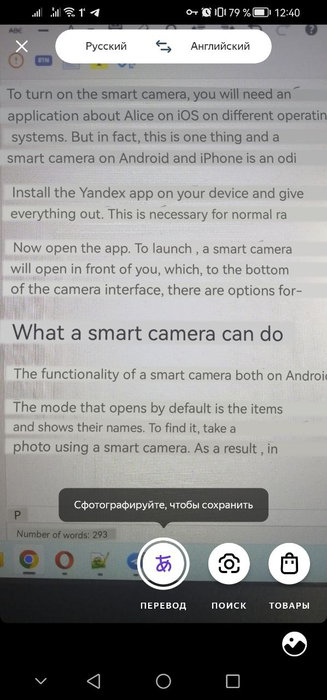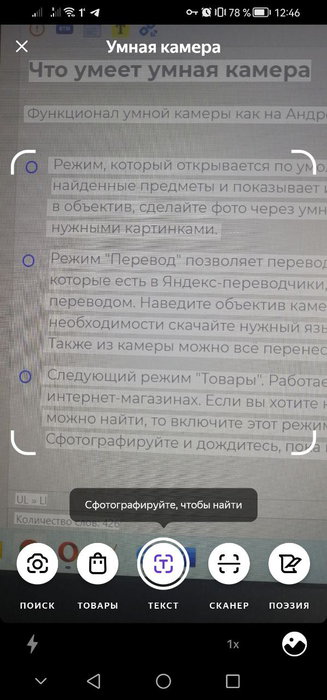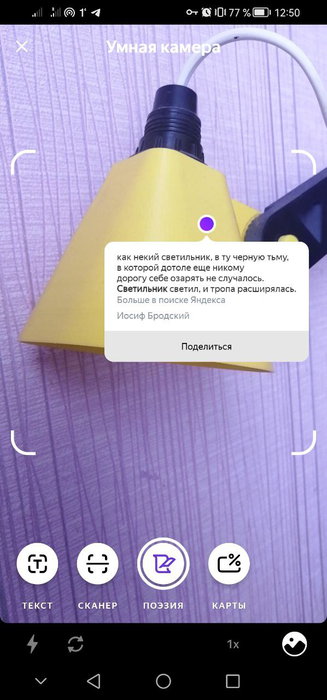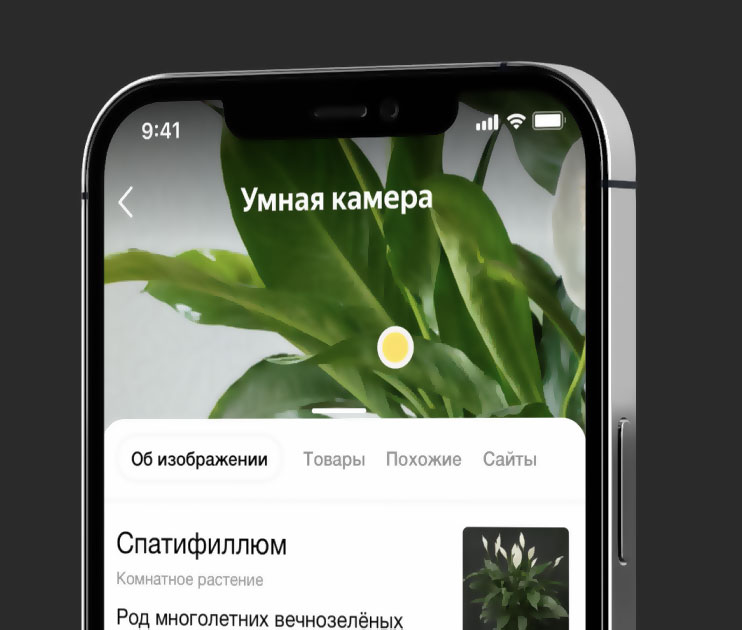Умную камеру в приложении Яндекса можно назвать функциональной. Но с ее помощью нельзя просто сделать красивый кадр и отправить другу, прежде всего она предназначена для оказания помощи пользователям, когда под рукой нет нужной техники или приложения.
Установить ее очень просто.
- Качаем приложение Яндекс с Алисой из AppStore или Google Play.
- Открываем его и открываем камеру – ее иконка расположена справа от адресной строки.
- Камеру можно открыть как тапом по иконке, так и голосовой командой «Алиса, включи камеру».
- Далее нужно дать приложению все разрешения (в основном это разрешение использовать камеру, микрофон, доступ к контактам, приложение «Телефон»).
Важно помнить, что функции камеры без доступа к интернету работать не будут.
Функциональность режимов умной камеры Яндекс
В камере от Яндекса есть 8 режимов:
- Сканер документов и текста
- Переводчик
- Поиск в интернете
- Поиск по товарам
- Поиск текста
- Решение уравнений
- Поэзия (составление стихов)
- Сканер бонусных карт
Мы протестировали каждую функцию и готовы поделиться своими впечатлениями.
Сканер документов
Работает сканер очень просто: наводим камеру на документ и фотографируем. Отличие от обычных фотографий документов в том, что изображение документа выглядит, как настоящий скан. Яндекс осветляет исходный документ, выстраивает контраст и выдает изображение, как после сканирования.
Вот так выглядит оригинал:
А вот так выглядит отсканированная версия. Как по мне, очень хорошо, несмотря на то, что в оригинале сверху текст размыт и плохо читаем.
Переводчик
Режим для перевода текста в реальном времени. Чтобы активировать данную функцию, необходимо скачать языковой пакет. Выбор языков очень большой!
Важный момент: с экрана монитора переводить не рекомендую. Отсветы/засветы могут «съесть» букву, и перевод будет не полным. Особенно это актуально в переводе с китайского/японского/корейского. Автор пытался перевести японский рекламный буклет по автомобилю, и каждый раз при наведении камеры перевод был разным. Поэтому лучше использовать режим, наведя камеру на книгу или текстовый документ.
После перевода текст можно либо скопировать в буфер, либо выполнить его поиск в Яндекс.Поиске.
Режим особо не отличается от подобного в Google Translate.
Поиск в интернете
Неплохой поиск по фото. Можно найти товары, текст, сайты, похожие фотографии, а также более полную информацию об объекте на изображении. Можно найти стакан из IKEA, например:
Либо можно найти информацию о хаски:
Поиск по товарам
С помощью этого режима у вас появится возможность найти похожий товар в интернете. Плюс в том, что Яндекс выдает список ссылок, где можно купить товар. Причем среди этого списка есть различные интернет-магазины, а не только Яндекс.Маркет.
Увлажнитель воздуха нашелся мгновенно.
На этом фото точка поставлена неправильно, но товар найден верный. Можно сразу посмотреть доступные предложения на рынке.
Кстати, о том, насколько важен поиск по товарам на вашем сайте, рассказывали в этой статье.
Поиск текста
Поиск текста на фотографии. Сканирует на тройку, может захватить не весь текст. Если что-то небольшое, то проще самостоятельно перепечатать в поиск.
На этом фото найден не весь текст:
А на этом фото посмотрите сколько невидимых символов увидела камера, понятно, что на обложке такого нет:
Решение уравнений
Решили вспомнить школьную программу и проверить, как Яндекс с ней справится. Чтобы не оплошать, взялза основу пример уравнения с решением 
Камера не распознает текст вокруг уравнения и понимает только непосредственно задачу. Плюс в том, что решение выдается развернутое.
Вот так выглядит задача:
А вот так выглядит решение:
Важно! Если вы пользуетесь решением уравнений с помощью камеры Яндекса, обязательно перепроверяйте ответ.
Поэзия
Самый творческий режим, с которым можно развлекаться часами.
Просто наводим камеру на объект и получаем стихотворение с его упоминанием
Карты
Режим для сканирования клубных карт.
Берем любую карту, наводим камеру на сторону, где есть штрихкод, приложение автоматически переведет вас в сервис Яндекса с клубными картами. Здесь необходимо будет ввести данные карты, дать ей имя, цвет, а в дальнейшем использовать ее на кассах магазинов.
Интерфейс добавления карты:
Достоинства и недостатки умной камеры Яндекса
К достоинствам камеры можно причислить:
- Скорость работы
- Качество работы сканера
- Экономия времени
- Помощь в поиске нужного объекта
А из недостатков можно выделить:
- Невозможно установить камеру отдельно от остальных сервисов Яндекса
- Не всегда точное определение текста на фото
- Порой странный перевод с экрана монитора.
В заключении
Благодаря умной камере от Яндекса можно действительно упростить себе жизнь: оперативно отсканировать документы или найти по фото нужный предмет в интернет-магазине (особенно это может помочь найти понравившуюся вещь).
Рассчитывать во всем на нее не стоит, ведь это прежде всего искусственный интеллект, а он может ошибаться, но с каждым днем становится все лучше.
Увы, умная камера Яндекса пока не сможет помочь вам в продвижении бизнеса, зато с этим справится команда экспертов 1PS.RU – обращайтесь!
Как включить умную камеру на Андроиде и Айфоне
Технологии не перестают удивлять. С каждым годом появляется что-то новое, интересное и полезное для людей. Одно из таких новшеств — это компьютерное зрение. Область развивается уже в течение нескольких лет, но в последние годы стала доступна любому желающему. Компьютерное зрение представляет собой распознавание с помощью искусственного интеллекта предметов, которые замечены в объективе камеры устройства. Затем с распознанными данными программное обеспечение выполняет разнообразные операции. Компьютерное зрение доступно любому человеку вместе с приложением Яндекс. Рассмотрим в этой статье включение умной камеры в Яндекс Старт на Айфонах и устройствах под управлением Андроид.
Содержание
- Как включить умную камеру
- Что умеет умная камера?
- Альтернативы умной камеры
Как включить умную камеру
Чтобы включить умную камеру, понадобится приложение Яндекс. Его можно скачать как на Android, так и на iOs. На разных операционных системах приложение от чего-то называется по-разному: Яндекс Старт на Андроид и Яндекс с Алисой на iOs. Но на самом деле — это одно и то же приложение и у них одинаковый интерфейс. Поэтому включение умной камеры на Андроиде и Айфоне — это одинаковый процесс.
Установите приложение Яндекса на своё устройство. При первом запуске оно затребует необходимые разрешения — выдайте все. Это необходимо для нормальной работы, в том числе и умной камеры.
Теперь откройте приложение. Чтобы запустить умную камеру, тапните в адресной строке на кнопку с иконкой камеры. И перед вам откроется умная камера, готовая к работе. Наведите объектив на любой предмет, чтобы оценить её работу. Внизу интерфейса камеры имеются опции для переключения режимов работы. Их мы рассмотрим далее в статье.
Что умеет умная камера?
Функционал умной камеры как на Андроиде, так и на Айфоне одинаковый. Всего имеется 7 режимов работы:
- Режим, который открывается по умолчанию — это «Поиск». Когда он включен, объектив камеры определяет найденные предметы и показывает их названия. Чтобы найти изображения предметов, похожих на те, что попали в объектив, сделайте фото через умную камеру. В результате вы увидите в поисковике результаты поиска с нужными картинками.
- Режим «Перевод» позволяет переводить надписи, которые попали в объектив камеры. Поддерживаются все языки, которые есть в Яндекс переводчике, а это более 200 языков. Каждый язык нужно загрузить отдельно перед переводом. Наведите объектив камеры на надпись, выберите с какого и на какой язык нужно перевести, при необходимости скачайте нужный язык и дождитесь, пока умная камера распознает текст и выполнит перевод. Также из камеры можно всё перенести в Яндекс переводчик, если понадобится.
- Следующий режим «Товары». Работает он так же как и «Поиск», но только ищет не в поиске по картинкам, а в интернет-магазинах. Если вы хотите купить то, что видите, но не знаете, как это правильно называется и где это можно найти, то включите этот режим в умной камере и наведите объектив на потенциальный товар. Сфотографируйте и дождитесь, пока приложение подберёт для вас товары в самых удобных интернет-магазинах.
- Режим «Текст» — это распознавание текста. Подойдёт в тех случаях, когда вы видите текст, и он вам нужен, например, в каком-либо текстовом редакторе. Чтобы не писать его в редакторе вручную, наведите умную камеру на текст и дождитесь распознавания и обработки. Затем скопируйте полученный текст и вставьте в нужный вам редактор.
- Режим «Сканер» работает с документами и превращает смартфон в полноценный сканер, только в отличие от офисного, этот помещается в кармане и не требует подключения к компьютеру. Сканер фотографирует и сохраняет документы в хорошем качестве. Умеет улучшать контрастность для комфортного чтения, а также позволяет обрабатывать изображения документов.
- «Поэзия» — это очень занимательный и забавный режим, но без особой практической ценности. Наведите умную камеру на любой предмет и получите случайное стихотворение о нём, найденное в интернете. Можно перейти на сайт-источник, чтобы познакомиться с произведением поближе, а также поделиться им.
- Режим «Карты» подойдёт тем, кто имеет множество бонусных карт в разных магазинах и заведения. Включите этот режим, поместите карту в объектив камеры, дождитесь сканирования. Карта сохранится в приложении Яндекса и можно её больше с собой не носить. Достаточно открыть её в приложении, чтобы воспользоваться. Так можно поступить со всеми бонусными картами.
Вам будет это интересно: Решение задач по математике по фото онлайн.
Альтернативы умной камеры
Умная камера Яндекса — это далеко не уникальное приложение, как могло бы показаться. За пару лет раньше него появился ещё Google объектив, который имеет все те же и даже немного больше функций. Google Объектив также доступен для Android и iOs.
Кроме того, в прошивках некоторых смартфонов прямо в камере имеется приложение с искусственным интеллектом, которое также выполняет все те же функции, что и умная камера Яндекса. Например, такая опция имеется в EMUI смартфонов Huawei и Honor, и некоторых других смартфонах. Поэтому проверьте свою камеру, возможно у вас уже нет необходимости в дополнительных приложениях. Это есть как в недорогих, так и во флагманских моделях.
Опубликовано 23 ноября 2022 Обновлено 23 ноября 2022

С каждым годом, все больше и больше, мы поражаемся прорывами в мире технологий, и, казалось бы, что удивить нас уже очень сложно, но технологиям нет предела, и удивляться предстоит еще не раз. Вновь, своим прорывом нас поразила компания “Яндекс”, своей новой разработкой под название “умная камера”, которая встроена в одноименное с компанией приложение. С ее помощью можно быстро получить информацию о каком-либо объекте, достаточно только навести камеру на объект, и ответ не заставит вас ждать.
Умная камера Яндекс
Возможности умной камеры
«Умная камера» может не только распознавать какие-либо объекты, она имеет более широкий спектр функций. Камера вместила в себе 8 незаменимых режимов:
- Поиск по фото.
Данный режим включается по умолчанию, с его помощью при наведении на какой-либо объект, она его распознает и дает краткую информацию. При наведении подскажет вам название достопримечательности, породу животного, вид растения. Если навести на автомобиль — подскажет марку, цену и не только. Если навести на продукты питания, выдаст вам калорийность и покажет БЖУ. Также вы можете сделать фото через умную камеру, в следствии чего, она вам выдаст похожие товары, картинки, объекты и т.д.Поиск по фото
- Товары.
В этом режиме умная камера покажет вам где можно купить понравившейся или похожий товар. Для этого сделайте фото этого товара или добавьте из галереи.Товары умная камера
- Текст.
Очень крутая и удобная функция. Сфотографируйте текст на фото, буклете, афише, меню, на чем угодно, выделите его и отправляйте в соц. Сетях, мессенджерах или просто добавьте себе в заметки.Текст Умная камера
- Перевод.
Для перевода текста с иностранного языка, достаточно навести «умную камеру» на текст, который нужно перевести.перевод умная камера
- Решение.
Камера поможет даже в учебе, справится даже с решением математических примеров и уравнений. Покажите ей нужное уравнение, и она вам даже объяснит, как его решать.Решение умная камера
- Сканер.
Сделайте фото с помощью этой функции и приложение само выровняет, отбелит и оцифрует. После чего вы получите результат как с настоящего сканера.Сканер умная камера
- Поэзия.
В этом режиме, куда бы вы не навели камеру, она выдаст вам стихотворение по показанному предмету.Поэзия умная камера
- Карта.
Если у вас есть бонусные карты, чтобы их не носить с собой, вы можете их добавить в приложение “Яндекс-с Алисой”, а с помощью данной функции вам не придется их добавлять вручную. Просто наведите камеру в этом режиме на QR или штрих-код карты и сохраните ее.Карта умная камера
Как включить умную камеру на Android и iPhone
На какой ОС не работал бы ваш смартфон, для успешного запуска “умной камеры”, вам нужно установить приложение Яндекс. На IOS приложение называется “Яндекс- с Алисой”, на Андроиде “Яндекс старт”. Не смотря на различие в названиях приложений – это одно и тоже приложение и интерфейс в них одинаковый. Соответственно не будет различия и в включении «умной камеры». После установки, запустите приложение и дайте ему все разрешения, которые оно будет запрашивать. Для включения «умной камеры», нажмите на иконку камеры в строке поиска или попросите Алису запустить «умную камеру».
Запуск умной камеры
Заключение
“Умная камера” имеет очень удобный и незаменимый функционал в повседневной жизни. С ее помощью можно узнать породу животных, марку и стоимость автомобиля, сделать перевод с иностранного языка, сделать настоящий скан с помощью фотографии, решить уравнение, найти товар просто сделав фото, преобразовать текст из фото в обычный текст. Для этого нужно только установить приложение “Яндекс”.
Оценка статьи:
Загрузка…
Новая технология, компьютерное зрение, становится привычной функцией в обычном смартфоне. Рассмотрим, что такое умная камера от Яндекса, как включить и настроить приложение.
Что такое умная камера
Компьютерное зрение предназначено для распознавания предметов, чтения и переводов текста. Яндекс разработал умную камеру именно для этих целей. При этом никаких дополнительных гаджетов, кроме мобильного телефона не требуется. Достаточно установить на смартфон приложение Яндекс и можно пользоваться.
Принцип действия смарт камеры простой: объектив смартфона наводится на любой предмет, Яндекс распознает его и выдает полезную информацию. Пользователи, которые ранее применяли инструмент Google Lens, уже знают преимущества такого средства познания мира. Например, можно мгновенно распознать встреченное в лесу растение, птицу или животное.
Удобно использовать умную камеру для распознавания и расшифровки рекламных объявлений, сравнивать цены и т.д. Надо только включить приложение и навести телефон на объект.
Режимы камеры
Основные режимы умной камеры:
- поиск по картинке;
- выбор товаров;
- сканирование текста;
- перевод с иностранного языка;
- оцифровка документов;
- помощь в решении задач;
- подбор поэтических фрагментов.
Умные функции
Умные функции инструмента гораздо шире перечисленных выше режимов. Например, если навести камеру на пищевые продукты Яндекс мгновенно посчитает калории, а дальше можно решать, стоит покупать это на ужин.
Так же легко определяется марка автомобиля, его технические характеристики и даже стоимость.
Отлично работает камера от Яндекса с товарами:
- определяет бренд и производителя;
- подбирает оптимальную цену;
- предлагает место покупки;
- находит похожие товары.
Этот инструмент крайне облегчает жизнь сканированием документов. При этом можно сразу отредактировать изображение, обрезать края, изменить контрастность.
За границей, при общении с иностранцами или во время учебы чрезвычайно полезна функция переводчика.
Как включить
Чтобы включить умную Yandex камеру нужно:
- скачать на телефон приложение Яндекс;
- нажать на значок камеры в поисковой строке браузера, либо попросить об этом Алису.
Читайте также: Как подключить Алису к интернету через телефон