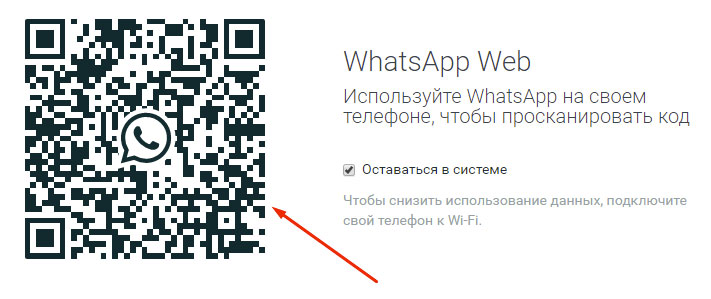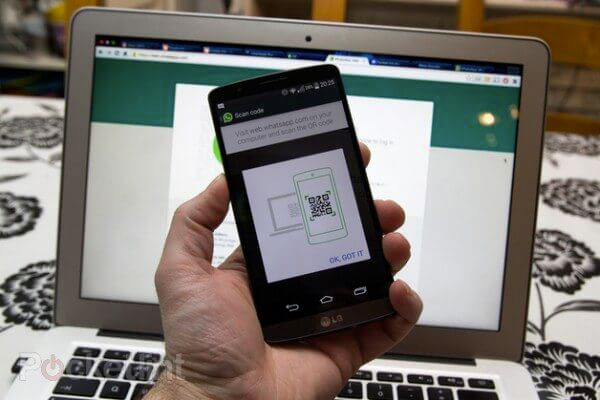Загрузить PDF
Загрузить PDF
Из данной статьи вы узнаете, как войти на сайт WhatsApp Web или компьютерную версию WhatsApp, сосканировав QR-код. Имейте в виду, что у вас не получится использовать WhatsApp для сканирования других QR-кодов, не предназначенных для входа в WhatsApp на компьютере. Для этой цели существуют другие приложения.
-
1
Откройте WhatsApp Web. Перейдите на страницу https://web.whatsapp.com/ в своем веб-браузере. Посередине экрана отобразится черно-белое окно, которое и является QR-кодом.
- Если вы хотите войти в компьютерную версию WhatsApp, QR-код отобразится при первом запуске программы.
-
2
Запустите приложение WhatsApp на iPhone. Значок этого приложения имеет вид белой телефонной трубки в текстовом облачке на зеленом фоне.
- Если вы еще не установили или не настроили WhatsApp, сделайте это сейчас. Для этого вам нужно будет ввести и подтвердить свой номер телефона.
-
3
Нажмите Настройки. Эта опция (значок в виде шестеренки) находится в правом нижнем углу экрана. Откроется страница настроек.
- Если в WhatsApp открылся разговор, сначала нажмите кнопку «Назад» в верхнем левом углу экрана.
-
4
Нажмите WhatsApp Web. Эта опция расположена в верхней части экрана под именем и изображением профиля.
-
5
Нажмите Ясно, когда эта надпись появится на экране. Откроется сканер QR-кода WhatsApp.
- Если прежде вы уже сканировали QR-код с помощью приложения WhatsApp, в нижней части экрана нажмите «Сканировать QR-код», чтобы включить камеру.
-
6
Направьте камеру на QR-код. Экран iPhone должен смотреть на вас, а камера устройства — на QR-код, который отображается на мониторе компьютера. Расположите телефон примерно в 30 см от монитора.
-
7
Дождитесь, когда QR-код будет просканирован. Когда процесс сканирования завершится, на веб-странице WhatsApp отобразятся ваши сообщения из приложения WhatsApp.
Реклама
-
1
Откройте WhatsApp Web. Перейдите на страницу https://web.whatsapp.com/ в своем веб-браузере. Посередине экрана отобразится черно-белое окно, которое и является QR-кодом.
- Если вы хотите войти в компьютерную версию WhatsApp, QR-код отобразится при первом запуске программы.
-
2
Запустите приложение WhatsApp на Android-устройстве. Значок этого приложения имеет вид белой телефонной трубки в текстовом облачке на зеленом фоне.
- Если вы еще не установили или не настроили WhatsApp, сделайте это сейчас. Для этого вам нужно будет ввести и подтвердить свой номер телефона.
-
3
Нажмите ⋮. Этот значок находится в правом верхнем углу экрана. Откроется выпадающее меню.
- Если в WhatsApp открылся разговор, сначала нажмите кнопку «Назад» в верхнем левом углу экрана.
-
4
Нажмите WhatsApp Web. Эта опция расположена в выпадающем меню. Откроется страница для сканирования QR-кода.
-
5
Нажмите Ясно, когда эта надпись появится на экране. Откроется сканер QR-кода WhatsApp.
- Если прежде вы уже сканировали QR-код с помощью приложения WhatsApp, в правом нижнем углу экрана нажмите «+», чтобы включить камеру.
-
6
Направьте камеру на QR-код. Экран iPhone должен смотреть на вас, а камера устройства — на QR-код, который отображается на мониторе компьютера. Расположите телефон примерно в 30 см от монитора.
-
7
Дождитесь, когда QR-код будет просканирован. Когда процесс сканирования завершится, на веб-странице WhatsApp отобразятся ваши сообщения из приложения WhatsApp.
Реклама
Советы
- Если процесс сканирования затянется, отведенное на него время истечет. В этом случае нажмите на зеленую круглую кнопку «Обновить код», которая находится в центре окна с кодом.
- Чтобы выйти из WhatsApp на любом компьютере, с которого вы входили в него, откройте опцию «WhatsApp Web» в приложении WhatsApp и выберите «Выйти на всех компьютерах».
Реклама
Предупреждения
- Обязательно закройте WhatsApp Web, когда закончите пользоваться им (особенно на публичном компьютере); в противном случае посторонние люди смогут прочесть ваши сообщения из приложения WhatsApp.
Реклама
Об этой статье
Эту страницу просматривали 22 485 раз.
Была ли эта статья полезной?
Содержание
- Сканируем QR-код WhatsApp
- Как отсканировать код в WhatsApp для Android
- Как отсканировать код в WhatsApp для iPhone
- Заключение
- Вопросы и ответы
Мобильные версии приложений WhatsApp оснащены модулем сканера QR-кода, который требуется для авторизации в аккаунте мессенджера через его десктопный клиент и/или веб-интерфейс системы. Не все пользователи знают как использовать сканер, и в статье мы рассмотрим процедуру его вызова и применения с Android-смартфона и iPhone.
Прежде чем сканировать код ВатсАп, необходимо, во-первых, убедиться, что основная (фронтальной рассматриваемая операция нереализуема) камера смартфона исправна и функционирует должным образом.
Читайте также:
Решение проблемы с неполадками камеры на Android
Что делать, если не работает камера на iPhone
Во-вторых, чтобы устранить все препятствующие успешному проведению сканирования кода с экрана ПК или планшета факторы, приложению мессенджера следует предоставить доступ к аппаратно-программному модулю «Камера», которым оснащён телефон. Для этого, в зависимости от используемой для доступа в WhatsApp мобильной OC, выполняем одну из нижеописанных манипуляций.
Android
- Переходим в «Настройки» смартфона, открываем категорию параметров «Приложения», тапаем «Все приложения».
- Находим в перечне инсталлированного на девайсе Android-софта мессенджер «WhatsApp» и, коснувшись его наименования, открываем экран с опциями. Нажимаем «Разрешения приложений».
- Далее убеждаемся, что наличествующая в списке модулей, к которым ВатсАп имеет доступ, «Камера» активирована, либо переводим советующий ей переключатель в положение «Включено». Закрываем «Настройки» Андроид, после чего можем переходить в мессенджер – нужное для решения задачи из заголовка статьи разрешение мобильному приложению WhatsApp предоставлено.
iOS
- На рабочем столе iPhone тапаем «Настройки». Далее листаем открывшийся список параметров и находим «WhatsApp» в перечне инсталлированных в среде iOS программ. Нажимаем на наименование мессенджера.
- В отобразившемся перечне «РАЗРЕШИТЬ ДОСТУП ПРОГРАММЕ WHATSAPP», активируем расположенный справа от пункта «Камера» переключатель (или просто убеждаемся, что опция включена). Далее выходим из «Настроек» iOS – теперь ничто не воспрепятствует успешному сканированию кода для активации десктопного клиента WhatsApp или его веб-версии через программу мессенджера на iPhone.

Как отсканировать код в WhatsApp для Android
В приложении WhatsApp для Android путь к вызову сканера кода для активации клиента мессенджера на компьютере или планшете следующий.
- Открываем десктопную версию мессенджера.
Читайте также: Инсталляция мессенджера WhatsApp на ПК или ноутбук
Или переходим в браузере на страницу WhatsApp Web.
- Берём телефон и запускаем на нём ВатсАп или переходим на вкладку «ЧАТЫ», если мессенджер уже открыт.
- Тапаем по трём вертикально расположенным точкам в правом верхнем углу экрана. В открывшемся меню выбираем пункт «WhatsApp Web».
- Далее, в случае если ВатсАп на компьютере/планшете активируется впервые, откроется сканер графического кода. Если же сеанс доступа в мессенджер когда-либо ранее инициировался, для перехода к целевому экрану потребуется дополнительно нажать на расположенный вверху справа «+».
- Совмещаем квадрат с бегающей линией зелёного цвета на экране смартфона с изображением QR-кода, который демонстрируется десктопным приложением мессенджера или браузером, где открыта страница WhatsApp Web.
- Как только данные будут захвачены мессенджером, экран сканера на телефоне закроется,
а дополнительный клиент ВатсАп на ПК или планшете будет активирован.

Дополнительно. В редких случаях выполнение предложенной выше инструкции не приводит к каким-либо видимым последствиям. Тогда необходимо перезапустить программу мессенджера для Виндовс или перезагрузить страницу WhatsApp Web и повторить сканирование заново.
Как отсканировать код в WhatsApp для iPhone
С помощью программы WhatsApp для iPhone отсканировать демонстрируемый клиентом мессенджера на ПК или его веб-версией QR-код не сложнее, чем используя вышеописанный Android-смартфон.
- Открываем приложение мессенджера на десктопе или ноутбуке.
Либо переходим в любом обозревателе для Виндовс по позволяющему использовать систему обмена информацией WhatsApp через веб-интерфейс адресу.
Открыть сайт WhatsApp Web
- На айФоне запускаем программу мессенджера и нажимаем на расположенный в нижней панели ее главного экрана значок «Настройки».
- Далее выбираем «WhatsApp Web» в списке параметров, что приведёт к запуску сканера QR-кода. Если сеанс доступа в аккаунт мессенджера с какого-либо компьютера или планшета уже был инициирован, дополнительно нужно тапнуть «Сканировать QR-код».
- Прежде чем перейти к решению озвученной в заголовке статьи задачи с iPhone, необходимо коснуться отображаемой мобильной версией программы мессенджера анимации-подсказки. Далее помещаем демонстрируемое браузером на ПК или программой ВатсАп для Виндовс изображение кода в область сканирования на экране мобильного девайса.
- Операция завершается автоматическим закрытием модуля сканера на смартфоне
и активацией дополнительного клиента мессенджера на компьютере или планшете.
Дополнительно. В ситуации, когда выполнение сканирования предложенным выше образом не приносит результата, перезапускаем сопрягаемые приложения-клиенты WhatsApp, а затем повторяем процедуру заново!
Заключение
Как видим, операция сканирования QR-кода с помощью приложений WhatsApp для Android и iOS чрезвычайно проста и реализуема любым, даже начинающим пользователем мессенджера буквально за несколько секунд.
Еще статьи по данной теме:
Помогла ли Вам статья?
Автор:
Обновлено: 16.05.2018
WhatsApp является одним из самых популярных приложений для обмена сообщениями в мире. Он позволяет поддерживать связь с нашими близкими, друзьями, а также коллегами в любом месте и в любое время. Благодаря этому приложению мы можем узнать, что они делали, куда пошли и т.д. Для более богатого общения, WhatsApp теперь доступен, как на мобильных устройствах, так и на компьютере. Но многие пользователи путаются в том, как получить доступ к WhatsApp Web. Итак, здесь, в этой статье, мы расскажем о том, как сканировать QR-код WhatsApp для использования WhatsApp Web. Подробные инструкции ниже!
Как сканировать код в Whatsapp
Содержание
- Как сканировать QR-код в WhatsApp
- Как отсканировать QR-код в WhatsApp на iPhone
- Как отсканировать QR-код в WhatsApp на Android
- Рекомендации
- Видео — Как сканировать код в Whatsapp
Как сканировать QR-код в WhatsApp
Перед началом сканирования, вы должны сделать необходимые приготовления:
- убедитесь, что у вас активная учетная запись WhatsApp на вашем смартфоне, а сам Ватсап обновлен;
- загрузите последнюю версию любого удобного вам веб-браузера на вашем Mac/ПК;
- убедитесь, что ваше устройство и компьютер подключены к стабильной сети.
Подготовка к сканированию QR-кода в WhatsApp
Сам процесс сканирования QR-кода очень прост:
- на iPhone: нужно зайти в «Настройки»/«WhatsApp Web»;
- на Android: зайдите в «Чаты»/«Меню»/«WhatsApp Web»;
- на Windows Phone: откройте «Меню»/«WhatsApp Web».
В любом случаи нужно перейти в меню. Ниже мы рассмотрим, как сканировать QR-код в Whatsapp на iPhone и на Android. Смотрите подробные инструкции.
Как отсканировать QR-код в WhatsApp на iPhone
Шаг 1. Зайдите на сайт WhatsApp. Для этого перейдите по ссылке https://web.whatsapp.com/. Там вы увидите QR-код. Для входа в настольное приложение Ватсап, запустите его, и вы увидите QR-код, который, как и в случаи с веб-сайтом, будет находиться в самом центре открывшегося окна.
Заходим на сайт WhatsApp на компьютере или ноутбуке
Запустив Ватсап на компьютере, мы увидим QR-код
Шаг 2. Войдите в WhatsApp на своем iPhone. Кликните на иконку WhatsApp (как на картинке ниже). В том случаи, если вам нужно войти в Ватсап (если вы не сделали этого раньше) введите номер своего телефона. Когда появится запрос для того чтобы продолжить, проверьте свой номер и войдите в Ватсап.
Входим в WhatsApp на своем iPhone
Шаг 3. Если Ватсап запуститься в чат, щелкните на кнопку «Назад», которая находится в самом верху слева. Затем кликните на значок в виде шестеренки в самом нижнем правом углу экрана и перейдите в меню «Настроек» (как на примере ниже). Появится новая страница.
Кликаем на значок в виде шестеренки «Настройки»
Шаг 4. Кликните на «WhatsApp Web/Desktop». Его можно найти, почти что на самом верху экрана.
Кликаем на «WhatsApp Web/Desktop»
Шаг 5. Когда появится запрос, кликните «ОК. Понял» (как на скриншоте ниже). После этого вы увидите сканер WhatsApp QR.
На заметку! При входе в WhatsApp Web или Desktop с какого-то другого ноутбука или ПК, для начала нужно кликнуть «Сканировать QR-код» (в центре страницы).
Кликаем «ОК. Понял» или «ОК. Got it»
Шаг 6. Наведите камеру своего мобильного устройства на QR-код. Сделайте это как на примере ниже.
Наводим камеру своего мобильного устройства на QR-код
Шаг 7. Дождитесь когда сканирование QR-кода закончиться. После окончания сканирования, веб-страница Ватсап обновится. Перед вами появятся чат со всеми вашими разговорами и сообщениями.
После сканирования QR-кода откроется чат Ватсап
Как отсканировать QR-код в WhatsApp на Android
Шаг 1. Зайдите на сайт WhatsApp. Для этого перейдите по ссылке https://web.whatsapp.com/. Там вы увидите QR-код. Для входа в настольное приложение Ватсап, запустите его и вы увидите QR-код, который, как и в случаи с веб-сайтом, будет находиться в самом центре открывшегося окна.
Запустив Ватсап на компьютере, мы увидим QR-код
Шаг 2. Войдите в WhatsApp на своем Android. Кликните на иконку WhatsApp (как на картинке ниже). В том случаи, если вам нужно войти в Ватсап (если вы не сделали этого раньше), введите номер своего телефона. Когда появится запрос для того чтобы продолжить, проверьте свой номер и войдите в Ватсап.
Входим в WhatsApp на своем Android
Шаг 3. Кликните на 3 точки в самом верху справа. Вы увидите раскрывшееся меню. Если Ватсап запуститься в чат, щелкните на кнопку «Назад» и вернитесь на главную страницу Ватсап.
Кликаем на 3 точки в самом верху справа
Шаг 4. Кликните на «WhatsApp Web», который вы увидите в появившемся меню (как на примере ниже). Вы откроете страницу со сканером WhatsApp QR.
Кликните на «WhatsApp Web»
Шаг 5. Когда появится запрос, кликните «Ок. Понял». Вы увидите сканер QR.
На заметку! При входе в WhatsApp Web или Desktop с какого-то другого ноутбука или ПК, для начала нужно кликнуть «+» в самом верхнем правом углу.
Кликаем «ОК, понял» или «ОК, got it»
Шаг 6. Наведите камеру своего мобильного устройства на QR-код. Сделайте это как на примере ниже.
Наводим камеру своего мобильного устройства на QR-код
Шаг 7. Дождитесь когда сканирование QR-кода закончиться. После окончания сканирования, веб-страница Ватсап обновится. Перед вами появятся чат со всеми вашими разговорами и сообщениями.
После сканирования QR-кода откроется чат Ватсап
Таким образом, отсканировать QR-код в WhatsApp можно всего за пару минут.
Рекомендации
- если вы будете медлить со сканированием QR-кода, срок его действия истечет и вы не сможете его отсканировать. В этом случаи кликните «Refresh Code», который находится в самом центре кода внутри зеленого круга. После этого он обновится;
- для того чтобы выйти с Ватсап на любом компьютере с которого вы сделали вход в свою учетную запись, откройте «WhatsApp Web/Desktop» и кликните «Выход из системы со всех компьютеров».
Важно! Перед тем как закончить использование Ватсап, не забудьте закрыть его веб-версию, особенно если вы пользовались общим компьютером, так как кто-то другой сможет прочесть все ваши сообщения.
Видео — Как сканировать код в Whatsapp
Рекомендуем похожие статьи
Как скопировать текст с фото в Ватсапе на Айфоне
В 2023 году Ватсап принято считать второсортным мессенджером: если спросить кого-то из друзей, вам, скорее всего, скажут, что пользуются им редко или заходят туда только по работе. Тем не менее, несмотря на всеобщее помешательство на Телеграм, он по-прежнему полезен и имеет необходимые функции управления текстом. О некоторых из них знают далеко не все пользователи, совершая лишние нажатия и тратя на это время. Сегодня расскажем о том, как работает распознавание текста с фото в Ватсапе и чем оно отличается от Live Text в iOS.
В Ватсапе появилась полезная фишка для сканирования текста. Вот как она работает
ПОДПИСЫВАЙТЕСЬ НА НАШ КАНАЛ В ДЗЕНЕ, ПОКА ЭТО БЕСПЛАТНО!
Сканер текста на Айфоне
В последнее время разработчики мессенджера достаточно часто балуют пользователей масштабными обновлениями: в одном из них появилась возможность восстановить удаленное у себя сообщение. Спустя несколько месяцев в Ватсапе появился аналог Live Text, который есть в Айфоне еще со времен iOS 15: напомню, эта функция позволяет копировать текст с фотографий и видео без использования сторонних приложений.
Сканер текста в iOS — одна из лучших фишек за последнее время
Сканер текста в Айфоне работает не только в приложении Фото, но и в Заметках, Камере и даже Safari. Все, что нужно сделать — нажать на текст, после чего выделить фрагмент и выбрать «Скопировать». В сторонних приложениях поддержки этой функции до сих пор нет: например, попробуйте скопировать текст с фото в Телеграм — у вас ничего не выйдет. Зато теперь это можно сделать в Ватсапе, причем эксклюзивно для владельцев iPhone.
Слухи про мощность A17 Bionic — чушь. Каким будет процессор в iPhone 15 на самом деле
Как копировать текст с фото в Ватсапе
Копирование текста с фото в Ватсапе работает похожим образом, хотя пока функция не лишена своих недостатков. Смотрите, как это делается.
- Выберите любой чат в Ватсапе и найдите в нем фотографию с текстом.
- Откройте фотографию: вы увидите в правом нижнем углу значок текста в рамке.
- Нажмите его, после чего весь текст на экране выделится, и появится кнопка «Скопировать всё».
Скопировать текст можно, нажав на кнопку
Теперь вставьте текст в сообщение или документ. Как видите, все работает довольно точно и ошибок нет. Но распознать текст на картинке в Ватсапе можно и другим способом.
- Откройте чат и выберите изображение с текстом.
- Теперь удерживайте текст, после чего он выделится и появится контекстное меню.
- Нажмите скопировать, после чего вставьте выделенный текст в нужное приложение.
- Обратите внимание, что так вы можете выделить текст на картинке в Ватсапе, чтобы потом скопировать его. Достаточно передвинуть ползунок в нужную область изображения и нажать «Скопировать»!
Скопировать текст с картинки в Ватсапе можно, нажав на нужный фрагмент
Но больше всего понравилось то, что разработчики не забыли про фишку iOS под названием Drag and drop. То есть, нужный объект можно удерживать и перетаскивать в другое приложение. Таким же способом можно выделить текст на фотографии в Ватсапе. Смотрите.
- Открываем чат, выбираем нужное изображение.
- Удерживаем нужную часть текста, пока на ней не появится выделение.
- Затем выбираем нужный отрывок и снова удерживаем его пальцем.
- Смотрите: текст отделился от фотографии. Не отпуская пальца, перетаскиваем его с изображения.
- Другим пальцем открываем нужное приложение на Айфоне, переносим туда текст из Ватсапа и вставляем в поле. Готово!
Выбранный фрагмент текста можно перенести удержанием в другое приложение
Что сказать: разработчики сделали почти идеальный сканер текста в Ватсапе. Теперь им сможет воспользоваться любой владелец вне зависимости от уровня его подготовки. Однако мне удалось найти некоторые недостатки, из-за которые распознавание текста в Ватсапе работает не как встроенный Live Text в Айфоне.
Правда ли, что обои разряжают Айфон
Не копируется текст с фото в Ватсапе
Как уже говорилось выше, распознать текст на фото в Айфоне можно разными способами: например, выбрав из медиатеки изображений. Достаточно удерживать текст на снимке: на данный момент мессенджер распознает не только фрагменты текста, но и другие данные. Например, определяет номера телефонов и даже геолокации на карте.
Ватсап не просто сканирует текст, но и открывает для содержимого нужное меню
При этом в Ватсапе нельзя скопировать текст с фото, предварительно выбрав ее в библиотеке. Попробуйте прикрепить фото к сообщению и удерживайте текст — ничего не выйдет. Ватсап распознает текст на фото, которое уже было отправлено в чате.
Камера в Ватсапе (слева) не распознает текст при наведении как стандартное приложение (справа)
То же самое возникнет, если попытаться распознать текст камерой в Ватсапе: если в стандартных приложениях iOS моментально видит его, выделяет и предлагает скопировать, то в мессенджере просто эта функция не работает. Нужно ли это — вопрос предпочтений каждого из нас, но чтобы отсканировать текст на Айфоне, придется сделать несколько лишних движений.
Ватсап не распознает текст на картинке при отправке
Впрочем, если распознавание текста на фото в Ватсапе не срабатывает, вы всегда можете сделать скриншот этого снимка, чтобы потом выделить и скопировать нужный фрагмент. Кроме того, мессенджер пока не определяет текст на видео, поэтому вам придется выбрать нужный кадр и сделать снимок экрана, после чего выделить текст оттуда.
Камера iPhoneОбзоры приложений для iOS и MacСоветы по работе с Apple
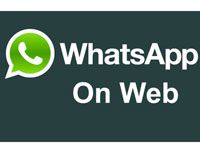
В наш век технологий прогресс в сфере интерактивного общения не стоит на месте: теперь вы можете пользоваться приложением Whatsapp на персональном компьютере и Айфоне, синхронизировав оба устройства и объединив их программой.
Зачем нужен код и его сканирование?
В web.whatsapp.com QR-код нужен как идентификатор или штрих-код в супермаркете, который находится на каждом товаре. Для смартфон-версии программы такой код нужен, чтобы зайти в свой аккаунт.
Он назначается пользователю после ввода номера телефона при входе в систему и может быть выражен в числовой форме. Для входа в Whatsapp на компьютере существует немного другой алгоритм действий.
Как сканировать код на ПК?
Ниже приведена четкая последовательность действий, которые нужно выполнить, чтобы просканировать QR:
1. Зайдите на сайт компании (браузерная версия) — https://web.whatsapp.com.
2. Посмотрите внимательно в верхний левый угол экрана (монитора) и отыщите множество беспорядочно расположенных маленьких квадратиков. Это и есть код.
3. Вот именно его и нужно будет отсканировать. Для этого возьмите свой смартфон.
4. Запустите на устройстве приложение Вацап.
5. Войдите в свою учетную запись обычным способом, каким вы всегда пользуетесь для доступа к этой программе для общения.
6. Зайдите в главное меню программы.
7. Выберите в меню пункт Whatsapp web.
8. Теперь нужно навести видоискатель камеры мобильного устройства на код, который вы обнаружили ранее на мониторе. Важно сделать так, чтобы этот квадрат с кодом поместился в рамочки, которые вы увидите на экране смартфона. Когда все совместилось, нажимайте на скан.
9. Если все действия были выполнены верно, вы услышите характерный звук, олицетворяющий веб сканер и обозначающий, что работа по сканированию выполнена.
10. Все. Теперь на компьютер будет тоже выполнен вход в программу Вацап.
После этого web-версия программы с первоначальной будут синхронизированы. Вы сможете с компьютера поставить себе любой статус, отправлять голосовые сообщения, изменять настройки, совершать снимки с помощью веб-камеры, присоединенной к ПК, создавать коллективные (групповые) чаты и участвовать в них.
Обратите внимание:
- Зайти в Ватсап можно только с телефона и только после этого можно будет синхронизировать программу, отсканировав код так, как описано выше. Для этого и нужна web-версия программы Ватсап.
- Не имея аккаунта, невозможно через браузерную версию сайта компании создать его. Завести Ватсап-кабинет можно изначально только с мобильного устройства.
- Не во всех имеющихся сейчас браузерах вы сможете осуществлять общение в программе, а только в этих: Chrome, FireFox, Opera.
- Для того чтобы синхронизация удалась, нужно обновить на своем ПК браузер до последней версии.
- QR-код нужно просканировать только один раз. Все следующие “заходы” в программу через компьютер или ноутбук будут проходить без сканирования, так как система запомнит все с первого раза.
Итак, просканировать код в web.whatsapp.com просто. Главное, позаботиться заранее об аккаунте Ватсап на смартфоне, иначе доступа к программе на компьютере (ноутбуке, планшете) не будет.
-
Embedded video