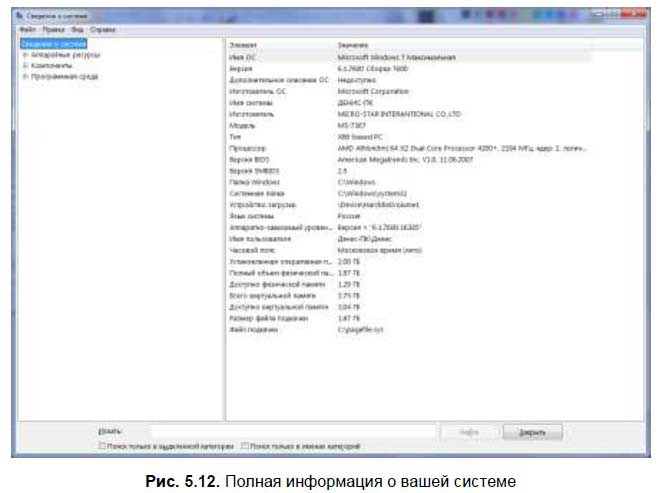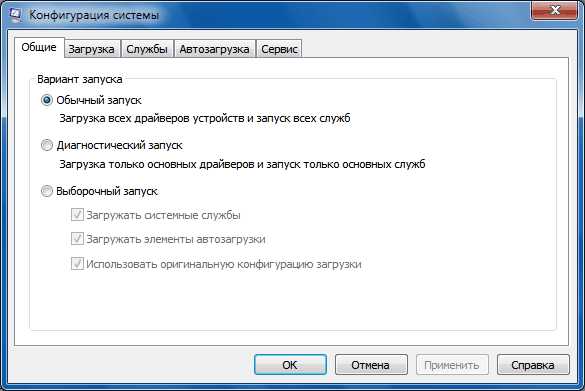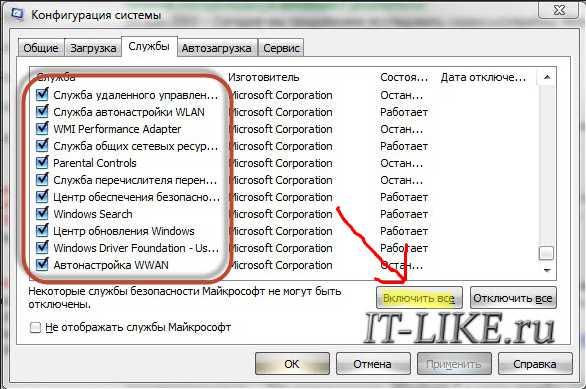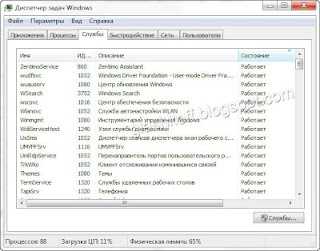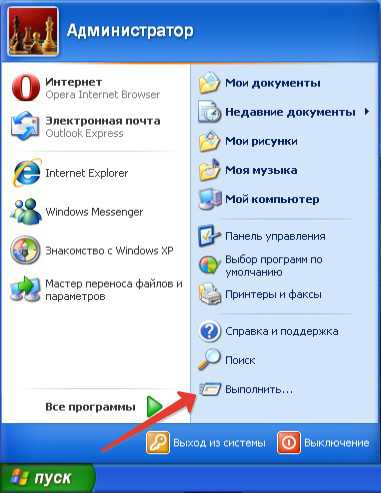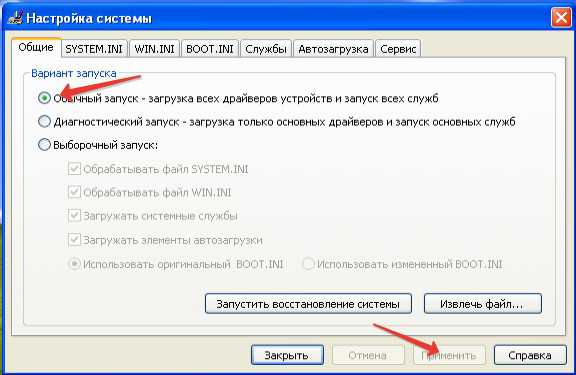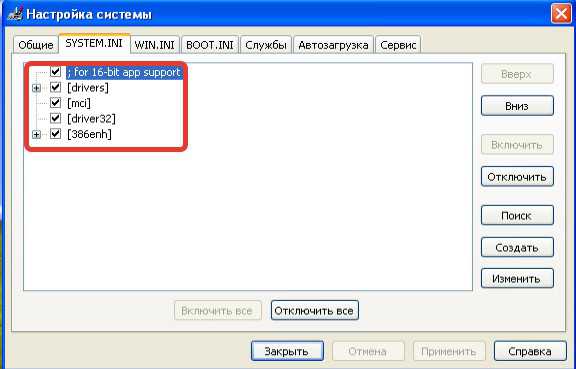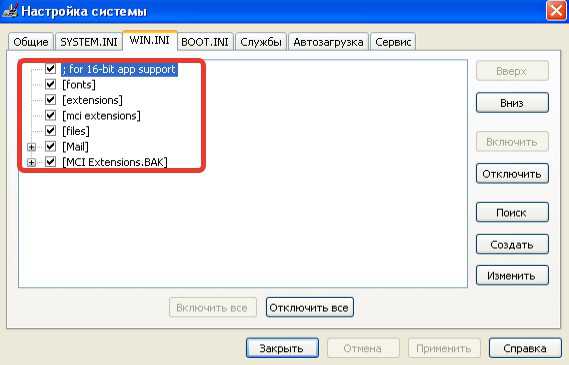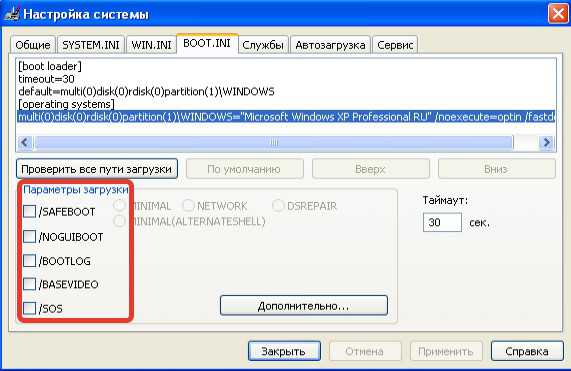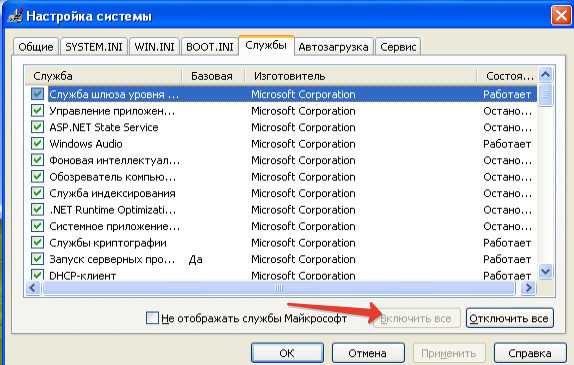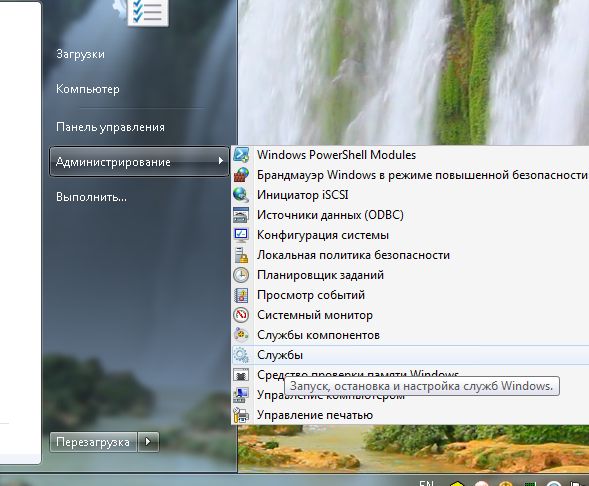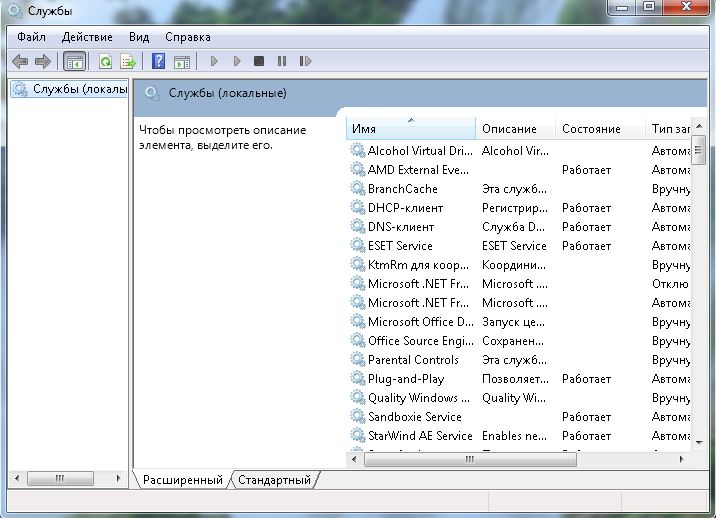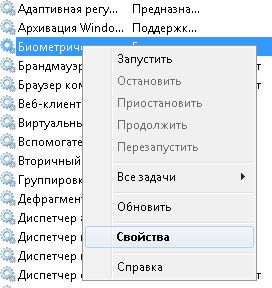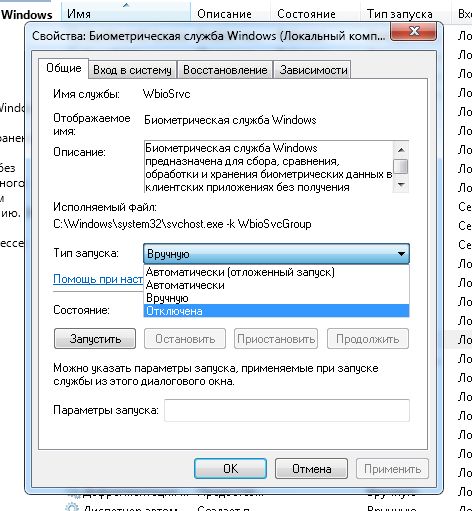Содержание
- Как открыть «Службы» в Windows 7
- Запуск оснастки «Службы» в Windows 7
- Способ 1: Окно «Выполнить»
- Способ 2: «Диспетчер задач»
- Способ 3: Меню «Пуск»
- Способ 4: Командная строка
- Способ 5: Панель управления
- Способ 6: Системная папка Windows
- Устранение проблем с запуском «Служб»
- 5.2. Стандартные служебные программы: Пуск | Все программы | Стандартные | Служебные
- Читайте также
- Глава 6 Программы группы Стандартные
- Остальные программы группы Стандартные
- Служебные программы
- Стандартные программы Windows
- Стандартные программы Vista
- Стандартные программы Windows
- Сокрытие пункта Пуск→Программы→Стандартные
- Глава 20 Служебные программы
- 4.4. Другие стандартные программы
- 5.1. Пуск | Все программы | Стандартные
- 2.6.6. Служебные программы
- Глава 17 Стандартные программы Windows
- Стандартные программы защиты
- Как найти установленные программы / приложения на компьютере
- Как найти установленные программы на Рабочем столе
- Как найти нужное приложение через меню Пуск
- Как узнать через Поиск, — установлена ли программа на компьютере
- Как найти установленные утилиты через папку Programm Files
- Отображение всех установленных программ для удаления
- Выводы
- Стандартные программы Виндовс (Windows), что это и где их найти
- Стандартные программы Виндовс (Windows), что это такое
- Стандартные программы Windows, перечень обычно установленных
- Стандартные программы Виндовс (Windows), как их найти
- Краткая характеристика стандартных программ Виндовс (Windows)
- Рассмотрим Служебные программы Windows
- Заключение
- Стандартные и служебные программы windows. paint, notepad, scandisk, defrag, backup.
- Статьи к прочтению:
- Служебные программы Windows
- Похожие статьи:
Как открыть «Службы» в Windows 7
«Службы» — стандартное приложение Windows, которое есть в том числе и в «семерке». Оно необходимо для управления различными службами, запущенными или остановленными в системе, позволяя переключать их состояние, задавать параметры запуска, настраивать их восстановление после сбоев и работать с другими сопутствующими параметрами. О методах открытия этой оснастки мы расскажем в статье далее.
Запуск оснастки «Службы» в Windows 7
Для запуска этого компонента в Виндовс предусмотрено сразу несколько способов, и мы расскажем наиболее популярные из них. Кроме того, в статье будут упомянуты варианты решения различных проблем, связанных с попытками запуска «Служб».
Способ 1: Окно «Выполнить»
Через окно «Выполнить» можно открывать разнообразные директории и системные приложения, вводя в специальное поле адреса или кодовые названия программ. Это один из самых быстрых и удобных вариантов запуска «Служб» при условии, что пользователь запомнит, как эта оснастка именуется в Windows.

Способ 2: «Диспетчер задач»
Через «Диспетчер задач» можно не только смотреть запущенные процессы, но и выполнять некоторые другие действия, среди которых есть нужное нам.

Способ 3: Меню «Пуск»
Через поисковое поле «Пуска» также не составит труда отыскать «Службы», просто начав набирать их название и кликнув ЛКМ по совпадению.
Способ 4: Командная строка
Этот вариант подразумевает запуск «Служб» во время активной консоли. В остальных ситуациях открывать сперва ее, а затем сами «Службы» не имеет смысла — вы просто выполняете лишние действия. Тем не менее кому-то именно такой метод запуска будет казаться удобнее остальных (например, когда ярлык «Командной строки» вынесен на рабочий стол или она в принципе активно используется юзером). Для запуска в развернутой «Командной строке» напишите команду services.msc и нажмите Enter.
Способ 5: Панель управления
Данный вариант, как и предыдущий, актуален далеко не для всех, а только при работе с «Панелью управления», иначе вы просто будете совершать больше манипуляций и кликов мышью, чем в перечисленных выше способах.

Способ 6: Системная папка Windows
Осуществить запуск можно и найдя программу в одной из системных папок на компьютере. По умолчанию «Службы», как и многие другие стандартные утилиты Windows, располагаются здесь: C:WindowsSystem32. Отыщите приложение «services» и откройте его. В списке может быть два файла с одинаковым названием, запускать нужно тот, что имеет логотип в виде шестеренок.
Устранение проблем с запуском «Служб»
В редких ситуациях пользователю не удается запустить оснастку, и почти всегда это связано с повреждением системных файлов или вирусной активностью.
В большинстве случаев никаких проблем с запуском приложения «Службы» возникнуть не должно, но если это случилось, представленные рекомендации должны помочь их устранить.
Помимо этой статьи, на сайте еще 12369 инструкций.
Добавьте сайт Lumpics.ru в закладки (CTRL+D) и мы точно еще пригодимся вам.
Отблагодарите автора, поделитесь статьей в социальных сетях.
Источник
5.2. Стандартные служебные программы: Пуск | Все программы | Стандартные | Служебные
5.2. Стандартные служебные программы: Пуск | Все программы | Стандартные | Служебные
В программной группе Стандартные | Служебные находятся следующие программы:
? Internet Explorer (без надстроек) — запускает IE без надстроек, что поможет в случае, если какая-то из надстроек препятствует нормальной работе браузера;
? Восстановление системы — позволяет восстановить более раннее состояние системы (подробно система восстановления будет рассмотрена в приложении 1);
? Дефрагментация диска — позволяет дефрагментировать жесткий диск вашего компьютера, что позволяет повысить производительность системы (об этом мы поговорим в приложении 2);
? Компьютер — вызывает окно Компьютер, которое также можно открыть командой Пуск | Компьютер;
? Монитор ресурсов — информационная программа об использовании ресурсов вашего компьютера;
? Отчеты средства переноса данных Windows — позволяет просмотреть отчеты средства переноса данных Windows;
? Очистка диска — позволяет удалить весь «мусор» с дисков вашего компьютера. Эта же программа запускается при нажатии кнопки Очистка диска в окне свойств диска (рис. 5.11);
? Панель управления — открывает панель управления, гораздо проще ее открыть с помощью команды меню Пуск | Панель управления (см. приложение 3);
? Планировщик заданий — позволяет запускать программы по расписанию;
? Редактор личных знаков — позволяет пользователю создавать собственные символы;
? Сведения о системе — предоставляет сведения о системе, это сугубо информационная программа (рис. 5.12);
? Средство переноса данных Windows — используется для переноса данных с одного компьютера на другой;
? Таблица символов — позволяет просмотреть доступные символы и скопировать символы в буфер обмена. Эту программу удобно использовать для ввода специальных символов вроде ©, ®, ™.
Из всех этих программ самыми полезными являются Восстановление системы (приложение 1), Дефрагментация диска (приложение 2) и Очистка диска.
Данный текст является ознакомительным фрагментом.
Продолжение на ЛитРес
Читайте также
Глава 6 Программы группы Стандартные
Глава 6 Программы группы Стандартные Рассмотрим программы, поставляемые вместе с операционной системой Windows Vista.В категории Все программы Главного меню содержится папка Стандартные. В ней расположены ярлыки прикладных программ, включенных в операционную систему
Остальные программы группы Стандартные
Остальные программы группы Стандартные Рассмотрим в общих чертах некоторые другие программы группы Стандартные.Программа Подключение к сетевому проектору служит для подключения компьютера к сетевому проектору. Все действия на экране монитора будут проектироваться с
Служебные программы
Служебные программы В группе Стандартные Главного меню находится подгруппа Служебные. В ней также содержатся различные программы.Программа Восстановление системы позволяет восстановить работоспособность Windows даже после серьезных сбоев (рис. 6.37). Рис. 6.37. Стартовое
Стандартные программы Windows
Стандартные программы Windows Компьютер, как известно, может теоретически быть всем чем угодно – от зануды-счетовода до крутой игровой станции. Но все-таки большинство из нас воспринимает его, как универсальный мультимедийный агрегат, способный управиться со Звуком, Видео
Стандартные программы Vista
Стандартные программы Vista Мультимедийные программыКомпьютер, как известно, может теоретически быть всем чем угодно – от зануды-счетовода до крутой игровой станции. Но все-таки большинство из нас воспринимает его, как универсальный мультимедийный агрегат, способный
Стандартные программы Windows
Стандартные программы Windows Хорошо ли вы знаете Windows? Я думаю, что да. Знаете ли вы его на 100%? Вряд ли. Потому что программисты из Microsoft очень постарались, пряча некоторые функции и возможности от пользователей. Речь здесь пойдет о программах: самых обычных стандартных
Сокрытие пункта Пуск→Программы→Стандартные
Сокрытие пункта Пуск?Программы?Стандартные Ключ:[HKEY_CURRENT_USERSoftwareMicrosoftWindowsCurrentVersionExplorer ]
Глава 20 Служебные программы
Глава 20 Служебные программы 20.1. Анализатор использования диска Вместо консольной (текстовой) утилиты df (см. разд. 21.6.1) для анализа использования диска можно использовать графическую программу Приложения | Стандартные, Анализатор использования дисков (рис. 20.1). Программа
4.4. Другие стандартные программы
4.4. Другие стандартные программы Напоследок вкратце рассмотрим ограничения на работу других стандартных программ операционной системы Windows
5.1. Пуск | Все программы | Стандартные
5.1. Пуск | Все программы | Стандартные В состав Windows 7 входит довольно много полезных программ, которые можно использовать в повседневной работе с компьютером. Стандартные программы помещаются в программную группу Все программы | Стандартные. Если вы работали с предыдущими
2.6.6. Служебные программы
2.6.6. Служебные программы Кроме текстовых и графических редакторов и прочих, рассмотренных в этой главе программ, в состав Windows входят программы, необходимые для нормального функционирования и удобного использования операционной системы. Самые необходимые программы из
Глава 17 Стандартные программы Windows
Глава 17 Стандартные программы Windows • Блокнот• WordPad• Paint• Калькулятор• ИгрыВ предыдущей главе говорилось, что вместе с Windows поставляется некий стандартный набор программ, который можно использовать для работы. Однако для серьезной деятельности он не подойдет – эти
Стандартные программы защиты
Стандартные программы защиты В большинстве случаев вирус, заразивший компьютер, помогут обнаружить уже разработанные программы-детекторы. Они проверяют, имеется ли в файлах на указанном пользователем диске специфическая для данного вируса последовательность байт. При
Источник
Как найти установленные программы / приложения на компьютере
Необходимость в том, как найти установленные программы или приложения на компьютере бывает, по крайней мере, в трёх случаях:
Рассмотрим эти и подобные задачи.
Как найти установленные программы на Рабочем столе
Многие программы по умолчанию, во время установки создают на Рабочем столе компьютера ярлыки. Данные ярлыки случат для запуска этих приложений. Так что первый делом следуем посмотреть на своем Рабочем столе ярлык нужной утилиты.
Как найти нужное приложение через меню Пуск
В Windows 10 просто жмем Пуск. При этом в Windows 10 вверху открывшегося меню выводятся недавно добавленные утилиты. А ниже приводится весь список программ, упорядоченных по алфавиту.

Для запуска нужной программы необходимо просто кликнуть мышкой на ярлык. На снимке ниже приведены два примера: запуск приложения Punto Switcher в Windows 10 из недавно добавленных, а также CCleaner из общего списка установленных утилит.
Как узнать через Поиск, — установлена ли программа на компьютере
Чтобы найти установленную программу на компьютере можно воспользоваться Поиском. В качестве примера на снимке ниже показано, как найти и запустить установленную ранее на компьютере утилиту TeamViewer.
Если на вашем компьютере с Виндовс 10 не включен Поиск, — смотрите статью: Как включить Поиск в Windows 10.
Как найти установленные утилиты через папку Programm Files
Не всегда и не все установленные утилиты автоматически создают ярлыки на Рабочем столе и в меню Пуск. Либо сам пользователь может во время установки программы отключить такую возможность.
Но, большинство приложений устанавливаются на Локальном диске «С» компьютера в папку Programm Files или Program Files (x86). Поэтому можно поискать нужную установленную программу там.
В качестве примера на снимке ниже показано нахождение архиватора 7-Zip в папке Programm Files.
Отображение всех установленных программ для удаления
Бывает также нужно найти определенную программу на компьютере, чтобы ее удалить. В Windows 10 для этого можно, например, на меню Пуск нажать правой кнопкой мыши. Далее в появившемся меню выбрать Приложения и возможности.
Появится весь список установленных на компьютере приложений, где мы может удалить не нужные.
В качестве примера на снимке ниже показан выбор и возможность удаления программы для уменьшения размера изображений Fotosizer.
Если у вас есть задача в удалении приложений, больше информации можно узнать из статьи: Как правильно удалять программы с компьютера.
Выводы
Как видим то, как найти установленные программы на компьютере не составляет особого труда. Для этого можно воспользоваться, например, ярлыками на Рабочем столе, в меню Пуск. А также можно поискать нужное приложение в папке Programm Files и разделе Приложения и возможности.
Если же нужной утилиты на вашем компьютере не оказалось, возможно, вам пригодится статья: Как правильно скачивать и устанавливать программы.
Источник
Стандартные программы Виндовс (Windows), что это и где их найти
Стандартные программы Виндовс есть у каждого пользователя ПК. Они позволяют решать определенные задачи. В статье рассмотрим, что это за программы и как их найти.
Стандартные программы Виндовс (Windows), что это такое

Наличие таких программ полезно для начинающего пользователя — не нужно устанавливать стандартные программы. Они уже есть в операционной системе Windows. Данные утилиты можно найти через меню «Пуск». Об этом способе поиска программ мы поговорим далее. Найденные программы легко запустите, и используйте их на практике.
Стандартные программы Windows, перечень обычно установленных
Давайте рассмотрим перечень стандартных программ для Виндовс:
Стандартные программы Виндовс (Windows), как их найти
Найти стандартные программы Виндовс просто. Для этого нажмите в панели задач на меню «Пуск», далее «Все программы» и найдите раздел «Стандартные Windows» (скрин 1).
Будет открыт список программ, которые в данный момент установлены. Чтобы их запустить, достаточно нажать по программе левой кнопкой мыши. Откроется окно программы, с помощью которого можно выполнять команды на компьютере.
Краткая характеристика стандартных программ Виндовс (Windows)
Разберем краткую характеристику стандартных программ Виндовс:
Что касается других программ, то они в основном предназначены для сканирования документов, вызова быстрой помощи в качестве справочника, работа с символами, формулами и так далее.
Рассмотрим Служебные программы Windows
Служебные программы Виндовс – это утилиты для обслуживания персонального компьютера и Windows. Где их найти? Заходите в меню «Пуск», далее «Все программы» и «Служебные программы» (скрин 2).
С помощью этих программ вы сможете управлять автозагрузкой системы, устанавливать и удалять программы, очищать компьютер от мусорных файлов, использовать специальные возможности системы и так далее. Давайте кратко разберем эти программы:
Кроме того, есть папка «Специальные возможности». В ней есть такие программы, как экранная лупа, экранная клавиатура, экранный диктор и так далее.
Заключение
В статье рассмотрели стандартные программы Виндовс и служебные. Также показали, как их правильно искать и разобрали кратко характеристики программ. Теперь вы знаете, что есть такие программы, которые даже не нужно устанавливать на компьютер.
Источник
Стандартные и служебные программы windows. paint, notepad, scandisk, defrag, backup.
Стандартные программы – программы, входящие в поставку Windows, с помошью которых можно решать простейшие повседневные задачи.
Блокнот – это несложный текстовый редактор, используемый для создания простых документов (.txt), часто применяется для создания Web – страниц.
WordPad – это редактор текста. При помощи этого редактора можно создавать и редактировать как простые текстовые документы, так и документы со сложным форматированием и рисунками. Имеется возможность связывать и внедрять данные из других документов в документ WordPad. Файлы WordPad можно сохранять как тестовые документы, файлы в формате RTF, тестовые документы DOS и документы в формате Юникод
.
Графический редактор Paint
Редактор Paint – это программа для создания и редактирования растровых рисунков.
Для создания и редактирования рисунков в редакторе имеется строка меню, панель инструментов и палитра цвета. Для того чтобы воспользоваться каким-либо инструментом, необходимо щелкнуть на соответствующей пиктограмме, затем переместить указатель в рабочее поле. Редактор может работать с файлами расширения: bmp, dib, JPEG, GIF, TIFF, PNG.
Notepad — свободный текстовый редактор для Windows с подсветкой синтаксиса большого количества языков программирования и разметки.
Служебные программы – программы windows, предназначенные для обслуживания персонального компьютера и самой операционной системы.
Дефрагментация диска
Для дефрагментации диска необходимо выполнить команду Пуск/Программы/Стандартные/Служебные и выбрать Дефрагментация диска, откроется окно диалога. В окне необходимо выбрать том для осуществления дефрагментации и щелкнуть на пиктограмме Анализ. По результатам анализа состояния диска операционная система выдаст оценку использования диска до дефрагментации и заключение о целесообразности проведения дефрагментации.
Очистка диска
Программа очистка диска применяется для освобождения пространства на жестком диске путем удаления компонентов ОС и программ, которые уже не используются, временных файлов и очистки корзины.
Проверка диска
Служебная программа проверка диска предназначена для обнаружения ошибок файловой системы и повреждения секторов на жестком диске.
Резервное копирование (англ. backup) — процесс создания копии данных на носителе (жёстком диске, дискете и т. д.), предназначенном для восстановления данных в оригинальном месте их расположения в случае их повреждения или разрушения, соответствующими программами — резервными дубликаторами данных.
3. Основные принципы отображения текста. Системы кодирования символов. Форматирование текста, шрифты. Текстовый процессор Word. Свойства шрифта, абзаца, страницы. Использование стилей. Понятие структуры текста, построение оглавления. Создание рисунков.
Типы отображения текста:
Обычный режим – в нем представляется только содержательная часть документа без реквизитных элементов оформления, относящихся не к тексту, а к печатным страницам. Этот режим удобен на ранних этапах разработки документа. А так же во всех случаях, когда содержательная часть документа имеет более высокое значение. Чем внешнее представление.
Режим Web-документа – режим, в котором экранное представление не совпадает с печатным. В этом режиме разрабатывают электронные публикации.
В режиме разметки экранное представление документа полностью соответствует печатному, вплоть до назначенных параметров печатной страницы. Этот режим удобен для большинства работ, связанных с форматированием текста, предназначенного для печати.
Кодировка символов — код, определяющий соответствие машинных или иных кодов символам (графическим, управляющим и т.д.)
В старых больших ЭВМ применялась кодировка EBCDIC, ориентированная на работу с перфокартами. С появлением ПК стандартом де-факто стала 7-битная кодировка ASCII (American Standard Code for Information Interchange). Для использования с национальными алфавитами и прочими символами, не входящими в ASCII чаще всего стала применяться старшая половина пространства 8-битных кодов (128–255), позволяющее использовать до 128 дополнительных символов, чего достаточно для большинства европейских языков. Каждое семейство языков обладающее одинаковым алфавитом, как правило, обладало собственной кодировкой символов. Часто, из-за отсутствия общего урегулирования появлялось несколько различных кодировок для одного алфавита, что привело к появлению средств перекодирования. Лидером по количеству различных кодировок можно назвать кириллицу: насчитывается около десятка различных кодировок и ещё большее количество вариаций. Однако в процессе перевода алфавитов других стран оказалось, что для некоторых из них недостаточно 256 символов, предоставляемых расширенной таблицей ASCII. Для решения этой проблемы было разработано семейство универсальных кодировок — Unicode, содержащего около до миллиона различных символов, и состоящее из UCS (универсальный набор символов), предоставляющего универсальную систему нумерации символов, а также кодировки, регламентирующие порядок передачи и хранения символьной информации:
§ UTF-8 (UCS-1), кодирующая символы последовательностями от 1 до 6 байт);
§ UTF-16 (UCS-2), кодирующая символы одним или двумя 16-битными словами;
§ UTF-32 (UCS-4), кодирующая символы в 32-битные слова;
§ UTF-7, использующая вставки UTF-16, закодированные в BASE64;
§ punycode, используемая для кодирования национальных доменных имён.
Microsoft Word (часто — MS Word, WinWord или просто Word) — текстовый процессор, предназначенный для создания, просмотра и редактирования текстовых документов, с локальным применением простейших форм таблично-матричных алгоритмов. Выпускаетсякорпорацией Microsoft в составе пакета Microsoft Office. Первая версия была написана Ричардом Броди (Richard Brodie) для IBM PC, использующих DOS, в 1983 году. Позднее выпускались версии для Apple Macintosh (1984), SCO UNIX и Microsoft Windows (1989).
Название шрифта обозначается как гарнитура, размер как кегль.
Стиль – набор параметров шрифта, абзаца и уровень иерархии структуры документов.
Структура текста – инструменты для работы с логической структурой документа. Структура позволяет управлять заголовками и порядком следования логических частей текста. Активно используется при работе с документом в режиме структуры. Для построения оглавления необходимо выделить заголовок нужной главы определенным стилем (указав для него уровень) и в панели ссылки нажать на оглавление. Оно автоматически появится в документе. Создание рисунков осуществляется путем использования панели: вставка-рисунок (выбрать нужный рисунок) либо вставка – фигура (путем выбора имеющейся фигуры нарисовать нужный рисунок)
4. Электронные таблицы Excel: понятие книги и листа, автозаполнение ячеек, программирование вычислений, форматирование таблиц, построение диаграмм. Решение различных математических задач в химии, обработка экспериментальных данных
Электронные таблицы – класс программ, используемых для представления и обработки данных в электронной форме.
Книга – документ Exсel. Рабочая книга представляет собой набор рабочих листов, каждый их которых имеет табличную структуру и может содержать одну или несколько таблиц.
Автозаполнение – автоматическое заполнение ячеек. В Excel есть функция автозаполнения ячеек. В нижнем правом углу выделенной (активной) ячейки или выделенного диапазона ячеек можно видеть небольшой квадратик — маркер автозаполнения. Если потянуть за маркер правой кнопкой, после ее отпускания откроется контекстное меню, в котором можно найти дополнительные команды для копирования оформления ячеек, создания прогрессий и последовательностей дат.
Статьи к прочтению:
Служебные программы Windows
Похожие статьи:
Цель изучения темы – изучение основных операций с файловой структурой ОС Windows. Ознакомление с базовыми приёмами использования стандартного…
Задание: законспектировать учебный текст, заполнить таблицы, ответить на вопросы. 1.Заполните таблицу перечислив все служебные программы на ПК Таблица:…
Источник
|
1) ПКМ на Мой компьютер->Управление->Службы и приложения->Службы 2) Пуск->Выполнить->mmc. В mmc добавить остнастку «Службы». 3) Пуск->Выполнить->services.msc автор вопроса выбрал этот ответ лучшим Smiledimasik 6 лет назад Все очень просто, их искать не так уж и трудно. Для этого вам следует открыть меню возле вашего компьютера правой кнопкой мыши, затем Управление и Службы и приложения. там будет как раз нужный нам раздел Службы. FantomeRU 5 лет назад 1) По значку «Мой компьютер» правой кнопкой, далее «Управление», затем выбираем «Службы и приложения». 2) Заходим в «Панель управления», там выбираем «Администрирование». На открывшейся странице будут «Службы» 3) Можно открыть службы через командную строку, либо через «Выполнить». Для этого нажимаем комбинацию Win (клавиша с флажком) + R. В открывшемся окне вводим services.msc и нажимаем Enter. SVFE48 6 лет назад Я обычно открываю кликнув на мой компьютер правой кнопкой мыши, выбираю управление, перехожу в пункт службы и приложения и запускаю службы. Бывает иногда через диспетчер задач, файл — новая задача services.msc выполнить. Знаете ответ? |
«Службы» — стандартное приложение Windows, которое есть в том числе и в «семерке». Оно необходимо для управления различными службами, запущенными или остановленными в системе, позволяя переключать их состояние, задавать параметры запуска, настраивать их восстановление после сбоев и работать с другими сопутствующими параметрами. О методах открытия этой оснастки мы расскажем в статье далее.
Для запуска этого компонента в Виндовс предусмотрено сразу несколько способов, и мы расскажем наиболее популярные из них. Кроме того, в статье будут упомянуты варианты решения различных проблем, связанных с попытками запуска «Служб».
Через окно «Выполнить» можно открывать разнообразные директории и системные приложения, вводя в специальное поле адреса или кодовые названия программ. Это один из самых быстрых и удобных вариантов запуска «Служб» при условии, что пользователь запомнит, как эта оснастка именуется в Windows.
Приложение «Службы» будет запущено.
Через «Диспетчер задач» можно не только смотреть запущенные процессы, но и выполнять некоторые другие действия, среди которых есть нужное нам.
Через поисковое поле «Пуска» также не составит труда отыскать «Службы», просто начав набирать их название и кликнув ЛКМ по совпадению.
Этот вариант подразумевает запуск «Служб» во время активной консоли. В остальных ситуациях открывать сперва ее, а затем сами «Службы» не имеет смысла — вы просто выполняете лишние действия. Тем не менее кому-то именно такой метод запуска будет казаться удобнее остальных (например, когда ярлык «Командной строки» вынесен на рабочий стол или она в принципе активно используется юзером). Для запуска в развернутой «Командной строке» напишите команду services.msc и нажмите Enter.
Данный вариант, как и предыдущий, актуален далеко не для всех, а только при работе с «Панелью управления», иначе вы просто будете совершать больше манипуляций и кликов мышью, чем в перечисленных выше способах.
Из списка всех элементов найдите «Службы» и запустите это приложение.
Осуществить запуск можно и найдя программу в одной из системных папок на компьютере. По умолчанию «Службы», как и многие другие стандартные утилиты Windows, располагаются здесь: C:WindowsSystem32. Отыщите приложение «services» и откройте его. В списке может быть два файла с одинаковым названием, запускать нужно тот, что имеет логотип в виде шестеренок.
В редких ситуациях пользователю не удается запустить оснастку, и почти всегда это связано с повреждением системных файлов или вирусной активностью.
Подробнее: Восстановление системы в Windows 7
Следующим действенным вариантом станет использование консольной команды SFC, занимающейся поиском и восстановлением поврежденных системных файлов. Более подробно мы рассматривали эту процедуру в отдельном материале. Используйте ссылку ниже и Способ 1. Некоторым юзерам может подойти и Способ 2.
Подробнее: Восстановление системных файлов в Windows 7
Порой системе не удается выполнить восстановление, из-за чего пользователю понадобится воспользоваться дополнительной командой для Командной строки, которая исправляет проблемы в хранилище резервных образов системных файлов. Развернуто об этом написано далее.
Подробнее: Борьба с компьютерными вирусами
Когда ничего не помогает, начинающему пользователю остается лишь прибегнуть к переустановке операционной системы. Эта процедура не так сложна, как может показаться на первый взгляд. Для всех, кто еще не сталкивался с ней, рекомендуем к ознакомлению отдельные руководства.
В большинстве случаев никаких проблем с запуском приложения «Службы» возникнуть не должно, но если это случилось, представленные рекомендации должны помочь их устранить.
Источник
Как восстановить службы windows 7 по умолчанию
Включаем службы в windows 7 по умолчанию
Причин, по которой у вас не работают некоторые службы и функции системы, существует бесконечное множество. Но, чаще всего, их можно решить двумя простыми методами, которые осилит даже ребенок!
Ручное восстановление
- Зайдите в меню «Пуск».
- Нажмите «Выполнить».
- Введите фразу «msconfig».
- После того, как вам откроется окошко с несколькими вкладками, находим на первой из них строчку «Обычный запуск». Выбираем именно ее и «Применить»!
- Движемся дальше и в «Службах» ставим галочки на все пункты. Снова применяем (и так после каждого изменения!).
- Перезагружаем систему, после чего windows просто обязан работать нормально!
Но есть одно но. Этот метод может не сработать, в случае, если проблема в реестре!
Восстановление с помощью твиков
Эта, так называемая, программка влезет в реестр windows и сама вернет все службы в состояние «По умолчанию». Для ее использования нам потребуется ознакомиться с работой твика и скачать тот, который вам подходит, ну и запустить его!
Вот некоторые версии:
Но, тут также есть несколько нюансов. Если у вас не оригинальная версия системы, а, к примеру, сборка, то лучше использовать cmd-файл для всей этой процедуры (он лишь устанавливает все по умолчанию, не внося никаких изменений в реестр).
Надеюсь, у вас все наладилось, и больше проблем не возникнет!
Рекомендуем посмотреть видео:
comments powered by HyperComments Оцени статью: Загрузка.
Восстановление служб windows 7 по умолчанию
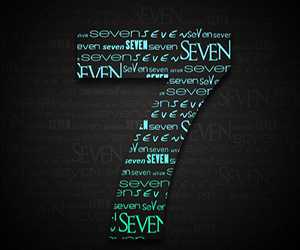
Однако если опыта не хватает, то в погоне за увеличением производительности можно случайно убрать из системы важные компоненты. Давайте посмотрим, как восстановить службы windows 7, если вы их случайно или намеренно отключили, не прибегая к переустановке системы.
Восстановление
Внимание! Если вы решили удалить службу windows 7, а не просто отключить её, то будьте готовы к тому, что восстановить её не удастся. Однако ничего страшного в этом нет: в крайнем случае, можно установить систему заново, и все системные приложения снова будут работать корректно.
Произвести же восстановление отключенных приложений можно двумя способами, о которых мы сейчас поговорим подробно. При использовании обоих методов вам понадобится архив ServiceDefaultRegistryEntries.zip, поэтому лучше скачать его заранее.
Командная строка
- Загрузите пакет утилит PsTools и разархивируйте его.
- Найдите внутри полученного каталога файл PsExec.exe и переместите его в директорию C:windowsSystem32.
- Запустите командную строку (команда «cmd» в меню «Выполнить») и впишите код «psexec -i -d -s c:windowsregedit.exe».
При запуске утилиты PsExec.exe нажмите кнопку «Agree». При последующих запусках ничего нажимать уже не придется.
Откройте редактор реестра, используя команду «regedit», введенную через меню «Пуск». Разверните меню «Файл» и выберите функцию «Импорт».
Найдите загруженный и предварительно распакованный архив ServiceDefaultRegistryEntries и выделите в нём нужный файл. Проверьте разрядность и правильность каталога (резервную копию нужно брать из папки «Default»).
После перезагрузки все службы восстановятся по умолчанию.
Использование установочного диска
Описанные выше действия можно выполнить без входа в систему, используя среду восстановления windows.
- Вставьте диск с windows 7 и выберите в главном окне функцию «Восстановление».
- Запустите командную строку, выбрав соответствующий вариант в появившемся окне.
- Введите команду «regedit».
- Разверните меню «Файл» и выберите функцию «Импорт».
- Выберите нужный файл и нажмите «ОК».
Внимание! При выборе файла с расширением *.reg обращать внимание нужно не только на указанную разрядность систему, но и на название папки, в которой резервная копия хранится. В данном случае нужный файл хранится в каталоге «SafeMode».
После загрузки резервной копии можете закрыть все окна и перезапустить компьютер. Вам только что удалось восстановить реестр windows 7, и теперь система должна работать без ошибок.
Запуск служб по умолчанию
В следствии действия вирусов, или может по ошибке, были отключены службы, и необходимо вернуть их в первоначальное состояние. Данная статья посвящена решению проблемы по восстановлению запуска служб по умолчанию.
Все предельно просто, создаем в Блокноте файл с разрешением *.cmd с таким содержимым:
sc config Alerter start= disabledsc config ALG start= demandsc config AppMgmt start= demandsc config AudioSrv start= autosc config BITS start= demandsc config Browser start= autosc config CiSvc start= demandsc config ClipSrv start= disabledsc config COMSysApp start= demandsc config CryptSvc start= autosc config DcomLaunch start= autosc config Dhcp start= autosc config dmadmin start= demandsc config dmserver start= autosc config Dnscache start= autosc config Dot3svc start= demandsc config EapHost start= demandsc config ERSvc start= autosc config Eventlog start= autosc config EventSystem start= demandsc config FastUserSwitchingCompatibility start= demandsc config helpsvc start= autosc config HidServ start= disabledsc config hkmsvc start= demandsc config HTTPFilter start= demandsc config ImapiService start= demandsc config LanmanServer start= autosc config lanmanworkstation start= autosc config LmHosts start= autosc config Messenger start= disabledsc config mnmsrvc start= demandsc config MSDTC start= demandsc config MSIServer start= demandsc config napagent start= demandsc config NetDDE start= disabledsc config NetDDEdsdm start= disabledsc config Netlogon start= demandsc config Netman start= demandsc config Nla start= demandsc config NtLmSsp start= demandsc config NtmsSvc start= demandsc config PlugPlay start= autosc config PolicyAgent start= autosc config ProtectedStorage start= autosc config RasAuto start= demandsc config RasMan start= demandsc config RDSessMgr start= demandsc config RemoteAccess start= disabledsc config RemoteRegistry start= autosc config RpcLocator start= demandsc config RpcSs start= autosc config RSVP start= demandsc config SamSs start= autosc config SCardSvr start= demandsc config Schedule start= autosc config seclogon start= autosc config SENS start= autosc config SharedAccess start= autosc config ShellHWDetection start= autosc config Spooler start= autosc config srservice start= autosc config SSDPSRV start= demandsc config stisvc start= demandsc config SwPrv start= demandsc config SysmonLog start= demandsc config TapiSrv start= demandsc config TermService start= demandsc config Themes start= autosc config TlntSvr start= disabledsc config TrkWks start= autosc config upnphost start= demandsc config UPS start= demandsc config VSS start= demandsc config W32Time start= autosc config WebClient start= autosc config winmgmt start= autosc config WmdmPmSN start= demandsc config Wmi start= demandsc config WmiApSrv start= demandsc config wscsvc start= autosc config wuauserv start= autosc config WZCSVC start= auto
sc config xmlprov start= demand
Так же данный файл может использоваться для развертывания операционных систем с быстрой настройкой запуска необходимым служб.
Об оптимизации служб windows и их починке
Самый вредный совет для ускорения компьютера – оптимизация служб windows. Именно из-за отключения «ненужных» служб возникают проблемы.
Второй вредный совет – освобождение оперативной памяти, но об этом есть отдельная заметка.
Сегодня расскажу о том, почему совет отключать службы весьма распространен, о последствиях такой оптимизации и поделюсь универсальным советом по исправлению ошибок, возникающих после настройки служб.
Службы windows – это программы, которые автоматически запускаются при включении компьютера или по запросу каких-либо программ. Их настройки можно посмотреть в Панели управления – Администрирование – Службы.
1. Примеры ошибок после изменения типа запуска служб windows
- Появляется окно с надписью «Ошибка RPC».
- Не работает Обновление windows.
- Не отображаются флешки в Моем компьютере.
- Не работает запись дисков.
- Не устанавливаются или не удаляются программы (ошибка windows Installer).
- Не работает печать документов.
- Не видны компьютеры в Сетевом окружении.
- И так далее.
Проблем много и все они легко решаемы. Решение будет ниже, но сначала немного полезных знаний.
2. Почему отключение служб наносит вред?
Почему windows начинает сыпать ошибками после изменения параметров запуска служб? Многие службы зависимы друг от друга. Отключится одна – другие последуют за ней.
Зайдем в Панель управления – Администрирование – Службы, где находится список всех служб windows, откроем свойства любой из них:
 |
| Многие службы зависят друг от друга |
На вкладке Зависимости видно, что служба «Диспетчер подключений удаленного доступа» зависит от Службы SSTP и Телефонии. Как падающие костяшки домино, выстроенные в ряд, так и службы могут «сломаться», если ошибочно отключить важную службу. В итоге получим ошибку на ошибке. Форумы пестрят вопросами горе-оптимизаторов об ошибке «Сервер RPC недоступен», не понимающих, что бездумная вера силу программ-оптимизаторов – путь к потраченным нервам.
Конечно, есть службы, не зависящие друг от друга, например «Диспетчер печати». Важен ли этот факт? Не думаю. Если служба отключена, то и функции, за которые она отвечает, перестают работать. Не запущен «Диспетчер печати» – не работает принтер, его даже не будет видно в разделе «Устройства и принтеры» Панели управления. Не запущена служба «windows Audio» – нет звука и так далее. Так ли нужно отказываться от некоторых функций ПК ради мифического прироста производительности?
Для каждой службы можно выбирать тип запуска:
- Автоматически – служба запускается при запуске windows
- Автоматически (отложенный запуск) – служба запускается спустя некоторое время после запуска windows
- Вручную – запускается только по требованию программ, которым требуются эта служба
- Отключено – службу можно запустить только вручную: через Диспетчер задач, командную строку или каким-либо другим способом
Для каждой службы установлен один из типов запуска. Все настроено наиболее оптимально уже самими разработчиками windows. Часть служб работает постоянно, другие – только по запросу. Часть запускается при загрузке windows, часть – попозже. Если этот отлаженный процесс нарушить, обязательно появятся какие-либо проблемы. Примеры я привел выше.
На современных компьютерах и ноутбуках нет смысла выключать службы, потому что скорости это не прибавит, а глюков – добавит. Помню, на ПК с 256 Мб оперативной памяти и windows XP отключал много служб, чтобы игры работали чуточку шустрее. Тогда освобождение пяти десятков мегабайт было ощутимо. Сейчас – нет.
3. Почему вредный совет так популярен?
3.1. Причина первая: совет действительно помогал раньше
Совет отключать службы так популярен, потому что это действительно делало работу компьютера отзывчивей. Делало – потому что время медленных процессоров и нехватки памяти прошло.Когда на компьютере было по 256 мегабайт оперативной памяти, а процессоры в один гигагерц считались «крутыми», идея отключать службы была популярной – за счет ограничения функциональности компьютера освобождалась оперативная память компьютера и процессору становилось «легче» за счет того, что работы ему задавалось службами меньше. Выиграв какие-то 50–100 мегабайт свободной оперативной памяти, можно было запускать программы, заполняющие эту память и работавшие за счет этого быстрее. Типичный пример – игры и программы для сложных расчетов.
Современные телефоны имеют по одному гигабайту «оперативки» и больше. Компьютеры, естественно, более обеспечены и оперативной памятью, и вычислительной мощью процессоров. Ощутим ли сейчас прирост производительности от отключения служб? Ответ: нет!
Если вы хотите узнать, какие службы запущены, нажмите Ctrl-Shift-Esc и в открывшемся Диспетчере задач перейдите на вкладку Службы:
Обратите внимание на надпись внизу слева: «Процессов: 88″. Это значит, что в данный момент на компьютере автора статьи запущено одновременно 88 программ, в том числе и служб. В 2002 году такое число вызвало бы тревогу, потому что 88 программ не слабо нагрузят компьютер и он станет работать медленно и неотзывчиво.
А что будет, если в Диспетчере устройств пользователю будут видны и запущенные драйвера, подгруженные DLL-библиотеки и компоненты ядра системы? Наверное, в Интернете сразу появятся статьи, как всё это дело «оптимизировать».
Для современного компьютера работа со службами – пустяк благодаря многоядерным процессорам и большому количеству оперативной памяти. Неумение соотносить величины – это проблема. Пример вредного совета, расположенного на весьма солидном ресурсе OSZone.net:
Спорные на сегодняшний день фразы я подчеркнул красным. Их смысл, с учетом современных реалий, таков: «Если хотите освободить на компьютере с 4096–12288 мегабайтами оперативной памяти полтора мегабайта и получить проблемы с сетью – рекомендуем отключить службу».
Вывод: сейчас такая оптимизация уже не нужна. Пускай лучше служба займет эти несчастные полтора мегабайта памяти, зато ошибок с сетью из-за отключения службы гарантированно не будет. Нагрузки на процессор при этом также не будет – гигагерцевым многоядерным процессорам такие пустячные задачи абсолютно точно по плечу. Плюс оптимизация в современных версиях windows помогает – службы работают только тогда, когда это действительно необходимо.
P.S. Wiki сайта OSZone закрылась, поэтому ссылку на источник пришлось удалить.
3.2. Причина вторая: реклама всяческих программ-оптимизаторов
Одно время интернет был наводнен программами для «оптимизации» и «дефрагментации» оперативной памяти. Большая часть их них была платной, хотя в действительности все они делали одно и то же – вызывали системную функцию EmptyWorkingSet(), которая отправляла данные из оперативной памяти в файл подкачки на жестком диске, что снижало скорость работы программ, зато цифры свободной памяти росли, что вызывало радость у пользователей ПК. Подробнее о том, почему освобождение оперативной памяти вредно, в отдельной заметке.
Когда вместо устаревших ОС windows 98/Me стала популярна windows XP, где есть службы (в windows 98/Me их не было из-за другой архитектуры), возникла новая волна программ-оптимизаторов системы, на этот раз паразитируя на идее «отключения ненужных служб.» Как я уже говорил, это иногда действительно помогало, вот только о негативных последствиях создатели программ частенько умалчивали, хотя требовали деньги за свои детища. Также в интернете появилось множество инструкций о том, как отключать службы самостоятельно.
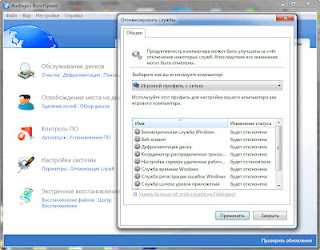 |
| AusLogics Boost Speed – довольная полезная утилита, но тоже содержит вредные настройки |
4. Починка служб windows
Если после работы программ-оптимизаторов или твикеров у вас появились проблемы, либо вы хотите от windows максимальной стабильности – нужно привести в порядок запуск служб. В русскоязычном интернете нет готового сборника настроек для всех версий windows. Зато на англоязычном сайте есть готовые .reg файлы для восстановления запуска служб по умолчанию.
Уже зарегистрированы? Войдите:К сожалению, сайт тормозит, да и ссылки на файлы раскиданы по двум страницам, поэтому собрал все файлы и упаковал в один архив – ссылка. Скачав этот файл, вы можете запустить оттуда соответствующий .reg файл и согласиться на принятие изменений. После перезагрузки компьютера все службы будут работать так, как их настроили разработчики windows.
Очень важно применить только тот файл, который соответствует вашей windows, потому что в случае ошибки могут быть проблемы с работоспособностью операционной системы. В любом случае, автор статьи не несет ответственности за ваши действия!
Как узнать, какая windows установлена на вашем компьютере: нажмите Пуск – Панель управления – (Система и безопасность) – Система. Там будет такое окно:
 |
| Нажмите на картинку для увеличения |
Будет другое окно, если у вас windows XP, но смысл тот же. Благодаря моим подсказкам на скриншоте разобраться сможет даже самый неподготовленный пользователь. Список файлов из архива по восстановлению настроек запуска служб windows:
- windows 7 Enterprise (Корпоративная) 32.reg
- windows 7 Enterprise (Корпоративная) 32 Service Pack 1.reg
- windows 7 Enterprise (Корпоративная) 64.reg
- windows 7 Enterprise (Корпоративная) 64 Service Pack 1.reg
- windows 7 Home Basic (Домашняя базовая).reg
- windows 7 Home Basic (Домашняя базовая) Service Pack 1.reg
- windows 7 Home Premium (Домашняя расширенная) 32.reg
- windows 7 Home Premium (Домашняя расширенная) 32 Service Pack 1.reg
- windows 7 Home Premium (Домашняя расширенная) 64.reg
- windows 7 Home Premium (Домашняя расширенная) 64 Service Pack 1.reg
- windows 7 Pro (Профессиональная) 32.reg
- windows 7 Pro (Профессиональная) 32 Service Pack 1.reg
- windows 7 Pro (Профессиональная) 64.reg
- windows 7 Pro (Профессиональная) 64 Service Pack 1.reg
- windows 7 Starter (Начальная).reg
- windows 7 Starter (Начальная) Service Pack 1.reg
- windows 7 Ultimate (Максимальная) 32.reg
- windows 7 Ultimate (Максимальная) 32 Service Pack 1.reg
- windows 7 Ultimate (Максимальная) 64.reg
- windows 7 Ultimate (Максимальная) 64 Service Pack 1.reg
- windows Vista Business 32.reg
- windows Vista Business 64.reg
- windows Vista Business Service Pack 1 32.reg
- windows Vista Business Service Pack 1 64.reg
- windows Vista Business Service Pack 2 32.reg
- windows Vista Business Service Pack 2 64.reg
- windows Vista Enterprise (Корпоративная) Service Pack 2 32.reg
- windows Vista Enterprise (Корпоративная) Service Pack 2 64.reg
- windows Vista Home Basic (Домашняя базовая) 32.reg
- windows Vista Home Basic (Домашняя базовая) 64.reg
- windows Vista Home Basic (Домашняя базовая) Service Pack 1 32.reg
- windows Vista Home Basic (Домашняя базовая) Service Pack 1 64.reg
- windows Vista Home Basic (Домашняя базовая) Service Pack 2 32.reg
- windows Vista Home Basic (Домашняя базовая) Service Pack 2 64.reg
- windows Vista Home Premium (Домашняя расширенная) 32.reg
- windows Vista Home Premium (Домашняя расширенная) 64.reg
- windows Vista Home Premium (Домашняя расширенная) Service Pack 1 32.reg
- windows Vista Home Premium (Домашняя расширенная) Service Pack 1 64.reg
- windows Vista Home Premium (Домашняя расширенная) Service Pack 2 32.reg
- windows Vista Home Premium (Домашняя расширенная) Service Pack 2 64.reg
- windows Vista Ultimate 32.reg
- windows Vista Ultimate 64.reg
- windows Vista Ultimate Service Pack 1 32.reg
- windows Vista Ultimate Service Pack 1 64.reg
- windows Vista Ultimate Service Pack 2 32.reg
- windows Vista Ultimate Service Pack 2 64.reg
- windows XP Home Service Pack 2 32.reg
- windows XP Home Service Pack 3 32.reg
- windows XP MCE 2005 Service Pack 2 32.reg
- windows XP MCE 2005 Service Pack 3 32.reg
- windows XP Professional Service Pack 2 32.reg
- windows XP Professional Service Pack 2 64.reg
- windows XP Professional Service Pack 3 32.reg
- windows XP Tablet PC 2005 Service Pack 2.reg
- windows XP Tablet PC 2005 Service Pack 3.reg
Я думаю, по имени файла понятно, для какой операционной системы он нужен. 32 и 64 в названиях – это разрядность («битность») системы. Если Service Pack не указан, значит – это для версии без сервис-пака. Пользуйтесь! Безглючной вам windows!
Как службы в windows XP восстановить по умолчанию
Иногда из-за действия вирусов или неправильной настройки службы windows XP отключаются или меняют тип запуска с автоматического на ручной. В результате этих изменений система начинает работать с ошибками – звук не воспроизводится, брандмауэр не работает, время и дата не синхронизируются и т.д.
Чтобы устранить системные сбои такого рода, необходимо установить для всех служебных приложений тип запуска по умолчанию. Проблема в том, что режим работы у разных компонентов отличается – служба может быть отключена, включаться вручную или запускаться при входе в windows.
Восстановление конфигурации системы
Первый вариант восстановления компонентов по умолчанию, который следует применить – изменение параметров конфигурации windows XP
- Откройте «Пуск» и запустите меню «Выполнить».
- Введите команду «msconfig». Нажмите «Ок» или Enter.
- Выберите «Обычный запуск» на вкладке «Общие» и нажмите «Применить». Если windows предложит перезагрузить систему, откажитесь от выполнения этого действия.
- Перейдите на вкладку «SYSTEM.INI» и убедитесь, что все опции включены. Нажмите «Применить».
- Откройте раздел «WIN.INI» и проверьте, чтобы здесь также были включены все опции. Нажмите «Применить».
- Перейдите к вкладке «BOOT.INI» и отключите все опции. Нажмите «Применить».
- Откройте вкладку «Службы» и нажмите «Включить все». Примените новую конфигурацию и перезагрузите компьютер.
После повторной загрузки Виндовс XP все службы должны быть восстановлены по умолчанию. Если этот способ не помог восстановить работоспособность системы, то переходите к следующему методу.
Использование специального твика
В интернете есть твик реестра, применение которого позволяет быстро восстановить службы windows. Использовав этот метод, вы установите тип запуска служб XP по умолчанию, что вернет систему в нормальное состояние. Необходимые изменения в реестр теоретически можно внести вручную, но служебных приложений в windows XP так много, что их восстановление займет слишком много времени. Твик же после запуска самостоятельно внесет необходимые изменения.
Если вы используете не оригинальный дистрибутив Виндовс, а одну из сборок, то рекомендуется использовать cmd-файл для восстановления служебных приложений по умолчанию. Связано это с тем, что в сборках некоторых компоненты могут быть удалены. В реестре о них не будет никаких записей, поэтому использование твика не поможет.
CMD-файл не вносит изменения в реестр, а лишь устанавливает тип запуска по умолчанию, исправляя ошибки при работе с системой. Такой файл можно создать самостоятельно через «Блокнот», прописав для каждой службы параметр включения, но гораздо быстрее воспользоваться уже готовым решением.
Смотрите также
Copyright (c) 2020 HTFI. Копирование информации разрешено, при условии указания активных ссылок на источники.
Источник
После установки Windows, при старте запускается очень много различных служб. Эти службы представляют из себя ядро операционной системы и средства необходимые для нормальной работы компьютера. Дополнительно со службами ядра, также запускаются большое количество служб дополнительных приложений, нужных для их работы.
Как оказывается, некоторые службы просто не нужны, т.к. например, у вас не подключен модуль «Bluetooth», ваш компьютер не является планшетным или вы не используете «Архивация Windows». Около трети из всех служб можно отключить, освободив тем самым память системы, увеличив ее скорость работы и ускорив загрузку операционной системы. Ведь лишнего ничего уже не будет и система начнет работать быстрее.
Где находятся службы в Windows 7 и как управлять ими?
В меню «Пуск» выберите «Администрирование» и «Службы», как показано на снимке.
Или через меню «Пуск» откройте «Панель управления», в правом верхнем углу открывшегося окна в меню «Просмотр» установите значение «Крупные значки».
Панель управления изменится, откроется доступ к большому количеству управляющих инструментов, среди них найдите «Администрирование».
В окне «Администрирование» два раза кликните на «Службы».
Далее откроется новое окно со списком всех служб установленных в системе.
Выберите нужную службу, которую вам необходимо отключить или приостановить. Нажмите на нее правой кнопкой мыши и выберите свойства, или кликните два раза и откроется окно свойств службы.
В свойствах службы, «Тип запуска», выберите нужное действие,
которое вы хотите применить к службе. Далее «Применить»и «Ок».
После того, как проделаете все изменения, чтобы они вступили в силу, перезагрузите компьютер.
Если что-то пойдет не так из-за того что вы отключили что-то лишнее воспользуйтесь загрузкой последней удачной конфигурации. Подробнее в статье — «Меню дополнительных вариантов загрузки windows 7».

Ребята, тема этой заметки небольшой, это как открыть окно со службами в Windows 7. Службы это такие… Короче не знаю что это, но самое подходящее слово, которое подходит к описанию, это слово служба. То есть это процесс который постоянно служит для чего-то, ну для какой-то задачи, цели..
Как открыть службы? Я знаю несколько вариантов, но вам покажу основные. Первый вариант, простой, зажимаете кнопки Win + R, и в окошке Выполнить указываете эту команду:
services.msc
Далее откроется окно со списком служб:
Просто так тут ничего не делайте, а то еще натворите делов! Кстати внизу есть две вкладки, Расширенный и Стандартный, так вот вторая вкладка включит более удобный вид
Это был первый способ и он наверно сложнее второго, ибо второй способ, это нужно вот что сделать, нажимаете правой кнопкой по панели задач и выбираете там пункт Диспетчер задач:
Далее активируете вкладку Службы и там есть кнопка с точно таким же названием, ее и нажимаете:
Ну и после нажатия появится окно со службами. Это основные способы и я думаю что их вам достаточно, есть еще некоторые, но они геморные как мне кажется. Хотя нет, смотрите, еще можно открыть Пуск и там внизу написать команду:
services.msc
Это уже можно назвать третьим способом. Службу остановить знаете как? Вот например есть служба DbxSvc (это Dropbox), чтобы ее остановить, то нужно нажать по ней два раза (в окне со службами) и потом в окошке нажать кнопку Остановить:
А чтобы она и не запускалась в будущем, то нужно выбрать в меню Тип запуска: Отключена, вот так все просто
Ну что, инфа была для вас ценной? Надеюсь что да, на этом все, удачи вам и хорошего настроения
На главную!
службы
29.06.2017