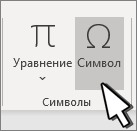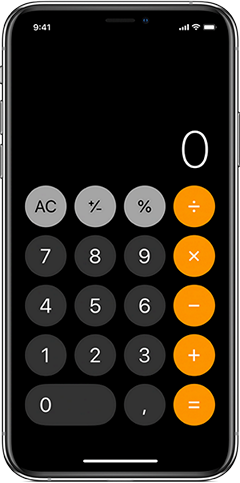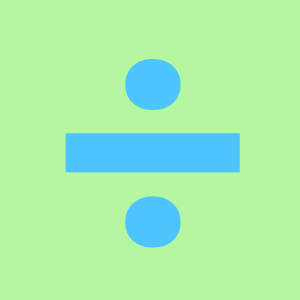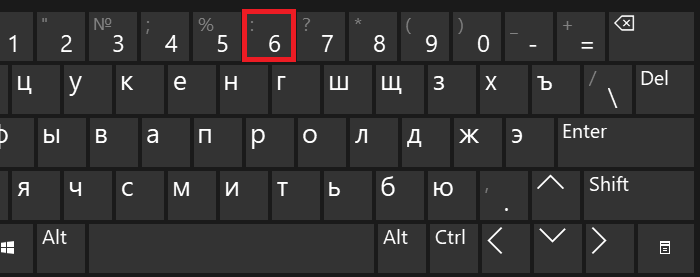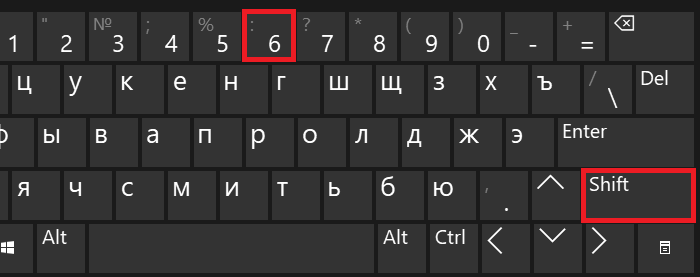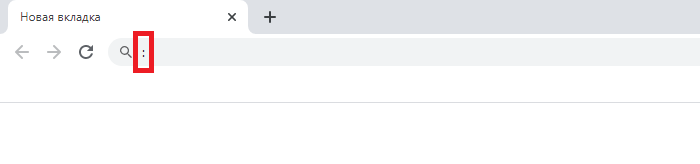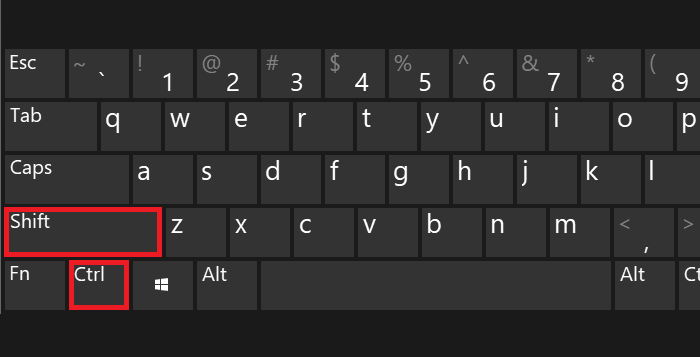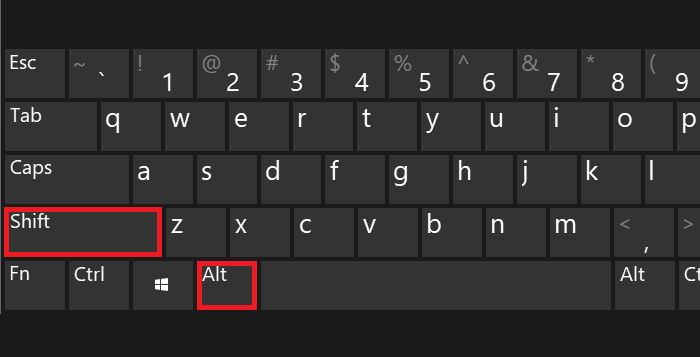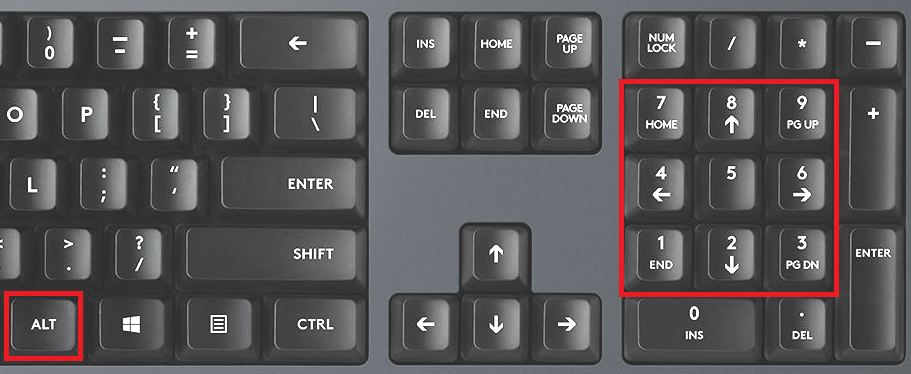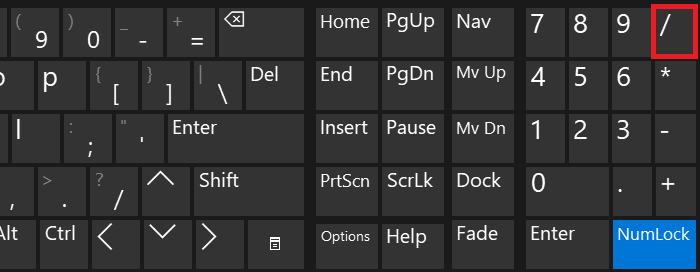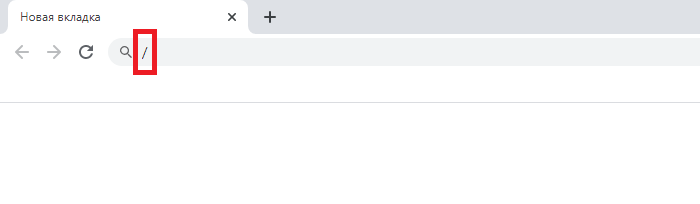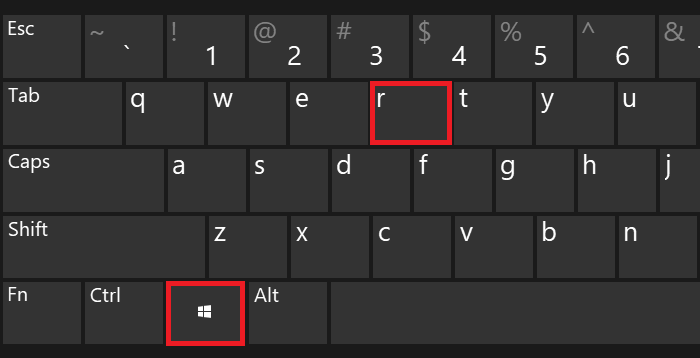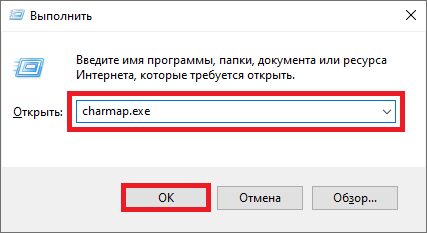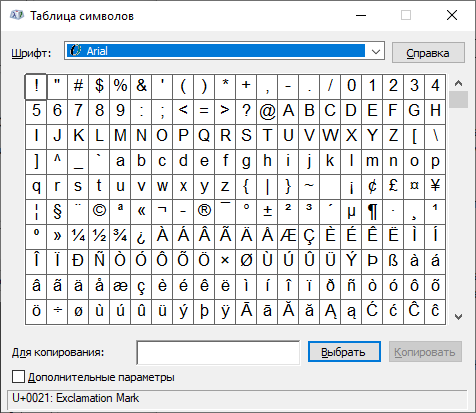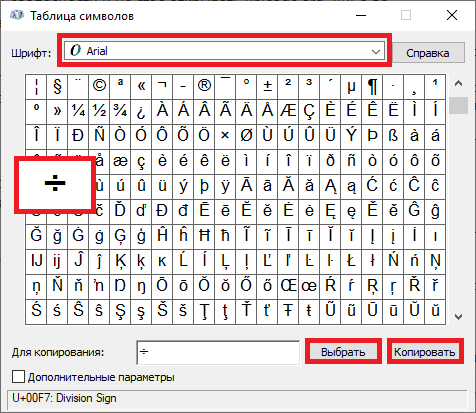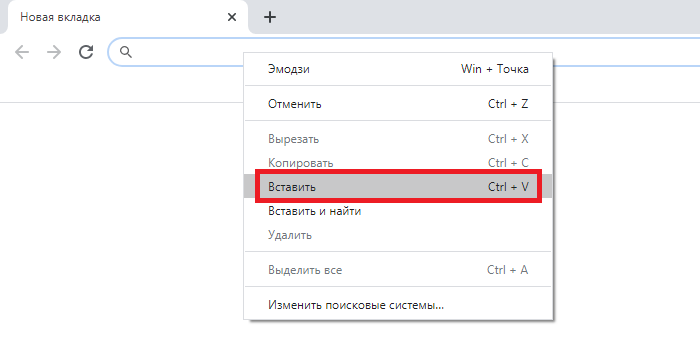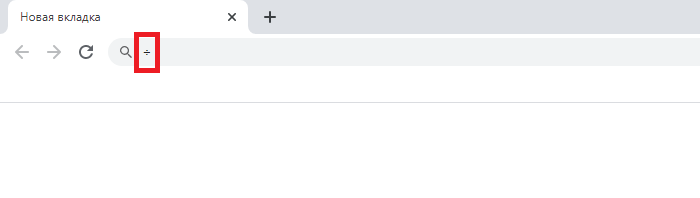-
Поместите курсор в то место, куда нужно вставить символ.
-
Перейдите к символу > «Вставка».
-
Выберите значок флажка для вставки или выполните следующие действия.
-
Выберите Дополнительные символы.
-
Прокрутите вверх или вниз, чтобы найти флажок, который нужно вставить.
-
Различные наборы шрифтов часто имеют разные символы. Используйте средство выбора шрифтов над списком символов, чтобы выбрать нужный шрифт.
-
-
Дважды щелкните символ, чтобы вставить его в документ.
-
Выберите Закрыть.
Совет: Если вы хотите увеличить или уменьшить флажок, выберите его и используйте параметр «Размер шрифта».
-
Поместите курсор в то место, куда вы хотите вставить флажок.
-
Перейдите к разделу > расширенных символов > символов.
-
Выберите нужный символ флажка.
-
Нажмите кнопку Вставить.
-
Нажмите кнопку Закрыть.
Оглавление
- Знак деления в Ворде 2007, 2010
- Знак деления в Ворд 2016, 2013
- Деление посредством знака «Слеш/»
- Как отключить автозамену знака «Деления»
Обычному школьнику, студенту или офисному работнику приходится сталкиваться как с правильными дробями в Ворде, так и c неправильными. Правильно написанные дроби в Ворде такие как 1/3, 2/3, 1/5, 2/5, 3/5, 4/5, 1/6, 5/6, 1/8, 3/8, 5/8 и 7/8 автоматически заменяются на миниатюрный вид (например, ¾, ¼ и так далее). А как сделать дробь в Ворде в привычном виде знает не каждый. Поэтому давайте начнём изучать данную проблему.
Знак деления в Ворде 2007, 2010
Есть 4 разных способа того, как можно написать дробь. Поставить дробную черту поможет вкладка «Вставка» — «Формула». Далее надо нажать на «Дробь» во вкладке «Конструктор» и выбрать соответствующий вариант.
- Вертикальная простая
- Диагональная
- Горизонтальная простая
- Маленькая простая
Чтобы напечатать внутри квадрата число, можно указать курсором по нужному квадрату или стрелками вверх/вниз рядом с цифровой клавиатурой. После внесения данных в формулу или уравнение, надо кликнуть по пустой области листа, чтобы выйти из режима «Формулы».
Знак деления в Ворд 2016, 2013
Чтобы вставить дробное значение необходимо повторить шаги:
- Вкладка «Вставка» раздел «Символы» и кнопка «Уравнение»;
- В выпадающем окне выбрать пункт «Вставить новое уравнение»;
- В меню «Конструктор» нажать на «Дробь». Далее выбрать соответствующий вариант: либо дробь через слеш, либо с помощью горизонтальной линии.
Деление посредством знака «Слеш/»
Помимо привычного горизонтального вида дробей, встречается и вертикальное деление в виде слеша, например: 1/2. Данный способ работает во всех версиях Ворда с 2003 по 2016. Найти и вставить символ можно следующим образом.
Вариант 1: С помощью кнопки «?/»
- Переключить с русского метода ввода слов на английский: сочетание клавиш «Shift+Alt» либо «Windows+пробел»;
- Установить курсор мыши на место, где нужно поставить дробную черту;
- Нажать кнопку правее от буквы «Ю».
- Напечатать необходимое значение делителя.
Вот готовый результат, как можно еще заменить знак деления.
Вариант 2: посредством функции «Символ»
Чтобы написать дробь простую и по диагонали, используйте:
- Вкладка «Вставка» — «Символ» — «Другие символы».
Внимание! В секции «Шрифт» должен быть «Обычный текст», а в секции «Набор» — «Числовые формы». В ином случае вставить диагональную дробь не получится. - После правильной настройки, выбрать соответствующее дробное число и нажать вставить.
Вариант 3. Код знака
На картинке ниже видно, что вставить обыкновенную дробь можно и с помощью сочетания клавиш, зная код знака. В нашем случае пишем код знака 215B и удерживая Alt нажимаем на X (английская).
Вот мы и рассмотрели все варианты написания дроби и самой дробной черты.
Как отключить автозамену знака «Деления»
Чтобы текстовый редактор Ворд не делал автозамену при вводе дробного числа, нужно отключить данную функцию в настройках. Выполните следующие действия:
- Зайти в «Файл» — далее в «Параметры»;
- Выбрать вкладку «Правописание» — далее в разделе «Параметры автозамены» нажать на кнопку «Параметры автозамены»;
- В новом окне перейти в раздел «Автоформат при вводе» и снять галочку в подразделе «Заменять при вводе» перед строкой «дроби (1/2) соответствующими знаками».
- Сохранить все изменения кнопкой «ОК».
What to Know
- Copy ÷, or enter Alt + 0247 (Windows) or Option + / (Mac) to make the divide sign.
- Or, type Win + . (period) in Windows or Ctrl + Cmd + Space on a Mac, and select it from the emoji keyboard.
- On a phone or tablet, open the emoji keyboard and search for divide. Text replacement is another option.
This article explains how to type the division symbol on Windows, Mac, Android, and iOS. Every device’s keyboard works a little differently, so there are several ways to type the divide sign. We’ll learn how to write the simple one (÷) and the emoji kind (➗), plus when to use the third type (/).
How to Make a Divide Sign On Windows
The fastest way to make a normal division symbol on Windows is with the alt code Alt + 0247 or Alt + 246. You’ll type ÷ the moment you let go of the Alt key.
If you don’t want to use that keyboard shortcut, you could also just copy ÷ as it’s displayed here, and paste it wherever you need it to go.
If you’re working in Microsoft Word, Google Docs, and probably several other word processors, there’s a built-in tool that support inserting the division symbol (the keyboard shortcut still works if you prefer it). Learn how to use special characters in Word or how to use the equation editor in Google Docs for those directions.
Using the Emoji Keyboard in Windows
Another method is with the built-in emoji keyboard. This will type a much larger divide sign, ➗, but you might prefer it this way.
-
Select exactly where you want the divide sign to go. You can always move it later if you need to, but you’ll save a little time to get it right the first time.
-
Hold down the Windows key and then press . (period).
-
Type divide to filter the results.
-
Select the division symbol to insert it.
How to Make a Divide Sign on Mac
Of the many Mac keyboard shortcuts is this one, which will instantly type the division symbol: Option + /.
The other way is with the built-in Character Viewer:
-
With the document open, go to Edit > Emoji & Symbols.
-
Select Math Symbols from the left side.
-
Browse for the divide sign, or type divide into the search box at the top.
-
Select on the page where you want the symbol to go, and then select it from Character Viewer.
How to Make a Divide Sign on Android and iOS
This easiest way to do this is to type the emoji version of the division symbol, because that’s the only one built-in to the keyboard. At the bottom of this page are directions for entering the normal divide sign.
-
With the keyboard open, tap the emoji icon from the bottom bar.
-
From the search box, type divide or division.
-
Select the division symbol emoji to insert it.
Use Gboard in Android to Make Division Symbol
If you’d rather, you can type the regular divide sign, but the steps are a bit more involved because we have to set up a shortcut.
Here’s how to edit the personal dictionary for Gboard on Android so that when you type divide, it’ll suggest the division symbol:
-
Start by copying the division symbol (do this from your phone):
÷ -
Select inside any text area to pull up the keyboard, and then tap the settings icon above the keys.
-
Go to Dictionary > Personal dictionary > English (US) (or whatever yours says) on the following screen.
-
Press the plus sign at the top, and then paste the divide sign from Step 1 into the first box.
-
In the second box, enter whatever you want to use as the trigger word. This is what you’ll type each time you want to enter the division symbol. We’re using divide in our example.
-
Use the back arrow at the top when you’re done, and then test it out to make sure it works. If we type our shortcut word, divide, the division symbol is suggested in the row above the keys, and pressing it inserts it.
iOS and iPad users can do something similar. Go to Settings > General > Keyboard > Text Replacement, and then follow steps 4 and 5 above. Note that this is a true replacement and not a suggestion like it is on Android, so you probably want to pick a shortcut that’s not something you’ll type by accident, like /div or ./..
The Slash Is Also a Divide Sign
In some contexts, you can type a forward slash to indicate division. This is usually how it works in spreadsheet formulas and other places that interpret math functions.
For example, you can type 144/12 into Google to calculate 144÷12 instead of needing to remember the division symbol alt code or any of the other steps provided above.
This is similar in Microsoft Excel, Google Sheets, etc. (for example, =144/12). In fact, in some cases, typing ÷ will break the formula if / is the only accepted way to express division.
FAQ
-
How do I make a divide sign on a Chromebook?
To type the division symbol on a Chromebook, press Ctrl+Shift+U, then type 00f7 and press Enter.
-
How do I multiply in Excel?
The basic formula to multiply in Excel is = A1*A2. The multiplication sign or operator used in Excel formulas is the asterisk ( * ) symbol.
Thanks for letting us know!
Get the Latest Tech News Delivered Every Day
Subscribe
Обелюс (÷) — используется в качестве знака деления.
О́белюс — ударение в 1-м слоге.
Как набрать обелюс на клавиатуре
На компьютерной клавиатуре клавиши обелюса нет. Чтобы напечатать символ в WORD или другой программе, следует использовать комбинацию Alt Num.
Переключитесь на английскую раскладку. Поставьте курсор в нужное место. Одной рукой нажмите клавишу Alt и, удерживая её, другой рукой введите число 0247 на цифровой клавиатуре. После набора цифр, отпустите клавишу Alt — появится знак ÷
Код ÷
Юникод — U+00F7
HTML-код — ÷ или ÷
Другие сочетания Alt Num
Если вы печатаете с помощью клавиатуры своего компьютера или ноутбука математические примеры, то можете все символы набрать на самой клавиатуре. Не верите? В этой статье мы покажем пример со знаком деления. Способов будет несколько. Какой из них использовать, решать вам. Начнем с наиболее простого.
Двоеточие
Надо отметить, что знаком деления могут выступать различные символы. Один из них — это двоеточие, находится он на той же клавише, что и цифра 6.
Чтобы поставить этот знак, нужно нажать на Shift и, удерживая клавишу, нажать на клавишу 6, после чего отпустить Shift.
Вот что получится:
Если вы вдруг увидели другой символ, это говорит о том, что у вас используется англоязычная раскладка. Переключите ее на русскоязычную, нажав на клавиши Shift+Ctrl:
Либо Shift+Alt:
Можете также воспользоваться Alt-кодом. Для этого зажмите Alt и, удерживая его, наберите цифры 58, после чего отпустите Alt.
Если все сделано верно, вы увидите двоеточие.
Если не получилось с правым Alt, используйте левый.
Косая черта
В качестве знака деления может выступать косая черта. Она находится рядом с цифровой клавиатурой.
Просто нажмите на нее один раз.
Что должно получиться:
Раскладка клавиатуры роли не играет.
Alt-код для косой черты — 47:
Символ умножения из таблицы символов
Можете использовать таблицу символов Windows, чтобы указать обелюс (знак деления), который обычно встречается на калькуляторах.
Нажмите Win+R.
Затем в окно «Выполнить» введите команду charmap.exe и кликните ОК.
Если все сделали верно, увидите таблицу символов Windows.
Выбираете шрифт Arial, находите символ деления, кликаете по нему, после чего кликаете по кнопкам «Выбрать» и «Копировать».
Вставляете.
Получилось.
Можно использовать и Alt-коды.
В данном случае нужно набрать цифры 0247 на цифровой клавиатуре (англоязычная раскладка).