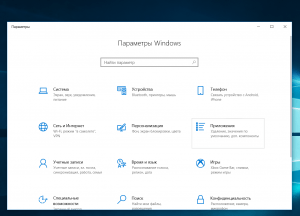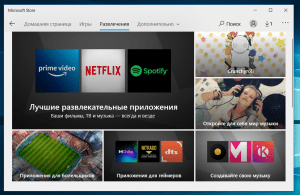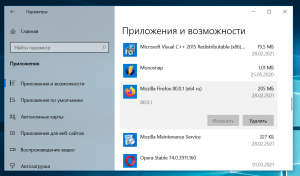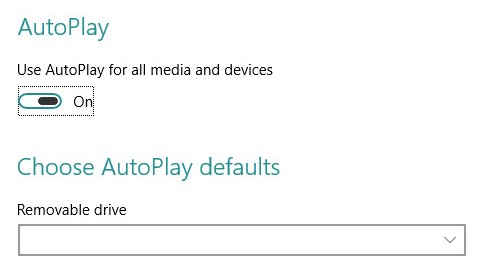Пользователи, которые до перехода на Windows 10, использовали Windows XP привыкли удалять программы с помощью инструмента «Установка и удаление программ». Но, Windows 10 нет инструмента с точно таким же названием, что иногда ставит пользователей в тупик. В данной статье мы расскажем о том, какие инструменты заменяют «Установку и удаление программ» в Windows 10 и где они находятся.
Установка и удаление программ в «Панели управления» Windows 10
В «Панели управления» Windows 10 есть инструмент для установки и удаления программ. Для того чтобы получить доступ к данному инструменту нужно сначала открыть саму «Панель управления». Проще всего это делается с помощью меню «Выполнить», для этого нажмите комбинацию клавиш Win-R и в открывшемся окне выполните команду «control».
После открытия «Панели управления», кликните по ссылке «Удаление программ».
Также для доступа к данному инструменту вы можете воспользоваться поиском в меню «Пуск». Для этого откройте «Пуск» и введите поисковый запрос «Программы и компоненты».
Так или иначе, в результате перед вами откроется окно «Удаление или изменение программы» со списком всех установленных программ.
Для того чтобы удалить одно из программ, нужно кликнуть по ней правой кнопкой мышки и нажать на появившуюся кнопку «Удалить».
Если не получается найти нужную программу, то можно воспользоваться поиском. В верхнем правом углу окна есть поисковая форма, с помощью которой можно находить нужные программы.
Установка и удаление программ в меню «Параметры» Windows 10
Также в Windows 10 появился новый инструмент для установки и удаления программ. Он доступен из меню «Параметры». Для того чтобы открыть его нужно перейти по пути «Пуск – Параметры – Система – Приложения и возможности» либо вы можете открыть меню «Пуск» и ввести в поиск «Приложения и возможности».
В результате перед вами появится список установленных программ. Вверху списка будет поисковая строка для поиска нужных приложений, а также выпадающие меню для сортировки списка программ.
Для того чтобы удалить программу здесь нужно выделить ее мышкой, после чего нажать на кнопку «Удалить».
После нажатия на кнопку «Удалить» появится предупреждение об удалении программы и всех ее данных. Для того чтобы продолжить нужно еще раз нажать на кнопку «Удалить».
Удаление программ в Windows 10 прямо из меню «Пуск»
Также в Windows 10 вы можете удалять программы прямо из меню «Пуск». Для этого нужно найти программу в списке программ либо воспользоваться поиском. После чего вам нужно просто кликнуть правой кнопкой по программе и выбрать пункт меню «Удалить».
Если это приложение из магазина приложений Майкрософт, то оно удалится сразу. Если же это программа, которую вы устанавливали вручную, то при попытке удалить ее прямо из меню пуск, перед вами откроется окно «Удаление или изменение программы» из «Панели управления».
Посмотрите также:
- Как удалить программу в Windows 8
- Как удалить драйвера видеокарты
- Как удалить программу с компьютера на Windows 7
- Как удалить старый драйвер
- Как удалить ненужные программы с компьютера
Автор
Александр Степушин
Создатель сайта comp-security.net, автор более 2000 статей о ремонте компьютеров, работе с программами, настройке операционных систем.
Остались вопросы?
Задайте вопрос в комментариях под статьей или на странице
«Задать вопрос»
и вы обязательно получите ответ.
Содержание
- Инсталляция и деинсталляция ПО в Виндовс 10
- Установка программ
- Способ 1: Официальный сайт
- Способ 2: Microsoft Store
- Удаление программ
- Способ 1: Программы-деинсталляторы
- Способ 2: «Программы и компоненты»
- Способ 3: «Параметры»
- Способ 4: Меню «Пуск»
- Заключение
- Вопросы и ответы
Для комфортного использования компьютера одной только операционной системы недостаточно – практически всегда требуется оснастить ее хотя бы парой-тройкой программ. Нередко возникает необходимость выполнения обратной процедуры – удаления того или иного программного компонента. Как о первом, так и о втором, на примере ОС Windows 10 мы расскажем сегодня.
Microsoft уже не первый год пытаются превратить свое детище в решение «все в одном» и «подсадить» пользователя исключительно на собственные продукты. И все же как установка, так и удаление программ в Windows 10 осуществляется не только ее стандартными средствами, но и с помощью других источников и стороннего ПО соответственно.
Читайте также: Сколько места на диске занимает Виндовс 10
Установка программ
Официальный веб-ресурс разработчиков и Магазин Майкрософт, которые нами будут рассмотрены далее – это единственные безопасные источники программного обеспечения. Никогда не скачивайте программы с сомнительных сайтов и так называемых файлопомоек. В лучшем случае вы получите плохо работающее или нестабильное приложение, в худшем – вирус.
Способ 1: Официальный сайт
Единственная сложность данного метода установки приложений заключается в том, чтобы найти официальный сайт. Для этого нужно обратиться за помощью к браузеру и поисковой системе Google или Яндекс и ввести туда запрос по представленному ниже шаблону, после чего в результатах выдачи следует выбрать подходящий вариант. Чаще всего он первый в списке.
название_приложения официальный сайт
Помимо традиционного поиска, вы можете обратиться к специальному разделу на нашем сайте, где собраны обзоры большинства известных и не очень программ. В каждой из таких статей представлены проверенные, а потому безопасные и точно работающие ссылки, ведущие на страницы скачивания с официальных веб-ресурсов.
Обзоры программ на Lumpics.ru
- Отыскав любым удобным способом официальный сайт разработчика интересующей вас программы, скачайте ее к себе на компьютер.
Примечание: Скачиваемый установочный файл должен соответствовать не только используемой вами версии Виндовс, но и ее разрядности. Чтобы узнать эту информацию, внимательно читайте описание на странице загрузки. Онлайн-установщики чаще всего являются универсальными.
- Перейдите в папку, в которую вы сохранили установочный файл, и запустите его двойным кликом.
- Примите условия лицензионного соглашения, предварительно с ним ознакомившись, укажите путь для инсталляции программных компонентов, после чего просто следуйте подсказкам Мастера установки.
Примечание: Внимательно изучайте информацию, излагаемую на каждом из этапов инсталляции. Нередко даже скачанные с официальных источников программы слишком навязчиво или, наоборот, незаметно, предлагают установить стороннее ПО. Если вы в таковом не нуждаетесь, откажитесь от него, сняв галочки напротив соответствующих пунктов.
Читайте также: Как установить на компьютер бесплатный антивирус, браузер, Microsoft Office, Telegram, Viber, WhatsApp
По завершении установки закройте окно программы-инсталлятора и, если это потребуется, перезагрузите компьютер.
Способ 2: Microsoft Store
Официальному Магазину от Майкрософт все еще далеко до идеала, но базовый набор приложений, необходимых рядовому пользователю, в нем все есть. Это и мессенджеры Telegram, WhatsApp, Viber, и клиенты социальных сетей ВКонтакте, Одноклассники, Facebook, Twitter, Instagram, и проигрыватели мультимедиа, и многое другое, в том числе и видеоигры. Алгоритм установки любой из программ выглядит следующим образом:
Читайте также: Установка Microsoft Store в Windows 10
- Запустите Microsoft Store. Проще всего сделать это через меню «Пуск», где можно найти как его ярлык, так и закрепленную плитку.
- Воспользуйтесь поисковой строкой и найдите то приложение, которое хотите установить.
- Ознакомьтесь с результатами поисковой выдачи и кликните по интересующему вас элементу.
- На странице с описанием, которое скорее всего будет на английском, нажмите по кнопке «Install»
и дождитесь, пока приложение будет скачано и установлено на ваш компьютер. - По завершении процедуры инсталляции вы получите уведомление.
Само же приложение можно будет запустить не только из меню «Пуск», но и непосредственно из Магазина, нажав по появившейся кнопке «Launch».
Читайте также: Установка Instagram на компьютер
Скачивание программ из Microsoft Store – метод куда более удобный, чем их самостоятельный поиск на просторах интернета и последующая ручная установка. Единственная проблема заключается в скудности ассортимента.
Читайте также: Куда устанавливаются игры из Microsoft Store
Удаление программ
Как и инсталляция, деинсталляция программного обеспечения в среде Windows 10 тоже может быть выполнена как минимум двумя способами, причем оба подразумевают использование стандартных средств операционной системы. Плюс ко всему, для этих целей можно задействовать и стороннее ПО.
Способ 1: Программы-деинсталляторы
Ранее мы неоднократно писали о том, как удалять приложения при помощи специализированного ПО, а затем еще и выполнить дополнительную чистку системы от остаточных и временных файлов. Если вас интересует именно такой подход к решению нашей сегодняшней задачи, рекомендуем ознакомиться со следующими статьями:
Подробнее:
Программы для удаления программ
Удаление приложений с помощью CCleaner
Использование программы Revo Uninstaller
Способ 2: «Программы и компоненты»
Во всех версиях Виндовс есть стандартный инструмент для удаления программного обеспечения и исправления ошибок в его работе. Сегодня нас интересует только первое.
- Для запуска раздела «Программы и компоненты» зажмите на клавиатуре «WIN+R», введите туда представленную ниже команду, после чего кликните по кнопке «ОК» или нажмите «ENTER».
appwiz.cpl - В открывшемся окне найдите в перечне приложений то, которое хотите удалить, выделите его и нажмите по кнопке «Удалить», расположенной на верхней панели.
- Подтвердите свои намерения во всплывающем окне, кликнув «ОК» («Да» или «Yes», зависит от конкретной программы). Дальнейшая процедура в большинстве случаев выполняется автоматически. Максимум того, что от вас может потребоваться, заключается в банальном следовании подсказкам в окне «установщика».

Способ 3: «Параметры»
Такие элементы Windows, как рассмотренные нами выше «Программы и компоненты», а вместе с ними и «Панель управления», в «десятке» постепенно отходят на второй план. Все то, что в предыдущих версиях ОС делалось с их помощь, сейчас можно выполнить в разделе «Параметров». Деинсталляция программ – не исключение.
Читайте также: Как открыть «Панель управления» в Windows 10
- Запустите «Параметры» (шестеренка на боковой панели меню «Пуск» или «WIN+I» на клавиатуре).
- Перейдите к разделу «Приложения».
- Во вкладке «Приложения и возможности» ознакомьтесь со списком всех установленных приложений, пролистывая его вниз,
и найдите то, которое требуется удалить.
- Выделите его кликом, после чего нажмите по появившейся кнопке «Удалить», а затем по еще одной такой же.
- Эти действия запустят процедуру деинсталляции программы, которая, в зависимости от ее типа, потребует вашего подтверждения или, наоборот, будет выполнена в автоматическом режиме.
Читайте также: Удаление мессенджера Telegram на ПК
Способ 4: Меню «Пуск»
Все программы, установленные на компьютер или ноутбук с Виндовс 10, попадают в меню «Пуск». Удалить их можно прямо оттуда. Для этого нужно выполнить следующие действия:
- Откройте «Пуск» и найдите в общем перечне приложений то, которое вы хотите удалить.
- Кликните по его наименованию правой кнопкой мышки (ПКМ) и выберите пункт «Удалить», отмеченный мусорной корзиной.
- Подтвердите свои намерения во всплывающем окне и дождитесь завершения деинсталляции.
Примечание: В редких случаях попытка удаления программы через меню «Пуск» инициирует запуск стандартного раздела «Программы и компоненты», работу с которым мы рассмотрели в Способе 2 данной части статьи.
Помимо общего списка программ, представленного в стартовом меню Windows 10, удалить любую из них можно и через плитку, если таковая закреплена в «Пуске». Алгоритм действий тот же – находите ненужный элемент, жмете на нем ПКМ, выбираете вариант «Удалить» и утвердительно отвечаете на вопрос о деинсталляции.
Как видите, в плане удаления программ Виндовс 10, а вместе с ней и сторонние разработчики, предлагают еще больше вариантов, чем для их установки.
Читайте также: Как удалить продукты Mail.ru и IObit с компьютера
Заключение
Теперь вы знаете обо всех возможных, а главное, безопасных вариантах установки и удаления программ в Windows 10. Рассмотренные нами методы – это то, что предлагают сами разработчики как программного обеспечения, так и операционной системы, в среде которой они функционируют. Надеемся, эта статья была полезна для вас и после ознакомления с ней не осталось вопросов.
Не знаю, как другие, а я часто устанавливаю программы, а потом о некоторых из них просто забываю. Некоторые большие программы для корректной работы устанавливают еще и дополнительные приложения типа Microsoft Visual C++ или Microsoft .NET Framework и Java. У начинающих пользователей существует ещё одна проблема. Во время установки необходимой программы у них паровозом устанавливаются еще и дополнительные и часто совершенно им не нужные. У некоторых самых любознательных возникает вопрос, а где можно посмотреть установленные программы и приложения на данном компьютере?
Действительно, есть такая возможность в любой операционной системе Windows при помощи специальных команд для командной строки или утилиты «Программы и компоненты». В разных системах это делается по-разному. Самое интересное, что окно «Программы и компоненты» служит не только для ознакомления и удаления, но и для выявления вредоносного ПО. Там сразу видно, какую программу вы устанавливали, а кая появилась без вашего ведома.
Командная строка слишком сложна для начинающего пользователя, поэтому мы её рассматривать не будем.
Содержание:
- Как посмотреть установленные программы в любой Windows
- Как найти «Программы и компоненты» в Windows 7
- Как найти «Программы и компоненты» в Windows 10
- Видео «Как посмотреть установленные программы»
- Просмотр установленных программ в Windows 10 через Панель управления
- Просмотр установленных программ в Windows 10 через Параметры
- Где еще можно увидеть все приложения своей системы и грамотно их удалить
- Выводы
Как посмотреть установленные программы в любой Windows
Для того, чтобы просмотреть список установленных программ в любой операционной системе Windows 7, 8, 10, Vista и XP, необходимо вызвать консоль «Выполнить» (нажать на клавиатуре одновременно две клавиши Win + R).
Ввести в поле «Открыть» команду appwiz.cpl
и нажать в консоли кнопку «ОК».
Пример из Windows 7.
Откроется окно «Программы и компоненты» в котором и можно просмотреть все установленные программы и даже обновления ОС.
Пример из Windows 10.
Как найти «Программы и компоненты» в Windows 7
В Windows 7 попасть в «Программы и компоненты» можно через «Панель управления». Если иконки панели управления нет на рабочем столе, то жмем кнопку «Пуск», находим там пункт «Панель управления» и открываем его.
В окне панели управления вверху справа находится строка поиска. Вводим в неё слово «программы» (без кавычек). Тут же в большом окне слева появится блок «Программы и компоненты». Для того, чтобы увидеть установленные программы можно выбрать любую из ссылок этого блока (кроме последних трех).
Как найти «Программы и компоненты» в Windows 10
Для того, чтобы просмотреть список установленных программ и приложений в Windows 10, можно это сделать через «Панель управления» (как в Windows 7), так и через «Параметры».
Видео «Как посмотреть установленные программы»
Просмотр установленных программ в Windows 10 через Панель управления
Для того, чтобы попасть в панель управления в Windows 10, необходимо кликнуть правой кнопкой мыши по кнопке «Пуск» и выбрать в контекстном меню пункт «Панель управления».
Вверху справа в строке поиска набрать слово «программы» (без кавычек). Ниже в большом окне появится блок «Программы и компоненты». Для просмотра установленных программ и приложений можете выбрать любую ссылку, кроме последних трех.
Просмотр установленных программ в Windows 10 через Параметры
В Параметрах установленные программы и приложения представлены гораздо подробнее. Удобство заключается в том, что напротив каждого приложения или программы показаны его размер и дата установки. Можете сами в этом убедиться.
Открываем «Параметры».
1 способ
Открываем меню «Пуск». Чуть выше слева находится иконка маленькой шестеренки. Это и есть вход в «Параметры».
2 способ
Кликнуть левой кнопкой мыши по значку Центра уведомлений справа в самом конце «Панели задач», возле часов.
В открывшемся Центре уведомлений, в самом низу справа кликните по иконке маленькой шестеренки «Все параметры».
Откроется окно «Параметры», в котором необходимо кликнуть по иконке «Система».
В колонке слева выбираем пункт «Приложения и возможности». Справа откроется весь список программ, игр, некоторых драйверов и приложений, которые установлены на вашем компьютере.
В самом верху имеются три окошка для поиска, сортировки и отображения приложений на каком-то определенном диске или на всех сразу.
В колонке справа показан размер и дата установки каждого приложения. Это очень удобно. Если установить сортировку по размеру, то сразу видно, какое приложение занимает больше всего места на жестком диске. Обычно лидируют игры.
Там, где размер не указан, значит, он настолько мал (менее 100 КБ), что его не стоит и отображать. Вот это, конечно зря. Если их много, как у меня, то в целом все вместе они могут не хило загрузить свободное пространство.
У меня список оказался очень внушительным.
В самом низу имеются «Сопутствующие параметры». Если перейти по ссылке «Программы и компоненты», то мы опять попадем в одноименное окно, в которое мы попадали ранее через панель управления.
Если кликнуть по приложению, то появятся кнопки «Изменить» и «Удалить». В зависимости от того, какая кнопка активна, можно выбрать то или иное действие.
Но я не советую пользоваться системным удалением. Лучше для этой цели использовать сторонние программы.
Где еще можно увидеть все приложения своей системы и грамотно их удалить
А для того, чтобы не только просмотреть список установленных программ и приложений, но ещё и грамотно удалить уже не нужные, лучше воспользоваться специальными сторонними деинсталляторами. Лично я пользуюсь программой Iobit Uninstaller. Тем более, что даже бесплатный её вариант отлично удаляет не только саму программу, но и все её хвосты без каких либо последствий.
А последствия могут быть, особенно если какие-то компоненты программы обслуживают еще и другие программы. И если не правильно её удалить, то те программы, которые используют общие приложения, впоследствии работать не будут.
Выводы
Как ни верти, но Windows 10 по показу программ и приложений, установленных на компьютере, оказалась впереди всех. В ней список оказался более полным и удобным, чем в предыдущих версиях Windows.
Удачи!
Корректная установка и очистка ПК от софта – залог его быстрой и безошибочной работы. Интернет-магазин SoftMonster предлагает узнать, где в Виндовс 10 установка и удаление программ и как корректно их деинсталлировать с компьютера.
Почему важно правильно устанавливать и удалять программы?
Ошибки при установке выявляются почти моментально – софт просто не запускается или вылетает при работе. Процесс удаления сложнее. Последствия неправильной деинсталляции могут быть незаметны на начальном этапе. Человек лишь со временем обнаруживает, что компьютер стал работать медленнее, места на нем меньше, производительность снизилась. Система захламляется, и в конечном итоге может полностью отказать.
Почему это происходит? В момент установки программы в ОС появляется не только новая папка с установленным софтом в том месте, которое вы обозначили для инсталляции. Система незаметно для пользователя устанавливает «внутренние» папки с компонентами программы. В них хранятся настройки, временные файлы, сохранения. Если вы пока не знаете, где в Windows 10 находится установка и удаление программ и как правильно избавляться от софта, вы рискуете забить систему ненужными настройками и другими остатками программ. Они «съедают» ресурсы ПК, что сказывается на производительности и скорости работы.
Помимо этого, система создает запись о новой программе в собственном реестре – Windows Registry. Так называется таблица с данными, в которой содержится информация об аппаратном обеспечении ОС, а также настройки программ, данные о пользователях, подсказки и автосохранения. От некорректно удаленных программ остаются следы в реестре. Они вызывают ошибки и тормозят работу ОС.
Устанавливаем программу в Windows 10
Корректная инсталляция софта гарантирует правильную работу не только самой программы, но и системы в целом. Именно поэтому мы рекомендуем использовать один из описанных ниже вариантов для установки программ на десятой Windows.
- Через магазин приложений. Его можно найти на панели задач (значок пакета для покупок) или при открытии меню «Пуск». Приобретать приложения нужно по такому же принципу, как это происходит в смартфонах: ищете в каталоге или по поиску нужную программу, нажимаете кнопку «Установить», если софт распространяется бесплатно. Если программа платная, ее нужно купить, а после инсталлировать тем же способом.
- Через мастер установки приложений. Это стандартная программа, которая идёт в комплекте с любой Windows. Она включается автоматически и помогает пользователю контролировать этапы инсталляции софта на ПК.
Важно учесть, что устанавливать на компьютер нужно только проверенный и безопасный софт. Если вы используете магазин приложений Windows, то обязательно читайте отзывы о программе, чтобы убедиться в ее работоспособности и безопасности. Если же вам требуется более серьезный софт, то рекомендуем покупать лицензионные версии программ в специализированных магазинах.
Удаляем программу стандартными средствами Windows 10
Самый простой способ, который легко освоит даже начинающий пользователь, — это удаление программ через меню «Параметры системы».
- Найдите в панели «Пуск» знак шестеренки. При наведении на него появляется надпись «Параметры». Нажмите на него.
- Откроется окно с разделами настройки системы. Выберите пункт«Приложения», здесь находятся все программы, установленные на ПК. Выберите необходимую и нажмите на неё. Строчка с названием программы раскроется: появится общая информация о софте (дата установки, размер) и две кнопки «Изменить» и «Удалить». Вам нужна последняя.
- После нажатия запускается программа деинсталляции. Следуйте инструкциям системы. В конце нажмите «Ок».
Второй способ удаления программ в Windows 10
Предлагаем еще один прием, помогающий избавить от стороннего софта стандартными методами. Для этого нужно узнать, где находится установка и удаление программ в Windows 10.
В «десятке» название этого раздела было изменено на «Программы и компоненты». Чтобы в него попасть, нужно:
- Открыть панель управления. Это можно сделать либо через поиск (значок лупы на панели задач) или диалоговое окно (открывается сочетанием Win+R). В первом случае с появившемся поле следует набрать «Панель управления», во втором – ввести команду control и нажать «Ок».
- Найти строку «Программы и компоненты».
- В появившемся перечне установленного на ПК софта отыскать требуемую программу и деинсталлировать (кнопка находится на верхней панели перед списком программ и называется «Удалить/Изменить».
Не все пользователи понимают, насколько важно и порой непросто удалить программу с компьютера полностью. От этого шага зависит работа вашего устройства, проблемы с которой могут выйти далеко за пределы обычных тормозов. Описанные выше варианты не позволяют удалить софт полностью. Продвинутые пользователи прибегают к более сложному, но эффективному варианту – устанавливают сторонние программы. Такие «чистильщики» удаляют все следы «пребывания» программы на вашем устройстве.
Наш интернет-магазин предлагает услуги по удаленной настройке ПК. Так же у нас вы можете купить официальный Windows 10 и требуемый для него софт – пакет офисных приложений, антивирусы, графические редакторы и т. д. Помните, что использование лицензионного софта является лучшим способом обезопасить себя от мошенников. Обращайтесь к менеджерам интернет-магазина лицензионного программного обеспечения SoftMonster и приобретайте легальный и качественный софт по разумной цене.
Если установка не начинается автоматически, перейдите к диску, чтобы найти файл установки программы (обычно он называется Setup.exe или Install.exe). Откройте файл, чтобы начать установку.
-
Вставьте диск в компьютер и следуйте инструкциям на экране. Возможно, вам понадобится пароль администратора.
-
Если установка не запускается автоматически, проверьте параметры автозапуска.
-
В поле поиска на панели задач введите Параметры автозапуска, а затем выберите их в списке полученных результатов.
-
Убедитесь, что для автозапуска выбрано значение Вкл.
-
-
Также можно выбрать параметры автозапуска по умолчанию для съемных носителей и карт памяти.
Установка программ из сетевых источников в Windows 10
Нужна дополнительная помощь?
Нужны дополнительные параметры?
Изучите преимущества подписки, просмотрите учебные курсы, узнайте, как защитить свое устройство и т. д.
В сообществах можно задавать вопросы и отвечать на них, отправлять отзывы и консультироваться с экспертами разных профилей.