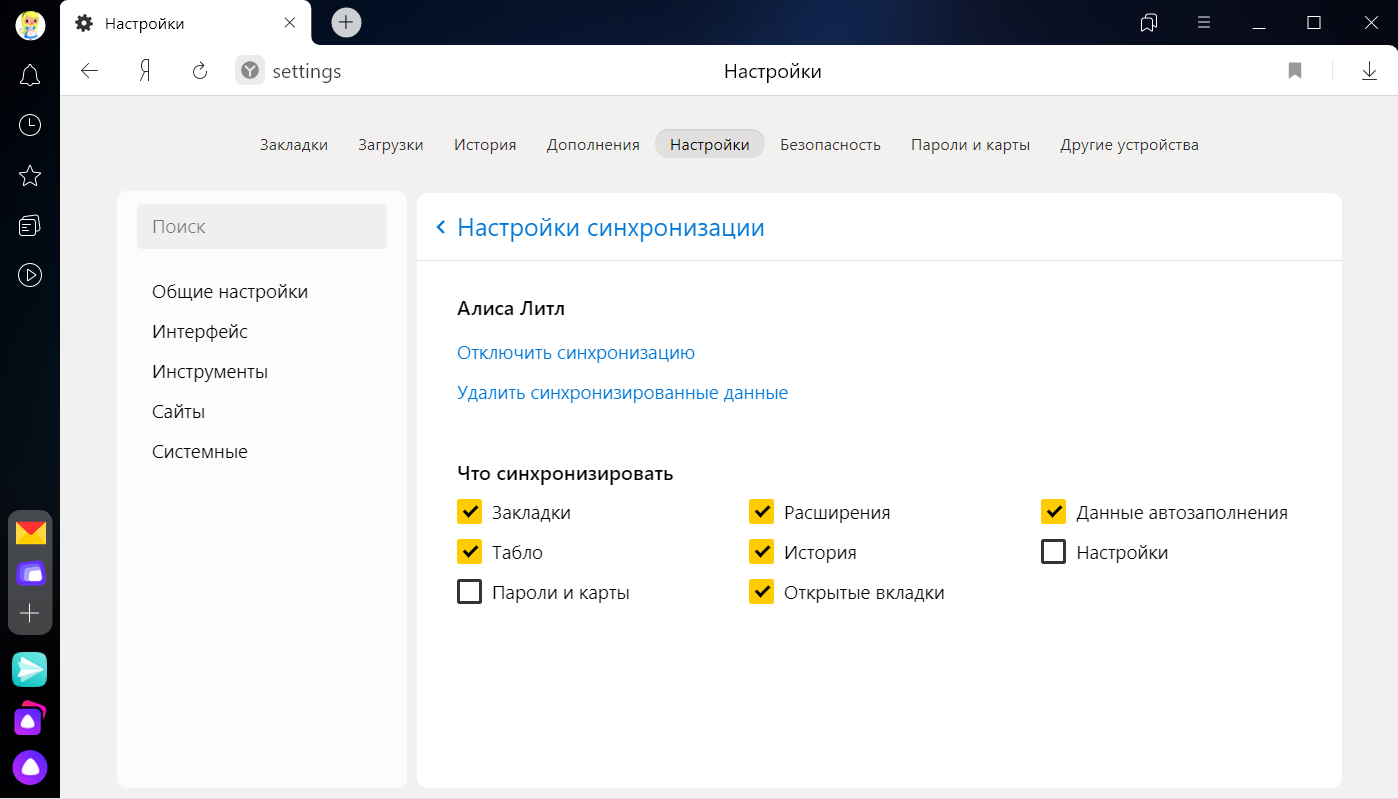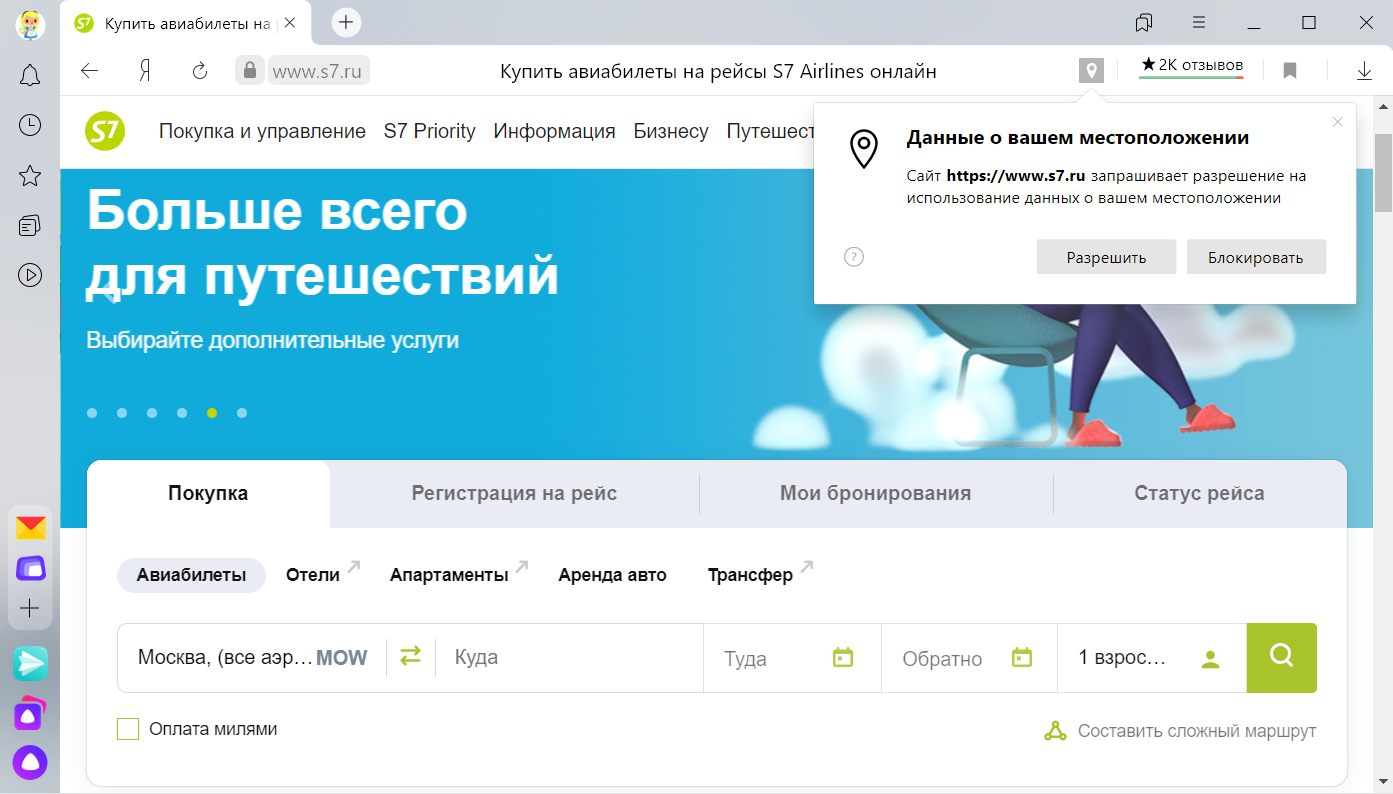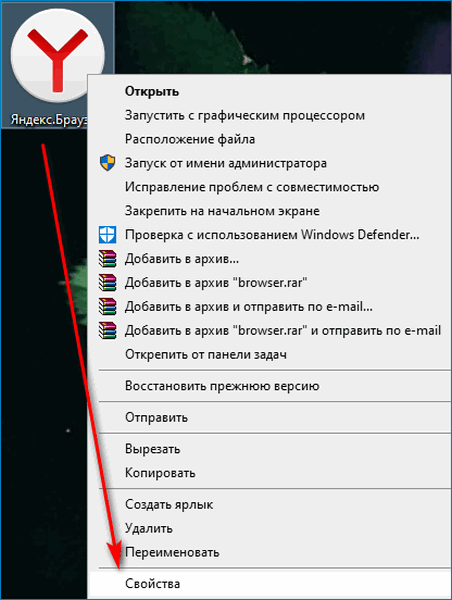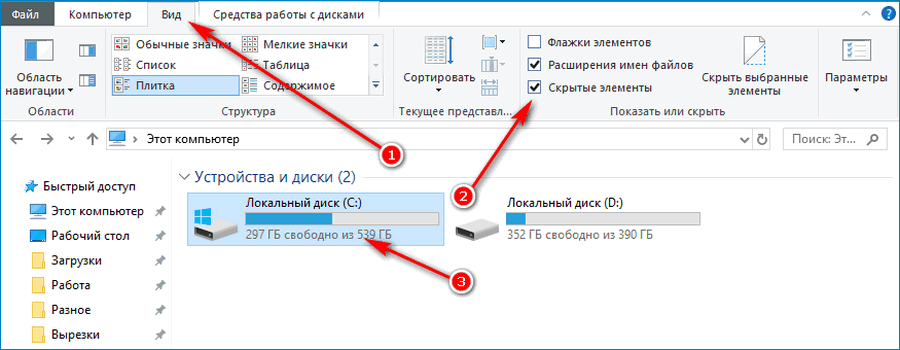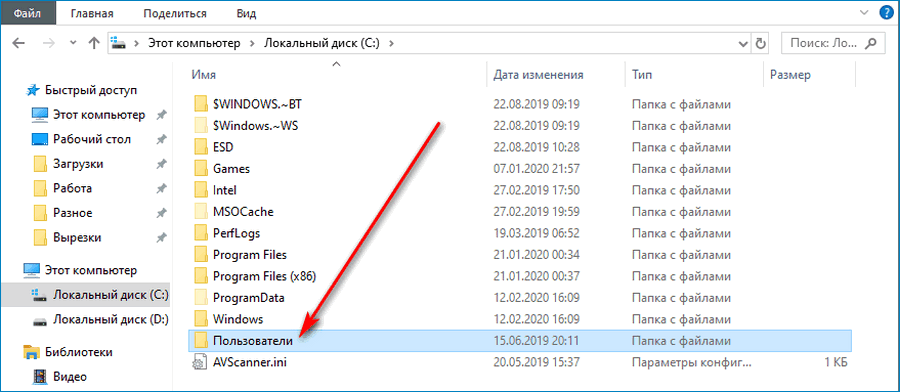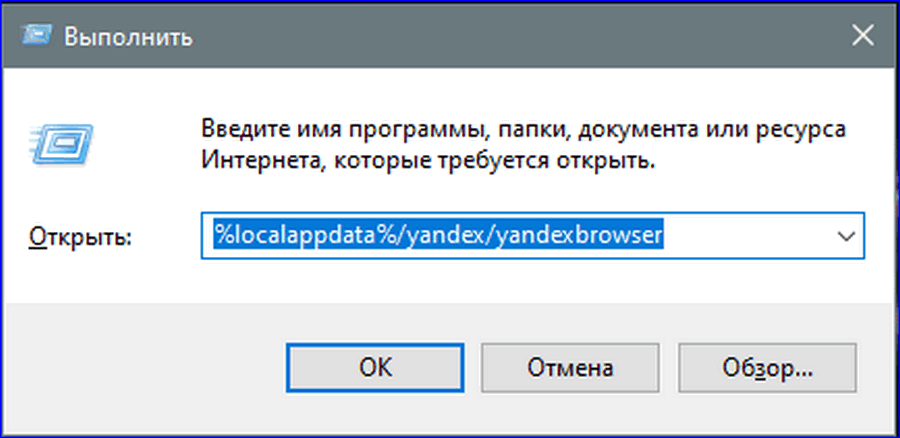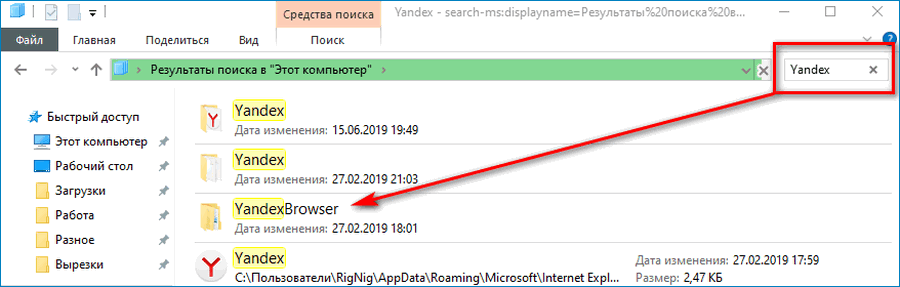Где посмотреть устройства Яндекс
В наше время умные устройства прочно вошли в нашу жизнь и стали частью нашего быта. Они помогают автоматизировать процессы, делая нашу жизнь более комфортной и удобной. Производители умных устройств не стоят на месте, регулярно выпуская новые модели устройств с возможностью управления через мобильные приложения. Однако, порой бывает сложно быстро идентифицировать устройство для обращения в службу поддержки Яндекса или производителя. В этой статье мы расскажем, как в Яндексе посмотреть информацию об устройствах.
Где находится управление устройствами в Яндексе
Прежде всего, для работы с умным домом вам нужно установить приложение Яндекс на смартфон и авторизоваться. Далее:
- Нажмите на кнопку с четырьмя кубиками на главном экране приложения.
- В появившемся меню выберите «Устройства».
- Нажмите на кнопку «Добавить устройство».
- Выберите нужное устройство для добавления.
После этого вы сможете управлять устройством через мобильное приложение Яндекса. Дополнительно, при нажатии на устройство, открывается панель с настройками и управлением.
Как проверить на каких устройствах зарегистрирована почта
Чтобы проверить, на каких устройствах зарегистрирована почта в Яндексе, нужно:
- На панели навигации слева выберите «Безопасность».
- На панели «Ваши устройства» нажмите «Управление всеми устройствами».
- Вы увидите список устройств, на которых был выполнен вход в ваш аккаунт Google в течение последних нескольких недель.
- Для получения более подробной информации нажмите на нужное устройство или сеанс.
Где находится умная строка в Яндексе
Умная строка — это инновационный инструмент, предназначенный для ускорения поиска информации в Интернете и навигации по сайтам. Чтобы включить умную строку в Яндексе, нужно:
- Нажмите на меню (три горизонтальные линии) в правом верхнем углу экрана.
- Выберите пункт «Настройки».
- В открывшемся меню выберите «Интерфейс».
- В разделе «Умная строка» включите опции «Отображать адреса страниц в виде ‘домен > заголовок’» и «Открывать главную страницу сайта по клику на его домен в Умной строке».
Какие устройства работают с Яндекс станцией
Яндекс станция — это интеллектуальный голосовой помощник, который позволяет управлять умным домом и не только. Вот список умных устройств, которые совместимы с Яндекс станцией:
- Шлюзы умного дома
- Лампочки
- Реле для умного дома
- Пульты ДУ
- Розетки, выключатели и рамки
- Умные колонки
- Датчики температуры, влажности и заморозки
- Комплекты умного дома
Полезные советы
- Если вы не можете найти нужное устройство в списке доступных для добавления в приложении Яндекс, убедитесь, что оно совместимо с Яндексом или используйте специализированные приложения для управления такими устройствами.
- Чтобы управлять умными устройствами через Яндекс станцию, необходимо настроить их с помощью приложения Яндекс на вашем смартфоне.
- Если вы заметили незнакомое устройство, зарегистрированное на вашем аккаунте, немедленно отключите к нему доступ и обратитесь в службу поддержки Яндекса.
- Следите за обновлениями приложения Яндекс для улучшения работы умных устройств.
Выводы
В нашей статье мы узнали, как в Яндексе посмотреть информацию об устройствах. Мы рассмотрели, где находится управление устройствами в Яндексе, как проверить, на каких устройствах зарегистрирована почта в Яндексе, где находится умная строка и какие устройства совместимы с Яндекс станцией. Теперь вы знаете, как быстро идентифицировать устройства при обращении в службу поддержки Яндекса или к производителю. Следуйте нашим полезным советам и получайте максимальную пользу от использования умных устройств.
Как посмотреть устройства подключенные к Яндекс
Для того чтобы узнать, какие устройства подключены к Яндексу и имеют доступ к вашим данным, необходимо перейти в раздел «Доступ к вашим данным» и далее выбрать пункт «Управлять доступами». Там вы увидите список всех устройств, сервисов и аккаунтов, которым вы разрешили доступ к своему Яндекс ID. Если вам необходимо запретить доступ конкретного устройства или приложения, выберите его в списке и нажмите кнопку «Удалить». Это может быть полезно, например, в случае утери мобильного телефона или планшета, на котором был авторизован доступ к вашему Яндекс аккаунту. Таким образом, вы сможете защитить свои конфиденциальные данные от постороннего доступа и контролировать список разрешенных устройств и сервисов.
Где в приложении Яндекс меню устройства
Для того чтобы открыть меню устройств в приложении Яндекс, нужно перейти на Главный экран и нажать на вкладку «Сервисы». Затем выберите пункт «Устройства». Таким образом, можно управлять своими устройствами, которые подключены к приложению, например, умным домом. В меню устройств можно настроить параметры каждого устройства, а также включать и выключать их в зависимости от нужды. Важно отметить, что наличие пункта «Устройства» в меню приложения Яндекс может отличаться в зависимости от версии и настроек приложения на вашем устройстве, но в большинстве случаев оно будет располагаться в разделе «Сервисы». Обращаясь к этому меню, можно значительно упростить управление своими устройствами и сделать жизнь более комфортной.
Где находится меню устройства в приложении Яндекс
В приложении Яндекс для поиска и использования различных сервисов и функций, кнопка меню расположена в правом верхнем углу экрана. Её вид представляет собой три горизонтальные полоски, нажав на которые пользователь сможет открыть меню. В нём представлены различные опции, такие как настройки, история поиска, сохранённые элементы, избранные страницы и другие. Однако, меню доступно только при наличии активного интернет-соединения. Некоторые важные функции, такие как карты, маршруты и поиск, доступны исключительно на удалённых серверах, тем самым, без подключения к Интернету, они недоступны. Кнопку меню в приложении Яндекс легко найти и использовать, для быстрого доступа к функциям и настроек сервиса.
Содержание
- Синхронизация браузера между устройствами
- Что такое синхронизация?
- Как часто синхронизируются данные?
- Как включить синхронизацию?
- Изменение списка данных для синхронизации
- Удаление синхронизированных данных
- Отключение синхронизации
- Синхронизация браузера между устройствами
- Что такое синхронизация?
- Как часто синхронизируются данные?
- Как включить синхронизацию?
- Изменение списка данных для синхронизации
- Удаление синхронизированных данных
- Как посмотреть подключенные устройства к компьютеру (в том числе историю USB подключений: флешки, телефоны, и пр.)
- Смотрим устройства
- Подключенные в настоящее время
- Вариант 1: мой компьютер + панель управления
- Вариант 2: диспетчер устройств
- Которые когда-то подключали к USB, но сейчас они отключены от компьютера
- Что делать, если компьютер не видит устройство: флешку, телефон и т.д.
- Профиль для хранения настроек и данных
- Что такое личный профиль?
- Создание профиля
- Переключение между профилями
- Изменение имени профиля
- Удаление профиля
- Синхронизация профиля
- Сохранение данных профиля
- Данные о местоположении
- Разрешить сайту определять местоположение
- Список сайтов, которым разрешено следить за местоположением
- Запретить всем сайтам определять местоположение
- Установить город вручную
- Местоположение в режиме Инкогнито
- Местоположение определяется некорректно
- Данные о местоположении
- Разрешить сайту определять местоположение
- Список сайтов, которым разрешено следить за местоположением
- Поиск установленного Яндекс Браузера на компьютер — установка по умолчанию
- Способ 1. Через ярлык на рабочем столе или панели быстрого доступа
- Способ 2. Вручную через системные папки
- Способ 3. Поиском командной строки
- Способ 4. Через поиск в проводнике
- Видео
Синхронизация браузера между устройствами
— это обмен данными между браузерами на ваших устройствах. Для промежуточного хранения данных используется сервер Яндекса, куда информация передается по защищенному каналу, а пароли — в зашифрованном виде. Данные на сервере защищены системой авторизации, используемой на сервисах Яндекса. Синхронизация обеспечивает доступ к данным со всех ваших устройств и восстановление данных, если устройство потерялось или сломалось.
Что такое синхронизация?
По умолчанию синхронизируются вкладки, закладки, пароли, история, расширения, плагины и данные автозаполнения.
Синхронизация позволит вам:
В любой момент вы можете отключить синхронизацию или изменить список данных, которые хотите синхронизировать.
Как часто синхронизируются данные?
После того как вы включили синхронизацию, она будет выполняться каждый раз, когда вы меняете данные, хранящиеся на сервере. Например: вы добавляете на устройство закладку — браузер отправляет ее на сервер и одновременно скачивает все изменения, сделанные вами на других устройствах (начиная с момента последней синхронизации).
Как включить синхронизацию?
Синхронизация работает при выполнении следующих условий:
При синхронизации вы можете использовать два варианта аутентификации:
Чтобы включить синхронизацию:
На этом этапе браузер предлагает установить приложение для работы с Яндекс.Диском — сервисом, который позволяет бесплатно хранить файлы на серверах Яндекса. Если у вас уже установлено это приложение, браузер предложит включить его, чтобы вы могли сохранять файлы из браузера на Яндекс.Диск.
Механизм двухфакторной аутентификации позволяет защитить ваш аккаунт надежнее, чем традиционный пароль (который должен быть сложным, его нужно всегда помнить, хранить от посторонних глаз и достаточно часто менять). Даже если вы принимаете все меры по защите традиционного пароля, он все равно остается уязвимым — например, для вирусов, которые могут перехватить то, что вы набираете на клавиатуре. С двухфакторной аутентификацией вам нужно только запомнить четырехзначный пин-код и иметь доступ к смартфону или планшету, на котором установлено приложение Яндекс.Ключ с вашим аккаунтом.
Чтобы включить синхронизацию:
На этом этапе браузер предлагает установить приложение для работы с Яндекс.Диском — сервисом, который позволяет бесплатно хранить файлы на серверах Яндекса. Если у вас уже установлено это приложение, браузер предложит включить его, чтобы вы могли сохранять файлы из браузера на Яндекс.Диск.
Изменение списка данных для синхронизации
Удаление синхронизированных данных
Чтобы удалить данные со всех синхронизированных устройств:
После этого ваши данные будут удалены с сервера, а во время следующего сеанса синхронизации — со всех синхронизированных устройств, подключенных к вашему аккаунту.
Отключение синхронизации
Синхронизация браузера между устройствами
— это обмен данными между браузерами на ваших устройствах. Для промежуточного хранения данных используется сервер Яндекса, куда информация передается по защищенному каналу, а пароли — в зашифрованном виде. Данные на сервере защищены системой авторизации, используемой на сервисах Яндекса. Синхронизация обеспечивает доступ к данным со всех ваших устройств и восстановление данных, если устройство потерялось или сломалось.
Что такое синхронизация?
По умолчанию синхронизируются вкладки, закладки, пароли, история, расширения, плагины и данные автозаполнения.
Синхронизация позволит вам:
В любой момент вы можете отключить синхронизацию или изменить список данных, которые хотите синхронизировать.
Как часто синхронизируются данные?
После того как вы включили синхронизацию, она будет выполняться каждый раз, когда вы меняете данные, хранящиеся на сервере. Например: вы добавляете на устройство закладку — браузер отправляет ее на сервер и одновременно скачивает все изменения, сделанные вами на других устройствах (начиная с момента последней синхронизации).
Как включить синхронизацию?
Синхронизация работает при выполнении следующих условий:
При синхронизации вы можете использовать два варианта аутентификации:
Чтобы включить синхронизацию:
На этом этапе браузер предлагает установить приложение для работы с Яндекс.Диском — сервисом, который позволяет бесплатно хранить файлы на серверах Яндекса. Если у вас уже установлено это приложение, браузер предложит включить его, чтобы вы могли сохранять файлы из браузера на Яндекс.Диск.
Механизм двухфакторной аутентификации позволяет защитить ваш аккаунт надежнее, чем традиционный пароль (который должен быть сложным, его нужно всегда помнить, хранить от посторонних глаз и достаточно часто менять). Даже если вы принимаете все меры по защите традиционного пароля, он все равно остается уязвимым — например, для вирусов, которые могут перехватить то, что вы набираете на клавиатуре. С двухфакторной аутентификацией вам нужно только запомнить четырехзначный пин-код и иметь доступ к смартфону или планшету, на котором установлено приложение Яндекс.Ключ с вашим аккаунтом.
Чтобы включить синхронизацию:
На этом этапе браузер предлагает установить приложение для работы с Яндекс.Диском — сервисом, который позволяет бесплатно хранить файлы на серверах Яндекса. Если у вас уже установлено это приложение, браузер предложит включить его, чтобы вы могли сохранять файлы из браузера на Яндекс.Диск.
Изменение списка данных для синхронизации
Удаление синхронизированных данных
Чтобы удалить данные со всех синхронизированных устройств:
После этого ваши данные будут удалены с сервера, а во время следующего сеанса синхронизации — со всех синхронизированных устройств, подключенных к вашему аккаунту.
Источник
Как посмотреть подключенные устройства к компьютеру (в том числе историю USB подключений: флешки, телефоны, и пр.)

Сегодняшняя заметка будет посвящена одной «простой» задаче — просмотру подключенных устройств к ПК (телефоны, флешки, адаптеры, принтеры и т.д. и т.п.).
Вообще, большинство пользователей привыкло получать эту информацию в «Моем компьютере». Однако, ряд устройств — там не отображается (я уж не говорю о тех устройствах, которые в настоящее время уже отключены от USB-порта, скажем (а ведь про них тоже можно кое-что узнать!)).
Примечание : ниже я затрону только универсальные способы решения вопроса, которые актуальны для разных версий Windows Vista*, 7, 8, 10.
Как узнать характеристики компьютера, ноутбука — см. инструкцию
Смотрим устройства
Подключенные в настоящее время
Вариант 1: мой компьютер + панель управления
Как сказал выше, это наиболее очевидный и простой вариант (правда, в «Моем компьютере» можно увидеть только флешки, диски, телефоны. (принтеров и сканеров, например, здесь нет) ).
Чтобы открыть вкладку «Мой компьютер» («Этот компьютер») — просто запустите проводник (сочетание кнопок Win+E) и откройте одноименную вкладку в меню слева (пример на скриншоте ниже 👇).
Телефон подключен к USB-порту!
Чтобы «найти» подключенные джойстики, МФУ, наушники и т.д. — нам понадобится 👉 панель управления Windows (не путайте с параметрами системы!).
Панель управления — находим джойстики, принтеры, сканеры и т.д.
Во вкладке «устройства и принтеры» можно увидеть все подключенные принтеры, сканеры, мышки, джойстики, и др. устройства мультимедиа.
Устройства и принтеры
Вариант 2: диспетчер устройств
Диспетчер устройств — это системная программа Windows, которая отображает всё подключенное оборудование. Кроме этого, в нем есть:
Чтобы открыть диспетчер устройств : нажмите Win+R, и в окно «Выполнить» введите команду devmgmt.msc (👇).
Как открыть диспетчер устройств, даже если он был заблокирован (для всех* версий Windows)
Обратите внимание, что в диспетчере устройств десятки вкладок, и все устройства рассортированы по ним. Чтобы найти одно из них — вам нужно сначала раскрыть соответствующую вкладку, в которой оно расположено (👇).
Примечание : устройство, для которого не установлен драйвер — обычно располагается во вкладке «Другие устройства».
Которые когда-то подключали к USB, но сейчас они отключены от компьютера
Не многие пользователи знают, что Windows запоминает все те устройства, которые вы когда-либо подключали к компьютеру (дату, их модель, тип и т.д.).
Нас в первую очередь интересуют USB-устройства — информация о них хранится в двух ветках реестра:
USBDeview (линк)
«Маленькая» утилита, которая выводит список всех USB-устройств, которые когда-либо подключали к вашему ПК.
Разумеется, по каждому устройству можно будет посмотреть: дату и время, тип, идентиф. номера и т.д.
Кстати, USBDeview позволяет не только заниматься «просмотром», но также есть опции для деинсталляции устройства, его запрета, подготовки отчета и др.
USBDeview — смотрим, когда подключалась флешка к компьютеру
Кстати, если раскрыть свойства конкретного устройства — то здесь достаточно много информации о нем: имя, его тип, дата подкл., ID-производителя, класс и пр.
Имя устройства, дата подключения и пр.
Что делать, если компьютер не видит устройство: флешку, телефон и т.д.
Это вопрос популярный, но не однозначный (и причин этому десятки!). Здесь я укажу лишь общие моменты, с которых нужно начать диагностику.
При отсутствии — проверьте, что у вас в BIOS/UEFI включен USB-контроллер!
Отключение антивируса Avast на 1 час
Дополнения по теме — всегда приветствуются!
Источник
Профиль для хранения настроек и данных
Что такое личный профиль?
Создание профиля
Чтобы создать профиль:
Будет создано новое окно Яндекс.Браузера с выбранным значком профиля. Просмотреть все профили браузера можно в настройках:
Переключение между профилями
Выбранный профиль откроется в новом окне браузера.
Изменение имени профиля
Чтобы изменить имя профиля:
Удаление профиля
Чтобы удалить профиль на компьютере:
| Операционная система | Адрес профиля |
|---|---|
| Windows | C:\Пользователи\Имя вашей учетной записи\AppData\Local\Yandex\YandexBrowser\User Data\Default |
/Library/Application Support/Yandex/YandexBrowser/Default
| Операционная система | Адрес профиля |
|---|---|
| Windows | C:\Пользователи\Имя вашей учетной записи\AppData\Local\Yandex\YandexBrowser\User Data\Default |
/Library/Application Support/Yandex/YandexBrowser/Default
Если вы синхронизировали профиль, то его данные сохранятся на сервере даже после удаления на локальном компьютере.
Синхронизация профиля
Синхронизация позволит вам сохранить на сервере большую часть данных профиля. В результате вы сможете получить к ним доступ с других устройств или восстановить в случае сбоя на компьютере.
Если вы хотите сохранить все настройки и данные о работе в браузере, например, вам нужны разрешения для сайтов или открытые вкладки, сохраните профиль на компьютере.
Сохранение данных профиля
Это может понадобиться, например, чтобы восстановить все данные после переустановки ОС на компьютере, или чтобы перенести все данные профиля на другой компьютер.
Скопируйте профиль в удобное для вас место. Чтобы открыть каталог профиля:
Источник
Данные о местоположении
Некоторые сайты могут использовать сведения о вашем местоположении, чтобы показывать актуальную для вас информацию, например погоду, пробки или карту. Если вы сообщите свое местоположение сайту, который специализируется на обзорах кафе и ресторанов, он сможет предлагать вам отзывы о находящихся поблизости заведениях.
Местоположение определяется по ближайшим точкам беспроводного доступа и по IP-адресу вашего устройства. Подробности см. в разделе Как Яндекс определяет мой город. Данные о местоположении устройства обезличены: передаются только географические координаты и не передается информация, позволяющая идентифицировать пользователя.
Разрешить сайту определять местоположение
Список сайтов, которым разрешено следить за местоположением
Чтобы просмотреть список сайтов, которым разрешено следить за вашим местоположением:
Запретить всем сайтам определять местоположение
Чтобы запретить всем сайтам определять ваше местоположение, выполните следующие действия:
Установить город вручную
Если сохранить город не удалось, проверьте, включен ли в браузере прием cookie.
Местоположение в режиме Инкогнито
По умолчанию в режиме Инкогнито местоположение определяется автоматически, даже если вы ранее вручную указали город. Это объясняется тем, что в режиме Инкогнито не сохраняются файлы cookie, а сделанный вручную выбор города хранится в них.
Местоположение определяется некорректно
Возможно, у вас установлено расширение, изменяющее настройки прокси. Попробуйте отключить такие расширения.
Возможно, ваш IP-адрес принадлежит сети с несколькими регионами. В этом случае нужно настроить местоположение вручную.
Если проблема не решена, сообщите о проблеме в службу поддержки через форму обратной связи:
Данные о местоположении
Некоторые сайты могут использовать сведения о вашем местоположении, чтобы показывать актуальную для вас информацию, например погоду, пробки или карту. Если вы сообщите свое местоположение сайту, который специализируется на обзорах кафе и ресторанов, он сможет предлагать вам отзывы о находящихся поблизости заведениях.
Местоположение определяется по ближайшим точкам беспроводного доступа и по IP-адресу вашего устройства. Подробности см. в разделе Как Яндекс определяет мой город. Данные о местоположении устройства обезличены: передаются только географические координаты и не передается информация, позволяющая идентифицировать пользователя.
Разрешить сайту определять местоположение
Если вы разрешили предоставлять сведения о своем местоположении сайту или его компоненту, например карте, в адресной строке в качестве напоминания отображается значок 
Список сайтов, которым разрешено следить за местоположением
Чтобы просмотреть список сайтов, которым разрешено следить за вашим местоположением:
Источник
Поиск установленного Яндекс Браузера на компьютер — установка по умолчанию
Яндекс.Браузер устанавливается на компьютер с Windows в скрытую папку личных данных. Доступ по умолчанию заблокирован: это системные ресурсы, управление которыми должно осуществляться через интерфейс браузера. Разберемся, как найти Яндекс.Браузер на компьютере в случае необходимости работы с исполнительными документами и exe-файлами.
Системная папка с браузером Yandex включает в себя три основных документа. Applications содержит код интернет-обозревателя, необходимый для функционирования ресурсов. Updates нужна для хранения архивов с данными обновлений. User Data – данные человека, использующего браузер.
Способ 1. Через ярлык на рабочем столе или панели быстрого доступа
Легче всего открыть папку с исполнительными файлами Яндекс.Браузера через свойства ярлыка программы. На рабочем столе либо в строке быстрого запуска, где кнопка «Пуск», должен быть ярлык Яндекс.Браузера (у иконки ярлыка стрелочка в углу). Вот как найти заглавную папку через ярлык браузера:
Откроется исполнительный раздел браузера. Для доступа ко всем ресурсам из строки, скопированной ранее, удалить окончание applicationbrowser.exe либо вернуться на две папки назад в проводнике.
Вот быстрый способ найти, где находится папка Яндекс.Браузера на компьютере. Если на нем нет ярлыка браузера или он потерян, существует ручной метод поиска.
Способ 2. Вручную через системные папки
Открыть профиль Яндекс.Браузера вручную по умолчанию нельзя. Для доступа к системным ресурсам перед поиском файлов в проводнике выбрать раздел «Вид» в настройках и поставить галочку напротив «Скрытые элементы». Теперь открыть диск, куда установлена система Windows (обычно это диск C:) и проследовать по следующему пути: C:UsersСЮДА ВСТАВИТЬ ИМЯ УСТРОЙСТВАAppDataLocalYandexYandexBrowserApplication
Вместо «Сюда вставить имя устройства» написать никнейм системы, который был установлен при регистрации.
Если ник неизвестен, то вот как проследовать вручную, куда устанавливается браузер:
Способ 3. Поиском командной строки
Windows имеет встроенную командную строку под названием «Выполнить». Существует специальная команда, применив которую откроется заглавная страница со всеми архивами браузера Яндекс.
Запускается командная строка по нажатию на клавиши Win + R (кнопка с изображением логотипа системы плюс русская «К»). В появившемся окне написать следующую строку и нажать Enter: %localappdata%/yandex/yandexbrowser
Способ 4. Через поиск в проводнике
Последний метод требует меньше всего усилий, но может продлиться дольше из-за загрузки результатов. В любом месте проводника Windows доступен поиск вверху справа. Вбив в поисковик слово Yandex, надо подождать, когда папка, где хранятся настройки браузера, найдется. Открывается нажатием правой кнопкой мыши и «Открыть в новом окне».
Отыскать стандартное расположение Яндекса несложно. Главное — иметь исправно работающий браузер и уметь пользоваться проводником на уровне новичка.
Источник
Видео
Не видно устройств в локальной сети? А оказывается все иак просто…Скачать
Сразу же устанавливаю Яндекс Браузер, как только переустановил Windows 10 ! Вот почемуСкачать
Невозможно установить безопасное соединение в Яндекс Браузере — как исправитьСкачать
Урок 1 Новый компьютер, первые настройкиСкачать
Как узнать историю запросов и посещенных страниц в ЯндексеСкачать
Яндекс Алиса делает мне скин в роблоксе! | Некрасивый скин 😕Скачать
Поиск и устранение всех ошибок Windows. Как исправить ошибку?Скачать
Как удалить Яндекс Браузер с компьютера полностьюСкачать
Устанавливаю Яндекс Браузер в Windows 11Скачать
✅КУПИЛ УМНЫЙ ДОМ ОТ ЯНДЕКСА И ОБ@@АЛСЯ. ПРОШЕЛ ГОДСкачать
Где посмотреть устройства Яндекс
В наше время умные устройства прочно вошли в нашу жизнь и стали частью нашего быта. Они помогают автоматизировать процессы, делая нашу жизнь более комфортной и удобной. Производители умных устройств не стоят на месте, регулярно выпуская новые модели устройств с возможностью управления через мобильные приложения. Однако, порой бывает сложно быстро идентифицировать устройство для обращения в службу поддержки Яндекса или производителя. В этой статье мы расскажем, как в Яндексе посмотреть информацию об устройствах.
Где находится управление устройствами в Яндексе
Прежде всего, для работы с умным домом вам нужно установить приложение Яндекс на смартфон и авторизоваться. Далее:
- Нажмите на кнопку с четырьмя кубиками на главном экране приложения.
- В появившемся меню выберите «Устройства».
- Нажмите на кнопку «Добавить устройство».
- Выберите нужное устройство для добавления.
После этого вы сможете управлять устройством через мобильное приложение Яндекса. Дополнительно, при нажатии на устройство, открывается панель с настройками и управлением.
Как проверить на каких устройствах зарегистрирована почта
Чтобы проверить, на каких устройствах зарегистрирована почта в Яндексе, нужно:
- На панели навигации слева выберите «Безопасность».
- На панели «Ваши устройства» нажмите «Управление всеми устройствами».
- Вы увидите список устройств, на которых был выполнен вход в ваш аккаунт Google в течение последних нескольких недель.
- Для получения более подробной информации нажмите на нужное устройство или сеанс.
Где находится умная строка в Яндексе
Умная строка — это инновационный инструмент, предназначенный для ускорения поиска информации в Интернете и навигации по сайтам. Чтобы включить умную строку в Яндексе, нужно:
- Нажмите на меню (три горизонтальные линии) в правом верхнем углу экрана.
- Выберите пункт «Настройки».
- В открывшемся меню выберите «Интерфейс».
- В разделе «Умная строка» включите опции «Отображать адреса страниц в виде ‘домен > заголовок’» и «Открывать главную страницу сайта по клику на его домен в Умной строке».
Какие устройства работают с Яндекс станцией
Яндекс станция — это интеллектуальный голосовой помощник, который позволяет управлять умным домом и не только. Вот список умных устройств, которые совместимы с Яндекс станцией:
- Шлюзы умного дома
- Лампочки
- Реле для умного дома
- Пульты ДУ
- Розетки, выключатели и рамки
- Умные колонки
- Датчики температуры, влажности и заморозки
- Комплекты умного дома
Полезные советы
- Если вы не можете найти нужное устройство в списке доступных для добавления в приложении Яндекс, убедитесь, что оно совместимо с Яндексом или используйте специализированные приложения для управления такими устройствами.
- Чтобы управлять умными устройствами через Яндекс станцию, необходимо настроить их с помощью приложения Яндекс на вашем смартфоне.
- Если вы заметили незнакомое устройство, зарегистрированное на вашем аккаунте, немедленно отключите к нему доступ и обратитесь в службу поддержки Яндекса.
- Следите за обновлениями приложения Яндекс для улучшения работы умных устройств.
Выводы
В нашей статье мы узнали, как в Яндексе посмотреть информацию об устройствах. Мы рассмотрели, где находится управление устройствами в Яндексе, как проверить, на каких устройствах зарегистрирована почта в Яндексе, где находится умная строка и какие устройства совместимы с Яндекс станцией. Теперь вы знаете, как быстро идентифицировать устройства при обращении в службу поддержки Яндекса или к производителю. Следуйте нашим полезным советам и получайте максимальную пользу от использования умных устройств.
Как посмотреть устройства подключенные к Яндекс
Для того чтобы узнать, какие устройства подключены к Яндексу и имеют доступ к вашим данным, необходимо перейти в раздел «Доступ к вашим данным» и далее выбрать пункт «Управлять доступами». Там вы увидите список всех устройств, сервисов и аккаунтов, которым вы разрешили доступ к своему Яндекс ID. Если вам необходимо запретить доступ конкретного устройства или приложения, выберите его в списке и нажмите кнопку «Удалить». Это может быть полезно, например, в случае утери мобильного телефона или планшета, на котором был авторизован доступ к вашему Яндекс аккаунту. Таким образом, вы сможете защитить свои конфиденциальные данные от постороннего доступа и контролировать список разрешенных устройств и сервисов.
Где в приложении Яндекс меню устройства
Для того чтобы открыть меню устройств в приложении Яндекс, нужно перейти на Главный экран и нажать на вкладку «Сервисы». Затем выберите пункт «Устройства». Таким образом, можно управлять своими устройствами, которые подключены к приложению, например, умным домом. В меню устройств можно настроить параметры каждого устройства, а также включать и выключать их в зависимости от нужды. Важно отметить, что наличие пункта «Устройства» в меню приложения Яндекс может отличаться в зависимости от версии и настроек приложения на вашем устройстве, но в большинстве случаев оно будет располагаться в разделе «Сервисы». Обращаясь к этому меню, можно значительно упростить управление своими устройствами и сделать жизнь более комфортной.
Где находится меню устройства в приложении Яндекс
В приложении Яндекс для поиска и использования различных сервисов и функций, кнопка меню расположена в правом верхнем углу экрана. Её вид представляет собой три горизонтальные полоски, нажав на которые пользователь сможет открыть меню. В нём представлены различные опции, такие как настройки, история поиска, сохранённые элементы, избранные страницы и другие. Однако, меню доступно только при наличии активного интернет-соединения. Некоторые важные функции, такие как карты, маршруты и поиск, доступны исключительно на удалённых серверах, тем самым, без подключения к Интернету, они недоступны. Кнопку меню в приложении Яндекс легко найти и использовать, для быстрого доступа к функциям и настроек сервиса.
Сегодня Яндекс — это один из крупнейших поисковиков в России, но компания предоставляет не только поисковые услуги, но и ряд других продуктов и сервисов, в том числе Яндекс.Устройства. Однако многие пользователи не знают об этом сервисе, не говоря уже о том, как узнать список устройств, которые используют Яндекс и какие из них есть в вашем регионе.
В настоящей статье мы расскажем, как вы можете узнать о том, какие устройства используют Яндекс, как присоединить новое устройство к сервису и как редактировать свой список устройств, чтобы управлять доступом к вашему аккаунту.
Итак, если вы заинтересованы в том, как использовать Яндекс.Устройства и как узнать список устройств в Яндексе, то продолжайте чтение нашего подробного гайда. Мы обязательно расскажем вам все, что вам нужно знать, чтобы использовать этот сервис максимально эффективно!
Что такое список устройств в Яндексе?
Список устройств в Яндексе — это перечень всех устройств, которые были подключены к вашему аккаунту Яндекса. Список устройств может включать в себя компьютеры, телефоны, планшеты и другие устройства, с которых вы входили в свой аккаунт.
Для Яндекса список устройств является важным средством безопасности, так как он помогает предотвратить несанкционированный доступ к вашему аккаунту. Если вы заметили, что кто-то использует ваш аккаунт без вашего разрешения, то можно зайти в настройки Яндекса и увидеть, какие устройства были подключены к аккаунту в последнее время.
Примечание: Список устройств в Яндексе автоматически обновляется и включает в себя только те устройства, которые были подключены к вашему аккаунту на момент последнего входа.
Зачем нужен список устройств в Яндексе
Список устройств в Яндексе – это полезная функция, которая позволяет контролировать доступ и безопасность вашей учётной записи.
Если вы подключились к Яндексу с нескольких устройств, то список позволит вам проверять каждое подключение и отслеживать недопустимые входы в вашу учётную запись.
Также список устройств обеспечивает дополнительную защиту от кражи пароля и проникновения злоумышленников в вашу учётную запись, так как он позволяет быстро заблокировать доступ к определенным устройствам.
Более того, определение списка устройств в Яндексе может быть полезным для тех, кто оптимизирует свой контент на Яндексе, так как знание типа и количества устройств, используемых вашими пользователями, может помочь улучшить взаимодействие с вашим ресурсом.
В общем, наличие списка устройств в Яндексе обеспечивает безопасность вашей учётной записи и дополнительные возможности для оптимизации взаимодействия с вашим контентом.
Как получить доступ к списку устройств в Яндексе
Яндекс предоставляет доступ к списку устройств, подключенных к аккаунту. Чтобы узнать, какие устройства имеют доступ к вашему аккаунту Яндекс, необходимо выполнить следующие шаги:
- Зайдите на сайт Яндекс.Аккаунт.
- Авторизуйтесь на сайте под своим логином и паролем.
- В верхнем меню найдите раздел «Устройства».
- Нажмите на кнопку «Показать список устройств».
- На странице отобразится список всех устройств, которые имеют доступ к вашему аккаунту Яндекс.
Из списка можно убрать доступ устройств или же добавить новые. Для этого необходимо выбрать нужное действие на странице со списком устройств.
Кроме того, на странице «Устройства» можно настроить разные опции для конкретных устройств, например, установить уровень доступа для каждого устройства, задать ограничения на синхронизацию данных и т.д.
В общем, список устройств в Яндексе — очень удобный инстумент для управления вашими устройствами и обеспечения безопасности ваших данных. Не забывайте время от времени сверять список устройств с тем, что вы действительно используете для доступа к своему аккаунту.
Как добавить устройства в список в Яндексе
Шаг 1: Откройте приложение Яндекс на своем устройстве и перейдите в раздел «Мой профиль».
Шаг 2: Нажмите на «Список устройств» и выберите опцию «Добавить устройство».
Шаг 3: Введите название вашего устройства и выберите его тип из предложенных в списке.
Шаг 4: Если вас интересует возможность управления устройством с помощью голоса, то активируйте опцию «Голосовое управление».
Шаг 5: Нажмите на кнопку «Добавить» и ваше устройство будет успешно добавлено в список устройств в Яндексе.
Примечание: Если вы хотите удалить какое-либо устройство из списка, то перейдите в раздел «Список устройств», выберите устройство и нажмите на опцию «Удалить».
Удаление устройств из списка Яндекса
Чтобы удалить устройства из списка в Яндексе, необходимо выполнить несколько простых действий. Следуйте инструкциям ниже:
- Откройте приложение Яндекс на своем устройстве и перейдите в раздел «Устройства».
- Выберите из списка устройство, которое хотите удалить.
- Нажмите на кнопку «Удалить» (она может располагаться в разных местах в зависимости от устройства).
- Подтвердите удаление устройства нажатием на кнопку «Да» или подобной.
После этого выбранное устройство будет удалено из списка в Яндексе. Вы можете повторить эти действия для любых других устройств, которые больше не нужны в вашем списке.
Обратите внимание, что удаление устройств из списка в Яндексе не отменяет их регистрации и не означает, что они перестанут быть доступными в сервисах, которые используют аналогичный аккаунт. Удаление служит только для удобства использования приложения.
Как узнать активность устройств в списке в Яндексе
Если вы хотите узнать, какие устройства находятся в списке устройств в Яндексе, это несложно. Однако, чтобы узнать, какие из них сейчас активны, придется потратить немного времени.
Вам необходимо открыть страницу списка устройств в Яндексе и просмотреть информацию об активности каждого устройства. В таблице вы увидите название устройства, его MAC-адрес, IP-адрес и дату последнего подключения. Если устройство в настоящее время активно, то в столбце «Статус» будет значок «онлайн». Если же статус «офлайн», значит, устройство в данный момент неактивно.
Некоторые роутеры могут также показывать активность устройств на странице настроек. Это может быть удобнее, чем проверять каждое устройство в списке в Яндексе, но не все роутеры имеют такую функцию.
- Чтобы узнать активность устройств в списке в Яндексе:
- Откройте страницу со списком устройств в Яндексе;
- Просмотрите статус каждого устройства. «Онлайн» значит, что устройство активно, «офлайн» — что неактивно;
- Если ваш роутер позволяет, проверьте также активность устройств на странице настроек.
Регулярная проверка активности устройств в списке в Яндексе может помочь вам убедиться, что только разрешенные устройства имеют доступ к вашей сети.
Что делать, если устройство не отображается в списке в Яндексе
Если вы не можете найти свое устройство в списке на странице «Мои устройства» в Яндексе, то есть несколько причин, почему это может произойти.
- Проверьте, что вы используете аккаунт Яндекса, на котором был добавлено ваше устройство.
- Убедитесь, что ваше устройство подключено к Интернету и работает правильно.
- Перезапустите приложение Яндекса на вашем устройстве, чтобы обновить информацию.
- Если все вышеперечисленное не помогло, попробуйте удалить устройство из списка и добавить его заново.
Если после выполнения всех этих действий ваше устройство все еще не отображается в списке в Яндексе, свяжитесь с поддержкой Яндекса для получения дополнительной помощи.
Как обновить список устройств в Яндексе
Как только в ваш дом подключится новое устройство, его нужно добавить в список устройств в Яндексе. Если вы не видите новое устройство, то проверьте, необходимо ли обновить список вручную.
Для обновления списка устройств в Яндексе выполните следующие действия:
- Зайдите в приложение Яндекс на вашем устройстве.
- Перейдите в раздел «Устройства».
- Нажмите на кнопку «Обновить список» в верхней части экрана.
- Подождите некоторое время, пока приложение обновит список устройств.
Если же устройство все еще не появилось в списке, попробуйте перезапустить приложение или проверьте, правильно ли устройство подключено к интернету.
Содержание
- Синхронизация браузера между устройствами
- Что такое синхронизация?
- Как часто синхронизируются данные?
- Как включить синхронизацию?
- Изменение списка данных для синхронизации
- Удаление синхронизированных данных
- Отключение синхронизации
- Синхронизация браузера между устройствами
- Что такое синхронизация?
- Как часто синхронизируются данные?
- Как включить синхронизацию?
- Изменение списка данных для синхронизации
- Удаление синхронизированных данных
- Как посмотреть подключенные устройства к компьютеру (в том числе историю USB подключений: флешки, телефоны, и пр.)
- Смотрим устройства
- Подключенные в настоящее время
- Вариант 1: мой компьютер + панель управления
- Вариант 2: диспетчер устройств
- Которые когда-то подключали к USB, но сейчас они отключены от компьютера
- Что делать, если компьютер не видит устройство: флешку, телефон и т.д.
- Профиль для хранения настроек и данных
- Что такое личный профиль?
- Создание профиля
- Переключение между профилями
- Изменение имени профиля
- Удаление профиля
- Синхронизация профиля
- Сохранение данных профиля
- Данные о местоположении
- Разрешить сайту определять местоположение
- Список сайтов, которым разрешено следить за местоположением
- Запретить всем сайтам определять местоположение
- Установить город вручную
- Местоположение в режиме Инкогнито
- Местоположение определяется некорректно
- Данные о местоположении
- Разрешить сайту определять местоположение
- Список сайтов, которым разрешено следить за местоположением
- Поиск установленного Яндекс Браузера на компьютер — установка по умолчанию
- Способ 1. Через ярлык на рабочем столе или панели быстрого доступа
- Способ 2. Вручную через системные папки
- Способ 3. Поиском командной строки
- Способ 4. Через поиск в проводнике
- Видео
Синхронизация браузера между устройствами
— это обмен данными между браузерами на ваших устройствах. Для промежуточного хранения данных используется сервер Яндекса, куда информация передается по защищенному каналу, а пароли — в зашифрованном виде. Данные на сервере защищены системой авторизации, используемой на сервисах Яндекса. Синхронизация обеспечивает доступ к данным со всех ваших устройств и восстановление данных, если устройство потерялось или сломалось.
Что такое синхронизация?
По умолчанию синхронизируются вкладки, закладки, пароли, история, расширения, плагины и данные автозаполнения.
Синхронизация позволит вам:
В любой момент вы можете отключить синхронизацию или изменить список данных, которые хотите синхронизировать.
Как часто синхронизируются данные?
После того как вы включили синхронизацию, она будет выполняться каждый раз, когда вы меняете данные, хранящиеся на сервере. Например: вы добавляете на устройство закладку — браузер отправляет ее на сервер и одновременно скачивает все изменения, сделанные вами на других устройствах (начиная с момента последней синхронизации).
Как включить синхронизацию?
Синхронизация работает при выполнении следующих условий:
При синхронизации вы можете использовать два варианта аутентификации:
Чтобы включить синхронизацию:
На этом этапе браузер предлагает установить приложение для работы с Яндекс.Диском — сервисом, который позволяет бесплатно хранить файлы на серверах Яндекса. Если у вас уже установлено это приложение, браузер предложит включить его, чтобы вы могли сохранять файлы из браузера на Яндекс.Диск.
Механизм двухфакторной аутентификации позволяет защитить ваш аккаунт надежнее, чем традиционный пароль (который должен быть сложным, его нужно всегда помнить, хранить от посторонних глаз и достаточно часто менять). Даже если вы принимаете все меры по защите традиционного пароля, он все равно остается уязвимым — например, для вирусов, которые могут перехватить то, что вы набираете на клавиатуре. С двухфакторной аутентификацией вам нужно только запомнить четырехзначный пин-код и иметь доступ к смартфону или планшету, на котором установлено приложение Яндекс.Ключ с вашим аккаунтом.
Чтобы включить синхронизацию:
На этом этапе браузер предлагает установить приложение для работы с Яндекс.Диском — сервисом, который позволяет бесплатно хранить файлы на серверах Яндекса. Если у вас уже установлено это приложение, браузер предложит включить его, чтобы вы могли сохранять файлы из браузера на Яндекс.Диск.
Изменение списка данных для синхронизации
Удаление синхронизированных данных
Чтобы удалить данные со всех синхронизированных устройств:
После этого ваши данные будут удалены с сервера, а во время следующего сеанса синхронизации — со всех синхронизированных устройств, подключенных к вашему аккаунту.
Отключение синхронизации
Синхронизация браузера между устройствами
— это обмен данными между браузерами на ваших устройствах. Для промежуточного хранения данных используется сервер Яндекса, куда информация передается по защищенному каналу, а пароли — в зашифрованном виде. Данные на сервере защищены системой авторизации, используемой на сервисах Яндекса. Синхронизация обеспечивает доступ к данным со всех ваших устройств и восстановление данных, если устройство потерялось или сломалось.
Что такое синхронизация?
По умолчанию синхронизируются вкладки, закладки, пароли, история, расширения, плагины и данные автозаполнения.
Синхронизация позволит вам:
В любой момент вы можете отключить синхронизацию или изменить список данных, которые хотите синхронизировать.
Как часто синхронизируются данные?
После того как вы включили синхронизацию, она будет выполняться каждый раз, когда вы меняете данные, хранящиеся на сервере. Например: вы добавляете на устройство закладку — браузер отправляет ее на сервер и одновременно скачивает все изменения, сделанные вами на других устройствах (начиная с момента последней синхронизации).
Как включить синхронизацию?
Синхронизация работает при выполнении следующих условий:
При синхронизации вы можете использовать два варианта аутентификации:
Чтобы включить синхронизацию:
На этом этапе браузер предлагает установить приложение для работы с Яндекс.Диском — сервисом, который позволяет бесплатно хранить файлы на серверах Яндекса. Если у вас уже установлено это приложение, браузер предложит включить его, чтобы вы могли сохранять файлы из браузера на Яндекс.Диск.
Механизм двухфакторной аутентификации позволяет защитить ваш аккаунт надежнее, чем традиционный пароль (который должен быть сложным, его нужно всегда помнить, хранить от посторонних глаз и достаточно часто менять). Даже если вы принимаете все меры по защите традиционного пароля, он все равно остается уязвимым — например, для вирусов, которые могут перехватить то, что вы набираете на клавиатуре. С двухфакторной аутентификацией вам нужно только запомнить четырехзначный пин-код и иметь доступ к смартфону или планшету, на котором установлено приложение Яндекс.Ключ с вашим аккаунтом.
Чтобы включить синхронизацию:
На этом этапе браузер предлагает установить приложение для работы с Яндекс.Диском — сервисом, который позволяет бесплатно хранить файлы на серверах Яндекса. Если у вас уже установлено это приложение, браузер предложит включить его, чтобы вы могли сохранять файлы из браузера на Яндекс.Диск.
Изменение списка данных для синхронизации
Удаление синхронизированных данных
Чтобы удалить данные со всех синхронизированных устройств:
После этого ваши данные будут удалены с сервера, а во время следующего сеанса синхронизации — со всех синхронизированных устройств, подключенных к вашему аккаунту.
Источник
Как посмотреть подключенные устройства к компьютеру (в том числе историю USB подключений: флешки, телефоны, и пр.)

Сегодняшняя заметка будет посвящена одной «простой» задаче — просмотру подключенных устройств к ПК (телефоны, флешки, адаптеры, принтеры и т.д. и т.п.).
Вообще, большинство пользователей привыкло получать эту информацию в «Моем компьютере». Однако, ряд устройств — там не отображается (я уж не говорю о тех устройствах, которые в настоящее время уже отключены от USB-порта, скажем (а ведь про них тоже можно кое-что узнать!)).
Примечание : ниже я затрону только универсальные способы решения вопроса, которые актуальны для разных версий Windows Vista*, 7, 8, 10.
Как узнать характеристики компьютера, ноутбука — см. инструкцию
Смотрим устройства
Подключенные в настоящее время
Вариант 1: мой компьютер + панель управления
Как сказал выше, это наиболее очевидный и простой вариант (правда, в «Моем компьютере» можно увидеть только флешки, диски, телефоны. (принтеров и сканеров, например, здесь нет) ).
Чтобы открыть вкладку «Мой компьютер» («Этот компьютер») — просто запустите проводник (сочетание кнопок Win+E) и откройте одноименную вкладку в меню слева (пример на скриншоте ниже 👇).
Телефон подключен к USB-порту!
Чтобы «найти» подключенные джойстики, МФУ, наушники и т.д. — нам понадобится 👉 панель управления Windows (не путайте с параметрами системы!).
Панель управления — находим джойстики, принтеры, сканеры и т.д.
Во вкладке «устройства и принтеры» можно увидеть все подключенные принтеры, сканеры, мышки, джойстики, и др. устройства мультимедиа.
Устройства и принтеры
Вариант 2: диспетчер устройств
Диспетчер устройств — это системная программа Windows, которая отображает всё подключенное оборудование. Кроме этого, в нем есть:
Чтобы открыть диспетчер устройств : нажмите Win+R, и в окно «Выполнить» введите команду devmgmt.msc (👇).
Как открыть диспетчер устройств, даже если он был заблокирован (для всех* версий Windows)
Обратите внимание, что в диспетчере устройств десятки вкладок, и все устройства рассортированы по ним. Чтобы найти одно из них — вам нужно сначала раскрыть соответствующую вкладку, в которой оно расположено (👇).
Примечание : устройство, для которого не установлен драйвер — обычно располагается во вкладке «Другие устройства».
Которые когда-то подключали к USB, но сейчас они отключены от компьютера
Не многие пользователи знают, что Windows запоминает все те устройства, которые вы когда-либо подключали к компьютеру (дату, их модель, тип и т.д.).
Нас в первую очередь интересуют USB-устройства — информация о них хранится в двух ветках реестра:
USBDeview (линк)
«Маленькая» утилита, которая выводит список всех USB-устройств, которые когда-либо подключали к вашему ПК.
Разумеется, по каждому устройству можно будет посмотреть: дату и время, тип, идентиф. номера и т.д.
Кстати, USBDeview позволяет не только заниматься «просмотром», но также есть опции для деинсталляции устройства, его запрета, подготовки отчета и др.
USBDeview — смотрим, когда подключалась флешка к компьютеру
Кстати, если раскрыть свойства конкретного устройства — то здесь достаточно много информации о нем: имя, его тип, дата подкл., ID-производителя, класс и пр.
Имя устройства, дата подключения и пр.
Что делать, если компьютер не видит устройство: флешку, телефон и т.д.
Это вопрос популярный, но не однозначный (и причин этому десятки!). Здесь я укажу лишь общие моменты, с которых нужно начать диагностику.
При отсутствии — проверьте, что у вас в BIOS/UEFI включен USB-контроллер!
Отключение антивируса Avast на 1 час
Дополнения по теме — всегда приветствуются!
Источник
Профиль для хранения настроек и данных
Что такое личный профиль?
Создание профиля
Чтобы создать профиль:
Будет создано новое окно Яндекс.Браузера с выбранным значком профиля. Просмотреть все профили браузера можно в настройках:
Переключение между профилями
Выбранный профиль откроется в новом окне браузера.
Изменение имени профиля
Чтобы изменить имя профиля:
Удаление профиля
Чтобы удалить профиль на компьютере:
| Операционная система | Адрес профиля |
|---|---|
| Windows | C:ПользователиИмя вашей учетной записиAppDataLocalYandexYandexBrowserUser DataDefault |
/Library/Application Support/Yandex/YandexBrowser/Default
| Операционная система | Адрес профиля |
|---|---|
| Windows | C:ПользователиИмя вашей учетной записиAppDataLocalYandexYandexBrowserUser DataDefault |
/Library/Application Support/Yandex/YandexBrowser/Default
Если вы синхронизировали профиль, то его данные сохранятся на сервере даже после удаления на локальном компьютере.
Синхронизация профиля
Синхронизация позволит вам сохранить на сервере большую часть данных профиля. В результате вы сможете получить к ним доступ с других устройств или восстановить в случае сбоя на компьютере.
Если вы хотите сохранить все настройки и данные о работе в браузере, например, вам нужны разрешения для сайтов или открытые вкладки, сохраните профиль на компьютере.
Сохранение данных профиля
Это может понадобиться, например, чтобы восстановить все данные после переустановки ОС на компьютере, или чтобы перенести все данные профиля на другой компьютер.
Скопируйте профиль в удобное для вас место. Чтобы открыть каталог профиля:
Источник
Данные о местоположении
Некоторые сайты могут использовать сведения о вашем местоположении, чтобы показывать актуальную для вас информацию, например погоду, пробки или карту. Если вы сообщите свое местоположение сайту, который специализируется на обзорах кафе и ресторанов, он сможет предлагать вам отзывы о находящихся поблизости заведениях.
Местоположение определяется по ближайшим точкам беспроводного доступа и по IP-адресу вашего устройства. Подробности см. в разделе Как Яндекс определяет мой город. Данные о местоположении устройства обезличены: передаются только географические координаты и не передается информация, позволяющая идентифицировать пользователя.
Разрешить сайту определять местоположение
Список сайтов, которым разрешено следить за местоположением
Чтобы просмотреть список сайтов, которым разрешено следить за вашим местоположением:
Запретить всем сайтам определять местоположение
Чтобы запретить всем сайтам определять ваше местоположение, выполните следующие действия:
Установить город вручную
Если сохранить город не удалось, проверьте, включен ли в браузере прием cookie.
Местоположение в режиме Инкогнито
По умолчанию в режиме Инкогнито местоположение определяется автоматически, даже если вы ранее вручную указали город. Это объясняется тем, что в режиме Инкогнито не сохраняются файлы cookie, а сделанный вручную выбор города хранится в них.
Местоположение определяется некорректно
Возможно, у вас установлено расширение, изменяющее настройки прокси. Попробуйте отключить такие расширения.
Возможно, ваш IP-адрес принадлежит сети с несколькими регионами. В этом случае нужно настроить местоположение вручную.
Если проблема не решена, сообщите о проблеме в службу поддержки через форму обратной связи:
Данные о местоположении
Некоторые сайты могут использовать сведения о вашем местоположении, чтобы показывать актуальную для вас информацию, например погоду, пробки или карту. Если вы сообщите свое местоположение сайту, который специализируется на обзорах кафе и ресторанов, он сможет предлагать вам отзывы о находящихся поблизости заведениях.
Местоположение определяется по ближайшим точкам беспроводного доступа и по IP-адресу вашего устройства. Подробности см. в разделе Как Яндекс определяет мой город. Данные о местоположении устройства обезличены: передаются только географические координаты и не передается информация, позволяющая идентифицировать пользователя.
Разрешить сайту определять местоположение
Если вы разрешили предоставлять сведения о своем местоположении сайту или его компоненту, например карте, в адресной строке в качестве напоминания отображается значок 
Список сайтов, которым разрешено следить за местоположением
Чтобы просмотреть список сайтов, которым разрешено следить за вашим местоположением:
Источник
Поиск установленного Яндекс Браузера на компьютер — установка по умолчанию
Яндекс.Браузер устанавливается на компьютер с Windows в скрытую папку личных данных. Доступ по умолчанию заблокирован: это системные ресурсы, управление которыми должно осуществляться через интерфейс браузера. Разберемся, как найти Яндекс.Браузер на компьютере в случае необходимости работы с исполнительными документами и exe-файлами.
Системная папка с браузером Yandex включает в себя три основных документа. Applications содержит код интернет-обозревателя, необходимый для функционирования ресурсов. Updates нужна для хранения архивов с данными обновлений. User Data – данные человека, использующего браузер.
Способ 1. Через ярлык на рабочем столе или панели быстрого доступа
Легче всего открыть папку с исполнительными файлами Яндекс.Браузера через свойства ярлыка программы. На рабочем столе либо в строке быстрого запуска, где кнопка «Пуск», должен быть ярлык Яндекс.Браузера (у иконки ярлыка стрелочка в углу). Вот как найти заглавную папку через ярлык браузера:
Откроется исполнительный раздел браузера. Для доступа ко всем ресурсам из строки, скопированной ранее, удалить окончание applicationbrowser.exe либо вернуться на две папки назад в проводнике.
Вот быстрый способ найти, где находится папка Яндекс.Браузера на компьютере. Если на нем нет ярлыка браузера или он потерян, существует ручной метод поиска.
Способ 2. Вручную через системные папки
Открыть профиль Яндекс.Браузера вручную по умолчанию нельзя. Для доступа к системным ресурсам перед поиском файлов в проводнике выбрать раздел «Вид» в настройках и поставить галочку напротив «Скрытые элементы». Теперь открыть диск, куда установлена система Windows (обычно это диск C:) и проследовать по следующему пути: C:UsersСЮДА ВСТАВИТЬ ИМЯ УСТРОЙСТВАAppDataLocalYandexYandexBrowserApplication
Вместо «Сюда вставить имя устройства» написать никнейм системы, который был установлен при регистрации.
Если ник неизвестен, то вот как проследовать вручную, куда устанавливается браузер:
Способ 3. Поиском командной строки
Windows имеет встроенную командную строку под названием «Выполнить». Существует специальная команда, применив которую откроется заглавная страница со всеми архивами браузера Яндекс.
Запускается командная строка по нажатию на клавиши Win + R (кнопка с изображением логотипа системы плюс русская «К»). В появившемся окне написать следующую строку и нажать Enter: %localappdata%/yandex/yandexbrowser
Способ 4. Через поиск в проводнике
Последний метод требует меньше всего усилий, но может продлиться дольше из-за загрузки результатов. В любом месте проводника Windows доступен поиск вверху справа. Вбив в поисковик слово Yandex, надо подождать, когда папка, где хранятся настройки браузера, найдется. Открывается нажатием правой кнопкой мыши и «Открыть в новом окне».
Отыскать стандартное расположение Яндекса несложно. Главное — иметь исправно работающий браузер и уметь пользоваться проводником на уровне новичка.
Источник
Видео
Не видно устройств в локальной сети? А оказывается все иак просто…Скачать
Сразу же устанавливаю Яндекс Браузер, как только переустановил Windows 10 ! Вот почемуСкачать
Невозможно установить безопасное соединение в Яндекс Браузере — как исправитьСкачать
Урок 1 Новый компьютер, первые настройкиСкачать
Как узнать историю запросов и посещенных страниц в ЯндексеСкачать
Яндекс Алиса делает мне скин в роблоксе! | Некрасивый скин 😕Скачать
Поиск и устранение всех ошибок Windows. Как исправить ошибку?Скачать
Как удалить Яндекс Браузер с компьютера полностьюСкачать
Устанавливаю Яндекс Браузер в Windows 11Скачать
✅КУПИЛ УМНЫЙ ДОМ ОТ ЯНДЕКСА И ОБ@@АЛСЯ. ПРОШЕЛ ГОДСкачать
Содержание
- Устройства и умный дом
- Станция
- Новая Станция Мини с Алисой
- Станция Лайт
- Модуль с Яндекс.ТВ
- Яндекс.ТВ
- Умный дом
- Управление персональными данными в устройствах
- Установка и настройка
- Установка и настройка
- Как управлять устройством в приложении Яндекс
- Как управлять устройством в приложении Яндекс
- Как настроить Яндекс.Станцию
- Этапы настройки смарт-колонки
- Подключение к компьютеру
- Подключение к телевизору
- Изменение сети Wi-Fi или новое подключение
- Сбои в процессе подключения
- Сброс настроек
- Решение проблем
- Станция не включается
- Приложение не находит Wi-Fi
- Алиса говорит, что «Отсутствует подключение к интернету» / «Зажевало пленку»
Устройства и умный дом
Приложение Яндекс позволяет управлять разными устройствами с голосовым помощником Алисой.
Станция
Яндекс.Станция — домашняя мультимедийная платформа с голосовым помощником Алисой. Станция помогает в повседневных делах, играет музыку с отличным качеством, находит и показывает кино.
Подробную информацию об устройстве и работе с ним см. в Помощи Яндекс.Станции.
Новая Станция Мини с Алисой
Новая Станция Мини с Алисой — премиальная компактная умная колонка, которая управляется голосом и сенсорными кнопками.
Подробную информацию об устройстве и работе с ним см. в Помощи Новой Яндекс.Станции Мини с Алисой.
Станция Лайт
Яндекс.Станция Лайт — это яркая и компактная умная колонка, которая управляется голосом и сенсорными кнопками.
Подробную информацию об устройстве и работе с ним см. в Помощи Яндекс.Станции Лайт.
Модуль с Яндекс.ТВ
Модуль с Яндекс.ТВ — медиаприставка для телевизора с голосовым помощником Алисой. Она найдет фильм по запросу или посоветует что-нибудь из новинок, включит любимый сериал или подкаст, развлечет детей или просто поболтает с вами.
Подробную информацию об устройстве и работе с ним см. в Помощи Модуля с Яндекс.ТВ.
Яндекс.ТВ
С помощью Яндекс.ТВ можно смотреть трансляции телеканалов, фильмы из онлайн-кинотеатров и видео из интернета, слушать музыку, а также запускать сторонние приложения.
Подробную информацию о системе и работе с ней см. в Помощи Яндекс.ТВ.
Умный дом
С помощью приложения Яндекс можно управлять умным домом — как собственными устройствами Яндекса (умной лампочкой, умной розеткой и умным пультом), так и устройствами от партнеров.
Подробную информацию о системе и работе с ней см. в Помощи умного дома.
Управление персональными данными в устройствах
Когда вы используете Станцию или Станцию Мини, на серверах Яндекса остаются ваши данные, например история ваших запросов к Алисе. Мы бережно храним эти данные и хорошо их защищаем: все наши хранилища соответствуют SOC 2 — это один из самых надежных международных стандартов.
Управлять персональными данными можно на странице Ваши данные на Яндексе.
После удаления почти все данные сразу станут недоступны. Некоторые виды данных Яндекс будет хранить ещё какое-то время, потому что этого требует закон.
Источник
Установка и настройка
Для управления сторонним умным устройством зарегистрируйте и настройте его в приложении производителя, а затем свяжите аккаунт производителя с Яндекс ID. После этого вы сможете управлять устройством как через приложение производителя, так и через Алису и приложение Яндекс.
Чтобы зарегистрировать стороннее умное устройство:
Подсоедините устройство к электросети и включите его.
Скачайте приложение производителя для управления устройством:
Откройте приложение и войдите в свой аккаунт на сайте производителя. Если у вас еще нет аккаунта, зарегистрируйтесь.
Настройте устройство в приложении. Обратите внимание, что для подключения некоторых устройств вам понадобится специальный контроллер — хаб умного дома. Уточнить, нужен ли он для работы устройства, можно на сайте производителя.
Если в процессе настройки вам предложат выбрать регион, где расположено устройство, выберите Россию или другой географически близкий регион. Иначе ваши команды будут отправляться на устройство через удаленный сервер — это замедлит скорость отклика.
Откройте приложение и войдите с Яндекс ID. Если вы хотите управлять устройством с помощью умной колонки, используйте тот же аккаунт, к которому привязана колонка. Если у вас еще нет Яндекс ID, зарегистрируйтесь.
На один аккаунт может быть добавлено не больше 301 устройства. Это нужно, чтобы обеспечить стабильность и синхронность выполнения команд, которые затрагивают несколько устройств.
Если на вашем аккаунте еще нет подключенных устройств, на баннере Умные устройства нажмите Подключить и выберите производителя устройства в списке.
Если устройства есть, для поиска производителя нажмите → Другое устройство и выберите одного из предложенных производителей или нажмите значок лупы, чтобы найти нужного.
Источник
Установка и настройка
Для управления сторонним умным устройством зарегистрируйте и настройте его в приложении производителя, а затем свяжите аккаунт производителя с Яндекс ID. После этого вы сможете управлять устройством как через приложение производителя, так и через Алису и приложение Яндекс.
Чтобы зарегистрировать стороннее умное устройство:
Подсоедините устройство к электросети и включите его.
Скачайте приложение производителя для управления устройством:
Откройте приложение и войдите в свой аккаунт на сайте производителя. Если у вас еще нет аккаунта, зарегистрируйтесь.
Настройте устройство в приложении. Обратите внимание, что для подключения некоторых устройств вам понадобится специальный контроллер — хаб умного дома. Уточнить, нужен ли он для работы устройства, можно на сайте производителя.
Если в процессе настройки вам предложат выбрать регион, где расположено устройство, выберите Россию или другой географически близкий регион. Иначе ваши команды будут отправляться на устройство через удаленный сервер — это замедлит скорость отклика.
Откройте приложение и войдите с Яндекс ID. Если вы хотите управлять устройством с помощью умной колонки, используйте тот же аккаунт, к которому привязана колонка. Если у вас еще нет Яндекс ID, зарегистрируйтесь.
На один аккаунт может быть добавлено не больше 301 устройства. Это нужно, чтобы обеспечить стабильность и синхронность выполнения команд, которые затрагивают несколько устройств.
Если на вашем аккаунте еще нет подключенных устройств, на баннере Умные устройства нажмите Подключить и выберите производителя устройства в списке.
Если устройства есть, для поиска производителя нажмите → Другое устройство и выберите одного из предложенных производителей или нажмите значок лупы, чтобы найти нужного.
Источник
Как управлять устройством в приложении Яндекс
Кроме того, на экране управления устройством могут отображаться текущие показания его датчиков. Например, кондиционер может сообщать о температуре вокруг, а увлажнитель — о влажности воздуха и уровне воды в своем баке. Показатели датчиков помогут вам выбрать правильный режим работы и не забыть вовремя обслужить устройство.
Поддерживаемые датчики перечислены в документации о навыках Алисы. Если в вашем умном устройстве установлен любой из этих датчиков, но показания в приложении не отображаются, попробуйте добавить устройство заново:
Если это не помогло, обратитесь к производителю устройства — он должен добавить поддержку встроенных датчиков в свой навык для умного дома.
Как управлять устройством в приложении Яндекс
Кроме того, на экране управления устройством могут отображаться текущие показания его датчиков. Например, кондиционер может сообщать о температуре вокруг, а увлажнитель — о влажности воздуха и уровне воды в своем баке. Показатели датчиков помогут вам выбрать правильный режим работы и не забыть вовремя обслужить устройство.
Поддерживаемые датчики перечислены в документации о навыках Алисы. Если в вашем умном устройстве установлен любой из этих датчиков, но показания в приложении не отображаются, попробуйте добавить устройство заново:
Если это не помогло, обратитесь к производителю устройства — он должен добавить поддержку встроенных датчиков в свой навык для умного дома.
Источник
Как настроить Яндекс.Станцию
Умная колонка со встроенным голосовым помощником имеет фоновый и основной режимы распознавания речи. Также воспроизводит аудио через Яндекс.Музыку, подключается к телефону, телевизору, интернету – и управляет просмотром видео с помощью сервисов Кинопоиск, Амедиатека и Ivi. При покупке колонки пользователь получает подарок – год бесплатной музыки и кино и подписку на Яндекс.Плюс.
Умная колонка со встроенным голосовым помощником имеет фоновый и основной режимы распознавания речи. Также воспроизводит аудио через Яндекс.Музыку, подключается к телефону, телевизору, интернету – и управляет просмотром видео с помощью сервисов Кинопоиск, Амедиатека и Ivi. При покупке колонки пользователь получает подарок – год бесплатной музыки и кино и подписку на Яндекс.Плюс.
Яндекс.Станция обладает широким функционалом, облегчая многие задачи: найдет нужную программу на телевизоре, вспомнит, где лежит телефон, заведет будильник, запустит таймер, напомнит о событии, расскажет о погоде, прочитает детям сказки и т.д.
Этапы настройки смарт-колонки
Важно! Колонка работает с устройствами на базе Android 5.0+ и iOS 10.0+.
После загрузки приложения следует зайти в свой Яндекс-аккаунт. Если его нет – нужно зарегистрироваться. Также для входа в аккаунт подойдет подписка Яндекс.Плюс или КиноПоиска.
Подключение к компьютеру
Подключение к телевизору
Изменение сети Wi-Fi или новое подключение
Сбои в процессе подключения
Если повторно не получилось подключиться, стоит обратиться в сервисный центр Яндекса (адреса можно найти на официальном сайте).
Сброс настроек
Решение проблем
Станция не включается
Приложение не находит Wi-Fi
Алиса говорит, что «Отсутствует подключение к интернету» / «Зажевало пленку»
Включить автовыбор канала интернета, если он выключен. Это помогает в том случае, когда устройств много и эфир зашумлен.
Выключить автовыбор канала интернета, если он включен. При частоте 2,4 ГГц установить канал 1, 6 или 11, ширину – 20 МГц. При частоте 5 ГГц установить канал 36, 40, 44 или 48.
Также данное решение может помочь, если Станция не подключается после потери связи.
Источник
Как найти устройства в приложении Яндекс
Чтобы открыть устройства, на Главном экране нажмите Сервисы → Устройства.
Для этого следует открыть список сервисов с помощью нижней панели в приложении Яндекс, перейти в раздел «Устройства», выбрать «Управление устройствами» и на стартовой вкладке коснуться строки с нужным гаджетом.
Как найти устройства в приложении Яндекс?
- На Главном экране приложения Яндекс нажмите Сервисы → Устройства.
- Откройте список сервисов в приложении Яндекс, перейдите в раздел «Устройства», выберите «Управление устройствами» и на стартовой вкладке коснитесь строки с нужным гаджетом.
- Запустите приложение Яндекс на смартфоне и в меню кликните на пункт «Устройства».
- Откройте настройки в браузере.
Как добавить устройство в Яндексе?
- Включите умную розетку Яндекса в бытовую розетку, затем нажмите кнопку на корпусе.
- Откройте приложение Дом с Алисой.
- Добавьте новое устройство: Если это ваше первое умное устройство, нажмите на баннер Устройства, затем выберите Розетку.
- Следуйте инструкциям в приложении.
Как добавить устройство в умный дом?
- Если в вашем аккаунте создано несколько умных домов, нажмите в левом верхнем углу на название дома, в который необходимо добавить умное устройство.
- Чтобы добавить устройство, нажмите на кнопку «Добавить устройство», если у вас еще нет устройств в списке, или кнопку «+» в правом верхнем углу.
Как добавить устройства к Алисе?
- Установите приложение Яндекс.
- Откройте боковое меню и выберите пункт Устройства.
- В разделе Умный дом нажмите + для добавления устройств.
- Выберите соответствующий плагин (например, Xiaomi).
- Пройдите процесс авторизации.
- Где найти устройства на Яндексе
- Как добавить устройство в Яндексе
- Как добавить устройство в умный дом
- Как добавить устройства к Алисе
- Сколько устройств можно подключить к Яндекс плюс
- Можно ли прослушивать через Алису
- Как добавить телефон в Яндекс
- Как удалить устройство в Яндексе
- Где найти настройки в Яндексе
- Как подключить устройства к Яндекс станции
- Как перенести устройства в другой дом Яндекс
- Как добавить человека в Яндекс дом
- Как подключить другой телефон к Алисе
- Какие устройства можно подключить к Яндекс станции
- Как подключить умную технику к Алисе
- Как посмотреть что люди ищут в Яндексе
- Как найти человека в Яндексе
- Как найти водителя в Яндексе
- Как добавить пользователя в Яндексе
- Как включить синхронизацию в Яндексе
- Как добавить телевизор к Алисе
- Какие устройства входят в умный дом
- Как объединить устройства умного дома
- Как подключить Умный Дом на телефон
- Как добавить Xiaomi к Алисе
- Сколько устройств можно подключить к станции Алиса
- Где взять устройство для умного дома Яндекса
- Как выйти из Яндекса на всех устройствах
- Как узнать все аккаунты Яндекс привязанные к телефону
Где найти устройства на Яндексе
Запустите на смартфоне приложение Яндекс и в меню кликните на пункт «Устройства». Вы также можете открыть настройки в браузере.
Как добавить устройство в Яндексе
Как подключить:
- Включите умную розетку Яндекса в бытовую розетку, затем нажмите кнопку на корпусе.
- Откройте приложение Дом с Алисой.
- Добавьте новое устройство: Если это ваше первое умное устройство, нажмите на баннер Устройства, затем выберите Розетку.
- Следуйте инструкциям в приложении.
Как добавить устройство в умный дом
Если в вашем аккаунте создано несколько умных домов, нажмите в левом верхнем углу на название дома, в который необходимо добавить умное устройство. Чтобы добавить устройство, нажмите на кнопку «Добавить устройство», если у вас еще нет устройств в списке, или кнопку «+» в правом верхнем углу.
Как добавить устройства к Алисе
Процесс подключения достаточно простой, но крайне неинтуитивный:
- Устанавливаем приложение Яндекс.
- Открываем боковое меню и выбираем пункт Устройства.
- В новом разделе Умный дом нажимаем + для добавления устройств.
- Выбираем соответствующий плагин (в нашем случае это Xiaomi).
- После установки потребуется авторизация.
Сколько устройств можно подключить к Яндекс плюс
Пользоваться подпиской можно на 10 устройствах одновременно — например на телефоне, ноутбуке, Смарт ТВ и Станции. У каждого в подписке будут свои аккаунты, рекомендации фильмов и музыки, а также копилки для баллов Плюса.
Можно ли прослушивать через Алису
«Голосовой помощник «Алиса» никогда не слушает никого фонового, только после озвучивания фразы-активации. Это касается и навыков», — добавлял в свою очередь представитель «Яндекса».
Как добавить телефон в Яндекс
Привязать номер телефона
Перейдите на страницу Телефонные номера. Введите номер телефона в международном формате и нажмите кнопку Далее. Яндекс отправит вам сообщение с кодом подтверждения. Важно.
Как удалить устройство в Яндексе
В приложении Дом с Алисой в правом верхнем углу Нажмите → Устройство умного дома. В списке связанных акаунтов выберите производителя. Отметьте опцию Удалить устройства, если хотите, чтобы настройки всех устройств, зарегистрированных на аккаунт, удалились из умного дома Яндекса.
Где найти настройки в Яндексе
Где найти настройки? Нажмите → Настройки. Чтобы быстро перейти к нужной настройке, введите ее название в поле поиска в верхнем левом углу страницы.
Как подключить устройства к Яндекс станции
Следуйте инструкциям в приложении:
- В приложении Дом с Алисой на странице выбора сети Wi-Fi нажмите Настроить Wi-Fi вручную.
- Включите режим модема в настройках смартфона.
- В приложении Дом с Алисой введите название точки доступа и пароль к ней.
- Следуйте инструкциям в приложении.
Как перенести устройства в другой дом Яндекс
Изменить имя, дом, комнату или группу устройства:
- Откройте приложение Дом с Алисой. Убедитесь, что вы используете аккаунт, к которому привязано устройство.
- Выберите устройство и измените настройки: имя, дом, комнату, группу.
Как добавить человека в Яндекс дом
Скачать приложение Дом с Алисой и войти в него со своим Яндекс ID. Отсканировать QR-код или перейти по ссылке, предоставленной администратором умного дома.Как добавить гостя:
- Открыть приложение Дом с Алисой.
- Находясь на экране нужного дома, нажать → Людей.
- Показать QR-код гостю или отправить ему ссылку.
Как подключить другой телефон к Алисе
Откройте приложение Дом с Алисой. Вы увидите баннер «Найдена Станция». Нажмите кнопку Подключить и следуйте инструкциям в приложении. Выберите Станцию в списке устройств:
- Пропишите адрес Яндекс DNS: 77.88.8.8, 77.88.8.1.
- Перезагрузите роутер.
- Перезагрузите Станцию.
Какие устройства можно подключить к Яндекс станции
Умные устройства совместимые с яндекс станцией:
- Реле для умного дома
- Пульты ДУ
- Розетки, выключатели и рамки
- Лампочки
- Комплекты умного дома
- Контроллеры для светодиодов
- Шлюзы умного дома
- ТВ-приставки и медиаплееры
Как подключить умную технику к Алисе
1. Войдите в экран управления SkyCenter нажатием на строку в списке в приложении Ready for Sky. 2. Нажмите на «Подключить устройство», далее нажмите на «Найти устройство в сети», выберите устройство и синхронизируй- те его с центром умного дома, следуя подсказкам на экране.
Как посмотреть что люди ищут в Яндексе
Для этого вам нужно ввести домен сайта или ключевую фразу в поисковую строку сервиса и нажать «Поиск». Далее переходим в раздел «Анализ ключевых фраз→ SEO-анализ→ Подбор фраз». Отчет «Подбор фраз» полезен тем, что содержит все вариации запросов с ключевой фразой.
Как найти человека в Яндексе
Чтобы пользователям было удобнее искать друг друга, Яндекс запустил новый поиск — поиск людей. Просто спросите в общем поиске или на people.yandex.ru имя и фамилию нужного человека — и просматривайте объединённые профили людей.
Как найти водителя в Яндексе
Поэтому, для поиска водителя Яндекс. Go по фамилии или номерному знаку машины, клиенту необходимо обратиться в службу поддержки. Связаться с ней можно по телефону, с помощью мобильного приложения или через форму обратной связи на официальном сайте. Лучше и проще всего использовать мобильное приложение.
Как добавить пользователя в Яндексе
На левой панели выберите раздел Пользователи. В правом верхнем углу нажмите Добавить пользователя. Введите почтовые адреса пользователей Яндекса, которых вы хотите пригласить в организацию (например, login@yandex.ru). Нажмите Добавить.
Как включить синхронизацию в Яндексе
Как включить синхронизацию?:
- Нажмите → Синхронизация → Сохранить данные.
- Войдите с Яндекс ID. Запустится синхронизация.
- Нажмите → Настроить синхронизацию.
- Укажите, какие данные нужно синхронизировать.
Как добавить телевизор к Алисе
Как настроить голосовое управление:
- Запустите приложение Яндекс и перейдите в раздел Устройства.
- Нажмите «+», выберите Другое устройство и подключите гаджет к системе умного дома (если не сделали этого ранее).
- Когда пульт добавлен в приложение, открываем его страницу и нажимаем Добавить устройство.
Какие устройства входят в умный дом
- Устройства умного дома
- Камеры видеонаблюдения
- IP-камеры
- Рекордеры
- Умные колонки
- Звонки и видеодомофоны
- Комплекты видеонаблюдения
Как объединить устройства умного дома
Единого стандарта для объединения устройств в систему умного дома, увы, не существует. Поэтому, покупая оборудование, придётся либо выбрать экосистему определенного производителя, либо строить умный дом с помощью роутера, который поддерживает сразу несколько протоколов связи.
Как подключить Умный Дом на телефон
- Добавьте виджет Нажмите на экран смартфона и перейдите в меню «Виджеты»
- Найдите приложение Найдите приложение «Умный Дом.ru» и нажмите на появившуюся иконку будущего виджета
- Выберите вход Выберите нужный вход.
- Введите название и разместите виджет на экране смартфона.
Как добавить Xiaomi к Алисе
Нажмите кнопку «+», выберите «Добавить устройство». Выберите «Xiaomi» из списка производителей. Нажмите «Объединить аккаунты».
Сколько устройств можно подключить к станции Алиса
Таким образом, при наличии колонки, смартфона, компьютера и ТВ-приставки получится 4 устройства.
Где взять устройство для умного дома Яндекса
Перейдите на Яндекс Маркет и оформите заказ на устройство умного дома:
- Умная лампочка Яндекса 2.
- Умная лампочка Яндекса 3.
- Умная розетка Яндекса: белая или черная
- Умный пульт Яндекса
Как выйти из Яндекса на всех устройствах
Откройте меню аккаунта в правом верхнем углу экрана и нажмите кнопку Выйти. Если вы забыли выйти из Диска на чужом устройстве, откройте Яндекс ID и в блоке История входов и устройства нажмите ссылку Выйти на всех устройствах.
Как узнать все аккаунты Яндекс привязанные к телефону
Если вы корректно указали имя и фамилию при регистрации и привязали номер телефона к аккаунту, Яндекс может найти все логины с этими данными. Для этого откройте страницу Восстановление логина и следуйте инструкциям. Автоматический поиск логина работает, только если вы точно указали имя и фамилию.
Оставить отзыв (1)