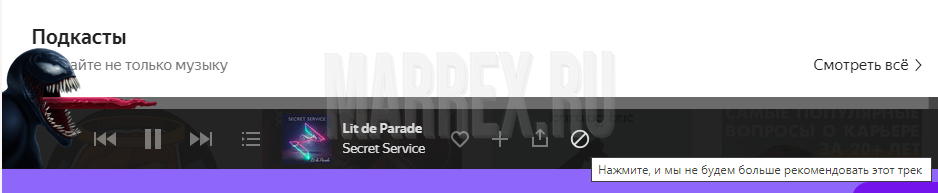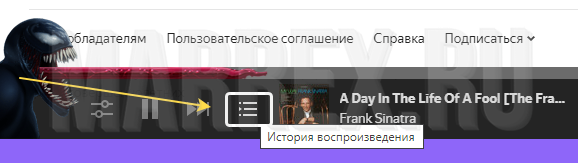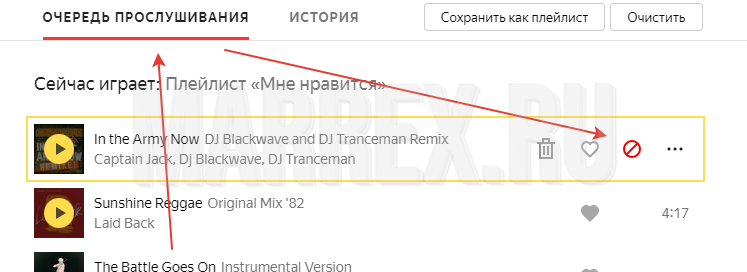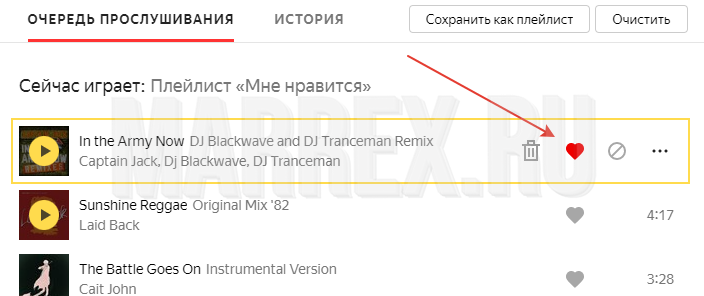Как восстановить удаленный трек из Яндекс музыки.. И вторую тему разберем — как удалить трек из рекомендаций. Нечаянно нажал на трек не нравится и … трек в Яндекс музыке сообщает, что больше данный терк не будет проигрываться — что делать?
Как удалить трек из рекомендаций Яндекс музыки.
Если вы пользуетесь Яндекс музыкой онлайн, то иногда возникает необходимость удалить трек из рекомендованных, потому что не нравится!
Давайте удалим трек из рекомендаций Яндекс музыки!
Открываем Яндекс музыку.
Если мы наведем вот на этот значок, мы увидим сообщение, что «Нажмите и мы больше не будем рекомендовать этот трек!»
Нажимаем!
Ну и далее- после нажатия — мы видим результат наших действий: «Трек больше не будет показываться в ваших рекомендациях и на радио!»
Мы разобрались, как удалять трек, чтобы он никогда больше не показывался!
Восстанавливаем удаленный трек из понравившихся.
Случайно нажал кнопку не нравится в Яндекс.Музыка, как восстановить трек? Не помню названия, песен слишком много.
Где та кнопка по которой мы нажали… посмотрим на плеере в Яндекс Музыке:
На самом деле страница задумывалась изначально, как «восстановление трека после удаления из рекомендованных», но потом, я решил сделать два пункта.. первый вы уже видели!
Теперь — давайте восстановим трек, который ранее удалили!
Опускаемся до нашего плеера… ищем три горизонтальне полоски, которые называются гамбургер — нажимаем.
В моём примере… и в ашем тоже должно открыться — «Очередь воспроизведения» — и в самом верху, наша композиция, которую только что мы удалили из понравившихся!
Далее просто ставим галку на сердце — возвращаем трек в понравившиеся!
Мы сделали это! Восстановили удаленный трек из понравившихся композиций!
.
Вариант 1: Веб-сайт
На официальном веб-сайте Яндекс.Музыки ознакомиться с историей прослушиваний можно сразу в двух разделах, содержащих полностью идентичную информацию и возможности. При этом нужные категории будут доступны только после авторизации с использованием единой учетной записи компании.
- Перейдите на сайт сервиса через любой удобной интернет-браузер и, выполнив вход, найдите блок музыкального плеера в нижней части экрана. Здесь необходимо воспользоваться отмеченной кнопкой с тремя горизонтальными линиями по соседству с основными элементами управления и на верхней панели выбрать вкладку «История».
- В качестве альтернативы можете перейти на главную страницу Яндекс.Музыки, открыть раздел «Коллекции» и выбрать папку «История» в рамках блока «Моя коллекция». Как было упомянуто ранее, обе категории содержат одинаковый список воспроизведения.
- Композиции из представленного списка можно прослушивать заново по аналогии с любым треком в библиотеки сервиса или добавлять в другие коллекции с помощью меню «…». Также по необходимости можете воспользоваться кнопкой «Очистить» в правом верхнем углу, чтобы моментально избавиться от истории прослушиваний.
Отдельно отметим, что в настольной версии Яндекс.Музыки в истории прослушиваний отображаются только те треки, которые были проиграны от начала и до самого конца. Если вы быстро сменили композицию, не дождавшись завершения, ее не будет в рассматриваемом списке.
Вариант 2: Мобильное приложение
Мобильный клиент рассматриваемого сервиса также предоставляет данные об истории прослушивания, где может содержаться до двух тысяч последних композиций в порядке воспроизведения. Кроме этого, в приложении имеется отдельная коллекция, сохраняющая список конкретных исполнителей и плейлистов, а не определенные треки, как в первом случае.
Читайте также: Бесплатное прослушивание Яндекс.Музыки
- Откройте официальное приложение Яндекс.Музыки и выполните авторизацию, не забывая, что слушать музыку можно только при наличии действующей подписки. После этого в нижней части экрана над навигационной панелью коснитесь блока с музыкальным плеером и, при появлении полной версии, в правом углу нажмите кнопку с тремя горизонтальными линиями.
- Перейдите на вкладку «История» в верхней части страницы, чтобы ознакомиться со списком последних прослушанных композиций. В отличие от компьютерной версии, сюда треки добавляются сразу по факту включения, и потому история заполняется намного быстрее.
Каждая композиция может быть добавлена в другую коллекцию или плейлист через вспомогательное меню «…». При этом, к сожалению, моментально очистить данные не получится, так как связанные с этим параметры находятся во внутренних настройках программы.
- Если вы хотите увидеть список последних плейлистов вместо треков, необходимо при помощи нижней панели приложения перейти на вкладку «Коллекция» и пролистать страницу до самого конца. Именно здесь в порядке от самого раннего к позднему будут представлены подборки.
Равно как и в случае с отдельными композициями, каждый плейлист предоставляет собственные настройки, позволяющие быстро перейти к воспроизведению или скачиванию песен. Избавиться от данных из указанного раздела можно, опять же, через параметры программы с помощью опции «Очистить историю» в категории «Хранилище».
Во время параллельного использования мобильного приложения с веб-сайтом или другими устройствами, включая Яндекс.Станцию, история может отображаться не совсем корректно, что чаще всего выражается в отсутствии ранее прослушанной музыки. Исправить это (со временем) могут только разработчики ресурса, и потому переживать не стоит, особенно если вы прослушиваете треки от начала до конца.
Еще статьи по данной теме:
Помогла ли Вам статья?
8 сентября 2022 года, компания Sony Music объявила об окончательном уходе с рынка России. Для многих меломанов это означает неминуемую утерю любимых композиций 💔
Права на треки международных исполнителей не включены в условия сделки, поэтому все оставшиеся композиции должны будут убрать из российских стриминговых сервисов
[ ℹ Есть обновления] Что же делать, как спасти свою музыкальную коллекцию? Не буду тянуть кота за известное место и сразу перейду к сути. Есть два способа:
🕒 UPD №1
Способ №1 «Изи катка». Экспортировать список треков в текстовом формате
Для этого понадобится расширение для браузера под названием «YaMuTools», ссылка:
- для Хрома, Оперы, Яндекса и Эджа — https://chrome.google.com/webstore/detail/yamutools-новые-функции-д/dgjneghdfaeajjemeklgmbojeeplehah?hl=ru
- для Огнелисы — https://addons.mozilla.org/ru/firefox/addon/yamutools/
- Github — https://github.com/Chimildic/YaMuTools
После установки и простой настройки, надо обновить страницу с ЯМузыкой, перейдите на страницу плейлиста и нажать на кнопку YaMuTools → Экспортер
В зависимости от количества треков в плейлисте, плагин чуток подумает и скопирует список всех треков в буфер обмена. Содержимое оного можно сразу вставлять в блокнот, игнорируя рекомендацию перейдите на spotlistr или tunemymusic, — там обычный не форматированный текст (список с названиями композиций).
Способ №2 «Уровень сложности «Азиат»». Скачать любимые треки, спарсить список id треков, переименовать файлы.
Дисклеймер: все рекомендации ниже по тексту даны исключительно в образовательных целях. Повторять всё увиденное и прочитанное никому не рекомендуется.
Второй способ абсолютно выдуманный, совпадения с любыми реальными действиями случайны!
Данный способ позволяет сохранить на ваш ПК практически любой плейлист из библиотеки Яндекс Музыки. Почему практически любой? Потому что авторы плейлистов редко обновляют оные, и если в плейлисте будут недоступные треки, то могут возникнуть ошибки при сохранении плейлиста.
Итак, надо понадобится
- приложение Яндекс.Музыка из Microsoft Store — https://www.microsoft.com/ru-ru/p/yandexmusic/9nblggh0cb6d#activetab=pivot:overviewtab
- программа для пакетного переименования файлов «Advanced Renamer» — https://www.advancedrenamer.com/
- блокнот (например, notepad++)
- немного внимательности и терпения
- умения пользоваться сочетанием клавиш ctrl+c / ctrl+v

Итак,
☕ Подготавливаемся
- Качаем и устанавливаем Advanced Renamer, устанавливаем с выбором русского языка, запускаем его и откладываем
- Авторизовываемся в приложении Яндекс.Музыка для Windows
- Идём в настройки (левый нижний угол) и тыкам переключатель
— «Высокое качество звука»
— «Не засыпать при загрузке» - Переходим во вкладку «Плелисты», выбираем нужный и жмём «Скачать»
⚠ имейте ввиду, треки качаются на диск C:/,
⚠ каждый трек может весить до 15мб и у вас должно быть достаточно свободного места на диске! - Пока скачиваются ваши треки, переходим найти папку, куда Яндекс.Музыка качает свои файлы. Папка находится по следующему адресу:
C:Users{__ПРОФИЛЬ__}AppDataLocalPackagesA025C540.Yandex.Music_vfvw9svesycw6LocalStateMusic
Если вы не можете сразу найти папку, тогда
- перейдите в директорию
C:Users{__ПРОФИЛЬ__}AppDataLocal - найдите папку Packages
- в ней будет куууча подпапок, ориентируйтесь на название, оно содержит длинное название из цифр и букв, в центре которого .Yandex.Music_
- в этой папке переходите в LocalStateMusic
- там будет папка со скаченными треками
✨ Парсом список треков
Не пугайтесь, тут нет ничего сложного 
- Заходите в веб-версию Яндекс.Музыки, переходите в ваш любимый плейлист и теперь надо запустить Инструменты разработчика (DevTools).
- В Google Chrome, Firefox, Edge, Яндекс.Браузер это делается через комбинацию клавиш ctrl + shift + i
⚠ Важно, чтобы плейлист был публичным. Если вы хотите скачать свой плейлист, тогда убедитесь, что у него не стоит приватный режим. Для этого надо перейти в плейлист, нажать на три точки (…) и в конце списка взглянуть на пункт «Приватный плейлист», переключатель должен быть серым:
Итак, вы открыли страницу с нужным плейлистом и запустили DevTools,
- Переходите во вкладку «Network»
- Убедитесь, что не стоит галочка «Disable cache»
- Переключите сортировку на «Fetch/XHR»
- Теперь обновите страницу с плейлистом не закрывая окна DevTools; во время обновления страницы, в большом поле под панелью фильтров начнут появляться данные. Дождитесь, когда страница с плейлистом перезагрузится.
- Теперь ищите в левом столбце «Name» строку, содержащую следующий текст: playlist.jsx?owner=
- кликните на неё и в правом окне выберите вкладку «Preview»; в появившемся ниже окне наводим курсор на ►playlist:
- теперь жмём правую кнопку мышки и выбираем
«Store object as global variable»
- Теперь переходим во вкладку «Console», ищем глазами две нижние строчки, первая из которые начинаются с temp1
- В нижнем поле, напротив знака > вставляем следующий код:
var count = temp1.tracks.length
var playlist = temp1.tracks
var list = new Array()
for (var i = 0; i < count; i++){
list[i] = playlist[i].realId + «.mp3″ + » ; » + playlist[i].artists[0].name + » — » + playlist[i].title}
window.open().document.write(list.join(‘<br/>’))
После того, как вы нажмёте Enter, откроется новая вкладка, в которой будет спарсен список треков с указанием внутреннего id ЯндексМузыки + приставка .mp3, а также название трека согласно плейлисту. Вам необходимо скопировать весь текст в любой текстовый редактор и сохранить файл.
Всё. Это была самая сложная часть гайда, теперь можно выдохнуть 
⚠Чуть не забыл!
Обязательно проверьте названия ваших треков.
Из названия необходимо убрать следующие символы: < > : » / * ?
Например, Яндекс.Музыка вуалирует «плохие» слова звёздочками: Nigga → N****
Ещё необходимо заменить все буквы с акутом. Это буквы с ударением, например é → e
🎶 Переименовываем треки
Самое сложное позади, осталась рутина:
- Переходим в папку Яндекс.Музыки с уже скаченными треками; видим, что все треки называются набором цифр, — это внутренний id ЯндексМузыки, мы его уже спарсили.
- Копируем все треки в отдельную папку.
- В эту же папку копируем текстовый файл со спарсенным списком треков.
- Переходим в Advanced Renamer, жмём кнопку в верхнем меню «Импорт», выбираем «CSV файл …»
- В открывшемся окне надо указать путь к текстовому файлу, для этого жмём кнопку с тремя точками […] и в Проводнике находим нужную директорию (рекомендую её скопировать); директория будет пустая, и для того, чтобы программа увидела текстовик, надо сменить тип файлов с *.csv на *.*
- Теперь надо указать путь к папке с треками. Для этого просто вставьте в поле «Папка исходных файлов:» ранее скопированный путь и поставьте в конце знак слеша (если его там нет). Программа сразу всё подтянет.
- Если же вы не копировали путь в Проводнике, или у вас нет поля с адресом папки (например, из-за настроек отображения проводника), тогда вам придётся вручную, через не очень удобное меню тыкаться к папке. В общем, разберётесь
Итак, вы указали путь к папке со скаченными треками, указали путь к текстовому файлу со списком id треков и названиями.
- Если в окне «Импорт из CSV файла» везде стоят «ОК», можете жать кнопку «Импорт» ✨
- Ренеймер немного подумает и откроет основное окно, в нём вам надо найти глазами колонку «Список», а в ней, в низу таблицы выпадалку «Применить к:» и сменить текущее значение на «Имя».
- Всё. Жмите «Запустить»
Вот и всё

Вы большой молодец и спаситель библиотеки Яндекс.Музыки от забвения! 💖🎶✨
UPD №1. Способ №3 «Уровень сложности «Ленивый идиот»». Берём чужое и ломаем его.
Почему идиот? Потому что ничего умнее я не придумал 🤷♂
Некоторые пользователи, включая меня самого, у кого в библиотеке более 150 треков, могли столкнуться с проблемой ограничения кол-ва элементов массива списка треков, который грузится по ссылке playlist.jsx?owner=
— Да что ты, черт побери, такое несёшь?! — спросите вы и будете правы. Ведь я сам не знаю, что происходит, но я уже нашёл, как это исправить!
Итак,
🤦♂ нам понадобится чуть подправить расширение YaMuTools из Способа №1
- устанавливаем расширение, если ещё не сделали этого
- открываем в Проводнике Windows
C:Users{__ПРОФИЛЬ__}AppDataLocalGoogleChromeUser DataDefaultExtensionsdgjneghdfaeajjemeklgmbojeeplehah - Ну или по шагам, вначале переходим в директорию
C:Users{__ПРОФИЛЬ__}AppDataLocal - находим папку Google
- в ней Chrome
- далее переходим User DataDefault
Это папка вашего профиля Google Chrome, если у вас несколько профилей, то вместо Default надо выбрать ваш. - в папке Default нам нужна Extensionsdgjneghdfaeajjemeklgmbojeeplehah
этот набор букв это папка, в которой находится искомое расширение. Оно уникально для всех расширений и также является уникальной ссылкой в магазине приложений Google (просто вбейте в поисковике эту белиберду).
🤦🏿♀ Стадия I
В этой папке будет ещё одна папка с указанием версии приложения, не редактируйте в ней ничего, для начала скопируйте её в любое место за пределами диска C:
После того, как скопировали папку с указанием версии приложения в другое место, надо удалить всё содержимое папки dgjneghdfaeajjemeklgmbojeeplehah. Это удалит оригинальное расширение и позволит избежать конфликтов.
Далее,
- Скопировав папку, переходим в неё, ищем папку
«Script» → «Tools» → «Playlist» - в ней нас интересует файл «exporter.js»
- открываем его любым редактором (лично я использую Notepad++ [https://notepad-plus-plus.org/downloads/]), и ищем 31 строку:
let title = `${source[i].realId} ${source[i].artists[0].name} ${source[i].title}`;
- и заменяем её на
let title = `${source[i].realId}mp3`+`; `+`${source[i].artists[0].name}`+`_`+`${source[i].title}`;
- либо же просто замените всё содержимое файла вот этим (это тоже самое, что и пунктом выше, но без необходимости искать строки):
const idExporterTool = ‘btnExporterTool’;
const EXPORTER_MENU_ITEM = {
title: getMessage(‘exporter_title’),
handler: onClickExporterTool,
};
function onClickExporterTool() {
toggleDropdown(‘menuPlaylistMain’);
receiveTracksFromPlaylist((tracks) => {
outputTracksWithAlert(tracks)
});
}
function outputTracksWithAlert(tracks) {
copyTracksToClipbloard(tracks).then(() => {
Ad.showAdIfCan(«треки собираются..»).then(() => {
Swal.fire({
html: ‘<p>Список треков скопирован в буфер обмена. Перейдите на <a target=»_blank» href=»https://spotlistr.com/search/textbox»>spotlistr</a> или <a target=»_blank» href=»https://tunemymusic.com»>tunemymusic</a> и вставьте его в поле.</p>’
})
})
}, (e) => {
console.error(e)
fireSwal(‘Ошибка при при копировании списка треков. Повторите попытку или сообщите об ошибке по обратной связи (ссылка в настройках)’, ‘error’);
});
}
function copyTracksToClipbloard(source) {
let tracks = [];
for (i = 0; i < source.length; i++) {
if (source[i].artists && source[i].artists.length > 0 && source[i].title) {
let title = `${source[i].realId}mp3`+`; `+`${source[i].artists[0].name}`+`_`+`${source[i].title}`;
tracks.push(`${title} ${source[i].version || »}`.trim().formatName());
} else if (source[i].title) {
tracks.push(`${source[i].title}}`);
console.log(`У трека с индексом ${i + 1} (${source[i].title}) нет данных об исполнителе.`);
} else {
console.log(`О треке с индексом ${i + 1} нет данных. Возможно он заблокирован.`);
}
}
return navigator.clipboard.writeText(tracks.join(‘n’));
}
Молодцом! Сохраняйте изменения и погнали дальше!
🤦🏾♂ Стадия II
- Теперь надо установить наше модифицированное расширение.
- Для этого переходим в раздел расширений в Хроме, вбиваем в адресной строке этот адрес chrome://extensions/
- Жмём в верхнем правом углу тумблер «Режим разработчика»
- И тыкаем в пункт «Загрузить распакованное расширение»
- Выбираем папку с модифицированным расширением и жмём «Выбор папки».
- Готово, расширение загружено и должно появится в списке всех расширений браузера.
Проверяем, всё ли нормально: ищем в списке наше расширение, переходим в «Сведения», скроллим вниз и ищем надпись
Источник
Распакованное расширение
Загружено из: {__ВАШЕ_МЕСТО__}
🤦♀ Стадия III
- Переходим на ЯндексМузыку, в нужный вам плейлист
- Повторяем действия из Способа №1: жмём YaMuTools → Экспартёр
- Вставляем полученные данные в блокнот, например Notepadd++,
- Скопированные данные будут выглядеть следующим образом:
104931799mp3; антоха мс_тропики
95082603mp3; антоха мс_выше
24294779mp3; антоха мс_лето прием
- Внимательный читатель заметит, что расширение файла (mp3) слилось с названием трека (с его realid), что не хорошо.
- Исправить это можно следующим образом:
- В Notepadd++ надо нажать сочетание клавиш Ctrl+F и в появившемся окошке выбрать вкладку «Замена»;
- Далее выделяем и копируем «mp3;» (mp3 и точка с запятой), вставляем в поле «Найти:»;
- А в поле «Заменить на:» пишем это «.mp3 |» (mp3 и вертикальная черта), жмём кнопку «Заменить всё»
Если у вас нет Notepad++, тогда подойдёт обычный Блокнот Windows. Окно замены вызывается через «Правка» → «Заменить» или CTRL + H.
Ура! Список всех ваших треков, вне зависимости от того, сколько их у вас, готов! Вы большой молодец во второй раз 💖💖
PS: далее надо скормить список треков Advanced Renamer, но в поле «Разделитесь:» вместо точки с запятой указать вертикальную черту |
Но это вы уже умеете 
PSS: Всем, кто спрашивал и хочет спросить про плейлист для катки. Он не мой, я им не управляю и удалить / добавить ничего не могу 
Ссылка на музыка для катки — https://music.yandex.ru/users/jmkt-tech/playlists/1010
Как посмотреть историю песен в Яндексе
В плеере в правом верхнем углу нажмите на и перейдите на вкладку История. Там отображаются треки и подкасты, которые вы слушали в приложении. На этой вкладке удобнее искать конкретные композиции. Чтобы посмотреть, что вы слушали недавно, откройте вкладку Коллекция.
Чтобы увидеть последние прослушанные треки и подкасты или отметить понравившийся ранее трек, откройте историю воспроизведения одним из способов:
- на странице Моя коллекция перейдите на вкладку История
- в строке плеера нажмите значок и перейдите на вкладку История
Как посмотреть историю прослушивания в Яндексе:
- Нажмите на кнопку «История» в правом верхнем углу плеера или на странице «Моя коллекция».
- Чтобы найти нужную страницу в истории, используйте поле «Поиск».
- Чтобы посмотреть понравившиеся треки, перейдите на вкладку «Треки» на странице «Коллекция».
- Чтобы узнать популярность исполнителя, откройте его страницу и перейдите на вкладку «Инфо».
- Если пропали скачанные треки, проверьте настройки кэша и вашу подписку, а также удостоверьтесь, что вы используете тот же аккаунт и устройство.
Как узнать историю прослушивания в Яндексе:
- Нажмите кнопку «История» в правом верхнем углу плеера или на странице «Коллекция».
- Используйте поле «Поиск» для поиска нужной страницы в истории.
Как узнать популярность исполнителя в Яндексе:
- Откройте страницу исполнителя.
- Перейдите на вкладку «Инфо».
- Нажмите значок «Количество слушателей за <месяц>», чтобы увидеть статистику за полгода.
Где посмотреть понравившиеся песни в Яндексе:
- Нажмите кнопку «Коллекция» в правом верхнем углу страницы.
- Перейдите на вкладку «Треки», чтобы увидеть понравившиеся треки.
Как найти историю просмотров страниц в Яндексе:
- Нажмите на кнопку «История» или сочетание клавиш Ctrl + H.
Как просмотреть свои треки в Яндексе:
- Нажмите значок меню в левом верхнем углу экрана.
- Выберите нужный пункт в группе «Моя музыка».
Как узнать количество прослушиваний трека в Яндексе:
- Откройте страницу мелодии в «Моих аудиозаписях».
- Нажмите на точки справа от мелодии.
- Если в подборке только один медиафайл, то будет видно количество его прослушиваний.
Как восстановить скачанные треки в Яндексе:
- Проверьте аккаунт и подписку.
- Проверьте настройки кэша.
- Убедитесь, что вы скачали треки на это устройство.
- Как посмотреть историю прослушанных треков Яндекс
- Как узнать что слушал в Яндекс музыке
- Где посмотреть понравившиеся песни в Яндекс музыке
- Как найти историю в Яндексе
- Как в Яндекс музыке посмотреть свои треки
- Как посмотреть историю прослушивания в Яндекс музыке на ПК
- Как узнать прослушивания трека
- Как восстановить музыку на Яндекс
- Где хранится музыка в Яндекс музыке
- Как посмотреть плейлист Яндекс музыка
- Как посмотреть итоги Яндекс музыки
- Как посмотреть историю
- Как посмотреть историю в приложении Яндекс
- Где посмотреть историю в яндексе на телефоне
- Как работает Yandex Music
- Почему Яндекс музыка стала платной
- Сколько можно слушать Яндекс музыку
- Как посмотреть статистику в Яндексе
- Сколько песен в Яндекс музыке
- Сколько стоит Яндекс музыка 2022
- Где раздел Коллекция Яндекс
- Как открыть плейлист в Яндексе
- Как войти в свой аккаунт в Яндекс музыке
- Где еще сохраняется История браузера
- Где найти историю в телефоне
- Как посмотреть всю историю поиска
- Как посмотреть все прослушанные песни в ВК
- Где найти Нейромузыку в Яндекс музыке
- Почему в Яндекс музыке нет новых песен
- Где настройки в Яндекс музыка
- Как найти скачанные песни в Яндекс музыке
- Как посмотреть итоги Яндекс Музыки
- Как посмотреть Дизлайк в Яндекс музыке
Как посмотреть историю прослушанных треков Яндекс
Чтобы увидеть последние прослушанные треки и подкасты или отметить понравившийся ранее трек, откройте историю воспроизведения одним из способов: на странице Коллекция перейдите на вкладку История; в строке плеера нажмите значок и перейдите на вкладку История.
Как узнать что слушал в Яндекс музыке
Чтобы узнать, насколько популярен исполнитель на Музыке, в статистике посмотрите количество его слушателей.Посмотреть статистику:
- Найдите и откройте страницу исполнителя.
- Перейдите на вкладку Инфо.
- Чтобы увидеть количество слушателей за полгода, в блоке Количество слушателей за <месяц> нажмите значок.
Где посмотреть понравившиеся песни в Яндекс музыке
Чтобы открыть фонотеку, в правом верхнем углу страницы нажмите кнопку Коллекция. Ваша любимая музыка расположена на нескольких вкладках: Треки — понравившиеся вам треки и подкасты, все треки и подкасты из ваших плейлистов, а также загруженные вами треки.
Как найти историю в Яндексе
Чтобы посмотреть всю историю, нажмите → История → История или нажмите клавиши Ctrl + H. Чтобы найти в истории нужную страницу, в поле Поиск введите часть ее названия или адреса. Справа отобразится список страниц, которые соответствуют условию поиска.
Как в Яндекс музыке посмотреть свои треки
В левом верхнем углу экрана нажмите значок меню и в группе Моя музыка выберите нужный пункт меню: Треки, Альбомы, Исполнители или Плейлисты. Откроется соответствующий раздел приложения. В разделе Треки отображаются все треки, добавленные в фонотеку.
Как посмотреть историю прослушивания в Яндекс музыке на ПК
История прослушиваний
Как посмотреть: в разделе «Моя музыка» → «История» в браузерной версии сервиса.
Как узнать прослушивания трека
Зайдите в «Мои аудиозаписи» и нажмите на три точки с правой стороны от выбранной мелодии. В ПК-версии появится команда «Открыть альбом». Там вы увидите содержание подборки и узнаете, часто ли ее включают. Если медиафайл в ней только один, то станет известно количество его прослушиваний.
Как восстановить музыку на Яндекс
Пропали скачанные треки:
- Проверьте, что вы зашли в приложение через тот же аккаунт, в котором скачивали треки.
- Убедитесь, что у вас действует подписка.
- Проверьте настройки кэша.
- Убедитесь, что вы скачивали треки именно на это устройство.
Где хранится музыка в Яндекс музыке
Куда скачивается музыка:
- Откройте вкладку Коллекция и в правом верхнем углу нажмите.
- Найдите пункт Где сохранять музыку, нажмите и выберите вариант В памяти устройства или На карте памяти.
Как посмотреть плейлист Яндекс музыка
В левом верхнем углу экрана нажмите значок меню и в группе Моя музыка выберите пункт Плейлисты. Плейлисты отображаются в двух группах: Мои — созданные вами, а также плейлисты Мне нравится и Распознано.
Как посмотреть итоги Яндекс музыки
Сервисы продолжают подводить итоги года. Персональные итоги года появились в приложении «Яндекс. Музыка». Чтобы их открыть, достаточно нажать соответствующую кнопку на главной странице.
Как посмотреть историю
Как посмотреть и удалить историю браузера Chrome:
- Откройте Chrome на компьютере.
- В правом верхнем углу экрана нажмите на значок «Настройка и управление Google Chrome».
- Выберите История История.
Как посмотреть историю в приложении Яндекс
Открыть историю поисковых запросов
В приложении «Яндекс — с Алисой» нажмите на поисковую строку. Под ней отобразятся запросы, которые вы задавали ранее. На Главном экране нажмите (портрет профиля) → Настройки приложения. В разделе Конфиденциальность включите опцию Сохранять историю запросов.
Где посмотреть историю в яндексе на телефоне
Открыть историю поисковых запросов
В Браузере нажмите на поисковую строку. Под ней отобразятся запросы, которые вы задавали ранее. Нажмите → Настройки. Перейдите в раздел Конфиденциальность.
Как работает Yandex Music
Приложение Яндекса позволяет слушать песни и альбомы онлайн, т. е. работает как стриминговый сервис, а также позволяет сохранять понравившиеся треки и альбомы для дальнейшего прослушивания офлайн — без подключения к интернету.
Почему Яндекс музыка стала платной
Платная подписка дает возможность убрать рекламу, слушать музыку в любой стране мира в высоком качестве, а также сохранять полюбившиеся треки в мобильной версии «Яндекс. музыки». Схема с рекламой платной подписки работает и в других сервисах, включая Spotify, YouTube Music, Boom и другие.
Сколько можно слушать Яндекс музыку
Новое ограничение «Яндекс.
Как выяснил CNews, «Яндекс» вводит дополнительные ограничения на бесплатное пользование «Яндекс. музыкой». Теперь пользователи, не оформившие платную подписку на отечественный стриминговый сервис, не смогут слушать музыку в фоновом режиме при помощи веб-версии дольше 30 минут без остановки.
Как посмотреть статистику в Яндексе
Чтобы посмотреть статистику запросов:
- Перейдите в Кабинет разработчика (в раздел «Ключи»).
- Выберите нужный ключ (в левом меню).
- В правой части страницы укажите день или период, за который хотите получить статистику. Нажмите кнопку Показать.
Сколько песен в Яндекс музыке
Музыке» доступно более 40 миллионов музыкальных треков. Количество пользователей с платной подпиской в 2018 году превысило 1 миллион человек, а к середине 2019 года составляло уже 2 миллиона. Хотя бы раз в месяц сервисом пользуется около 20 млн человек.
Сколько стоит Яндекс музыка 2022
«Яндекс» пояснил для Хабра, что подписка «Яндекс Плюс Мульти» станет единым тарифом вместо «Яндекс Плюса» с ноября 2022 года для всех подписчиков. Уже сейчас пользователи могут его оформить на год по специальной цене 1990 рублей (166 рублей в месяц).
Где раздел Коллекция Яндекс
Просмотр коллекции
Чтобы открыть Коллекции в мобильном Яндекс Браузере: Нажмите значок с количеством вкладок (, если открыто три вкладки). Нажмите значок. Перейдите на вкладку В коллекциях.
Как открыть плейлист в Яндексе
Просмотр плейлистов:
- Нажмите обложку плейлиста — плейлист откроется в правой части страницы. Так удобнее переключать плейлисты, но не все действия с ними будут доступны.
- Нажмите название плейлиста — плейлист откроется на отдельной странице. На ней вы сможете отредактировать плейлист.
Как войти в свой аккаунт в Яндекс музыке
Как войти по номеру телефона в веб-версию:
- В качестве логина укажите номер телефона, который использовали при регистрации.
- Нажмите кнопку Войти.
- Введите код из SMS.
- Укажите имя и фамилию, которые вы указывали при регистрации. Нажмите Продолжить.
- Выберите аккаунт из списка.
Где еще сохраняется История браузера
История поиска и действия в сервисах Google сохраняются в аккаунте Google как часть истории приложений и веб-поиска. Позволяет выбрать, можно ли использовать ваши поисковые запросы на сайте google.com в этом браузере, чтобы показывать более актуальные результаты и рекомендации.
Где найти историю в телефоне
- Откройте приложение Chrome на телефоне или планшете Android.
- В правом верхнем углу экрана нажмите на значок «Ещё» История. Если адресная строка находится внизу, проведите по ней вверх и коснитесь значка «История».
- Найдите нужную запись.
- Справа от нее нажмите на значок «Удалить».
Как посмотреть всю историю поиска
Как найти действие:
- Откройте страницу Аккаунт Google.
- На панели навигации слева нажмите Данные и конфиденциальность.
- В разделе «Настройки истории» выберите Мои действия.
- Действие можно найти: по дате и времени (все действия отсортированы в хронологическом порядке); используя строку поиска и фильтры вверху экрана.
Как посмотреть все прослушанные песни в ВК
В социальной сети ВКонтакте появилась возможность просматривать список последних прослушанных аудиозаписей. Чтобы увидеть этот список, вам нужно найти на странице аудиозаписей вкладку «Прослушанные», которая находится рядом с рекомендованными и популярными треками.
Где найти Нейромузыку в Яндекс музыке
Послушать Нейромузыку можно в мобильных приложениях Яндекс Музыки, а также на Яндекс Станции — достаточно произнести голосовую команду «Алиса, включи Нейромузыку».
Почему в Яндекс музыке нет новых песен
Вся музыка на сервисе размещена по лицензионным договорам с владельцами авторских прав. Если вам не удалось найти нужные треки, значит они не вошли ни в один из таких договоров. Кроме того, по требованию правообладателей часть каталога доступна только подписчикам Яндекс Музыки.
Где настройки в Яндекс музыка
Чтобы перейти к настройкам, в правом верхнем углу страницы нажмите на портрет аккаунта и выберите строку Настройки. По умолчанию все элементы сервиса отображаются на светлом фоне.
Как найти скачанные песни в Яндекс музыке
Чтобы посмотреть загруженные песни, перейдите на вкладку «Моя музыка», а затем коснитесь «Скачанные файлы». Чтобы посмотреть, сколько места занимают композиции, надо перейти в раздел «Коллекция» и коснуться изображения шестеренки в правом верхнем углу. В настройках ищите строку «Скачанные треки».
Как посмотреть итоги Яндекс Музыки
Сервисы продолжают подводить итоги года. Персональные итоги года появились в приложении «Яндекс. Музыка». Чтобы их открыть, достаточно нажать соответствующую кнопку на главной странице.
Как посмотреть Дизлайк в Яндекс музыке
В Яндекс. Музыке этот список найти нельзя, разработчики не предусмотрели способа найти треки которым был поставлен дизлайк, кроме как найти такой трек плейлисте и снять пометку.
Оставить отзыв (1)
Как найти удаленную песню в Яндекс музыке
Чтобы увидеть последние прослушанные треки и подкасты или отметить понравившийся ранее трек, откройте историю воспроизведения одним из способов:
1. на странице Коллекция перейдите на вкладку История;
2. в строке плеера нажмите значок и перейдите на вкладку История.
- Для просмотра истории воспроизведения в Яндекс музыке нужно перейти на вкладку «История» на странице «Коллекция» или в плеере.
- Для восстановления удаленного трека нужно зайти в приложение с тем же аккаунтом и подпиской, проверить настройки кэша и убедиться, что треки были скачаны на это устройство.
- При удалении Яндекс Диска или Яндекс Музыки с телефона, все данные остаются при аккаунте и могут быть восстановлены войдя в яндекс аккаунт.
- Удаленные аудио файлы можно восстановить с использованием специальных программ, но требуются root-права на Android.
- Если плейлист не отображается, нужно проверить, что вы зашли в приложение под правильным аккаунтом и обновить синхронизацию фонотеки.
- Скачанная музыка доступна на вкладке «Коллекция», где можно выбрать папку для сохранения музыки в памяти устройства или на карте памяти.
- Для поиска понравившейся песни нужно нажать на вкладку «Коллекция» и выбрать «Треки» или «Альбомы».
- Некоторые треки могут быть недоступны на сервисе по лицензионным договорам или только для подписчиков Яндекс Музыки.
- Чтобы найти трек в фонотеке, нужно зайти в «Коллекцию» и выбрать «Любимые», «Все» или «Мои mp3».
- Как вернуть удаленный трек в Яндекс музыке
- Как восстановить удаленные песни в Яндекс музыке
- Как найти удаленные песни
- Что делать если нечаянно удалил плейлист в Яндекс музыке
- Где искать скачанные песни в Яндекс музыке
- Как найти понравившуюся песню в Яндекс музыке
- Почему не могу найти песню в Яндекс музыке
- Как найти трек Яндекс Музыка
- Как найти трек в Яндекс музыку
- Как посмотреть удаленные песни Яндекс Музыка
- Как вытащить песню из Яндекс музыки
Как вернуть удаленный трек в Яндекс музыке
Пропали скачанные треки:
1. Проверьте, что вы зашли в приложение через тот же аккаунт, в котором скачивали треки.
2. Убедитесь, что у вас действует подписка.
3. Проверьте настройки кэша.
4. Убедитесь, что вы скачивали треки именно на это устройство.
Как восстановить удаленные песни в Яндекс музыке
При удалении Яндекс Диска или Яндекс Музыки с смартфона, все данные которые были в этих сервисах, они остаются при аккаунте. Чтобы вся музыка вернулась нужно снова войти в яндекс аккаунт по логину и паролю.
Как найти удаленные песни
Восстановить удаленные аудио файлы можно также и на самом телефоне с использованием специальных программ. Из наиболее популярных можно перечислить такие приложения, как Disk Digger, Restoration, Undeleter, GT Recovery и др. Недостатком данного способа является необходимость наличия у владельца Android root-прав, т.
Что делать если нечаянно удалил плейлист в Яндекс музыке
Проверьте, что вы зашли в приложение через правильный аккаунт. Обновите синхронизацию фонотеки: откройте раздел Плейлисты и сдвиньте экран сверху вниз. Если вы добавили плейлисты в веб-версии сервиса и не находите их в приложении, возможно, плейлисты еще не успели синхронизироваться автоматически.
Где искать скачанные песни в Яндекс музыке
Куда скачивается музыка:
- Откройте вкладку Коллекция и в правом верхнем углу нажмите.
- Найдите пункт Где сохранять музыку, нажмите и выберите вариант В памяти устройства или На карте памяти.
Как найти понравившуюся песню в Яндекс музыке
Чтобы открыть фонотеку, в правом верхнем углу страницы нажмите кнопку Коллекция. Ваша любимая музыка расположена на нескольких вкладках: Треки — понравившиеся вам треки и подкасты, все треки и подкасты из ваших плейлистов, а также загруженные вами треки. Альбомы — понравившиеся вам альбомы.
Почему не могу найти песню в Яндекс музыке
Вся музыка на сервисе размещена по лицензионным договорам с владельцами авторских прав. Если вам не удалось найти нужные треки, значит они не вошли ни в один из таких договоров. Кроме того, по требованию правообладателей часть каталога доступна только подписчикам Яндекс Музыки.
Как найти трек Яндекс Музыка
Чтобы найти добавленную в фонотеку музыку, в правом верхнем углу нажмите кнопку Коллекция:
1. Любимые, чтобы найти трек из плейлиста Мне нравится;
2. Все, чтобы найти трек среди всех добавленных в фонотеку треков;
3. Мои mp3, чтобы найти трек среди загруженных на сервис треков.
Как найти трек в Яндекс музыку
Если вы хотите найти конкретное произведение или исполнителя, в правом верхнем углу нажмите и введите запрос в поисковую строку. В разделе Поиск вы также найдете музыку и подкасты, которые ищут чаще всего.
Как посмотреть удаленные песни Яндекс Музыка
В плеере в правом верхнем углу нажмите на и перейдите на вкладку История. Там отображаются треки и подкасты, которые вы слушали в приложении. На этой вкладке удобнее искать конкретные композиции. Чтобы посмотреть, что вы слушали недавно, откройте вкладку Коллекция.
Как вытащить песню из Яндекс музыки
Скачать музыку:
1. Найдите нужный трек, подкаст, подборку, плейлист или альбом.
2. Для скачивания трека нажмите справа от его названия значок, затем нажмите. Если вы хотите скачать сразу все треки из подкаста, плейлиста или альбома, откройте его и нажмите значок в строке под названием.
Комментировать (1)