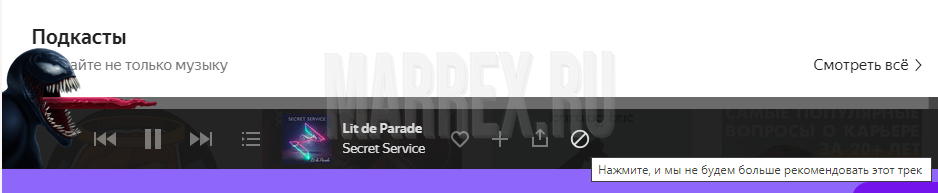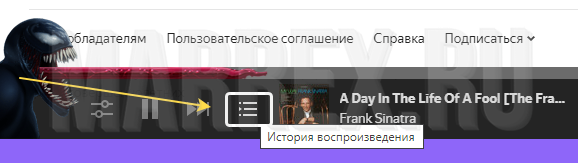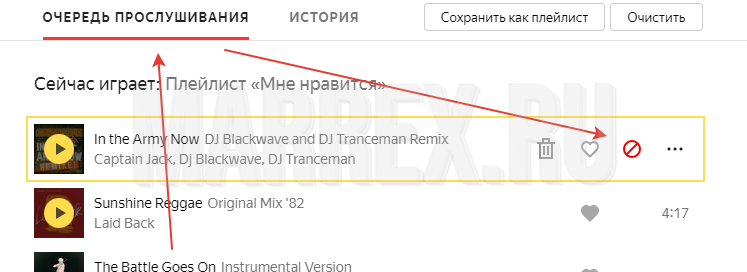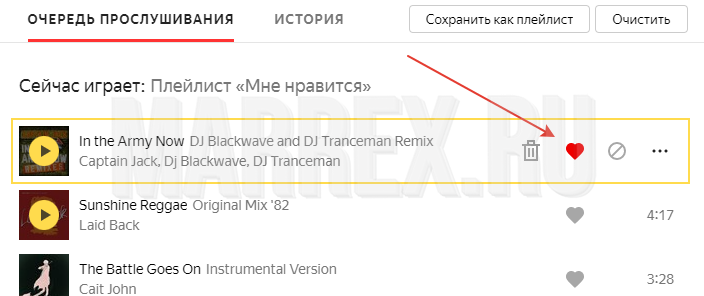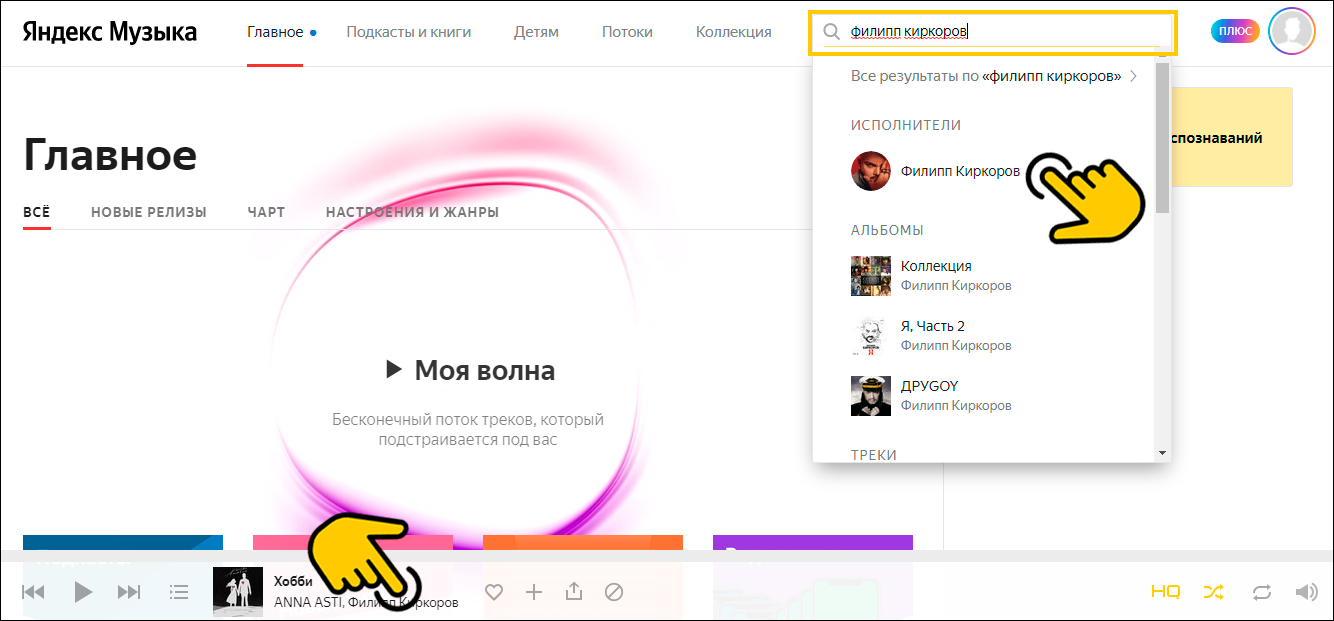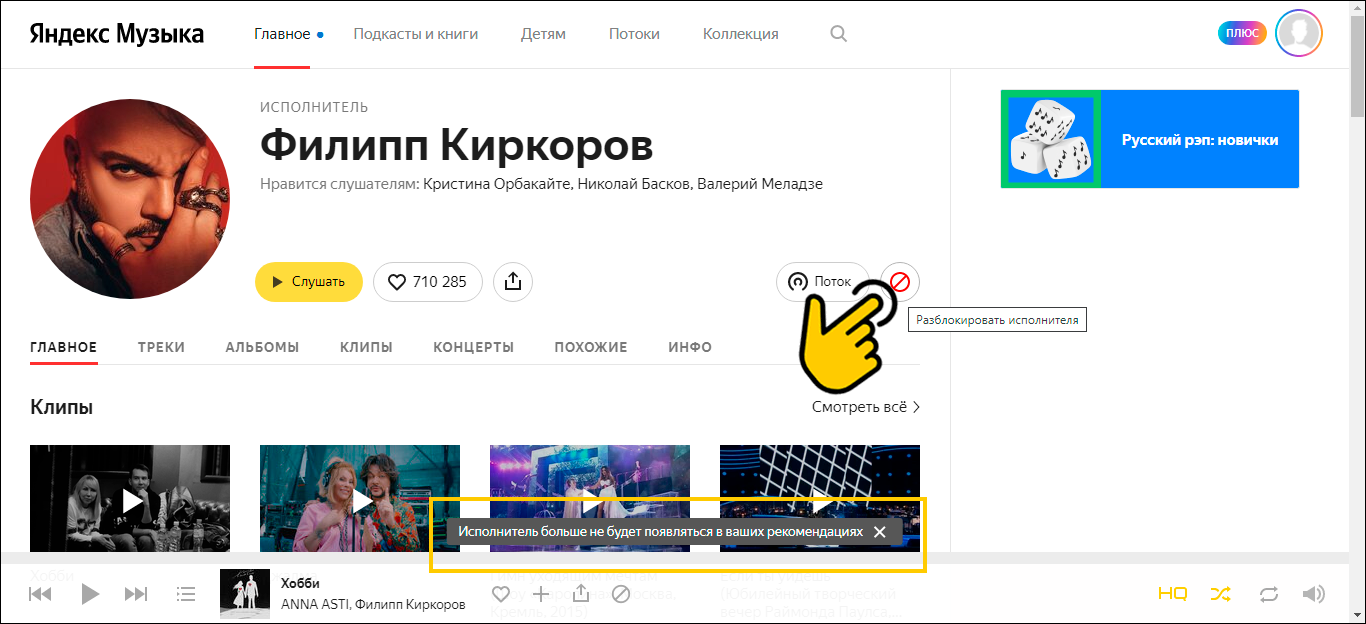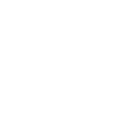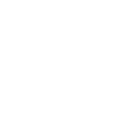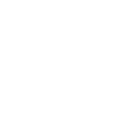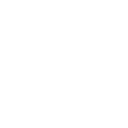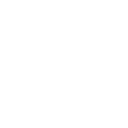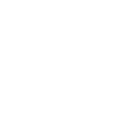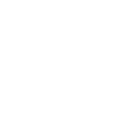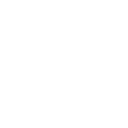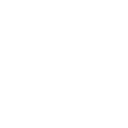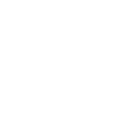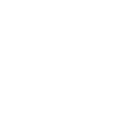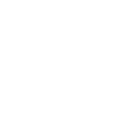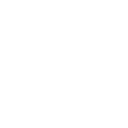Как посмотреть заблокированные треки в Яндекс музыке?
Открыть вкладку «История» в «Моя коллекция». Там будут показаны последние 2000 прослушанных треков, даже те, на которые поставлен случайный дизлайк.
Как посмотреть прослушанные треки в Яндекс музыке?
Чтобы увидеть последние прослушанные треки и подкасты, в плеере в правом верхнем углу нажмите значок и выберите вкладку История. Чтобы посмотреть, какую музыку вы недавно слушали, откройте раздел Коллекция. Последние прослушанные альбомы, плейлисты и исполнители отображаются в нижней части экрана.
Как найти плейлист в Яндекс музыке?
- Перейдите на страницу Моя коллекция.
- Откройте вкладку Плейлисты.
Как перемешать треки в Яндекс музыке?
Изменить порядок треков
- Откройте плейлист.
- В правом верхнем углу плейлиста нажмите значок .
- Выберите строку Редактировать плейлист.
- Справа от трека нажмите и удерживайте значок , затем перенесите трек на нужное место.
Как включить темную тему в Яндекс музыке?
Чтобы перейти к настройкам, в правом верхнем углу страницы нажмите на портрет аккаунта и выберите строку Настройки. По умолчанию все элементы сервиса отображаются на светлом фоне. Чтобы изменить стандартный вид Яндекс. Музыки, перейдите на вкладку Прочее и включите опцию Тёмная тема.
Как удалить все треки в Яндекс музыке?
Чтобы удалить трек, нажмите справа от него → Удалить с устройства. Чтобы удалить плейлист или альбом, откройте его и нажмите кнопку скачан. Чтобы удалить всю скачанную на устройство музыку: В разделе Коллекция в правом верхнем углу нажмите значок .
Как создать свой плейлист в Яндекс музыке?
Добавить музыку в плейлист
- Найдите нужный трек, подборку или альбом.
- Нажмите и удерживайте строку с названием трека, подборки или альбома, пока не откроется контекстное меню.
- Выберите пункт добавить в плейлист.
- Нажмите название плейлиста, в который необходимо добавить треки. Если нужного плейлиста еще нет, нажмите значок в нижней части экрана.
Как сделать общий плейлист в Яндекс музыке?
- Откройте плейлист.
- На странице плейлиста нажмите кнопку , убедитесь, что опция Приватный плейлист выключена, и выберите пункт Добавить соавтора.
- Скопируйте полученную ссылку и отправьте друзьям.
Как найти плейлист в Youtube?
Насколько я знаю, Youtube API не поддерживает поиск плейлистов по видео. Вы можете искать плейлисты, используя название видео в кавычках («). К сожалению, очень общие названия не дают вам желаемых результатов. Кроме того, имейте в виду, что если заголовок содержит символы, вы должны исключить их из кавычек.
Как изменить город в приложении Яндекс Такси?
Чтобы изменить город на ПК — нужно перейти в самый низ страницы, и после номеров страниц с результатами поиска нажать на текущий выбранный город и установить нужный. В мобильной версии выбор города также находится внизу страницы — под кнопкой «Показать еще».
Куда делся эквалайзер в Яндекс музыке?
В разделе Коллекция в правом верхнем углу нажмите значок . В настройках выберите строку Эквалайзер.
Как изменить страну в Яндекс браузере?
Установить общие настройки геолокации
- В правом верхнем углу браузера нажмите кнопку → Настройки.
- Нажмите ссылку Показать дополнительные настройки (внизу страницы).
- В блоке Личные данные нажмите кнопку Настройки содержимого.
- В блоке Местоположение установите переключатель в нужное положение:
- Нажмите кнопку Готово.
Какой формат музыки в Яндекс музыке?
В каталоге сервиса может быть несколько вариантов одного и того же трека с разным качеством звука. В обычном режиме вариант для воспроизведения выбирается автоматически — обычно это формат MP3 с битрейтом 192 Кбит/с. Чтобы слушать музыку с качеством 320 Кбит/с, в строке плеера нажмите значок (High Quality).
Как скрыть плейлист в Яндекс музыке?
Если вы хотите скрыть плейлист от друзей и других пользователей Яндекс. Музыки, нажмите кнопку и включите опцию Приватный плейлист.
Как сохранить плейлист в Яндекс музыке?
Перейдите на страницу со списком плейлистов. Нажмите кнопку .
…
Как восстановить/удалить трек из Яндекс музыки рекомендаций.
Как восстановить удаленный трек из Яндекс музыки.. И вторую тему разберем — как удалить трек из рекомендаций Нечаянно нажал на трек не нравится и . трек в Яндекс музыке сообщает, что больше данный терк не будет проигрываться — что делать?
Подробно о восстановлении трека из Яндекс Музыки!
Как удалить трек из рекомендаций Яндекс музыки.
Если вы пользуетесь Яндекс музыкой онлайн, то иногда возникает необходимость удалить трек из рекомендованных, потому что не нравится!
Давайте удалим трек из рекомендаций Яндекс музыки!
Открываем Яндекс музыку.
Если мы наведем вот на этот значок, мы увидим сообщение, что «Нажмите и мы больше не будем рекомендовать этот трек!»
Ну и далее- после нажатия — мы видим результат наших действий: «Трек больше не будет показываться в ваших рекомендациях и на радио!»

Мы разобрались, как удалять трек, чтобы он никогда больше не показывался!
Восстанавливаем удаленный трек из понравившихся.
Случайно нажал кнопку не нравится в Яндекс.Музыка, как восстановить трек? Не помню названия, песен слишком много.
Где та кнопка по которой мы нажали. посмотрим на плеере в Яндекс Музыке:
На самом деле страница задумывалась изначально, как «восстановление трека после удаления из рекомендованных», но потом, я решил сделать два пункта.. первый вы уже видели!
Теперь — давайте восстановим трек, который ранее удалили!
Опускаемся до нашего плеера. ищем три горизонтальне полоски, которые называются гамбургер — нажимаем
В моём примере. и в ашем тоже должно открыться — «Очередь воспроизведения» — и в самом верху, наша композиция, которую только что мы удалили из понравившихся!
Анализируем историю прослушивания в «Яндекс.Музыке»
Вот уже почти год я пользуюсь сервисом Яндекс Музыка и меня все устраивает. Но есть в этом сервисе одна интересная страница — история. Она хранит все треки, которые были прослушаны, в хронологическом порядке. И мне, конечно, захотелось скачать ее и проанализировать, что я там наслушал за все время.
Первые попытки
Начав разбираться с этой страницей, я сразу же столкнулся с проблемой. Сервис не загружает все треки сразу, а только по мере скроллинга. Скачивать сниффер и разбираться в трафике мне не хотелось, да и навыков у меня в этом деле на тот момент не было. Поэтому я решил пойти более простым путем эмулирования браузера с помощью selenium.
Скрипт был написан. Но работал он очень нестабильно и долго. Но загрузить историю у него всё-таки получилось. После просто анализа я оставил скрипт без доработок, пока через какое-то время мне снова не захотелось загрузить историю. Надеясь на лучшее, я запустил его. И, конечно же, он выдал ошибку. Тогда я понял, что пора сделать все по-человечески.
Рабочий вариант
Для анализа трафика я выбрал для себя Fiddler из-за более мощного интерфейса для http трафика в отличие от wireshark. Запустив сниффер, я ожидал увидеть запросы к api с токеном. Но нет. Наша цель оказалась по адресу music.yandex.ru/handlers/library.jsx . И запросы к ней требовали полноценной авторизации на сайте. С нее и начнем.
Авторизация
Здесь ничего сложного. Заходим на passport.yandex.ru/auth , находим параметры для запросов и делаем два запроса для авторизации.
И вот мы авторизовались.
Загрузка истории
Дальше переходим на music.yandex.ru/user/<user>/history , где тоже забираем пару параметров, который нам пригодятся при получении информации о треках. Теперь можно загружать историю. Id треков мы получаем по адресу music.yandex.ru/handlers/library.jsx с параметрами <‘owner’: <user>, ‘filter’: ‘history’, ‘likeFilter’: ‘favorite’, ‘lang’: ‘ru’, ‘external-domain’: ‘music.yandex.ru’, ‘overembed’: ‘false’, ‘ncrnd’: ‘0.9546193023464256’> . Интерес у меня вызвал тут параметр ncrnd. При запросах Яндекс присваивает этому параметру всегда разные значения, но с одинаковым все тоже работает. Обратно мы получаем историю в виде id треков и Подробную информацию о первых десятках треков. Из подробной информации треков можно сохранить много интересных данных для последующего анализа. Например год выхода, длительность трека и жанр. Информацию об остальных треках получаем c music.yandex.ru/handlers/track-entries.jsx . Все это дело сохраняем в csv и переходим к анализу.
Анализ
Для анализа используем стандартные инструменты в виде pandas и matplotlib.
| № | artist | artist_id | album | album_id | track | track_id | duration_sec | year | genre |
|---|---|---|---|---|---|---|---|---|---|
| 0 | Coldplay | 671 | Viva La Vida — Prospekt’s March Edition | 51399 | Death And All His Friends | 475739 | 383 | 2008 | rock |
| 1 | Coldplay | 671 | Hypnotised | 4175645 | Hypnotised | 34046075 | 355 | 2017 | rock |
| 2 | Coldplay | 671 | Yellow | 49292 | No More Keeping My Feet On The Ground | 468945 | 271 | 2000 | rock |
Меняем питоновские None на NaN и выбрасываем их.
Начнем с простого. Посмотрим время, которое мы потратили на прослушивание всех треков
Но тут можно поспорить насчет точности этой цифры, тк не понятно какую часть трека нужно прослушать, чтобы яндекс добавил ее в историю.
Теперь посмотрим на распределение треков по году выпуска.
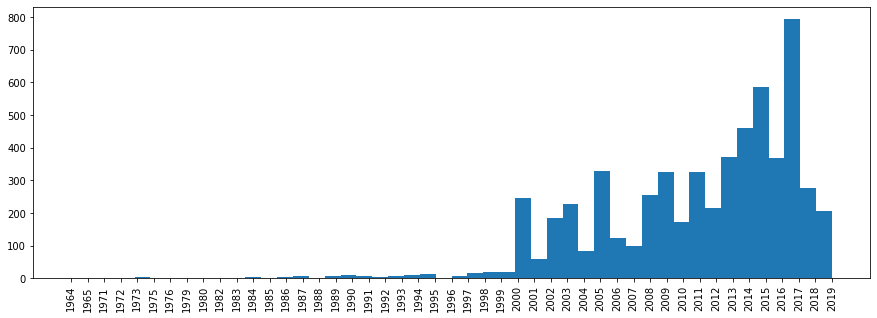
Тут то же не все так однозначно, тк у разнообразных сборников “Best Hits” будет стоять более поздний год.
Остальные статистики будут строиться по очень схожему принципу. Приведу пример самых прослушиваемых треков
Способ 1: Стандартные средства
Ознакомиться с поставленными когда-либо отметками «Не нравится» в Яндекс.Музыке, будь то отдельные треки или исполнители, можно стандартными средствами, но исключительно в официальном мобильном приложении. Более того, данная возможность на данный момент доступна только в Android-версии, тогда как владельцам iPhone и любых других устройств придется в любом случае использовать сторонние решения.
Скачать Яндекс.Музыку из Google Play Маркета
- Первым делом в обязательном порядке следует посетить официальную страницу приложения в Плей Маркете и скачать последние доступные обновления. Если этого не сделать, рассматриваемый в рамках инструкции раздел может отсутствовать в настройках.
- Разобравшись с подготовкой, откройте Яндекс.Музыку и с помощью одной из вкладок нижней панели перейдите на страницу «Коллекция». После этого в правой части верхней панели необходимо коснуться иконки профиля.
- Находясь на экране с основной пользовательской информацией, в самом конце найдите и выберите «Посмотреть дизлайки». Если пункт отсутствует, следует проверить обновления или воспользоваться вторым способом из статьи.
- Всего здесь доступно два основных раздела, содержащих отдельные треки и исполнителей в порядке установки дизлайка от последнего до самого первого. Отменить отрицательную отметку можно с помощью повторного выбора опции «Не нравится» в меню «…».
Избавиться сразу от всех дизлайков, к сожалению, нельзя, так как для этого просто не предусмотрено никаких инструментов. В то же время вы вполне можете воспользоваться общими настройками учетной записи, чтобы стереть информацию обо всех когда-либо поставленных оценках, будь то положительные или отрицательные.
Читайте также: Способы очистки учетной записи в Яндекс.Музыке
Способ 2: Сторонние средства
По умолчанию в настольной версии сервиса, как и в любой другой, за исключением клиента для Android, отсутствует раздел с отмеченными дизлайком треками, но при этом для компьютера все же существует альтернативное стороннее решение. Заключается способ в использовании браузерного расширения, значительно увеличивающего количество доступных функций, включая возможность формирования специального плейлиста.
Скачать YaMuTools для Google Chrome / Opera / Mozilla Firefox
- С помощью одной из представленных выше ссылок перейдите на страницу расширения, нажмите «Установить» и подтвердите загрузку во всплывающем окне браузера. Помните, что большинство обозревателей на основе Chromium имеют обратную совместимость, и потому наиболее универсальной является страница в интернет-магазине Chrome.
- Оказавшись на странице «Настройки YaMuTools», в обязательном порядке задействуйте опцию «Инструмент Коллекционер» с помощью расположенной рядом формы. Если параметры расширения не открылись автоматически, вызвать нужное окно можно путем щелчка левой кнопкой мыши по значку на верхней панели.
Перейдите на сайт Яндекс.Музыки и убедитесь в появлении уведомления об успешной активации расширения.
- Наконец, чтобы ознакомиться со списком отмеченных дизлайком композиций, следует открыть страницу «Коллекция», перейти на дочернюю вкладку «Плейлисты» и воспользоваться кнопкой «Коллекционер». Здесь, в свою очередь, выберите «Мои дизлайки» и дождитесь формирования списка.
- Если все сделано правильно, в результате будет создан новый плейлист со случайной сортировкой, содержащий в себе песни, когда-либо отмеченные оценкой «Не нравится». Обратите внимание, что с помощью данного расширения можно не только ознакомиться со списком, но и произвести быстрое удаление отрицательных отметок.
Главный недостаток данного решения, как нетрудно догадаться, заключается в отсутствии списка заблокированных исполнителей, в отличие от стандартного средства. При этом вы все же можете ознакомиться с нужной коллекцией на ПК, если воспользуетесь эмулятором BlueStacks или аналогами и соответствующим мобильным приложением.
Еще статьи по данной теме:
Помогла ли Вам статья?
8 сентября 2022 года, компания Sony Music объявила об окончательном уходе с рынка России. Для многих меломанов это означает неминуемую утерю любимых композиций 💔
Права на треки международных исполнителей не включены в условия сделки, поэтому все оставшиеся композиции должны будут убрать из российских стриминговых сервисов
[ ℹ Есть обновления] Что же делать, как спасти свою музыкальную коллекцию? Не буду тянуть кота за известное место и сразу перейду к сути. Есть два способа:
🕒 UPD №1
Способ №1 «Изи катка». Экспортировать список треков в текстовом формате
Для этого понадобится расширение для браузера под названием «YaMuTools», ссылка:
- для Хрома, Оперы, Яндекса и Эджа — https://chrome.google.com/webstore/detail/yamutools-новые-функции-д/dgjneghdfaeajjemeklgmbojeeplehah?hl=ru
- для Огнелисы — https://addons.mozilla.org/ru/firefox/addon/yamutools/
- Github — https://github.com/Chimildic/YaMuTools
После установки и простой настройки, надо обновить страницу с ЯМузыкой, перейдите на страницу плейлиста и нажать на кнопку YaMuTools → Экспортер
В зависимости от количества треков в плейлисте, плагин чуток подумает и скопирует список всех треков в буфер обмена. Содержимое оного можно сразу вставлять в блокнот, игнорируя рекомендацию перейдите на spotlistr или tunemymusic, — там обычный не форматированный текст (список с названиями композиций).
Способ №2 «Уровень сложности «Азиат»». Скачать любимые треки, спарсить список id треков, переименовать файлы.
Дисклеймер: все рекомендации ниже по тексту даны исключительно в образовательных целях. Повторять всё увиденное и прочитанное никому не рекомендуется.
Второй способ абсолютно выдуманный, совпадения с любыми реальными действиями случайны!
Данный способ позволяет сохранить на ваш ПК практически любой плейлист из библиотеки Яндекс Музыки. Почему практически любой? Потому что авторы плейлистов редко обновляют оные, и если в плейлисте будут недоступные треки, то могут возникнуть ошибки при сохранении плейлиста.
Итак, надо понадобится
- приложение Яндекс.Музыка из Microsoft Store — https://www.microsoft.com/ru-ru/p/yandexmusic/9nblggh0cb6d#activetab=pivot:overviewtab
- программа для пакетного переименования файлов «Advanced Renamer» — https://www.advancedrenamer.com/
- блокнот (например, notepad++)
- немного внимательности и терпения
- умения пользоваться сочетанием клавиш ctrl+c / ctrl+v

Итак,
☕ Подготавливаемся
- Качаем и устанавливаем Advanced Renamer, устанавливаем с выбором русского языка, запускаем его и откладываем
- Авторизовываемся в приложении Яндекс.Музыка для Windows
- Идём в настройки (левый нижний угол) и тыкам переключатель
— «Высокое качество звука»
— «Не засыпать при загрузке» - Переходим во вкладку «Плелисты», выбираем нужный и жмём «Скачать»
⚠ имейте ввиду, треки качаются на диск C:/,
⚠ каждый трек может весить до 15мб и у вас должно быть достаточно свободного места на диске! - Пока скачиваются ваши треки, переходим найти папку, куда Яндекс.Музыка качает свои файлы. Папка находится по следующему адресу:
C:Users{__ПРОФИЛЬ__}AppDataLocalPackagesA025C540.Yandex.Music_vfvw9svesycw6LocalStateMusic
Если вы не можете сразу найти папку, тогда
- перейдите в директорию
C:Users{__ПРОФИЛЬ__}AppDataLocal - найдите папку Packages
- в ней будет куууча подпапок, ориентируйтесь на название, оно содержит длинное название из цифр и букв, в центре которого .Yandex.Music_
- в этой папке переходите в LocalStateMusic
- там будет папка со скаченными треками
✨ Парсом список треков
Не пугайтесь, тут нет ничего сложного 
- Заходите в веб-версию Яндекс.Музыки, переходите в ваш любимый плейлист и теперь надо запустить Инструменты разработчика (DevTools).
- В Google Chrome, Firefox, Edge, Яндекс.Браузер это делается через комбинацию клавиш ctrl + shift + i
⚠ Важно, чтобы плейлист был публичным. Если вы хотите скачать свой плейлист, тогда убедитесь, что у него не стоит приватный режим. Для этого надо перейти в плейлист, нажать на три точки (…) и в конце списка взглянуть на пункт «Приватный плейлист», переключатель должен быть серым:
Итак, вы открыли страницу с нужным плейлистом и запустили DevTools,
- Переходите во вкладку «Network»
- Убедитесь, что не стоит галочка «Disable cache»
- Переключите сортировку на «Fetch/XHR»
- Теперь обновите страницу с плейлистом не закрывая окна DevTools; во время обновления страницы, в большом поле под панелью фильтров начнут появляться данные. Дождитесь, когда страница с плейлистом перезагрузится.
- Теперь ищите в левом столбце «Name» строку, содержащую следующий текст: playlist.jsx?owner=
- кликните на неё и в правом окне выберите вкладку «Preview»; в появившемся ниже окне наводим курсор на ►playlist:
- теперь жмём правую кнопку мышки и выбираем
«Store object as global variable»
- Теперь переходим во вкладку «Console», ищем глазами две нижние строчки, первая из которые начинаются с temp1
- В нижнем поле, напротив знака > вставляем следующий код:
var count = temp1.tracks.length
var playlist = temp1.tracks
var list = new Array()
for (var i = 0; i < count; i++){
list[i] = playlist[i].realId + «.mp3″ + » ; » + playlist[i].artists[0].name + » — » + playlist[i].title}
window.open().document.write(list.join(‘<br/>’))
После того, как вы нажмёте Enter, откроется новая вкладка, в которой будет спарсен список треков с указанием внутреннего id ЯндексМузыки + приставка .mp3, а также название трека согласно плейлисту. Вам необходимо скопировать весь текст в любой текстовый редактор и сохранить файл.
Всё. Это была самая сложная часть гайда, теперь можно выдохнуть 
⚠Чуть не забыл!
Обязательно проверьте названия ваших треков.
Из названия необходимо убрать следующие символы: < > : » / * ?
Например, Яндекс.Музыка вуалирует «плохие» слова звёздочками: Nigga → N****
Ещё необходимо заменить все буквы с акутом. Это буквы с ударением, например é → e
🎶 Переименовываем треки
Самое сложное позади, осталась рутина:
- Переходим в папку Яндекс.Музыки с уже скаченными треками; видим, что все треки называются набором цифр, — это внутренний id ЯндексМузыки, мы его уже спарсили.
- Копируем все треки в отдельную папку.
- В эту же папку копируем текстовый файл со спарсенным списком треков.
- Переходим в Advanced Renamer, жмём кнопку в верхнем меню «Импорт», выбираем «CSV файл …»
- В открывшемся окне надо указать путь к текстовому файлу, для этого жмём кнопку с тремя точками […] и в Проводнике находим нужную директорию (рекомендую её скопировать); директория будет пустая, и для того, чтобы программа увидела текстовик, надо сменить тип файлов с *.csv на *.*
- Теперь надо указать путь к папке с треками. Для этого просто вставьте в поле «Папка исходных файлов:» ранее скопированный путь и поставьте в конце знак слеша (если его там нет). Программа сразу всё подтянет.
- Если же вы не копировали путь в Проводнике, или у вас нет поля с адресом папки (например, из-за настроек отображения проводника), тогда вам придётся вручную, через не очень удобное меню тыкаться к папке. В общем, разберётесь
Итак, вы указали путь к папке со скаченными треками, указали путь к текстовому файлу со списком id треков и названиями.
- Если в окне «Импорт из CSV файла» везде стоят «ОК», можете жать кнопку «Импорт» ✨
- Ренеймер немного подумает и откроет основное окно, в нём вам надо найти глазами колонку «Список», а в ней, в низу таблицы выпадалку «Применить к:» и сменить текущее значение на «Имя».
- Всё. Жмите «Запустить»
Вот и всё

Вы большой молодец и спаситель библиотеки Яндекс.Музыки от забвения! 💖🎶✨
UPD №1. Способ №3 «Уровень сложности «Ленивый идиот»». Берём чужое и ломаем его.
Почему идиот? Потому что ничего умнее я не придумал 🤷♂
Некоторые пользователи, включая меня самого, у кого в библиотеке более 150 треков, могли столкнуться с проблемой ограничения кол-ва элементов массива списка треков, который грузится по ссылке playlist.jsx?owner=
— Да что ты, черт побери, такое несёшь?! — спросите вы и будете правы. Ведь я сам не знаю, что происходит, но я уже нашёл, как это исправить!
Итак,
🤦♂ нам понадобится чуть подправить расширение YaMuTools из Способа №1
- устанавливаем расширение, если ещё не сделали этого
- открываем в Проводнике Windows
C:Users{__ПРОФИЛЬ__}AppDataLocalGoogleChromeUser DataDefaultExtensionsdgjneghdfaeajjemeklgmbojeeplehah - Ну или по шагам, вначале переходим в директорию
C:Users{__ПРОФИЛЬ__}AppDataLocal - находим папку Google
- в ней Chrome
- далее переходим User DataDefault
Это папка вашего профиля Google Chrome, если у вас несколько профилей, то вместо Default надо выбрать ваш. - в папке Default нам нужна Extensionsdgjneghdfaeajjemeklgmbojeeplehah
этот набор букв это папка, в которой находится искомое расширение. Оно уникально для всех расширений и также является уникальной ссылкой в магазине приложений Google (просто вбейте в поисковике эту белиберду).
🤦🏿♀ Стадия I
В этой папке будет ещё одна папка с указанием версии приложения, не редактируйте в ней ничего, для начала скопируйте её в любое место за пределами диска C:
После того, как скопировали папку с указанием версии приложения в другое место, надо удалить всё содержимое папки dgjneghdfaeajjemeklgmbojeeplehah. Это удалит оригинальное расширение и позволит избежать конфликтов.
Далее,
- Скопировав папку, переходим в неё, ищем папку
«Script» → «Tools» → «Playlist» - в ней нас интересует файл «exporter.js»
- открываем его любым редактором (лично я использую Notepad++ [https://notepad-plus-plus.org/downloads/]), и ищем 31 строку:
let title = `${source[i].realId} ${source[i].artists[0].name} ${source[i].title}`;
- и заменяем её на
let title = `${source[i].realId}mp3`+`; `+`${source[i].artists[0].name}`+`_`+`${source[i].title}`;
- либо же просто замените всё содержимое файла вот этим (это тоже самое, что и пунктом выше, но без необходимости искать строки):
const idExporterTool = ‘btnExporterTool’;
const EXPORTER_MENU_ITEM = {
title: getMessage(‘exporter_title’),
handler: onClickExporterTool,
};
function onClickExporterTool() {
toggleDropdown(‘menuPlaylistMain’);
receiveTracksFromPlaylist((tracks) => {
outputTracksWithAlert(tracks)
});
}
function outputTracksWithAlert(tracks) {
copyTracksToClipbloard(tracks).then(() => {
Ad.showAdIfCan(«треки собираются..»).then(() => {
Swal.fire({
html: ‘<p>Список треков скопирован в буфер обмена. Перейдите на <a target=»_blank» href=»https://spotlistr.com/search/textbox»>spotlistr</a> или <a target=»_blank» href=»https://tunemymusic.com»>tunemymusic</a> и вставьте его в поле.</p>’
})
})
}, (e) => {
console.error(e)
fireSwal(‘Ошибка при при копировании списка треков. Повторите попытку или сообщите об ошибке по обратной связи (ссылка в настройках)’, ‘error’);
});
}
function copyTracksToClipbloard(source) {
let tracks = [];
for (i = 0; i < source.length; i++) {
if (source[i].artists && source[i].artists.length > 0 && source[i].title) {
let title = `${source[i].realId}mp3`+`; `+`${source[i].artists[0].name}`+`_`+`${source[i].title}`;
tracks.push(`${title} ${source[i].version || »}`.trim().formatName());
} else if (source[i].title) {
tracks.push(`${source[i].title}}`);
console.log(`У трека с индексом ${i + 1} (${source[i].title}) нет данных об исполнителе.`);
} else {
console.log(`О треке с индексом ${i + 1} нет данных. Возможно он заблокирован.`);
}
}
return navigator.clipboard.writeText(tracks.join(‘n’));
}
Молодцом! Сохраняйте изменения и погнали дальше!
🤦🏾♂ Стадия II
- Теперь надо установить наше модифицированное расширение.
- Для этого переходим в раздел расширений в Хроме, вбиваем в адресной строке этот адрес chrome://extensions/
- Жмём в верхнем правом углу тумблер «Режим разработчика»
- И тыкаем в пункт «Загрузить распакованное расширение»
- Выбираем папку с модифицированным расширением и жмём «Выбор папки».
- Готово, расширение загружено и должно появится в списке всех расширений браузера.
Проверяем, всё ли нормально: ищем в списке наше расширение, переходим в «Сведения», скроллим вниз и ищем надпись
Источник
Распакованное расширение
Загружено из: {__ВАШЕ_МЕСТО__}
🤦♀ Стадия III
- Переходим на ЯндексМузыку, в нужный вам плейлист
- Повторяем действия из Способа №1: жмём YaMuTools → Экспартёр
- Вставляем полученные данные в блокнот, например Notepadd++,
- Скопированные данные будут выглядеть следующим образом:
104931799mp3; антоха мс_тропики
95082603mp3; антоха мс_выше
24294779mp3; антоха мс_лето прием
- Внимательный читатель заметит, что расширение файла (mp3) слилось с названием трека (с его realid), что не хорошо.
- Исправить это можно следующим образом:
- В Notepadd++ надо нажать сочетание клавиш Ctrl+F и в появившемся окошке выбрать вкладку «Замена»;
- Далее выделяем и копируем «mp3;» (mp3 и точка с запятой), вставляем в поле «Найти:»;
- А в поле «Заменить на:» пишем это «.mp3 |» (mp3 и вертикальная черта), жмём кнопку «Заменить всё»
Если у вас нет Notepad++, тогда подойдёт обычный Блокнот Windows. Окно замены вызывается через «Правка» → «Заменить» или CTRL + H.
Ура! Список всех ваших треков, вне зависимости от того, сколько их у вас, готов! Вы большой молодец во второй раз 💖💖
PS: далее надо скормить список треков Advanced Renamer, но в поле «Разделитесь:» вместо точки с запятой указать вертикальную черту |
Но это вы уже умеете 
PSS: Всем, кто спрашивал и хочет спросить про плейлист для катки. Он не мой, я им не управляю и удалить / добавить ничего не могу 
Ссылка на музыка для катки — https://music.yandex.ru/users/jmkt-tech/playlists/1010
Как восстановить удаленный трек из Яндекс музыки.. И вторую тему разберем — как удалить трек из рекомендаций. Нечаянно нажал на трек не нравится и … трек в Яндекс музыке сообщает, что больше данный терк не будет проигрываться — что делать?
Как удалить трек из рекомендаций Яндекс музыки.
Если вы пользуетесь Яндекс музыкой онлайн, то иногда возникает необходимость удалить трек из рекомендованных, потому что не нравится!
Давайте удалим трек из рекомендаций Яндекс музыки!
Открываем Яндекс музыку.
Если мы наведем вот на этот значок, мы увидим сообщение, что «Нажмите и мы больше не будем рекомендовать этот трек!»
Нажимаем!
Ну и далее- после нажатия — мы видим результат наших действий: «Трек больше не будет показываться в ваших рекомендациях и на радио!»
Мы разобрались, как удалять трек, чтобы он никогда больше не показывался!
Восстанавливаем удаленный трек из понравившихся.
Случайно нажал кнопку не нравится в Яндекс.Музыка, как восстановить трек? Не помню названия, песен слишком много.
Где та кнопка по которой мы нажали… посмотрим на плеере в Яндекс Музыке:
На самом деле страница задумывалась изначально, как «восстановление трека после удаления из рекомендованных», но потом, я решил сделать два пункта.. первый вы уже видели!
Теперь — давайте восстановим трек, который ранее удалили!
Опускаемся до нашего плеера… ищем три горизонтальне полоски, которые называются гамбургер — нажимаем.
В моём примере… и в ашем тоже должно открыться — «Очередь воспроизведения» — и в самом верху, наша композиция, которую только что мы удалили из понравившихся!
Далее просто ставим галку на сердце — возвращаем трек в понравившиеся!
Мы сделали это! Восстановили удаленный трек из понравившихся композиций!
.
Как посмотреть заблокированные треки в Яндекс музыке?
Открыть вкладку «История» в «Моя коллекция». Там будут показаны последние 2000 прослушанных треков, даже те, на которые поставлен случайный дизлайк.
Как посмотреть прослушанные треки в Яндекс музыке?
Чтобы увидеть последние прослушанные треки и подкасты, в плеере в правом верхнем углу нажмите значок и выберите вкладку История. Чтобы посмотреть, какую музыку вы недавно слушали, откройте раздел Коллекция. Последние прослушанные альбомы, плейлисты и исполнители отображаются в нижней части экрана.
Как найти плейлист в Яндекс музыке?
- Перейдите на страницу Моя коллекция.
- Откройте вкладку Плейлисты.
Как перемешать треки в Яндекс музыке?
Изменить порядок треков
- Откройте плейлист.
- В правом верхнем углу плейлиста нажмите значок .
- Выберите строку Редактировать плейлист.
- Справа от трека нажмите и удерживайте значок , затем перенесите трек на нужное место.
Как включить темную тему в Яндекс музыке?
Чтобы перейти к настройкам, в правом верхнем углу страницы нажмите на портрет аккаунта и выберите строку Настройки. По умолчанию все элементы сервиса отображаются на светлом фоне. Чтобы изменить стандартный вид Яндекс. Музыки, перейдите на вкладку Прочее и включите опцию Тёмная тема.
Чёрный список Яндекс музыки
Как удалить все треки в Яндекс музыке?
Чтобы удалить трек, нажмите справа от него → Удалить с устройства. Чтобы удалить плейлист или альбом, откройте его и нажмите кнопку скачан. Чтобы удалить всю скачанную на устройство музыку: В разделе Коллекция в правом верхнем углу нажмите значок .
Как создать свой плейлист в Яндекс музыке?
Добавить музыку в плейлист
- Найдите нужный трек, подборку или альбом.
- Нажмите и удерживайте строку с названием трека, подборки или альбома, пока не откроется контекстное меню.
- Выберите пункт добавить в плейлист.
- Нажмите название плейлиста, в который необходимо добавить треки. Если нужного плейлиста еще нет, нажмите значок в нижней части экрана.
Как сделать общий плейлист в Яндекс музыке?
- Откройте плейлист.
- На странице плейлиста нажмите кнопку , убедитесь, что опция Приватный плейлист выключена, и выберите пункт Добавить соавтора.
- Скопируйте полученную ссылку и отправьте друзьям.
Как найти плейлист в Youtube?
Насколько я знаю, Youtube API не поддерживает поиск плейлистов по видео. Вы можете искать плейлисты, используя название видео в кавычках («). К сожалению, очень общие названия не дают вам желаемых результатов. Кроме того, имейте в виду, что если заголовок содержит символы, вы должны исключить их из кавычек.
Как изменить город в приложении Яндекс Такси?
Чтобы изменить город на ПК — нужно перейти в самый низ страницы, и после номеров страниц с результатами поиска нажать на текущий выбранный город и установить нужный. В мобильной версии выбор города также находится внизу страницы — под кнопкой «Показать еще».
Куда делся эквалайзер в Яндекс музыке?
В разделе Коллекция в правом верхнем углу нажмите значок . В настройках выберите строку Эквалайзер.
Как изменить страну в Яндекс браузере?
Установить общие настройки геолокации
- В правом верхнем углу браузера нажмите кнопку → Настройки.
- Нажмите ссылку Показать дополнительные настройки (внизу страницы).
- В блоке Личные данные нажмите кнопку Настройки содержимого.
- В блоке Местоположение установите переключатель в нужное положение:
- Нажмите кнопку Готово.
Какой формат музыки в Яндекс музыке?
В каталоге сервиса может быть несколько вариантов одного и того же трека с разным качеством звука. В обычном режиме вариант для воспроизведения выбирается автоматически — обычно это формат MP3 с битрейтом 192 Кбит/с. Чтобы слушать музыку с качеством 320 Кбит/с, в строке плеера нажмите значок (High Quality).
Как скрыть плейлист в Яндекс музыке?
Если вы хотите скрыть плейлист от друзей и других пользователей Яндекс. Музыки, нажмите кнопку и включите опцию Приватный плейлист.
Источник
Как восстановить/удалить трек из Яндекс музыки рекомендаций.
Как восстановить удаленный трек из Яндекс музыки.. И вторую тему разберем — как удалить трек из рекомендаций Нечаянно нажал на трек не нравится и . трек в Яндекс музыке сообщает, что больше данный терк не будет проигрываться — что делать?
Подробно о восстановлении трека из Яндекс Музыки!
Как удалить трек из рекомендаций Яндекс музыки.
Если вы пользуетесь Яндекс музыкой онлайн, то иногда возникает необходимость удалить трек из рекомендованных, потому что не нравится!
Давайте удалим трек из рекомендаций Яндекс музыки!
Открываем Яндекс музыку.
Если мы наведем вот на этот значок, мы увидим сообщение, что «Нажмите и мы больше не будем рекомендовать этот трек!»
Ну и далее- после нажатия — мы видим результат наших действий: «Трек больше не будет показываться в ваших рекомендациях и на радио!»
Мы разобрались, как удалять трек, чтобы он никогда больше не показывался!
Восстанавливаем удаленный трек из понравившихся.
Случайно нажал кнопку не нравится в Яндекс.Музыка, как восстановить трек? Не помню названия, песен слишком много.
Где та кнопка по которой мы нажали. посмотрим на плеере в Яндекс Музыке:
На самом деле страница задумывалась изначально, как «восстановление трека после удаления из рекомендованных», но потом, я решил сделать два пункта.. первый вы уже видели!
Теперь — давайте восстановим трек, который ранее удалили!
Опускаемся до нашего плеера. ищем три горизонтальне полоски, которые называются гамбургер — нажимаем
В моём примере. и в ашем тоже должно открыться — «Очередь воспроизведения» — и в самом верху, наша композиция, которую только что мы удалили из понравившихся!
Источник
Как блокировать исполнителя в Яндекс Музыке
Если вы уверены в том, что больше не хотите слушать композиции определенного артиста, самым лучшим способом будет заблокировать исполнителя в Яндекс Музыке.
Блокировать исполнителя можно только через браузерную версию Яндекс Музыки на ПК
Чтобы забанить исполнителя и уберечь свои слух и психику от его творчества, нужно перейти на его страницу в стриминговом сервисе.
Открыть профиль артиста можно или через поиск, куда необходимо ввести его имя, или кликнув на него во время проигрывания его композиции.
На открывшейся странице кликнуть на иконку перечеркнутого круга «Не рекомендовать исполнителя», после чего появится соответствующее уведомление.
После проведенных манипуляций треки в индивидуальном исполнениии заблокированного артиста или же в составе какой-либо группы (например совместного фита с другим исполнителем) больше не будут попадать в ленту ваших рекомендаций.
Источник
Доступный для пользователя список дизлайков
mshiperev
Когда я слушаю радио, я, бывает, ставлю дизлайк треку (т.е. не понравился), а потом понимаю, что мало послушал его, и ошибался. А вернуться к нему обратно и прослушать снова/убрать диз уже нельзя. Сделайте, пожалуйста, «откат назад».
Юлия Васильева
Настроение меняется и то что не понравилось сейчас, завтра будет по душе.
Иван
В истории треков не отображаются заблокированные. И вообще сейчас нет возможности вернуть случайно заблокированный трек кроме как найти его в общем списке по исполнителю/названию. А далеко не всегда знаешь что это там играло. Трек понравился, случайный дизлайк и настроение резко ухудшается. Нужен или отдельно список заблокированных или хотя бы их наличие в истории.
Такая очевидная функция вроде бы, а её нет.
cherepanov s a
Будет очень удобно, если добавить функцию просмотра всех заблокированных треков одним списком. Со временем таких треков может накопиться достаточно, и чтоб не лазить по всем фонотекам, открыл список и поснимал дизлайки на определенные композиции.
Evgenii Balakin
Это просто ужасно. Случайно нажал — потерял неплохой трек навсегда. Так не должно происходить, значок «стоп» нужно как минимум сделать откликиваемым назад.
Александр Русов
У вас всё равно учитывается какие трэки пользователь кликнул игнорить. Сделайте возможность посмотреть этот список.
Иногда песня настолько достала, что иначе от неё не избавишься, но она прикольная. А как её в будущем найти? Или вернуть из игнора? Неизвестно.
Rampil Boldonov
Описание: список треков и исполнителей, которым поставил дизлайк
Дима Ермолаев
Пожалуйста, добавьте черный список, бывают моменты когда нечаянно добаквляешь песню в черный список, вместо того чтобы добавить, а если ты заблочил песню, ты ее никака не найдешь больше если не знаешь название, она даже удаляется из истории прослушивания
A/N
Вкусы меняются, и появляется чувство, которое говорит тебе: » А почему бы не прослушать эту песню еше раз, может спустя столько времени мои вкусы изменились и она мне понравится ? «. Короче говоря, ничто не вечно, и в торопях нажимать кнопку «Нажмите, и мы не будем больше рекомендовать этот трек», у которой нет брата возврата, как-то боязно. Не помню, сколько песен я уже так бесповоротно отправила в небытие.
machinexlvi
Хотелось бы управлять заблокированными треками и исполнителями на Яндекс.Музыке! Очень не хватает такой опции!
Ддд Ппп
Часто бывает так, что ставишь случайно дизлайк треку вместо лайка (например в «моей волне») не посмотрев на название и теряешь его, а найти его нет возможности, т.к.даже в истории прослушиваний он не отображается
Neiron
Однажды, слушая плейлист дня, наткнулся на хорошую песню. Но вместо того, чтобы поставить лайк, нажал на кнопку «Не рекомендовать». Песня сразу же удалилась из плейлиста. Название я не запомнил.
Хотелось бы иметь возможность увидеть все свои » Не рекомендованные » треки. Возможно, в каком-нибудь плейлисте. Или же иметь кнопку «Очистить все не рекомендованные треки» в настройках.
Наталья
Было бы удобно, если бы был список треков, которым пользователь поставил дизлайк.
Часто бывает, что я ставлю случайно дизлайк треку, и только спустя пару месяцев могу также случайно узнать, что поставиа ему дизлайк (например, недавно просматривая треки любомой группы, заметила, что случайно забанила семь любимых песен). Список треков, которые были забанены пользователем, был бы очеень полезен. Спасибо! 🙂
Даниил Алмазов
Для композиций, на которые был поставлен дизлайк(не транслировать на радио/не нравится) — нужно создать отдельный плейлист/вкладку, чтобы можно было легко управлять и сортировать, как и при необходимости снимать сам дизлайк.
(Нужна специальная вкладка или плейлист, где будут хранится треки на которых стоит дизлайк или «эта композиция больше не будет транслироваться на радио(Ø) ).
Rampil Boldonov
Описание: список треков и исполнителей, которым поставил дизлайк
Полина Васильева
Иногда при прослушивании радио дизлайк можно нажать случайно, и всё, этот трек ты больше никогда не услышишь. Если я не ошибаюсь, в мобильном приложении сейчас истории прослушивания нет, по крайней мере каждый раз в такой ситуации приходилось открывать браузер в полной версии, заходить в историю и снимать дизлайк. Это очень неудобно. Было бы круто иметь возможность отменить дизлайк в приложении.
Саша Солнцева
иногда случайно получается звблокировать песню, было бы очень удобно, если бы был список заблокированных песен, чтобы в случае чего, можно было удобно ее оттуда удалить.
Айнур Ибатов
Часто миссклик приводит к тому, что надо идти искать песню, убирать дизлайк и обратно ставить лайк, если он был раньше. Это неудобно и всегда хочется именть возможность отменить выбор.
San3k
Бывало несколько раз ошибочно нажимал на кнопку «не нравится» и происходило переключение на следующий трек без возможности отмены действия. Также это должно было повлиять на мои рекомендации, чьо меня очень огорчило.
Этот плейлист нужен, чтобы отменить такое действие и вернуть трек в потенциально рекомендуемый/нейтральный список рекомендаций.
alina k
Привет из-за расположения кнопки дизлайк в веб версии и мобильной версии я часто случайно тыкаю в дизлайк (особенно когда хочу перемотать трек), приходится открывать плейлист и нажимать обратно на лайк или убирать дизлайк, но уже есть определенные «потеряные навсегда» для меня треки.
Посмотрите статистику сколько у вас нажатий на дизлайк, которые потом убирают обратно в течение нескольких минут, мне кажется я не одна такая.
Наверное расположение дизлайка вы не измените, или не сделаете как в остальных сервисах только лайк, но хотя бы дайте возможность просмотра списка нелюбимых треков.
Софья Карабут
Добавить список треков, которые были отмечены «не нравится». Для возможности найти трек, который был отмечен так случайно. В связи в тем, что не понравившийся трек удаляется отовсюду, найти его, если вы отметили его так случайно, (и не знаете название или исполнителя) становится невозможно. Список решил бы эту проблему.
Д . Сиб .
Сделайте возможность достать трек из списка «Не нравится». Необходимо бывает при случайном нажатии на соответствующую кнопку. Либо пусть эти треки также попадают в историю, чтобы можно было снять маркер. Не всегда запоминается имя исполнителя и название трека при игре какой-либо радиостанции. Не раз попадал в «Не нравится» на сенсорных устройствах или при переключении между приложениями в системе, когда под окнами других приложений от плеера видна только узкая полоска его нижней части.
R4M5EY
хотелось бы иногда перепрослушивать удаленные/заблокированные треки, дабы точно понять что.. данная композиция не нравится
Дмитрий Старинин
После случайного нажатия кнопки не рекомендовать, не нахожу возможности вернуть трек обратно
Никита Подосенов
Было бы хорошо, если бы где-то был список песен, которые я отметил как «не нравится»
Ярослав
Если случайно убрать сердечко с песни, она безвозвратно пропадает (бывает в поиске ее уже не найти).
Было бы неплохо сделать какой-то дополнительный раздел, где будут храниться какое-то время треки со снятыми лайками и треки, которым нажал «не нравится».
Ярослав
Ivan
1. Нажал Кнопку «Не нравится»
2. Зашел в раздел «Не нравится»
3. Выбрал трек который занёс случайно.
TotalPipec
1) Влияет ли перемотка трека до конца кнопкой (вперёд до конца (L)) на частоту воспроизведения трека в будущем?
2) Как посмотреть список всех заблокированных треков? Я не сразу понял, что это не кнопка «следующий трек» и залочил кучу полезных треков. Сейчас не могу списком их найти.
3) Я отметил избранными кучу треков, но в моём радио они не появились. Что-то нужно сделать, чтобы обновить список треков радио?
*Не обнаружил, как выбрать раздел. Конечно, это не идеи, переместите, плз. 🙁
Источник