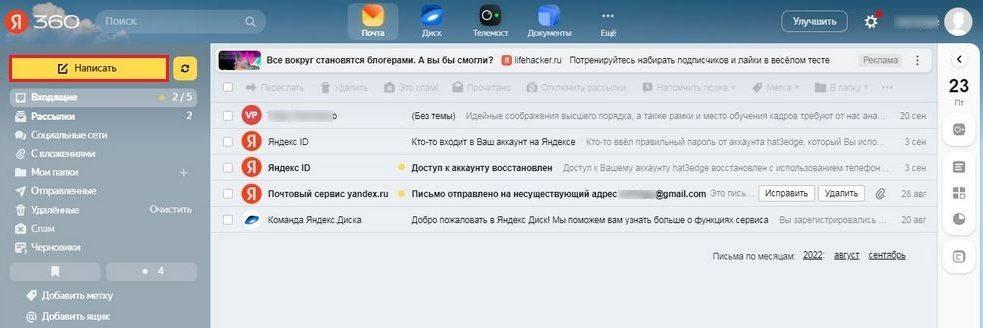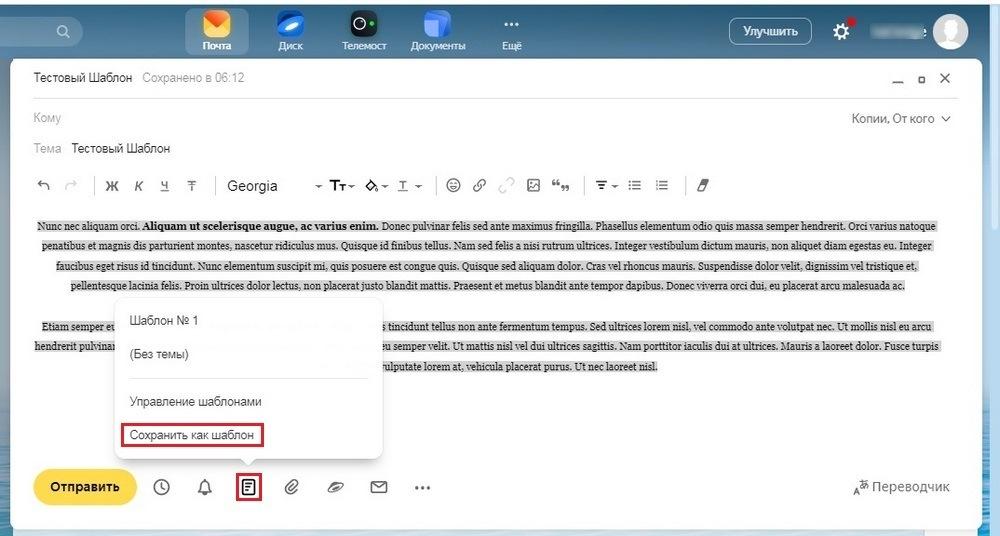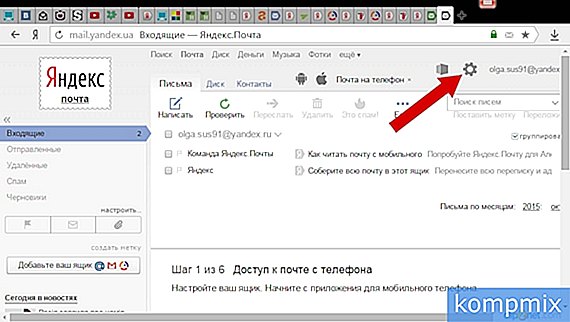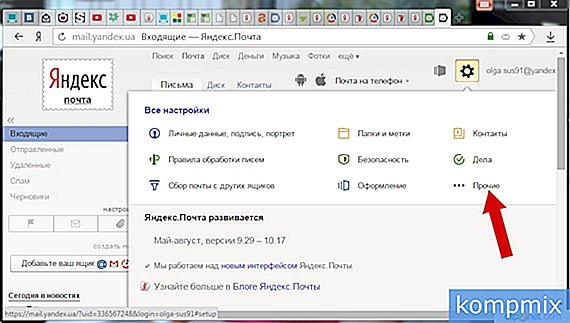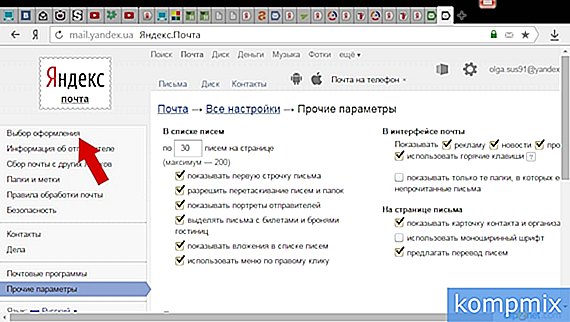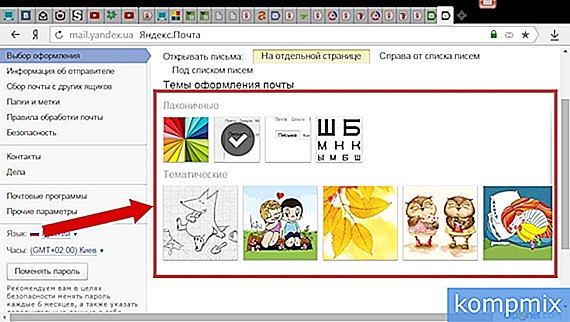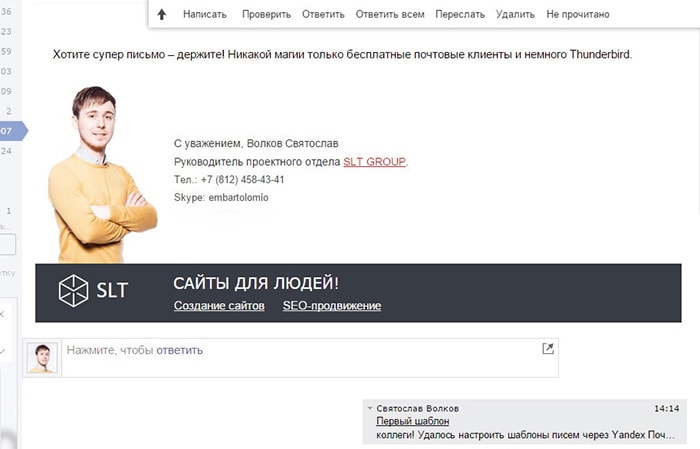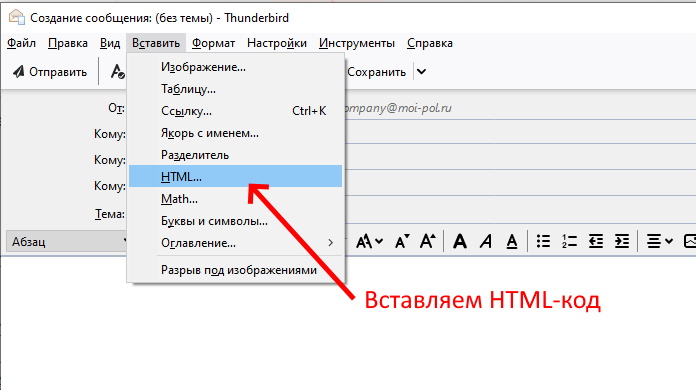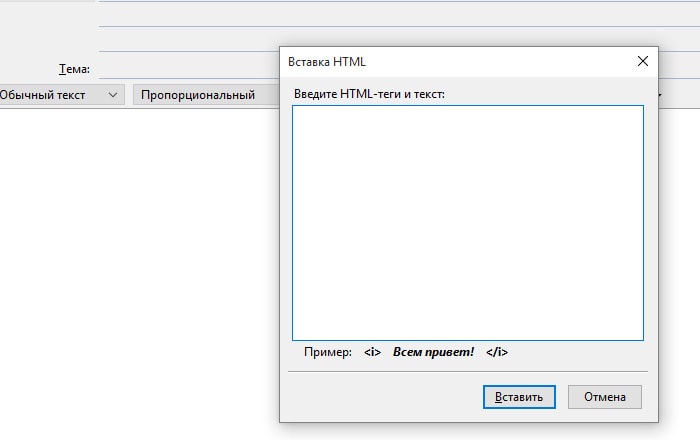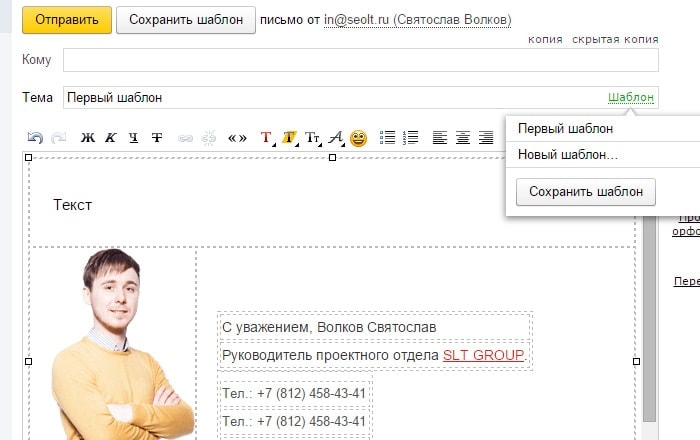Как создать шаблоны для писем в Яндекс Почте
Содержание
- 1 Для чего нужны шаблоны в электронной почте
- 2 Создаем шаблон в Яндекс Почте: пошаговая инструкция
- 3 Заключение
- 4 Видео по теме
В почтовом сервисе от Yandex пользователи могут использовать шаблоны, которые представляют собой заранее подготовленные заготовки электронных писем, содержащие определенную информацию или пустые поля. Использование таких заготовок позволяет ускорить время подготовки и отправки сообщения. Это особенно актуально в том случае, если необходимо разослать однотипные письма большому количеству адресатов. Рассмотрим далее, как можно создать свой шаблон в Яндекс Почте и использовать его при оформлении писем.
Для чего нужны шаблоны в электронной почте
Готовые макеты сообщений целесообразно использовать тогда, когда необходимо отправлять письма с одинаковым либо похожим содержанием большому количеству пользователей. Обычно этот инструмент используется в деловой переписке, а также при взаимодействии с потенциальными клиентами или партнерами. Главные преимущества использования макетов:
- Экономия времени. С помощью макета можно быстро подготовить сообщение для отправки или предоставить ответ на типовые вопросы за короткий промежуток времени.
- Минимизация ошибок. При использовании заготовки, вероятность того, что письмо будет содержать ошибки, сводится к минимуму.
- Оформление. Любое письмо можно оформить, используя встроенный редактор Яндекса. Можно выбрать подходящий стиль текста, добавить изображения, сменить фон.
- Адаптация для мобильной версии. Шаблон в Яндекс Почте адаптирован не только для ПК, но и для смартфонов, планшетов. Поэтому он будет отображаться корректно на любом используемом девайсе.
В целом, шаблон в электронной почте выполняет несколько функций. С помощью заготовок можно упростить и ускорить коммуникацию с другими пользователями. По этой причине макеты сообщений обычно применяют для реализации маркетинговых и рекламных задач.
Создаем шаблон в Яндекс Почте: пошаговая инструкция
Процесс создания заготовок в почтовом сервисе от Yandex максимально простой. Можно сделать макет сообщения и сохранить его для регулярного использования в деловой или личной переписке буквально за несколько минут. О том, как создавать заготовки в Яндекс Почте, подскажет такая инструкция:
- В любом удобном браузере откройте Яндекс Почту. Затем войдите в свой почтовый ящик при помощи логина и пароля. Далее нажмите по Написать, чтобы перейти к созданию нового сообщения.
- Напишите текст письма и красиво оформите его, используя встроенный редактор. При этом можно изменить шрифт и размер текста, цвет фона, прикрепить изображение или ссылку. Во время оформления послания также может использоваться личная подпись отправителя.
- Теперь остается только сохранить созданную заготовку. Для этого в Панели задач внизу нажимаем кнопку «Шаблоны». Затем в выпадающем списке выбираем команду «Сохранить как шаблон».
После этого уже можно использовать созданные макеты для рассылки. Входим в почту и нажимаем клавишу «Написать». Внизу в Панели инструментов нажимаем «Шаблоны» и выбираем нужный вариант. Пользователю будет проще ориентироваться и выбирать необходимую заготовку, если во время создания шаблона он укажет тему сообщения.
Сохраненный ранее макет всегда можно отредактировать перед отправкой. Стоит также отметить один важный нюанс. Кроме шаблонов, в Яндекс Почте существуют черновики. Это сообщения, которые пользователь создал ранее, но еще не отправлял по почте. Такие заготовки хранятся в папке под названием «Черновики». В отличие от шаблонов, их можно отправить только один раз. А вот сохраненные макеты можно использовать для подготовки и отправки писем многократно.
Заключение
Шаблоны в Яндекс Почте — это полезный инструмент для тех, кому необходимо часто отправлять сообщения с одинаковым или схожим содержанием. Используя заготовку, можно минимизировать вероятность ошибок, а также красиво оформить электронное письмо. Данный инструмент часто используется при создании рекламных или информационных рассылок, однако также можно использоваться в личных переписках.
Видео по теме
Шаблон — заготовка электронного письма. В нём может быть сразу вся нужная информация или несколько пустых полей, например, чтобы заполнить имя клиента. Шаблоны экономят время и сводят к нулю ошибки, когда надо отправить много однотипных писем. Рассказываем, как создать простой текстовый шаблон и в каких ситуациях он точно пригодится.
Зачем нужны шаблоны
Если коротко — чтобы отправлять типовые ответы, которые редко меняются.
Если подробно — шаблоны пригодятся в таких случаях:
- Напоминания — «Вы записаны на консультацию», «Не забудьте оплатить заказ»
- Приглашения на мероприятия — «Приглашаем на концерт в эту пятницу», «Приходите на дегустацию новых чизкейков»
- Ответы на популярные вопросы — «Как оформить заказ», «Что можно у нас заказать»
- Уведомления — «Ваш заказ получен», «Отправили заказ по вашему адресу»
- Письма-приветствия — «Спасибо, что выбрали нас»
- Новости компании — «Открыли новую точку», «Добавили на сайт проекты новых кухонь»
- Акции и распродажи — «Скидка 20 % на летнюю коллекцию»
С помощью шаблонов создают welcome-цепочки, которые состоят из нескольких писем. Они нужны, чтобы постепенно познакомить нового клиента с компанией. Например, в первом можно поблагодарить за покупку, во втором рассказать о товарах, а в третьем — об акциях.
Как понять, какие шаблоны нужны вашему бизнесу
Текстовые шаблоны можно создать под все возможные ситуации. Чтобы подготовить одну форму, нужна пара минут. Поэтому кажется, что шаблон на каждый случай не повредит. Но в большом количестве заготовок легко запутаться, а некоторые из них могут оказаться ненужными.
Чтобы шаблоны правда были полезны, ответьте на такие вопросы:
- Какие письма вы отправляете чаще всего? Например, приглашения на мероприятия или уведомления, что оплата прошла.
- Какие вопросы любят задавать клиенты? Из ответов можно сформировать шаблон письма с популярными вопросами и рассылать его новым покупателям.
- Как часто вы отправляете письма с реквизитами или телефонными номерами своих филиалов? Даже если такие рассылки редки, шаблон поможет избежать ошибок в цифрах.
Если список ситуаций, когда нужны шаблоны, получился большой, начните с тех, которые нужны каждый день.
Как написать простой текстовый шаблон
Структура любого шаблона включает:
- Шапку — верхнюю часть письма, в которой размещают готовое изображение с логотипом компании.
- Тело письма — основу шаблона со всей важной информацией.
- Футер — нижнюю часть заготовки, в которой оставляют ссылки на соцсети или телефоны для связи.
Так выглядит структура шаблона
Как сделать шапку
Если у вас есть изображение логотипа вашей компании, просто вставьте его в начало шаблона. Если нет, начните с приветствия и напишите, от кого пришло письмо.
Как написать футер
Укажите, как можно найти компанию в интернете и на какой номер звонить, если клиент захочет быстро решить какой-нибудь вопрос.
Не оставляйте просто названия ваших аккаунтов в соцсетях. Сделайте ссылки на них, чтобы клиенты могли из письма сразу перейти на страницу вашей компании.
Как написать тело письма
Шапка и футер почти всегда одинаковые, а тело письма меняется в зависимости от ситуации.
Ситуация 1. Клиент ждёт от вас письма, например подтверждения об оплате. В этом случае письмо должно быть по делу, без воды. Если информация не относится к теме — не пишите её. Иначе клиент за большим количеством текста не увидит важное. О скидках или вашей email-рассылке сможете рассказать в другом письме.
❌
Здравствуйте!
Мы очень рады, что вы записались на наше занятие по лепке. Вас ждёт увлекательный и интересный мастер-класс, который прошли больше 100 человек. Вы сможете поработать за гончарным кругом, почувствуете, как ведёт себя глина, и создадите для собственного интерьера оригинальную вазу.
Ждём вас завтра, 14 июля, в 19:00 по адресу ул. Мира, 10.
✅
Здравствуйте!
Вы записались к нам на занятие по лепке. Напоминаем, что оно состоится завтра, 14 июля, в 19:00 по адресу ул. Мира,10.
Ситуация 2. Вы хотите первым написать клиенту, например рассказать о новостях компании или о распродаже. В этом случае шаблон должен привлечь внимание, иначе его не откроют.
Как писать письма, чтобы их открывали, читайте в статье «„Это письмо счастья — вам!“: как общаться с клиентами по электронной почте».
Чтобы сделать письмо привлекательнее, используйте возможности почтовых операторов. Например, в Яндекс Почте можно вставлять ссылки, изображения, выделять отдельные фрагменты цветом, прикреплять документы, каталоги компании.
Как создать шаблон в Яндекс Почте
Подготовьте текст письма и сделайте такие шаги:
1. Откройте меню «Шаблоны» и нажмите «Создать новый шаблон».
Если текст письма уже составлен, на шаблон уйдёт минимум времени
2. Составьте шаблон, оставьте пустые места под данные, которые будут меняться.
Чтобы клиент обратил внимание на отдельные фрагменты письма, выделите их цветом или отделите пустой строкой
3. Нажмите на значок, который похож на листок бумаги, и выберите «Сохранить как шаблон».
Электронные адреса постоянных участников мастер-класса можно сразу добавить в поле «Кому», чтобы рассылать шаблон всем в один клик
4. Шаблон готов.
Воспользоваться заготовкой можно двумя способами: в меню «Шаблоны» или через форму нового письма. Для этого нажмите «Написать» и выберите нужную форму из списка. Если вы недавно использовали заготовку, она появится справа внизу. Надо кликнуть по заголовку и добавить электронный адрес клиента.
Название шаблона совпадает с темой письма
Когда шаблон готов — отправьте его себе, чтобы проверить, как отображается письмо. Посмотрите, как оно выглядит на смартфоне. Возможно, увидите, что хотите вынести вперёд важную информацию: номер заказа или дату мероприятия.
В других сервисах электронной почты создание шаблонов может отличаться. В любом случае стоит потратить время и научиться их делать — так сэкономите себе время в будущем.
Как изменить тему в Яндекс.Почте
С каждым годом почтовые сервисы в интернете развиваются в умеренном темпе. Сегодня почта – это не просто место, откуда можно отправить письмо. Сегодня – это функциональное место, в котором можно отправлять письма на любую электронную почту, получать рассылки с различных сервисов, просматривать историю сообщений и многое другое.
Неотъемлемым в этом остается оформление всей страницы, которое зачастую может быть модифицировано на многих почтовых сервисах. Одним из таких является популярная почта от Яндекса, о которой сегодня пойдет речь. Далее мы поговорим о том, как можно поменять тему в Янедкс почте на телефоне и компьютере.
На компьютере
Изменить оформление визуальной составляющей в Яндекс почте на компьютере можно двумя способами: через предназначенную для этого кнопку или через меню настроек. Давайте рассмотрим оба случая более подробно в следующих разделах.
Способ 1
Устанавливаем тему в Яндекс почте:
- Открываем в браузере свою личную почтовую страницу и на главном экране кликаем по кнопке в виде закругленного прямоугольника. Эта кнопка расположена слева от аватарки профиля.
- В результате перед нами отображается дополнительно окно, в котором предоставлены доступные темы. Возьмем для примера оформление морской темы – просто кликаем левой кнопкой мыши по определенной теме.
- Тема применена и всё наше фоновое пространство преобразилось в морскую фауну.
Таким образом вы можете выбрать такие темы как:
- Цветная включает в себя простой однородный фон различных цветов.
- Настроение – это сезонные темы, которые также могут меняться в зависимости от времени года.
- Погодная – данная тема будет подстраиваться под погодные условия в вашем городе.
- Темы по умолчанию содержат различный набор оформления страницы.
Любая из выбранных тем будет оставаться до того момента, пока вы ее не измените – ограничений по времени никаких нет.
Способ 2
Изменяем тему в своей почте:
- Открываем в браузере личную почту от Яндекса и кликаем по кнопке в виде шестеренки, расположенной слева от иконки профиля.
- В отобразившемся меню переходим в раздел «Оформление».
- Теперь мы снова попадаем в раздел с доступными темами как это было сделано в предыдущем способе. Выбираем здесь необходимую тему для оформления, например, возьмем тему с символикой Яндекс почты.
- В результате наше фоновое пространство примет выбранный вид.
На телефоне
В мобильном приложении также можно изменить тему, но возможности ограничены: можно выбрать только светлую или ночную тему. Давайте посмотрим на примере как это можно сделать:
Как вставить картинку в тело письма
Здравствуйте. Любой пользователь в интернете наверняка хоть раз в жизни отправлял или получал письма электронной почтой. Мы можем вести личную или деловую переписку, получать сообщения от интересных интернет-ресурсов, на которые оформили подписку, уведомление различного характера и многое другое. Одним словом, переписка путем электронных сообщений играет одну из важных ролей в жизни пользователя интернета.
И бывают такие случаи, когда нам нужно в текст письма вставить картинку, будь то поздравительная открытка или просто фото (картинка). Не прикреплять к письму фото как файлы, а именно вставить в текст письма, чтобы как-то украсить внешний вид письма. Этим мы сегодня и займемся.
Мы рассмотрим этот процесс на популярных почтовых сервисах, а также в почтовых клиентах: The Bat и Mozilla Thunderbird. По последнему вы найдете несколько статей на нашем сайте в категории Полезный софт -> Для компьютера.
Как вставить картинку в тело письма на yandex.ru
Предлагаю вам начать с сервиса Яндекс. Заходим в свой почтовый ящик. Как его создать, читайте здесь. Нажимаем кнопку Написать
Далее откроется окно для написания нового письма. Заполняем стандартные поля: кому, тема. Пишем любой текст, какой вам нужно. И в середину письма хотим вставить картинку. Как это сделать? Если мы просто перенесем картинку в тело письма, то она загрузится как прикреплённый файл
А нам нужно, чтобы картинка встала в текст. Для этого перейдем в режим оформления. Для перехода в этот режим нажмите справа от поля текста письма «Оформить письмо»
Теперь в окне письма появилась панель для форматирования текста: выделения жирным, курсивом, расположение по левому, правому краю, по середине. Можно задать цвет текста, цвет фона и т.д. Очень похожа на стандартную панель Word
Попробуем теперь поставить нашу картинку в текст письма. Ставим сначала курсор в то место, куда будем ставить изображение, затем открываем папку с фотографией и просто перетаскиваем в око письма, в место, где стоит курсор. И как видим, картинка успешно установилась.
Теперь выделяем наше изображение, щелкнув по ней мышкой. Вокруг картинки появились маркеры, двигая за которые мы можем ее уменьшать или увеличивать в размере. Однако, помните, при увеличении размера картинки ухудшается ее качество.
Также мы можем выставить фотографию по середине письма, по левому краю, в таком случае, текст будет обтекать ее справа. Или мы сделаем выравнивание по правому краю, текст соответственно будет обтекать с левой стороны. Также мы можем поставить на изображение ссылку, нажав на соответствующую кнопку.
Таким образом, вы сможете добавить несколько картинок в письмо. И затем нажать на кнопочку «Отправить» для отправки письма получателю. Как видим, нет ничего сложного. Идем дальше.
Как вставить картинку в письмо на сервисе Почта от Google
Открываем свой почтовый ящик на google. Если у вас еще нет там почты, тогда вам сюда. Нажимаем на кнопку «Написать», вводим текст, затем устанавливаем курсор в нужное место, открываем папку с фото и спокойно переносим ее в письмо.
Изображение встало туда, куда мы и хотели. Тут, как оказалось, намного проще вставить картинку, чем в Яндекс.
Здесь тоже есть возможность изменения размера картинки. Для этого выделяем ее и при помощи маркеров изменяем размеры.
Или же воспользоваться панелью, на которой можно указать нужный размер: маленький, оптимальный или исходный.
Для выравнивания картинки по середине, правому краю, откройте панель форматирования и выберите нужный вариант выравнивания.
К сожалению, почему-то здесь картинка не обтекается текстом при выравнивании по левому или правому краю. После этого можно отправлять письмо адресату. Идем дальше.
Как вставить картинку в письмо на mail.ru
Зайдя в почтовый ящик от mail.ru, нажимаем Написать письмо.
Во время добавления изображений в письмо на этом сервисе обнаружилась такая интересная картина. Если добавляем, используя при этом браузер Mozilla Firefox, то все нормально. Картинка встает в нужное место.
А вот при использовании браузера Google Chrome и Яндекс Браузер, картинка загружается автоматически на ваш компьютер и открывается в новой вкладке браузера. Как быть?
1 способ — зайти в браузер Firefox и оттуда добавить в письмо картинки.
2 способ – прикрепить эти картинки к письму как файлы, тогда получатель увидит сам текст, а под ним и картинки.
3 способ – написать письмо с картинками в редакторе Word, сохранить в файл, а затем прикрепить файл к письму.
4 способ — чуть сложней. Заходим в Мой мир, раздел Фотографии, загружаем в любой альбом нужную фотографию, открываем ее, щелкаем правой кнопкой по ней и из контекстного меню выбираем Копировать изображение
После этого заходим в свою почту, создаем новое письмо и в нужное место вставляем наше изображение, используя контекстное меню или сочетание клавиш Ctrl + V
Все, наше изображение успешно встало в письмо. Только помните, если вы удалите картинку из Моего Мира, она исчезнет и из вашего письма.
Мы с вами рассмотрели, как вставить изображение в письмо в популярных почтовых сервисах. Сейчас посмотрим, как вставить картинки в письма, используя почтовые клиенты The Bat и Mozilla Thunderbird.
Вставка картинок в письмо клиента The Bat
Кто использует данный почтовый клиент для получения и отправки писем, наверное, заметили, что вставка картинок в письмо тоже невозможно – картинки сохраняются как прикрепленные файлы. Нам это не совсем подходит. Для того, что изображение вставлялись в письмо, нужно лишь изменить формат письма. Для этого, в нижней части окна создания нового письма меняем формат письма на HTML/Простой текст
После этого картинки будут свободно вставляться в письмо.
Также можно изменять размеры фотографии, менять ее расположение с помощью панели форматирования. После создания письма можно отправлять получателю.
Вставка изображений в почтовом клиенте Mozilla Thunderbird
В этом бесплатном почтовом клиенте вставка картинок проста и легка. Создаем новое сообщение и перетаскиваем в наш текст письма нужное изображение
Вот и все, пожалуй, на сегодня. Будем заканчивать. Надеюсь, что у вас все получится. Удачи и до новых встреч!
За признание — прощение, за утайку — нет помилования. Лучше грех явный, нежели тайный.
Петр Первый
Как сделать фон в письме Яндекс?
Как вставить картинку в письмо в сам текст и во вложенный файл
Как вставить картинку в письмо и отправить другу
Добрый день, друзья. Сейчас, в преддверии праздника День Защитника отечества, я думаю, многие из вас захотят поздравить своих друзей, сослуживцев или просто знакомых мужчин с 23 февраля. Чтобы это поздравление вышло красочным и действительно празднично, нужно отослать не просто поздравление, а вставить туда открытку.
Так вот, у многих людей возникает проблема с тем, как вставить картинку в письмо. Хотя на самом деле в почтовиках делается это довольно быстро и можно вставить картинку как непосредственно в текст, так и добавить картинку во вложенный файл.
Конечно, более красиво будет, если вы напрямую поместите изображение в письмо. Но, как показала практика, часть из этих изображений по разным причинам не доходит до адресата. Хотя, сказать по правде, небольшая часть.
Но именно поэтому многие люди отправляют изображения именно во вложенных файлах (хотя, как я подозреваю, часть из этих людей просто не знает, как отправить изображение именно в теле письма). Именно поэтому сегодня мы рассмотрим оба данных способа.
Также, есть ещё способ отослать открытку. Для этого в письмо достаточно вставить ссылку. Человек переходит по ссылке по попадает на картинку. Но этот метод показа картинки вам и так понятен и подробно на нём останавливаться мы не станем.
Как вставить картинку прямо в тело письма
На данный момент способ подходит Яндекс Почте и Гугл почте, но в Гугл данные действия происходят немного по-другому. Итак, открываем папочку, где хранится наша картинка и выбираем нужное нам изображение. Далее, открываем нужный нам почтовый сервис. Например, я буду использовать Яндекс Почту.
В Яндекс почте выбираем «Написать письмо». Затем, смотрим на столбец справа и выбираем «Оформить письмо», кликнув по данной надписи.
Затем, мышкой переносим рисунок из Проводника компьютера в текст письма. Для этого просто нажмём на изображение в Проводнике левой кнопкой мыши и перетащим его в нужную часть текста. Если вы изображение немного не там разместили, просто кликнем по нему левой кнопкой мышки и с нажатой кнопкой перетащить его в нужное место.
Далее, нам останется подредактировать картинку. Для этого, просто кликнем по ней левой кнопочкой мышки. У нас изображение выделится прямоугольником с квадратами по углам. Берём мышкой за один из этих квадратов и меняем размер изображения на нужный нам.
Затем, можем поставить изображение слева текста, по центру или справа по тексту. Для этого, обращаем внимание на верхнее меню, где выбираем кнопку «По центру». Наша картинка появляется в центре письма. Теперь нам остаётся только отправить письмо адресату.
Как вставить картинку в текст письма почтовика Google
В Гугл всё на первом этапе происходит похожим образом. Нажимаем «Написать», вставляем текст, выбираем картинку и перетаскиваем её мышкой в текст письма. Картинка автоматически появляется внизу письма.
Редактируем её размер, кликнув по ней мышкой. Затем, чтобы перенести изображение в нужное место, кликаем по картинке правой клавишей, в контекстном меню выберем «Копировать». Выбираем курсором нужное место в тексте, и нажимаем «вставить» из контекстного меню. У нас получается две одинаковых картинки. Нижнюю удаляем и отправляем письмо.
Просто мышкой перетащить его в нужное место не получится. Но этот способ также хорошо работает и для Яндекса. Я бы даже сказал, он является более качественным. Достаточно курсором указать нужное место и вставить картинку.
Как вставить картинку в письмо во вложенном файле
Данный способ применяют чаще всего. Во всех почтовиках он похож, рассмотрим на примере Яндекса. Также выбираем «Написать письмо», вставляем текст (если он нам нужен). Затем внизу почтовика выберем кнопочку «Прикрепить файлы».
У нас откроется проводник компьютера, где нам останется выбрать нужную нам картинку. Выбираем её и нажимаем «Открыть». У нас внизу загружается нужное нам изображение.
С помощью данного способа можно отправлять не только изображения, но и любые файлы. В разных почтовиках разных размеров. В Яндексе, если не ошибаюсь, прикреплять разрешается файлы размером до 25 Мб. Довольно удобный метод.
Вы теперь знаете, как вставить картинку в письмо, причем как в текст, так и во вложенный файл. Отсюда, вам не составит труда поздравить дорогих вам людей с Днём Защитника Отечества, с чем я и поздравляю всех мужчин и женщин, защитниц отечества. Удачи вам и любви! Далее, предлагаю посмотреть видео и развлечься!
Как сделать фон в письме Яндекс?
Приветствую!
Пытаюсь вставить картинку как фон, но ничего не выходит! В ТБ поставил ссылку на внешний файл html.
Вот сам файл :
Если браузером пытаюсь открыть этот файл, то получаю белый лист.
p.s.: нужно, чтобы при новом письме, а также при ответе на письмо формировался фон. В шаблонах есть функция «Цвета и фон страницы» и у меня успешно вышло вставить фон в шаблон, но шаблоны не будут автоматически вставляться в письмо, поэтому не устраивает использование шабона.
Добавлено 13-03-2013 05:16:16
В общем теперь фон отображается в браузере, вот сам код:
Ссылку на html файл в TB указал, но при формировании нового письма получается пустая страница! Сам ТБ не показывает рисунок как фон из-за того, что он не может его найти?
Добавлено 13-03-2013 05:22:12
Даже абсолютные пути не катят, сделал так
Браузер страницу выдает с фоном, а ТБ при создании письма опять выдает чистый лист! Я уже не знаю где копать! Подскажите пожалуйста!
Отредактировано sasha300 (13-03-2013 05:22:12)
№2 13-03-2013 05:33:52
Re: как сделать изображение фоном при создании письма?
sasha300
закодируй картинку в base64
http://base64.mendart.com/
№3 13-03-2013 06:09:29
Re: как сделать изображение фоном при создании письма?
кодировать в base64 ещё вчера научился
А если я фон закодирую, то как мне этот код корректно вставить?
Вот этот код у меня даже в браузере выдает белый лист!
p.s.: за место точек у меня код в base64, который тут размещать бесмысленно
Отредактировано sasha300 (13-03-2013 06:11:00)
№4 13-03-2013 06:23:03
Re: как сделать изображение фоном при создании письма?
sasha300 пишет:
sasha300 пишет:
№5 13-03-2013 06:38:29
Re: как сделать изображение фоном при создании письма?
Спасибо! Теперь браузер показывает фон, в ТБ указал, чтобы тот брал во внимание html файл:
При формировании нового письма фон не вставляется! Где может быть подвох?
По идее он же должен врубаться в фон?
№6 14-03-2013 08:19:35
Re: как сделать изображение фоном при создании письма?
В общем за день экспериментов наткнулся на статью Верстка e-mail рассылок — «подводные камни». Часть первая. Картинки, там сказано, что:
При использовании картинок в теле писем (тэг img) в ссылке на картинку (параметр «src») указывается нужный идентификатор с использованием URI-схемы «cid», синтаксис идентификатора отличается от Content-ID отсутствием угловых скобок:
cid: [email protected]
Помимо заголовков, стандарт MIME определяет схему преобразования данных для передачи посредством e-mail — это схема base64. Любое изображение, которое передается в теле письма, сначала преобразуется в формат base64.
Ладно, это без труда сделал средствами TB, создал пустое письмо и с помощью функции «Формат» > «Цвета и фон страницы»
вставил картинку как фон, получилось:
Одно «Но»: этот шаблон нужно каждый раз в ручном режиме вызывать, а надо, чтобы при нажатии на клавишу «Создать» автоматически вставлялся этот фон. Как это сделать?
С помощью функции «Вставлять подпиь из файла». Но при попытке скопировать исходный код шаблона (который создал TB) и вставив его в html файл, любой браузер выдает сплошной текст.
Как вставить код из шаблона в html файл?
Есть ли кто на форуме, кто знает, как фоновую картинку, преобразованную TB в схему base64 вставить в html файл с подписью, чтобы при нажатии на клавишу «Создать» вставлялся этот фон и подпись с картинкой (сейчас вставляется только подпись с картинкой)?
№7 14-03-2013 10:08:52
Re: как сделать изображение фоном при создании письма?
sasha300 пишет:
Одно «Но»: этот шаблон нужно каждый раз в ручном режиме вызывать, а надо, чтобы при нажатии на клавишу «Создать» автоматически вставлялся этот фон. Как это сделать?
Настройка внешнего вида Яндекс почты: выбираем тему оформления
В настройках внешного вида можно не только изменить фон, но и сам вид списка писем. Например, текст письма будет сразу показываться справа или снизу от общего списка.
Вход в настройки, в почтовом ящике Яндекса, довольно замудренный. Сначала заходим в меню настроек — нажимаем кнопку .
В меню выбираем раздел «Все настройки».
Далее выбираем самый первый раздел — «Выбор оформления».
Основная часть раздела — изображения для фона почтового ящика. Листаем влево или вправо стрелочками и выбираем нужный фон, после чего просто кликаем левой клавишей мышки по изображению и фон автоматически обновляется. Чтобы вернуться к первоначальной теме оформления почты, выбираем «Цветная».
Над изображениями графа «Открывать письма:» и предлагается три варианта — «На отдельной странице» (как обычно открываются письма, стоит по умолчанию), «Справа от списка писем» и «Под списком писем».
Если выбрать «справа от списка писем», то сам список писем станет узким столбцом посередине странице, а выбранное письмо будет показано справа от этого столбца.
При выборе «Под списком писем», то место, где был список писем, делится на две части. В верхней части так и будет показываться список писем, а в нижней части будет показываться выбранное письмо.
Чтобы вернуться к письмам, нажимаем «Почта» над списком папок, или выше «Письма», или вверху страницы «Почта».
Как сменить фон в «Яндексе». Браузер, поисковая система и «Яндекс.Почта»
Компания «Яндекс», которая открылась в конце прошлого века, регулярно запускает весьма полезные сервисы. На сегодняшний день эта поисковая система является одной из крупнейших на планете и, возможно, самой популярной у русскоязычного сегмента Всемирной паутины.
Если и вы активно пользуетесь сервисами этой компании, то скорее всего, вам будет интересно узнать, как сменить фон в «Яндексе», а именно в браузере, поисковике и почте.
Материал предложенной статьи поможет вам легко изменить наскучившее оформление в вышеупомянутых сервисах и веб-обозревателе. При этом вся операция займет всего несколько минут.
Как сменить фон в «Яндексе» (браузере)
Благодаря высокой скорости загрузки веб-страниц, простому интерфейсу и привлекательному дизайну, «Яндекс» (браузер) достаточно быстро завоевал доверие многих пользователей.
Но, несмотря на приятное оформление, у некоторых «юзеров» появляется желание «оживить» внешний вид веб-обозревателя, установить тему, соответствующую настроению. Если и вы относитесь к этой категории людей, то дальнейшая информация будет для вас актуальна.
Итак, как сменить фон в «Яндексе»? На самом деле вам понадобится выполнить лишь несколько несложных действий:
- Запустите браузер и откройте новую вкладку.
- Появится «Экспресс-панель», где внизу нужно найти опцию «Сменить фон».
- Кликните по указанной кнопке. Откроется список с различными вариантами оформления. Выбрав подходящее изображение, нажмите кнопку «Готово».
Вот и все! Теперь, открывая «Экспресс-панель», вы будете видеть картинку, которая будет поднимать вам настроение.
Установка пользовательского фона
Кроме стандартных вариантов, предлагаемых браузером, вы можете использовать в качестве фона любое изображение, хранящееся на вашем компьютере. Согласитесь, очень интересно будет смотреться «Экспресс-панель», перейдя на которую, вы увидите, например, фото себя, любимого.
Если вас заинтересовало предложенное оформление браузера, то рекомендуется узнать, как в «Яндекс» поставить фон (пользовательский). Сделать это можно легко, придерживаясь такой последовательности действий:
- Откройте веб-обозреватель и перейдите на новую вкладку.
- На «Странице быстрого доступа» обратитесь к опции «Сменить фон».
- В конце списка изображений кликните кнопку «+».
- Выберите файл, расположенный на вашем ПК, и нажмите «Энтер».
Таким образом вы можете установить в качестве фона любое изображение – личное фото, красивый рисунок, выполненный с помощью, например, «Фотошопа». В общем, как говорится, все что душа пожелает.
Как сменить фон в «Яндекс» (поисковике)
Если, открывая поисковую систему «Яндекс», вы устали видеть привычное оформление, то ситуацию можно быстро исправить, установив какое-нибудь веселое изображение. В результате ваше времяпрепровождение на главной странице этого «поисковика» не будет казаться таким скучным.
Итак, для того чтобы выполнить эту операцию, откройте сайт поисковой системы, о которой идет речь. Обратите внимание на иконку с изображением шестеренки, расположенную возле фотографии профиля. Кликнув по ней, выберите пункт «Поставить тему». Внизу появится список, из которого можно выбрать подходящий вам вариант. Изображения группируются по категориям, поэтому поиск наиболее привлекательного фона не отнимает много времени.
К сожалению, на данный момент нельзя установить собственный фон, как в случае с «Яндексом» (браузером), но кто знает, вдруг когда-нибудь разработчики предоставят такую возможность.
Настройка фона в «Яндекс.Почте»
Вы уже знаете, как сменить фон в «Яндексе» (веб-обозревателе и поисковике), поэтому осталось только изменить оформление электронного почтового ящика. Особенно это касается тех пользователей, которые часто пользуются данным сервисом, ежедневно просматривая большое количество писем.
Перейдите в свой почтовый ящик и кликните по кнопке с изображением уже знакомой шестеренки. В открывшемся окошке выберите раздел «Оформление». Вариантов здесь не так много, но все же выбрать подходящий фон можно. Например, неплохо будет смотреться тема «Космос» или «Газетная». А возможно, вам понравится изображение «Пермский край». В общем, здесь все зависит от вашего настроения и вкусовых предпочтений.
Как видите, изменить внешний вид почты можно очень легко. Теперь и вы знаете, как это сделать, а значит, сможете в любой момент установить любую тему, которая есть в списке.
Заключение
Итак, вы узнали, как сменить фон в «Яндексе» – браузере, почте и в поисковой системе. Теперь, когда появится желание, вы выполните эту операцию за несколько минут.
Конечно, некоторые пользователи могут задать вопрос: «Зачем вообще это делать?» На самом деле все очень просто. Человек так устроен, что рано или поздно некоторые вещи начинают его раздражать, появляется желание что-нибудь изменить. А если вы много времени проводите за компьютером, то, как вариант, можно хотя бы сменить оформление сервисов, которыми регулярно пользуетесь.
Как создать и настроить шаблон письма в почте Яндекс
Здравствуйте, уважаемые читатели!
В этом посте хочу рассказать вам о том, как создать шаблона письма в почте Яндекс. Аналогично почтовому сервису Gmail, Яндекс-почта тоже имеет такую возможность. Почему затронул эту тему? Появилась необходимость отправлять, по сути, идентичные письма клиентам. Ну, разве только поменять имя и какие-то цифры, а так весь текст одинаков.
Это будет удобно, например, для менеджеров по продажам. Создав единожды необходимый шаблон, вам будет достаточно нажать одну кнопку, и текст из шаблона встаёт в тело письма автоматически. Вам остаётся отредактировать нужные параметры, например, изменяете суммы, имя клиента, дату и т. д.
Настраиваем шаблон письма в почте Яндекс.
Всё моё руководство можно уложить в три шага:
- Создаём подпись
- Добавляем портрет
- Создаём шаблон письма
Разберём по пунктам.
Открываем свой или корпоративный почтовый ящик. Первым делом заходим в настройки и выбираем там раздел — «Личные данные, подпись, портрет»
Создаём подпись
В верхнем поле вписываем имя и фамилию, чуть ниже нажимаем кнопку «Создать подпись». Используя текстовый редактор, создаём саму подпись, которая будет автоматически вставляться в самый низ тела письма. Вы можете красиво оформить текст, сделать гиперссылки, добавить картинку.
Ставим галочку «Привязать к адресу» и выбираем адрес, если он у вас не один. Вы можете создать таким образом несколько подписей, так сказать, на разные случаи. При написании очередного письма будет показан выбор между ними. Для этого поставьте галочку в чек-боксе «разрешить выбор подписи на странице написания письма». Теперь сначала нажимаем кнопку «Создать подпись», а затем «Сохранить изменения».
Добавляем портрет
Если у вас нет ещё портрета, то добавить его можно через раздел «паспорт». Справа после входа в «паспорт» увидите текстовую ссылку «Изменить портрет пользователя». Нажимаете, и появляется возможность загрузить фотографию или логотип компании.
Создаём шаблон письма
Вот и дошли до самого главного. Красивая и информативная подпись у нас есть, портрет тоже, приступаем к созданию шаблона письма. Для этого просто нажмите «написать письмо», и в строке «тема» с правой стороны появится текстовая надпись «Шаблон». Кликните на неё, и потом «создать шаблон».
Вписываем тему письма, в моём случае «Расчет рассрочки на автомобиль». Затем в тело письма, куда уже вставлена наша созданная ранее подпись, добавляем основной текст. Последним шагом будет нажатие кнопки «сохранить шаблон». Тема будет являться названием шаблона.
При очередном написании письма просто выберите из списка нужный шаблон. Отредактируйте по потребности и отправляйте почту.
Послесловие
Мне, как представителю Самарского кооперативного участка потребительского общества ИТ ВС ДАРИЯ, необходимо работать с клиентами. Причём по разным программам, и наличие таких шаблонов значительно упрощает мою работу. Одному нужно расчёт платежей по автомобильной программе выслать, другой «бытовой техникой» заинтересовался, третий желает узнать о выгодной ипотеке (скоро будет статья).
В почте Яндекс можно создавать несколько шаблонов, что позволит эффективно использовать почтовый ящик при массовой работе с клиентами. Менеджеры смогут легко и быстро обрабатывать заявки буквально в два клика. Этот инструмент можно смело отнести к искусству заключения сделок
Как изменить тему в Яндекс почте
Использование различных приемов оформления почтового ящика является самым распространенным способом настройки приложения и позволяет изменить внешний вид по желанию пользователя. В Яндекс почта доступны изменения цветового оформления веб-приложения, так используя тематическое оформление почтового ящика Вы можете сделать его более привлекательным с учетом индивидуальных предпочтений. Всем пользователям, которые хотят изменить внешний вид почтового ящика на Яндекс почта предоставлена возможность выбора темы оформления почтового ящика. И в этой пошаговой фото инструкции мы покажем Вам, как при помощи измененной темы быстро преобразить почтовый ящик.
Пошаговая инструкция
Начните преображение почтового ящика с нажатия кнопки «Все настройки».
Далее выберите пункт «Прочие».
Следующим шагом перейдите в раздел «Выбор оформления».
Теперь выберите из списка тему для оформления почты кликнув по ней левой кнопкой мыши.
Тема оформления почтового ящика изменена с учетом Ваших предпочтений. Если информация оказалась Вам полезной – жмите Спасибо!
Как сделать фон в письме Яндекс?
Все компании (особенно их директора) хотят выделиться на фоне остальных своим уникальным стилем. И e-mail письма не исключение.
Как отправить html-письмо через Mail.ru
Но многие почтовые клиенты и сервисы предоставляют возможность изменить только подпись в письме. Что ж, это делают все, а как быть если необходимо сделать вот такое письмо:
При условии того, что корпоративная почта развернута на бесплатной платформе Яндекса или Mail.ru (Gmail для бизнеса не берем в расчет, т.к. она уже давно не бесплатная) задача становится достаточно трудоемкой, но она решаема!
Итак, в первую очередь необходимо нарисовать дизайн будущего письма. Важно отметить, что дизайн должен быть в ширину не более 640 пикселей и учитывать «растяжение» тела письма. Это правило позволит просматривать Ваши письма на экранах даже самых маленьких персональных устройств без горизонтальной прокрутки (о мобильных браузерах речь не идет).
После необходимо сверстать письмо. О правилах верстки e-mail писем написано достаточно много статей и найти их не составит труда. После верстки советуем убедиться, что большинство почтовых сервисов и клиентов воспринимают шаблон письма адекватно. В первую очередь стоит проверить на
- Yandex – почте;
- почте mail.ru;
- Gmail почте;
- Mozilla Thunderbird;
- The Bat;
- Microsfot Outlook.
С версткой письма у нас все в порядке, поэтому приступаем к магическим ритуалам.
Из всех почтовых сервисов и программ на данный момент только Mozilla Thunderbird и Microsfot Outlook поддерживают вставку письма в HTML-формате. Но все пользователи в Вашей компании «категорически доверяют» Yandex – почте (или mail.ru), да и сам директор отказывается переходить на непонятные программы, когда он уже ни один год отправляет письма с его любимой темой «Звездных войн». А Yandex не поддерживает вставку письма в HTML-формате. Как быть?
Идем на хитрость.
Устанавливаем и настраиваем Mozilla Thunderbird на учетную запись нужного нам сотрудника.
Обязательно указываем передачу данных через IMAP – протокол для входящей почты, для исходящей SMTP – протокол. Данная манипуляция позволит скачивать почту в Mozilla Thunderbird без ее удаления на серверах Yandex и автоматически обновлять отправленные письма с Mozilla Thunderbird на серверах Yandex.
Эта особенность поможет нам создать шаблон письма в Mozilla Thunderbird в HTML-формате и автоматически выгрузить его в одну из папок в почте Yandex.
Вставляем HTML-код в письмо и сохраняем его как шаблон в Thunderbird:
Через 1-2 минуты в Yandex появляется необходимая нам папка «template», где содержится сверстанное нами письмо. Данный шаблон можно поправить и сохранить уже в нужном нам виде в самой Yandex-почте:
При создании нового письма вызвать шаблон не составит труда – кликаем по зеленой ссылке «шаблон» и подгружаем необходимый вариант шаблона. Просмотреть все созданные нами шаблоны можно в одноименной папке, которая вложена в папку «Черновики».
Проблема: не отображаются картинки в шаблоне письма на принимающей стороне.
Да, есть такая проблема. Если Вы подгружаете изображения со стороннего сайта (например, с сайта своей компании), то картинки у адресата отображены не будут. Данную проблему можно решить двумя способами:
- Загрузить картинки, используемые в верстке письма на Yandex диск (если отправляете почту с Yandex, либо в облако Mail.ru, если отправляете почту с mail.ru). Далее указать прямые ссылки на эти изображения в сервисах. Обратите внимание, что по указанной Вами ссылке должна открываться картинка и ничего более.
- Возможно загрузить картинку в само тело письма, перекодировав его в base 64. Далее вставить код картинки в формате base 64 в теги
Лучший вариант — это перекодировка изображения в код base 64 – меньше движений мышкой, больше надежности (изображение не удалят с Yandex диска, оно уже вложено в само письмо).
Задача выполнена. Thunderbird можно удалять. Директор и сотрудники довольны – теперь их письма совсем не такие как у всех.
Одной из самых востребованных функций на сайте является форма заявки или заказа, данные из которой отправляются на почту владельцу сайта. Как правило такие формы являются простыми и состоят из двух трех полей для ввода данных. Как же создать такую форму заказа? Здесь потребуется использование языка разметки HTML и языка программирования PHP.
Язык разметки HTML сам по себе несложен, нужно всего лишь разобраться в том как и где ставить те или иные теги. С языком программирования PHP все немного сложнее.
Для программиста создать такую форму не составит труда, а вот HTML верстальщику может показаться сложным некоторые действия.
Создаем форму отправки данных в html
На этом этапе нужно создать файл form.php, в него добавить html код формы. Подробности о каждом элементе формы читайте в статье Как сделать форму в HTML для сайта.
Первая строка будет следующей
Это очень важный элемент формы. В нем мы указываем каким способом будут передаваться данные и какому файлу. В данном случае все передачется методом POST файлу send.php. Программа в этом файле соответственно должна принять данные, они будут содержаться в post массиве, и отправить их на указанный email адрес.
Вернемся к форме. Вторая строка будет содержать поле для ввода ФИО. Имеет следующий код:
Тип формы text, то есть пользователь сможет ввести или скопировать сюда текст с клавиатуры. Под параметром name содержится название формы. В данном случае это fio, именно под таким именем будет передаваться все, что пользователь введен в данноу поле. Параметр placeholder указывает на то, что будет записано в этом поле в виде пояснения.
Здесь практически все то же самое, но имя для поля указано email, а пояснении указано, чтобы пользователь в эту форму ввел свой адресс электронной почты.
Следующей строкой будет кнопка «отправить»:
И последней строкой в форме будет тэг
Теперь соберем все вместе.
Теперь сделаем так, чтобы поля в форме стали обязательными для заполнения. Имеем следующий код:
Создаем файл, принимающий данные из HTML формы
Это будет файл с именем send.php
В файле на первом этапе нужно принять данные из пост массива. Для этого создаем две переменные:
Перед названиями переменных в php ставиться знак $, в конце каждой строки ставиться точка с запятой. $_POST это массив в который передаются данный из формы. В форме html при этом указан метод отправки method=»post». Так, приняты две переменные из формы html. Для целей защиты своего сайта нужно провести эти переменные через несколько фильтров — функций php.
Первая функция преобразует все символы, которые пользователь попытается добавить в форму:
При этом новые переменные в php не создаются, а используются уже имеющиеся. Что сделает фильтр, он преобразует символ « Отправляем полученные данные из формы HTML на почту при помощи PHP
Для отправки данных на почту нужно воспользоваться функцией mail в PHP.
mail(«на какой адрес отправить», «тема письма», «Сообщение (тело письма)»,»From: с какого email отправляется письмо rn»);
Например, нужно отправить данные на email владельца сайта или менеджера [email protected]
Тема письма должна быть понятной, а сообщение пьсма должно содержать то, что указал пользователь в HTML форме.
Необходимо добавить условие, которе проверит отправилась ли форма при помощи PHP на указанные адрес электронной почты.
Таким образом программный код файла send.php, который отправит данные HTML формы на почту будет выглядеть следующим образом:
Три строки для проверки, передаются ли данные в файл закомментированы. При необходимости их можно удалить, так как они нужны были только для отладки.
Помещаем HTML и PHP код отправки формы в один файл
В комментариях к этой статье многие задают вопрос о том, как сделать, чтобы и HTML форма и PHP код отправки данных на почту находились в одном файле, а не двух.
Обновлено: 28.05.2023
Чтобы создать новое письмо, нажмите в левом верхнем углу экрана кнопку Написать .
Выберите получателей
Один получатель
В поле Кому введите адрес получателя или выберите контакт из адресной книги. Когда вы начнете вводить первые буквы имени, фамилии или адреса электронной почты, выпадет список подсказок с подходящими контактами.
Для поиска по имени и фамилии можно использовать кириллические символы вместо латинских и наоборот. Например, для поиска контакта «Чеширский Кот» можно ввести как латинскую «k» , так и кириллическую «к» . Первыми в списке подсказок окажутся те адресаты, с которыми вы переписывались недавно.
Несколько получателей
Если у вашего письма есть главный получатель, а остальным письмо посылается для ознакомления, введите главный адрес в поле Кому , а остальные — в поле Копия .
Все адреса, указанные в поле Кому и в поле Копия , будут видны получателям письма. Если вы хотите, чтобы какие-то из этих адресов не были видны другим, переместите их в поле Скрытая копия .
Внимание. Адресат, указанный в скрытой копии, может не получить письмо: некоторые спам-фильтры удаляют подобные письма.
Чтобы переместить адрес из поля Кому в другое поле (например, в поле Копия ), перетащите нужный адрес, удерживая левую кнопку мыши.
Выберите адрес отправителя
Выбрать, с какого адреса отправлять письма
Вы можете выбрать, с какого адреса отправлять письма, в разделе настроек Информация об отправителе. Этот адрес будет использоваться по умолчанию для всех писем. Также он будет отображаться в правом верхнем углу страниц Яндекс.Почты при нажатии на имя и портрет пользователя.
Для конкретного письма
Можно выбрать адрес отправки на странице создания письма. Выбранный адрес будет использоваться только для этого конкретного письма.
Оформите текст
С помощью инструментов панели оформления вы можете выделить часть текста полужирным или курсивом, изменить цвет и размер шрифта, задать маркированный или нумерованный список, вставить картинку в письмо и т. д.
Если вы хотите отключить оформление, выделите часть текста и нажмите кнопку n.
Добавьте файл
Загрузить с компьютера
Нажмите под полем ввода письма → Файлы с компьютера .
Выберите нужные файлы на компьютере и нажмите кнопку Открыть .
Внимание. Если не получается прикрепить несколько файлов одновременно, обновите страницу, нажав комбинацию клавиш Ctrl + F5 , и попробуйте снова прикрепить вложение. Подробнее см. в разделе Не могу прикрепить вложение.
Если вы добавили файл по ошибке, нажмите в правом верхнем углу его миниатюры.
Многие почтовые сервисы не принимают вложения объемом более 10 МБ. Если вы не уверены, что такое вложение будет принято, отправьте его частями (в нескольких письмах) или добавьте нужные файлы к письму через Яндекс.Диск.
Если размер вложений превышает 25 МБ, файлы автоматически загрузятся на ваш Яндекс.Диск в папку Почтовые вложения . Подробнее см. в Справке Яндекс.Диска.
Прикрепить с Яндекс.Диска
Выберите нужный файл или папку и нажмите кнопку Прикрепить .
Адресат получит в письме ссылки, по которым можно скачать вложения. Ссылки на загруженные файлы будут доступны только участникам переписки.
Примечание. Максимальный размер файла, загружаемого на Диск, — 10 ГБ. Число таких вложений в письме не ограничено.
Если у вас не получилось прикрепить файл с Диска, возможно, место на вашем Диске закончилось. Подробнее см. в Справке Диска.
Добавить из почтовых вложений
Вы можете прикрепить файл из списка всех файлов, которые вы когда-либо отправляли или получали.
Нажмите под полем ввода письма → Файлы из Почты .
Выберите папку, где лежит письмо с нужным вложением.
Вставьте картинку в письмо
Вставить изображение в тело письма — не как вложение — можно несколькими способами:
Скопируйте изображение в буфер обмена: например, если вам нужна картинка с другого сайта, нажмите на ней правой кнопкой мыши, выберите Копировать изображение ( Копировать картинку в Google Chrome).
Откройте страницу создания письма, нажмите правой кнопкой мыши там, куда хотите вставить картинку, и выберите в меню Вставить .
Примечание. Если перетаскивать в поле ввода текста, то картинка вставится в тело письма. Если перетаскивать ниже поля, то картинка прикрепится как вложение.
Выберите подпись
Если у вас несколько подписей, выбирайте нужную при создании письма или настройте автоматический выбор подписи.
- При создании письма
- Автоматический выбор
Примечание. Если вы не можете выбрать подпись при создании письма, проверьте, что в разделе настроек Личные данные, подпись, портрет включена опция разрешить выбор подписи на странице написания письма .
Чтобы использовать подпись при отправке писем с определенного почтового алиаса, включите опцию привязать к адресу и выберите нужный электронный адрес.
В зависимости от языка письма
Система определяет язык добавленных подписей: при ответе на письма, например на английском языке, автоматически будет подставлена подпись на этом языке. Чтобы подставить эту подпись в ответы на письма и на другом языке, в разделе Ваши подписи привяжите ее к нужному языку:
Выберите нужный язык из списка:
Отвлекитесь от редактирования
Когда вы пишете письмо, все изменения каждые 10 секунд автоматически сохраняются в виде черновика. Вы можете в любой момент отвлечься от письма и позже вернуться к его редактированию. Чтобы свернуть окно редактирования, нажмите значок в правом верхнем углу окна. Чтобы развернуть обратно, нажмите на вкладку письма в правом нижнем углу Почты.
Создайте шаблон письма
Если вы часто отправляете письма с одинаковым или похожим содержанием (например, приглашения или резюме), вы можете сохранить их в виде шаблонов. В отличие от черновиков, они не пропадают после отправки писем. Вы можете использовать один шаблон несколько раз, создавая на его основе письма партнерам, коллегам или друзьям.
Чтобы создать шаблон:
Напишите письмо, укажите тему. Если нужно, добавьте вложение.
Когда всё будет готово, нажмите Шаблоны → Сохранить как шаблон :
Все созданные вами шаблоны сохраняются в отдельной папке Черновики → Шаблоны и содержат только тему, вложения и текст письма (без указания получателей).
Отправьте письмо
Перед отправкой вы можете настроить дополнительные опции — уведомления или отложенную отправку.
После того, как письмо будет отправлено, отменить отправку уже будет нельзя.
Уведомления
- Сообщить о доставке письма
- Напомнить, если не будет ответа
Если вы хотите получить отчет о доставке письма, перед отправкой нажмите → Сообщить о доставке письма (под полем ввода письма).
Как только письмо будет доставлено адресату, отчет придет в ваш почтовый ящик.
Внимание. Отчет говорит о том, что письмо попало в ящик адресата, но не о том, что оно было прочитано.
Если вы отправляете важное письмо, на которое ждете ответа, вы можете установить напоминание о том, что не получили ответ в нужный срок.
Для этого перед отправкой:
Нажмите → Напомнить, если не будет ответа (под полем ввода письма).
Чтобы увидеть все письма, на которые вы ждете ответа, нажмите под списком с папками кнопку n. Если вы решите больше не ждать ответа на письмо, откройте его и нажмите кнопку Больше не ждать .
Отложенная отправка
Если вы хотите, чтобы письмо было отправлено в указанную дату и время:
Примечание. Отправку письма можно отложить не более чем на один год с текущей даты.
«,»prev_next»:<«prevItem»:<«disabled»:false,»title»:»Создание и отправка писем»,»link»:»/support/mail/web/letter/create.html»>,»nextItem»:>,»breadcrumbs»:[,,],»useful_links»:null,»meta»:,»voter»:»
,»extra_meta»:[>,>,>,>,>,>,>,>,>,>,>,>,>,>,>,>,>,>,>,>,>,>,>],»title»:»Написать письмо — Почта. Справка»,»canonical»:»https://mail.yandex.uz/docs/support/web/letter/create/write-letter.html»,»productName»:»Почта»,»extra_js»:[[,»mods»:,»__func137″:true,»tag»:»script»,»bem»:false,»attrs»:,»__func67″:true>],[,»mods»:,»__func137″:true,»tag»:»script»,»bem»:false,»attrs»:,»__func67″:true>,,»mods»:,»__func137″:true,»tag»:»script»,»bem»:false,»attrs»:,»__func67″:true>],[,»mods»:,»__func137″:true,»tag»:»script»,»bem»:false,»attrs»:,»__func67″:true>]],»extra_css»:[[],[,»mods»:,»__func69″:true,»__func68″:true,»bem»:false,»tag»:»link»,»attrs»:>,,»mods»:,»__func69″:true,»__func68″:true,»bem»:false,»tag»:»link»,»attrs»:>],[,»mods»:,»__func69″:true,»__func68″:true,»bem»:false,»tag»:»link»,»attrs»:>]],»csp»:<«script-src»:[]>,»lang»:»ru»>>>’>
Чтобы создать новое письмо, нажмите в левом верхнем углу экрана кнопку Написать .
Выберите получателей
Один получатель
В поле Кому введите адрес получателя или выберите контакт из адресной книги. Когда вы начнете вводить первые буквы имени, фамилии или адреса электронной почты, выпадет список подсказок с подходящими контактами.
Для поиска по имени и фамилии можно использовать кириллические символы вместо латинских и наоборот. Например, для поиска контакта «Чеширский Кот» можно ввести как латинскую «k» , так и кириллическую «к» . Первыми в списке подсказок окажутся те адресаты, с которыми вы переписывались недавно.
Несколько получателей
Если у вашего письма есть главный получатель, а остальным письмо посылается для ознакомления, введите главный адрес в поле Кому , а остальные — в поле Копия .
Все адреса, указанные в поле Кому и в поле Копия , будут видны получателям письма. Если вы хотите, чтобы какие-то из этих адресов не были видны другим, переместите их в поле Скрытая копия .
Внимание. Адресат, указанный в скрытой копии, может не получить письмо: некоторые спам-фильтры удаляют подобные письма.
Чтобы переместить адрес из поля Кому в другое поле (например, в поле Копия ), перетащите нужный адрес, удерживая левую кнопку мыши.
Выберите адрес отправителя
Выбрать, с какого адреса отправлять письма
Вы можете выбрать, с какого адреса отправлять письма, в разделе настроек Информация об отправителе. Этот адрес будет использоваться по умолчанию для всех писем. Также он будет отображаться в правом верхнем углу страниц Яндекс.Почты при нажатии на имя и портрет пользователя.
Для конкретного письма
Можно выбрать адрес отправки на странице создания письма. Выбранный адрес будет использоваться только для этого конкретного письма.
Оформите текст
С помощью инструментов панели оформления вы можете выделить часть текста полужирным или курсивом, изменить цвет и размер шрифта, задать маркированный или нумерованный список, вставить картинку в письмо и т. д.
Если вы хотите отключить оформление, выделите часть текста и нажмите кнопку .
Добавьте файл
Загрузить с компьютера
Нажмите под полем ввода письма → Файлы с компьютера .
Выберите нужные файлы на компьютере и нажмите кнопку Открыть .
Внимание. Если не получается прикрепить несколько файлов одновременно, обновите страницу, нажав комбинацию клавиш Ctrl + F5 , и попробуйте снова прикрепить вложение. Подробнее см. в разделе Не могу прикрепить вложение.
Если вы добавили файл по ошибке, нажмите в правом верхнем углу его миниатюры.
Многие почтовые сервисы не принимают вложения объемом более 10 МБ. Если вы не уверены, что такое вложение будет принято, отправьте его частями (в нескольких письмах) или добавьте нужные файлы к письму через Яндекс.Диск.
Если размер вложений превышает 25 МБ, файлы автоматически загрузятся на ваш Яндекс.Диск в папку Почтовые вложения . Подробнее см. в Справке Яндекс.Диска.
Прикрепить с Яндекс.Диска
Нажмите под полем ввода письма → Файлы с Диска .
Выберите нужный файл или папку и нажмите кнопку Прикрепить .
Адресат получит в письме ссылки, по которым можно скачать вложения. Ссылки на загруженные файлы будут доступны только участникам переписки.
Примечание. Максимальный размер файла, загружаемого на Диск, — 10 ГБ. Число таких вложений в письме не ограничено.
Если у вас не получилось прикрепить файл с Диска, возможно, место на вашем Диске закончилось. Подробнее см. в Справке Диска.
Добавить из почтовых вложений
Вы можете прикрепить файл из списка всех файлов, которые вы когда-либо отправляли или получали.
Нажмите под полем ввода письма → Файлы из Почты .
Выберите папку, где лежит письмо с нужным вложением.
Вставьте картинку в письмо
Вставить изображение в тело письма — не как вложение — можно несколькими способами:
Скопируйте изображение в буфер обмена: например, если вам нужна картинка с другого сайта, нажмите на ней правой кнопкой мыши, выберите Копировать изображение ( Копировать картинку в Google Chrome).
Откройте страницу создания письма, нажмите правой кнопкой мыши там, куда хотите вставить картинку, и выберите в меню Вставить .
Примечание. Если перетаскивать в поле ввода текста, то картинка вставится в тело письма. Если перетаскивать ниже поля, то картинка прикрепится как вложение.
Выберите подпись
Если у вас несколько подписей, выбирайте нужную при создании письма или настройте автоматический выбор подписи.
- При создании письма
- Автоматический выбор
Примечание. Если вы не можете выбрать подпись при создании письма, проверьте, что в разделе настроек Личные данные, подпись, портрет включена опция разрешить выбор подписи на странице написания письма .
Чтобы использовать подпись при отправке писем с определенного почтового алиаса, включите опцию привязать к адресу и выберите нужный электронный адрес.
В зависимости от языка письма
Система определяет язык добавленных подписей: при ответе на письма, например на английском языке, автоматически будет подставлена подпись на этом языке. Чтобы подставить эту подпись в ответы на письма и на другом языке, в разделе Ваши подписи привяжите ее к нужному языку:
Нажмите появившийся значок .
Выберите нужный язык из списка:
.
Отвлекитесь от редактирования
Когда вы пишете письмо, все изменения каждые 10 секунд автоматически сохраняются в виде черновика. Вы можете в любой момент отвлечься от письма и позже вернуться к его редактированию. Чтобы свернуть окно редактирования, нажмите значок в правом верхнем углу окна. Чтобы развернуть обратно, нажмите на вкладку письма в правом нижнем углу Почты.
Создайте шаблон письма
Если вы часто отправляете письма с одинаковым или похожим содержанием (например, приглашения или резюме), вы можете сохранить их в виде шаблонов. В отличие от черновиков, они не пропадают после отправки писем. Вы можете использовать один шаблон несколько раз, создавая на его основе письма партнерам, коллегам или друзьям.
Чтобы создать шаблон:
Напишите письмо, укажите тему. Если нужно, добавьте вложение.
Когда всё будет готово, нажмите Шаблоны → Сохранить как шаблон :
Все созданные вами шаблоны сохраняются в отдельной папке Черновики → Шаблоны и содержат только тему, вложения и текст письма (без указания получателей).
Отправьте письмо
Перед отправкой вы можете настроить дополнительные опции — уведомления или отложенную отправку.
После того, как письмо будет отправлено, отменить отправку уже будет нельзя.
Уведомления
- Сообщить о доставке письма
- Напомнить, если не будет ответа
Если вы хотите получить отчет о доставке письма, перед отправкой нажмите → Сообщить о доставке письма (под полем ввода письма).
Как только письмо будет доставлено адресату, отчет придет в ваш почтовый ящик.
Внимание. Отчет говорит о том, что письмо попало в ящик адресата, но не о том, что оно было прочитано.
Если вы отправляете важное письмо, на которое ждете ответа, вы можете установить напоминание о том, что не получили ответ в нужный срок.
Для этого перед отправкой:
Нажмите → Напомнить, если не будет ответа (под полем ввода письма).
Чтобы увидеть все письма, на которые вы ждете ответа, нажмите под списком с папками кнопку . Если вы решите больше не ждать ответа на письмо, откройте его и нажмите кнопку Больше не ждать .
Отложенная отправка
Если вы хотите, чтобы письмо было отправлено в указанную дату и время:
Приходилось ли вам несколько раз отправлять одинаковые или очень похожие письма? Например, резюме, реквизиты, коммерческие предложения? Если да, то новая возможность Яндекс.Почты — для вас.
Все сохранённые шаблоны вы сможете найти в одноимённой папке. Вам больше не придётся печатать в миллионный раз одно и то же или копировать сохранённый текст из Блокнота.
Яндекс.Почта, пишите быстрее.
Спасибо! Очень долго ждал этот функционал!
Тоже с радостью одобрил появление этого функционала. Спасибо разработчикам.
Круто! Менеждерам очень пригодится! 
У вас нормально работает?
ООО! вот эта тема очень удобна и вроде не замысловатая) (+1)
Все сохранённые шаблоны:-)
Давно так и делаем
Вот толька вчера об этом подумал, а тут на Тебе, уже сделали)))
Здравствуйте! Подскажите почему ко мне в яшик перестали поступвть письма с 21 апреля. Или скажите к кому можно обратиться? Это важно для меня.
Расскажите подробнее о своих проблемах с СО, пожалуйста.
Не в тему, извините, но больше не вижу где спросить 
Как перенаправлять с яндекс почты домена на другие ящики?
В » Моем Мире» -сноска «Искали документы».Что это значит?
. а кнопку «сохранить как черновик» убрали :((( приходится ждать пять минут чтобы черновик автоматически сохранился :(((
Жмите Ctrl+S и он сохранит в черновик сразу!
давно мечтал о таком сервисе
Сделайте пожалуйста возможность отвечать на письмо заранее приготовленным шаблоном.
Действительно, очень полезная штука. Спасибо ^_^
Спасибо, очень удобно.(+1). А еще хотелось бы вставлять файлы прямо в тело псьма. Сделайте, пожалуйста, такую возможность.
Услуга корректно работает?
Т.е. если кто-то с нового комьютера пытается войти в аккаунт, то мне на телефон приходит смс с кодом подтверждения.
У меня появилась возможность добавить новую кнопку в панель над списком писем. Хотел пожаловаться.
1. Есть кнопка «Архивировать». Зачем она? В Яндекс.Почте неограниченный объем памяти. Зачем мне что-то архивировать? И смогу ли я потом произвоить поиск по архивированным письмам или находить как-то подругому? Не очевидно.
Cпасибо за пояснение.
Вы верно отметили. Шаблоны и Автоответ это разные вещи и не надо их путать. Вот я и наколося на то, что в Яндекс.Почте их смешали воедино.
Чтобы создать новое письмо, нажмите в левом верхнем углу экрана кнопку Написать .
Выберите получателей
Один получатель
В поле Кому введите адрес получателя или выберите контакт из адресной книги. Когда вы начнете вводить первые буквы имени, фамилии или адреса электронной почты, выпадет список подсказок с подходящими контактами.
Для поиска по имени и фамилии можно использовать кириллические символы вместо латинских и наоборот. Например, для поиска контакта «Чеширский Кот» можно ввести как латинскую «k» , так и кириллическую «к» . Первыми в списке подсказок окажутся те адресаты, с которыми вы переписывались недавно.
Несколько получателей
Если у вашего письма есть главный получатель, а остальным письмо посылается для ознакомления, введите главный адрес в поле Кому , а остальные — в поле Копия .
Все адреса, указанные в поле Кому и в поле Копия , будут видны получателям письма. Если вы хотите, чтобы какие-то из этих адресов не были видны другим, переместите их в поле Скрытая копия .
Внимание. Адресат, указанный в скрытой копии, может не получить письмо: некоторые спам-фильтры удаляют подобные письма.
Чтобы переместить адрес из поля Кому в другое поле (например, в поле Копия ), перетащите нужный адрес, удерживая левую кнопку мыши.
Выберите адрес отправителя
Выбрать, с какого адреса отправлять письма
Вы можете выбрать, с какого адреса отправлять письма, в разделе настроек Информация об отправителе. Этот адрес будет использоваться по умолчанию для всех писем. Также он будет отображаться в правом верхнем углу страниц Яндекс.Почты при нажатии на имя и портрет пользователя.
Для конкретного письма
Можно выбрать адрес отправки на странице создания письма. Выбранный адрес будет использоваться только для этого конкретного письма.
Оформите текст
С помощью инструментов панели оформления вы можете выделить часть текста полужирным или курсивом, изменить цвет и размер шрифта, задать маркированный или нумерованный список, вставить картинку в письмо и т. д.
Если вы хотите отключить оформление, выделите часть текста и нажмите кнопку n.
Добавьте файл
Загрузить с компьютера
Нажмите под полем ввода письма → Файлы с компьютера .
Выберите нужные файлы на компьютере и нажмите кнопку Открыть .
Внимание. Если не получается прикрепить несколько файлов одновременно, обновите страницу, нажав комбинацию клавиш Ctrl + F5 , и попробуйте снова прикрепить вложение. Подробнее см. в разделе Не могу прикрепить вложение.
Если вы добавили файл по ошибке, нажмите в правом верхнем углу его миниатюры.
Многие почтовые сервисы не принимают вложения объемом более 10 МБ. Если вы не уверены, что такое вложение будет принято, отправьте его частями (в нескольких письмах) или добавьте нужные файлы к письму через Яндекс.Диск.
Если размер вложений превышает 25 МБ, файлы автоматически загрузятся на ваш Яндекс.Диск в папку Почтовые вложения . Подробнее см. в Справке Яндекс.Диска.
Прикрепить с Яндекс.Диска
Выберите нужный файл или папку и нажмите кнопку Прикрепить .
Адресат получит в письме ссылки, по которым можно скачать вложения. Ссылки на загруженные файлы будут доступны только участникам переписки.
Примечание. Максимальный размер файла, загружаемого на Диск, — 10 ГБ. Число таких вложений в письме не ограничено.
Если у вас не получилось прикрепить файл с Диска, возможно, место на вашем Диске закончилось. Подробнее см. в Справке Диска.
Добавить из почтовых вложений
Вы можете прикрепить файл из списка всех файлов, которые вы когда-либо отправляли или получали.
Нажмите под полем ввода письма → Файлы из Почты .
Выберите папку, где лежит письмо с нужным вложением.
Вставьте картинку в письмо
Вставить изображение в тело письма — не как вложение — можно несколькими способами:
Скопируйте изображение в буфер обмена: например, если вам нужна картинка с другого сайта, нажмите на ней правой кнопкой мыши, выберите Копировать изображение ( Копировать картинку в Google Chrome).
Откройте страницу создания письма, нажмите правой кнопкой мыши там, куда хотите вставить картинку, и выберите в меню Вставить .
Примечание. Если перетаскивать в поле ввода текста, то картинка вставится в тело письма. Если перетаскивать ниже поля, то картинка прикрепится как вложение.
Выберите подпись
Если у вас несколько подписей, выбирайте нужную при создании письма или настройте автоматический выбор подписи.
- При создании письма
- Автоматический выбор
Примечание. Если вы не можете выбрать подпись при создании письма, проверьте, что в разделе настроек Личные данные, подпись, портрет включена опция разрешить выбор подписи на странице написания письма .
Чтобы использовать подпись при отправке писем с определенного почтового алиаса, включите опцию привязать к адресу и выберите нужный электронный адрес.
В зависимости от языка письма
Система определяет язык добавленных подписей: при ответе на письма, например на английском языке, автоматически будет подставлена подпись на этом языке. Чтобы подставить эту подпись в ответы на письма и на другом языке, в разделе Ваши подписи привяжите ее к нужному языку:
Выберите нужный язык из списка:
Отвлекитесь от редактирования
Когда вы пишете письмо, все изменения каждые 10 секунд автоматически сохраняются в виде черновика. Вы можете в любой момент отвлечься от письма и позже вернуться к его редактированию. Чтобы свернуть окно редактирования, нажмите значок в правом верхнем углу окна. Чтобы развернуть обратно, нажмите на вкладку письма в правом нижнем углу Почты.
Создайте шаблон письма
Если вы часто отправляете письма с одинаковым или похожим содержанием (например, приглашения или резюме), вы можете сохранить их в виде шаблонов. В отличие от черновиков, они не пропадают после отправки писем. Вы можете использовать один шаблон несколько раз, создавая на его основе письма партнерам, коллегам или друзьям.
Чтобы создать шаблон:
Напишите письмо, укажите тему. Если нужно, добавьте вложение.
Когда всё будет готово, нажмите Шаблоны → Сохранить как шаблон :
Все созданные вами шаблоны сохраняются в отдельной папке Черновики → Шаблоны и содержат только тему, вложения и текст письма (без указания получателей).
Отправьте письмо
Перед отправкой вы можете настроить дополнительные опции — уведомления или отложенную отправку.
После того, как письмо будет отправлено, отменить отправку уже будет нельзя.
Уведомления
- Сообщить о доставке письма
- Напомнить, если не будет ответа
Если вы хотите получить отчет о доставке письма, перед отправкой нажмите → Сообщить о доставке письма (под полем ввода письма).
Как только письмо будет доставлено адресату, отчет придет в ваш почтовый ящик.
Внимание. Отчет говорит о том, что письмо попало в ящик адресата, но не о том, что оно было прочитано.
Если вы отправляете важное письмо, на которое ждете ответа, вы можете установить напоминание о том, что не получили ответ в нужный срок.
Для этого перед отправкой:
Нажмите → Напомнить, если не будет ответа (под полем ввода письма).
Чтобы увидеть все письма, на которые вы ждете ответа, нажмите под списком с папками кнопку n. Если вы решите больше не ждать ответа на письмо, откройте его и нажмите кнопку Больше не ждать .
Отложенная отправка
Если вы хотите, чтобы письмо было отправлено в указанную дату и время:
Примечание. Отправку письма можно отложить не более чем на один год с текущей даты.
«,»prev_next»:<«prevItem»:<«disabled»:false,»title»:»Создание и отправка писем»,»link»:»/support/mail/web/letter/create.html»>,»nextItem»:>,»breadcrumbs»:[,,],»useful_links»:null,»meta»:,»voter»:»
,»extra_meta»:[>,>,>,>,>,>,>,>,>,>,>,>,>,>,>,>,>,>,>,>,>,>,>],»title»:»Написать письмо — Почта. Справка»,»canonical»:»https://mail.yandex.ua/docs/support/web/letter/create/write-letter.html»,»productName»:»Почта»,»extra_js»:[[,»mods»:,»__func137″:true,»tag»:»script»,»bem»:false,»attrs»:,»__func67″:true>],[,»mods»:,»__func137″:true,»tag»:»script»,»bem»:false,»attrs»:,»__func67″:true>,,»mods»:,»__func137″:true,»tag»:»script»,»bem»:false,»attrs»:,»__func67″:true>],[,»mods»:,»__func137″:true,»tag»:»script»,»bem»:false,»attrs»:,»__func67″:true>]],»extra_css»:[[],[,»mods»:,»__func69″:true,»__func68″:true,»bem»:false,»tag»:»link»,»attrs»:>,,»mods»:,»__func69″:true,»__func68″:true,»bem»:false,»tag»:»link»,»attrs»:>],[,»mods»:,»__func69″:true,»__func68″:true,»bem»:false,»tag»:»link»,»attrs»:>]],»csp»:<«script-src»:[]>,»lang»:»ru»>>>’>
Чтобы создать новое письмо, нажмите в левом верхнем углу экрана кнопку Написать .
Выберите получателей
Один получатель
В поле Кому введите адрес получателя или выберите контакт из адресной книги. Когда вы начнете вводить первые буквы имени, фамилии или адреса электронной почты, выпадет список подсказок с подходящими контактами.
Для поиска по имени и фамилии можно использовать кириллические символы вместо латинских и наоборот. Например, для поиска контакта «Чеширский Кот» можно ввести как латинскую «k» , так и кириллическую «к» . Первыми в списке подсказок окажутся те адресаты, с которыми вы переписывались недавно.
Несколько получателей
Если у вашего письма есть главный получатель, а остальным письмо посылается для ознакомления, введите главный адрес в поле Кому , а остальные — в поле Копия .
Все адреса, указанные в поле Кому и в поле Копия , будут видны получателям письма. Если вы хотите, чтобы какие-то из этих адресов не были видны другим, переместите их в поле Скрытая копия .
Внимание. Адресат, указанный в скрытой копии, может не получить письмо: некоторые спам-фильтры удаляют подобные письма.
Чтобы переместить адрес из поля Кому в другое поле (например, в поле Копия ), перетащите нужный адрес, удерживая левую кнопку мыши.
Выберите адрес отправителя
Выбрать, с какого адреса отправлять письма
Вы можете выбрать, с какого адреса отправлять письма, в разделе настроек Информация об отправителе. Этот адрес будет использоваться по умолчанию для всех писем. Также он будет отображаться в правом верхнем углу страниц Яндекс.Почты при нажатии на имя и портрет пользователя.
Для конкретного письма
Можно выбрать адрес отправки на странице создания письма. Выбранный адрес будет использоваться только для этого конкретного письма.
Оформите текст
С помощью инструментов панели оформления вы можете выделить часть текста полужирным или курсивом, изменить цвет и размер шрифта, задать маркированный или нумерованный список, вставить картинку в письмо и т. д.
Если вы хотите отключить оформление, выделите часть текста и нажмите кнопку .
Добавьте файл
Загрузить с компьютера
Нажмите под полем ввода письма → Файлы с компьютера .
Выберите нужные файлы на компьютере и нажмите кнопку Открыть .
Внимание. Если не получается прикрепить несколько файлов одновременно, обновите страницу, нажав комбинацию клавиш Ctrl + F5 , и попробуйте снова прикрепить вложение. Подробнее см. в разделе Не могу прикрепить вложение.
Если вы добавили файл по ошибке, нажмите в правом верхнем углу его миниатюры.
Многие почтовые сервисы не принимают вложения объемом более 10 МБ. Если вы не уверены, что такое вложение будет принято, отправьте его частями (в нескольких письмах) или добавьте нужные файлы к письму через Яндекс.Диск.
Если размер вложений превышает 25 МБ, файлы автоматически загрузятся на ваш Яндекс.Диск в папку Почтовые вложения . Подробнее см. в Справке Яндекс.Диска.
Прикрепить с Яндекс.Диска
Нажмите под полем ввода письма → Файлы с Диска .
Выберите нужный файл или папку и нажмите кнопку Прикрепить .
Адресат получит в письме ссылки, по которым можно скачать вложения. Ссылки на загруженные файлы будут доступны только участникам переписки.
Примечание. Максимальный размер файла, загружаемого на Диск, — 10 ГБ. Число таких вложений в письме не ограничено.
Если у вас не получилось прикрепить файл с Диска, возможно, место на вашем Диске закончилось. Подробнее см. в Справке Диска.
Добавить из почтовых вложений
Вы можете прикрепить файл из списка всех файлов, которые вы когда-либо отправляли или получали.
Нажмите под полем ввода письма → Файлы из Почты .
Выберите папку, где лежит письмо с нужным вложением.
Вставьте картинку в письмо
Вставить изображение в тело письма — не как вложение — можно несколькими способами:
Скопируйте изображение в буфер обмена: например, если вам нужна картинка с другого сайта, нажмите на ней правой кнопкой мыши, выберите Копировать изображение ( Копировать картинку в Google Chrome).
Откройте страницу создания письма, нажмите правой кнопкой мыши там, куда хотите вставить картинку, и выберите в меню Вставить .
Примечание. Если перетаскивать в поле ввода текста, то картинка вставится в тело письма. Если перетаскивать ниже поля, то картинка прикрепится как вложение.
Выберите подпись
Если у вас несколько подписей, выбирайте нужную при создании письма или настройте автоматический выбор подписи.
- При создании письма
- Автоматический выбор
Примечание. Если вы не можете выбрать подпись при создании письма, проверьте, что в разделе настроек Личные данные, подпись, портрет включена опция разрешить выбор подписи на странице написания письма .
Чтобы использовать подпись при отправке писем с определенного почтового алиаса, включите опцию привязать к адресу и выберите нужный электронный адрес.
В зависимости от языка письма
Система определяет язык добавленных подписей: при ответе на письма, например на английском языке, автоматически будет подставлена подпись на этом языке. Чтобы подставить эту подпись в ответы на письма и на другом языке, в разделе Ваши подписи привяжите ее к нужному языку:
Нажмите появившийся значок .
Выберите нужный язык из списка:
.
Отвлекитесь от редактирования
Когда вы пишете письмо, все изменения каждые 10 секунд автоматически сохраняются в виде черновика. Вы можете в любой момент отвлечься от письма и позже вернуться к его редактированию. Чтобы свернуть окно редактирования, нажмите значок в правом верхнем углу окна. Чтобы развернуть обратно, нажмите на вкладку письма в правом нижнем углу Почты.
Создайте шаблон письма
Если вы часто отправляете письма с одинаковым или похожим содержанием (например, приглашения или резюме), вы можете сохранить их в виде шаблонов. В отличие от черновиков, они не пропадают после отправки писем. Вы можете использовать один шаблон несколько раз, создавая на его основе письма партнерам, коллегам или друзьям.
Чтобы создать шаблон:
Напишите письмо, укажите тему. Если нужно, добавьте вложение.
Когда всё будет готово, нажмите Шаблоны → Сохранить как шаблон :
Все созданные вами шаблоны сохраняются в отдельной папке Черновики → Шаблоны и содержат только тему, вложения и текст письма (без указания получателей).
Отправьте письмо
Перед отправкой вы можете настроить дополнительные опции — уведомления или отложенную отправку.
После того, как письмо будет отправлено, отменить отправку уже будет нельзя.
Уведомления
- Сообщить о доставке письма
- Напомнить, если не будет ответа
Если вы хотите получить отчет о доставке письма, перед отправкой нажмите → Сообщить о доставке письма (под полем ввода письма).
Как только письмо будет доставлено адресату, отчет придет в ваш почтовый ящик.
Внимание. Отчет говорит о том, что письмо попало в ящик адресата, но не о том, что оно было прочитано.
Если вы отправляете важное письмо, на которое ждете ответа, вы можете установить напоминание о том, что не получили ответ в нужный срок.
Для этого перед отправкой:
Нажмите → Напомнить, если не будет ответа (под полем ввода письма).
Чтобы увидеть все письма, на которые вы ждете ответа, нажмите под списком с папками кнопку . Если вы решите больше не ждать ответа на письмо, откройте его и нажмите кнопку Больше не ждать .
Отложенная отправка
Если вы хотите, чтобы письмо было отправлено в указанную дату и время:
Чтобы прикрепить к письму файл, нажмите значок справа от темы письма и выберите нужный файл.
Вы можете прикреплять к письму файлы как со своего телефона, так и с Яндекс.Диска. Также вы можете сделать фотографию встроенной камерой вашего смартфона и прикрепить ее к письму.
Запись голосом
Если вам неудобно набирать письмо текстом, запишите его голосом — Почта распознает текст автоматически:
В поле Кому укажите адрес получателя. Чтобы открыть поля Копия , Скрытая копия и От кого (чтобы указать другой почтовый алиас), нажмите значок .
Включите опцию Голосовое управление и выберите язык, который будет использоваться для голосового управления.
Быстрый переход к созданию писем
Если на домашнем экране устройства установлен виджет Яндекс.Почты, то вы можете перейти к написанию письма прямо из него.
Вы также можете перейти к написанию со значка приложения Почты. Для этого:
Нажмите и удерживайте значок приложения Яндекс.Почты.
Внимание. Быстрый старт доступен для устройств с Android версии 8.0 и выше.
Отмена отправки письма
Если вы отправили письмо по ошибке, вы можете отменить отправку в течение нескольких секунд сразу после отправки. Для этого нажмите Отменить внизу экрана. После отмены отправки письмо будет сохранено в Черновики .
По умолчанию отмена отправки доступна в течение 3 секунд. Чтобы изменить это значение:
Чтобы отключить отмену отправки письма, выберите опцию Выключена .
Если вы столкнулись с проблемой в работе приложения Яндекс.Почта, пожалуйста, сообщите нам об ошибке через форму обратной связи в самом приложении:
Выберите пункт Справка и поддержка под списком папок.
«,»lang»:>,»extra_meta»:[>,>,>,>,>,>,>,>,>,>,>,>,>,>,>,>,>,>,>,>,>,>,>,>],»title»:»Создание и отправка писем — Почта для мобильных устройств. Справка»,»canonical»:»https://mail.yandex.kz/docs/app-android/create.html»,»productName»:»Почта для мобильных устройств»,»extra_js»:[[,»mods»:,»__func137″:true,»tag»:»script»,»bem»:false,»attrs»:,»__func67″:true>],[,»mods»:,»__func137″:true,»tag»:»script»,»bem»:false,»attrs»:,»__func67″:true>],[,»mods»:,»__func137″:true,»tag»:»script»,»bem»:false,»attrs»:,»__func67″:true>]],»extra_css»:[[],[,»mods»:,»__func69″:true,»__func68″:true,»bem»:false,»tag»:»link»,»attrs»:>],[,»mods»:,»__func69″:true,»__func68″:true,»bem»:false,»tag»:»link»,»attrs»:>]],»csp»:<«script-src»:[]>,»lang»:»ru»>>>’>
Чтобы написать письмо, выполните следующие действия:
Нажмите значок в правом нижнем углу экрана.
В поле Кому укажите адрес получателя. Чтобы открыть поля Копия , Скрытая копия и От кого (чтобы указать другой почтовый алиас), нажмите значок .
Чтобы прикрепить к письму файл, нажмите значок справа от темы письма и выберите нужный файл.
Вы можете прикреплять к письму файлы как со своего телефона, так и с Яндекс.Диска. Также вы можете сделать фотографию встроенной камерой вашего смартфона и прикрепить ее к письму.
Запись голосом
Если вам неудобно набирать письмо текстом, запишите его голосом — Почта распознает текст автоматически:
Нажмите значок в правом нижнем углу экрана.
В поле Кому укажите адрес получателя. Чтобы открыть поля Копия , Скрытая копия и От кого (чтобы указать другой почтовый алиас), нажмите значок .
Нажмите на значок в правом нижнем углу.
Речь пойдет не о простых подписях в подвале письма.
Создаем шаблон письма
Все компании (особенно их директора) хотят выделиться на фоне остальных своим уникальным стилем. И e-mail письма не исключение. Но многие почтовые клиенты и сервисы предоставляют возможность изменить только подпись в письме. Что ж, это делают все, а как быть если необходимо сделать вот такое письмо:
Итак, в первую очередь необходимо нарисовать дизайн будущего письма. Важно отметить, что дизайн должен быть в ширину не более 640 пикселей и учитывать «растяжение» тела письма. Это правило позволит просматривать Ваши письма на экранах даже самых маленьких персональных устройств без горизонтальной прокрутки (о мобильных браузерах речь не идет).
После, необходимо сверстать письмо. О правилах верстки e-mail писем написано достаточно много статей и найти их не составит труда. После верстки советуем убедиться, что большинство почтовых сервисов и клиентов воспринимают шаблон письма адекватно. В первую очередь стоит проверить на:
С версткой письма у нас все в порядке, поэтому приступаем к магическим ритуалам.
Идем на хитрость.
Устанавливаем и настраиваем Mozilla Thunderbird на учетную запись нужного нам сотрудника.
Обязательно указываем передачу данных через IMAP – протокол для входящей почты, для исходящей SMTP – протокол. Данная манипуляция позволит скачивать почту в Mozilla Thunderbird без ее удаления на серверах Yandex и автоматически обновлять отправленные письма с Mozilla Thunderbird на серверах Yandex.
Эта особенность поможет нам создать шаблон письма в Mozilla Thunderbird в HTML-формате и автоматически выгрузить его в одну из папок в почте Yandex.
Вставляем HTML-код в письмо и сохраняем его как шаблон в Thunderbird:
Вставляем HTML-код письма через пункт меню «Вставить» — «HTML. «
При создании нового письма вызвать шаблон не составит труда – кликаем по зеленой ссылке «Шаблон» и подгружаем необходимый вариант. Просмотреть все созданные нами шаблоны можно в одноименной папке, которая вложена в папку «Черновики».
Проблема: не отображаются картинки в шаблоне письма на принимающей стороне.
Да, есть такая проблема. Если Вы подгружаете изображения со стороннего сайта (например, с сайта своей компании), то картинки у адресата отображены не будут. Данную проблему можно решить двумя способами:
- Загрузить картинки, используемые в верстке письма на Yandex диск (если отправляете почту с Yandex, либо в облако Mail.ru, если отправляете почту с mail.ru). Далее указать прямые ссылки на эти изображения в сервисах. Обратите внимание, что по указанной Вами ссылке должна открываться картинка и ничего более.
- Возможно загрузить картинку в само тело письма, перекодировав его в base 64. Далее вставить код картинки в формате base 64 в теги <img png;base64, код картинки, полученный из сервиса»/>
Лучший вариант — это перекодировка изображения в код base 64 – меньше движений мышкой, больше надежности (изображение не удалят с Yandex диска, оно уже вложено в само письмо).
Задача выполнена. Thunderbird можно удалять. Директор и сотрудники довольны – теперь их письма совсем не такие как у всех.
Читайте также:
- Как развернуть приложение в docker
- Как оплатить кредит русский стандарт через приложение
- Как удалить страницу в инстаграме через телефон видео
- Как на нокиа перенести приложения на карту памяти
- Как восстановить приложение из корзины
Skip to content
Шаблоны писем одним кликом от Яндекс.Почты
На чтение 2 мин. Просмотров 915 Опубликовано 26.07.2019
В Яндекс.Почте вы можете настроить шаблон сообщения и назначить его кнопке на панели инструментов сообщений и списков. Используя эту кнопку Автоответ , вы можете отправить шаблон в качестве ответа немедленно – без вопросов или дополнительного подтверждения.
Обратите внимание, что есть только одна кнопка Автоответ , и ей можно назначить только один шаблон электронной почты; возможно, хорошо, чтобы это был ответ, который вы используете чаще всего.
Ответ с готовым шаблоном электронной почты в 1 клик от Яндекс.Почты
Чтобы отправить полуавтоматический ответ в один клик, используя шаблонное письмо от Яндекс.Почты:
- Убедитесь, что кнопка Автоответ включена и настроена на отправку нужного сообщения. (Увидеть ниже.)
-
Откройте сообщение, на которое хотите ответить.
- Вы также можете выбрать его в списке сообщений; обратите внимание, что вы не можете проверять и отвечать более чем на одно письмо за один раз, используя Автоответ .
-
Нажмите Автоответ на панели инструментов сообщения.
- Если вы не видите Автоответ , нажмите Еще на панели инструментов и выберите Автоответ в появившемся меню.
Ответ с использованием шаблона автоответа будет отправлен без дальнейшего подтверждения.
Настройте кнопку «Автоответчик» в Яндекс.Почте
Чтобы настроить сообщение, которое будет отправлять кнопка Автоответ :
- Зайдите в свой почтовый ящик Яндекс.Почты.
-
Наведите указатель мыши на главную панель инструментов Яндекс.Почты вверху.
- На панели инструментов отображаются такие элементы, как Создать , Проверить почту и Переслать .
- Нажмите на значок gear (), который появился на панели инструментов.
-
Если Автоответ не выделен:
- Нажмите Автоответ .
-
Если Автоответ уже выделен:
- Наведите курсор мыши на Автоответ .
- Нажмите значок gear , который отображается внутри кнопки Автоответ .
- Выберите нужный шаблон электронной почты для быстрых ответов в разделе Выбрать шаблон .
- Нажмите Сохранить .
- Теперь нажмите Сохранить изменения .