Примечание. Получить информацию о статусе безопасности и изменить ее настройки вы можете через панель Protect.
Яндекс Браузер использует собственную систему активной защиты 
Была ли статья полезна?
Уточните, почему:
-
мне не нравится, как это работает
-
содержание статьи не соответствует заголовку
-
текст трудно понять
-
рекомендации не помогли
-
нет ответа на мой вопрос
-
другая причина
Расскажите, что вам не понравилось в статье:
Просмотров 7.4k.
Обновлено 14.04.2021
Комплексная защита Protect обеспечивает безопасность пользовательских данных в интернете. В ее состав входит специальный режим, который открывает посещаемый сайт на отдельной вкладке, где применяются более строгие меры безопасности и активируются только те расширения, которым можно доверять. Разберем, как включить и отключить безопасный режим в браузере Яндекс в пошаговом руководстве.
Для чего нужен защищенный режим
Комплексная защита имеет встроенную технологию распознавания угроз при серфинге в интернете. Система ежедневно мониторит новые опасности и собирает их в базу данных, которая является основой для многих функций Яндекс браузера.
Защита подразумевает комплекс мер, которые предназначены для:
- безопасности соединений и просмотра сайтов;
- шифрования пользовательских паролей;
- блокировки потенциально опасных ресурсов;
- фильтрации шокирующего и навязчивого контента.
При входе на страницу онлайн-банка или платежной системы, для которой необходимо обеспечить безопасность, интерфейс браузера меняется: он становится темным. При этом блокируются расширения, к которым нет доверия. Отображается уведомление о том, что включен защищенный режим, а справа от адресной строки появляется соответствующая надпись.
При защищенном режиме происходит проверка сертификатов HTTPS сайта. Если проблем не обнаружено, то функция запустится. В тех случаях, когда сертификат является устаревшим или опасным, то активация режима не произойдет.
Рекомендуется не проводить онлайн платежи на сайтах банков, если не запускается защита Яндекс браузера.
Активация защищенного режима
Комплексная защита запускается автоматически, если она активирована в настройках браузера. Защищенный режим применяется не на всех сайтах, а только на тех, где нужно ввести данные карт банков, а также проводить онлайн платежи. Функции браузера позволяют самостоятельно выбрать сайт, где нужно включить безопасный режим.
На выбранном ресурсе система защиты будет более строго проверять сертификат для подтверждения доверия, в особенности при вводе пользовательских данных.
Для начала следует проверить, активна ли функция:
- Кликните по иконке в виде полос в верхней панели справа.
- Зайдите в раздел «Настройки».
- Вверху выберите вкладку «Безопасность».
- В разделе предусмотрен блок «Защита от угроз». При активной защите напротив параметра «Открывать страницы онлайн-банков и платежных систем» должна стоить галочка. Если ее нет, то поставьте ее вручную.
Есть одно требование для активации защищенного режима: сайт должен использовать протокол HTTPS.
Для распознавания HTTPS сайта есть два признака:
- иконка в виде замка слева от умной строки;
- при нажатии на значок появится адрес, где вначале должно быть прописано https://.
Если вместо замка отображается глобус, то, значит, что на ресурсе используется устаревший протокол HTTP.
Ручная активация защищенного режима на сайте
Чтобы включить защищенный режим в Яндекс браузере на определенном сайте, действуйте следующий образом:
- Перейдите на страницу сайта, на котором требуется режим.
- Кликните по иконке в виде замка слева от адресной строки.
- Должно появиться окно функции Protect. Нажмите на ссылку «Подробнее» в верхнем блоке.
- Пролистайте список опций до конца вниз и найдите параметр «Защищенный режим».
- Кликните по стрелочке справа, чтобы вызвать список значений параметра.
- Выберите «Включено».
После этого Яндекс браузер автоматически сменит тему интерфейса на темную, работа ненадежных расширений заблокируется, а справа от адресной строки отобразится надпись «Защищенный режим». При нажатии на нее всплывет окно с подробной информацией о ресурсе.
Отключение защищенного режима
Выключить безопасный режим на сайте, где он активен, можно двумя способами. Причем в обоих достаточно нескольких кликов мышкой:
- Щелкните по иконке в виде замка слева от умной строки Яндекс браузера и под логотипом сайта переведите тумблер в выключенное состояние.
- Кликните по надписи «Защищенный режим» справа, затем деактивируйте функция с помощью переключателя под логотипом ресурса.
Когда защищенный режим выключен, интерфейс браузера принимает привычный вид. Но следует понимать, что обозреватель уже не обеспечивает безопасность вводимых данных от банковских карт или платежных систем.
Также можно полностью отключить комплекс мер защиты Protect. Для этого через «Настройки» перейдите в раздел «Безопасность», затем снимите галочки напротив всех параметров на странице. В этом случае защита в браузере полностью будет отключена.
Яндекс браузер переходит в защищенный режим на сайтах, где требуется вводить данные от банковских карт, проводить платежи и другие финансовые операции. Это позволяет обеспечить полную безопасность пользовательских данных. Возможно отключить или включить функцию самостоятельно на любом сайте, который поддерживает протокол HTTPS.
Современный интернет таит в себе множество опасностей. Проводя время исключительно в социальных сетях, вы можете стать жертвой мошенников и потерять доступы к своему аккаунту или загрузить файл, зараженный вирусом.
Для обеспечения безопасности пользователей, Яндекс Браузер внедрил технологию Protect. Эта встроенная функция, содержит целый комплекс мер, повышающих защиту пользователей.
Что такое Protect
Технология активной защиты Protect – это набор защитных механизмов в Яндекс Браузере, предотвращающих угрозы, с которыми пользователь сталкивается ежедневно в глобальной сети.
Протект распознает и предотвращает следующие виды угроз:
- Смс мошенничество;
- Посещение фишинговых сайтов;
- Перехват паролей и данных банковских карт в незащищенных Wi-Fi сетях;
- Скачивание потенциально опасных файлов.
Распознавание большинства угроз, происходит благодаря данным, собранным в течении долгого времени, поисковой машиной Яндекса. Поисковый бот сканирует сотни тысяч страниц ежедневно, выделяя среди них потенциально опасные. Впоследствии, подобные интернет ресурсы попадают в базу сомнительных сайтов, помечаются в выдаче поисковика и к ним блокируется доступ в Яндекс Браузере.
Важно понимать – Protect не может заменить полноценное антивирусное ПО. Высокий уровень защиты достигается только при совместном использовании и соблюдении правил безопасности, в частности.
Защита от перехвата паролей и данных банковских карт, строится на базе популярных ресурсов, собранных компанией. При оплате картой, браузер анализирует и сравнивает отображаемую страницу с её копией в базе, если возникают сомнения в подлинности ресурса – выдается предупреждение пользователю.
Как включить Protect в браузере
По умолчанию, при установке Яндекс Браузера, технология Protect уже включена и защищает пользователя при первом же запуске. Проверить наличие данной функции в обозревателе можно, открыв настройки и перейдя в раздел «Безопасность».
Так же, проверить наличие «Протект» в браузере, можно зайдя на сайт любого интернет банка. В адресной строке, при включенной защите, вы увидите подобный значок.
Если описанные выше методы, говорят об отсутствии защиты – обновите Яндекс Браузер до последней версии.
Возможно вы ранее отключили эту функцию или её компоненты, а теперь хотите обратно включить.
1. Откройте настройки обозревателя, найдите раздел «Личные данные» и включите пункт, отмеченный на рисунке.
2. Перейдите в раздел «Безопасность».
3. Проставьте галочки на всех пунктах в списке.
Можете проверить включен ли Protect сейчас, не перезагружая браузер.
Как отключить активную защиту Protect
Яндекс Protect – инструмент, включающий в себя защиту по нескольким направлениям. Вы можете отключить, как несколько его компонентов, так и защиту полностью.
Определившись, что именно вам мешает комфортно проводить время в интернете, следуйте инструкции.
1. Откройте Яндекс Браузер и зайдите в настройки.
2. Перейдите на вкладку «Безопасность».
3. Отключите компоненты защиты, которые вам не нужны.
4. Если Protect по-прежнему блокирует сайты, на которые вы заходите, нажмите на кнопку «Игнорировать это предупреждение» и вы продолжайте просмотр страницы.
Если в браузере блокируются такие ресурсы, как ВКонтакте или YouTube – проверьте файл «hosts» на наличие изменений и компьютер на вирусы целиком. Возможно это заставляет обозреватель блокировать популярные сайты.
В качестве итога отмечу, что технология Protect в Яндекс Браузере – это уникальная разработка компании Yandex, работающая на предупреждение угрозы, а не на устранение последствий.
Пользуйтесь этим бесплатным решением в купе с полноценным антивирусным ПО и ваш компьютер будет под защитой.
В настоящее время Яндекс Браузер является одним из наиболее популярных в России браузеров для использования в Интернете. Как и любой другой браузер, он имеет множество функций и параметров настройки, которые позволяют настроить его в соответствии с индивидуальными потребностями пользователя. В этой статье мы рассмотрим ответы на некоторые часто задаваемые вопросы об использовании Яндекс Браузера и его настройке, включая отключение режима экономии трафика, антивируса, сохранения истории и других функций. Если вы хотите узнать больше о Яндекс Браузере и оптимизировать его работу для своих потребностей, читайте далее.
Также рассмотрим, как отключить различные функции и настройки в Яндекс Браузере, чтобы сделать его более удобным и приятным для использования.
Содержание
- Основные настройки Яндекс Браузера
- Введение в основные настройки
- Как отключить уведомления сайта в Яндекс Браузере
- Как отключить проверку в браузере Яндекс
- Настройки приватности и безопасности
- Введение в настройки приватности и безопасности
- Как отключить инкогнито в Яндекс Браузере
- Как отключить историю в Яндекс Браузере
- Настройки внешнего вида и интерфейса
- Введение в настройки внешнего вида и интерфейса
- Как отключить вкладки в Яндекс Браузере
- Как отключить фон в Яндекс Браузере
- Настройки расширений и дополнений
- Введение в настройки расширений и дополнений
- Как отключить расширение в Яндекс Браузере
- Как отключить автозаполнение в Яндекс Браузере
- Настройки поиска и навигации
- Введение в настройки поиска и навигации
- Как отключить поиск в Яндекс Браузере
- Как отключить геолокацию в Яндекс Браузере
- Прочие настройки
- Введение в прочие настройки
- Как отключить автоматическое воспроизведение видео в Яндекс Браузере
- Как отключить сохранение паролей в Яндекс Браузере
- Ответы на вопросы
- Заключение
Основные настройки Яндекс Браузера
Яндекс Браузер — это популярный браузер, разработанный Яндексом, российской компанией по поиску в интернете. Ниже приведены основные настройки Яндекс Браузера:
- Домашняя страница: Вы можете настроить свою домашнюю страницу, выбрав в меню настроек нужную страницу. Это может быть пустая страница, страница поиска Яндекса, страница любимых сайтов и т.д.
- Поиск: Яндекс Браузер использует поиск Яндекса по умолчанию. Вы можете изменить поисковую систему, выбрав другую в меню настроек.
- Защита от вредоносных сайтов: Вы можете включить или отключить защиту от вредоносных сайтов, которая предупредит вас, если вы переходите на опасный сайт.
- Безопасность: Яндекс Браузер может блокировать опасные сайты и предупреждать вас о небезопасных загрузках. Вы можете настроить уровень безопасности в меню настроек.
- Блокировка рекламы: Яндекс Браузер имеет встроенный блокировщик рекламы, который можно включить или отключить в меню настроек.
- Управление файлами cookie: Вы можете настроить, как браузер должен обращаться с файлами cookie, сохраняемыми на вашем компьютере.
- Режим инкогнито: Яндекс Браузер имеет режим инкогнито, который позволяет вам использовать браузер без сохранения истории и файлов cookie. Вы можете переключаться в этот режим в меню настроек.
- Управление вкладками: Вы можете изменить настройки вкладок, например, разрешить или запретить автоматическое закрытие вкладок, настроить поведение при открытии новых вкладок и т.д.
Это не полный список настроек Яндекс Браузера, но эти настройки позволяют настроить браузер в соответствии с вашими потребностями и предпочтениями.
Введение в основные настройки
Основные настройки Яндекс Браузера включают в себя возможности по управлению расширениями, блокировщиками и прочими параметрами, которые напрямую влияют на работу браузера.
Как отключить уведомления сайта в Яндекс Браузере
- Откройте Яндекс Браузер и перейдите в настройки.
- Найдите раздел «Конфиденциальность и безопасность».
- Откройте пункт «Уведомления».
- В разделе «Разрешения для сайтов» выберите сайт, уведомления которого вы хотите отключить.
- Измените настройку «Разрешить» на «Заблокировать».
Как отключить проверку в браузере Яндекс
- Откройте Яндекс Браузер и перейдите в настройки.
- Найдите раздел «Безопасность и приватность».
- Отключите функцию «Проверка безопасности сайтов».
Настройки приватности и безопасности
В настоящее время безопасность и приватность в Интернете являются приоритетными вопросами для большинства пользователей. Яндекс Браузер предлагает ряд настроек, которые позволяют оптимизировать безопасность и приватность при использовании браузера. Некоторые функции, такие как антивирус и защита от фишинговых сайтов, включены по умолчанию. Однако, если вы хотите улучшить безопасность и приватность в Интернете, вы можете изменить некоторые настройки, такие как блокировка рекламы, управление cookies и отключение сбора информации о посещенных сайтах. Ниже мы рассмотрим, какие настройки безопасности и приватности доступны в Яндекс Браузере и что можно отключить для оптимизации его работы.
Введение в настройки приватности и безопасности
Настройки приватности и безопасности в Яндекс Браузере предоставляют возможность управлять конфиденциальностью, сохранением данных и другими аспектами безопасности при использовании браузера.
Как отключить инкогнито в Яндекс Браузере
Отключение режима инкогнито в Яндекс Браузере невозможно, так как это является базовой функцией браузера, предоставляющей пользователю возможность просматривать интернет без сохранения истории просмотра и других данных.
Как отключить историю в Яндекс Браузере
- Откройте Яндекс Браузер и перейдите в настройки.
- Найдите раздел «Конфиденциальность и безопасность».
- Откройте пункт «Удаление данных при выходе».
- Поставьте галочку напротив «История просмотра» и «Файлы cookie и другие данные сайтов». 5. Закройте настройки. Теперь при закрытии Яндекс Браузера история просмотра и куки будут автоматически удаляться.
Настройки внешнего вида и интерфейса
Внешний вид и интерфейс являются важными аспектами в использовании браузера. Яндекс Браузер предлагает множество настроек, которые позволяют настроить его внешний вид и интерфейс в соответствии с предпочтениями пользователя. Некоторые функции, такие как темы и расширения, могут улучшить внешний вид и функциональность браузера, а также увеличить удобство использования. Однако, если вы хотите улучшить производительность и оптимизировать работу браузера, можно отключить некоторые функции, такие как автозапуск или сохранение истории посещения сайтов. Сейчас вы узнаете, какие настройки внешнего вида и интерфейса доступны в Яндекс Браузере и что можно отключить для оптимизации его работы.
Введение в настройки внешнего вида и интерфейса
Настройки внешнего вида и интерфейса Яндекс Браузера позволяют пользователям изменять элементы интерфейса, такие как вкладки, шрифты, темы и другие аспекты, чтобы сделать браузер более персонализированным и удобным для использования.
Как отключить вкладки в Яндекс Браузере
Отключение вкладок в Яндекс Браузере невозможно, так как вкладки являются одной из основных функций браузера, позволяющих пользователям одновременно работать с несколькими сайтами.
Как отключить фон в Яндекс Браузере
- Откройте Яндекс Браузер и перейдите на главную страницу.
- В правом верхнем углу экрана найдите иконку шестеренки и кликните на нее.
- В выпадающем меню выберите «Настройки».
- В разделе «Темы» найдите пункт «Выберите тему» и выберите «Классическая» или «Без фона» из списка доступных тем.
Настройки расширений и дополнений
Расширения и дополнения являются полезными инструментами, которые могут улучшить функциональность и работу браузера. Яндекс Браузер поддерживает широкий спектр расширений и дополнений, таких как блокировщики рекламы, менеджеры паролей, а также темы и скины для улучшения внешнего вида браузера. Однако, некоторые расширения могут снижать производительность браузера или угрожать его безопасности. Пора понять, какие расширения и дополнения доступны в Яндекс Браузере и что можно отключить для оптимизации его работы. Также вы узнаете, как отключить расширения и дополнения, которые могут замедлить работу браузера или негативно повлиять на его безопасность, чтобы использовать браузер более эффективно.
Введение в настройки расширений и дополнений
Расширения и дополнения для Яндекс Браузера предоставляют дополнительные функции и возможности, которые помогают пользователям повысить удобство использования браузера и настроить его под свои предпочтения.
Как отключить расширение в Яндекс Браузере
- Откройте Яндекс Браузер и перейдите в настройки.
- Найдите раздел «Расширения».
- В списке установленных расширений найдите расширение, которое хотите отключить.
- Кликните на переключатель рядом с названием расширения, чтобы отключить его.
Как отключить автозаполнение в Яндекс Браузере
- ОткройтеЯндекс Браузер и перейдите в настройки.
- Найдите раздел «Личные данные и безопасность».
- Откройте пункт «Автозаполнение».
- Здесь вы можете отключить автозаполнение форм, паролей и платежных данных, убрав галочки напротив соответствующих пунктов.
Настройки поиска и навигации
Поиск и навигация являются ключевыми функциями браузера, которые важны для любого пользователя Интернета. Яндекс Браузер предоставляет ряд настроек, которые позволяют улучшить работу поиска и навигации в Интернете. Некоторые функции, такие как быстрый поиск, автозаполнение и управление закладками, могут значительно упростить и ускорить процесс поиска и навигации. Какие настройки поиска и навигации доступны в Яндекс Браузере и как их можно настроить для улучшения производительности и оптимизации работы браузера? — Здесь вы узнаете, как отключить некоторые функции, которые могут замедлить работу браузера, а также как использовать настройки для упрощения и оптимизации работы с Интернетом.
Введение в настройки поиска и навигации
Настройки поиска и навигации в Яндекс Браузере включают возможности по изменению поисковой системы, управлению веб-адресами и другими параметрами, которые влияют на то, как пользователи находят информацию в Интернете и перемещаются между страницами.
Как отключить поиск в Яндекс Браузере
Отключение функции поиска в Яндекс Браузере невозможно, так как это является одной из ключевых функций браузера. Однако, вы можете изменить поисковую систему, используемую по умолчанию:
- Откройте Яндекс Браузер и перейдите в настройки.
- Найдите раздел «Поиск».
- В выпадающем меню «Поисковая система» выберите другую поисковую систему из списка.
Как отключить геолокацию в Яндекс Браузере
- Откройте Яндекс Браузер и перейдите в настройки.
- Найдите раздел «Конфиденциальность и безопасность».
- Откройте пункт «Разрешения для сайтов».
- Найдите «Геолокация» и измените настройку с «Спрашивать» на «Заблокировать».
Прочие настройки
Введение в прочие настройки
Этот раздел охватывает дополнительные настройки Яндекс Браузера, которые не вошли в предыдущие категории, но также могут быть полезными для определенных пользователей.
Как отключить автоматическое воспроизведение видео в Яндекс Браузере
- Откройте Яндекс Браузер и перейдите в настройки.
- Найдите раздел «Конфиденциальность и безопасность».
- Откройте пункт «Разрешения для сайтов».
- Найдите «Автоматическое восппроизведение звука» и измените настройку с «По умолчанию» на «Заблокировать».
Как отключить сохранение паролей в Яндекс Браузере
- Откройте Яндекс Браузер и перейдите в настройки.
- Найдите раздел «Личные данные и безопасность».
- Откройте пункт «Автозаполнение».
- Уберите галочку напротив «Сохранять пароли».
Ответы на вопросы

Вай Файкин
Надеюсь, мой материал помог тебе и был полезен! Пожалуйста, если будут вопросы — пиши.
Задать вопрос
Как отключить режим экономии трафика в Яндекс Браузере?
Для отключения режима экономии трафика в Яндекс Браузере нужно открыть меню браузера, выбрать «Настройки», затем «Сохранение трафика» и снять галочку рядом с «Включить экономию трафика».
Как отключить антивирус в Яндекс Браузере?
Для отключения антивируса в Яндекс Браузере нужно открыть меню браузера, выбрать «Настройки», затем «Защита» и снять галочку рядом с «Включить защиту от опасных сайтов».
Как отключить установку Яндекс Браузера?
Чтобы отключить установку Яндекс Браузера, необходимо не соглашаться на установку при загрузке программ или удалить браузер через панель управления.
Как в Яндекс Браузере отключить сохранение истории?
Для отключения сохранения истории в Яндекс Браузере нужно открыть меню браузера, выбрать «Настройки», затем «Приватность» и снять галочку рядом с «Сохранять историю посещений».
Как отключить автоматический запуск Яндекс Браузера?
Для отключения автоматического запуска Яндекс Браузера нужно открыть меню браузера, выбрать «Настройки», затем «Общие» и снять галочку рядом с «Запускать Яндекс Браузер при включении компьютера».
Как отключить расширение в Яндекс Браузере?
Чтобы отключить расширение в Яндекс Браузере, нужно открыть меню браузера, выбрать «Настройки», затем «Расширения» и нажать кнопку «Удалить» рядом с нужным расширением.
Как отключить автоматический перевод в Яндекс Браузере?
Для отключения автоматического перевода в Яндекс Браузере нужно открыть меню браузера, выбрать «Настройки», затем «Язык» и снять галочку рядом с «Автоматический перевод страниц».
Как отключить автоматическое включение Яндекс Браузера?
Для отключения автоматического включения Яндекс Браузера нужно открыть меню браузера, выбрать «Настройки», затем «Общие» и снять галочку рядом с «Восстанавливать сеанс после перезагрузки браузера».
Как отключить безопасность в Яндекс Браузере?
Не рекомендуется отключать безопасность в Яндекс Браузере, так как это может создать угрозы для компьютера и конфиденциальности данных пользователя. Однако, если все же нужно отключить безопасность, можно открыть меню браузера, выбрать «Настройки», затем «Защита» и снять галочку рядом с «Включить защиту от опасных сайтов».
Как отключить Яндекс Браузер в Windows 10?
Чтобы отключить Яндекс Браузер в Windows 10, нужно удалить его через панель управления. Для этого нужно выбрать «Программы и компоненты», найти Яндекс Браузер в списке программ, выбрать его и нажать кнопку «Удалить».
Как отключить куки в Яндекс Браузере?
Для отключения кук в Яндекс Браузере нужно открыть меню браузера, выбрать «Настройки», затем «Приватность» и снять галочку рядом с «Разрешать сайтам сохранять и читать данные cookie».
Как отключить блокировку рекламы в Яндекс Браузере?
Для отключения блокировки рекламы в Яндекс Браузере нужно открыть меню браузера, выбрать «Настройки», затем «Расширения» и нажать кнопку «Удалить» рядом с расширением для блокировки рекламы.
Как отключить проверку файлов в Яндекс Браузере?
Не рекомендуется отключать проверку файлов в Яндекс Браузере, так как это может создать угрозы для компьютера и конфиденциальности данных пользователя.
Что делать, если возникла угроза безопасности в Яндекс Браузере?
Если возникла угроза безопасности в Яндекс Браузере, нужно срочно обратиться к специалистам по компьютерной безопасности или произвести сканирование компьютера антивирусным программным обеспечением.
Как отключить автоматическое инкогнито в Яндекс Браузере?
Для отключения автоматического режима инкогнито в Яндекс Браузере нужно открыть меню браузера, выбрать «Настройки», затем «Приватность» и снять галочку рядом с «Автоматический режим инкогнито».
Как отключить Яндекс Браузер на iPhone?
Чтобы отключить Яндекс Браузер на iPhone, нужно удалять его, как и любое другое приложение. Для этого нужно зайти на экран устройства, удерживать палец на иконке Яндекс Браузера, пока она не начнет трястись, и затем нажать на крестик в углу иконки.
Как отключить cookies в Яндекс Браузере?
Для отключения cookies в Яндекс Браузере нужно открыть меню браузера, выбрать «Настройки», затем «Приватность» и снять галочку рядом с «Разрешать сайтам сохранять и читать данные cookie».
Как отключить автозаполнение в Яндекс Браузере?
Для отключения автозаполнения в Яндекс Браузере нужно открыть меню браузера, выбрать «Настройки», затем «Приватность» и снять галочку рядом с «Использовать автозаполнение форм».
Как отключить Яндекс Браузер на ноутбуке?
Чтобы отключить Яндекс Браузер на ноутбуке, нужно удалить его через панель управления. Для этого нужно выбрать «Программы и компоненты», найти Яндекс Браузер в списке программ, выбрать его и нажать кнопку «Удалить».
Как отключить советник в Яндекс Браузере?
Для отключения советника в Яндекс Браузере нужно открыть меню браузера, выбрать «Настройки», затем «Советник» и снять галочку рядом с «Показывать подсказки в браузере».
Как отключить автоматическое обновление Яндекс Браузера?
Для отключения автоматического обновления Яндекс Браузера нужно открыть меню браузера, выбрать «Настройки», затем «Обновление браузера» и снять галочку рядом с «Автоматически обновлять браузер».
Как отключить поиск в Яндекс Браузере?
Невозможно полностью отключить поиск в Яндекс Браузере, так как он является одной из основных функций браузера. Однако, можно изменить настройки поисковой системы, выбрав другую поисковую систему в меню браузера.
Как отключить звук в Яндекс Браузере?
Для отключения звука в Яндекс Браузере нужно открыть меню браузера, выбрать «Настройки», затем «Звук» и снять галочку рядом с «Включить звук в браузере».
Как отключить Яндекс Браузер на ПК?
Чтобы отключить Яндекс Браузер на ПК, нужно удалить его через панель управления. Для этого нужно выбрать «Программы и компоненты», найти Яндекс Браузер в списке программ, выбрать его и нажать кнопку «Удалить».
Как отключить JavaScript в Яндекс Браузере?
Для отключения JavaScript в Яндекс Браузере нужно открыть меню браузера, выбрать «Настройки», затем «Приватность» и снять галочку рядом с «Разрешить использование JavaScript».
Как отключить фон в Яндекс Браузере?
Для отключения фона в Яндекс Браузере нужно открыть меню браузера, выбрать «Настройки», затем «Общие» и снять галочку рядом с «Показывать фоновые изображения на стартовой странице».
Как в Яндекс Браузере отключить сохранение паролей?
Для отключения сохранения паролей в Яндекс Браузере нужно открыть меню браузера, выбрать «Настройки», затем «Приватность» и снять галочку рядом с «Предлагать сохранять пароли».
Как отключить скриншоты в Яндекс Браузере?
Невозможно полностью отключить скриншоты в Яндекс Браузере, так как они являются одной из функций браузера. Однако, можно изменить настройки скриншотов, выбрав другой способ сохранения скриншотов в меню браузера.
Как отключить переход в Яндекс Браузер?
Чтобы отключить переход в Яндекс Браузер, нужно изменить настройки браузера. Для этого нужно открыть меню браузера, выбрать «Настройки», затем «Общие» и снять галочку рядом с «Открывать ссылки в Яндекс Браузере».
Как отключить подсказки в Яндекс Браузере?
Для отключения подсказок в Яндекс Браузере нужно открыть меню браузера, выбрать «Настройки», затем «Советник» и снять галочку рядом с «Показывать подсказки в браузере».
Как отключить голосового помощника в Яндекс Браузере?
Для отключения голосового помощника в Яндекс Браузере нужно открыть меню браузера, выбрать «Настройки», затем «Голосовой помощник» и снять галочку рядом с «Включить голосовой помощник».
Как отключить ВПН в Яндекс Браузере?
Для отключения ВПН в Яндекс Браузере нужно открыть меню браузера, выбрать «Настройки», затем «Безопасность» и снять галочку рядом с «Включить VPN».
Как отключить защиту Яндекс Браузера при скачивании?
Невозможно полностью отключить защиту Яндекс Браузера при скачивании, так как она является одной из функций браузера. Однако, можно изменить настройки защиты, выбрав другой метод защиты в меню браузера.
Как отключить VPN в Яндекс Браузере?
Для отключения VPN в Яндекс Браузере нужно открыть меню браузера, выбрать «Настройки», затем «Безопасность» и снять галочку рядом с «Включить VPN».
Как отключить автовоспроизведение в Яндекс Браузере?
Для отключения автовоспроизведения в Яндекс Браузере нужно открыть меню браузера, выбрать «Настройки», затем «Звук» и снять галочку рядом с «Автоматически воспроизводить звук на страницах».
Как отключить погоду в Яндекс Браузере?
Для отключения погоды в Яндекс Браузере нужно открыть меню браузера, выбрать «Настройки», затем «Внешний вид» и снять галочку рядом с «Показывать погоду на стартовой странице».
Как отключить технологию Protect в Яндекс Браузере?
Для отключения технологии Protect в Яндекс Браузере нужно открыть меню браузера, выбрать «Настройки», затем «Безопасность» и снять галочку рядом с «Использовать технологию Protect».
Как отключить новый Яндекс Браузер?
Невозможно полностью отключить новый Яндекс Браузер, так как это обновленная версия браузера. Однако, можно использовать предыдущую версию браузера, установив ее вручную.
Как отключить картинки в Яндекс Браузере?
Для отключения картинок в Яндекс Браузере нужно открыть меню браузера, выбрать «Настройки», затем «Общие» и снять галочку рядом с «Показывать изображения на страницах».
Как отключить геолокацию в Яндекс Браузере?
Для отключения геолокации в Яндекс Браузере нужно открыть меню браузера, выбрать «Настройки», затем «Безопасность» и снять галочку рядом с «Разрешить сайтам запросы на определение местоположения».
Как отключить Яндекс Маркет в браузере?
Для отключения Яндекс Маркета в Яндекс Браузере нужно открыть меню браузера, выбрать «Настройки», затем «Яндекс сервисы» и снять галочку рядом с «Показывать Яндекс Маркет на стартовой странице».
Как отключить предложения Яндекс Браузера?
Для отключения предложений Яндекс Браузера нужно открыть меню браузера, выбрать «Настройки», затем «Общие» и снять галочку рядом с «Показывать предложения Яндекса на стартовой странице».
Как отключить обновление Яндекс Браузера навсегда?
Невозможно полностью отключить обновление Яндекс Браузера, так как это важная функция для обеспечения безопасности и стабильности работы браузера. Однако, можно изменить настройки обновления, выбрав «Настройки», затем «Обновление браузера» и настроить, как часто нужно проверять наличие обновлений.
Как отключить браузер по умолчанию Яндекс?
Для отключения Яндекс Браузера по умолчанию нужно открыть «Параметры приложений» в настройках компьютера, выбрать «По умолчанию» и изменить настройки браузера.
Как отключить местоположение в Яндекс Браузере?
Для отключения местоположения в Яндекс Браузере нужно открыть меню браузера, выбрать «Настройки», затем «Безопасность» и снять галочку рядом с «Разрешить сайтам запросы на определение местоположения».
Как отключить подписки Яндекс Браузер?
Для отключения подписок Яндекс Браузера нужно открыть меню браузера, выбрать «Яндекс сервисы», затем «Подписки» и отменить подписку на нужный сервис.
Как отключить сертификаты в Яндекс Браузере?
Невозможно полностью отключить сертификаты в Яндекс Браузере, так как они являются необходимыми для обеспечения безопасности соединения. Однако, можно изменить настройки сертификатов, выбрав «Настройки», затем «Без опасность» и настроить параметры сертификатов.
Как отключить рекламу в Яндекс Браузере?
Для отключения рекламы в Яндекс Браузере нужно установить соответствующее расширение для блокировки рекламы, например, AdBlock или uBlock Origin.
Как отключить защиту Яндекс Браузера при скачивании?
Для отключения защиты Яндекс Браузера при скачивании нужно открыть меню браузера, выбрать «Настройки», затем «Безопасность» и снять галочку рядом с «Проверять загружаемые файлы на вирусы».
Как отключить звук в Яндекс Браузере?
Для отключения звука в Яндекс Браузере нужно открыть меню браузера, выбрать «Настройки», затем «Звук» и снять галочку рядом с «Воспроизводить звук во время событий».
Заключение
В статье мы рассмотрели различные настройки Яндекс Браузера, которые позволяют пользователям отключать некоторые функции и настроить браузер под свои предпочтения. Эти настройки включают управление расширениями, конфиденциальностью, безопасностью, внешним видом и интерфейсом, поиском и навигацией, а также прочие параметры. Отключение или изменение некоторых из этих настроек может сделать использование Яндекс Браузера более удобным и приятным для вас.
В Яндекс.Браузере предусмотрены базовые настройки. К стандартным параметрам относят месторасположение, автозаполнение, внешний вид и другое. Чтобы узнать о свойствах веб-обозревателя, узнайте, какие есть свойства браузера Яндекс, и где их найти.
Содержание
- Где найти простые свойства Яндекс.Браузера
- Местонахождение свойств для разработчиков
- Посмотреть основные свойства Яндекс.Браузера
- На компьютере
- На телефоне
- Безопасность свойств Яндекс.Браузера
- Пароли и карты
- Дополнения
- Где находятся дополнительные свойства Яндекс.Браузера
- Самые полезные свойства браузера
- Заключение
Где найти простые свойства Яндекс.Браузера
Базовый набор свойств можно найти через «Меню». Это стандартная опция, которая есть в любой версии.
Сделать это можно следующим образом:
- Перейдите в меню браузера. Для этого нажмите на три горизонтальные полоски, которые располагаются в правом верхнем углу.
- В базовом окне появятся разделы для выполнения основных настроек.
В этой категории появится возможность сделать следующее:
- включить или выключить специальный режим «Инкогнито», в котором не сохраняются данные о пользовательских действиях;
- сокрытие мешающей рекламы;
- открыть глобальные настройки для браузера (кнопка «Настройки»);
- посмотреть все выполненные загрузки, историю;
- увеличить или уменьшить масштаб страницы;
- управление вкладками;
- трансляция активных вкладок;
- раздел «Дополнения» (управление расширениями);
- открыть управление паролями и банковских карт.
Найти простые свойства также можно еще в дополнительных разделах (вкладка «Дополнительно»). Например, здесь доступны такие функции, как «Очистить историю» или «Сохранить» любую страницу на компьютер.
Местонахождение свойств для разработчиков
В Яндекс.Браузере также есть несколько специфических функций. Они могут пригодиться разработчикам на этапе создания собственного сайта или тестирования определенных ресурсов.
Режим разработчика выполняет следующие задачи:
- добавления на рабочий стол ссылки для быстрого доступа к определенной странице;
- определение количества затрачиваемых ресурсов;
- просмотр кода страницы;
- редактирование кодировки для правильного отображения страницы сайта.
Внимание! Также можно дополнительно скачать модуль, чтобы усовершенствовать веб-обозреватель под свои требования.
Чтобы открыть режим разработчика сделайте следующее:
- Зайдите в меню Яндекс.Браузера и выберите раздел «Дополнительно» (не путайте с «Дополнениями»).
- Дальше перейдите в категорию «Дополнительные инструменты».
- Нажмите по кнопке «Инструменты разработчика».
Откроется консоль. По умолчанию она появляется с правой стороны. Можно выбирать инструменты и настраивать сайт.
Внимание! Свойства относятся к дополнительным. О них мы поговорим позже.
Посмотреть основные свойства Яндекс.Браузера
Узнать информацию о веб-обозревателе можно с телефона или персонального компьютера. Обычно для каждого гаджета компания выпускает свою версию. Поэтому данные могут отличаться.
На компьютере
Свойства обозревателя в Яндекс Браузере находятся в быстрых настройках. Доступ к ним можно получить через основное меню.
Осуществляется это так:
- Откройте меню браузера.
- Выберите пункт «Дополнительно».
- Найдите вкладку «О браузере».
Откроется информация о его версии и основных параметрах. Если обозреватель устарел, в верхнем левом углу будет активирована кнопка «Обновить».
На телефоне
Принцип на смартфоне немного отличается. Однако в целом действия схожие.
Выполните следующий алгоритм действий:
- Запустите Яндекс.Браузер и на его главной странице нажмите на кнопку в виде троеточия.
- В появившемся новом окне перейдите в «Настройки».
- Нажмите «О программе».
Откроется новое окно, в котором будет информация о том, какая установлена версия веб-обозревателя и ее ключевые свойства.
Примечание! В этом же разделе можно обновить браузер. Если в этом возникнет необходимость.
Безопасность свойств Яндекс.Браузера
В Яндексе предусмотрены отдельные свойства безопасности, которые защищают личные данные пользователя. Блок включает защиту от вредоносного программного обеспечения.
Попасть в раздел можно, если через меню открыть настройки. Затем выбрать пункт «Безопасность».
В целом опции раздела следующие:
- Защита от угроз. В веб-браузере есть вся информация о тех ресурсах, которыми пользуются чаще всего. Она очень полезна, так как предупреждает о посещении нежелательных сайтов.
- Защита соединения. В ее основу входит специальный протокол работы при подключении к общедоступным сетям, он предотвращает кражу данных пользователя.
В целях безопасности в аккаунте Яндекс.Браузера можно установить пароль на скачивания файлов. Включая вход на определенные сайты.
Пароли и карты
Данный раздел хранит личные данные о пользователе. Его логины, пароли, номера банковских карт, особые сведения. Очень уязвимое место, если компьютером пользуются несколько человек. Поэтому после каждого посещения следует отключать синхронизацию и чистить кэш, если к устройству имеет доступ ещё кто-то. Или используйте режим «Инкогнито».
Попасть в раздел можно через настройки. Затем выбрать пункт «Яндекс ID».
Блок состоит из следующих разделов:
- список сайтов с сохранёнными паролями;
- проверка надёжности пароля;
- управление банковскими картами;
- личные данные пользователя;
- настройки параметров.
Дополнения
Это раздел, где можно управлять расширениями. Так называемыми модулями по улучшению функциональности браузера. Расширения работают только в конкретном веб-обозревателе. И некоторые приложения нельзя скачать для определённого веб-обозревателя. Всё зависит от разработчика.
Чтобы открыть список расширений, зайдите в меню Яндекс.Браузера и выберите раздел «Дополнения». Здесь появится список всех приложений. Их можно включить, выключить или полностью удалить из обозревателя.
Чтобы скачать новое расширение пролистайте страницу до конца и кликните на желтую кнопку «Каталог расширений для Яндекс.Браузера».
Дальше сделайте следующее:
- Введите в поиске наименование нужного расширения.
- Выберите подходящий вариант и нажмите «Установить».
- Подтвердите свои действия.
Через несколько секунд на панели задач появится новая иконка. Нажав на неё, можно изменить настройки сервиса.
Где находятся дополнительные свойства Яндекс.Браузера
Кроме стандартных опций у браузера есть дополнительные настройки. Они скрыты в отдельном списке.
К ним относят следующие опции:
- создание новой вкладки (окна);
- очищение истории;
- сохранение информации на странице;
- вывод на печать;
- перевод на русский язык;
- поиск информации на странице;
- дополнительные инструменты (включает несколько разделов для разработчика);
- справка Yandex;
- кнопка «Сообщить о проблеме»;
- информация о браузере;
- кнопка «Закрыть браузер».
 Самые полезные свойства браузера
Самые полезные свойства браузера
У каждого пользователя свой набор опций. Однако стоит поговорить о нескольких самых полезных параметров. Их чаще всего используют в работе.
Топ самых популярных свойств.
- Закладки. Здесь можно сохранять все необходимые сайты и быстро переходить к ним.
- Загрузки. Раздел показывает все файлы, которые были сохранены на компьютер с определенного ресурса.
- История. Здесь можно найти сайты, на которых ранее был осуществлен вход и перейти на них. Или очистить ненужный «мусор».
Заключение
Свойства Яндекс.Браузера – включает целый список разных параметров и настроек. Они собирают информацию, выполняют разные задачи и в целом улучшают работу обозревателя. Настройте браузер по своему вкусу, чтобы вам было комфортно использовать все возможности Yandex.

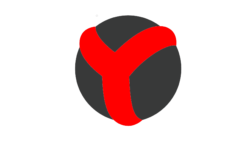
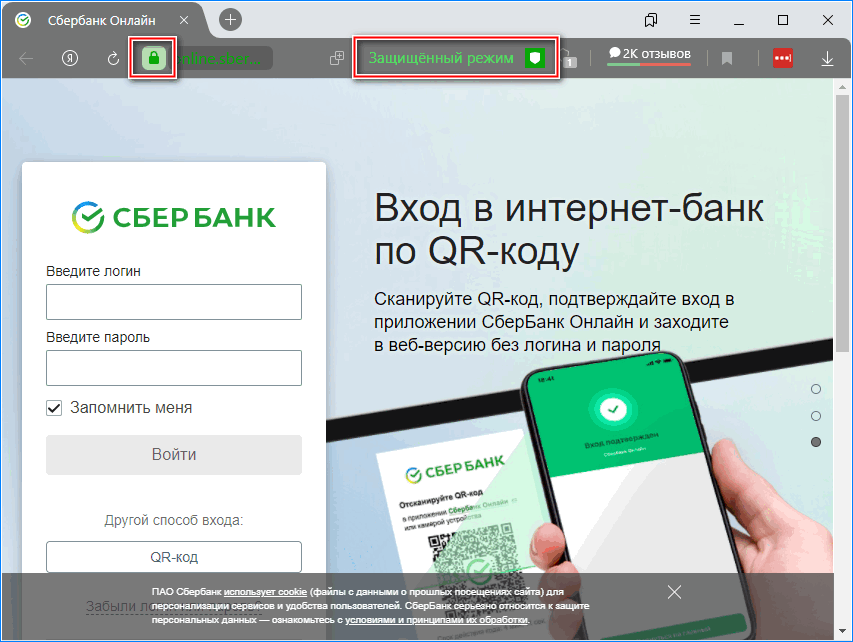

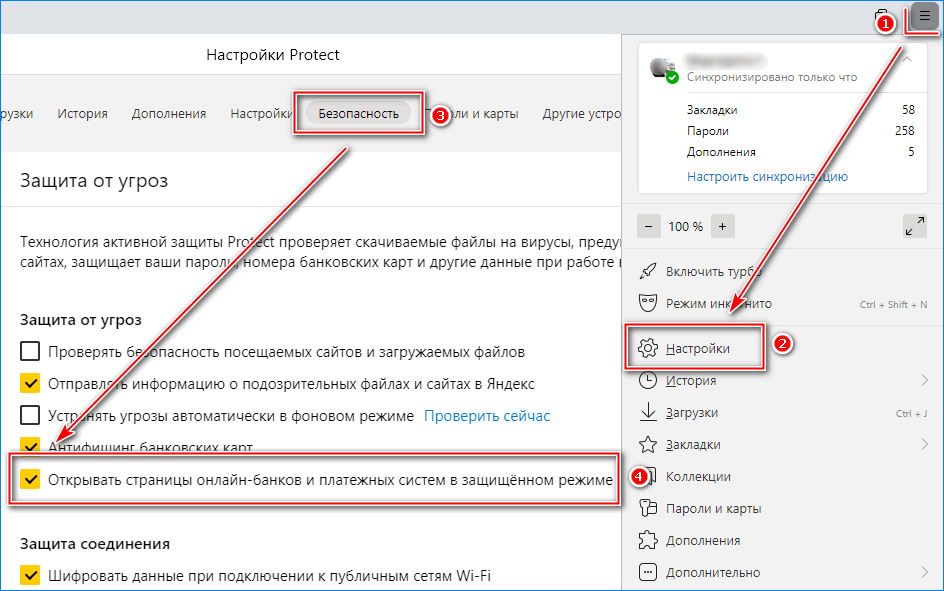
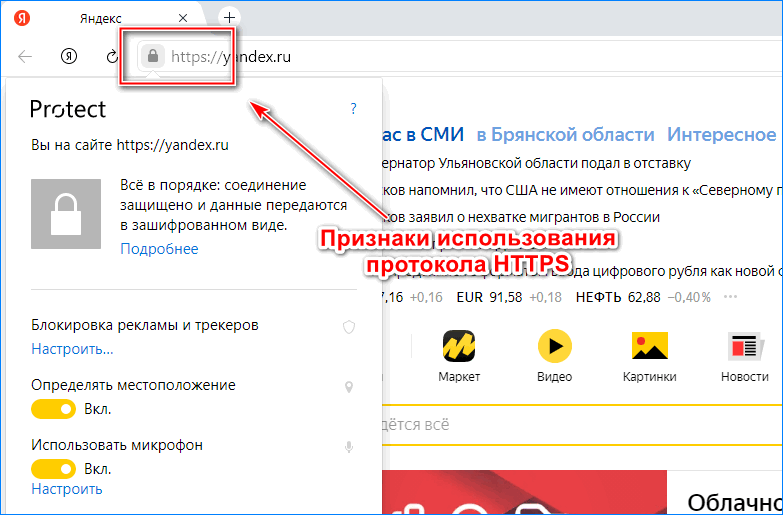
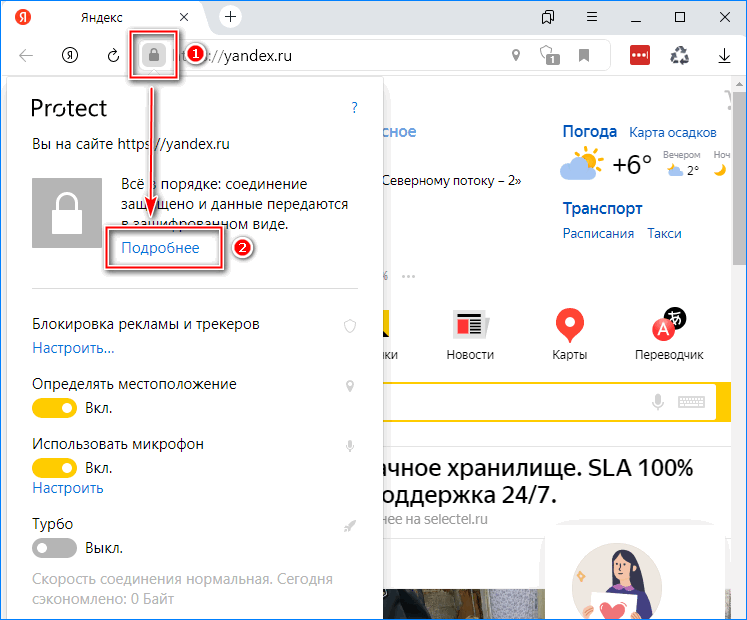
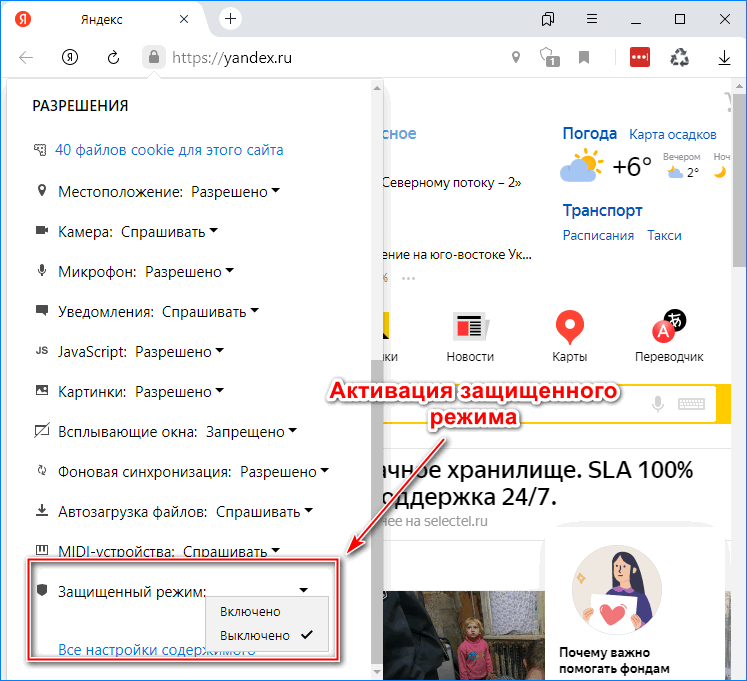
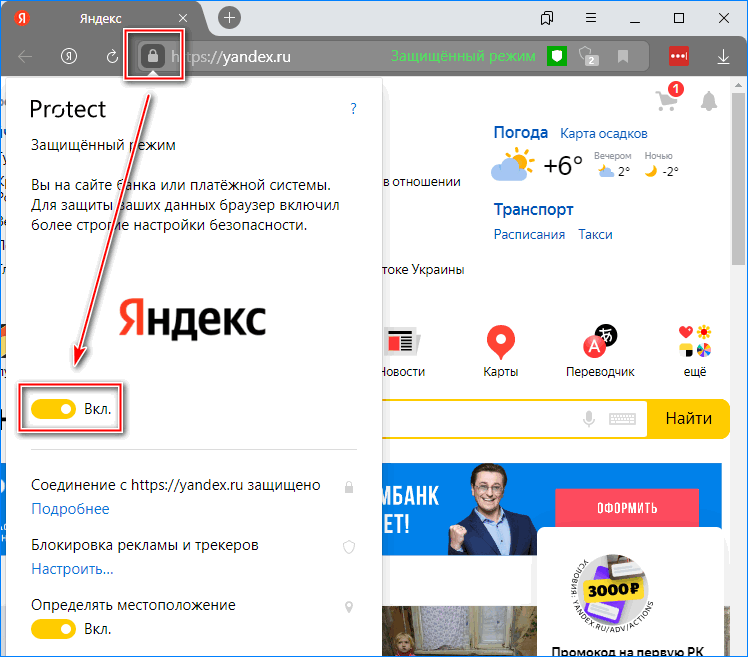
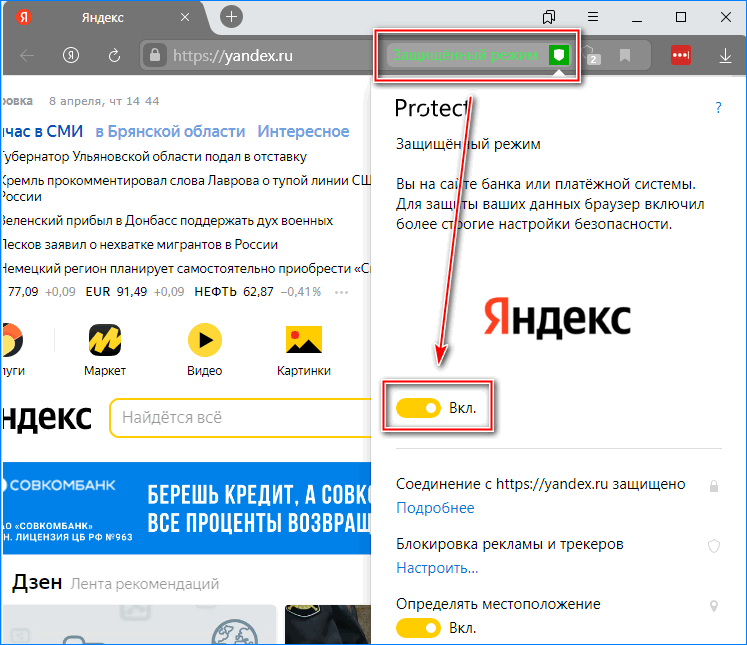
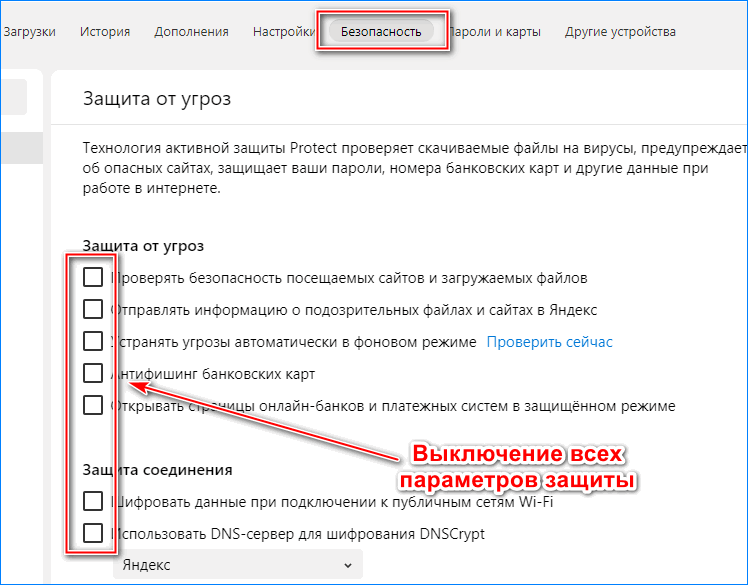

 Важно понимать – Protect не может заменить полноценное антивирусное ПО. Высокий уровень защиты достигается только при совместном использовании и соблюдении правил безопасности, в частности.
Важно понимать – Protect не может заменить полноценное антивирусное ПО. Высокий уровень защиты достигается только при совместном использовании и соблюдении правил безопасности, в частности.






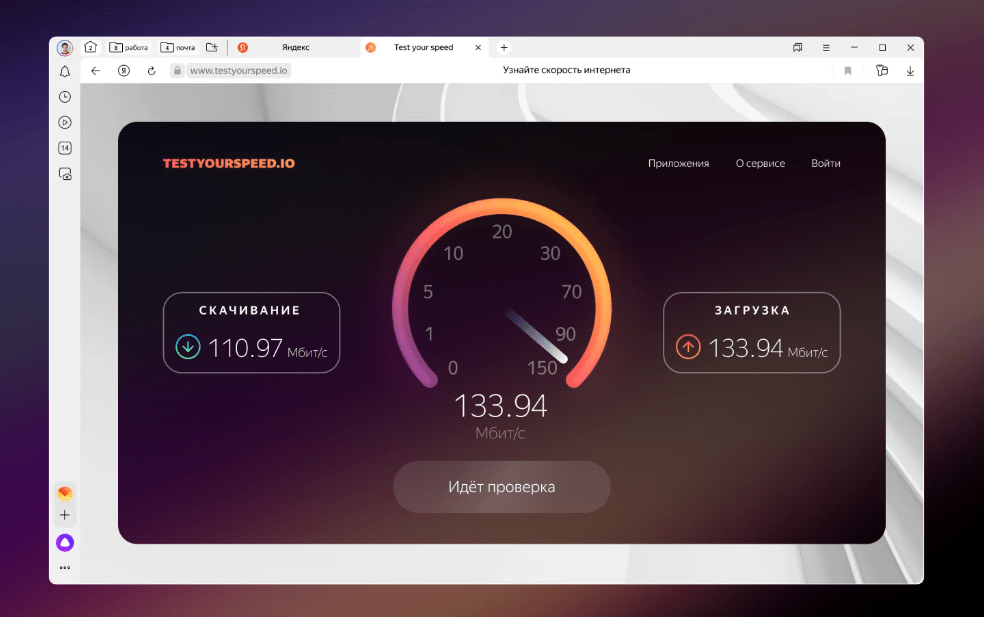
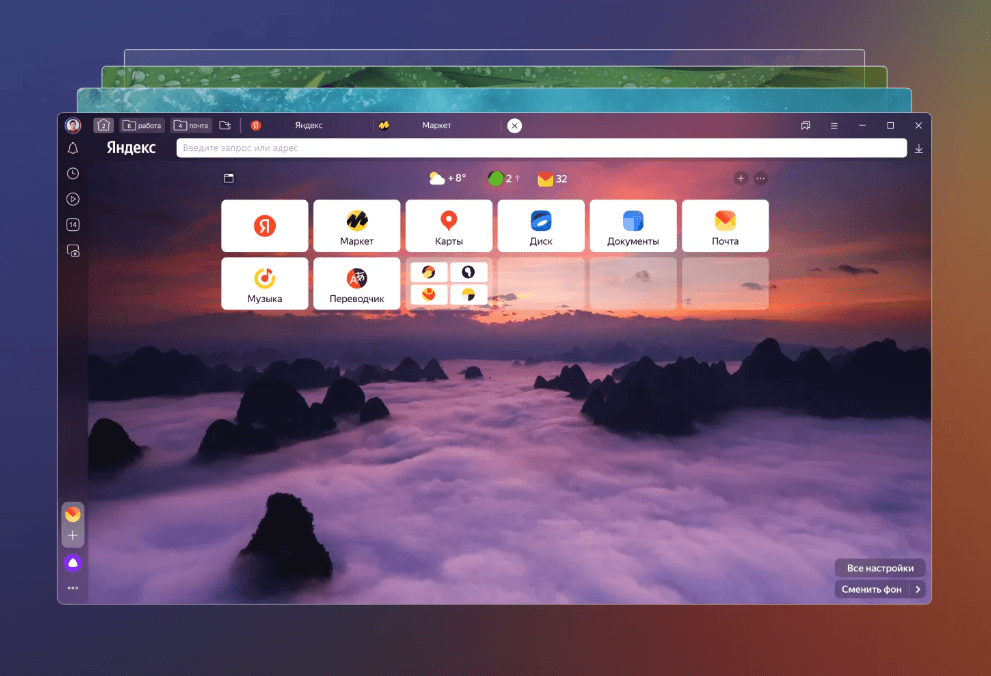
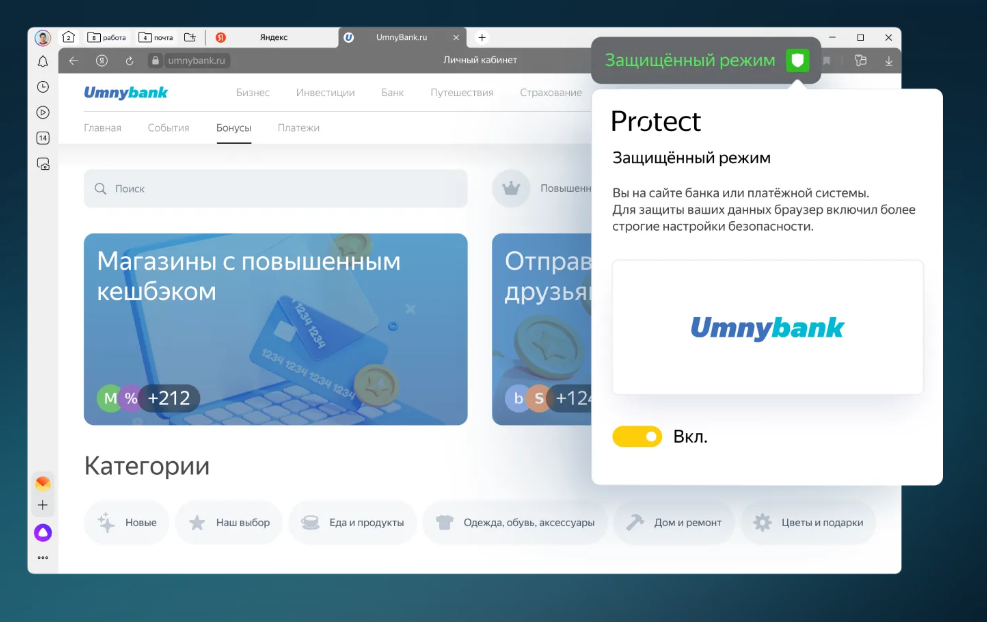
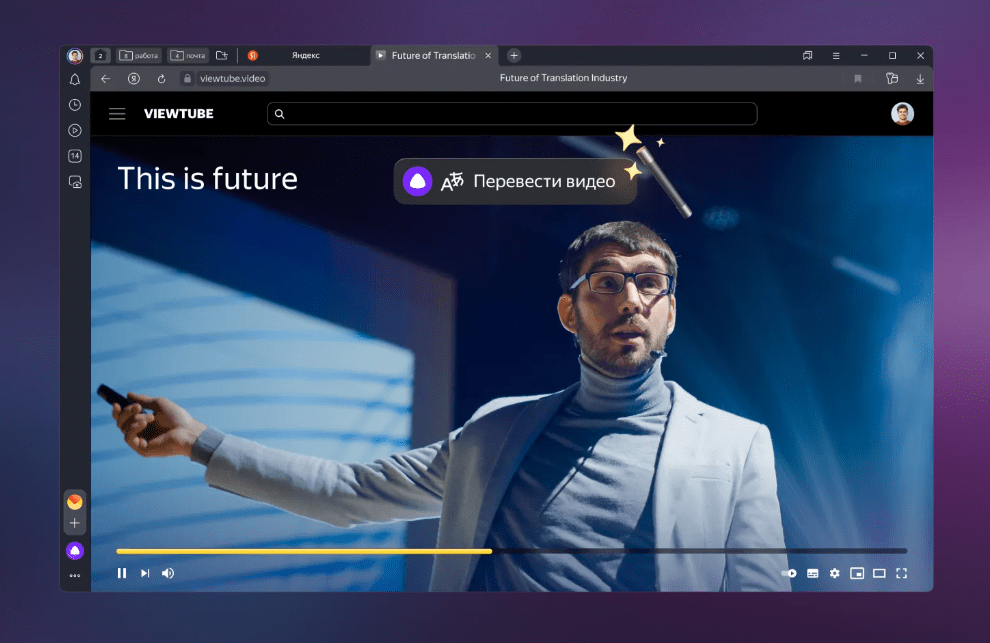
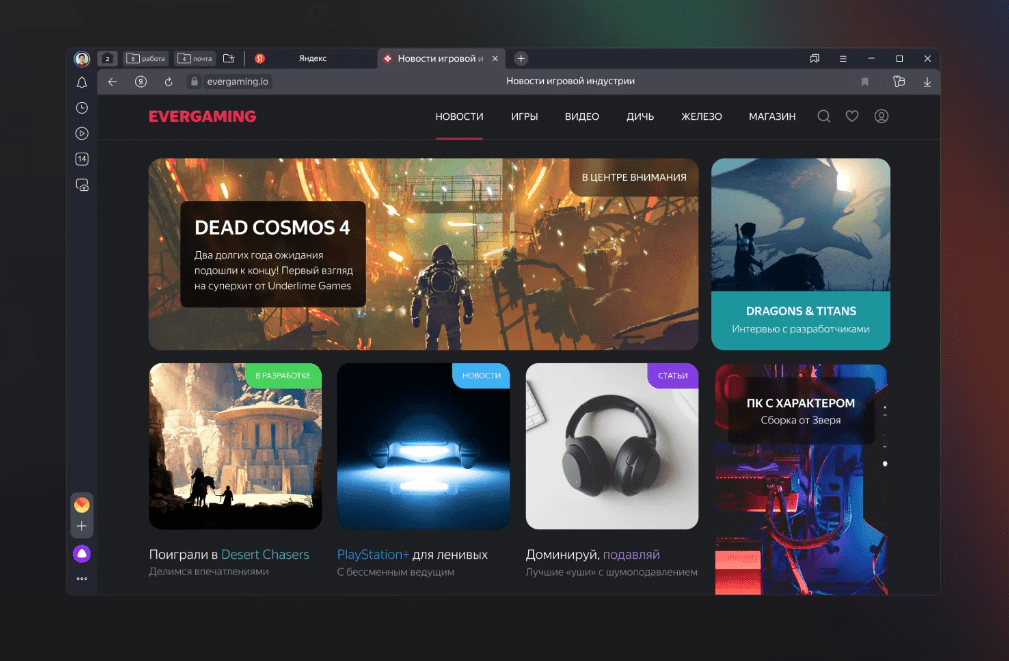
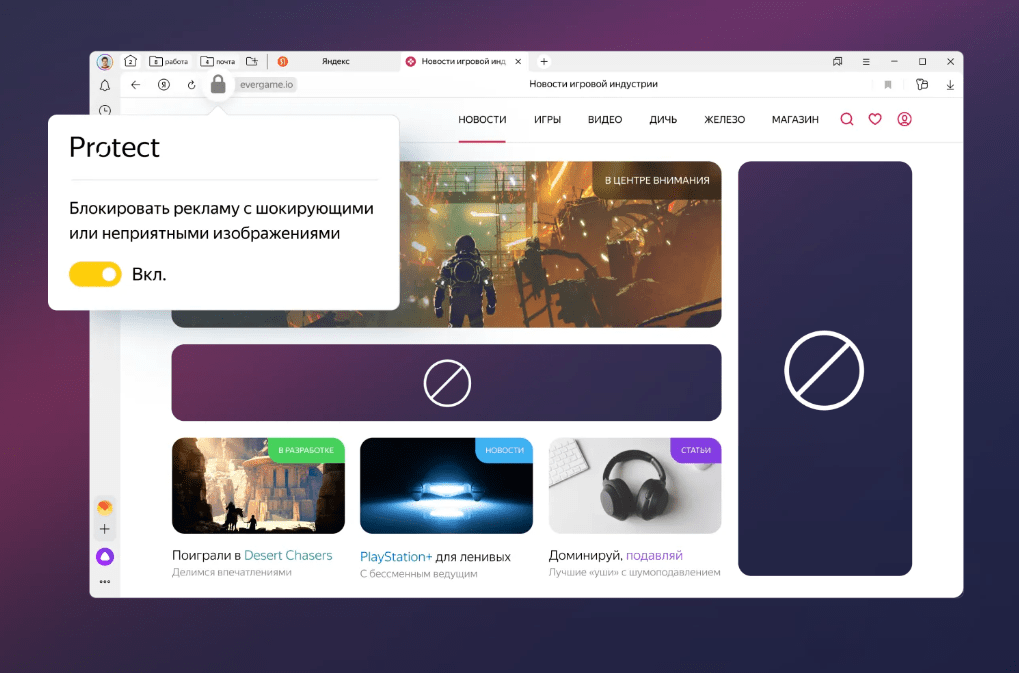
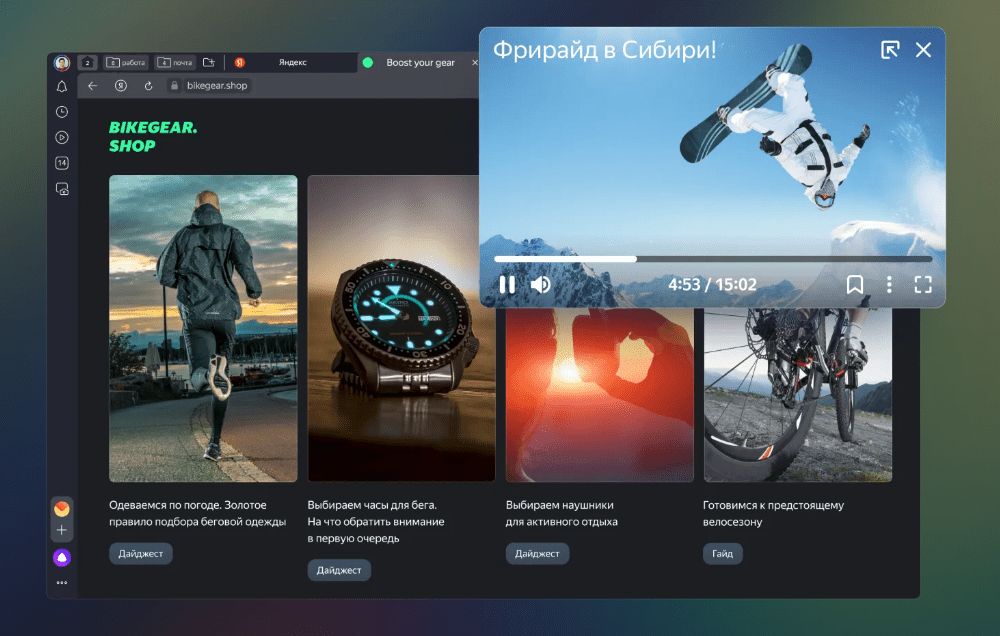
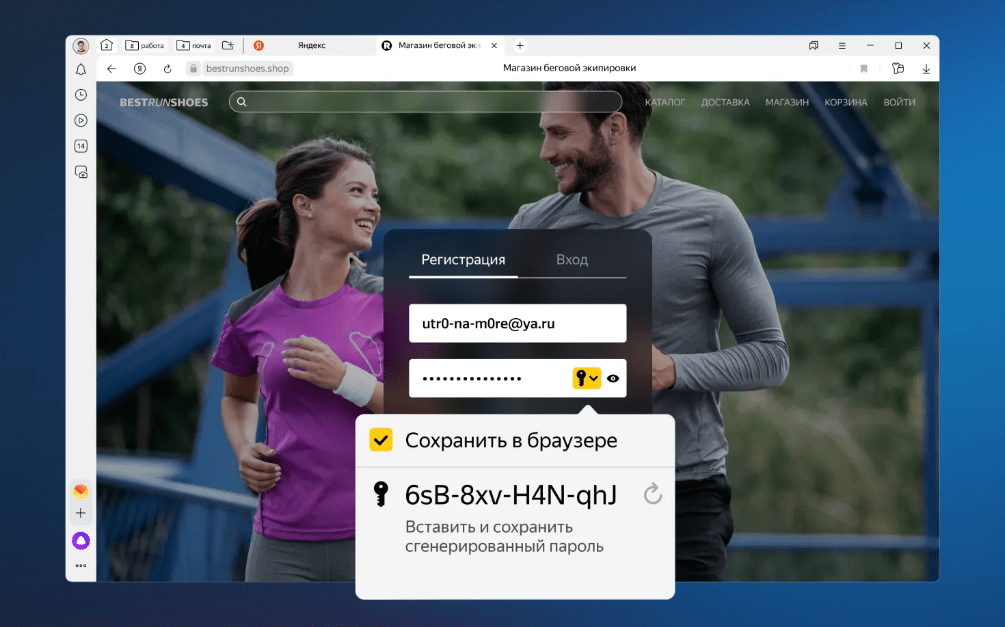
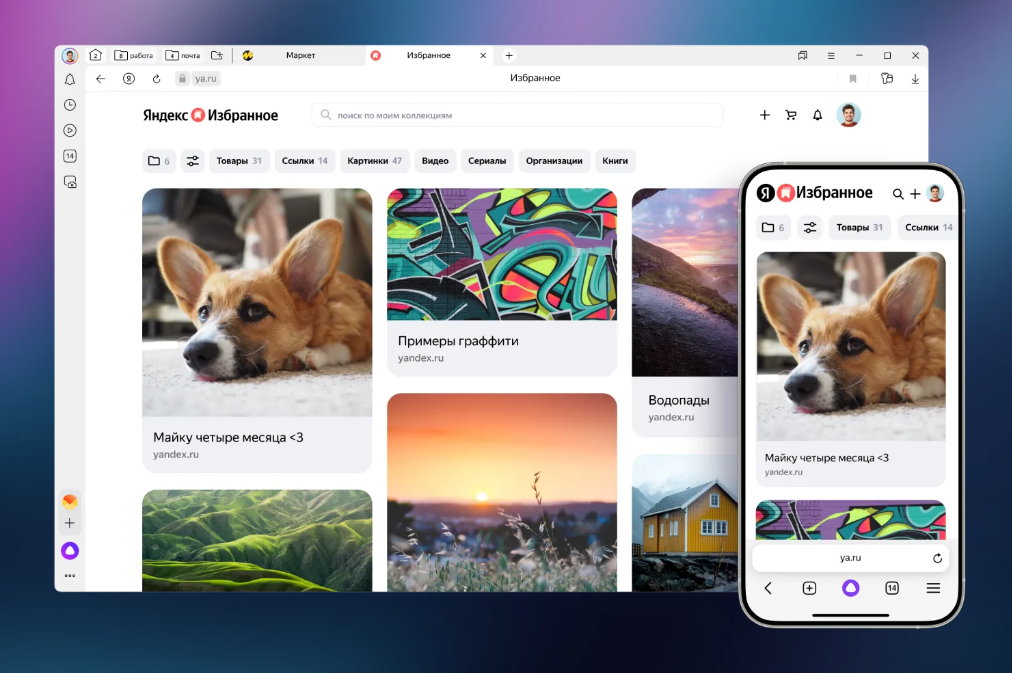
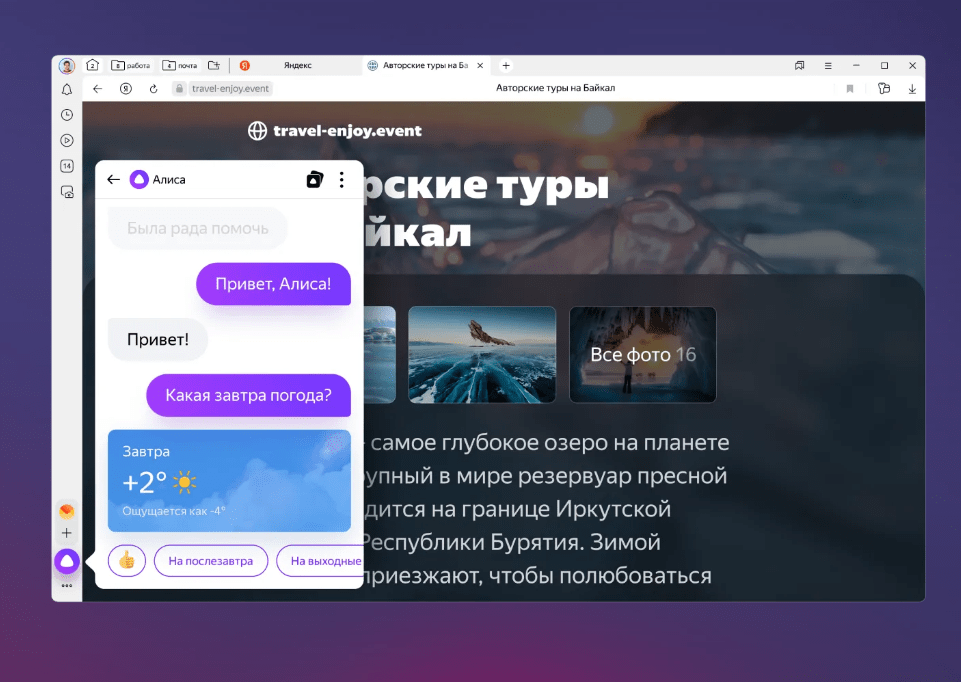
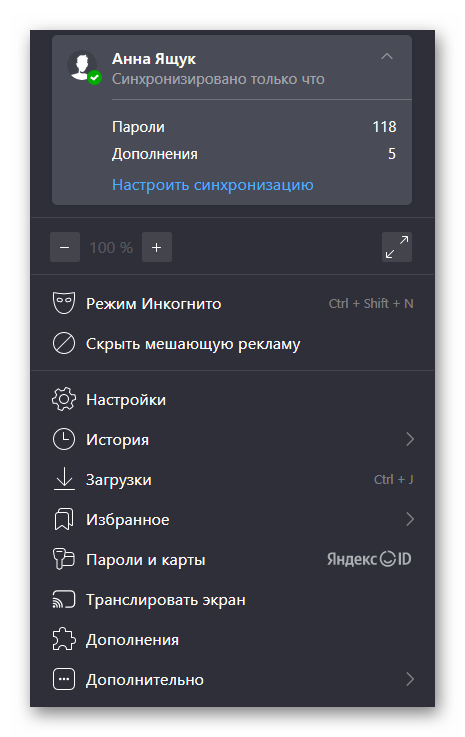
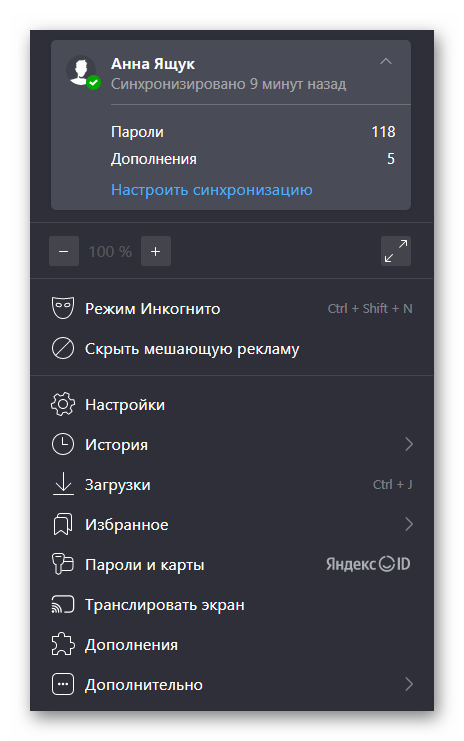
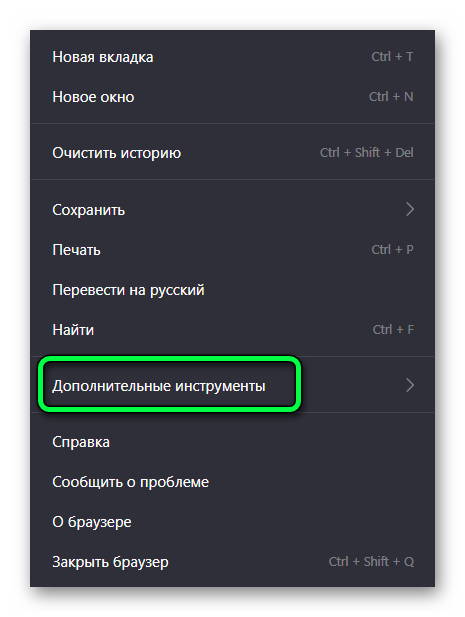
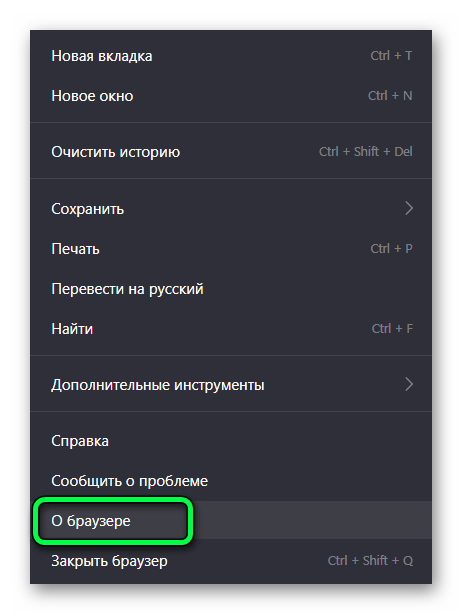
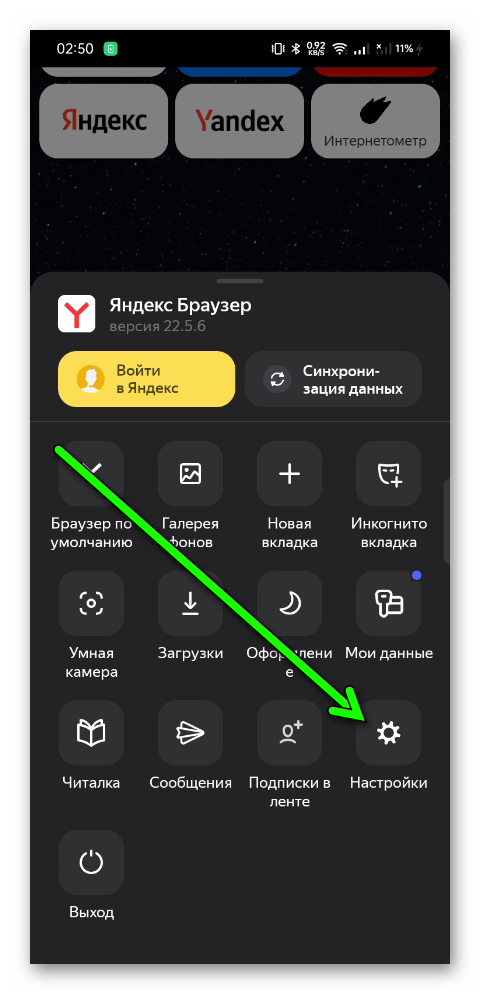
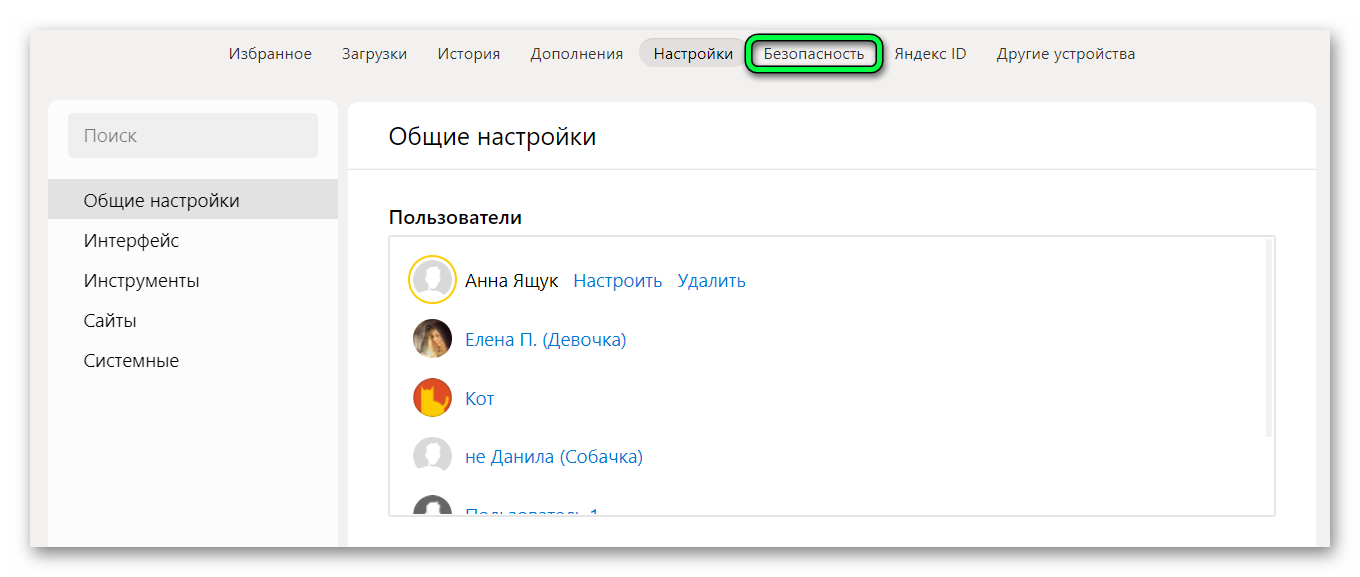
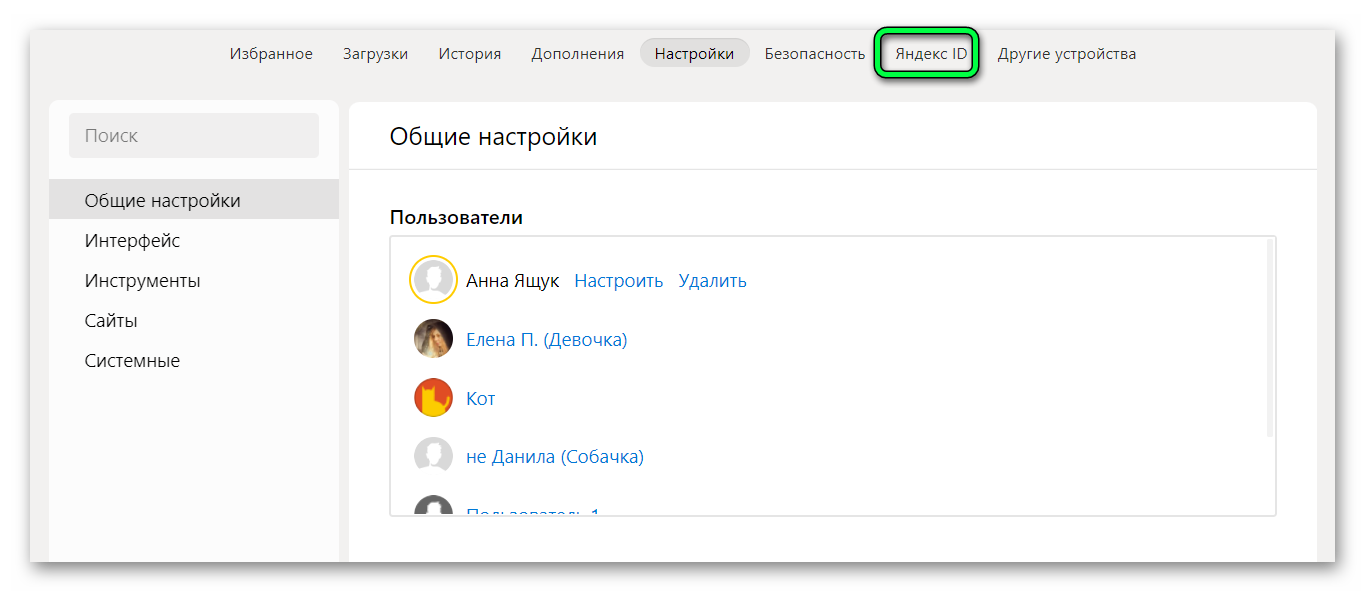
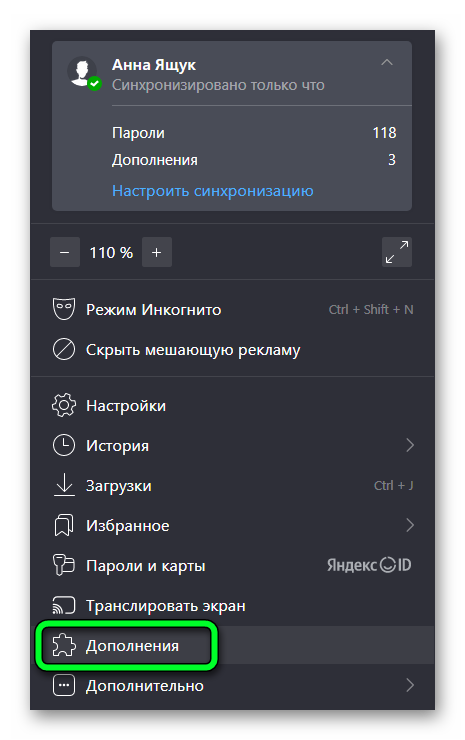
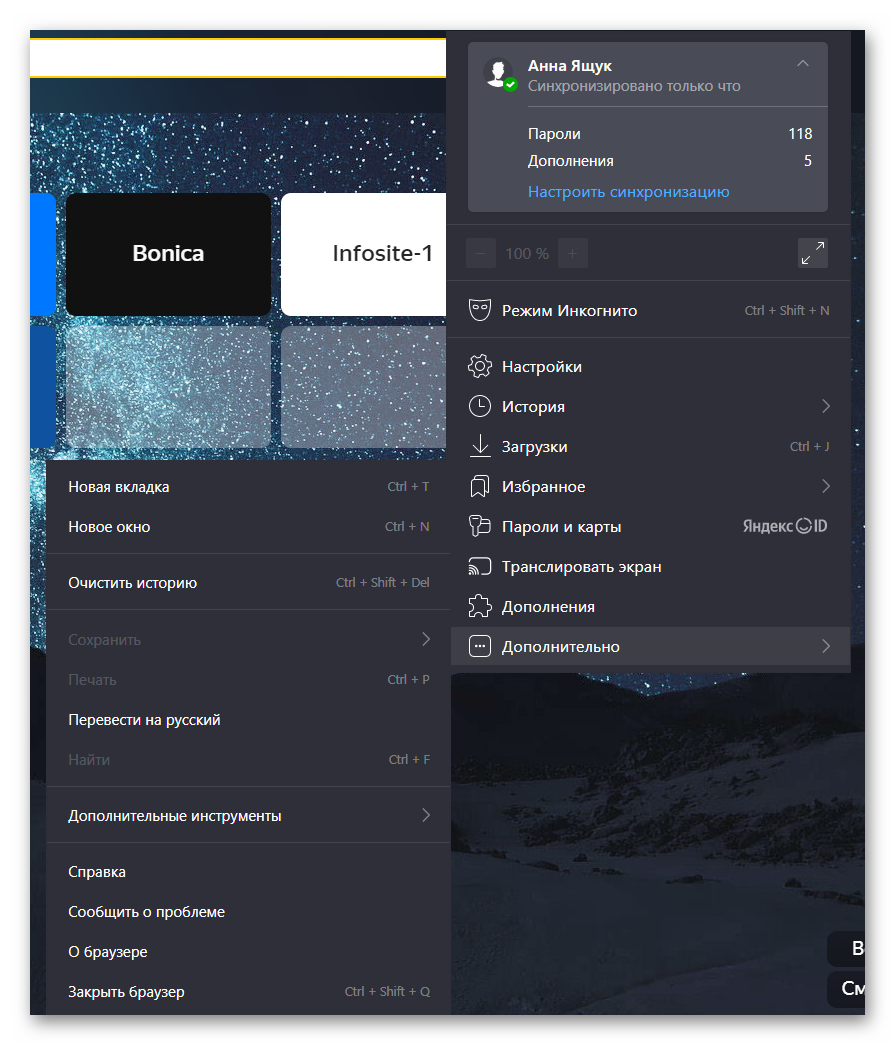 Самые полезные свойства браузера
Самые полезные свойства браузера