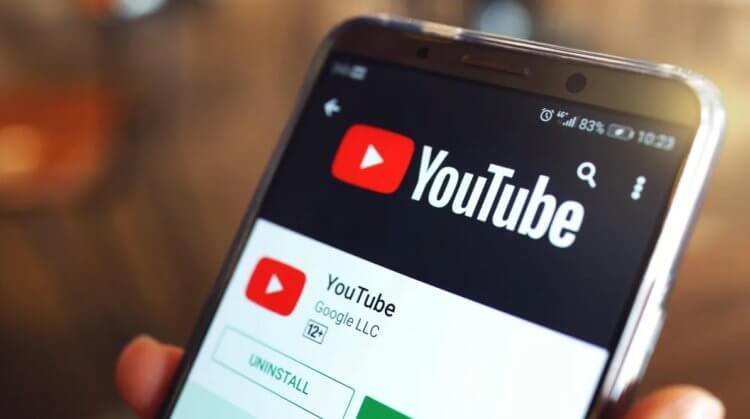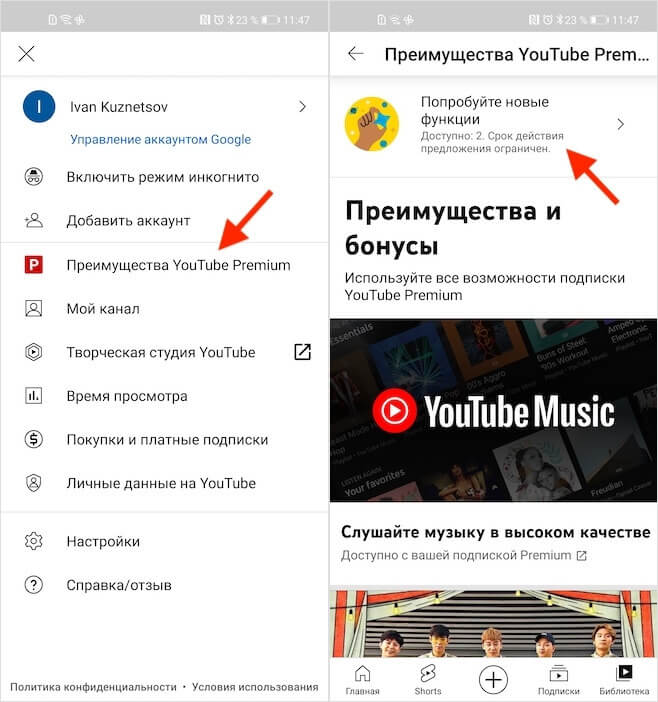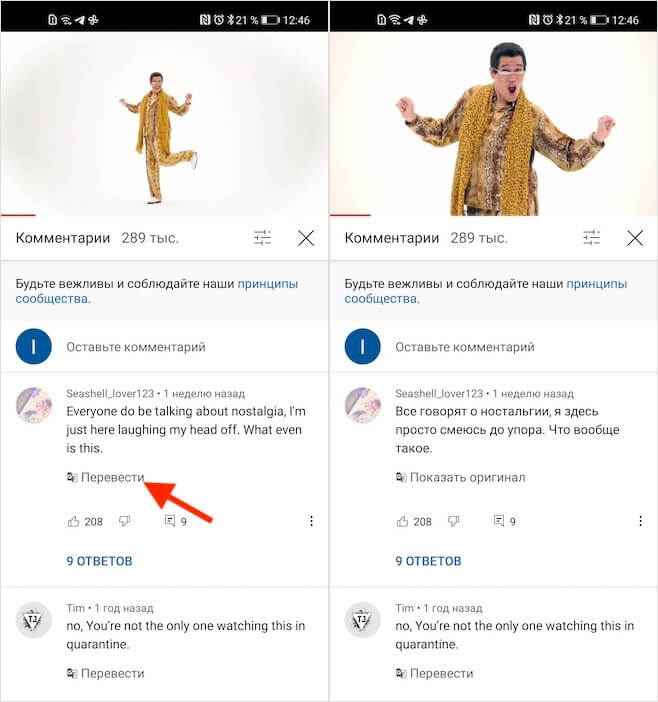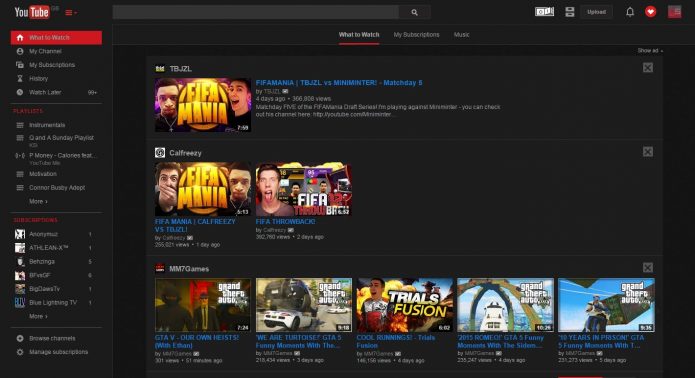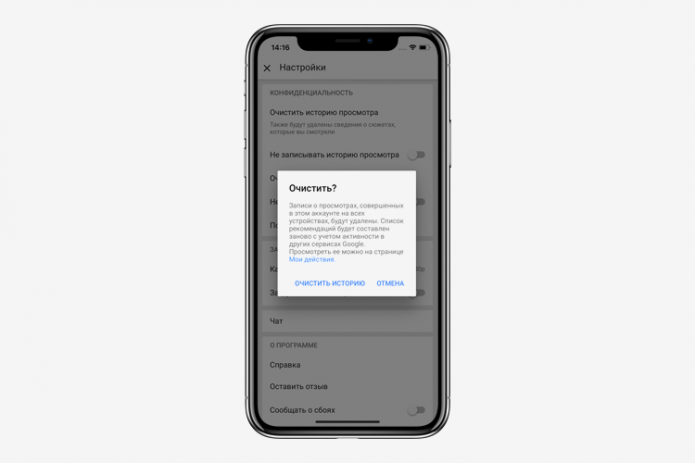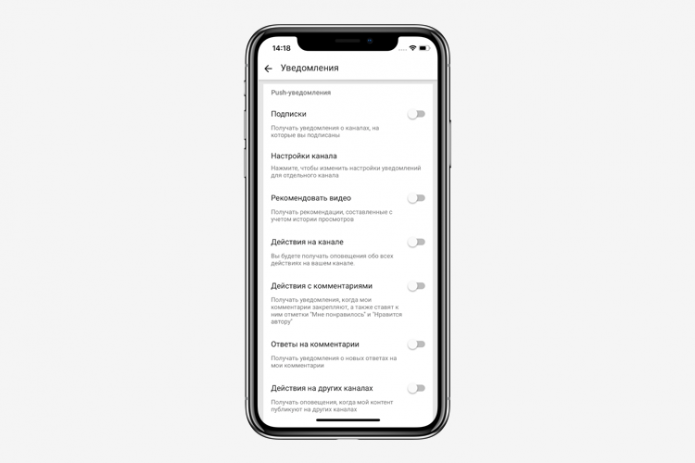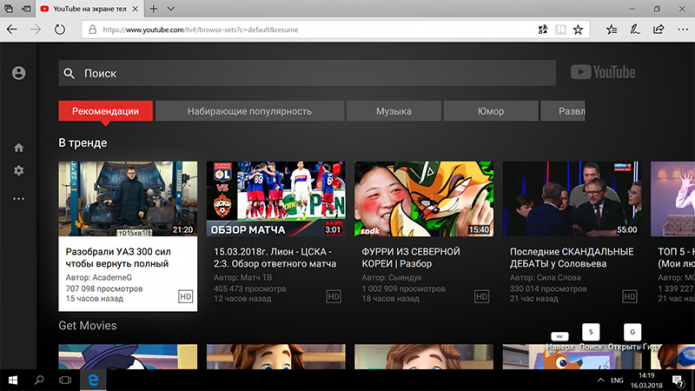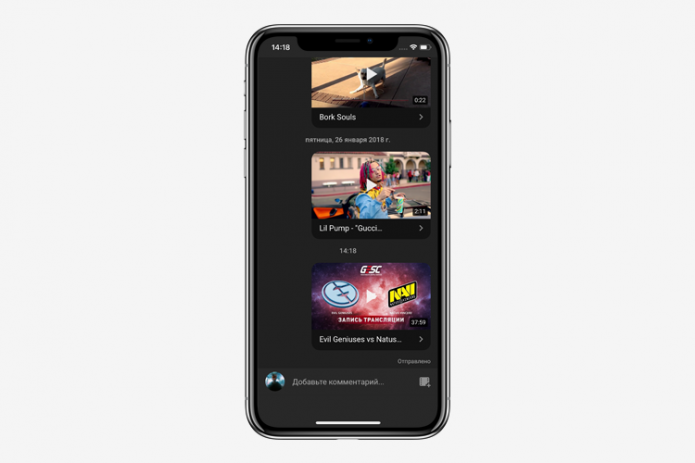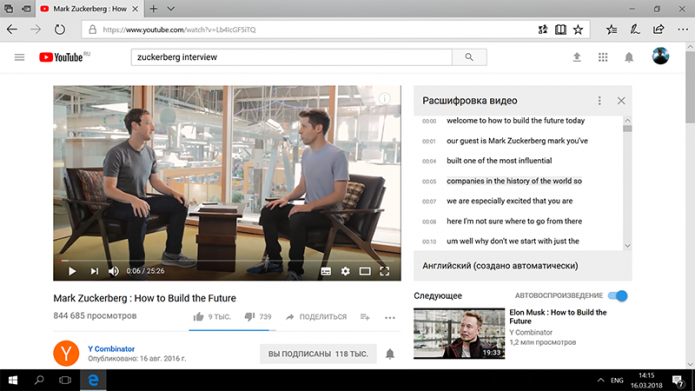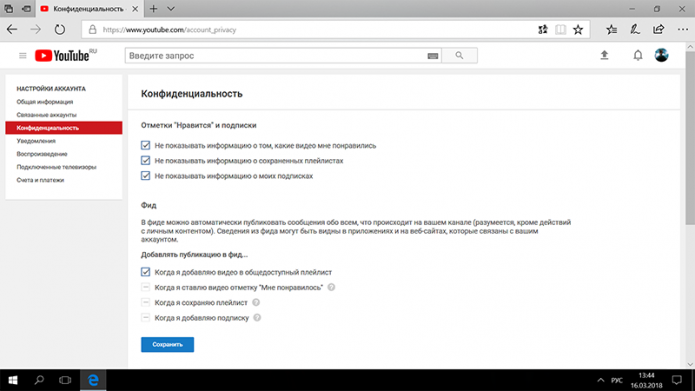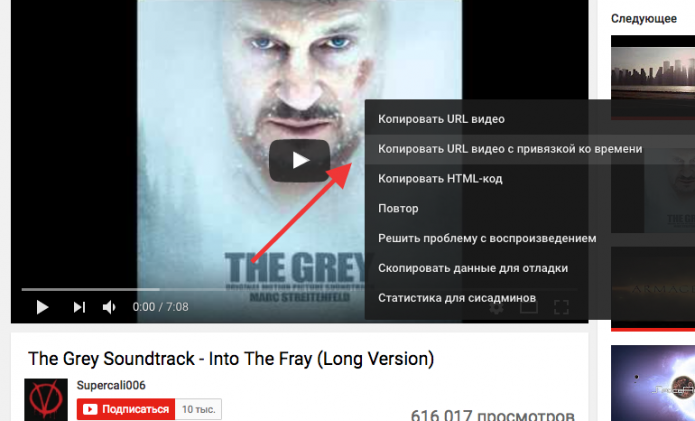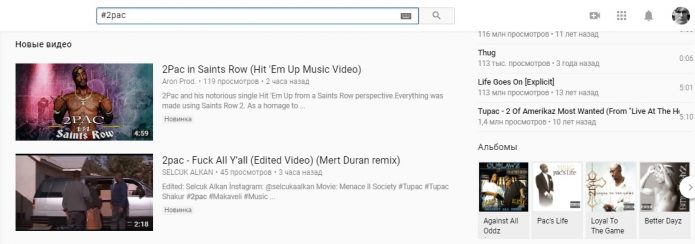На YouTube есть множество инструментов и возможностей для развития канала. Для доступа к ним автору обычно нужно подтвердить личность. Это помогает нам бороться со спамерами и мошенниками на YouTube.
Все функции Творческой студии делятся на три уровня. Начать пользоваться ими можно на следующих условиях:
- Стандартные функции. Вы получаете доступ к этим возможностям сразу после создания канала и можете пользоваться ими, если у вас нет активных предупреждений о нарушении правил сообщества. Такие функции позволяют развивать канал и взаимодействовать с аудиторией.
- Расширенные функции. Это ряд возможностей, благодаря которым автору проще наращивать аудиторию канала. Чтобы получить к ним доступ, нужно подтвердить номер телефона.
- Продвинутые функции. Большинству авторов, которые ведут каналы достаточно давно и загрузили на них много видео, продвинутые функции становятся доступны автоматически.
- Если вы новый автор или хотите получить доступ к функциям как можно скорее, вам необходимо пройти видеоверификацию или прислать нам копию действительного удостоверения личности. Подробнее о том, как мы используем предоставленные вами данные…
|
Функции |
Подтверждение не требуется |
Подтверждение номера телефона |
Подтверждение личности или история действий на канале |
|
|
Стандартные |
Загрузка видео |
Есть дневное ограничение |
Больше трех видео в день |
|
|
Создание плейлистов |
||||
|
Расширенные |
Загрузка видео продолжительностью более 15 минут |
|||
|
Проведение трансляций на компьютере |
Есть дневное ограничение |
Ограничения есть, но они менее строгие |
||
|
Добавление своих значков |
Есть дневное ограничение |
Больше трех видео в день
|
||
|
Продвинутые |
Подача апелляций на заявки Content ID |
|||
|
Встраивание прямых трансляций |
||||
|
Возможность подать заявку на монетизацию |
Дополнительные требования к участникам |
|||
| Добавление активных внешних ссылок в описание | ||||
| Публикация записей на вкладке «Сообщество» | ||||
| Закрепление комментариев к видео (с мая 2023 г.) |
Примечание. Чтобы пользоваться возможностями всех уровней, также необходимо соблюдать правила сообщества YouTube. Если вы будете нарушать их, вам вынесут предупреждение. Вы также можете потерять доступ к определенным функциям.
Как посмотреть, к каким функциям у вас уже есть доступ
Выполните следующие действия:
- Войдите в аккаунт на компьютере и откройте Творческую студию YouTube.
- Выберите Настройки.
- Нажмите Канал.
- Откройте вкладку Доступность функций.
Рядом с функциями, которыми вы уже можете пользоваться, будет кнопка «Включено». Обратите внимание, что на этой вкладке приведены не все возможности YouTube. Доступ к некоторым функциям открывается в соответствии с другими требованиями. Информация о таких возможностях представлена на странице Статус и функции.
Как подтвердить личность
Инструкции представлены в статье Как подтвердить личность для доступа к дополнительным функциям YouTube. Обратите внимание, что возможность подтвердить личность с помощью видео и удостоверения доступна не всем.
Эта информация оказалась полезной?
Как можно улучшить эту статью?
Несмотря на то что я терпеть не могу кастомизацию и перепрошивки, мне всегда очень нравилось возиться с экспериментальными функциями тех или иных приложений. Особенно оттянуться удавалось на Google Chrome, в котором постоянно появлялись скрытые нововведения, которые было нужно принудительно активировать в меню флагов. На выходе я получал тот же самый браузер, но с чуть более расширенной функциональностью, которая позволяла пользоваться им с чуть большим удобством. Как говорится, мелочь, а приятно. Поэтому я сильно обрадовался, когда узнал, что и в YouTube есть такие же скрытые функции, которые можно принудительно активировать.
В YouTube на Android появились экспериментальные функции. Рассказываем, как включить
Важное уточнение: все экспериментальные функции появляются в приложении только у пользователей, которые оформили платную премиум-подписку. Поэтому, если у вас таковой нет, доступа к тестовым фишкам вам не получить. Учитывайте это, если хотите протестировать экспериментальные нововведения YouTube.
Заблокируют ли YouTube в России? Что говорят в Google
Я понимаю, что скорее всего, мало кто захочет платить 200 рублей ежемесячно за YouTube Premium, поэтому предлагаю вам подписаться через Аргентину. О том, как это сделать, читайте по этой ссылке (в статье описан способ подписки через Индию, но вы подключайтесь к аргентинским VPN-серверам). Стоимость подписки составит 88 рублей.
Как найти скрытые функции Ютуба
- Установите последнее обновление YouTube для Android;
- Запустите приложение на смартфоне авторизуйтесь в нём;
Экспериментальные функции доступны только подписчикам YouTube Premium
- Перейдите в раздел «Библиотека» и откройте профиль;
- Откройте «Преимущества YouTube Premium» — «Попробуйте новые функции».
Как найти конкретный фрагмент видео на YouTube без тайм-кодов
После этого вы попадёте в специальный раздел с новыми функциями, которы хоть и встроены в релизную версию приложения, но по умолчанию недоступны. Их нужно включать принудительно, и только после этого они заработают. Правда, не ждите, что функция будет очень уж много.
Пока для пользователей Android доступна всего одна такая функция — перевод комментариев
На данный момент в приложении YouTube доступно всего две экспериментальных функции, одна из которых предназначается строго для iOS. Это режим «картинка-в-картинке», который позволяет подписчикам платного тарифа смотреть видео в отдельном окне во время выполнения других задач.
Получается, что для пользователей Android сейчас есть только одно экспериментальное нововведение. Это функция перевода комментариев. Долистайте до неё и нажмите «Попробовать», после чего подтвердите активацию функции ещё раз и пользуйтесь ей, переводя комментарии, оставленные на иностранном языке, на родной.
Как перевести комментарии на YouTube
В качестве родного языка подразумевается язык операционной системы. То есть даже если вы, как и я, подписаны на YouTube Premium через Аргентину или Индию, сервис всё равно будет переводить комментарии на русский язык, потому что именно он установлен на смартфоне в качестве системного языка.
Чтобы перевести комментарий с иностранного языка на русский потребуется:
- Запустите видеоролик в приложении YouTube;
- Найдите любой иностранный комментарий;
После включения функции под комментариями появится кнопка перевода
- Нажмите «Перевести» и дождитесь загрузки результата;
- При необходимости нажмите ещё раз, чтобы вернуть оригинал.
Почему YouTube просит подтвердить возраст
В приложении YouTube используются алгоритмы Google Translate, поэтому качество перевода будет на достаточно высоком уровне. Таким образом можно переводить не только англоязычные комментарии, но и те, что были написаны на других языках. Поэтому можно понять, что пишут люди, независимо от их происхождения.
Что касается режима «картинка-в-картинке», который доступен в числе экспериментальных функций на iOS, то на Android он встроен в приложение уже по умолчанию. Поэтому дополнительно включать его не придётся. А, если режим не активируется, проверьте его работу в настройках операционной системы либо убедитесь, что срок действия премиум-подписки ещё не истёк.
Стоит признать — YouTube и продуктивность не идут рука об руку. Однако даже сервис, способствующий прокрастинации, может сэкономить время. Портал Fast Company собрал 16 функций YouTube, которые сделают его использование удобнее.
Настройка воспроизведения
1. Хотите просто пролистать видео? Для этого нужно нажать клавишу с цифрой во время его воспроизведения. Нажатие на «5» откроет кадр после 50% ролика, на «8» — после 80% и так далее. «0» вернет к началу.
2. Если удобнее прокручивать видео на определенное количество времени, то нажатие на «J» во время воспроизведения перемотает его на 10 секунд назад, а нажатие на «L» — на столько же секунд вперед.
3. Для покадрового пролистывания нужно поставить ролик на паузу. Нажатие на запятую покажет предыдущий кадр, а на точку — следующий.
4. Чтобы так же пролистать видео в мобильном приложении YouTube, нужно дважды нажать на левую (промотка на 10 секунд назад) или правую (на 10 секунд вперед) часть ролика.
5. 10 секунд — слишком много или слишком мало? YouTube предусмотрел решение этой проблемы: нужно нажать на изображение своего профиля в правом верхнем углу экрана, выбрать «Настройки» → «Общие» → «Двойное касание для поиска». Выбрать можно промежуток от 5 до 60 секунд.
6. Быстро поставить видео на паузу или выключить звук (например, если кто-то неожиданно зашел в комнату) поможет нажатие на «K» (для паузы) или «M» (для отключения звука).
7. В веб-версии YouTube вы можете ускорить или замедлить ролик, нажав на Shift и точку или Shift и запятую. В мобильном приложении для этого нужно нажать на значок меню с тремя точками в правом верхнем углу экрана и выбрать параметр «Скорость воспроизведения».
Визуальные улучшения
8. Размер плеера в веб-версии YouTube зависит от размера окна браузера, но вы можете взять контроль в свои руки. Чтобы плеер занял всю ширину окна, нужно нажать «T», чтобы перейти в полноэкранный режим — «F», чтобы переместить ролик в мини-проигрыватель в нижнем углу сайта — «I».
9. Переместить ролик в мини-проигрыватель можно и в мобильном приложении YouTube: для этого во время воспроизведения проведите по нему пальцем вниз. На Android-устройствах с Android 8.0 Oreo или выше также можно вернуться на домашнюю страницу или переключиться на другое приложение, но ролик останется в мини-проигрывателе и будет виден поверх всех окон.
10. Для включения темной темы в веб-версии YouTube нужно нажать на изображение профиля и выбрать опцию «Темная тема». В мобильном приложении нужно нажать на изображение профиля, выбрать «Настройки» → «Общие» → «Темная тема».
Расширенные возможности просмотра
11. Чтобы отложить видео на потом, нажмите на кнопку «Сохранить» под ним и добавьте в список «Смотреть позже». Найти этот список можно в разделе «Библиотека», нажав на значок меню с тремя линиями на сайте или на главное меню внизу экрана в приложении YouTube.
12. Если вы подписаны на один из стриминговых сервисов Google — Google Play Music, YouTube Red, YouTube Premium или YouTube Music Premium — вы можете включать YouTube-ролики на телефоне как аудио и воспроизводить их даже при выключенном экране. Для этого на Android-устройстве нужно запустить видео, вернуться на домашний экран и перетащить мини-проигрыватель в его конец, после чего это окно исчезнет, а на панели уведомлений появятся элементы для управления аудио.
На iOS мини-проигрывателя нет, поэтому нужно просто запустить ролик, а затем вернуться на домашний экран. Видео автоматически перейдет в аудиорежим, а на панели уведомлений также появятся элементы для управления воспроизведением.
13. При наличии подписки на один из вышеупомянутых сервисов вы также можете загружать YouTube-ролики для просмотра на смартфоне без подключения к интернету — для этого нужно нажать значок «Загрузить» под плеером. Чтобы найти сохраненные видео, откройте главное меню в нижней части экрана, зайдите в разделе «Библиотека» → «Загрузки».
Возможности конфиденциальности
14. Если нужно посмотреть ролик, но при этом не хочется, чтобы это отразилось на рекомендациях YouTube, можно включить режим инкогнито. Он позволит не сохранять факт просмотра в истории аккаунта. В мобильном приложении для этого нужно нажать на изображение профиля и выбрать опцию «Включить инкогнито», отключить его можно там же.
В веб-версии это немного сложнее: нужно щелкнуть на значок меню из трех строк в верхнем левом углу, выбрать «История», после чего в правой части экрана появится надпись «Отключить историю просмотра». Сначала нажмите на нее, а затем на надпись «Пауза» в появившемся окне подтверждения. Чтобы выключить режим инкогнито, нужно будет зайти туда же и найти опцию «Включить историю просмотра».
15. Это малоизвестный факт, но по умолчанию YouTube показывает списки понравившихся вам видео и каналов, на которые вы подписаны, всем желающим. Если вы хотите оставить эту информацию при себе, откройте настройки конфиденциальности и установите флажки «Сохранить все любимые видео в секрете» и «Сохранить все подписки закрытыми».
16. Если вы решите удалить какое-либо действие, перейдите на страницу истории YouTube. Там можно изучить историю просмотров, поиска и комментариев. Выбрав нужный элемент, наведите на него курсор и нажмите крестик в правом верхнем углу, чтобы удалить только его, или используйте элементы управления в правой части экрана, чтобы удалить все.
Теперь YouTube также предлагает автоматически избавляться от всей истории за три или 18 месяцев. Для этого нужно открыть раздел YouTube на сайте «Google Мои действия» и найти поле «История будет храниться, пока вы не удалите ее вручную». Нажмите на кнопку «Удалять автоматически» в этом поле, а затем выберите подходящий вариант ликвидации истории.
Источник.
Миллионы людей являются активными пользователями YouTube. Описываемый видеохостинг наделён большим количеством инструментов, которые делают работу с ним наиболее удобнее. Но также сервис содержит и некоторые скрытые возможности. Предлагаем подборку полезных функций, которые могут значительно упростить жизнь видеоблогеру.
Включите тёмную тему
Указанная функция очень полезна и появилась совсем недавно:
- в браузерной версии фон подлежит регулированию в настройках под аватаром;
- пользователи iOS и Android должны выбрать значок шестерёнки и нажать на переключатель в разделе «Ночной режим».
Примечание. На смартфонах Pixel 3 в режиме энергосбережения эта функция включается автоматически либо появляется уведомление с советом активировать её.
—
Отрегулируйте историю просмотров
Видеозаписи одной тематики влияют на высвечивающиеся рекомендации, предлагаемые Ютубом. Если вы, например, увлеклись спортивными новостями, то сервис будет советовать вам каждый день узнать о событиях в мире спорта.
Отрегулировать рекомендованное видео можно посредством очистки истории просмотров.
Зайдите в параметры (на iOS: иконка аватара — «Настройки»; на Android: «Настройки» — «История и конфиденциальность») и нажмите «Очистить историю просмотра».
Также из истории можно удалять не все видеозаписи в целом, а только отдельные ролики. В рубрике слева выберите раздел «История» и щёлкните по крестику рядом с видео, которое вы хотите удалить.
—
Отключите уведомления
Вследствие непрерывных оповещений от Youtube вы можете не заметить какую-либо действительно важную информацию на своём смартфоне.
Выполните вход в параметры и заблокируйте все уведомления. Если вы пользуетесь операционной системой Android, то приложение периодически будет просить вернуть оповещения назад.
—
Воспользуйтесь альтернативной версией
YouTube запустил новый коммерческий сервис, который транслирует более 60 телевизионных программ в реальном времени. Он получил название YouTube TV.
В первую очередь эта альтернативная версия разрабатывалась для ТВ, но использовать её допустимо и на персональных компьютерах.
Делитесь видео в чате
Ролики значительно проще пересылать во встроенный чат приложения, чем отправлять через другой софт. При нажатии на кнопку «Поделиться» под видеозаписью, выберите знакомого из предложенного ряда аватарок вверху. Таким образом, необходимый вам ролик появится в диалоге с конкретным пользователем YouTube.
—
Экономьте трафик
Очень полезная функция, если мобильный трафик ограничен. Экономьте его, измененив некоторые настройки. При просмотре видеозаписей на YouTube отключите их воспроизведение в HD-качестве.
На Android это можно сделать путём настройки в пунктах «Общие» — «Экономия трафика».
Для пользователей iPhone в AppStore существует специальное приложение Tubex. В нём можно выбирать разрешение роликов по умолчанию, как для Wi-Fi, так и для мобильного интернета.
Пользуйтесь расшифровкой видео
Пользователи YouTube не всегда способны разобрать все слова, используемые в видеороликах. Это особенно актуально при просмотре записей на иностранном языке.
По этой причине большинство видео на Ютубе имеют расшифровки. Часть из них создаётся автоматически, а оставшийся массив пишется пользователями.
В интерфейсе кликните на три точки и выберите «Посмотреть расшифровку видео».
Стенограммы совпадают с временным отрезком на видео, что даёт возможность легко понять, где именно читать неразборчивые фразы.
—
Скройте свои лайки от всех
Полезная функция, если пользователь не хочет афишировать свои интересы. При использования браузерной версии выполните вход в настройки и перейдите к разделу «Конфиденциальность».
В нём укажите названия тех элементов, которые вы хотите скрыть: лайки, плейлисты и подписки.
—
Поделитесь видео с установленного времени
Некоторые ролики, загруженные на YouTube, могут длиться по несколько часов. Поделиться самой главной частью из них можно двумя способами:
- Нажатием правой кнопкой мыши по записи и выбором функции «Копировать URL видео с привязкой ко времени».
- Нажатием Ctrl + кнопка мыши.
Перемотайте видео до нужной вам минуты и секунды, а далее воспользуйтесь одним из вышеназванных методов.
—
Найдите страницу любимого музыканта
Введите знак решётки (#) и напишите название той музыкальной группы, дискографию которой вы хотите получить. Перед вами откроются альбомы, упорядоченные в плейлисты и секции. Это позволит всеобъемлюще изучить творчество большинства исполнителей.
—
На первый взгляд незамысловатый сервис YouTube скрывает в себе множество интересных фич, которые могут пригодиться в работе с этим видеохостингом. Опробуйте каждую из них и оптимизируйте свою работу с этим приложением.
- Распечатать
Оцените статью:
- 5
- 4
- 3
- 2
- 1
(6 голосов, среднее: 5 из 5)
Поделитесь с друзьями!
Основные сочетания клавиш и команды для управления воспроизведением, поиска и навигации по сайту.
Искать видео и управлять воспроизведением на YouTube можно с помощью клавиатуры. Сделали полный список шорткатов, с которыми пользоваться сервисом станет ещё удобнее.
Важно: все буквы указаны на английской раскладке. Цифры вводите на верхней панели: цифровая клавиатура справа не работает с этими сокращениями.
Управление воспроизведением
1. Пробел ИЛИ K — пауза / продолжить воспроизведение.
2. ← — перемотка на 5 секунд назад.
3. → — перемотка на 5 секунд вперёд.
4. J — перемотка на 10 секунд назад.
5. L — перемотка на 10 секунд вперёд.
6. , — перейти к предыдущему кадру (когда воспроизведение приостановлено).
7. . — перейти к следующему кадру (когда воспроизведение приостановлено).
8. Shift + P — перейти к предыдущему видео.
9. Shift + N — перейти к следующему видео.
10. Shift + , — уменьшить скорость воспроизведения.
11. Shift + . — увеличить скорость воспроизведения.
12. 0…9 — перейти на нужный момент видео. 5 переносит на отметку 50% от длины видео, 7 — на 70% и т.д.
Субтитры
13. C — включить / отключить субтитры.
14. O — настроить прозрачность текста.
15. W — настроить прозрачность окна.
16. Знак «+» — увеличить размер шрифта.
17. Знак «–» — уменьшить размер шрифта.
Настройки проигрывателя
18. F — включить / выключить полноэкранный режим.
19. T — увеличить / уменьшить окно проигрывателя.
20. I — включить / отключить мини-проигрыватель.
21. Esc — закрыть окно проигрывателя или текущее диалоговое окно.
22. M — включить / отключить звук.
23. ↑ — увеличить громкость на 5%.
24. ↓ — уменьшить громкость на 5%.
Панорамные видео
25. W — передвинуть вверх.
26. A — передвинуть влево.
27. S — передвинуть вниз.
28. D — передвинуть вправо.
29. ] или знак «+» — приблизить.
30. [ или знак «–» — отдалить.
Поиск и навигация по сайту
31. Tab — переключение между наэкранными элементами (шкала громкости, таймлайн видео, кнопка подписки и т.д.).
32. Tab + Shift — переключение между наэкранными элементами в обратном порядке.
33. Пробел ИЛИ Ввод — нажать на выбранный элемент.
34. / — поместить курсор в окно поиска.
35. +ключевое слово — поиск по ключевому слову.
36. -ключевое слово — исключить ключевое слово из результатов.
37. “ключевое слово”— требует точного вхождения слова или фразы из кавычек в результат выдачи.
38. intitle: — ключевое слово должно быть в заголовке, а не в описании.
39. ,hour — видео, загруженные за последний час.
40. ,today — видео, загруженные сегодня.
41. ,week — видео, загруженные на этой неделе.
42. ,month — видео, загруженные в этом месяце.
43. ,year — видео, загруженные в этом году.
44. ,video — тип контента: видео.
45. ,channel — тип контента: каналы.
46. ,playlist — тип контента: плейлисты.
47. ,movie — тип контента: фильмы.
48. ,show — тип контента: шоу.
49. ,long — видео длиннее 20 минут.
50. ,short — видео короче 4 минут.
51. ,live — прямые трансляции.
52. ,4k — только в 4K.
53. ,hd — только в HD.
54. ,cc — есть субтитры.
55. ,creativecommons — только контент с лицензией Creative Commons.
56. ,spherical — панорамные видео.
57. ,3d — только 3D-контент.
58. ,hdr — только в HDR.
59. ,purchased — только приобретённый контент.
60. , — разделитель ключевых слов и команд.
Читайте также 🧐
- 10 самых полезных горячих клавиш macOS для новичков
- 25 горячих клавиш, о которых вы даже не догадывались
- 60 основных горячих клавиш для офисных работников