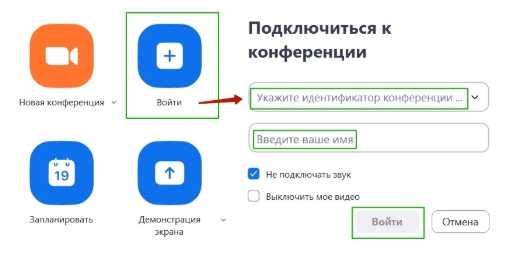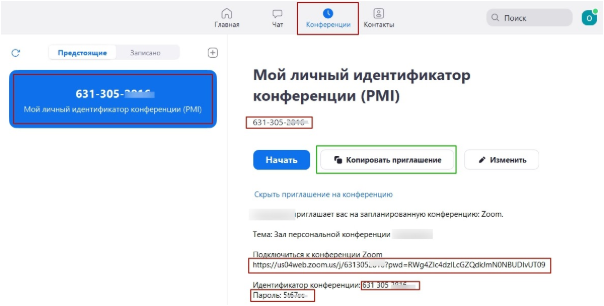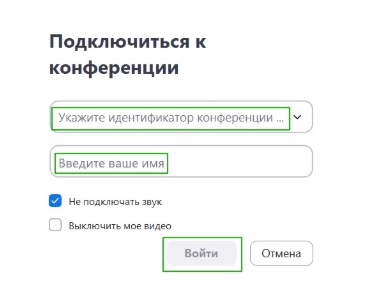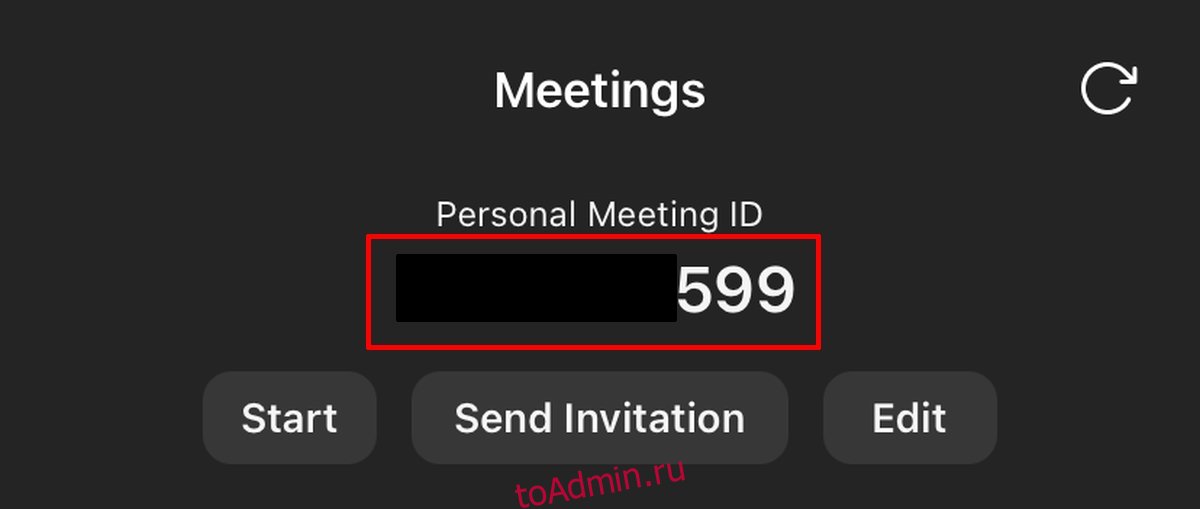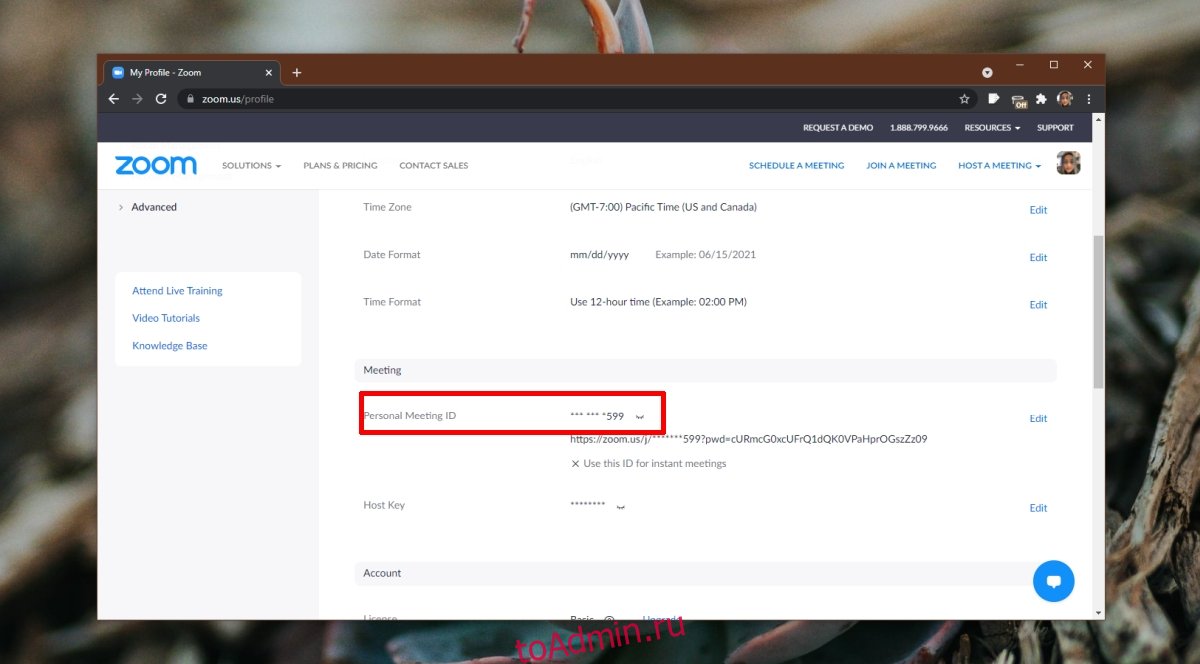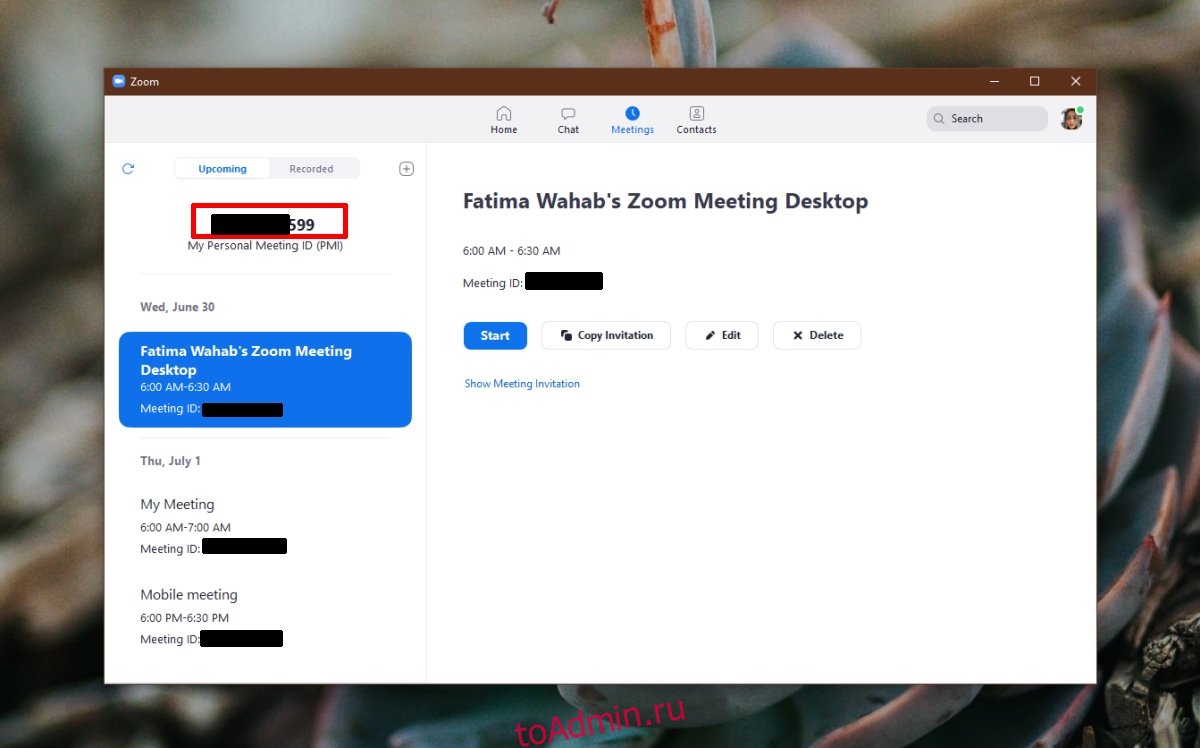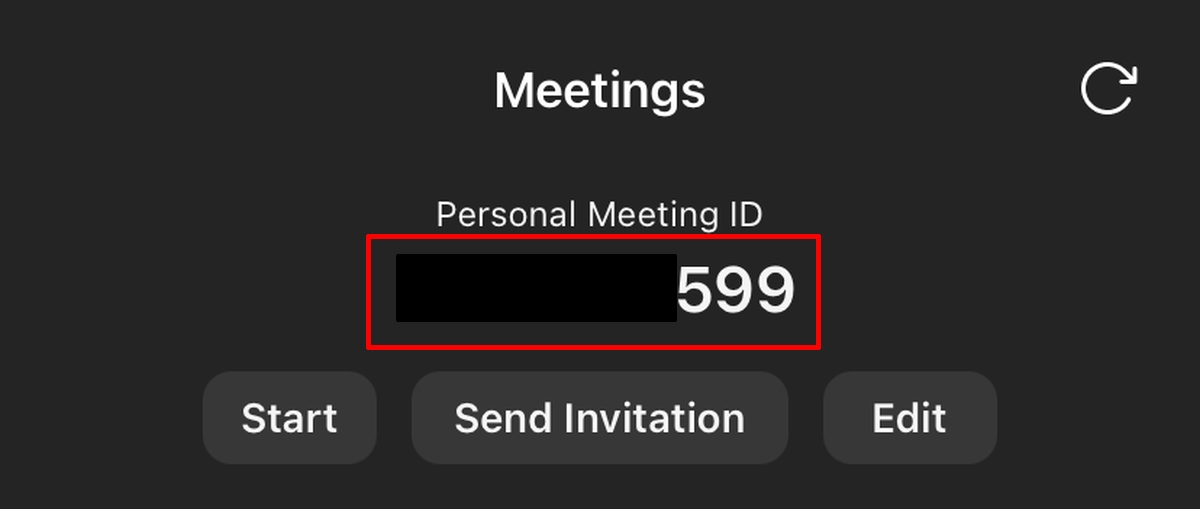В этой статье мы расскажем, как войти в конференцию без ссылки, имея только 11 цифр. В этой статье коротко объясняется что такое идентификатор, куда вводится код в приложении Зум, где найти собственный идентификатор.
Что это такое
Это 11 значный, иногда 9 или 10 код, но все же чаще 11 числовой. По нему, а также по ссылке можно зайти в онлайн встречу. Он может быть одинаковым для нескольких онлайн семинаров. Если сессии запланированы, то участники могут входить по одному и тому же коду.
Скопируйте код , который прислал вам организатор, далее вставьте его в специальную графу в приложении. На главном экране Зум нажмите «Войти», как указано на следующем скриншоте:
После этого вы сможете войти в Zoom конференцию по идентификатору. Отсылая собственный номер Зум, не волнуйтесь что другой человек сможет подключиться в любой момент вне конференции.
Программа не пустит его имя код и пароль. Вы должны открыть конференцию, чтобы участники смогли подключиться.
Где его взять
Для участия в онлайн встречи код должен прислать организатор, без него, или без ссылки вы не сможете войти в кабинет сессии. Некоторые организаторы присылают приглашения на электронную почту, в таком случае код с паролем будет в письме.
Данный код еще находиться в URL ссылке, которую присылает организатор, можно вырезать из ссылки цифры и вставить в графу в приложении, или вставить весь URL программа сама считает данные так вы сможете подключиться в Zoom к конференции по идентификатору.
Как узнать свой идентификатор
На мобильном приложении можно узнать код перед началом сессии, нажав на «использовать персональный».
На компьютере можно узнать так:
- Открыть программу Зум;
- Вверху, на панели управления нажать на “Конференции”;
- Скопируйте идентификатор.
Или можно так: сразу как вы создали конференцию, нажмите в углу на «i» там указан код, но в таком случае его нельзя скопировать, можно отправить только URL.
Куда вводить
Указать идентификатор конференции в Zoom необходимо в графу для входа в конференции, как показано на скриншоте:
Введите свое имя или никнейм, это нужно для отображения при общении видеосвязи и чата. Вы можете выключить звук при входе в кабинет, чтобы не отвлекать лишним звуком других участников.
При желании можно выключить свое видео, в таком случае будет отображаться ваше фото, если вы его установили.
Содержание
- Что такое идентификатор и пароль конференции Zoom и где их взять
- Инструкция к подключению через браузер
- Войти в конференцию Zoom по идентификатору при помощи клиента
- Если неверный идентификатор конференции Zoom
- Решение для участника конференции
- Инструкция по устранению ошибки для организатора
В последние годы телеконференции стали необходимостью. Проведение занятий и встреч через Интернет становится все более популярным. Zoom — одно из самых удобных решений, поскольку для подключения к конференции достаточно ввести свой ID. О том, как подключиться к коференции Zoom по идентификатору, расскажем далее.
Все пользователи присоединяются к конференции через идентификатор, предоставленный организатором конференции. Это число, которое генерируется случайным образом. Его можно получить лично или по электронной почте.
Программа позволяет отправить сообщение другим участникам с уникальным идентификатором, паролем и ссылкой для входа. Другого способа получить удостоверение личности нет, только у организатора.
Инструкция к подключению через браузер
Для участия в уроке или конференции Zoom идентификатор нужен обязательно. Однако вам не нужно скачивать клиент, конференция запускается из вашего браузера. Для этого следуйте инструкциям:
- Запустите браузер и наберите в поисковой строке адрес официального сайта «zoom.us».
- На главной странице официального сайта необходимо найти строку «Вход в конференцию».
- Откроется окно с пустым полем, в которое необходимо ввести ID, полученный от организатора.
- Если комбинация цифр была введена правильно, появится окно с двумя предложениями: «Загрузить приложение» [1] или «Подключиться из браузера». [2]. Нажмите на вторую строку.
- Откроется окно, в котором вы можете ввести данные для входа в систему. Также можно войти в систему через аккаунт в социальной сети. После успешного входа в систему вы будете подключены к конференции.
Войти в конференцию Zoom по идентификатору при помощи клиента
Вы также можете войти в систему с помощью своего ID через программу, установленную на вашем компьютере. Для этого выполните следующие действия:
- Нажмите на значок клиента, а затем нажмите «Войти в конференцию».
- Откроется окно, в котором необходимо ввести свой ID [1] и ввести имя пользователя [2]. Поставьте две галочки: «Запомнить имя для будущих конференций» и «Выключить мое видео». Нажмите кнопку «Вход».
- Появится окно, в котором нужно нажать кнопку «Войти с помощью компьютерного аудио». Начнется передача, и пользователь будет подключен к конференции.
Если неверный идентификатор конференции Zoom
Иногда доступ к конференции невозможно получить, используя идентификатор конференции. При попытке ввести числовой код в это поле возникает следующая ошибка: «Этот идентификатор конференции недействителен».
Существует несколько способов исправить это, причем процесс будет отличаться для организатора и приглашенного.
Решение для участника конференции
С распространенной ошибкой сталкиваются участники конференции, получившие от организатора идентификатор конференции.
- Проблема обычно вызвана неправильным вводом данных, поэтому лучшим решением будет попробовать ввести идентификатор еще раз.
- В некоторых случаях ошибка связана с изменением идентификатора, если организатор внес исправления. В этом случае запросите у организатора новый цифровой код.
- Иногда ошибка связана со сбоем автоматической загрузки, и участники получат неверные данные. Проблема решается путем обращения к организатору и получения нового электронного письма.
Действительный идентификатор можно увидеть в приложении или настольной версии Zoom. В первом случае данные для входа будут отображаться в верхней строке экрана.
Во втором случае данные для входа можно получить, нажав на значок в левом верхнем углу.
Иногда эти методы не работают, и в этом случае проблема не на стороне пользователя, а на стороне сервера. В этом случае можно предпринять следующие шаги:
- Перезапуск программы или самого устройства: Перезагрузка компьютера или смартфона иногда решает проблему.
- Попросите организатора создать другую конференцию.
- Напишите в службу технической поддержки, описав ситуацию.
Инструкция по устранению ошибки для организатора
В некоторых случаях аналогичная ошибка возникает у организатора при попытке присоединиться к ранее запланированной конференции. В этом случае решение проблемы довольно простое — перезапустите конференцию, используя свой идентификатор конференции.
- Откройте приложение Zoom на телефоне или настольную версию программы.
- Перезапустите Zoom на своем телефоне: Вы должны согласиться войти в систему PMI [1] и нажать кнопку «Начать конференцию». [2].
- Перезапустите Zoom на ПК: необходимо нажать на флажок [1], расположенный между двумя кнопками «Новая конференция» и «Вход». Появятся дополнительные настройки, в которых необходимо установить флажок [2] «Использовать мой личный идентификатор конференции (PMI)» и войти в систему [3].
Как изменить пароль zoom, если он забыт «Нахождение идентификатора собрания во время собрания Нажмите Участники. В нижней части панели Участники нажмите Пригласить. Во всплывающем окне приглашения будет отображен идентификатор собрания и пароль. Идентификатор собрания находится в заголовке всплывающего окна, а код доступа — в правом нижнем углу окна.
Содержание
- Как изменить пароль
- Является ли пароль Zoom таким же, как идентификатор собрания
- Как найти свою учетную запись в zoom
- Могу ли я узнать свой пароль для масштабирования
- Как найти свой пароль Zoom для собрания
Рекомендую! Смотрите в посту: Делает ли хула-хуп вашу талию тоньше в 2023.
Как изменить пароль
Как найти свой пароль и ID «Изменение пароля На телефоне или планшете Android откройте приложение «Настройки» своего устройства Google. Управление аккаунтом Google. В верхней части нажмите Безопасность. В разделе «»Вход в Google»» выберите пункт Пароль. Возможно, вам потребуется войти в систему. Введите новый пароль и нажмите Изменить пароль. «.
Рекомендую! Читайте здесь: Как запустить игру от имени администратора в Forza 5 в 2023?.
Является ли пароль Zoom таким же, как идентификатор собрания
Могу ли я увидеть свой пароль Zoom Ранее запланированные встречи (включая те, которые были запланированы с помощью вашего идентификатора личной встречи) будут иметь включенные пароли. Поэтому теперь вы не сможете просто присоединиться к собранию с помощью идентификатора собрания — вам также потребуется номер пароля. Если ваши участники присоединяются к собранию по ссылке (веб-адресу) и имеют учетную запись Zoom, изменений не произойдет.
Рекомендую! Подробнее на странице: Был ли у Иисуса стресс в 2023.
Как найти свою учетную запись в zoom
Как найти свой пароль и идентификатор zoom «Как получить доступ к профилю учетной записи. Войдите на веб-портал Zoom. На панели навигации нажмите Управление учетной записью, затем Профиль учетной записи.
Рекомендую! Прочитайте в обзоре: Что такое {} в JSON в 2023.
Могу ли я узнать свой пароль для масштабирования
Как изменить пароль zoom, если он забыт «Чтобы найти свой пароль zoom. Войдите в zoom через веб-сайт. Нажмите настройки. В разделе совещания вы найдете пункт «Требовать пароль для Personal Meeting ID (PMI)», здесь будет ваш пароль. «.
Рекомендую! Узнайте больше в обзоре: Как установить Java 1.8 64 бит в 2023.
Как найти свой пароль Zoom для собрания
Как изменить пароль Zoom, если он забыт «Для запланированных собраний пароль будет указан в приглашении. Пароль также будет доступен на самой странице подробностей встречи (доступ к ней имеет только ведущий). Пароль также включается в URL-адрес для присоединения к собранию и приглашение, отправляемое альтернативному ведущему, когда он назначается на собрание.
Все права защищены. Несанкционированное копирование, полностью или частично, строго запрещено.
Все собрания Zoom имеют идентификационный номер. Каждый номер уникален для собрания и служит для него «адресом». Подобно тому, как у физического конференц-зала есть номер или адрес, онлайн-собрания Zoom имеют идентификатор, который можно использовать для присоединения к собранию. Вы можете использовать его вместо ссылки.
Все пользователи Zoom получают персональный идентификатор встречи. Этот идентификатор является «адресом» собственной переговорной комнаты пользователя. Он не используется по умолчанию при создании или расписании собрания. Вместо этого Zoom назначает разные идентификаторы для каждой встречи, потому что идентификатор может использоваться только для встречи за один раз.
Если используется ваш личный идентификатор встречи, его можно использовать только для одной встречи. Для всех остальных собраний нужно будет использовать другой идентификатор.
Найти идентификатор личной встречи Zoom
Найти свой личный идентификатор встречи очень просто, поскольку Zoom отображает его наглядно. Он виден только пользователю, когда он входит в Zoom или в приложение Zoom.
В сети;
Посетите Zoom и войдите в систему.
Щелкните изображение своего профиля в правом верхнем углу и щелкните свой адрес электронной почты.
Прокрутите вниз и щелкните значок «Показать» рядом с полем «Идентификатор личной встречи».
Запишите идентификатор или скопируйте его.
На рабочем столе;
Откройте приложение Zoom.
Перейдите на вкладку Встречи.
Ваш личный идентификатор встречи будет указан вверху слева.
В приложениях iOS / Android;
Откройте приложение.
Перейдите на вкладку Встречи.
Ваш личный идентификатор встречи будет показан вверху.
Использовать личный идентификатор встречи
Если вы хотите использовать свой личный идентификатор встречи, выполните следующие действия.
Назначь всречу.
На экране настроек собрания выберите «Персональный идентификатор собрания» вместо «Создавать автоматически».
Изменить личный идентификатор встречи
Всем пользователям назначается личный идентификатор встречи. Это десятизначный идентификатор, и его можно изменить, только если у пользователя есть платная подписка на Zoom. Если у вас есть подписка Zoom;
Посетите Zoom и войдите в систему.
Зайдите в свой профиль.
Щелкните Изменить рядом с идентификатором личной встречи.
Введите новое десятизначное число.
Заключение
Идентификатор личной встречи — это здорово, но вы не должны публиковать его публично. Идентификатор служит шлюзом к встрече, и любой может попытаться присоединиться к ней. Меры безопасности Zoom по-прежнему защитят вас, но неразумно делиться этим числом за пределами людей или групп, которым вы доверяете. Вы всегда можете изменить его, если он скомпрометирован, но вы не узнаете, что он был скомпрометирован, пока не станет слишком поздно.
Что вы думаете об этой статье?
Многие интересуются, как пользоваться сервисом для видеоконференци1 Zoom, а конкретно — куда вводить идентификатор конференции. Лично я давно пользуюсь этой программой (ещё задолго до того, как это стало популярно из-за дистанционного обучения в связи с карантином по коронавирусу).
Чтобы пользоваться Зум, необходимо скачать программу на компьютер или смартфон (телефон, планшет). Если у вас есть необходимость вступить в видеоконференцию в качестве участника, необходимо перейти по ссылке, которую обязан скинуть организатор созвона, либо, если он этого не сделал или ссылка не открывается, скопировать номер конференции и вставить его в окошечко.
Для этого необходимо открыть саму программу Зум, затем нажать на кнопку «Войти в конференцию», а затем в появившемся окошке указать идентификатор конференции, ввести свой ник и настроить дополнительные функции касательно вашего участия в видеозвонке. Удачи!