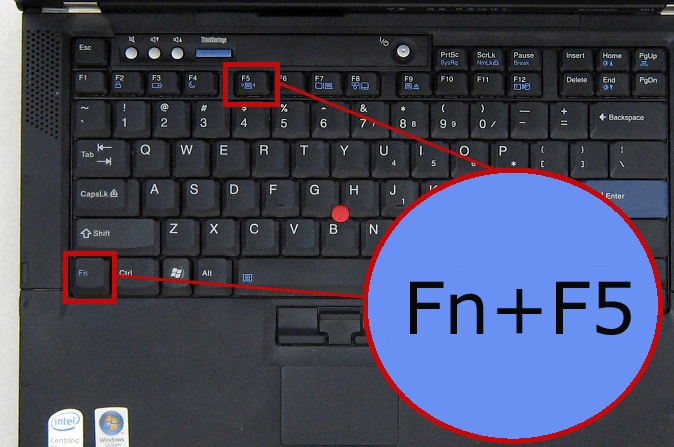Не редко мне задают вопросы по проблеме, когда на ноутбуке, или компьютере пропадает Wi-Fi. Не просто отключается от сети, а полностью пропадает Wi-Fi адаптер и само подключение. В Windows исчезает все, что связано с Wi-Fi. Нет беспроводного адаптера в сетевых подключениях. Нет кнопки «Wi-Fi», значка на панели уведомлений и раздела в параметрах (если мы говорим о Windows 10). В диспетчере устройств так же нет WLAN (Wireless) адаптера, который отвечает за подключение к беспроводным сетям. Ну и соответственно компьютер не видит Wi-Fi сети, и нет возможности к ним подключится.
В большинстве случаев, проблема появляется внезапно. Все работало, выключили ноутбук, включили и Wi-Fi на ноутбуке нет вообще. В отдельных случаях такая неприятность может появится после обновления Windows, или драйверов. А может после установки какой-то программы, или смены настроек. По своему опыту могу сказать, что не редко Wi-Fi исчезает после чистки ноутбука от пыли, или ремонта.
Два важных момента:
- Бывает, что ноутбук просто не видит какую-то конкретную сеть, или все сети. При этом адаптер есть в диспетчере устройств, есть настройки связанные с беспроводной сетью и т. д. Это немного другая проблема, о которой я писал в статье почему ноутбук не видит Wi-Fi сеть роутера и Windows 10 не видит Wi-Fi. Если у вас самая новая операционная система, тогда смотрите эту статью: Windows 11 не видит Wi-Fi сети.
- Так же может быть, что сам роутер перестает раздавать Wi-Fi. В таком случае, сеть недоступна на всех устройствах.
Чтобы найти решение, нужно сначала разобраться в причине. Почему случилось так, что ноутбук внезапно перестал видеть Wi-Fi сети и нет вообще никаких настроек связанных с этим.
К сожалению, как я заметил, эта проблема чаще всего связана с поломкой самого Wi-Fi модуля. Если рекомендации описанные ниже в статье вам не помогут, то почитайте статью: Wi-Fi адаптер для ноутбука. Чем заменить встроенный Wi-Fi модуль.
- Нужно подумать и вспомнить, что делали перед появлением проблемы. Возможно, решение придет само.
- Перезагрузите ноутбук. Если у вас Windows 10, то нужно выполнить перезагрузку. А не Выкл./Вкл.
- Если у вас ПК с внешним Wi-Fi адаптером, то проверьте, подключен ли он. Попробуйте подключить в другой USB-порт. Обратите внимание, мигает ли индикатор на адаптере.
- Если Wi-Fi пропал после чистки, или ремонта ноутбука, то скорее всего просто не подключили (плохо подключили, повредили) сам Wi-Fi модуль в ноутбуке. Если вы сами это делали, то разберите ноутбук и проверьте подключение Wi-Fi модуля и антенны.
Исчез Wi-Fi адаптер с диспетчера устройств
Если сетевой кабель не подключен, то иконка на панели уведомлений будет такой:
Если зайти в управление адаптерами, то там скорее всего будет только Ethernet (или «Подключение по локальной сети» в Windows 7). Ну может быть еще Блютуз. А нам нужен адаптер «Беспроводная сеть», или «Беспроводное сетевое соединение».
В диспетчере устройств открываем вкладку «Сетевые адаптеры». Скорее всего, вы там не обнаружите адаптера в названии которого есть «Wireless», «WLAN», «Wi-Fi». А нам нужен именно он.
Посмотрите, нет ли в диспетчере устройств неизвестного устройства. Или устройства с желтым восклицательным знаком. Если есть, то вполне возможно, что это наш беспроводной адаптер, у которого просто проблемы с драйверами.
Особенно обратите внимание на раздел «Другие устройства». Есть ли там что-то типа «Сетевой контроллер».
Если он есть, то нужно просто установить драйвер.
Как решить проблему и вернуть Wi-Fi адаптер?
К сожалению, как я уже писал выше в статье, в большинстве случаев это аппаратная проблема. То есть, поломка самого модуля. И программно (какими то настройками) ее не решить. Нужно менять сам модуль, или подключать внешний адаптер по USB. Если это ноутбук.
Все решения сводятся к повторной установке драйвера на Wi-Fi. Возможно, если сам адаптер исправен, это поможет. Ну можно еще Windows переустановить. Может в системе что-то, но это очень вряд ли.
И так, вернемся к драйверу. Вам достаточно зайти на сайт производителя ноутбука, через поиск найти свою модель и скачать драйвер для WLAN (Wi-Fi). Затем запустить его установку. Если в начале установки драйвера появится ошибка, что устройство в системе не обнаружено, или что-то в этом роде, то я практически уверен, что это аппаратная поломка.
Подробные инструкции по установке драйверов:
- Установка драйвера Wireless адаптера в Windows 7
- Установка WLAN драйвера в Windows 10
- И отдельные инструкции по установке драйверов Wi-Fi адаптера на ноутбуки ASUS и ноутбуки Acer.
Если вы все перепробовали, и в диспетчере устройств нет вообще никаких адаптеров связанных с беспроводными сетями, в том числе неизвестных устройств, то придется нести ноутбук в ремонт, или подключать USB Wi-Fi адаптер. Есть небольшие, которые отлично подходят для ноутбуков.
Содержание
- Способ 1: Аппаратная активация
- Способ 2: «Сетевые подключения»
- Способ 3: «Параметры»
- Способ 4: Работа с драйвером
- Способ 5: Включение службы WLAN
- Вопросы и ответы
Способ 1: Аппаратная активация
Раньше некоторые производители для удобства размещали на корпусе ноутбука специальный переключатель, который активирует беспроводной адаптер. Кнопка также может быть и на верхней панели корпуса. Обычно она помечается иконкой в виде антенны. У многих таких моделей предусмотрен светодиодный индикатор, сигнализирующий о том, что Wi-Fi включен.
Осмотрите корпус ноутбука. Если на верхней панели или сбоку нет кнопок/переключателей, то включение адаптера беспроводной сети может осуществляться с помощью горячей клавиши на клавиатуре, расположенной в верхнем ряду клавиш, где доступно управление подсветкой, громкостью, а также есть другие возможности. Для активации предусмотренного производителем действия на большинстве моделей лэптопов потребуется вместе с функциональной клавишей зажать еще «Fn», которая находится в нижней части клавиатуры.
Например, на устройствах ASUS для включения адаптера необходимо одновременно зажать «Fn» и «F2», а на HP — «Fn» и «F12». Осмотрите функциональные клавиши и найдите ту, которая помечена иконкой в виде антенны.
Кстати, если хотите пользоваться мультимедийными возможностями F-ряда без «Fn», измените режим работы этих клавиш.
Подробнее: Изменение режима работы клавиш F1-F12 на ноутбуке
Способ 2: «Сетевые подключения»
Адаптер беспроводной сети на ноутбуке можно включить с помощью системных средств: для этого достаточно перейти в окно настройки сетевых подключений.
- Одновременно зажмите клавиши «Win» и «R», чтобы вызвать диалоговое окно «Выполнить». В строке пропишите команду
ncpa.cplи нажмите на кнопку «ОК». - Откроется окно со списком всех доступных сетевых подключений. Беспроводное соединение помечается значком в виде лесенки и если оно серого цвета, то это означает, что оно неактивно. Щелкните правой кнопкой мыши по его названию и из контекстного меню выберите пункт «Включить».

Этот способ подойдет для всех последних версий операционной системы Windows.
Способ 3: «Параметры»
В ОС Windows 8 и выше встроено средство «Параметры», которое предназначено для замены классической «Панели управления». Еще не все функции туда перенесены, но настройки сетевого подключения доступны:
- Откройте «Пуск» и через него вызовите это системное приложение.
- Выберите раздел «Сеть и интернет».
- Откройте вкладку «Wi-Fi» и переведите переключатель в активное состояние.


Адаптер беспроводной сети может не включаться из-за того, что активен «Режим «в самолете»». В разделе «Параметров» перейдите на соответствующую вкладку, затем отключите режим. Заметьте, что можно управлять модулями Wi-Fi и Bluetooth даже когда режим активен, то есть адаптеры не будут отключаться во время «Режима «в самолете»», если их включить в этом окне.

Способ 4: Работа с драйвером
Чтобы проверить наличие и актуальность программного обеспечения для адаптера беспроводной связи, без которого Wi-Fi не будет работать даже при попытке его включения другими методами, потребуется перейти в «Диспетчер устройств»:
- Щелкните правой кнопкой мыши по «Пуску» и из контекстного меню выберите «Диспетчер устройств».
- Раскройте меню «Сетевые адаптеры». Если рядом с названием модуля (найти его можно по наличию слова «wireless» в названии) отображается значок стрелки, направленной вниз, то он отключен. В этом случае кликните по строке правой кнопкой мыши и выберите опцию «Включить устройство».
- Если вы видите желтый восклицательный знак, то в работе драйвера присутствует проблема, — следовательно, его потребуется обновить или переустановить. В первом случае вызовите контекстное меню устройства и выберите «Обновить драйвер».
- В следующем окне используйте автоматический поиск и в случае успеха дождитесь окончания установки.
Для обновления или скачивания драйверов потребуется доступ к интернету. Если доступа к сети нет, попробуйте использовать другой ноутбук или тип подключения: например, LAN-порт или мобильный модем. В крайнем случае установщик можно закачать на мобильное устройство и перекинуть через USB на ноутбук.
Если средствами Windows обновить драйвер не удалось, его актуальная версия всегда доступна на официальном сайте производителя. Обычно ПО находится в разделе загрузок, а чтобы его найти, в поисковое поле требуется ввести модель лэптопа. После этого остается скачать установочный файл, запустить его и следовать инструкции пошагового мастера.
Подробнее:
Как узнать название своего ноутбука
Скачивание и установка драйвера для Wi-Fi адаптера
При условии, что проблема возникла после обновления драйвера, попробуйте откатить версию до предыдущей. Для этого кликните правой кнопкой мыши по названию адаптера в «Диспетчере устройств», затем перейдите в его «Свойства».
В новом окне переключитесь на вкладку «Драйвер». Если кнопка «Откатить» активна, нажмите на нее и дождитесь завершения процедуры.
Способ 5: Включение службы WLAN
Служба автонастройки WLAN самостоятельно управляет всеми сетевыми устройствами. По умолчанию она активна, но настройка может быть отключена вручную ранее или слететь в силу самых разных событий.
- Запустите средство «Службы» операционной системы. Быстрый способ – вызвать диалоговое окно «Выполнить», используя сочетание «Win + R», и прописать команду
services.msc. Для перехода нажмите на клавишу «Enter». - В списке служб найдите «Службу автонастройки WLAN». Пункты можно разместить в алфавитном порядке, кликнув по верхней строке «Имя».
- Щелкните правой кнопкой мыши по службе и выберите пункт «Свойства» из контекстного меню.
- На вкладке «Общие» задайте тип запуска «Автоматически». После этого нажмите на кнопку «ОК», чтобы настройки начали действовать.

После процедуры желательно перезагрузить систему, после чего уже можно проверять, активен ли вай-фай.
Читайте также: Подключение ноутбука к беспроводной сети

Вопрос в заголовке — поднимается достаточно часто при настройке доступа в Интернет и локальной сети. Сегодня на него решил привести более расширенный ответ, чтобы было куда сослаться… (да и не приходилось повторяться в личных сообщениях).
Вообще, если говорить о ноутбуках, — то по-моему во всех современных устройствах адаптер Wi-Fi есть (кроме каких-то спец. моделей, но для дома такие не берут).
Совсем другое дело ПК — сегодня есть материнские платы, в которые встроен модуль (а есть и те, в которых нет). И многие пользователи не всегда могут сходу посмотреть «как и что»…
Собственно, ниже неск. способов в помощь… (заметка может быть также полезна в тех случаях, когда драйвер на Wi-Fi адаптер не установлен и никаких значков беспроводной сети в трее нет).
*
Содержание статьи
- 1 Способы проверки наличия адаптера беспроводной сети
- 1.1 Если Windows загружается
- 1.1.1 Вариант 1
- 1.1.2 Вариант 2
- 1.1.3 Вариант 3
- 1.2 Если на ПК/ноутбуке нет ОС
- 1.2.1 Вариант 1 (если устройство рабочее)
- 1.2.2 Вариант 2
- 1.1 Если Windows загружается
- 2 Что делать, если адаптера Wi-Fi нет (или он не исправен и компьютер его не видит)
→ Задать вопрос | дополнить
Способы проверки наличия адаптера беспроводной сети
Если Windows загружается
Вариант 1
Самый простой и достоверный вариант — открыть список подключенных устройств и посмотреть его. В Windows это можно сделать в 📌диспетчере устройств (чтобы перейти в него — нажмите Win+R и в появившемся окне используйте команду devmgmt.msc. Альтернативный вариант: нажать ПКМ по меню ПУСК…).
В диспетчере устройств нужно раскрыть вкладку «Сетевые адаптеры»: среди адаптеров посмотрите, нет ли того, в названии которого содержится одно из трех:
- Wireless;
- Wi-Fi;
- 802.11.
👉 Если такое в название есть — значит беспроводной адаптер на вашем компьютере присутствует (см. скрин ниже — слева). В этом случае см. заметку о том, 📌как включить Wi-Fi на компьютере и подключиться к сети // Windows 11/10
👉 Если ничего подобного не видно — проверьте вкладку «Другие устройства» (при ее наличии) — если в ней есть неизвестные устройства — значит на них 📌не установлены драйверы (и среди них вполне может быть и беспроводной адаптер!).
Диспетчер устройств — сетевые адаптеры
*
📌 В помощь!
Как установить, обновить или удалить драйвер Wi-Fi (на беспроводной сетевой адаптер).
*
Вариант 2
- сначала потребуется запустить 📌командную строку от имени администратора;
- затем ввести команду netsh wlan show interfaces и нажать Enter;
- в окне должен появиться список беспроводных адаптеров: в моем случае их всего 1 👇(обратите внимание на строку состояния — в данный момент ни с одной Wi-Fi сетью соединения не установлено. О том, 📌как это исправить — см. это).
Командная строка — показ беспроводных адаптеров
*
Вариант 3
Можно также воспользоваться спец. утилитами для просмотра хар-к ПК: AIDA, Speccy и др. Как правило, достаточно открыть вкладку «Network» (или «Сеть») и можно узнать почти всё о сетевых параметрах устройства.
Кстати, рекомендую иметь парочку подобных утилит на диске — могут выручить при самых разных проблемах с ПК…
Speccy — вкладка Network (сеть)
*
Если на ПК/ноутбуке нет ОС
Вариант 1 (если устройство рабочее)
Если с этим ПК/ноутбуком все в порядке (т.е. он исправен, просто не установлена ОС) — можно прибегнуть к помощи так называемой 📌LiveCD-флешки (портативной Windows). Такую флешку желательно иметь у себя в загашнике (если у вас такой нет — подготовьте ее на работающем ПК // ссылка выше расскажет как это сделать).
В заметке я буду считать, что с такой флешки вы уже загрузились.
Загрузка с подготовленной LiveCD флешки
Далее можно с этой флешки запустить диспетчер устройств, утилиту AIDA, и пр. (как было описали в первой части этой статьи).
📌 Если вы выбрали LiveCD (который я порекомендовал выше) — то в нем есть менеджер сети, позволяющий просмотреть все адаптеры, подключенные к ПК (см. стрелку 2 — разумеется, если среди них будет и беспроводной адаптер — он его увидит!).
Менеджер сети
*
Вариант 2
Если ПК/ноутбук в не исправном состоянии (либо нужно в «чем-то убедиться» визуально) — можно разобрать устройство и посмотреть воочию, что там внутри. Здесь, конечно, сложно заранее предугадать и привести нужное фото ниже, чтобы впервые читающий эту тему смог узнать, есть ли у него беспроводной адаптер…
См. пару примеров ниже:
- на первом типичный адаптер Wi-Fi в ноутбуке (представляет из себя небольшую плату, размером «со спичный коробок»);
- на втором PCIe adapter Wi-Fi (устанавливается на ПК в спец. слот на мат. плате).
Типичный Wi-Fi адаптер в ноутбуке
PCIe adapter Wi-Fi
*
Что делать, если адаптера Wi-Fi нет (или он не исправен и компьютер его не видит)
Вариант 1: на мой взгляд, самый простой выход — приобрести внешний Wi-Fi адаптер (он, кстати, может пригодиться и в качестве резервного // или для диагностики, когда есть подозрения на некорректную работу текущего адаптера).
Его можно подключить к самому обычному USB-порту, а современная Windows 10/11 без вашего участия установит на него драйвер. 📌Приобрести внешние мини-адаптеры Wi-Fi можно в рос. и китайских онлайн-магазинах.
*
Более подробно о подключении и настройке внешнего адаптера: https://ocomp.info/adapter-wi-fi.html
Адаптеры Wi-Fi
Тоже Wi-Fi адаптер (практически не видно)
*
Вариант 2: вместо Wi-Fi — компьютер к сети можно подключить и через Ethernet-кабель или просто-напросто сделать телефон точкой доступа (т.е. расшарить интернет с телефона). Последний вариант, на мой взгляд, наиболее универсальный: подойдет и в домашних условиях, и в поездке!
📌 В помощь!
Как с Android раздавать интернет на компьютер или ноутбук (по USB, Wi-Fi или Bluetooth)
USB-модем подключен
*
Вариант 3: обратиться в сервисный-центр по обслуживанию ноутбуков/ПК. Там наверняка смогут заменить ваш старый не работающий адаптер на новый, исправный (либо предложить вариант, подходящий под ваши условия…).
*
Иные способы — приветствуются в комментариях ниже!
Успехов!


Полезный софт:
-
- Видео-Монтаж
Отличное ПО для создания своих первых видеороликов (все действия идут по шагам!).
Видео сделает даже новичок!
-
- Ускоритель компьютера
Программа для очистки Windows от «мусора» (удаляет временные файлы, ускоряет систему, оптимизирует реестр).
Содержание
- Включение Wi-Fi адаптера на ноутбуке
- Что такое WiFi адаптер
- Аппаратное включение
- Программное включение
- Возможные проблемы при включении
- Подробное руководство по включению Wi-Fi на ноутбуке
- Проверка наличия Wi-Fi на ноутбуке
- Включение вайфая на корпусе
- Включение сочетанием клавиш
- Проверка адаптера в диспетчере устройств
- Включение Wi-Fi в сетевых настройках ОС
- Windows 7
- Windows 10
- Как обновить драйвер для Wi-Fi
- Обновление драйвера средствами Windows
- Установка вручную
- Использование вспомогательных программ
- Как включить Вай-Фай на ноутбуке
- Включение Wi-Fi на ноутбуке: способы
- Включение с помощью ползунка или кнопки
- Включение комбинацией кнопок
- Через настройки Windows
- С помощью «Диспетчера устройств»
- Что делать, если Wi-Fi не включается
- Как включить Wi-Fi на ноутбуке и подключиться к сети // Windows 11/10
- Как включить Wi-Fi адаптер
- Способ 1: через значок сети в трее
- Способ 2: используем «кнопки» на корпусе устройства
- Способ 3: через сетевые настройки Windows
- Типовые проблемы при подключении
- Отсутствие драйвера (конфликт драйверов)
- Пару слов о «Диагностике»
Включение Wi-Fi адаптера на ноутбуке
Без работающего WiFi адаптера ноутбук не сможет подключиться к беспроводной сети. Если вы обнаружили, что модуль Вай Фай отключен, то сможете без труда включить его самостоятельно аппаратно и программно.
Что такое WiFi адаптер
Вай Фай адаптер – это модуль в ноутбуке, который способен распознавать сигналы от роутеров, устанавливая беспроводное подключение к интернету. WiFi адаптер есть на любом современном лэптопе в виде встроенной платы.
Если вы хотите подключаться к беспроводным сетям с компьютера, можно приобрести внешний WiFi адаптер, который подсоединяется к системному блоку через интерфейс USB. Программная настройка оборудования в любом случае будет одинаковой, отличаться будут только способы аппаратного включения устройства.
Аппаратное включение
Чтобы включить адаптер вай фай на ноутбуке, найдите на корпусе соответствующую аппаратную кнопку или воспользуйтесь горячим сочетанием клавиш. Узнать текущее состояние модуля (включен или выключен) обычно можно с помощью индикатора. Если он не горит, то необходимо включить WiFi на ноутбуке.
Чаще всего за включение отвечает сочетание кнопки Fn с одной из клавиш ряда F1-F12. На ноутбуках ASUS, например, используется комбинация Fn+F2. При одновременном нажатии этих двух клавиш активируются все беспроводные модули лэптопа, в том числе и Вай Фай.
Сочетания для включения Вай Фай на ноутбуках от различных производителей:
Определить подходящую клавишу помогут пиктограммы. Обычно на нужной кнопке нарисована антенна, раздающая сигнал.
На некоторых моделях ноутбуков включить WiFi адаптер можно отдельной кнопкой на корпусе. Она может располагаться прямо под дисплеем. На старых моделях встречается двухпозиционный переключатель, который находится на боковой грани лэптопа.
Программное включение
Если после аппаратного включения адаптера WiFi в трее не отобразится значок беспроводного соединения со списком доступных точек для подключения, то придется активировать модуль еще и программно. Включить Вай Фай можно в настройках системы.
На Windows 8 и Windows 10 WiFi отключается/включается специальным переключателем, который находится над списком доступных точек или в параметрах системы.
В области уведомлений должен появиться значок, при клике на который откроется список доступных для подключения беспроводных сетей. Если в списке указано, что доступных подключений нет, убедитесь, что на роутере настроен Вай Фай. Если же значок беспроводного соединения в трее не появился, убедитесь, что WiFi адаптер работает без ошибок.
Возможные проблемы при включении
Есть несколько причин, по которым модель Вай Фай не удается включить:
Использование сочетания клавиш обычно не является единственным способом включения модуля беспроводного подключения, но если вы пытаетесь заставить адаптер работать с помощью комбинации кнопок, но ничего не выходит, то следует проверить состояние программного обеспечения.
На некоторых ноутбуках для корректной работы кнопки Fn в системе должна быть установлена специальная утилита. Для лэптопов ASUS это ATK Hotkey Utility. Найти подходящее ПО можно на сайте производителя. Кнопка Fn может не работать и по другим причинам, но это тема для отдельной большой статьи.
Наиболее распространенной причиной, по которой адаптер Wi-Fi не удается включить, является отсутствие драйверов оборудования.
Драйверы можно установить автоматически или вручную. Рекомендуется использовать ручную инсталляцию, предварительно скачав ПО с сайта производителя. При ручной установке драйвера подходящей версии и разрядности проблема с включением адаптера должна пропасть.
Если никакие манипуляции не помогают включить адаптер, то есть вероятность, что он поврежден. Заменить модуль можно в сервисном центре, альтернативный вариант – покупка внешнего адаптера и подключение его через порт USB. Но эти действия оправданы лишь в том случае, если вы уверены, что встроенный адаптер WiFi вышел из строя.
Источник
Подробное руководство по включению Wi-Fi на ноутбуке
Беспроводные сети позволяют подключаться к Интернет буквально по воздуху. Однако для этого ваше устройство должно иметь модуль Wi-Fi. В статье будет описано, как проверить наличие этого модуля для ноутбука, чтобы включить его. При этом будут рассмотрены способы включения через сетевые настройки в различных версиях ОС Windows, а также процедура обновления драйверов вайфай на вашем ноуте.
Проверка наличия Wi-Fi на ноутбуке
Все современные модели без исключения оснащаются Wi-Fi модулями. Убедиться в этом можно с помощью документации. В техническом руководстве в характеристиках вашего ноутбука вы должны встретить надпись IEEE 802.11 (могут присутствовать в конце буквы a/b/g/n). Это говорит о том, что ваше устройство поддерживает протоколы беспроводной передачи данных, соответственно, имеет модуль Wi-Fi.
Можете обратиться в Интернет. Найдите свою модель в каком-либо магазине или на сайте производителя. В разделе «характеристики» поищите строку «Стандарт Wi-Fi» или «Сетевые адаптеры». Проверить наличие аппаратной части можно благодаря диспетчеру задач, но об этом будет рассказано позже.
Включение вайфая на корпусе
Некоторые производители ноутбуков для облегчения жизни пользователям размещают кнопку включения Wi-fi на корпусе устройства. Осмотрите главную панель с клавиатурой. Кнопка может быть размещена над клавишей Escape, на одной из функциональных кнопок или в правом углу. На ней изображен значок антенны с расходящимися от нее сигналами. На многих моделях имеется световой индикатор, который сигнализирует о работоспособности Wi-Fi-модуля.
Если возле клавиатуры нужной кнопки не оказалось, осмотрите боковые панели. На них может располагаться тумблер с положениями On/Off или обычная кнопка. Переведите тумблер в позицию On для включения модуля беспроводной сети.
О работоспособности вайфая вам могут сказать светодиоды. Они могут быть встроены в корпус на передней панели или непосредственно в кнопку.
Теперь вы знаете, где искать кнопки и как включить Wi-Fi на ноутбуке. Прежде чем переходить к другим способам, внимательно осмотрите свой девайс со всех сторон.
Включение сочетанием клавиш
Включить Wi-Fi на ноутбуке также можно с помощью комбинации клавиш. Как правило, дополнительные функции ноутбука (изменения подсветки, отключение экрана и так далее) размещают на клавишах F1-F12. Чтобы не мешать главному предназначению кнопок, активировать дополнительные функции можно только в сочетании со специальной клавишей. На продуктах компаний Asus, HP, «Самсунг», Acer, Lenovo и других для этих целей в клавиатуру введена клавиша Fn.
Пользователю следует зажать ее, а затем нажать на кнопку с изображением значка вайфай (это может быть F2, F3 или F12. Все зависит от модели ноутбука). При успешной активации у вас должен загореться световой индикатор (если он предусмотрен конструкцией), а также появиться значок выбора точки подключения на панели инструментов в правом нижнем углу.
Проверка адаптера в диспетчере устройств
Если никаких намеков на наличие адаптера не имеется, рекомендуем заглянуть в диспетчер задач. Сделать это поможет следующая инструкция:
Внимание, если напротив адаптера светится желтый восклицательный знак, это значит, что устройство работает неверно, соответственно, необходимо переустановить драйвера (или поставить). Об этом будет рассказано в последующих пунктах.
Включение Wi-Fi в сетевых настройках ОС
Если драйвер установлен корректно, но подключиться к беспроводной сети не удается, необходимо активировать адаптер в сетевых настройках операционной системы. Далее мы опишем, как включить вайфай на ноутбуке в различных версиях операционной системы «Виндовс».
Windows 7
Чтобы включить сетевой адаптер вайфай на ноутбуке под управлением Windows 7, необходимо проделать следующие действия:
Дождитесь подключения. Это займет несколько секунд. После этого вы сможете подключиться к беспроводной точке доступа.
Windows 10
«Десятка» имеет отличный от «семерки» интерфейс, поэтому многие пользователи не знают, как включить Wi-Fi через сетевые настройки. Решить все проблемы поможет эта инструкция:
Попасть в меню настройки адаптера можно также через параметры Windows. Для этого нужно выбрать в них раздел «Сеть и Интернет» (подпункт Ethernet).
Как обновить драйвер для Wi-Fi
Самая частая причина, почему не работает вайфай на ноутбуке, – отсутствие или некорректная установка драйверов. Это специализированное программное обеспечение, которое позволяет модулю корректно функционировать в вашей операционной системе. Существует несколько способов обновить драйвера:
Рассмотрим каждый из способов в отдельности.
Обновление драйвера средствами Windows
Стандартный интерфейс операционных систем Windows 7-10 позволяет обновить драйвер на любой компонент ноутбука. Сделать это можно через «Диспетчер задач»:
Система может выдать сообщение, что у вас установлена самая последняя версия драйвера, но эта информация не всегда правдива. Если обновить драйвер таким методом не получилось, выполните самостоятельную инсталляцию.
Установка вручную
Это самый надежный способ. Он заключается в скачивании необходимого драйвера с официального сайта разработчика. Найти драйвер можно в разделе «Поддержка» или «Продукты». В списке вам необходимо указать модель своего беспроводного адаптера. Обязательно узнайте разрядность своей операционной системы (32 или 64 бита). Это понадобится при скачивании некоторых отдельных драйверов. Как правило, файл имеет разрешение «.exe».
Как только вы скачаете его на свой компьютер, запустите установщик и следуйте подсказкам инсталлятора. После установки система может потребовать от вас перезагрузить ноутбук. Убедитесь, что вайфай-модуль заработал. Затем попробуйте подключиться к вашей беспроводной точки доступа. Пример официального сайта и скачивания драйвера представлен на изображении ниже.
Использование вспомогательных программ
При инсталляции драйвера могут происходить ошибки. Если повторная попытка не приносит положительных результатов, используйте вспомогательный софт. Ярким примером является программа Driver Genius. Она позволяет просканировать весь ноутбук, чтобы определить, какие драйвера являются устаревшими. С ее помощью также можно выполнять резервирование и восстановление.
Чтобы выполнить обновление с помощью этой программы, выполните следующие действия:
После инсталляции ПО, естественно, перезагрузите ноутбук, при этом непременно проверьте работоспособность беспроводного модуля Wi-Fi.
Источник
Как включить Вай-Фай на ноутбуке
Беспроводной связью Wi-Fi пользуются многие люди, практически всё привыкли подключаться к Wi-Fi дома, на работе, в кафе, у знакомых. При этом подключение к беспроводной связи обычно является автоматическим процессом, который не требует сложных действий, единственное только ввод пароля для подсоединения к роутеру и то лишь раз, так как в последующем ОС запомнит его и повторное введение не потребуется. Но в некоторых случаях появляются сложности с подключением к Wi-Fi и многие пользователи не знают, что делать и какими способами можно подключить Вай-фай.
Включение Wi-Fi на ноутбуке: способы
Как правило, чтобы подключиться к Wi-Fi необходимо выполнить несколько несложных действий. Каких конкретно, будет зависеть от модели и изготовителя девайса.
Включение с помощью ползунка или кнопки
На большинстве современных девайсах для активации беспроводной связи нужно использовать «ползунок» либо специальную кнопку для подключения к Wi-Fi. Как правило, такой включатель находится на передней части корпуса.
Справка! Включатель может выглядеть по-разному, но основная задача у него одна – подключение к беспроводной связи. Чтобы WiFi включился просто нужно передвинуть ползунок в режим «Включено».
Включение комбинацией кнопок
Если на девайсе не находится ползунков либо специальных клавиш подключения к WiFi, нужно внимательно присмотреться к клавишам на клавиатуре, так можно найти обозначение WiFi на какой-то из функциональных кнопок «F». Кнопка может находиться на различных клавишах, это будет зависеть от изготовителя и модели гаджета.
Чтобы включить беспроводную связь нужно нажать комбинацию кнопок «Fn+кнопка WiFi».
Сочетания кнопок, которые чаще всего установлены в ноутбуках различных изготовителей:
Через настройки Windows
Если вышеописанные манипуляции не смогли помочь, то нужно определить, находится ли беспроводное подключение в настройках операционной системы. Для чего нужно зайти в «Управление сетями». Затем кликнуть «Изменение адаптера».
После этого на экране должно появиться новое окошко с «Сетевыми подключениями». Затем нужно отыскать беспроводное соединение, кликнуть на нём правой клавишей мышки и нажать «Включить» (если кнопка «Включить» не активна, это обозначает что Wi-Fi соединение активно).
С помощью «Диспетчера устройств»
Если модуль Wi-Fi не активен, нужно определить, находится ли он в «Диспетчере задач». Для чего необходимо нажать «Пуск», кликнуть правой клавишей мышки «Компьютер» и найти пункт «Управление». Слева в меню находится «Диспетчер задач».
Также можно нажать комбинацию кнопок Win+R, где в командной строке необходимо набрать mmc.devmgmt.msc и кликнуть на Enter. Появится меню «Диспетчера устройств», затем найдите «Сетевые адаптеры».
Справка! Если иконка адаптера отмечена стрелкой вниз, то это обозначает, что модуль отключён, чтобы его активировать необходимо на нём кликнуть правой клавишей мышки, после нажать «Задействовать».
Что делать, если Wi-Fi не включается
Если аппаратно беспроводная сеть к ноутбуку подключена, а иконка «Беспроводная связь» отсутствует, либо всё есть, но в месте, в котором обязаны находиться все доступные Wi-Fi подключения нечего не находится, либо с Wi-Fi подключением происходит что-то непонятное, то вероятней всего появилась проблема с драйверами.
Необходимо открыть «Диспетчер устройств» и посмотреть на состояние драйверов для Wi-Fi роутера:
Для начала необходимо обратить внимание на ярлык около названия беспроводного устройства, если на нем находятся какие-то знаки, к примеру, «Восклицательный знак» либо «Круг с точкой». То это обозначает, что операционная система видит драйвер, но он неправильно работает. Чтобы исправить проблему необходимо обновить либо переставить драйвер.
Также если в меню «Сетевые адаптеры» нет драйвера, где находится слово «Wireless», то это обозначает, что драйвер для беспроводной связи не установлен. Если программного обеспечения нет, то в «Диспетчере устройств» будет написано «Неизвестное устройство».
Чтобы исправить эту проблему также потребуется переустановка драйверов. Если отсутствует сообщение «Неизвестное устройство» и нет драйвера, где находится слово «Wireless». Это обозначает, что Wi-Fi модуль выключен либо поломан.
Источник
Как включить Wi-Fi на ноутбуке и подключиться к сети // Windows 11/10

Сегодня Wi-Fi сети опутали все крупные города, роутеры есть почти в каждой квартире, где присутствует компьютер или ноутбук. Однако, далеко не всегда подключение ноутбука к интернету проходит радужно и легко (как вы поняли, сегодня статья будет об этом ☝).
Вообще, первое, что необходимо сделать пользователю ноутбука — это проверить адаптер Wi-Fi, включен ли он, работает ли.
С этим у многих возникают разного рода вопросы, тем более, если кнопки включения вдруг не оказывается на корпусе устройства (еще хуже, если к тому же нет функциональной клавиши на клавиатуре).
В этой небольшой статье рассмотрю, как проверить и включить Wi-Fi адаптер, а затем подключить ноутбук к сети. 👌
Раз-два-три лампочка Wi-Fi — гори!
Как включить Wi-Fi адаптер
Способ 1: через значок сети в трее
Во многих случаях ноутбук из магазина уже идет с предустановленным программным обеспечением и готов к работе (в том числе и с Wi-Fi сетями). Поэтому, первое, что я рекомендую сделать — это попытаться соединиться с Wi-Fi сетью.
Чтобы подключиться к сети, сделайте следующее (актуально для Windows 7/8/10/11):
Значок Wi-Fi — выбор сети для подключения // Скрин из Windows 11
Подключиться к сети
Доступ к интернету есть!
В общем-то, такая простая последовательность в большинстве случаев помогает быстро подключиться и избавиться от необходимости долгого копания в настройках. Если подключиться у вас не получилось — то дальнейшие рекомендации для вас.
Способ 2: используем «кнопки» на корпусе устройства
👉 Вариант 1
Самый популярный способ включения Wi-Fi адаптера на ноутбуках — это спец. функциональная клавиша (F2, F3, F12 и пр.).
На фото ниже представлен пример такой «кнопки». Кстати, обратите внимание, что часть ноутбуков оснащены светодиодом на таких клавишах, который помогает определиться, работает ли у вас адаптер.
Кнопка для включения Wi-Fi на клавиатуре
👉 Вариант 2
На некоторых ноутбуках кнопка включения Wi-Fi адаптера располагается над основной клавиатурой. С одной стороны, это очень удобно — можно быстро включить/выключить Wi-Fi без «ковыряния» в настройках Windows.
Пример такой кнопки представлен ниже. 👇
Ноутбук Acer Travelmate 8371 — кнопка Wi-Fi над клавиатурой
Кстати, помимо Wi-Fi, таким же образом выносят кнопки для звука, обновления, входа в BIOS пр.
Кнопка вкл.выкл. Wi-Fi на ноутбуке HP
👉 Вариант 3
Довольно редко, но всё же встречаются ноутбуки, где установлена не кнопка, а целый переключатель, и располагается он на боковой стенке ноутбука (например, рядом с каким-нибудь разъемом для подключения наушников. ).
Кнопка включения Wi-Fi сбоку на корпусе устройства // Оснащены некоторые модели Lenovo, Acer и пр.
Кстати, очень удобно, если на корпусе ноутбука есть отдельные светодиоды, отвечающие за работу жесткого диска, Wi-Fi, питания и т.д. Помогают быстро сориентироваться, что работает, что нет.
Светодиод на корпусе ноутбука HP / Wi-Fi адаптер работает (уже неплохо ☺)
👉 Вариант 4
Последний вариант — на корпусе устройства может не быть ВООБЩЕ никаких кнопок для включения/выключения Wi-Fi адаптера. В этом случае, нужно включить его программно (об этом чуть ниже в статье).
Кстати, если Вы используете USB-адаптер — то включать его также придется программно, т.к. на большинстве из них нет никаких кнопок для включения работы Wi-Fi (по умолчанию, они должны быть включены всегда, если не отключены программно). 👇
Способ 3: через сетевые настройки Windows
Вариант №1: через сетевые подключения
ncpa.cpl — просмотр всех сетевых подключений
Должен открыться раздел «Панель управленияСеть и ИнтернетСетевые подключения» — в нём будут представлены все сетевые подключения, доступные на ноутбуке. Вообще, на любом современном ноутбуке, как правило, есть хотя бы один сетевой адаптер:
Включить беспроводную сеть
Вариант №2: через диспетчер устройств
Примечание: адаптер Wi-Fi чаще всего помечается как «Беспроводной адаптер», «Wireless Network Adapter».
Задействовать отключенное устройство
Если во вкладке «Сетевые адаптеры» вашего Wi-Fi адаптера нет (или напротив него горит восклицательный желтый знак) — вероятнее всего, на ваше устройство в Windows нет драйвера, и его необходимо найти и установить. 👇
Типовые проблемы при подключении
Отсутствие драйвера (конфликт драйверов)
Нередко, краеугольным камнем при попытке подключиться к сетям Wi-Fi становятся драйвера. Дело в том, что если их нет для Wi-Fi адаптера в системе — то все ваши попытки будут тщетны, вы просто не сможете включить его.
На беспроводной адаптер отсутствует драйвер
Пару слов о «Диагностике»
Вообще, многие почему-то ее недооценивают, но в ряде случаев она помогает быстро решить проблему и сэкономить время!
Далее должен запуститься мастер, который начнет тестировать вашу сеть и искать возможные причины и сбои. В ряде случаев проблема будет устранена даже без вашего вмешательства. 👌
Вот, например, в моем случае было достаточно 1 минуты диагностики, и сеть Wi-Fi сразу же стала работать как положено (пример ниже 👇).
Источник
Загрузить PDF
Загрузить PDF
На многих ноутбуках есть специальный переключатель, который служит для включения и выключения беспроводного адаптера. Этой функцией пользуются, как правило, в самолете, но она может не сработать при попытке подключиться к беспроводной сети. Если вы не можете включить беспроводной адаптер при помощи переключателя, воспользуйтесь методами, описанными в этой статье.
-
1
Включите беспроводной адаптер при помощи клавиатуры. На большинстве ноутбуков есть клавиша, при помощи которой можно включить и выключить беспроводной адаптер. На такую клавишу наносится значок в виде антенны, испускающей (в обе стороны) радиоволны, или в виде самолета, что означает «Режим полета» (или «Автономный режим»). Щелкните по этой клавише, чтобы включить и выключить беспроводной адаптер.
- На многих ноутбуках такая клавиша совмещена с одной из F-клавиш; как правило, это клавиша F3, F10 или F12. Перед тем как нажать на эту клавишу, нажмите и удерживайте нажатой клавишу Fn.
- Если на вашем ноутбуке беспроводной адаптер включается и выключается при помощи переключателя, то он расположен на передней панели корпуса ноутбука или непосредственно над первым рядом клавиш.
-
2
Нажмите «Пуск» и в строке поиска введите «Устранение неполадок» (без кавычек). В списке с результатами поиска щелкните по «Устранение неполадок».
-
3
Нажмите «Подключение к интернету». Откроется соответствующее окно, в котором вы можете устранить неполадки с подключением к интернету.
-
4
Нажмите «Дополнительно». Для того чтобы расширить функциональные возможности мастера устранения неполадок, выберите опцию «Запуск от имени администратора». Также поставьте флажок у опции «Автоматически применять исправления».
-
5
Запустите мастер устранения неполадок, следуя инструкциям на экране. Система проверит настройки оборудования и программного обеспечения и постарается определить источник неисправности. Если беспроводной адаптер выключен, система попробует включить его.
Реклама
-
1
Откройте Диспетчер устройств. В Диспетчере устройств отображается список всех комплектующих и оборудования, установленных и подключенных к вашему компьютеру. Операционная система управляет комплектующими и оборудованием при помощи программ, которые называются драйверами. Если вы не можете включить беспроводной адаптер, начните с переустановки его драйвера. Операционная система автоматически выполнит большинство необходимых действий.
- Нажмите ⊞ Win+R и введите devmgmt.msc. Откроется Диспетчер устройств.
-
2
Разверните раздел «Сетевые адаптеры». Отобразится список всех установленных сетевых адаптеров, как правило, это беспроводной адаптер и Ethernet-адаптер.
-
3
Щелкните правой кнопкой мыши по беспроводному адаптеру и в меню выберите «Свойства». Откроется новое окно.
-
4
Перейдите на вкладку «Драйвер». Отобразится дата установки и версия драйвера, а также другая информация.
-
5
Нажмите «Удалить». Это самая нижняя кнопка. В открывшемся окне подтвердите, что вы действительно хотите удалить драйвер. Установите флажок у опции «Удалить программы драйверов для этого устройства» и нажмите «ОК».
-
6
Подключите ноутбук к маршрутизатору при помощи Ethernet-кабеля. Для автоматической установки нового драйвера нужно подключить ноутбук к интернету. При помощи Ethernet-кабеля подключите ноутбук к свободному LAN-порту маршрутизатора.
-
7
Перезагрузите компьютер. Подключив ноутбук к маршрутизатору посредством Ethernet-кабеля, перезагрузите компьютер.
-
8
Войдите в систему и позвольте ей установить новый драйвер в автоматическом режиме. Windows определит устройство с отсутствующим драйвером сразу после того, как вы войдете в систему; она предложит найти и установить соответствующий драйвер. Если ноутбук подключен к интернету (через Ethernet-кабель и маршрутизатор), система поищет в сети последнюю версию драйвера. В случае обнаружения драйвера Windows автоматически скачает и установит его.
-
9
Попробуйте подключить ноутбук к беспроводной сети. По завершении процесса установки драйвера (на это уйдет некоторое время) сетевой адаптер, скорее всего, включится, о чем свидетельствует изменение цвета светодиода с оранжевого на синий.[1]
- В системном трее щелкните по значку «Сеть» и в меню выберите доступную беспроводную сеть. Если сеть защищена, введите пароль.
Реклама
-
1
Определите, в каком случае можно восстанавливать систему. Восстановите систему, если вы имели возможность подключиться к беспроводной сети всего несколько дней назад, а теперь не можете сделать это. Восстановление системы вернет настройки и файлы на выбранную вами дату. Изменения, внесенные в операционную систему после этой даты, будут аннулированы. То есть, например, программы, которые были установлены после выбранной даты, будут удалены. Имейте в виду, что процесс восстановления системы не затронет ваши личные файлы.[2]
-
2
Запустите утилиту «Восстановление системы». Для этого найдите ее в системе; процесс поиска зависит от вашей версии Windows.
- В Windows 10/8.1 нажмите «Пуск» и в строке поиска введите «восстановление» (без кавычек). На панели управления откроется окно «Восстановление». Нажмите «Запустить восстановление системы».
- В Windows 7/Vista нажмите «Пуск» и в строке поиска введите «восстановление» (без кавычек). В списке с результатами поиска щелкните по «Восстановление системы».
-
3
Выберите точку восстановления. При внесении изменений в системные файлы, например, при установке программы или драйвера, точка восстановления создается автоматически. По умолчанию операционная система выберет самую последнюю точку восстановления. Для просмотра списка всех доступных точек восстановления поставьте флажок у опции «Показать другие точки восстановления».
- Выберите точку восстановления, которая была создана тогда, когда беспроводной адаптер еще работал.
-
4
Проверьте, какие программы будут затронуты при восстановлении системы. Так как восстановление вернет настройки и файлы на выбранную вами дату, программы, установленные или удаленные после этой даты, будут соответственно удалены или установлены. Для проверки программ нажмите «Поиск затрагиваемых программ». Напомним, что процесс восстановления системы не затронет ваши личные файлы.
-
5
Запустите процесс восстановления системы. Выбрав точку восстановления, в открывшемся окне подтвердите, что вы действительно намерены восстановить систему. Windows перезагрузится и восстановит настройки и файлы. Процесс восстановления системы займет некоторое время. По завершении этого процесса загрузится операционная система, а на экране отобразится сообщение о том, что восстановление прошло успешно.
-
6
Попробуйте подключиться к беспроводной сети. Если беспроводной адаптер не включался из-за проблем с драйвером или программным обеспечением, восстановление системы на дату, когда адаптер еще работал, приведет к устранению неполадок. Если вы все еще не можете включить беспроводной адаптер, отнесите ноутбук в мастерскую или замените его.
Реклама
Об этой статье
Эту страницу просматривали 23 066 раз.