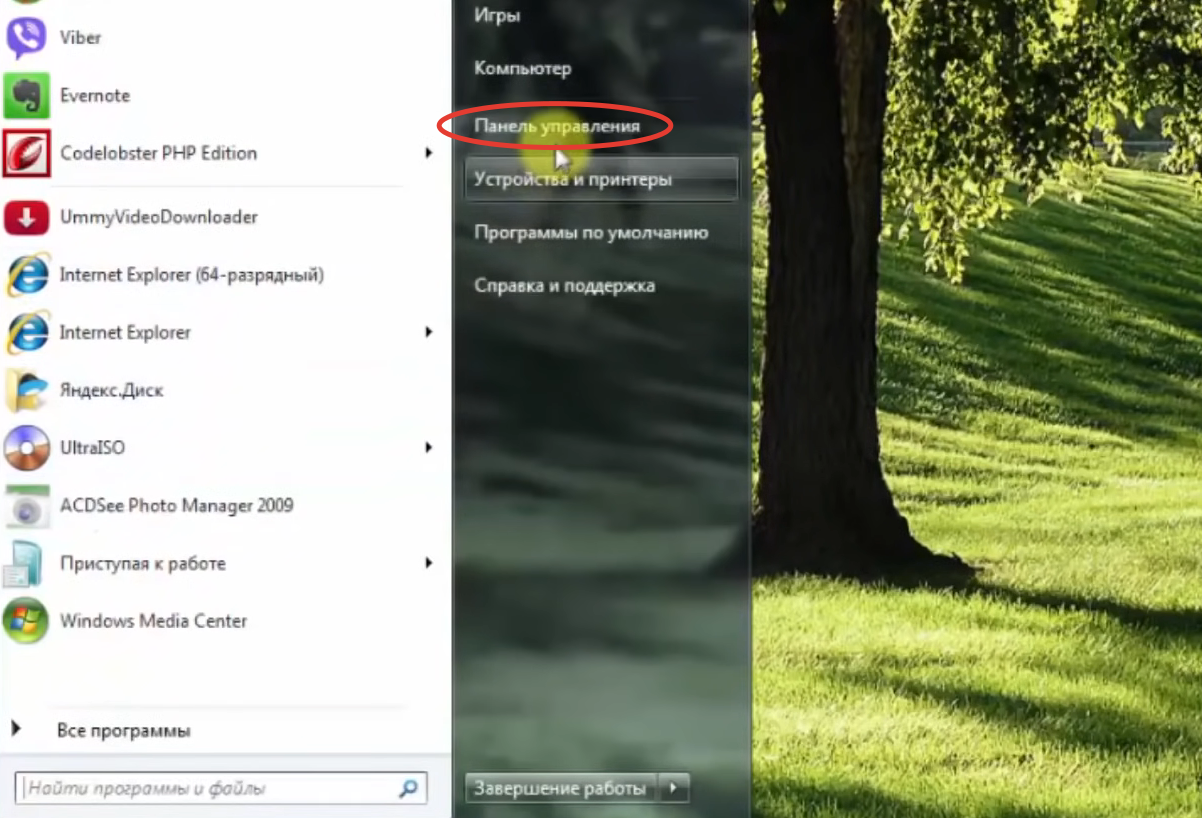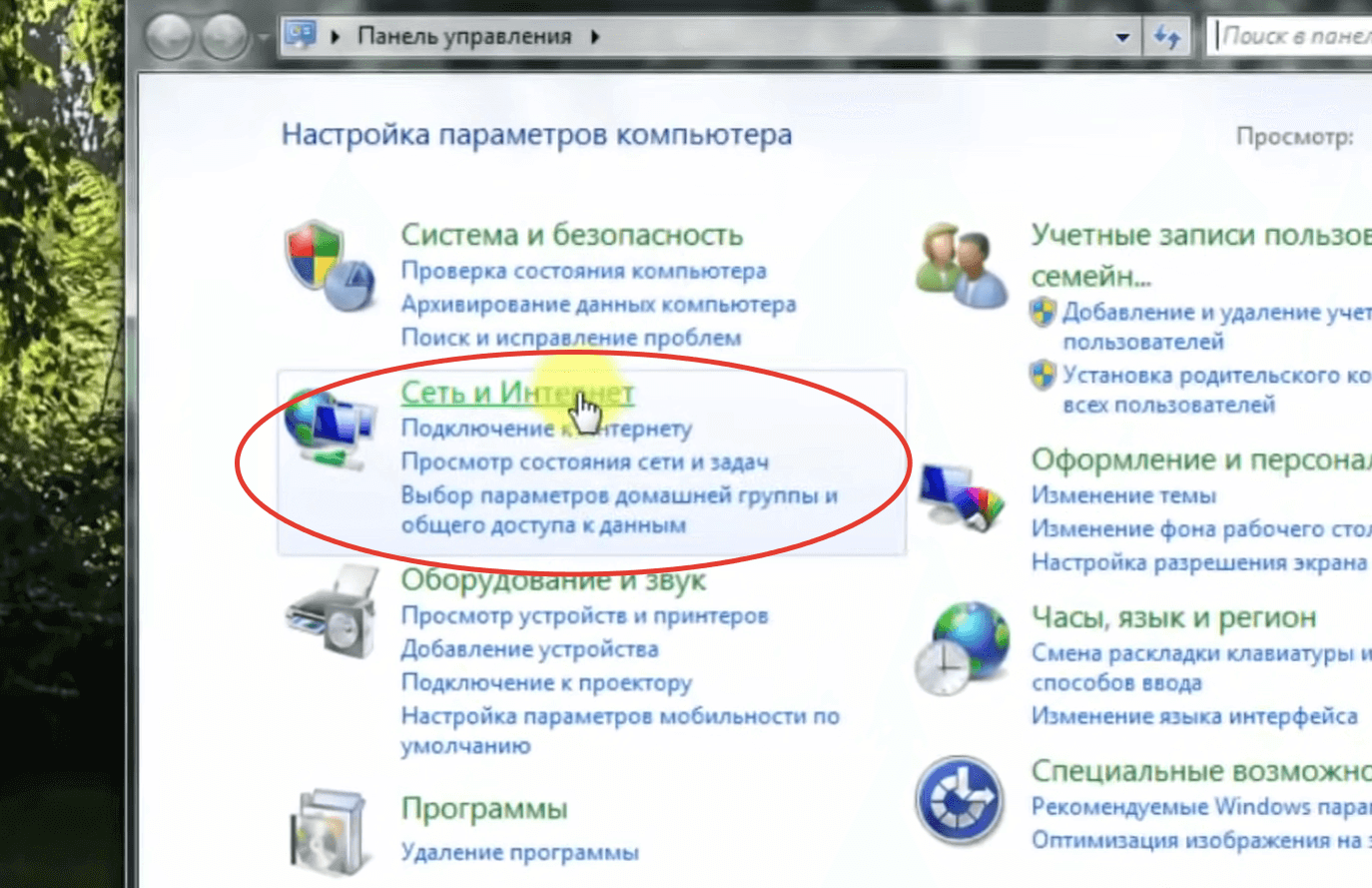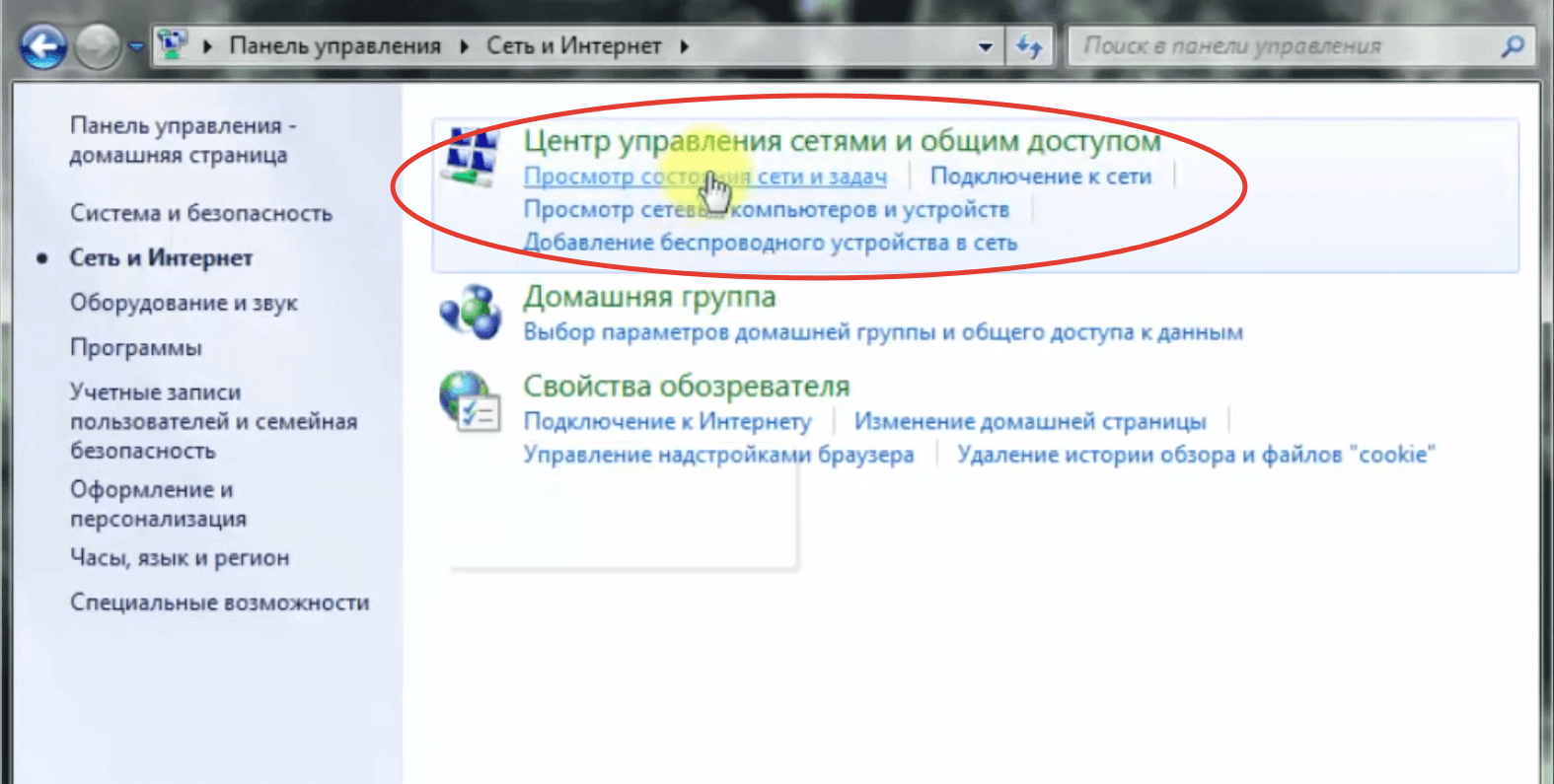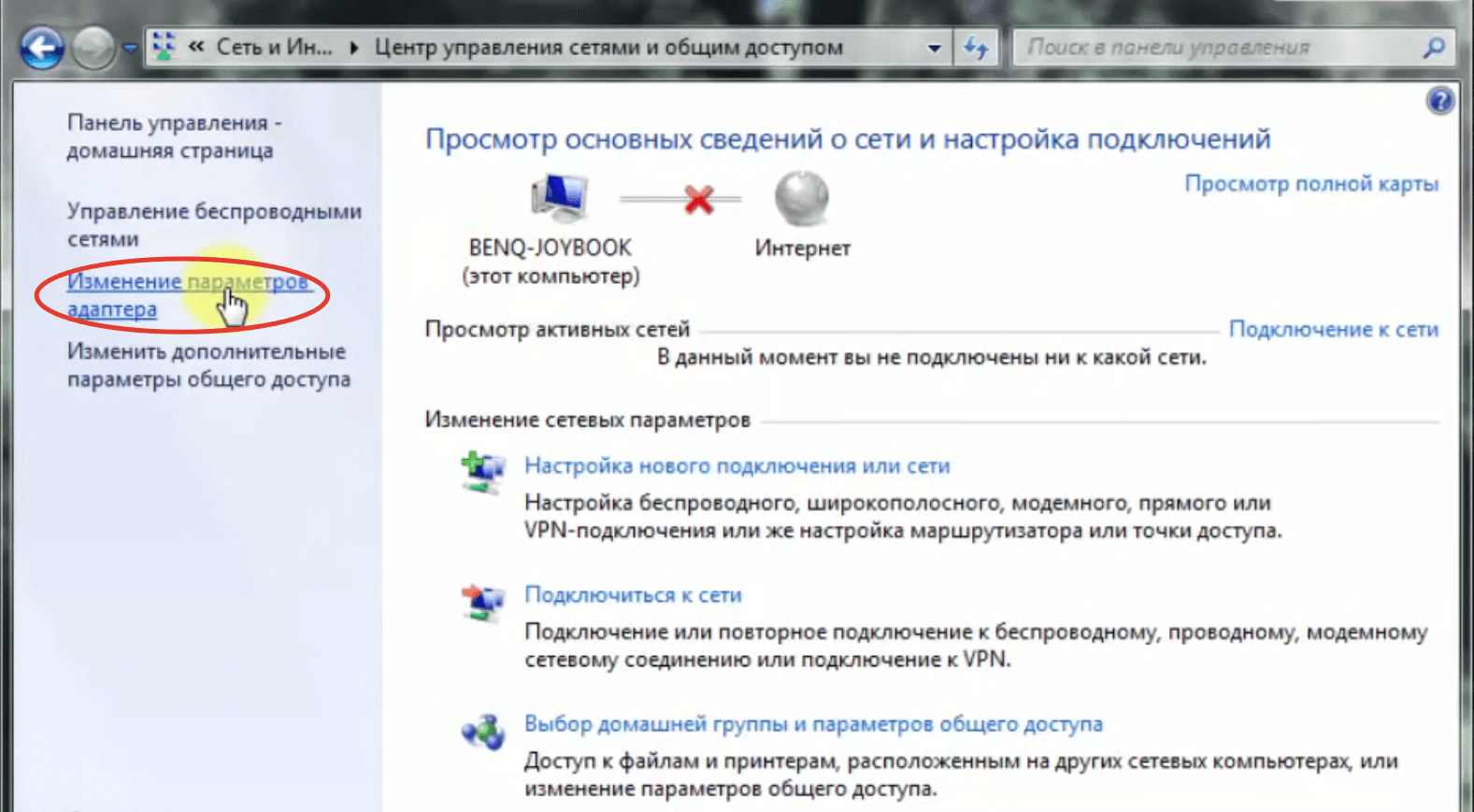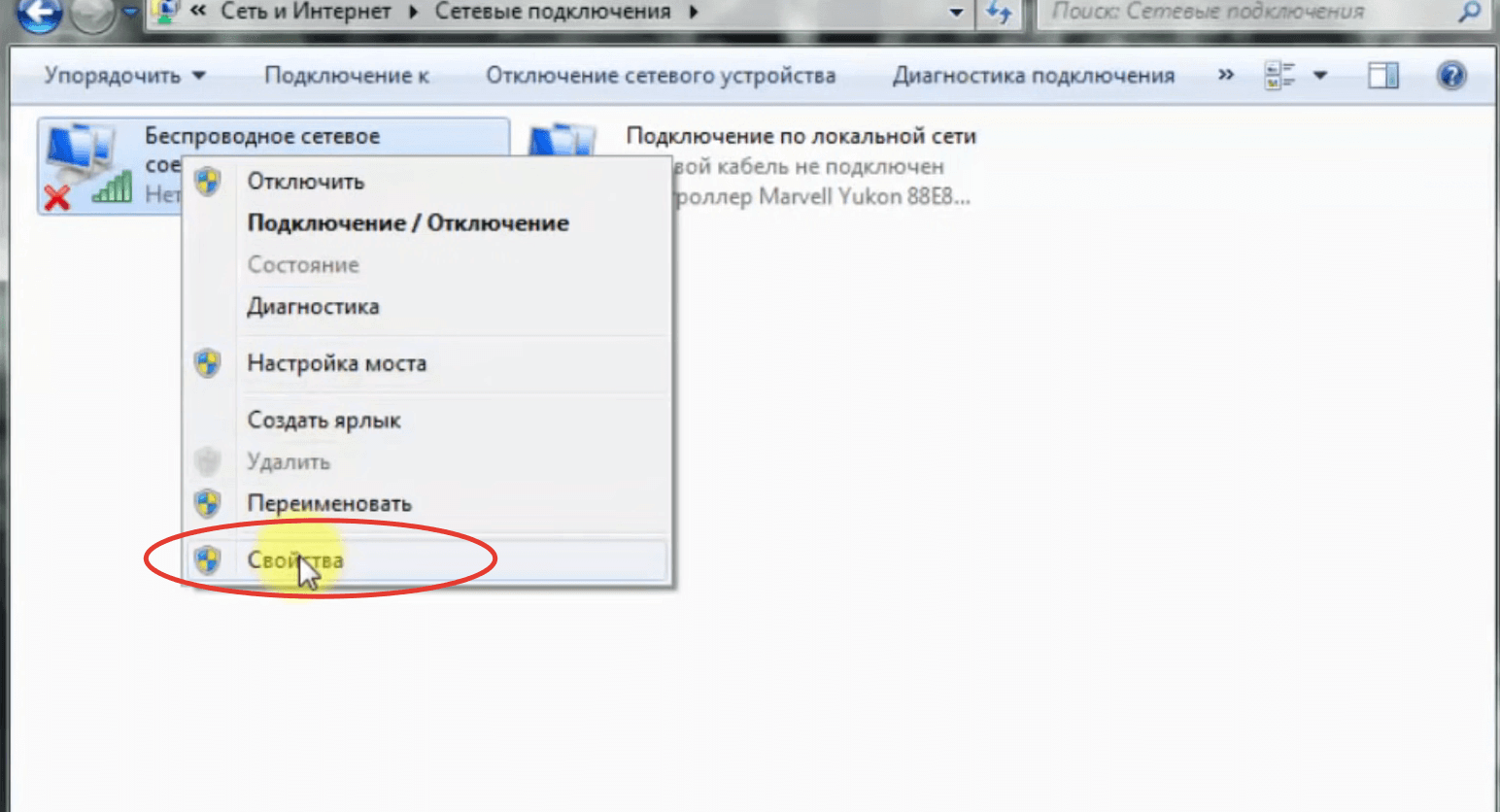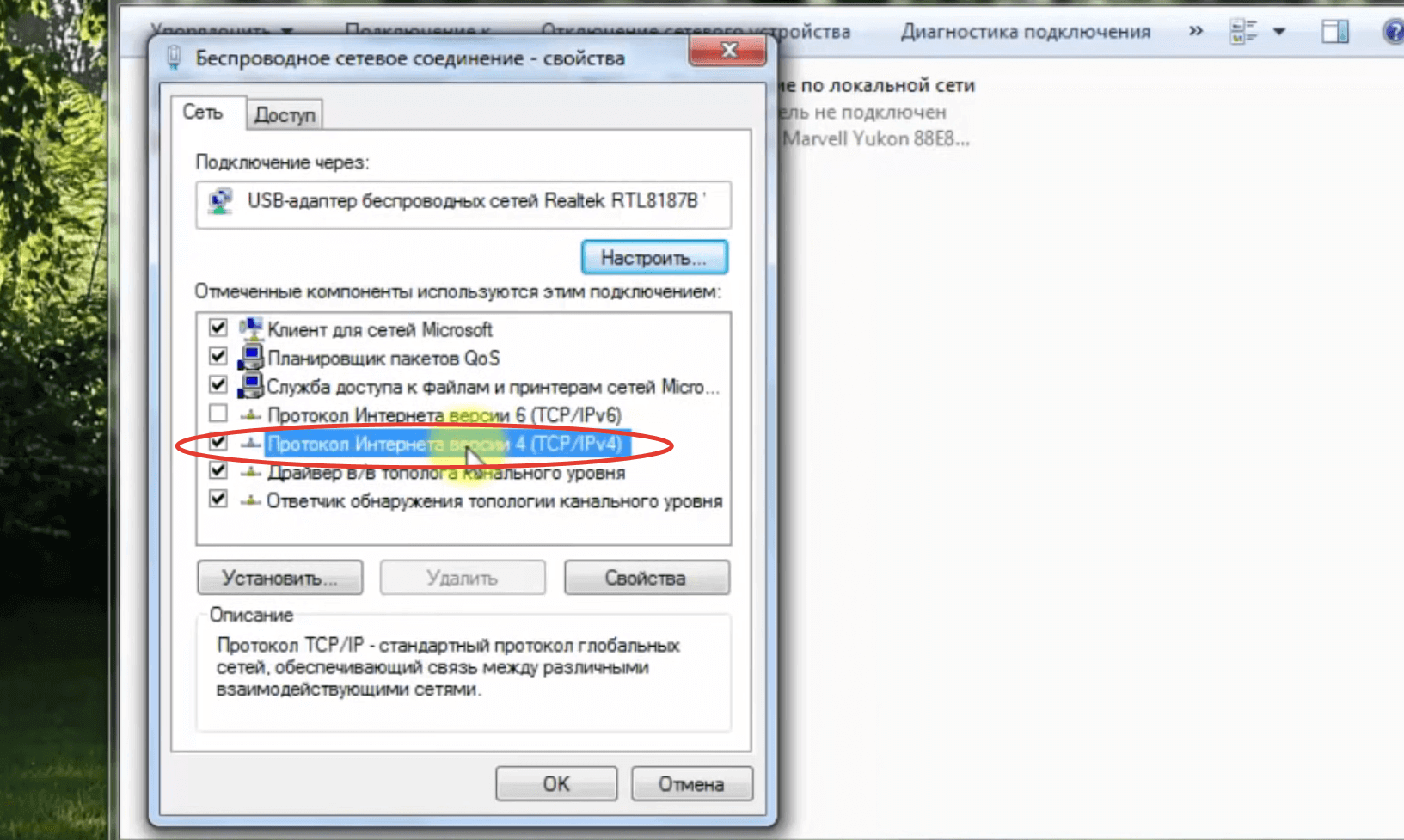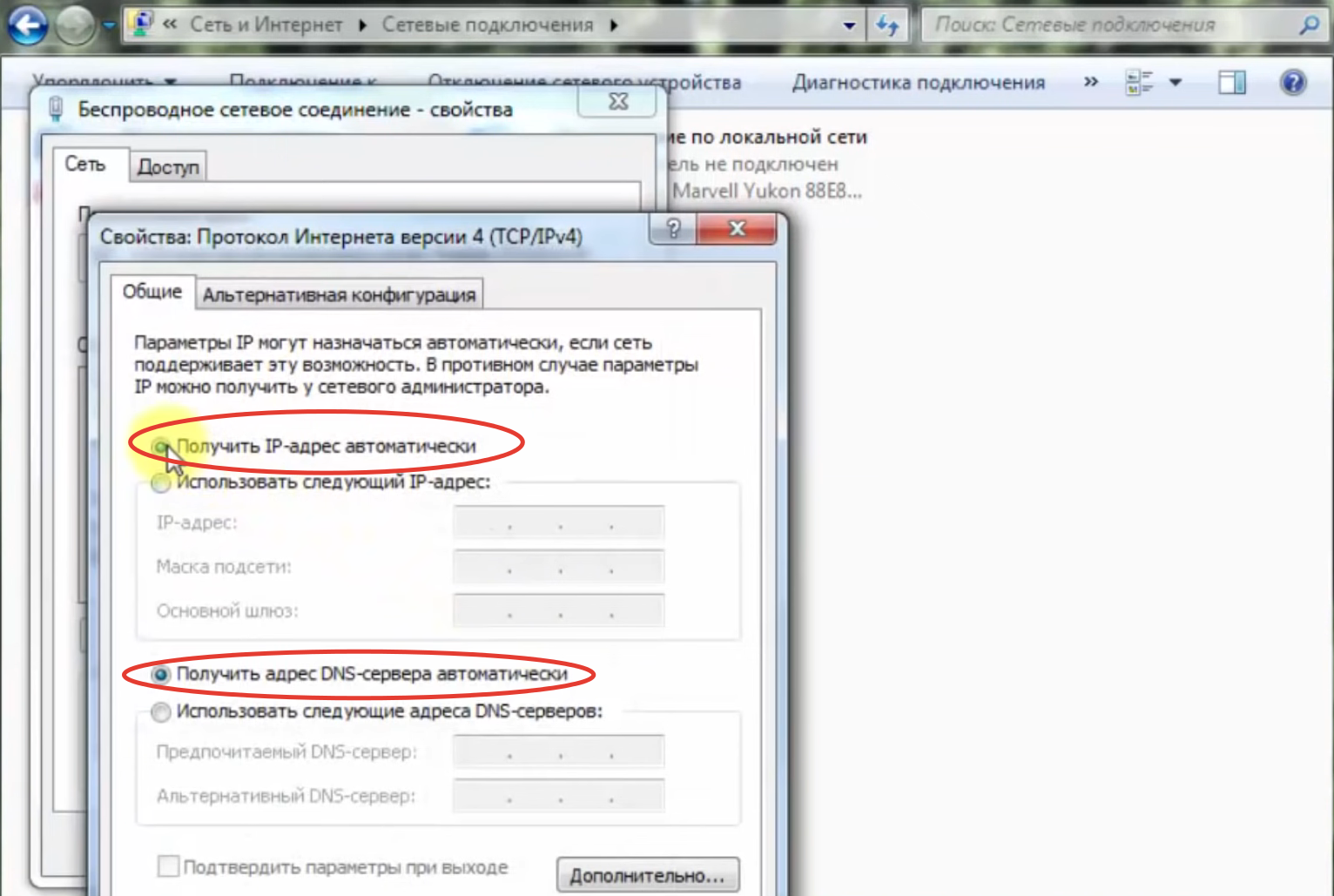С помощью домашней беспроводной сети можно получить доступ к Интернету в разных местах вашего дома. В этой статье описаны основные действия по настройке беспроводной сети и началу ее использования.
Приобретение необходимого оборудования
Чтобы создать собственную беспроводную сеть, необходимы указанные ниже компоненты.
Широкополосное подключение к Интернету и модем. Широкополосное подключение к Интернету — это высокоскоростное подключение. Наиболее распространены следующие типы широкополосного подключения: с помощью технологии DSL и с помощью кабеля. Чтобы получить услуги широкополосного подключения, обратитесь к поставщику услуг Интернета. Обычно технологию DSL используют телефонные компании, а подключение с помощью кабеля — компании кабельного телевидения. Часто поставщики услуг Интернета предлагают широкополосные модемы. Кроме того, в дополнение к модемам некоторые поставщики услуг Интернета предлагают беспроводные маршрутизаторы. Вы также можете найти это оборудование в магазинах электроники и компьютерной техники или в интернет-магазинах.
Беспроводной маршрутизатор. Маршрутизатор пересылает данные между вашей сетью и Интернетом. При использовании беспроводного маршрутизатора вы можете подключить компьютеры к своей сети, используя радиосвязь вместо проводов. Существует несколько типов технологий беспроводной сети, в том числе 802.11a, 802.11b, 802.11g, 802.11n, 802.11ac и 802.11ax.
Беспроводной сетевой адаптер. Беспроводной сетевой адаптер — это устройство, с помощью которого ваш компьютер подключается к беспроводной сети. Чтобы подключить портативный или настольный компьютер к беспроводной сети, он должен быть оснащен беспроводным сетевым адаптером. Многие ноутбуки и планшеты, а также некоторые настольные компьютеры поставляются с беспроводными сетевыми адаптерами.
Чтобы проверить, оснащен ли ваш компьютер беспроводным сетевым адаптером, выполните указанные ниже действия.
-
Выберите Начните , введите диспетчер устройств в поле поиска, а затем выберите Диспетчер устройств.
-
Разверните узел Сетевые адаптеры.
-
Найдите необходимый сетевой адаптер. В его имени может встречаться слово беспроводной.
Настройка модема и подключения к Интернету
После того как у вас будет в наличии все необходимое оборудование, вам потребуется настроить модем и подключение к Интернету. Если модем не настроен поставщиком услуг Интернета, самостоятельно подключите модем к компьютеру и Интернету, выполнив инструкции, поставляемые в комплекте с модемом. Если в модеме используется технология DSL, подключите его к телефонной розетке. Если вы используете кабель, подключите модем к разъему.
Размещение беспроводного маршрутизатора
Разместите беспроводной маршрутизатор в месте, в котором уровень его сигнала будет максимальным, а уровень помех — минимальным. Для достижения наилучших результатов следуйте указанным ниже советам.
Разместите беспроводной маршрутизатор в центре дома или квартиры. Разместите маршрутизатор как можно ближе к центру дома или квартиры, чтобы его радиосигнал равномерно охватывал все уголки дома.
Разместите беспроводной маршрутизатор над полом вдали от стен и металлических объектов, например от металлических шкафов. Чем меньше физических препятствий между компьютером и беспроводным маршрутизатором, тем сильнее будет его сигнал.
Уменьшите уровень помех. Некоторое сетевое оборудование использует радиоканал с частотой 2,4 ГГц. Эту же частоту использует большая часть микроволновых печей и многие беспроводные телефоны. Если вы включите микроволновую печь или вам позвонят на беспроводный телефон, то сигнал беспроводного маршрутизатора может быть временно прерван. Вы можете избежать большей части таких проблем, используя беспроводный телефон, работающий на более высокой частоте, например на частоте 5,8 ГГц.
Обеспечение безопасности беспроводной сети
Безопасность сети всегда важна. При использовании беспроводной сети этот вопрос становится еще более актуальным, так как сигнал вашей сети может выходить за пределы дома. Если вы не обезопасите свою сеть, посторонние люди с компьютерами могут получить доступ к вашим подключенным к сети компьютерам и воспользоваться вашим подключением к Интернету.
Чтобы повысить безопасность своей сети, выполните указанные ниже действия.
Измените имя пользователя и пароль по умолчанию.Это помогает защитить маршрутизатор. Большинство изготовителей маршрутизаторов указывают на маршрутизаторах имя пользователя, пароль и имя сети (SSID), используемые по умолчанию. Посторонние могут воспользоваться этой информацией для доступа к вашему маршрутизатору втайне от вас. Чтобы избежать этого, измените имя пользователя и пароль для доступа к маршрутизатору, используемые по умолчанию. Инструкции можно найти в документации по эксплуатации устройства.
Настройте ключ безопасности (пароль) беспроводной сети. В беспроводных сетях используются ключи безопасности сети, позволяющие защитить сети от несанкционированного доступа. Рекомендуем использовать Wi-Fi защищенного Access 3 (WPA3), если маршрутизатор и компьютер поддерживают его. Дополнительные сведения, в том числе о поддерживаемых типах безопасности и их настройках, см. в документации маршрутизатора.
Некоторые маршрутизаторы поддерживают протокол WPS. Если ваш маршрутизатор поддерживает протокол WPS и подключен к сети, выполните следующие действия, чтобы настроить ключ безопасности сети:
-
В зависимости от того, какая версия Windows установлена на вашем компьютере, выполните одно из следующих действий.
-
В Windows 7 или Windows 8.1 нажмите кнопку Пуск, начните вводить Центр управления сетями и общим доступом, а затем выберите его в списке.
-
В Windows 10 выберите Начните , а затем выберите Параметры> Сетевой & > Состояние > Сети и общий доступ.
-
В Windows 11 выберите Начните ,введите панель управления ,а затем выберите Панель управления > Сеть и Интернет > Сети и общий доступ.
-
-
Выберите Настройка нового подключения или сети.
-
Выберите Создание и настройка новой сети, а затем нажмите кнопку Далее.
Мастер поможет вам создать имя сети и ключ безопасности. Если маршрутизатор поддерживает его, мастер по умолчанию будет поддерживать защиту Wi-Fi Protected Access (WPA2 или WPA3). Мы рекомендуем использовать WPA3, если это возможно, так как оно обеспечивает более безопасную информацию, чем WPA2, WPA или Wired Equivalent Privacy (WEP). С помощью WPA3, WPA2 или WPA также можно использовать passphrase, так что вам не нужно запоминать зашифрованную последовательность букв и цифр.
Запишите ключ безопасности и храните его в надежном месте. Кроме того, вы можете сохранить ключ безопасности на USB-устройстве флэш-памяти, выполнив инструкции мастера. (Сохранение ключа безопасности на USB-устройстве флэш-памяти доступно в Windows 8 и Windows 7, но не в Windows 10 или Windows 11).)
Используйте брандмауэр. Брандмауэр — это оборудование или программное обеспечение, защищающее ваш компьютер от несанкционированного доступа и вредоносного программного обеспечения (вредоносных программ). Если на каждом компьютере в вашей сети работает брандмауэр, вы можете контролировать распространение вредоносного программного обеспечения в сети и защитить свои компьютеры при доступе в Интернет. Брандмауэр Windows включен в состав данной версии Windows.
Подключение компьютера к беспроводной сети
-
В области уведомлений выберите значок Сеть или Wi-Fi.
-
В списке сетей выберите сеть, к которой необходимо подключиться, а затем — пункт Подключиться.
-
Введите ключ безопасности (часто называемый паролем).
-
Следуйте всем дополнительным инструкциям, если они появятся.
Если у вас возникли проблемы с сетью Wi-Fi при использовании Windows 10, см. Wi-Fi проблемы в Windows дополнительные сведения об устранении неполадок.
-
Выберите значок Сеть в области уведомлений, а затем> значок рядом с быстрым параметром Wi-Fi, чтобы увидеть список доступных сетей.
-
Выберите сеть, к которую вы хотите подключиться, и выберите Подключение.
-
Введите ключ безопасности (часто называемый паролем).
-
Следуйте всем дополнительным инструкциям, если они появятся.
Если при использовании Windows 11 у вас возникли проблемы с сетью Wi-Fi, см. Wi-Fi проблемы в Windows дополнительные сведения об устранении неполадок.
Если вас интересует вопрос о том, где на своем компьютере найти настройки Wi-Fi, то вы скорее всего новичок, и хотите просто подключится к беспроводной сети. Но, не знаете как это сделать. Сейчас попробуем разобраться, где собственно в Windows 7 (я буду показывать на примере этой системы, в Windows 8 все точно так же) найти эти самые настройки Wi-Fi, и как вообще подключится к беспроводной сети. Ведь именно это вам скорее всего и нужно.
Как каковых, настроек нет. Если на вашем компьютере (с внешним адаптером), или ноутбуке? драйвер на Wi-Fi установлен, то подключится можно просто нажав на значок сети в правом нижнем углу. Если в радиусе есть доступные сети, то он должен выглядеть вот так:


Настройки Wi-Fi на компьютере
Собственно все настройки по этой части, точнее настройки беспроводного адаптера, находятся в центре управления сетями. И получить к ним доступ очень просто. Нажмите на значок сети правой кнопкой мыши и выберите Центр управления сетями и общим доступом. Затем, слева выберите Изменение параметров адаптера.


После установки драйвера, у вас все должно заработать и вы сможете подключится к Wi-Fi.
Если же Беспроводное сетевое соединение есть, то посмотрите, какой возле него статус соединения. Возможно, оно просто отключено. нажмите на него правой кнопкой мыши и выберите «включить«.
Так же, попробуйте включить Wi-Fi на ноутбуке сочетанием клавиш. Как правило, это клавиша Fn + клавиша из ряда F1, F2 и т. д. Ищите клавишу со значком сети.




Сергей Ефимов
16 декабря, 2021
При работе с новой операционной системой всегда возникают вопросы технического плана. Пользователи, впервые установившие «десятку», нередко находятся в поиске решения, как включить вай-фай на компьютере Windows 10. Ничего сложного в регулировке нет при точном выполнении рекомендаций.
Как включить вай-фай на компьютере Windows 10 пошагово
Под Wi-Fi подразумевается тип беспроводного соединения со Всемирной паутиной. При его работе комп обращается к маршрутизатору, который принимает сигнал от поставщика услуг через провод, а затем распространяет измененный радиосигнал в пределах определенной площади.
Для получения доступа в интернет необходимо наличие роутера и оплаченные услуги провайдера.
Подключение к действующей сети
Чтобы не задаваться вопросом, как включить вай-фай на Виндовс 10 на домашнем ноутбуке, нужно определиться с подсоединением рабочей линии. В первую очередь проверяется, находится ли клавиша активации в беспроводном аппарате в положении «вкл».
Как включить Wi-Fi в Windows 10:
- На панели задач с правой стороны внизу находится ярлык «сети».
- По нему нужно кликнуть левой кнопкой мыши и найти в предложенном перечне свое оборудование.
- Нажать на подраздел «подключиться».
- Чтобы не повторять вход постоянно, достаточно установить флажок возле пункта «автоматическое подключение».
- Ввести пароль от маршрутизатора и подтвердить действия значком «далее».
Соединение при правильном выполнении алгоритма происходит за несколько секунд, пользователь может посещать любимые сайты или проводить закачку файлов с большими объемами.
При необходимости от первоначального маршрутизатора можно отсоединиться и работать с другим сетевым устройством.
Если в панели задач изначально отсутствует раздел «сеть», то это говорит о том, что в компьютере отсутствует беспроводный модуль или нет необходимых драйверов, которые можно настроить вручную.
Взаимодействие с сетями
Пользовательская популярность у Виндовс объясняется возможностью тонкой регулировки практически каждого параметра. Потеряв немного времени, владелец персонального компьютера может самостоятельно провести отладку операционной системы под собственные предпочтения.
Правило касается и функционала по регулировке виртуальных и кабельных линий, что дает возможность:
- просматривать IP-адреса;
- задавать определенные параметры безопасности и общего доступа;
- переправлять информацию с одного компьютера на второй в пределах одной рабочей сетки.
Указанные действия доступны не только в десятой, но и предыдущих версиях ОС.
Просмотр сетевого пароля
Новая Виндовс сохранила основной функционал, помогающий узнать код от подключенной линии. Если пользователю понадобились данные идентификации для передачи второму лицу, то следует выполнить определенный пошаговый алгоритм:
- Из меню выполняется переход в «панель управления» и блок «центра управления общим доступом и сетями».
- В возникшем на экране окне выбирается подраздел «подключения: сетевое имя».
- Затем нужно переместиться в «свойства беспроводной линии».
- Кликнуть по пункту «безопасности».
- Выставить галочку возле подраздела «отображать вводимые знаки».
На дисплее возникнет кодировка, с помощью которой осуществляется присоединение к интернету.
Функция «забыть сохраненную сетку».
Можно активизировать данный функционал и компьютер не сможет самостоятельно к нему подсоединяться даже при его доступности. Схема выполнения несложная:
- из «системных параметров» требуется переход в «интернет и линию» с выбором блока «вай-фай»;
- в возникшем на дисплее окне выбирается ссылка «управление сетками вай-фай»;
- открывшаяся страница пролистывается в самый низ, в предоставленном перечне выбирается вариант, который следует отключить;
- после щелчка по ярлыку на дисплее обозначится значок «забыть»;
- его активизация завершает выполнение задачи.
После окончания алгоритма Виндовс не будет самостоятельно подсоединяться к линии, вход придется осуществлять в ручном режиме.
Создание новой сети с помощью роутера
Формирование линии производится по тем же принципам, что и в предыдущих версиях ОС. Тонкости отладки напрямую связаны с возможностями сетевого оборудования, полная инструкция по выполнению задачи входит в комплектацию маршрутизатора.
Общие правила по созданию новой сетки включают следующие положения:
- пользователь должен присоединить сетевой провод к аппаратуре;
- затем включить ее в электрическую розетку и активировать;
- на персональном компьютере провести проверку всех обнаруженных линий;
- провести соединение с точкой доступа, наименование которой соответствует названию используемого агрегата;
- после открывается веб-обозреватель и с него производится вход в веб-интерфейс оборудования через адрес: «192.168.0.0», «192.168.0.1»;
- если указанные параметры не походят, то актуальную информацию можно узнать на специальной наклейке, расположенной на тыльной стороне роутера или из инструкции по эксплуатации;
- в меню устройства выходят через стандартные данные идентификации «admin» или сведения от производителя;
- остальные действия проходят через мастера быстрой настройки, пользователю достаточно воспользоваться системными подсказками и прописать основные данные: сетевое имя, пароль, количество гаджетов, которые будут иметь право одновременного входа в точку доступа.
После окончания процедуры производится сохранение внесенных изменений. Если правило проигнорировано, то аппарат после выключения вернется к первоначальным заводским параметрам автоматически. Владельцу компьютера придется проводить весь алгоритм действий заново.
Возможные сложности и их решение
Отсутствие клавиши включения вай-фай далеко не единственная трудность, с которой сталкиваются владельцы персональных компьютеров. В отдельных случаях выход во Всемирную паутину невозможен даже после проведения регулировки. Список частых ошибок и способы их решения представлены ниже.
Ограничено соединение
Относится к часто встречающимся проблемам у тех, кто смог подключиться к оборудованию. Неполадка заключается в невозможности перемещаться по сайтам в интернете. Нельзя сказать, почему происходит сбой, существует несколько источников его возникновения.
Для решения вопроса можно воспользоваться некоторыми рекомендациями:
- провести перезагрузку как роутера, так и компьютера;
- проверить состояние счета в личном кабинете у провайдера — возможно на нем не хватает средств;
- убедиться в целостности кабеля, присоединенного к маршрутизатору;
- сделать повторное подключение к точке доступа и проверить правильность внесенных сведений, использовавшихся при регулировке;
- обновить драйверы.
В большинстве случаев неполадки самостоятельно исчезают после перезагрузки оборудования или проведения повторного присоединения. Если проблема не решена ни одним из вышеуказанных методов, то пользователь должен обратиться в службу технической поддержки поставщика услуг. Присланный специалист подскажет, как правильно подключать и регулировать работу линии.
Вопросы с программным обеспечением — драйверами
Беспроводная связь на ПК функционирует за счет оборудования, требующего использования специальных утилит. ПО следует периодически обновлять, чтобы не возникало трудностей с выходом во Всемирную паутину. Процедура обновления проходит по алгоритму:
- Левой кнопкой мыши нужно нажать на клавишу «пуска».
- Активизировать раздел «диспетчера устройств».
- Открыть блок «сетевых адаптеров».
- Кликнуть правой кнопкой мыши по наименованию своей аппаратуры.
- Активировать подраздел «обновить драйвер».
Пользователю доступное обновление программного обеспечения в ручном режиме. Для выполнения следует посетить официальную страницу разработчика оборудования и скачать последнюю версию софта.
Установка новых утилит производится после удаления старых файлов через «диспетчер устройств».
Адаптер не активен
Иногда трудности со связью вызываются деактивацией аппарата. Для возврата его в рабочее состояние достаточно перейти в «диспетчер устройств», нажать на название элемента и активизировать блок «задействовать». После выполнения схемы устройство начнет функционировать.
Недоступность линии
Отдельные пользователи предъявляют жалобы на то, что после присоединения к сетке одноименная иконка остается в неактивном состоянии. При возникновении указанных условий требуется выполнение пошаговой схемы:
- из основного меню необходимо перейти в «параметры»;
- переместиться в блок «интернет и линия», затем в подраздел «вай-фай»;
- около значка «беспроводная сеть» передвинуть ползунок в рабочее состояние.
Если проблема не решена, то пользователю придется проводить обновление драйверов или их полную переустановку.
Последний вариант борьбы с ошибкой — провести переподключение маршрутизатора.
Функционал «авиарежим»
Во время работы указанной функции происходит автоматическое ограничение доступа вай-фай. Чтобы выйти в интернет, достаточно отключить этот параметр через блок «интернет и сеть». Соответствующая клавиша расположена в подразделе «панели задач».
Десятая версия ОС Виндовс дает все необходимые инструменты для управления соединением со Всемирной паутиной, как и предыдущие ее варианты. Основные отличия между ними заключаются в изменении оформления отдельных подразделов меню и их адаптации под сенсорное управление.
Чтобы не задавать вопросом, как подключиться к Wi-Fi на компьютере с Windows 10, достаточно выполнить вышеуказанные инструкции. Если рекомендации не исправили ситуацию, следует обратиться к специалистам техподдержки провайдера.
Автор
Сергей Ефимов
Дипломированный специалист по безопасности компьютерных сетей. Навыки маршрутизации, создание сложных схем покрытия сетью, в том числе бесшовный Wi-Fi.
На чтение 9 мин Просмотров 10.3к.
Сергей Сакадынский
Работал в сфере IT-консалтинга, занимался созданием и администрированием интернет-ресурсов. 10 лет опыта работы по проектированию и обслуживанию компьютерных сетей.
Подключение к Wi-Fi обычно не вызывает сложностей даже у начинающих пользователей. Но бывает, что возникают проблемы: компьютер не видит сеть или нет значка подключения. В этой статье мы разберёмся, как подключить вайфай на ноутбуке с Виндовс 7.
Содержание
- Проверяем адаптер и драйверы
- Комбинация клавиш для разных моделей
- Кнопка на корпусе
- Автоматическое подключение
- Подключение вручную
- Проверка подключения
- Как подключиться к скрытой Wi-Fi сети
- Настройка роутера
- Возможные проблемы
- Особенности подключения разных моделей ноутбуков
- HP
- Asus
- Lenovo
- ACER
- Samsung
Проверяем адаптер и драйверы
Для того, чтобы подключить ноутбук к беспроводной сети, необходимо, чтобы на нём был установлен и правильно настроен Wi-Fi адаптер. На новых моделях портативных ПК он по умолчанию присутствует. А вот если у вас старый ноут или нетбук, которому уже лет десять или больше, вполне может быть, что производитель на этой детали сэкономил. Также случается, что адаптер установлен, но вышел из строя. В этом случае проблема решается приобретением внешнего модуля, который подсоединяется к USB-порту.
Первым делом убедитесь в наличии Wi-Fi адаптера на вашем ноуте. Если у вас есть документация к ПК, там наверняка расписана его аппаратная начинка. Также на корпусе могут присутствовать надписи и наклейки с изображением антенны.
Но можно проверить адаптер через параметры ноутбука. Правой кнопкой мыши нажмите на значок «Компьютер» на рабочем столе и выберите «Свойства» или нажмите на клавиатуре клавиши Win+Pause. В открывшемся окне слева кликните раздел «Диспетчер устройств». Найдите пункт «Сетевые адаптеры» и откройте его. Там должно быть что-то вроде «адаптер беспроводных сетей» или «Wireless Network Adapter». Если устройство отображается корректно и рядом с ним нет жёлтого треугольника с восклицательным знаком или крестика, значит, оно работает нормально.
Бывает, что включить вайфай не получается, а в списке оборудования вы видите неизвестное устройство.
Скорее всего, у вас не установлены драйверы. Здесь есть несколько вариантов действий. Если ваш ноутбук укомплектован CD-диском с программным обеспечением, необходимые драйверы можно установить с него. Сейчас производители редко записывают документацию и софт на диски. Да и от приводов CD/DVD почти полностью отказались. Все необходимые файлы можно найти в интернете. Зайдите на сайт производителя вашего ноутбука и по модели найдите нужное программное обеспечение.
Если не удалось отыскать драйвер или вы не знаете точно, что нужно качать, воспользуйтесь программой DriverPack Solution. Она сама определит, какое у вас оборудование и установит для него программное обеспечение.
Когда адаптер настроен и работает, в трее должен появиться значок в виде лесенки.
Если его нет, возможно, адаптер отключен.
Комбинация клавиш для разных моделей
На ноутбуках предусмотрена функция отключения Wi-Fi адаптера. Отсутствие значка в трее или перечёркнутый значок могут означать, что он выключен.
Чтобы включить Wi-Fi адаптер, нужно воспользоваться сочетанием клавиш. У каждого производителя оно своё. Чаще всего нужно нажать кнопку Fn и одновременно кнопку со значком антенны. Обычно это одна из клавиш F1-F12. Если значка антенны нет, воспользуйтесь этой подсказкой.
| Производитель ноутбука | Сочетание клавиш для активации Wi-Fi |
| Asus | Fn+F2 |
| Lenovo | Fn+F5 |
| HP | Fn+F12 |
| Acer | Fn+F3 |
| Samsung | Fn+F9 |
| Toshiba | Fn+F12 |
В большинстве случаев эти сочетания клавиш работают. Но на некоторых моделях, особенно если у вас старый ноут, могут быть другие варианты. Обратите внимание, что у некоторых портативных ПК вообще нет клавиши Fn и вайфай с клавиатуры не отключается. А у других может быть отдельная кнопка на корпусе.
Кнопка на корпусе
Обычно эта кнопка размещена на торце корпуса. Но может располагаться рядом с клавиатурой или в другом месте. Обозначена она изображением Wi-Fi антенны. Чтобы подключить ноутбук к интернету, сначала нужно перевести эту кнопку в положение «Включено». Обычно при этом загорается индикатор Wi-Fi на корпусе.
Автоматическое подключение
Когда Wi-Fi адаптер включен, вы можете подключиться к беспроводной сети. В Виндовс 7 для этого нужно нажать на значок Wi-Fi в трее. Откроется список доступных сетей. Здесь два варианта. Первый – беспарольное подключение WPS. Для этого нажмите на значок в углу в виде двух стрелочек и такую же кнопку на вашем роутере.
Если WPS в вашей сети не работает, нажмите на имя сети и нажмите кнопку «Подключиться». Появится окно, в котором потребуется ввести пароль.
На этом всё. Дождитесь, пока установится соединение. Компьютер запомнит сеть и в дальнейшем будет сам подключаться к интернету, если установлена галочка «Подключаться автоматически».
Подключение вручную
Если в трее нет значка «лесенки», а вместо неё вы видите перечёркнутый монитор или вообще символ подключения отсутствует, нужно включить Wi-Fi вручную. В семёрке это можно сделать двумя способами.
Правой кнопкой мыши нажмите на значок соединения в трее и выберите «Центр управления сетями и общим доступом». В открывшемся окне справа нажмите ссылку «Изменение параметров адаптера». Кликните правой кнопкой на значок беспроводного подключения и выберите пункт «Включить».
Другой вариант – воспользоваться диспетчером устройств. Найдите там ваш сетевой адаптер, нажмите на него правой кнопкой и выберите «Задействовать».
Для подключения необходимо, чтобы ваш ПК получал IP-адрес автоматически. Эта опция выставлена по умолчанию, но на всякий случай проверьте. Чтобы настроить подключение Wi-Fi на ноутбуке с Windows 7, откройте центр управления сетями, нажмите «Изменение параметров адаптера», правой кнопкой кликните на вашу беспроводную сетевую карту и выберите «Свойства». В открывшемся окне найдите протокол TCP/iP v4, нажмите на него и затем на кнопку «Свойства». Настройки должны быть такие, как на скриншоте.
Теперь можете подключаться к беспроводной сети описанным выше способом.
Проверка подключения
После того, как вы подключили вайфай к ноутбуку на Виндовс 7, значок в трее должен стать активным.
Проверьте, работает ли интернет. Откройте браузер и попробуйте войти на любой сайт.
Как подключиться к скрытой Wi-Fi сети
Если вы подключаетесь к сети, имя (SSID) которой скрыто настройками безопасности роутера, в списке вы её не увидите. Чтобы подключиться к скрытой Wi-Fi сети на Windows 7, жмём на значок подключения и находим пункт «Другие сети». Нажимаем кнопку «Подключиться».
Сначала понадобится ввести имя сети, а затем пароль.
Сделать это нужно один раз. В дальнейшем ноутбук будет сам подключаться к скрытой сети, когда окажется в зоне её действия.
Настройка роутера
Если ваш маршрутизатор не настроен на раздачу Wi-Fi, подключиться к интернету вы не сможете. Вам понадобится зайти в его веб-интерфейс, чтобы задать нужные параметры.
Подключитесь к роутеру с помощью кабеля. Откройте любой браузер и введите в строке адреса IP роутера. Чаще всего это 192.168.0.1 или 192.168.1.1. Эта информация обычно указана на наклейке на нижней панели устройства. Там же вы найдёте логин и пароль по умолчанию. Используйте эти данные, если вы их не меняли. Или введите пароль администратора, который был установлен при настройке интернета.
Рассказываю не примере роутера D-Link, как настроить беспроводную сеть. Меню маршрутизаторов других производителей выглядит иначе, но параметры устанавливаются точно так же.
- Откройте вкладку Wi-Fi «Основные настройки».
- Здесь обязательно должны стоять галочки «Включить беспроводное соединение» и «Вещать беспроводную сеть». Также нужно задать имя сети. Можно его не менять, оставить как прописано по умолчанию.
- Затем перейдите в настройки безопасности. Здесь введите ключ доступа. Остальные параметры не меняйте.
- Сохраните все изменения и перезапустите роутер. Теперь можно подключаться к беспроводной сети.
Обратите внимание, что на некоторых маршрутизаторах есть кнопка включения Wi-Fi. Она располагается на корпусе сбоку или сзади, а у некоторых моделей на верхней панели. Если она находится в положении «Выключено», беспроводная сеть транслироваться не будет.
Возможные проблемы
Если всё сделано правильно, а Wi-Fi на ноутбуке с Windows 7 всё равно не работает, причины могут быть следующие.
- Ноутбук не видит Wi-Fi сеть. Значок подключения в трее есть, адаптер в диспетчере устройств отображается. Возможно, ПК слишком далеко от источника сигнала. Поставьте его ближе к роутеру или увеличьте на роутере мощность сигнала.
- Если это не помогло, могут быть установлены неправильные драйвера. Загрузите самую свежую версию.
- Когда и это не помогло, скорее всего, ваш адаптер вышел из строя. Тут поможет только замена или покупка внешнего модуля.
Особенности подключения разных моделей ноутбуков
На разных ноутбуках способы включения Wi-Fi отличаются. Рассмотрим особенности устройств самых популярных производителей.
HP
Ноутбуки этого производителя раньше имели кнопку включения беспроводного режима рядом с клавиатурой. Если её нет, используйте сочетание клавиш Fn+F12.
На последних моделях часто встречается сенсорная кнопка Wi-Fi.
Asus
На старых ноутбуках Асус был переключатель Wi-Fi модуля с двумя положениями. Располагался он обычно над клавиатурой. Его нужно перевести в положение ON.
На современных моделях такого переключателя нет. Для включения Wi-Fi одновременно нажимают клавиши Fn+F2.
Lenovo
У Lenovo переключатель Wi-Fi располагается на торце корпуса сбоку или спереди.
Также используется сочетание клавиш Fn и F5. На некоторых моделях предусмотрена комбинация Fn+F3.
ACER
На некоторых ноутах Acer есть кнопка Wi-Fi. А иногда ещё дополнительно кнопка WPS.
На клавиатуре нужно жать Fn и F3.
Samsung
В зависимости от модели могут использоваться кнопки и переключатели, расположенные на лицевой панели или на торцах. Не всё однозначно и с клавиатурой. Обычно используется сочетание Fn+F9. Но может быть F3 или F12.
Содержание
- Что потребуется?
- Что лучше?
- В виде USB-носителя
- Адаптер-приставка
- Встраиваемый адаптер
- Подключение беспроводного интернета к компьютеру
- Windows XP
- Windows 7
- Windows 8 и 8.1
- Windows 10 и 11
- Что делать, если компьютер не подключается к Wi-Fi?
С наступлением эпохи беспроводного интернета проводной тип подключения начал терять популярность у пользователей. Безусловно, даже сегодня только кабель способен полностью раскрыть потенциал быстрых тарифов и обеспечить стабильность соединения, но многие люди ставят комфорт на первое место и стремятся избавиться от проводов по максимуму.
Но реально ли это в случае с ПК? А если да, то как подключить Wi-Fi к стационарному компьютеру? Рассказываем в нашей статье.
Что потребуется?
Уже давно прошло то время, когда возможность принимать сигнал беспроводных сетей считалась прерогативой только нетбуков и ноутбуков, а полноразмерные десктопные устройства довольствовались только соединением через кабель.
То есть подключить к вайфаю сегодня можно совершенно любой стационарный ПК с более-менее актуальной версией операционной системы и аппаратным обеспечением, выпущенным не позднее 20–25 лет назад.
Так, чтобы установить вайфай на компьютер, потребуются:
- высокоскоростное подключение к интернету. За ним можно обратиться к любому интернет-провайдеру. Например, к билайну;
- персональный компьютер. Главное, чтобы он поддерживал интерфейс USB или же имел в материнской плате шину семейства PCI. Скорее всего, в вашем случае это будет PCI Express одной из версий. Впрочем, первую версию начали применять около 20 лет назад, поэтому такое соединение есть даже на очень старых «стационарах»;
- приёмник беспроводного сигнала (он же Wi-Fi-адаптер или Wi-Fi-модуль). Как мы упомянули выше, в зависимости от пожеланий пользователя и аппаратного обеспечения ПК он может выбрать либо USB-модуль, либо встраиваемый адаптер. Первые выглядят, как миниатюрные USB-носители или же приставки, похожие на роутер. Внутренние адаптеры представляют собой специальные платы с одной или несколькими антеннами;
- программное обеспечение. Многие модули распознаются современными компьютерами автоматически — операционная система сама находит и устанавливает нужные драйвера. На тот случай, если этого не происходит, производители кладут в коробку установочный диск с необходимым ПО.
Стоит отметить, что предпремиальные или флагманские материнские платы зачастую имеют интегрированный Wi-Fi-приёмник. Но сборка десктопа с подобным аппаратным обеспечением только ради беспроводного интернета — радикальная мера, которая потребует немалых финансовых затрат. Поэтому подробно и всерьёз её рассматривать бессмысленно.
Что лучше?
Все устройства обладают конкретными техническими характеристиками, которые могут совпадать у разных моделей вне зависимости от их форм-фактора. Тем не менее у каждого из типов есть свои преимущества и недостатки.
В виде USB-носителя
Главное достоинство — маленькие габариты (буквально 1 x 1 x 0,5 см), благодаря которым они не портят внешний вид ПК и не мешают пользователю, даже если установлены на лицевой или верхней грани корпуса. Однако за компактность приходится платить.
- Посредственным сигналом. Связано с отсутствием полноценной внешней антенны.
- Невысокой пропускной способностью. Обусловлено аппаратными ограничениями.
Особенно сильно недостатки ощущаются, если:
- адаптер установлен в тыльный разъём ПК, направленный в стену. Сигналу роутера сложно «обходить» большое количество препятствий. Кроме того, для компонентов ПК характерно обилие металлов, а само устройство генерирует электромагнитное излучение — вайфай-сигнал всё это очень не любит;
- используется беспроводная периферия — мышь и/или клавиатура с подключением по Bluetooth или радиоканалу. Такие устройства работают на частоте 2,4 ГГц. Собственно, это один из рабочих диапазонов Wi-Fi-сетей.
Да, есть USB-модули с антеннами, в которых эти проблемы частично устранены. Но в контексте подобных решений уже не приходится говорить о компактности.
Адаптер-приставка
Такие внешние модули похожи на маршрутизаторы, но гораздо меньше их по размеру. Одно из преимуществ заключается в антеннах, которые способны «ловить» стабильный сигнал. Второе достоинство — размеры корпуса. Они открывают перед производителями возможность использования более мощного «железа» для обеспечения высоких технических характеристик устройства.
Но в габаритах кроется и недостаток. Адаптер придётся ставить на корпус ПК или на стол, что может портить внешний вид компьютера или рабочего места. Спрятать — не лучший вариант. Желательно, чтобы адаптер находился в «зрительном контакте» с роутером. В противном случае нивелируется большинство преимуществ.
А ещё не стоит забывать о проблемах, которые способна доставить беспроводная периферия.
Встраиваемый адаптер
Представляет собой плату, которая устанавливается внутрь системного блока — как правило, в слот PCI Express. Оснащается одной или несколькими антеннами, которые выводятся на тыльную сторону корпуса ПК. Такие модули хороши тем, что их не видно. Кроме того, сам форм-фактор и интерфейс подключения позволяют производителям закладывать в них максимальный потенциал.
Недостатки:
- При использовании слабых антенн могут возникать проблемы, характерные для предыдущих видов адаптеров.
- Случаются аппаратные конфликты с другими комплектующими компьютера. Частые «симптомы» — самопроизвольное выключение ПК и «синий экран смерти».
- Чтобы установить модуль, нужно иметь представление об устройстве десктопа.
Существуют комбинированные адаптеры, представляющие собой встраиваемую плату и внешнюю приставку с антеннами. Они обеспечивают стабильное и быстрое соединение, но и сочетают некоторые минусы обоих типов оборудования. Например, габариты и сложность установки.
Так какой же адаптер для ПК лучше? Ответим: все решения — это компромиссы между чем-то и чем-то. Поэтому при выборе оборудования нужно отталкиваться от своих потребностей и технических характеристик устройства.
Подключение беспроводного интернета к компьютеру
Как правило, современные версии операционных систем, в частности Windows, самостоятельно находят нужные драйвера для подобных устройств. Если же этого не произошло, то придётся воспользоваться установочным диском, который идёт в комплекте с оборудованием.
После этого можно приступать к подключению Wi-Fi на стационарном компьютере.
Windows XP
У этой версии операционной системы есть особенность — нет быстрого доступа к Wi-Fi-подключениям. Для того чтобы настроить соединение с беспроводной сетью, нужно открыть «Панель управления», перейти в раздел «Сетевые подключения», найти наименование точки доступа и авторизоваться.
Дальнейшая настройка выполняется по аналогии с Windows 7.
Windows 7
- Запускаем «Панель управления».
- Переходим в раздел «Сеть и интернет».
- Открываем подраздел «Центр управления сетями и общим доступом».
- Кликаем по интерактивной надписи «Изменение параметров адаптера» в боковом меню.
- Кликаем дважды по активному подключению.
- В открывшемся окне кликаем по кнопке «Свойства».
- Находим в списке строку «Протокол интернета версии 6 (TCP/IPv6)» и снимаем галочку напротив неё. Если галочки нет, то переходим к следующему шагу.
- Находим в списке строку «Протокол интернета версии 4 (TCP/IPv4)» и отмечаем её галочкой. Если галочка уже стоит, этот шаг пропускаем.
- Дважды кликаем по строке «Протокол интернета версии 4 (TCP/IPv4)» — откроются свойства IPv4.
- Отмечаем маркером опции «Получать IP-адрес автоматически» и «Получать адрес DNS-сервера автоматически», если у вас динамический IP. Если же IP статический, то вводим соответствующие данные. Узнать их можно из договора с провайдером или в службе технической поддержки.
- Нажимаем Ок — подключение должно заработать. Если нет, то активируйте соединение в подразделе «Изменение параметров адаптера».
Windows 8 и 8.1
- Открываем меню «Пуск» мышью или кнопкой Win на клавиатуре.
- Нажимаем на иконку в виде окружности с точками и линиями (под значком размещена надпись «Все приложения»).
- Открываем «Панель управления».
- Переходим в раздел «Сеть и интернет».
- Повторяем шаги 3–11 из предыдущей инструкции.
Windows 10 и 11
- Кликаем правой кнопкой мыши по значку интернет-подключения. Он расположен в правой части «Панели задач» — около блоков времени/даты, раскладки клавиатуры и регулировки громкости.
- В контекстном меню кликаем по строке «Открыть параметры сети и интернет».
- В блоке «Дополнительные сетевые параметры» нажимаем на «Центр управления сетями и общим доступом».
- Повторяем шаги 4–11 из инструкции для Windows 7.
Что делать, если компьютер не подключается к Wi-Fi?
В первую очередь убедитесь, что всё сделали правильно. Для этого пройдите все шаги по инструкции ещё раз. Если ошибки не обнаружены, то:
- выключите роутер на несколько минут, а затем включите снова;
- переподключите адаптер в другой USB-разъём или другую PCIe-шину (зависит от типа модуля);
- убедитесь, что вводите правильный пароль для подключения к точке доступа. Возможно, используете русскоязычную раскладку или включён Caps Lock;
- убедитесь, что в настройках роутера выставлены правильные параметры. Уделите внимание параметру «Методы проверки подлинности» (может называться «Метод шифрования»). Как правило, в домашних сетях используется стандарт WPA2-Personal;
- убедитесь, что компьютер не попал в перечень запрещённых устройств. Не исключено, что в настройках маршрутизатора включена фильтрация по MAC. Проверить это можно в веб-конфигураторе сетевого оборудования;
- переустановите драйверы, предварительно удалив их. Для этого зайдите в «Диспетчер устройств», найдите блок «Сетевые адаптеры», разверните его и дважды кликните по названию модуля. Откроется окно «Свойства» — в нём нужно открыть вкладку «Драйвер», после чего нажать «Удалить». Название устройства сменится на «Сетевой контроллер», а рядом появится иконка в виде восклицательного знака в жёлтом треугольнике. Далее перезагрузите ПК и установите драйвер с фирменного диска. Если его нет, то скачайте программное обеспечение с сайта производителя, воспользовавшись другим устройством (ноутбук, смартфон или планшет на Android);
- попробуйте разместить ПК в непосредственной близости к роутеру. Возможно, попросту «не добивает» сигнал. Если подозрения подтвердились, то остаётся только использовать Wi-Fi-репитер или же обустроить рабочее место рядом с модемом;
- подключите другой роутер. Да, придётся его искать и настраивать. Но это самый простой способ снять подозрения с адаптера;
- подключите другой приёмник. Сложности те же, но это самый простой способ проверить работоспособность маршрутизатора и интерфейсов в ПК;
- позвоните провайдеру. Возможно, проблема на его стороне — произошёл сбой или ведутся технические работы.