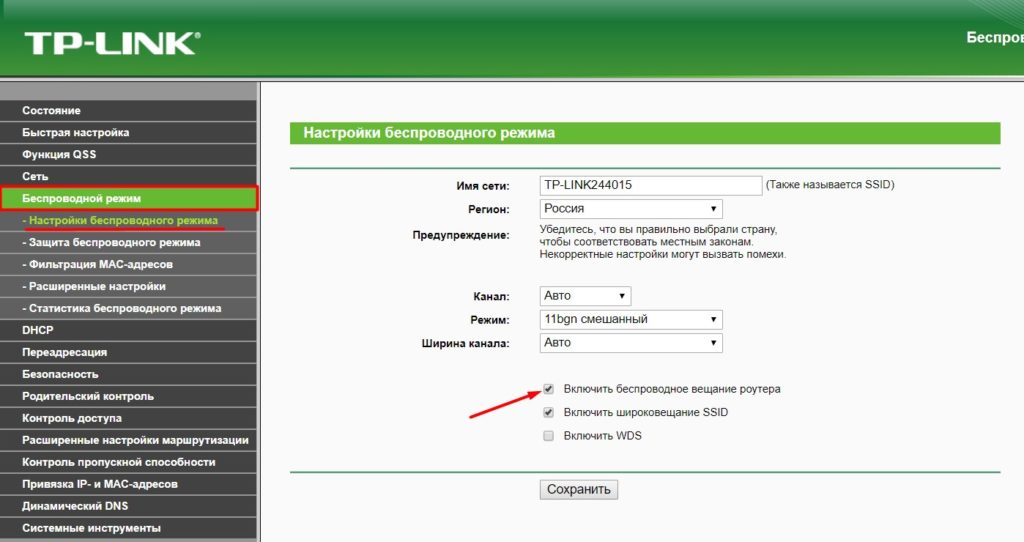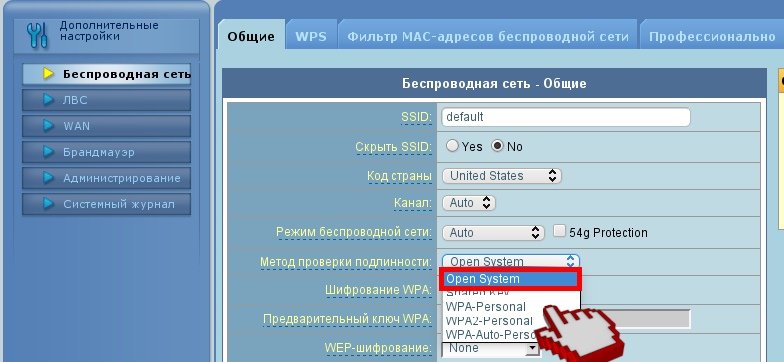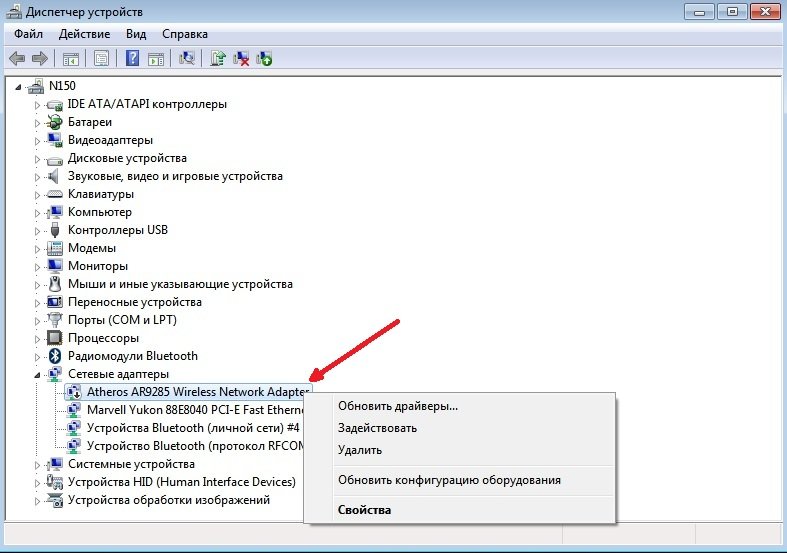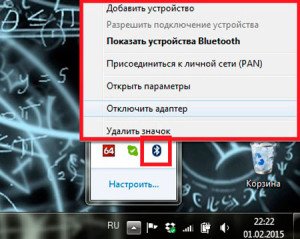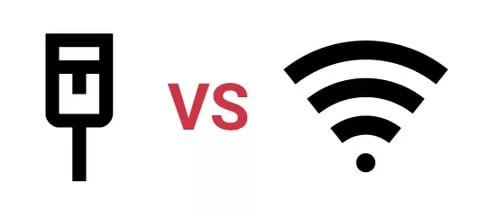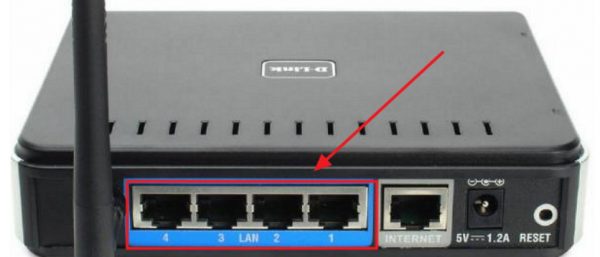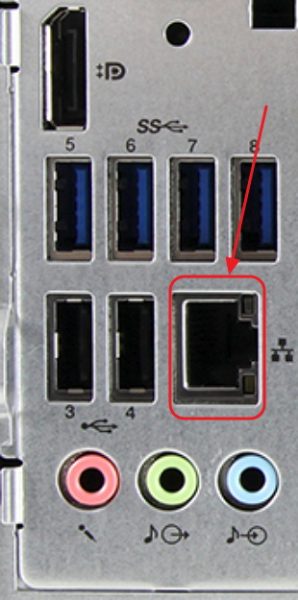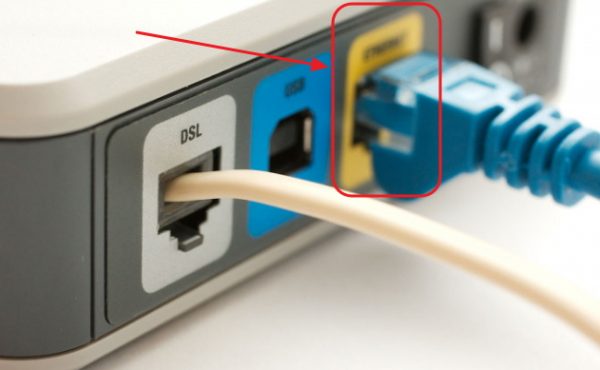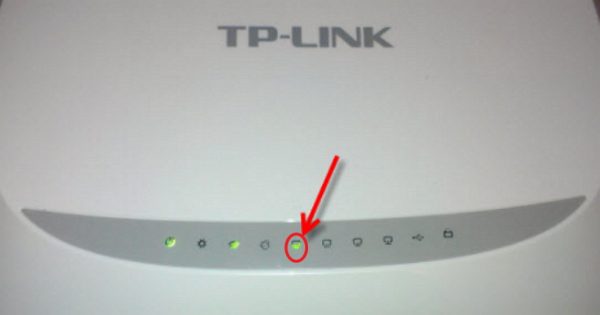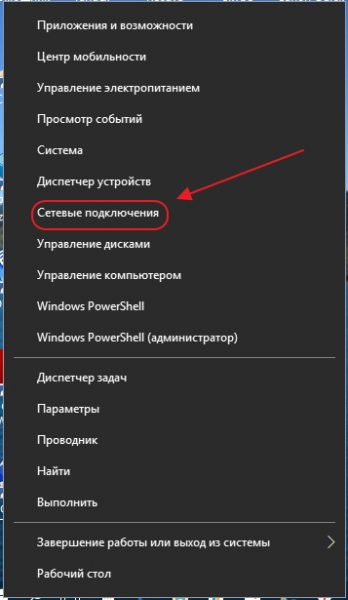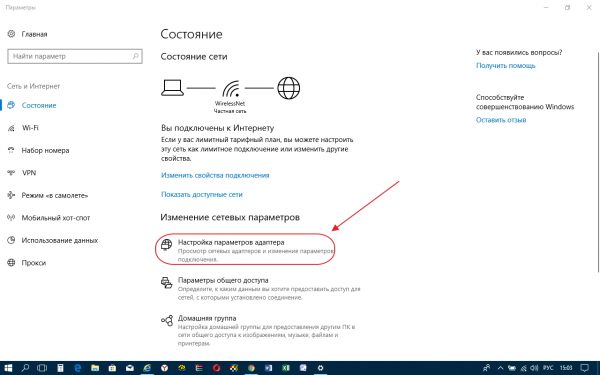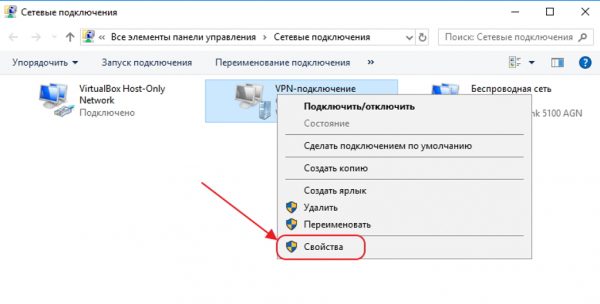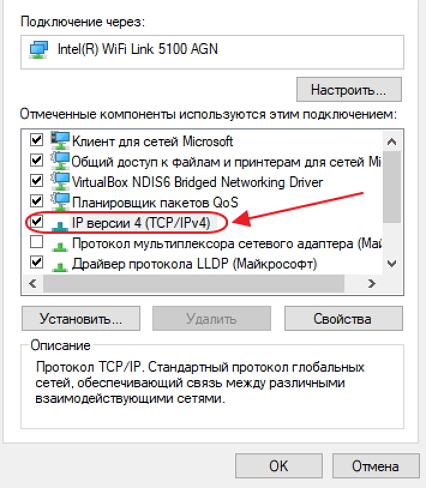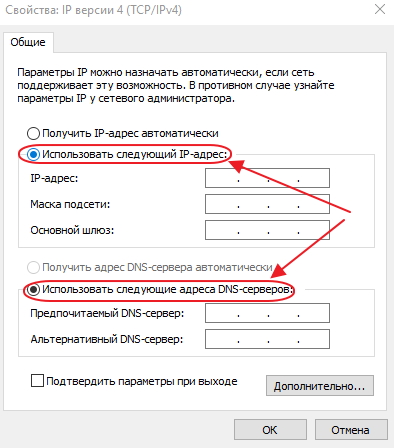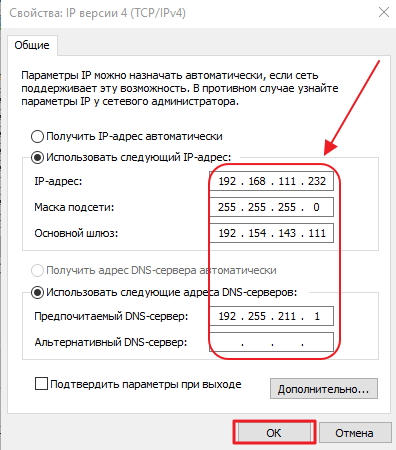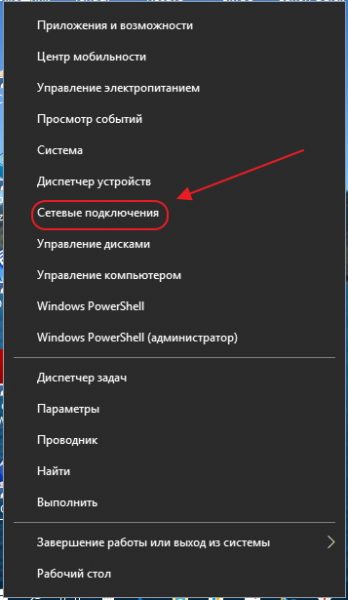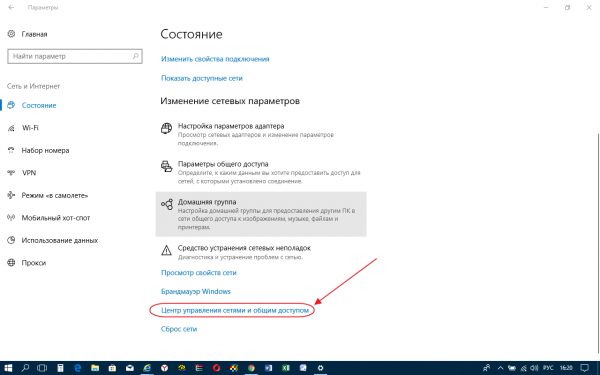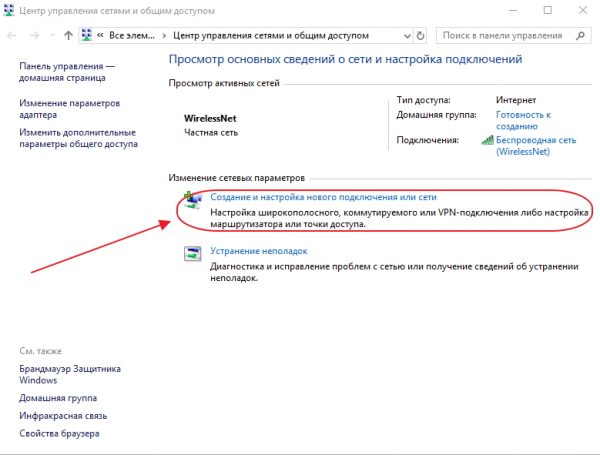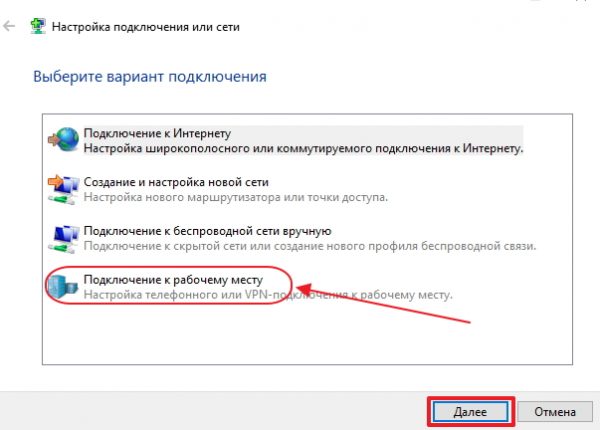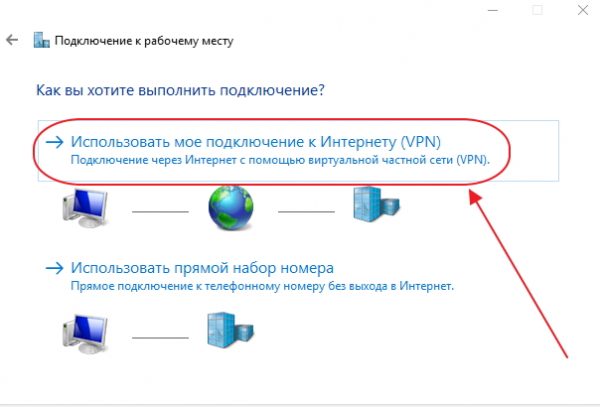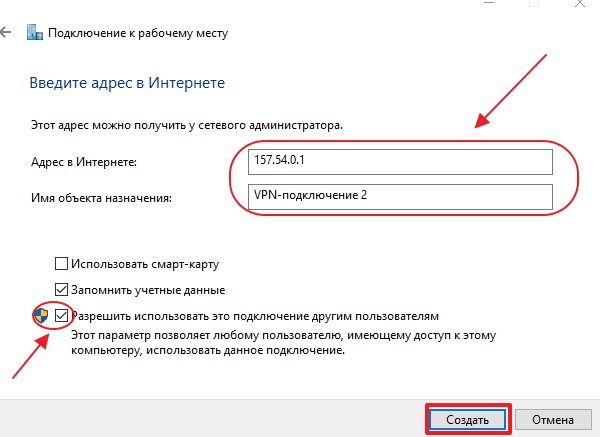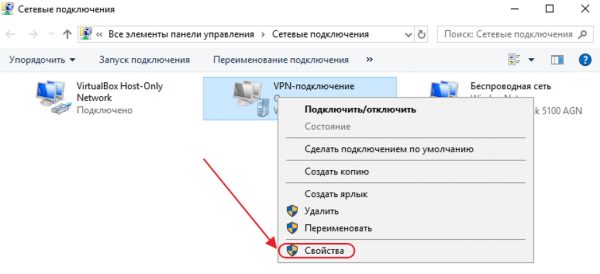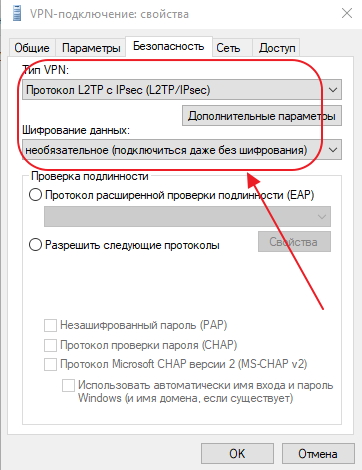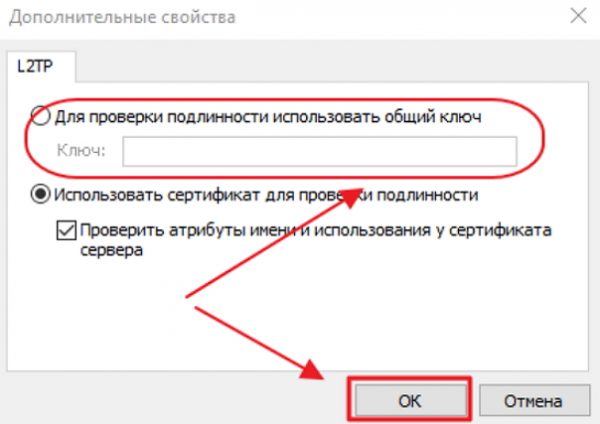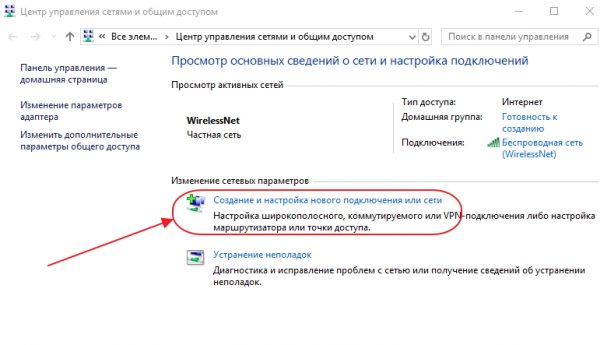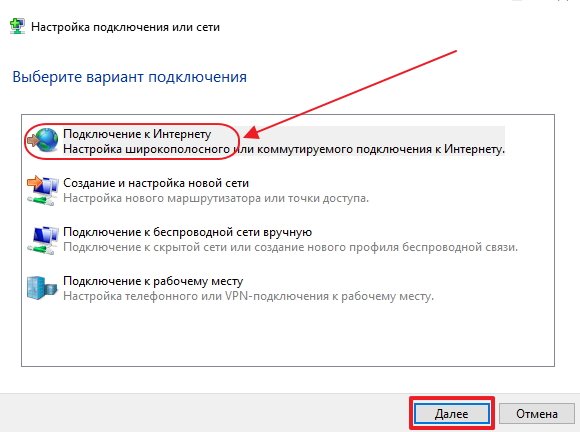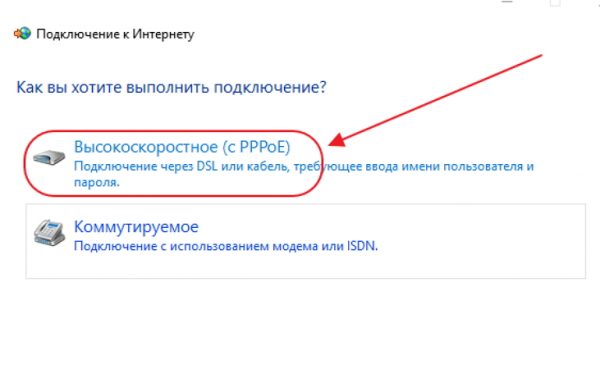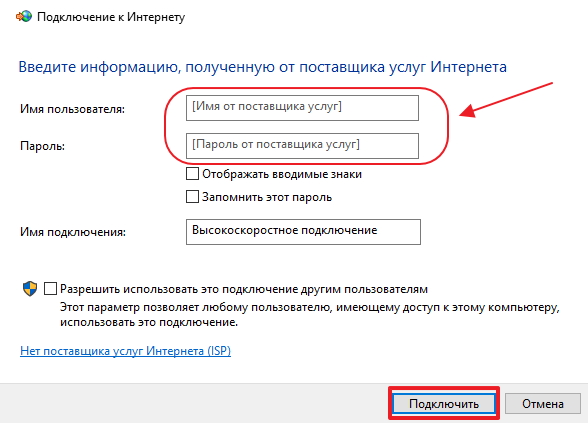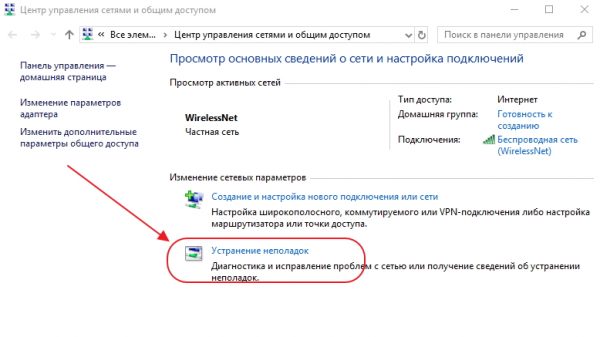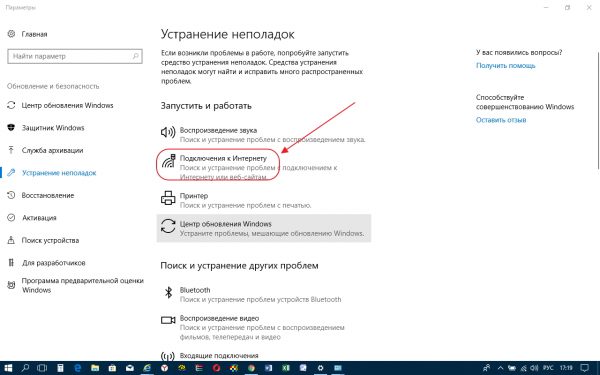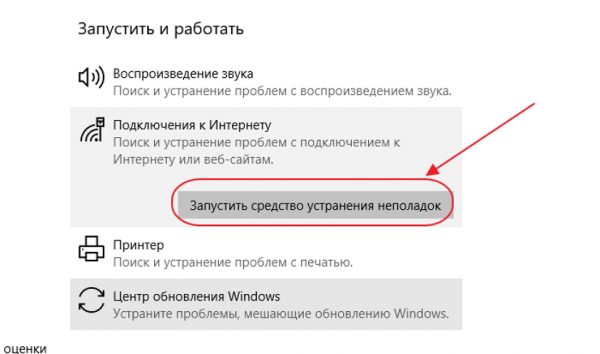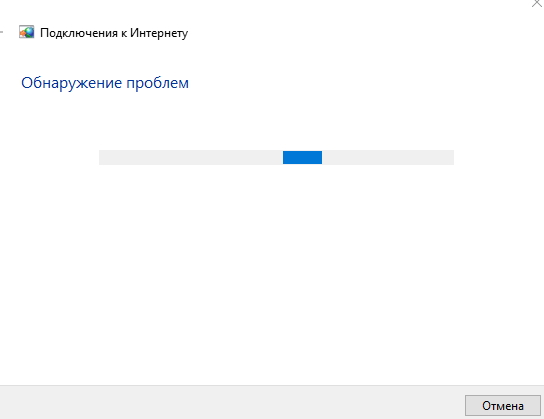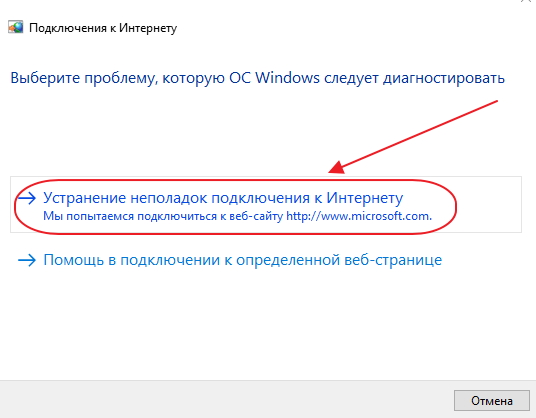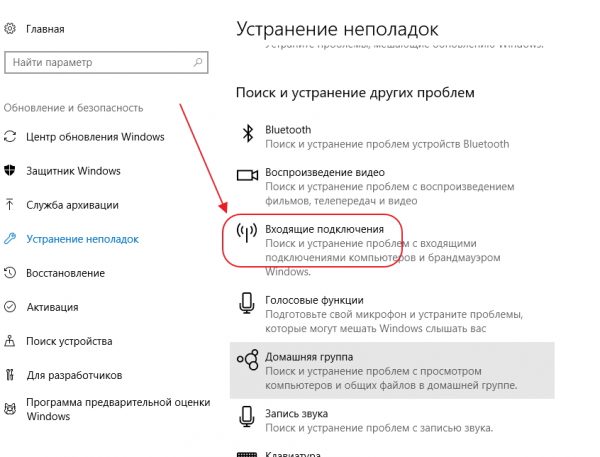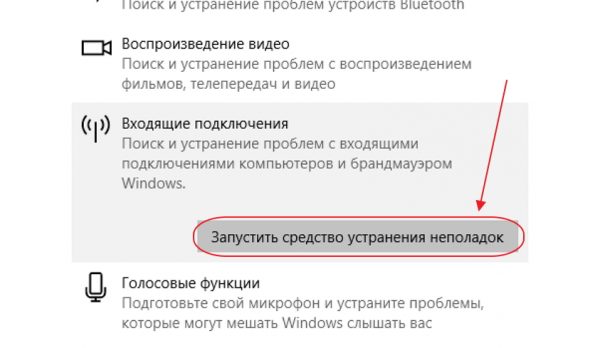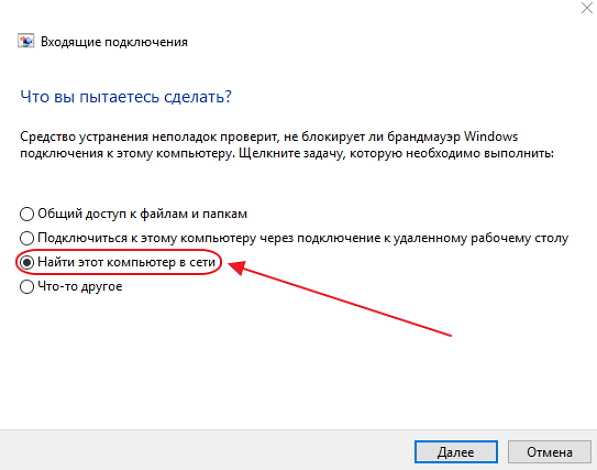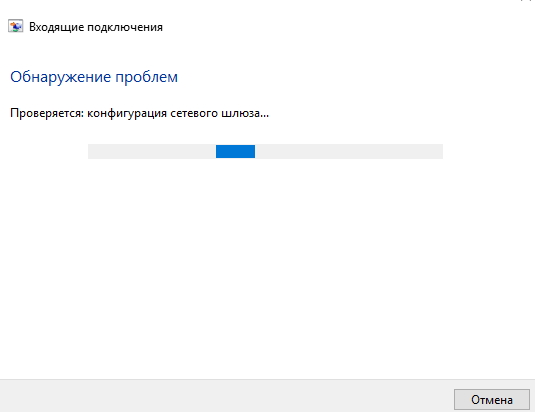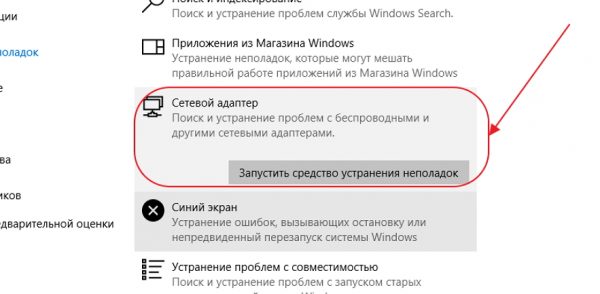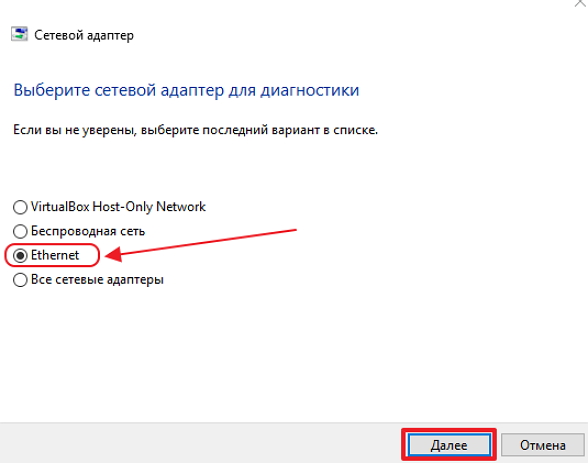На чтение 7 мин Просмотров 29.8к. Опубликовано 14.07.2019
В работе беспроводной сети могут возникнуть проблемы, когда компьютер либо совсем не видит Вай-Фай, либо в перечне ближайших доступных сетей отсутствует лишь точка доступа конкретного пользователя. Причин этому может быть несколько, и устраняются они различными способами.
Содержание
- Первоначальные действия
- Дальнейшие действия
- Сложности в сети
- Проблема с роутером
- Проблема с программным обеспечением
- Неисправный адаптер
- Исправление неисправности при помощи службы автонастроек WLAN
- Другие методы устранения проблем
Первоначальные действия
Прежде всего, следует перезагрузить роутер или компьютер, на котором исчезла связь. Нужно убедиться в правильности введения пароля и отключении «Caps Lock». Если кодовое слово введено правильно, но компьютер не может подключиться, то неисправность вызвана другими причинами.
Если на компьютере не видны никакие точки доступа, то нужно убедиться в активности беспроводного адаптера. Для этого с клавиатуры набирается комбинация Fn+F3 (на разных моделях могут быть различные сочетания Fn+F2 или Fn+F5). Для эффективной работы комбинаций кнопок нужно позаботиться об установке драйверов на клавиатуру. Старые модели для возможности обнаружения сети Wi-Fi могут иметь специальную кнопку.
Дальнейшие действия
Если подключение к сети после произведенных выше манипуляций отсутствует, нужно определиться с конкретной причиной возникновения неполадок. Wi-Fi-соединение может пропасть после длительного активного состояния или из-за выполнения некоторых манипуляций с компьютерной аппаратурой. При возникновении неисправности со стороны операционной системы происходит подача сигналов об ошибке в виде сведений о том, что интернет-адаптер неактивен.
Для подключения Wi-Fi необходимо определить первоисточник проблемы, вызвавшей исчезновение интернет-соединения и предпринять действия по ее устранению.
Сложности в сети
Если интернет отсутствует даже при наличии установленных драйверов к клавиатуре и включённом модуле Вай-Фай, следует выполнить такие действия:
- Открыть «Панель управления».
- Перейти к пункту «Сети интернет».
- Нажать «Центр управления сетями и общим доступом» и слева выбрать «Изменения параметров адаптеров». Там будут перечислены все адаптеры.
- Перейти к пункту «Беспроводная сеть». Если там имеется значок серого цвета с надписью «Отключено», то в системном трее отсутствует знак Вай-Фай, поэтому не происходит никаких действий. Следует перевести его во включённое состояние (правым кликом мыши перейти к контекстному меню и выбрать «Включить»). Вай-Фай соединение станет активным.
В случае ошибки может помочь использование запуска «Диагностика сетей Windows» (нажать правой кнопкой мыши по «Беспроводной сети» и выбрать пункт «Диагностика»). Исправление ошибок в данном случае будет выполняться самой системой автоматически.
Проблема с роутером
Если проблема состоит в том, что конкретный роутер не раздаёт Wi-Fi, то потребуется выполнение следующих действий:
- В настройках роутера проверить работу Вай-Фай-адаптера. С этой целью нужно открыть веб-браузер, а в адресную строку ввести http://192.168.1.1 или http://192.168.0.1
При неудачной попытке могут помочь сведения в отношении IP-адреса и авторизации для захода на сайт, которые находятся на наклейке, расположенной с другой стороны корпуса роутера, либо на сайте изготовителя. - На странице роутера следует отыскать «Расширенные настройки» и перейти по вкладке «Wi-Fi и сетевые настройки». В роутерах фирмы TP-LINK следует перейти во вкладку «Беспроводной режим», а далее «Настройки беспроводного режима».
- Поставить галочку «Включить беспроводное соединение». Если такая отметка там уже имеется, а неисправность всё ещё присутствует, то остаётся выполнить смену рабочего канала роутера.
- Чтобы не пользоваться методом смены канала вслепую, можно использовать программу «inSSIDer for Home», осуществляющую анализ диапазона частот канала. Параметры американского стандарта функционирования Wi-Fi — 1-11 каналы. В большинстве своём устройства могут работать на данных каналах. Диапазон свободных каналов — с 11 по 13. Если настройки изменяются, их необходимо сохранить. Как правильно выбрать канал роутера, читайте подробнее тут.
- В роутерах Asus для отказа от шифрования используют настройку, называемую «Метод проверки подлинности». Тут нужно поменять на «Open System».
Сложность в подключении к Wi-Fi может возникнуть из-за длины ключа в поле «Предварительный ключ WPA». Если он превышает 20 символов, то роутер перестаёт работать с ключом такой длины. Предпочтительный размер ключа — не более 12-13 символов. Этот ключ ничто иное, как пароль для подключения ваших Wi-Fi устройств к сети Интернет.
Тут же можно выполнить обновление прошивки из раздела «Администрирование».
Проблема с программным обеспечением
При включённом «Восстановлении системы» в Windows, журнал будет содержать точки восстановления для отката системы. Можно сделать возврат операционной системы на дату с рабочей сетью и обнаруженными подключениями. Сделайте выбор состояния, нажмите «Далее» и действуйте в соответствии с инструкциями на экране вашего компьютера.
Wi-Fi пропадает во время обновления операционной системы. По этой причине после полученных обновлений переустанавливается программа (в том числе и для беспроводной связи). После этого компьютер сможет видеть всё необходимое.
Неисправный адаптер
Если все испробованные способы не помогли, и ПК не обнаруживает Вай-Фай сеть, то возможен выход из строя беспроводного адаптера. Он может перегореть при эксплуатации, так как нуждается в хорошем охлаждении. Сгоревшее приспособление не отображается в «Диспетчере устройств», данную проблему выдаст «Диагностика Windows». Потребуется ремонт либо замена адаптера.
Для удаления адаптера нужно выполнить следующие действия:
- Через «Панель управления» зайти в «Диспетчер устройств».
- Перейти к «Сетевым адаптерам». Для удаления беспроводного устройства нужно нажать на него правой кнопкой мыши и выбрать «Удалить устройство».
- После этого необходимо обновить конфигурацию оборудования, нажав правой кнопкой мыши на «Сетевые адаптеры» и выбрав соответствующий пункт из появившегося контекстного меню.
- После осуществления указанных действий поиск беспроводного устройства будет проходить в автоматическом режиме, а системой будет предложена установка необходимых драйверов. В результате возобновится подключение компьютера к сети.
- Если автоматический поиск драйверов не дал результата, можно посетить официальный сайт изготовителя компьютера либо поискать в составе его комплекта компакт-диск, содержащий работающий драйвер.
- Когда драйвер будет установлен, нужно включить модуль-Вай-Фай и проверить его рабочее состояние. Если все активировано, проблема исчезновения сети будет решена.
Если свойства адаптера содержат пункт «Включить», то он должен быть активирован. После этого информация об отсутствии Вай-Фай в сетевом подключении не будет появляться. В таком случае не потребуется удалять и восстанавливать устройство.
Исправление неисправности при помощи службы автонастроек WLAN
Службой автоматических настроек выполняется определение порядка действий в настройках, регулировании и работе локальных сетей. С помощью этой службы создаётся виртуальная точка доступа беспроводной сети, после чего компьютер применяется как роутер. Функционирование компьютерной техники может происходить без включения функции WLAN, при этом не будет раздачи Wi-Fi.
Запускается WLAN с помощью двух методов:
- С помощью «Панели управления». Открыть её, а далее:
- С помощью отключения опции в свойствах автоматических настроек (включение автонастройки доступно лишь с помощью параметров системы). С этой целью необходимо:
Другие методы устранения проблем
Если перед появлением неполадки Вай-Фай имел рабочее состояние, для устранения неполадок потребуется:
- отключить маршрутизатор на 20 секунд с дальнейшим подключением оборудования;
- устранить неисправности с интернет-соединением нажатием по перечёркнутому значку Вай-Фай (если причина поломки — ОС Windows);
- выполнить проверку включения беспроводного сетевого соединения в подразделе «Изменение параметра адаптера» из раздела «Центр управления сетями и общим доступом» в «Панели управления»;
- включить аппаратный переключатель Wi-Fi в оборудовании компьютера, если он находится в выключенном состоянии (процесс переключения может осуществляться при определённом сочетании кнопок).
Из перечисленных способов устранения неисправности, когда компьютер не видит Вай-Фай, пользователь наверняка сможет подобрать наиболее подходящий. Возможно, придется попробовать несколько методов, прежде чем проблема будет решена. В любом случае, у каждого способа несложный алгоритм, доступный даже новичкам и не способный нанести вред компьютеру.
С помощью домашней беспроводной сети можно получить доступ к Интернету в разных местах вашего дома. В этой статье описаны основные действия по настройке беспроводной сети и началу ее использования.
Приобретение необходимого оборудования
Чтобы создать собственную беспроводную сеть, необходимы указанные ниже компоненты.
Широкополосное подключение к Интернету и модем. Широкополосное подключение к Интернету — это высокоскоростное подключение. Наиболее распространены следующие типы широкополосного подключения: с помощью технологии DSL и с помощью кабеля. Чтобы получить услуги широкополосного подключения, обратитесь к поставщику услуг Интернета. Обычно технологию DSL используют телефонные компании, а подключение с помощью кабеля — компании кабельного телевидения. Часто поставщики услуг Интернета предлагают широкополосные модемы. Кроме того, в дополнение к модемам некоторые поставщики услуг Интернета предлагают беспроводные маршрутизаторы. Вы также можете найти это оборудование в магазинах электроники и компьютерной техники или в интернет-магазинах.
Беспроводной маршрутизатор. Маршрутизатор пересылает данные между вашей сетью и Интернетом. При использовании беспроводного маршрутизатора вы можете подключить компьютеры к своей сети, используя радиосвязь вместо проводов. Существует несколько типов технологий беспроводной сети, в том числе 802.11a, 802.11b, 802.11g, 802.11n, 802.11ac и 802.11ax.
Беспроводной сетевой адаптер. Беспроводной сетевой адаптер — это устройство, с помощью которого ваш компьютер подключается к беспроводной сети. Чтобы подключить портативный или настольный компьютер к беспроводной сети, он должен быть оснащен беспроводным сетевым адаптером. Многие ноутбуки и планшеты, а также некоторые настольные компьютеры поставляются с беспроводными сетевыми адаптерами.
Чтобы проверить, оснащен ли ваш компьютер беспроводным сетевым адаптером, выполните указанные ниже действия.
-
Выберите Начните , введите диспетчер устройств в поле поиска, а затем выберите Диспетчер устройств.
-
Разверните узел Сетевые адаптеры.
-
Найдите необходимый сетевой адаптер. В его имени может встречаться слово беспроводной.
Настройка модема и подключения к Интернету
После того как у вас будет в наличии все необходимое оборудование, вам потребуется настроить модем и подключение к Интернету. Если модем не настроен поставщиком услуг Интернета, самостоятельно подключите модем к компьютеру и Интернету, выполнив инструкции, поставляемые в комплекте с модемом. Если в модеме используется технология DSL, подключите его к телефонной розетке. Если вы используете кабель, подключите модем к разъему.
Размещение беспроводного маршрутизатора
Разместите беспроводной маршрутизатор в месте, в котором уровень его сигнала будет максимальным, а уровень помех — минимальным. Для достижения наилучших результатов следуйте указанным ниже советам.
Разместите беспроводной маршрутизатор в центре дома или квартиры. Разместите маршрутизатор как можно ближе к центру дома или квартиры, чтобы его радиосигнал равномерно охватывал все уголки дома.
Разместите беспроводной маршрутизатор над полом вдали от стен и металлических объектов, например от металлических шкафов. Чем меньше физических препятствий между компьютером и беспроводным маршрутизатором, тем сильнее будет его сигнал.
Уменьшите уровень помех. Некоторое сетевое оборудование использует радиоканал с частотой 2,4 ГГц. Эту же частоту использует большая часть микроволновых печей и многие беспроводные телефоны. Если вы включите микроволновую печь или вам позвонят на беспроводный телефон, то сигнал беспроводного маршрутизатора может быть временно прерван. Вы можете избежать большей части таких проблем, используя беспроводный телефон, работающий на более высокой частоте, например на частоте 5,8 ГГц.
Обеспечение безопасности беспроводной сети
Безопасность сети всегда важна. При использовании беспроводной сети этот вопрос становится еще более актуальным, так как сигнал вашей сети может выходить за пределы дома. Если вы не обезопасите свою сеть, посторонние люди с компьютерами могут получить доступ к вашим подключенным к сети компьютерам и воспользоваться вашим подключением к Интернету.
Чтобы повысить безопасность своей сети, выполните указанные ниже действия.
Измените имя пользователя и пароль по умолчанию.Это помогает защитить маршрутизатор. Большинство изготовителей маршрутизаторов указывают на маршрутизаторах имя пользователя, пароль и имя сети (SSID), используемые по умолчанию. Посторонние могут воспользоваться этой информацией для доступа к вашему маршрутизатору втайне от вас. Чтобы избежать этого, измените имя пользователя и пароль для доступа к маршрутизатору, используемые по умолчанию. Инструкции можно найти в документации по эксплуатации устройства.
Настройте ключ безопасности (пароль) беспроводной сети. В беспроводных сетях используются ключи безопасности сети, позволяющие защитить сети от несанкционированного доступа. Рекомендуем использовать Wi-Fi защищенного Access 3 (WPA3), если маршрутизатор и компьютер поддерживают его. Дополнительные сведения, в том числе о поддерживаемых типах безопасности и их настройках, см. в документации маршрутизатора.
Некоторые маршрутизаторы поддерживают протокол WPS. Если ваш маршрутизатор поддерживает протокол WPS и подключен к сети, выполните следующие действия, чтобы настроить ключ безопасности сети:
-
В зависимости от того, какая версия Windows установлена на вашем компьютере, выполните одно из следующих действий.
-
В Windows 7 или Windows 8.1 нажмите кнопку Пуск, начните вводить Центр управления сетями и общим доступом, а затем выберите его в списке.
-
В Windows 10 выберите Начните , а затем выберите Параметры> Сетевой & > Состояние > Сети и общий доступ.
-
В Windows 11 выберите Начните ,введите панель управления ,а затем выберите Панель управления > Сеть и Интернет > Сети и общий доступ.
-
-
Выберите Настройка нового подключения или сети.
-
Выберите Создание и настройка новой сети, а затем нажмите кнопку Далее.
Мастер поможет вам создать имя сети и ключ безопасности. Если маршрутизатор поддерживает его, мастер по умолчанию будет поддерживать защиту Wi-Fi Protected Access (WPA2 или WPA3). Мы рекомендуем использовать WPA3, если это возможно, так как оно обеспечивает более безопасную информацию, чем WPA2, WPA или Wired Equivalent Privacy (WEP). С помощью WPA3, WPA2 или WPA также можно использовать passphrase, так что вам не нужно запоминать зашифрованную последовательность букв и цифр.
Запишите ключ безопасности и храните его в надежном месте. Кроме того, вы можете сохранить ключ безопасности на USB-устройстве флэш-памяти, выполнив инструкции мастера. (Сохранение ключа безопасности на USB-устройстве флэш-памяти доступно в Windows 8 и Windows 7, но не в Windows 10 или Windows 11).)
Используйте брандмауэр. Брандмауэр — это оборудование или программное обеспечение, защищающее ваш компьютер от несанкционированного доступа и вредоносного программного обеспечения (вредоносных программ). Если на каждом компьютере в вашей сети работает брандмауэр, вы можете контролировать распространение вредоносного программного обеспечения в сети и защитить свои компьютеры при доступе в Интернет. Брандмауэр Windows включен в состав данной версии Windows.
Подключение компьютера к беспроводной сети
-
В области уведомлений выберите значок Сеть или Wi-Fi.
-
В списке сетей выберите сеть, к которой необходимо подключиться, а затем — пункт Подключиться.
-
Введите ключ безопасности (часто называемый паролем).
-
Следуйте всем дополнительным инструкциям, если они появятся.
Если у вас возникли проблемы с сетью Wi-Fi при использовании Windows 10, см. Wi-Fi проблемы в Windows дополнительные сведения об устранении неполадок.
-
Выберите значок Сеть в области уведомлений, а затем> значок рядом с быстрым параметром Wi-Fi, чтобы увидеть список доступных сетей.
-
Выберите сеть, к которую вы хотите подключиться, и выберите Подключение.
-
Введите ключ безопасности (часто называемый паролем).
-
Следуйте всем дополнительным инструкциям, если они появятся.
Если при использовании Windows 11 у вас возникли проблемы с сетью Wi-Fi, см. Wi-Fi проблемы в Windows дополнительные сведения об устранении неполадок.
После покупки моноблока компьютера при первом его включении, чаще всего возникают вопросы с настройкой тех или иных компонентов. Это может быть настройка интернет соединения через WiFi или подключения микрофона по bluetooth и еще много разных операций подготовки и настройки для наилучшей работы компьютера. Ниже рассмотрим наиболее частые случаи и решения тех или иных задач при настройке моноблока компьютера.
Как включить камеру на моноблоке?
В нормальном режиме работы камера должна быть включена по умолчанию, то есть запустив любое приложение для работы с веб камерой, например скайп, все должно работать. Если камера не работает, скорее всего у вас не установлен на нее драйвер, что бы проверить надо зайти в Диспетчер задач. В списке с оборудованием будет неизвестное устройство помеченное знаком вопроса или восклицательным знаком, в имени должно быть «camera» или что то подобное. Для решения проблемы, скачайте драйвер с сайта производителя моноблока и установите его, камера включится.
Диспетчер задач — Устройства обработки изображений — Веб камера, так в списке отображается камера с установленным драйвером
Если в списке устройств нет камеры или неизвестных устройств, то это значит веб-камера не видна операционной системе, возможно она неисправна, в этом случает только диагностика у специалиста, ремонт или замена.
Как включить Wi-Fi?
В первую очередь необходимо убедиться, что драйвера для Wi-Fi адаптера установлены. Для этого открываем — «Диспетчер устройств» — «Сетевые адаптеры», в списке должно быть устройство со словом «Wireless» в имени, это и есть ваш Wi-Fi. Если в списке сетевое устройство помечено восклицательными знаком или обнаружены неизвестные устройства, то скорее всего драйвер не установлен. Скачайте драйвера с сайта производителя вашего моноблока компьютера и установите их. Так же возможно что драйвера есть, но устройство отключено, тогда оно будет как либо помечено, в этом случае нажмите на нем правой кнопкой мыши и выберете «Включить», «Задействовать» и тому подобное.
Wi-Fi адаптер в списке устройств Диспетчера задач
После того как мы убедились, что с драйвером все в порядке, необходима включить Wi-Fi адаптер. Для этого заходим в «Сеть и Интернет» — «Сетевые подключения», находим там «Беспроводное сетевое подключение», жмем правую кнопку мыши и выбираем «Включить». В правом нижнем углу появится значок Wi-Fi, кликаем по нему выбираем нашу сеть и жмем «Подключение».
Как включить Bluetooth на моноблоке?
Для начала проверяем наличие драйверов для Bluetooth адаптера, это делается по аналогии с Wi-Fi адаптером. Если драйвера не установлены, то скачиваем их с сайта производителя моноблока компьютера и устанавливаем их. После установки драйверов у вас должен появиться значок Bluetooth в правом нижнем углу.
Значок Bluetooth в системном трее, контекстное меню
Что бы другие устройства видели ваш Bluetooth адаптер необходимо в параметрах установить галочку в пункте «Разрешить устройствам обнаруживать этот компьютер»
Как зайти в биос?
Для того чтобы зайти в BIOS нужно при включении моноблока компьютера, еще до загрузки windows нажимать определенную клавишу. Обычно при загрузке на экране будет написано, что именно нужно нажать, чтобы попасть в меню BIOS. Обычно это клавиша Delete, Esc, или F2, но возможны и другие варианты: Ctrl+Alt+Esc, Del, F10, F3, F1.
После покупки моноблока компьютера при первом его включении, чаще всего возникают вопросы с настройкой тех или иных компонентов. Это может быть настройка интернет соединения через WiFi или подключения микрофона по bluetooth и еще много разных операций подготовки и настройки для наилучшей работы компьютера. Ниже рассмотрим наиболее частые случаи и решения тех или иных задач при настройке моноблока компьютера.
Как включить камеру на моноблоке?
В нормальном режиме работы камера должна быть включена по умолчанию, то есть запустив любое приложение для работы с веб камерой, например скайп, все должно работать. Если камера не работает, скорее всего у вас не установлен на нее драйвер, что бы проверить надо зайти в Диспетчер задач. В списке с оборудованием будет неизвестное устройство помеченное знаком вопроса или восклицательным знаком, в имени должно быть «camera» или что то подобное. Для решения проблемы, скачайте драйвер с сайта производителя моноблока и установите его, камера включится.
Диспетчер задач — Устройства обработки изображений — Веб камера, так в списке отображается камера с установленным драйвером
Если в списке устройств нет камеры или неизвестных устройств, то это значит веб-камера не видна операционной системе, возможно она неисправна, в этом случает только диагностика у специалиста, ремонт или замена.
Как включить Wi-Fi?
В первую очередь необходимо убедиться, что драйвера для Wi-Fi адаптера установлены. Для этого открываем — «Диспетчер устройств» — «Сетевые адаптеры», в списке должно быть устройство со словом «Wireless» в имени, это и есть ваш Wi-Fi. Если в списке сетевое устройство помечено восклицательными знаком или обнаружены неизвестные устройства, то скорее всего драйвер не установлен. Скачайте драйвера с сайта производителя вашего моноблока компьютера и установите их. Так же возможно что драйвера есть, но устройство отключено, тогда оно будет как либо помечено, в этом случае нажмите на нем правой кнопкой мыши и выберете «Включить», «Задействовать» и тому подобное.
Wi-Fi адаптер в списке устройств Диспетчера задач
После того как мы убедились, что с драйвером все в порядке, необходима включить Wi-Fi адаптер. Для этого заходим в «Сеть и Интернет» — «Сетевые подключения», находим там «Беспроводное сетевое подключение», жмем правую кнопку мыши и выбираем «Включить». В правом нижнем углу появится значок Wi-Fi, кликаем по нему выбираем нашу сеть и жмем «Подключение».
Как включить Bluetooth на моноблоке?
Для начала проверяем наличие драйверов для Bluetooth адаптера, это делается по аналогии с Wi-Fi адаптером. Если драйвера не установлены, то скачиваем их с сайта производителя моноблока компьютера и устанавливаем их. После установки драйверов у вас должен появиться значок Bluetooth в правом нижнем углу.
Значок Bluetooth в системном трее, контекстное меню
Что бы другие устройства видели ваш Bluetooth адаптер необходимо в параметрах установить галочку в пункте «Разрешить устройствам обнаруживать этот компьютер»
Как зайти в биос?
Для того чтобы зайти в BIOS нужно при включении моноблока компьютера, еще до загрузки windows нажимать определенную клавишу. Обычно при загрузке на экране будет написано, что именно нужно нажать, чтобы попасть в меню BIOS. Обычно это клавиша Delete, Esc, или F2, но возможны и другие варианты: Ctrl+Alt+Esc, Del, F10, F3, F1.
Сегодня существует два типа подключения к интернету. Первый тип — проводное подключение, использующее для соединения кабель, называемый витая пара. Второй тип — Wi-Fi-подключение, обеспечивающее интернет-соединение за счёт радиоволн. Wi-Fi-соединение получило в наше время широкое распространение. Однако проводной интернет имеет ряд преимуществ, актуальных в больших организациях и офисах. В домашних условиях тоже есть смысл провести проводное подключение как минимум на один компьютер. Для устойчивого соединения с интернетом и эффективной работы необходимо правильно настроить параметры его подключения.
Преимущества проводного интернет-соединения
За последние 15 лет интернет стремительно внедрился во все сферы нашей жизни. Он необходим в банковской сфере, торговле, производстве, а также незаменим для обмена информацией и личного общения. Самыми распространёнными способами подключения к глобальной сети сегодня являются проводное соединение и Wi-Fi-соединение.
При проводном соединении применяется оптический кабель или витая пара. Первый тип кабеля имеет значительное преимущество, так как обеспечивает скорость прохождения информации до 1 ГБ в секунду. По витой паре предельная скорость достигает 100 МБ в секунду.
Скорость передачи информации через кабель зависит от его типа и от сетевой карты, осуществляющей приём сигнала. Это влияет на работу настольных компьютеров, игровых приставок, телевизоров и других устройств, объединённых в одну сеть. Потоковая передача информации не требует постоянного обмена между устройствами, что значительно увеличивает скорость обработки. Скорость в локальном соединении между рабочими станциями имеет большое значение при работе в корпоративной сети. Это учитывается, если есть необходимость быстрой передачи большого количества информации.
При Wi-Fi-соединении подключение к интернету осуществляется с использованием радиоволн, работающих в определённом диапазоне. Поэтому Wi-Fi более востребован на бытовом уровне. Он удобен, так как позволяет сразу же подключиться к интернету со смартфона, планшета или ноутбука в любом месте, где есть точка доступа. Тем не менее на приём сигнала влияют устройства соседей, работающие в полосе частот Wi-Fi-соединения, и предметы на пути прохождения радиоволн.
Для Wi-Fi-соединения не нужна прокладка кабеля, однако оно сильно подвержено воздействию радиопомех, и чем дальше вы от точки доступа, тем хуже приём сигнала
Проводное подключение имеет ряд преимуществ перед беспроводным:
- скорость получения и отправления информации при проводном соединении примерно в 2 раза выше, чем у Wi-Fi;
- при обмене файлами с сервером задержка минимальна, что важно в онлайн-играх, требующих максимальной скорости действий от пользователя;
- проводное подключение более устойчиво к воздействию помех в сети; на него не оказывают влияние гаджеты, работающие на полосе частот Wi-Fi или находящиеся вблизи источники электромагнитного излучения;
- мощность сигнала при проводном подключении не зависит от препятствий на пути прохождения и воздействия внешних факторов.
Ошибки, возникающие при подключении проводного соединения, могут быть обозначены кодами, которые указывают на причину неполадок.
Видео: чем проводное интернет-соединение лучше Wi-Fi
Как подключить кабель к компьютеру или ноутбуку
Подключить интернет-кабель к разъёму сетевого адаптера компьютера сможет самостоятельно даже неподготовленный пользователь. Для подключения используется стандартный кабель (витая пара) с обжатыми коннекторами RJ-45 на обоих концах кабеля.
Выполнить подключение кабеля можно следующим образом:
- Подготовьте сетевой кабель необходимой длины.
- Один коннектор подключите к любому LAN-разъёму на маршрутизаторе.
Для начала подключите коннектор кабеля к любому LAN-разъёму маршрутизатора
Теперь нужно подключить второй коннектор кабеля к LAN-разъёму компьютера
В модемах старого типа кабель провайдера следует присоединить к разъёму модема жёлтого цвета
Соединяющий кабель от устройства нужно подключить к Ethernet-разъёму модема
При соединении с компьютером на индикаторной панели маршрутизатора будет гореть индикаторный светодиод
Подключение кабеля не представляет большого затруднения, так как все коннекторы имеют разъёмы, подходящие только к соответствующим гнёздам на панели разъёмов компьютера. Допустить ошибку в этом процессе крайне сложно даже для начинающего пользователя.
Динамическое и статическое интернет-подключение
После подсоединения кабельных коннекторов и построения соединения между сетевым адаптером компьютера и оборудованием провайдера можно проводить отладку интернет-соединения. В первую очередь необходимо выбрать способ соединения с магистральной сетью, отталкиваясь от конкретных целей. Есть 2 способа соединения:
- динамическое соединение — это способ, при котором индивидуальный IP-адрес, присвоенный компьютеру, настраивается автоматически и изменяется при трансформации изначальных параметров. Оборудование компании-провайдера самостоятельно присваивает компьютеру значения сетевого адреса и основного шлюза. Во время подсоединения компьютера к магистральной линии соединение с глобальной сетью происходит сразу же, не требуя проведения дополнительного ввода идентификационных данных от пользователя. Единственное неудобство при таком подключении — возможное представление удалённого подключения к своему адресу. В таком случае нужно предварительно присоединиться к магистральной линии напрямую, минуя роутер;
- статическое соединение — это способ соединения, когда индивидуальный IP-адрес, предоставленный компьютеру, остаётся постоянным и обозначен при заключении договора с компанией-провайдером. Во время такого подсоединения пользователь выставляет адрес в ручном режиме, а также самостоятельно прописывает значения основного шлюза и DNS-серверов. Если такие сведения отсутствуют в договоре, то узнать их можно в отделе технической поддержки компании-провайдера. У некоторых поставщиков интернета для лицензирования в сети может потребоваться ввод имени пользователя и пароля. Эти сведения, как правило, указываются в договорных документах или определяются абонентом самостоятельно.
Как создать динамическое соединение
Для правильного создания динамического подключения необходимо выполнить ряд последовательных действий:
- Правой кнопкой мыши нажмите на значок «Пуск».
- В появившемся меню нажмите на строку «Сетевые подключения».
В меню клавиши «Пуск» перейдите к разделу «Сетевые подключения»
В «Параметрах» перейдите к опции «Настройка параметров адаптера»
В выпадающем меню Ethernet-подключения выберите «Свойства»
В панели свойств необходимо выделить строку IP версии 4 (TCP/IPv4), после чего открыть «Свойства»
На последнем шаге активируйте переключатели «Получить IP-адрес автоматически» и «Получить адрес DNS-сервера автоматически»
Теперь динамическое соединение готово к применению.
Как создать статическое соединение
Чтобы создать статическое соединение, необходимо выполнить следующие шаги:
- Повторите последовательность действий пунктов 1–6 предыдущей инструкции (для создания динамического подключения).
- В панели установки свойств протокола TCP/IPv4 активируйте переключатели «Использовать следующий IP-адрес» и «Использовать следующие адреса DNS-серверов».
В панели свойств протокола TCP/IPv4 активируйте переключатели «Использовать следующий IP-адрес» и «Использовать следующие адреса DNS-серверов»
В панели свойств протокола TCP/IPv4 введите параметры, полученные у провайдера
Всё, статическое соединение установлено.
В настоящее время у большинства абонентов домашнего интернета применяется динамическое подключение, так как основным способом является соединение через маршрутизатор. Статическое подключение применяется при модемном соединении или при прямом подключении.
При использовании подключения через ADSL-модем применяются только статические адреса, назначаемые поставщиком интернета.
Видео: создание статического и динамического соединения
Как настроить L2TP-подключение в Windows 10
Туннельный протокол L2TP, применяемый для подключения к глобальной сети, представляет собой симбиоз старых протоколов PPTP от компании Microsoft и L2F от компании Cisco. Он легко обрабатывается сетевыми устройствами и имеет высокую скорость обмена информацией из-за снижения нагрузки на процессор. Обладает большой стабильностью соединения и высокой безопасностью. Способен создавать туннели для работы в любых сетях. Применяется протокол L2TP обычно в корпоративных сетях, так как позволяет создавать сетевое соединение поверх существующей сети. Это обеспечивает устойчивую связь между главным офисом организации и региональными отделениями.
Для настройки L2TP-подключения нужно выполнить ряд последовательных действий:
- Правой кнопкой мыши нажмите на значок «Пуск».
- В появившемся меню нажмите на строку «Сетевые подключения».
В меню «Пуск» выберите строку «Сетевые подключения»
В разделе «Параметры» откройте «Центр управления сетями и общим доступом»
В меню раздела «Центр управления сетями и общим доступом» необходимо выбрать первый пункт — «Создание нового подключения или сети»
Выделите строку «Подключение к рабочему месту», затем нажмите «Далее»
Нажмите на вкладку «Использовать моё подключение к интернету (VPN)» для продолжения настройки
Введите адрес сервера и не забудьте поставить галочку у последнего пункта, чтобы разрешить использовать подключение другим пользователям
В консоли щёлкните по сгенерированному VPN-подключению правой кнопкой мыши и перейдите в «Свойства»
Тип VPN должен быть установлен как L2TP с IPsec (L2TP/IPsec), для шифрования данных выбрать «необязательное»
Ключ для проверки подлинности должен быть предоставлен вам провайдером
Если вы всё сделали правильно, то L2TP-подключение готово к применению.
Видео: как настроить L2TP-подключение в Windows 10
Созданное L2TP-подключение повышает уровень безопасности для абонента и делает более простым соединение с оборудованием провайдера.
Как настроить PPPoE-подключение в Windows 10
Протокол сетевого соединения с интернетом PPPoE применяется при соединении с магистральной сетью по технологии Ethernet. Этот способ имеет ряд преимуществ, например, расширенный спектр дополнительных возможностей, сжатие информации при передаче, проведение аутентификационных и шифровальных операций с пакетами информации. Подключение требует авторизации в сети (ввода имени пользователя и пароля). Используется при прямом подключении к магистральной сети и оборудованию провайдера.
Чтобы осуществить подключение к интернету, используя протокол PPPoE, необходимо выполнить ряд операций:
- Откройте «Центр управления сетями и общим доступом».
- Здесь выберите «Создание и настройка нового подключения или сети».
В разделе «Центр управления сетями и общим доступом» нажмите на пункт «Создание и настройка нового подключения или сети»
Выберите первый пункт — «Подключение к Интернету» и нажмите «Далее» для дальнейших настроек
В «Подключении к интернету» выберите подключение «Высокоскоростное (с PPPoE)»
Введите логин и пароль, полученные от провайдера, и нажмите «Подключить» для завершения настройки
Теперь у вас установлено PPPoE-подключение.
Видео: как подключить и настроить PPPoE-соединение
Давать разрешение другим пользователям на использование подключения стоит только при установке домашнего интернета, так как количество пользователей ограничено.
Способы устранения проблем с подключением проводного интернета
При подключении проводного интернета периодически возникают ошибки, связанные с неполадками оборудования, обрывом магистральной сети или неправильными действиями пользователя. В большинстве случаев проблемы с подключением возникают из-за неосторожных действий самого пользователя. Чтобы определить и устранить причину неполадки, нужно выполнить простые действия по следующему алгоритму:
- Запустите «Центр управления сетями и общим доступом».
- Во вкладке «Сетевые подключения» выберите «Устранение неполадок».
Зайдите в «Центре управления сетями и общим доступом» и откройте раздел «Устранение неполадок»
Для дальнейших настроек выберите параметр «Подключения к Интернету»
Перед вами появится выделенная строка «Запустить средство устранения неполадок», нажмите на неё для продолжения действий
Дождитесь завершения процесса обнаружения проблем
Выберите «Устранение неполадок подключения к интернету» и ожидайте завершения процесса диагностики
Следует выбрать пункт «Входящие подключения», чтобы продолжить устранение неполадок
Запустите средство устранения неполадок, нажав на соответствующей строке
Отметьте пункт «Найти этот компьютер в сети» и продолжите устранение неполадок с помощью кнопки «Далее»
Ожидайте окончания проверки конфигурации сетевого шлюза
На этом проверка входящих подключений закончена.
В приведённой инструкции показано обнаружение одной проблемы входящего подключения. Более детально с проблемой можно ознакомиться, нажав на строку «Просмотреть дополнительные сведения».
Далее проведём проверку сетевого адаптера:
-
В разделе «Устранение неполадок» выберите пункт «Сетевой адаптер» и нажмите на подсвеченную строку «Запустить средство устранения неполадок».
Чтобы начать проверку сетевого адаптера, выберите опцию «Запустить средство устранения неполадок» в разделе «Устранение неполадок»
В списке адаптеров для диагностики необходимо отметить пункт Ethernet
Приведённый способ поиска ошибок подключения является классическим и разработан специалистами корпорации Microsoft. В действительности же всё бывает намного проще, так как проблема с подключением интернета может быть вызвана другими причинами, которые устраняются механическим способом.
Этот алгоритм помогает устранить проблему с отсутствием подключения к интернету в большинстве случаев:
- Перезагрузите компьютер.
- Отключите маршрутизатор от сети и подождите 10–15 секунд.
- Включите маршрутизатор.
- Если соединение не восстановлено, нажмите на кнопку Reset для перезагрузки роутера.
Чтобы избежать проблем с подключением к интернету, рекомендуется периодически отключать маршрутизатор от сети и давать ему время на восстановление.
Видео: устранение ошибки при подключении проводного интернета
В настоящее время все провайдеры интернета предпочитают устанавливать динамическое подключение к магистральной сети. Это более удобно для абонента сети и для компании-провайдера, так как не требует перенастройки параметров при каких-либо изменениях в оборудовании сети. Если вы планируете часто использовать удалённый доступ к своему компьютеру, то, безусловно, лучше выбрать прямое подключение, минуя роутер или модем. Для домашнего интернета всегда можно изменить настройки маршрутизатора и тип подключения, установленные изначально специалистами провайдера. В дальнейшем при изменении конфигурации системы или полной переустановке параметры сети выставляются автоматически. При прямом подключении настройки нужно будет выставлять в ручном режиме. Всё это необходимо учитывать пользователям при выборе типа подключения к интернету.
Содержание
- Как включить камеру на моноблоке?
- Как включить Wi-Fi?
- Как включить Bluetooth на моноблоке?
- Как зайти в биос?
- Как включить камеру на моноблоке?
- Как включить Wi-Fi?
- Как включить Bluetooth на моноблоке?
- Как зайти в биос?
- Подключение
- Tenda
- Точка доступа
После покупки моноблока компьютера при первом его включении, чаще всего возникают вопросы с настройкой тех или иных компонентов. Это может быть настройка интернет соединения через WiFi или подключения микрофона по bluetooth и еще много разных операций подготовки и настройки для наилучшей работы компьютера. Ниже рассмотрим наиболее частые случаи и решения тех или иных задач при настройке моноблока компьютера.
Как включить камеру на моноблоке?
В нормальном режиме работы камера должна быть включена по умолчанию, то есть запустив любое приложение для работы с веб камерой, например скайп, все должно работать. Если камера не работает, скорее всего у вас не установлен на нее драйвер, что бы проверить надо зайти в Диспетчер задач. В списке с оборудованием будет неизвестное устройство помеченное знаком вопроса или восклицательным знаком, в имени должно быть «camera» или что то подобное. Для решения проблемы, скачайте драйвер с сайта производителя моноблока и установите его, камера включится.
Диспетчер задач – Устройства обработки изображений – Веб камера, так в списке отображается камера с установленным драйвером
Если в списке устройств нет камеры или неизвестных устройств, то это значит веб-камера не видна операционной системе, возможно она неисправна, в этом случает только диагностика у специалиста, ремонт или замена.
Как включить Wi-Fi?
В первую очередь необходимо убедиться, что драйвера для Wi-Fi адаптера установлены. Для этого открываем – «Диспетчер устройств» – «Сетевые адаптеры», в списке должно быть устройство со словом «Wireless» в имени, это и есть ваш Wi-Fi. Если в списке сетевое устройство помечено восклицательными знаком или обнаружены неизвестные устройства, то скорее всего драйвер не установлен. Скачайте драйвера с сайта производителя вашего моноблока компьютера и установите их. Так же возможно что драйвера есть, но устройство отключено, тогда оно будет как либо помечено, в этом случае нажмите на нем правой кнопкой мыши и выберете «Включить», «Задействовать» и тому подобное.
Wi-Fi адаптер в списке устройств Диспетчера задач
После того как мы убедились, что с драйвером все в порядке, необходима включить Wi-Fi адаптер. Для этого заходим в «Сеть и Интернет» – «Сетевые подключения», находим там «Беспроводное сетевое подключение», жмем правую кнопку мыши и выбираем «Включить». В правом нижнем углу появится значок Wi-Fi, кликаем по нему выбираем нашу сеть и жмем «Подключение».
Как включить Bluetooth на моноблоке?
Для начала проверяем наличие драйверов для Bluetooth адаптера, это делается по аналогии с Wi-Fi адаптером. Если драйвера не установлены, то скачиваем их с сайта производителя моноблока компьютера и устанавливаем их. После установки драйверов у вас должен появиться значок Bluetooth в правом нижнем углу.
Значок Bluetooth в системном трее, контекстное меню
Что бы другие устройства видели ваш Bluetooth адаптер необходимо в параметрах установить галочку в пункте «Разрешить устройствам обнаруживать этот компьютер»
Как зайти в биос?
Для того чтобы зайти в BIOS нужно при включении моноблока компьютера, еще до загрузки windows нажимать определенную клавишу. Обычно при загрузке на экране будет написано, что именно нужно нажать, чтобы попасть в меню BIOS. Обычно это клавиша Delete, Esc, или F2, но возможны и другие варианты: Ctrl+Alt+Esc, Del, F10, F3, F1.
После покупки моноблока компьютера при первом его включении, чаще всего возникают вопросы с настройкой тех или иных компонентов. Это может быть настройка интернет соединения через WiFi или подключения микрофона по bluetooth и еще много разных операций подготовки и настройки для наилучшей работы компьютера. Ниже рассмотрим наиболее частые случаи и решения тех или иных задач при настройке моноблока компьютера.
Как включить камеру на моноблоке?
В нормальном режиме работы камера должна быть включена по умолчанию, то есть запустив любое приложение для работы с веб камерой, например скайп, все должно работать. Если камера не работает, скорее всего у вас не установлен на нее драйвер, что бы проверить надо зайти в Диспетчер задач. В списке с оборудованием будет неизвестное устройство помеченное знаком вопроса или восклицательным знаком, в имени должно быть «camera» или что то подобное. Для решения проблемы, скачайте драйвер с сайта производителя моноблока и установите его, камера включится.
Диспетчер задач – Устройства обработки изображений – Веб камера, так в списке отображается камера с установленным драйвером
Если в списке устройств нет камеры или неизвестных устройств, то это значит веб-камера не видна операционной системе, возможно она неисправна, в этом случает только диагностика у специалиста, ремонт или замена.
Как включить Wi-Fi?
В первую очередь необходимо убедиться, что драйвера для Wi-Fi адаптера установлены. Для этого открываем – «Диспетчер устройств» – «Сетевые адаптеры», в списке должно быть устройство со словом «Wireless» в имени, это и есть ваш Wi-Fi. Если в списке сетевое устройство помечено восклицательными знаком или обнаружены неизвестные устройства, то скорее всего драйвер не установлен. Скачайте драйвера с сайта производителя вашего моноблока компьютера и установите их. Так же возможно что драйвера есть, но устройство отключено, тогда оно будет как либо помечено, в этом случае нажмите на нем правой кнопкой мыши и выберете «Включить», «Задействовать» и тому подобное.
Wi-Fi адаптер в списке устройств Диспетчера задач
После того как мы убедились, что с драйвером все в порядке, необходима включить Wi-Fi адаптер. Для этого заходим в «Сеть и Интернет» – «Сетевые подключения», находим там «Беспроводное сетевое подключение», жмем правую кнопку мыши и выбираем «Включить». В правом нижнем углу появится значок Wi-Fi, кликаем по нему выбираем нашу сеть и жмем «Подключение».
Как включить Bluetooth на моноблоке?
Для начала проверяем наличие драйверов для Bluetooth адаптера, это делается по аналогии с Wi-Fi адаптером. Если драйвера не установлены, то скачиваем их с сайта производителя моноблока компьютера и устанавливаем их. После установки драйверов у вас должен появиться значок Bluetooth в правом нижнем углу.
Значок Bluetooth в системном трее, контекстное меню
Что бы другие устройства видели ваш Bluetooth адаптер необходимо в параметрах установить галочку в пункте «Разрешить устройствам обнаруживать этот компьютер»
Как зайти в биос?
Для того чтобы зайти в BIOS нужно при включении моноблока компьютера, еще до загрузки windows нажимать определенную клавишу. Обычно при загрузке на экране будет написано, что именно нужно нажать, чтобы попасть в меню BIOS. Обычно это клавиша Delete, Esc, или F2, но возможны и другие варианты: Ctrl+Alt+Esc, Del, F10, F3, F1.
Очень часто эта штука требуется, когда нужно расширить зону покрытия воздушной сети. Например: в загородном доме, офисе, на складе – где не хочется тянуть провода или просто лень. Даже можно связать два здания или дома, если использовать внешнюю мощную антенну, а в качестве сетевого оборудования подойдут и домашние роутеры. В общем пользователь сам решает для чего ему это нужно и как это использовать.
Как подключить роутер к роутеру через WiFi? Если раньше настройки и интерфейс роутеров был достаточно сложный. Надо было настраивать достаточно много не нужных вещей. Сейчас всё делается в полуавтономном режиме, а прошивка позволяет упростить эту процедуру. Я буду рассказывать инструкцию по разным моделям и прошивкам.
Ещё очень важный момент. Расширить Wi-Fi сеть можно двумя способами по проводу, или по тому же Wi-Fi. И обе эти технологии называются по-разному. WDS (Wireless Distribution System) — это как раз-таки расширение за счет подключение одного аппарата к основному путём вай-фай. При этом второй выступает как повторитель или репитер. Усиление сигнала может сильно расширить территорию беспроводной сети, для подключения больше количества устройств.
Но вот когда расширение идёт с помощью проводов, то есть при подключении к LAN или WAN порту. Такая система называется точкой доступа. А теперь внимание – роутеры как не странно, не все поддерживают режим «Повторитель». Так что, если вы увидите, что в пункте меню именно у вашего аппарат такого нет — значит он этот режим не поддерживает. В самом конце я объясню – как подключить роутер к роутеру через кабель двумя способами.
Подключение
Слева выбираем «Настройки WiFi» и далее «Режим точки доступа». После включения режима, на этом устройстве нельзя будет настроить интернет, родительский контроль. По ограничениям вы увидите четкое сообщение. Если же захотите зайти именно на этот аппарат, то нужно будет использовать не IP, а DNS – tendawifi.com.
Содержание
- — Как подключить вай фай на моноблоке HP?
- — Как подключить вай фай на моноблоке Леново?
- — Как подключить беспроводную сеть на ноутбуке?
- — Как настроить моноблок как монитор?
- — Как включить wifi на HP?
- — Как настроить Wi Fi принтер HP?
- — Как включить вай фай в биосе Леново?
- — Как включить беспроводную сеть на Windows 7?
- — Как настроить подключение к беспроводной сети?
- — Как настроить беспроводную сеть на Windows 8?
- — Как использовать телефон в качестве монитора?
- — Как вывести изображение с моноблока на телевизор?
- — Как включить режим HDMI на моноблоке?
Для этого заходим в «Сеть и Интернет» – «Сетевые подключения», находим там «Беспроводное сетевое подключение», жмем правую кнопку мыши и выбираем «Включить». В правом нижнем углу появится значок Wi-Fi, кликаем по нему выбираем нашу сеть и жмем «Подключение».
Как подключить вай фай на моноблоке HP?
Правой кнопкой мыши нажмите на значок беспроводной сети, нажмите Центр управления сетями и общим доступом, Настройка нового подключения или сети, затем выберите пункт Подключение к беспроводной сети вручную.
Как подключить вай фай на моноблоке Леново?
Метод первый — Fn + F5
- Нажмите Fn + F5 (или F5). …
- В окне настроек беспроводного устройства Lenovo включите беспроводную сетевую карту, чтобы включить Wi-Fi, и выключите, чтобы отключить его.
- Или нажмите Win + X на клавиатуре, чтобы открыть Центр мобильности Windows, и нажмите Включить беспроводную связь .
Как подключить беспроводную сеть на ноутбуке?
Перейдите в меню «Пуск» и выберите « Панель управления» . Щелкните категорию « Сеть и Интернет », а затем выберите « Центр управления сетями и общим доступом» . Из опций слева выберите Изменить настройки адаптера . Щелкните правой кнопкой мыши значок беспроводного подключения и нажмите « Включить» .
Как настроить моноблок как монитор?
Как подключить моноблок к компьютеру
Один конец провода необходимо подключить к соответствующему разъёму на процессоре. Второй конец присоединяется к моноблоку. Подключение осуществляется именно к разъёму HDMI — Выход. Далее, необходимо перевести устройство в режим, в котором оно осуществляет приём входящего сигнала.
Как включить wifi на HP?
Так же для включения Wi-Fi на ноутбуках HP можно использовать комбинацию клавиш. На этих ноутбуках это клавиши Fn + F12 (в большинстве случаев). На F12 обычно нанесен значок в виде антенны беспроводной сети. Так же на некоторых моделях это отделенная клавиша, возле клавиши F12 (смотрите фото ниже).
Как настроить Wi Fi принтер HP?
Подключение к принтеру HP по беспроводной сети
- На принтере нажмите и удерживайте кнопку Беспроводная связь в течение пяти секунд или пока не начнет мигать индикатор. …
- В течение двух минут нажмите и удерживайте кнопку Wi-Fi Protected Setup (WPS) на маршрутизаторе, пока не начнется процесс подключения.
Как включить вай фай в биосе Леново?
Войти в BIOS (Как войти в BIOS в Windows 7 , Windows 8 / 8.1 , Windows 10 ). Перейдите на вкладку « Конфигурация» или « Дополнительно », перейдите к « Беспроводная сеть» (беспроводное или беспроводное устройство). Установите на Включено или Отключено .
Как включить беспроводную сеть на Windows 7?
Подключение к сети из окна «Центр управления сетями и общим доступом» в Windows 7
- Нажмите кнопку Пуск и выберите пункт Панель управления.
- В разделе «Сеть и Интернет» нажмите кнопку Просмотр состояния сети и задач. …
- Нажмите Подключение к сети.
- Выберите сеть и нажмите Подключить.
Как настроить подключение к беспроводной сети?
Подключение компьютера к беспроводной сети
- В области уведомлений щелкните значок Сеть или .
- В списке сетей выберите сеть, к которой необходимо подключиться, а затем — пункт Подключиться.
- Введите ключ безопасности (часто называемый паролем).
- Следуйте всем дополнительным инструкциям, если они появятся.
Как настроить беспроводную сеть на Windows 8?
Настройка беспроводной сети Windows 8 (Windows 8.1)
- Зайдите в «Центр управления сетями и общим доступом»
- «Создание и настройка нового подключения или сети»
- «Подключение к беспроводной сети вручную»
- Введите ваши данные для подключения и выставьте «Тип безопасности WPA2-Personal». …
- Зайдите в «Сети» используя данный значок, найдите вашу сеть и нажмите «Подключиться»
3 авг. 2020 г.
Как использовать телефон в качестве монитора?
SpaceDesk — бесплатное решение для использования Android и iOS устройств в качестве второго монитора в Windows 10, 8.1 и 7 с подключением по Wi-Fi (компьютер может быть подключен кабелем, но должен находиться в той же сети). Поддерживаются почти все современные и не очень версии Android.
Как вывести изображение с моноблока на телевизор?
Подключение через VGA-разъём
Первое, что нужно сделать – убедиться в наличии портов VGA на обоих девайсах. Далее следует приобрести кабель, соединить его с моноблоком и телевизором. В настройках ТВ выбрать кнопкой пульта раздел «Канал VGA». Изображение с экрана моноблока будет отображено на ТВ-экране.
Как включить режим HDMI на моноблоке?
Схема подключения простая – берем hdmi кабель, один конец вставляем в системный блок (HDMI-ВЫХОД), другой конец вставляем в моноблок (HDMI-ВХОД). Осталось переключить моноблок в режим приема сигнала, обычно есть кнопка на корпусе, нажимаем ее и картинка с системного блока отображается на экране нашего All-in-One PC.
Интересные материалы:
Почему началась война в Афганистане?
Почему начались Греко персидские войны?
Почему надо делать планку каждый день?
Почему наибольшее количество бедных стран в Африке?
Почему называется третий рейх?
Почему не доступен DNS сервер?
Почему не двигается курсор?
Почему не грузит видео в гугле?
Почему не идет звук из колонок?
Почему не кажет цифровое телевидение?