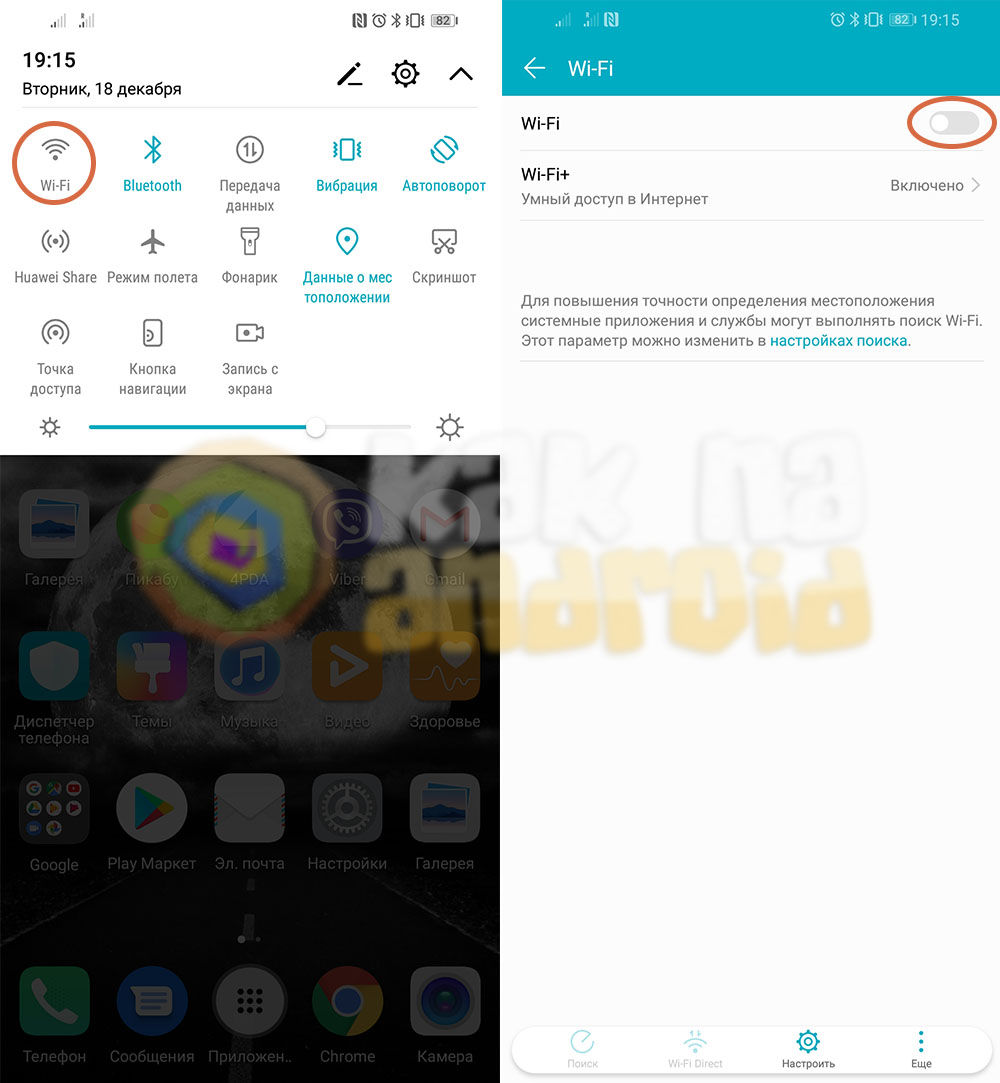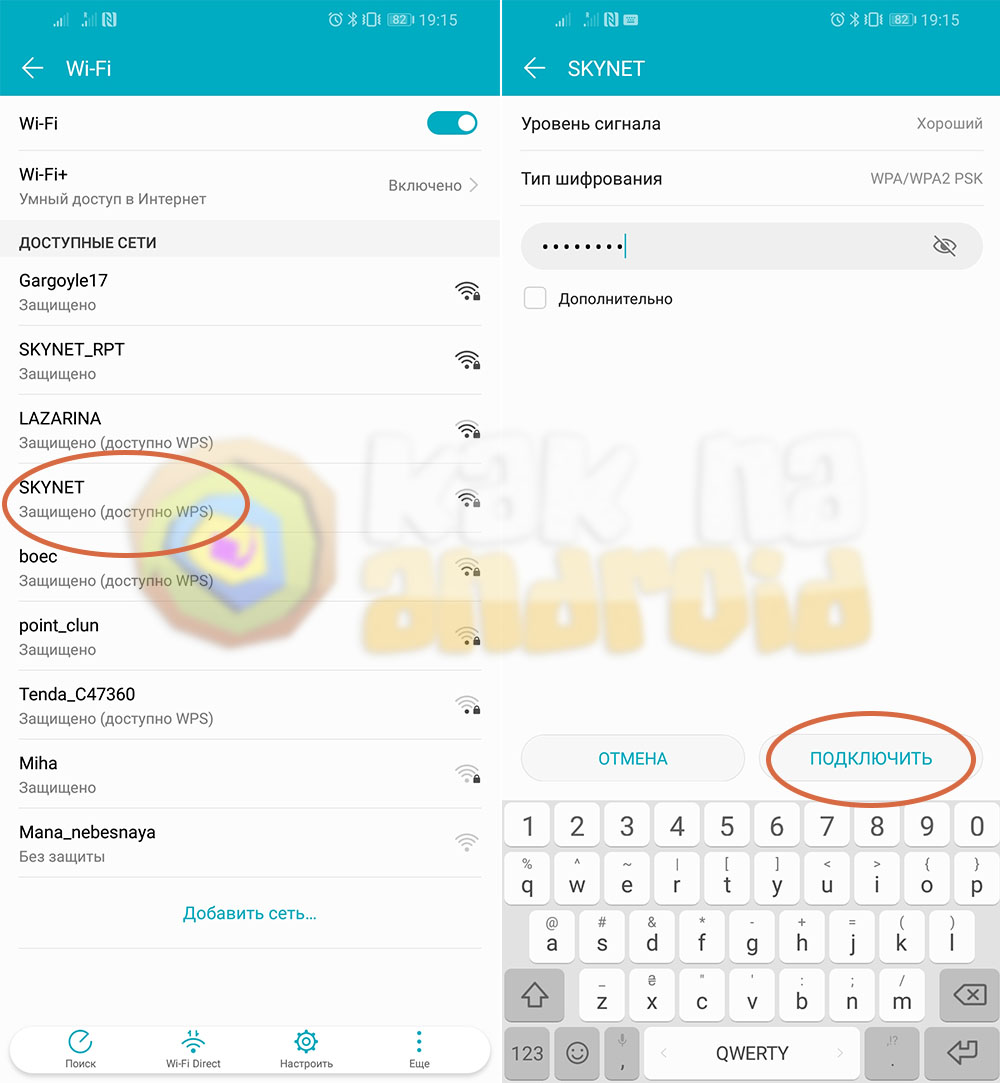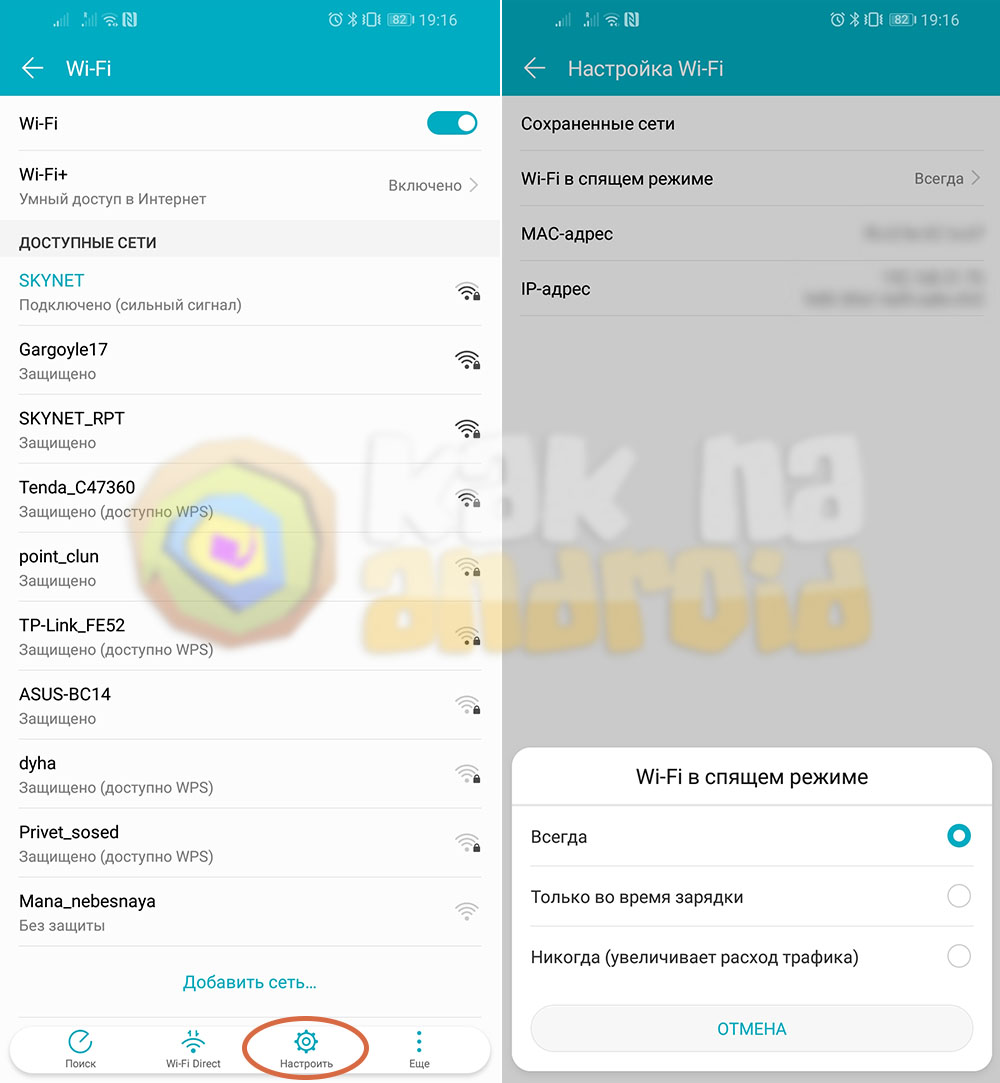Как подключить Вай Фай на телефоне Хонор? Зайдите в «Настройки», перейдите в раздел WiFi, переместите тумблер в правую сторону. Второй вариант — опустите верхнюю «шторку» на главном экране и жмите на значок беспроводного подключения, чтобы он загорелся синим цветом. После этого убедитесь в наличии Интернета на телефоне и настроить нужные параметры.
Как подключиться по Вай-Фай
Первое, с чем нужно разобраться — как подключить Хонор к Вай Фай для получения доступа к Интернету на телефоне. В зависимости от ситуации можно использовать один из предложенных ниже вариантов.
Классический вариант
Стандартный алгоритм следующий:
- Зайдите в «Настройки».
- Перейдите в раздел «Wi-Fi» на смартфоне.
- Переместите тумблер в правую сторону.
- Найдите в списке сеть, к которой планируете подключить устройство.
- Жмите на нее и укажите правильный пароль. Следите, чтобы регистр и язык были правильными, ведь одной ошибки достаточно для отказа в соединении. Если код безопасности не установлен, соединение происходит автоматически.
Через верхнюю панель управления
Как альтернатива, опустите верхнюю «шторку» и жмите на значок беспроводной сети для его активации. Если вам удалось включить Вай-Фай на Хоноре, должен появиться доступ к Интернету.
Для скрытого Вай Фай
Иногда возникает вопрос, как подключить Вай Фай на телефоне Хонор к скрытой сети. В таком случае алгоритм действий немного отличается:
- Войдите в меню «Wi-Fi» по рассмотренной выше схеме.
- Жмите на кнопку «Добавить сеть».
- Введите ее имя, и укажите тип «Безопасности». Здесь на выбор доступно три четыре варианта — «Нет», 802.1хЕАР, WEP или WPA/WPA2. Количество пунктов может отличаться в зависимости от модели телефона Хонор.
- Кликните на кнопку «Дополнительно», если это необходимо, а после укажите «Прокси-сервер» (вручную или авто) и «Настройки IP» (динамический, статический).
- Жмите на кнопку «Подключить».
По QR-коду
Еще один вопрос сегодня — как подключить WiFi в Honor по QR коду. Это популярный способ соединения, позволяющий обойтись без ввода длинного пароля и сразу соединиться с беспроводной сетью. Чтобы поделиться кодом, сделайте следующие шаги:
- Зайдите в раздел Вай-Фай на смартфоне.
- Жмите на название сети, к которой нужно подключить другого человека.
- Покажите ему QR-код, который автоматически генерируется на экране.
В некоторых устройствах можно поделиться QR-кодом, чтобы другой человек смог быстро подключить Вай Фай. Для этого доступна передача через социальные сети, в мессенджер или другим способом. При этом человек достаточно сканировать данные.
Сторонний софт
Существует и альтернативный способ, как включить Вай Фай на телефоне Хонор — через приложение. Сегодня существует множество программ, позволяющих подключаться к Интернету с помощью стороннего софта. Для его поиска сделайте следующее:
- Зайдите в App Gallery на телефоне Хонор. Предварительно нужно подключить хотя бы мобильный Интернет.
- Введите в поисковой строке надпись WiFi.
- Найдите в списке софт с подходящим функционалом.
- Скачайте его и установите на смартфоне.
- Пользуйтесь, чтобы соединяться с Вай Фай.
Повторное соединение
Если вы ранее уже соединялись по беспроводной сети, подключить Хонор к ВайФаю будет еще проще. Для этого достаточно включить WiFi любым из доступных способов — через настройки, верхнюю «шторку» или приложение. В дальнейшем подключение произойдет автоматически. Если же создатель Вай Фай заменил пароль, его придется вводить заново.
Выше рассмотрены основные способы, как подключить WiFi к телефону Хонор для открытой, обычной и скрытой сети. Используйте любой из методов, после чего не забывайте правильно выставить настройки.
Как включить и настроить Вай-Фай на телефоне
Зная рассмотренные выше методы, соединение по Вай Фай на телефоне Хонор не составляет труда. При этом включения достаточно для получения доступа к Интернету. В некоторых случаях может потребоваться изменение некоторых параметров по частоте, сохраненным сетям и т. д.
В таком случае нужно знать, как настроить Вай Фай на телефоне Хонор правильно. Зачатую достаточно ввода пароля, но в некоторых случаях можно внести следующие изменения:
- Войдите в раздел «WiFi».
- Зайдите в «Другие настройки».
- Включите по желанию Wi-Fi+. В этом случае смартфон автоматически переключается между беспроводным соединением и мобильной передачей данных.
- Установите настройки Вай Фай Директ для подключения по беспроводной сети.
- Войдите в «Сохраненные …», где можно найти все старые подключения. После выбора нужного вариант можно посмотреть тип шифрования и удалить соединение.
- Установить сертификаты. Этот раздел позволяет «подтянуть» сертификаты безопасности, если в этом возникает необходимость.
- WPS-соединение. Позволяет подключить Вай Фай на телефоне Хонор с помощью кнопки на модеме.
В зависимости от ситуации можно внести изменения и в другие параметры — задать возможность вызова по Вай Фай (в разделе Мобильной передачи данных), установить скачивание только по беспроводному соединению и т. д.
Если по какой-то причине не удается подключить Вай Фай на телефоне Хонор, попробуйте следующие шаги:
- Сделайте сброс настроек сети Хонор в разделе «Система и обновления» и «Сброс». После этого попробуйте подключиться снова.
- Убедитесь правильности ввода пароля.
- Проверьте, чтобы количество соединений не превышало максимального порога.
- Посмотрите, настроен ли на роутере белый перечень Мак адресов. Войдите в «Настройки», «О телефоне» и «Статус», а после в пункте Мак-адрес Вай Фай добавьте в список роутера.
- Обнулите настройки роутера до заводских путем длительного нажатия на кнопку Reset.
- Выполните сброс настроек на смартфоне через раздел «Система и обновления», а после «Сброс».
Зная, как подключить Вай Фай на телефоне Honor, вы в любой момент можете получить доступ к Интернету при наличии необходимого подключения. В комментариях расскажите, удалось ли вам решить задачу, какие возникли трудности, и удалось ли их устранить.
 Как подключить WiFi на Honor
Как подключить WiFi на Honor
В последние годы Wi-Fi сети стали настолько распространенным явлением, что их можно встретить практически во всех уважаемых себя заведениях, публичных местах, государственных структурах и предприятиях. Безусловно, не все из них открыты для всеобщего пользования, но зная пароль подключиться к ним не составляет никакого труда. Как же подключить Wi-Fi на смартфоне Honor и погрузиться в мир высокоскоростного интернета?
Инструкция
Опускаем шторку уведомлений и в панели быстрого доступа держим иконку “Wi-Fi” до тех пор, пока не откроется меню настроек беспроводного соединения.
Активируем пункт “Wi-Fi” и ждем появления списка доступных сетей.
Ищем ту сеть, которая нас интересует, нажимаем на её название и вводим пароль.
Как правило, пароль от домашней Wi-Fi сети можно узнать у мастера, который настраивал вам его, в отелях и кафе пароли могут быть написаны возле барной стойки или ресепшина, а в некоторых заведениях и вовсе открыты и не имеют никакой защиты.
Подключившись к Wi-Fi сети, в верхней части экрана смартфона (в статусбаре) отобразиться значок отображающий уровень сигнала беспроводной сети. И чем сильнее сигнал, тем выше вероятность того, что интернет будет работать стабильно и без сбоев.
Для экономии заряда можно настроить так, чтобы Wi-Fi в спящем режиме отключался или использовался только во время зарядки аккумуляторной батареи.
Стоит отметить, что Wi-Fi соединение имеет преимущество перед мобильной сетью и при наличии мобильного интернета и подключенного Wi-Fi, именно Wi-Fi будет в качестве основного поставщика интернета. Таким образом, в зоне Wi-Fi вы сэкономите трафик своего пакета мобильного интернета.
Тем, у кого мобильный интернет безлимитный или имеет хороший запас пакетных гигабайт, может быть интересна возможность создания из смартфона точки доступа Wi-Fi, которая сама сможет раздавать мобильный интернет на другие устройства. Подробнее об этом можно узнать из материала:
Как раздать интернет с Хонор
Смотрите также:
- Как настроить мобильный интернет на Хонор
- Как включить переадресацию на Хонор
- Как подключить Хонор к компьютеру
Вам помогло? Оцените статью:
Loading…

И следуя этой тенденции, как правило, первым делом, чтобы связать наши умные домашние устройства с внешним миром создают домашнюю сеть Wi-Fi. Оказалось, что ничего сложно в этом нет, и провайдеры Интернета готовы сделать это чуть ли не бесплатно. В результате мы имеем самый скоростной «проводной» Интернет и домашнюю сеть Wi-Fi, которая обеспечивает связь всех устройств в доме без проводов и путаницы с настройками.
К сожалению, с периодичностью несколько раз в год почти у всех владельцев смартфонов возникали проблемы с подключением телефона к сети Wi-Fi. Это распространенная проблема, с которой время от времени сталкиваются многие пользователи.
Далее мы приведём советы, которые позволят восстановить связь вашего смартфона с миром Интернет по Wi-Fi.
Вот самый простой план действий:
1. Проверьте подключение к Wi-Fi.
2. Перезагрузите свой роутер и смартфон.
3. Проверьте имя сети и пароль.
4. Удалите сеть Wi-Fi на телефоне и снова подключитесь.
5. Выключите Bluetooth.
6. Выполните сброс настроек смартфона.
7. Позвоните провайдеру Интернет.
1. Проверьте подключение к Wi-Fi.
Первым дело нужно проверить, включено ли подключение к сети Wi-Fi на вашем телефоне. Возможно, вы забыли включить его или выключили по ошибке.
Для этого опустите от верхнего края экрана шторку Панели уведомлений и проверьте, включен ли значок Wi-Fi.
Если нажать на значок Wi-Fi и удерживать его 2-3 секунды вы перейдёте в меню настроек сети Wi-Fi, где вы увидите, включена ли эта служба, а также наличие доступных сетей Wi-Fi для подключения.
И ещё на Панели уведомлений нужно обязательно проверить: не включен ли «Режим полёта». Когда он включен, то он отключает Wi-Fi.
2. Перезагрузите свой роутер и смартфон.
Вполне возможно, что в проблемах с подключением виноват маршрутизатор, а не ваш смартфон. Это происходит постоянно и это довольно легко исправить в большинстве случаев. Просто отключите роутер от электрической розетки и подождите не менее 15 секунд, прежде чем снова подключить его. После этого вам ещё придется подождать минуту или две пока маршрутизатор «загрузится» и попробуйте снова подключиться к сети.
Если это не помогло, тогда следует перезагрузить смартфон. Иногда это может решить множество различных проблем, связанных со смартфоном, и это занимает меньше минуты. Просто нажмите и удерживайте кнопку питания, а после выберите опцию «Перезагрузка». После того, как телефон снова включится, и проверьте подключение к Wi-Fi.
3. Проверьте имя сети и пароль.
Причина, по которой у вас возникли проблемы с подключением, может заключаться в том, что смартфон пытаетесь подключиться к «чужой» сети. Это может происходить, если у ваших соседей один и тот же провайдер и, следовательно, в некоторых случаях похожие сетевые имена. Для этого нужно сверить называние вашей сети, глядя на заднюю или нижнюю часть вашего роутера, где находится небольшая наклейка, содержащая необходимую информацию.
Если выяснилось, что смартфон пытается подключиться к нужной сети, следующим шагом будет проверка пароля. Эту информацию Вы найдете на той же наклейке, что и название сети. Повторно введите пароль для сети, к которой вы пытаетесь подключиться, и посмотрите, решит ли это вашу проблему. При вводе пароля будьте особенно внимательны к регистру букв: прописные или строчные.
4. Удалите сеть Wi-Fi на смартфоне и снова подключиться.
Удаление сети Wi-Fi, а затем повторно подключиться — это следующее решение, которое может решить вашу проблему. Эта простая процедура позволяет обновить все настройки подключения к сети Wi-Fi.
Для этого откройте настройки Wi-Fi через Панель уведомлений и выберите свою сеть.
На вашем экране появится окно с некоторой информацией, которая также содержит кнопку «Удалить».
Нажмите на неё, а затем просто снова подключитесь к той же сети с вашим паролем, как уже упоминалось выше.
5. Выключите Bluetooth.
Bluetooth любит вмешиваться в работу сетей Wi-Fi, главным образом потому, что они оба передают сигналы на частоте 2,4 ГГц. Иногда Bluetooth полностью отключает доступ к Интернету, а в других случаях он просто значительно замедляет скорость.
Это легко проверить. Просто выключите Bluetooth на вашем устройстве, если он у вас был включен, и посмотрите, решит ли это проблему.
Если это так, то в этом случае нужно переключить ваш роутер с диапазона 2,4 ГГц на диапазон 5 ГГц, если он имеет такую возможность. Это должно позволить вам использовать Bluetooth на вашем устройстве, не вызывая проблем, связанных с Wi-Fi.
6. Выполните сброс настроек смартфона.
Это не самый лучший вариант, но если рекомендации, описанные выше, не сработали, и вы пришли к мнению, что данная проблема заключается только в смартфоне, в то время когда другие устройства подключаются к домашней сети Wi-Fi с выходом в Интернет, то это определенно стоит попробовать. Выполнение «сброса телефона» до заводских настроек позволит избавиться от любых программных ошибок на вашем устройстве, которые могли бы вызвать проблемы с подключением. Это нетрудно сделать и не займет много времени.
Внимание: При «сбросе телефона» до заводских настроек будут удалены все данные (изображения, фотографии, приложения, документы и др.) которые вы накопили на смартфоне. Поэтому, прежде всего, нужно обязательно сделать их резервную копию.
Чтобы ознакомиться с процессом создания резервной копии, можно перейти к статье «Резервное копирование и восстановление данных смартфона HUAWEI (honor) с помощью компьютера.»
Лучше всего «сброс телефона» осуществлять через Настройки телефона. Порядок её выполнения описан в статье «Как восстановить заводские настройки смартфона HUAWEI (honor)?».
После того, как смартфон снова включится, вам придется снова пройти процесс настройки смартфона, точно так же, как вы делали это при первом включении его после покупки. Как только это будет сделано, включите Wi-Fi, выберите свою сеть и попробуйте подключиться, введя пароль. Надеюсь, что теперь все работает, и вы можете подключиться к Интернету без проблем.
7. Позвоните провайдеру Интернет.
Если ни одно из описанных выше решений не сработало, что вполне возможно, то в этом случае существует аппаратная проблема со смартфоном или роутером.
Это можно проверить, если попытаться подключить хотя бы еще одно устройство к этой сети Wi-Fi. Если оно также не сможет подключиться, то, скорее всего, проблема с роутером или у провайдера Интернета.
К сожалению, это случается довольно часто, и к счастью решить эту проблему не сложно. Просто позвоните своему провайдеру, объясните проблему. Специалисты проверят работоспособность проводной сети Интернет по вашему адресу, и по вашей заявке придут к вам на дом, чтобы проверить поступление сигнала «до двери».
Однако если другое устройство смогло подключиться к сети Wi-Fi, а ваш смартфон — нет, то проблема может быть связана с вашим смартфоном. «Может быть» сказано потому, что есть случаи, когда некоторые роутеры просто не могут работать с определенными устройствами. В этом случае замена роутера на другой должна сделать свое дело.
Вы также можете проверить свой смартфон, например, попытавшись подключить его к другой сети Wi-Fi в доме вашего друга или в кафе. Если вы не можете установить соединение, вполне возможно, что проблема заключается именно в вашем смартфоне, а это значит, что вы должны его отремонтировать, если вы не хотите использовать только мобильную передачу данных для доступа к Интернет.
Бывают случаи, когда пользователю срочно требуется интернет, а смартфон плохо ловит или вообще не работает с беспроводной сетью. Мобильный гаджет может подключаться к сети Wi-Fi с помощью роутера, но интернет все равно не доступен. Некоторые, зачастую могут спутать Wi-Fi и интернет – это абсолютно разные понятия. В данной статье описаны все возможные методы для устранения этой проблемы – «почему не работает Wi-Fi».
Содержание
- Не работает Wi-Fi в публичном месте (интернет кафе)
- Не работает Wi-Fi в домашней сети
- Перезагрузка устройств раздачи Wi-Fi
- Корректная настройка времени
- Ручная настройка IP адреса
Для решения данной проблемы следуйте инструкции:
- Необходимо зайти в меню «Настройки».
- Далее выбрать «Беспроводные сети».
- Затем раздел «Wi-Fi». Поиск этого пункта зависит от модели смартфона, и установленной версии программного обеспечения.
- Следующим пунктом выбирается сеть Wi-Fi, к которой пользователь хотел подключиться, и нажимается «Удалить».
- Затем нужно снова подключиться к данной сети. Для этого, необходимо повторно нажать на нужную сеть Wi-Fi.
- Если соединение произошло удачно, нужно подождать 30 секунд. Ожидание требуется для отображения на дисплее телефона о необходимости верификации.
- Завершение настройки возможно после соблюдения всех инструкций на дисплее гаджета.
На качество интернета в публичном месте, так же влияет количество подключенных к ней устройств. Стоит отметить, что роутер в публичном месте имеет ограничения на количество подключенных гаджетов. Если лимит исчерпан, то пользователь не сможет осуществить подключение. При таких условиях выход в интернет возможен только при использовании 4G.
Не работает Wi-Fi в домашней сети
Ситуация при которой не возможно воспользоваться сетью Wi-Fi из-за изменений пароля:
- Нужно выбрать меню «Настройки».
- Далее «Беспроводные сети».
- Затем пункт «Wi-Fi».
- Теперь необходимо выбрать сеть «Wi-Fi», к которой требуется подключиться, и нажимается «Удалить».
- Для повторного подключения, нужно снова ввести пароль от данной сети. Чтобы убедиться в правильности вводимого пароля, можно нажать на значок глаза. Это позволяет открыть пароль и просмотреть символы.
Так же проблемы с интернетом возникают из-за изменения настроек сети Wi-Fi:
- Требуется выбрать раздел «Настройки».
- Далее перейти в пункт «система».
- Затем «Сброс».
- Дальше выбирается раздел «Сброс настроек сети». Этим действием можно произвести сброс сетевых настроек.
- Теперь нужно опять войти в меню «Настройки».
- «Беспроводные сети».
- Пункт «Wi-Fi». Чтобы повторно подключится, требуется ввести пароль от сети Wi-Fi.
При сбрасывании сетевых настроек, данные Wi-Fi и имена устройств Bluetooth, так же будут удалены. Во избежание потери паролей, следует позаботиться о резервной копии.
Перезагрузка устройств раздачи Wi-Fi
Для данного действия необходимо отключить маршрутизатор. Если он нагрелся, стоит подождать некоторое время. Для остывания ему требуется не более 10 минут. Перегревание наступает в случае, когда к нему подключено большое количество гаджетов. Необходимо просто его отключить, а если нет кнопки отключения, выдернуть шнур из розетки.
Смартфон при нагревании также нуждается в перезагрузке. Следует подождать до полного остывания смартфона, а только потом включить его.
Корректная настройка времени
Несоответствие даты и времени между отправителем и получателем, ведет к сбоям отправки файлов. Данное решение проблемы применимо к старым моделям телефонов.
- Необходимо войти в «Настройки», выбрать раздел «Время». Пользователи некоторых моделей могут найти данный раздел в «Дата и время». Для других моделей это раздел можно обнаружить, перейдя через пункт «Система».
- Дальше требуется выставить нужное время и часовой пояс сети.
Ручная настройка IP адреса
При подключенной сети Wi-Fi нет доступа к интернету. Ниже описывается, как можно решить данный вопрос. Сетевой роутер является DHCP сервером. Это устройство, которое при локальной сети может раздавать IP адреса. IP адреса необходимы для маршрутизации отсылаемых файлов. То есть, чтобы не перепутать, кому и куда отсылать различные картинки, видео аудиофайлы и т.д. Бывают случаи, когда роутер не находит IP адрес. Это может случиться из-за неправильной работы DCHP клиента, т.е. мобильного устройства (установка адреса не соответствует установкам передатчика). Воспользуйтесь инструкцией ниже:
- Необходимо войти в меню «Wi-Fi», и найти свой подключенный гаджет.
- Нажмите на строку, где прописана сеть. Должно появиться окно как на картинке ниже.
- Далее выбирается «Изменить сеть».
- Затем «настройки IP».
- Выбираем раздел «Статистический».
- Дальше требуется прописать IP адрес необходимого гаджета. Для этого, при написании адреса, последняя цифра заменятся на любое число, кроме 1 и 255. Прописанный шлюз остается неизменным.
- При пролистывании ниже, появятся две строки, где вписывается DNS адрес.
- Далее в обязательном порядке прописываются данные: 8.8.8 и 8.8.4.4
- Следующим действием требуется нажать «Сохранить».
После всех проделанных манипуляций интернет должен заработать. Если нет, то нужно проверить настройки роутера. Инструкцию для используемого роутера можно найти на различных интернет сервисах.
На чтение 4 мин Просмотров 29.9к. Опубликовано 11.04.2019
Обновлено 24.01.2022
Как включить интернет на смартфонах Huawei и Honor? Мы подготовили для вас небольшой гайд по способам подключения и решению возможных проблем.
Содержание
- Подключение к Wi-fi
- Подключение мобильных данных
- Что делать, если интернет на Huawei не работает?
- Включаем постоянную передачу данных
- Настройки точек доступа
- Настройки операторов
- Сброс настроек APN
Подключение к Wi-fi
Тут все просто — открываем шторку уведомлений свайпом от верхнего края экрана вниз и находим соответствующую иконку. Нажимаем и удержимаем на нее до появления меню Wi-Fi. Далее активируем переключатель и внизу появится список доступных сетей. Выбираем нужную, вводим пароль (если он есть) и готово.
Еще один способ попасть в это меню: Настройки > Беспроводные сети > Wi-Fi. После первого подключения информация о сети будет сохранена в вашем смартфоне и для повторного соединение ввод пароля не потребуется. Достаточно будет открыть шторку уведомлений и активировать иконку Wi-Fi. При успешном соединении вы увидите иконку в верхней левой части экрана:
Если пароль у сети изменился — можно просто удалить ее и подключиться еще раз уже с новым паролем. Для удаления сети достаточно нажать и удерживать палец на ее названии. Появится дополнительное меню, где жмем Удалить эту сеть.
Подключение мобильных данных
В большинстве случаев для подключения к сети интернет от вас не потребуется никаких дополнительных настроек. Достаточно открыть шторку уведомлений и активировать иконку Передача данных.
При успешном подключении в верхнем левом углу вы увидите иконку, означающую уровень сигнала.
- G – самый слабый сигнал, скорость до 171,2 кбит/сек
- E – в два раза лучше, чем G, скорость до 474 кбит/сек
- 3G – до 3,6 мбит/сек
- H – до 8 мбит/сек
- H+ — до 42 мбит/сек
- 4G – до 100 мбит/сек
Если у вас установлено две сим-карты, то перейдя в Настойки > Беспроводные сети > Мобильная сеть, вы сможете выбрать нужную для подключения к интернету.
Что делать, если интернет на Huawei не работает?
При появлении проблем всегда начинайте с простого:
- Убедитесь, что вы находитесь в зоне действия сети.
- Проверьте, есть ли средства на вашем счету.
- Убедитесь в том, что услуга подключения к интернету активна для вашего тарифа. Для этого нужно позвонить оператору.
Если с этими тремя пунктами все в порядке, а интернета по-прежнему нет или он работает со сбоями — нужно покопаться в настройках.
Включаем постоянную передачу данных
Для начала переходим в Настойки > Беспроводные сети > Мобильная сеть.
Прокручиваем экран немного вниз, чтобы увидеть пункт Дополнительно. В открывшемся окне включаем постоянную передачу данных.
Настройки точек доступа
Ручная настройка точек доступа в некоторых случаях решает проблему. Переходим в Настойки > Беспроводные сети > Мобильная сеть > Точки доступа (APN).
Нажав на иконку восклицательный знак, вы сможете задать настройки вручную. Здесь нас интересует 3 пункта: APN, Имя пользователя и Пароль:
Для разных операторов эти данные отличаются. Ниже мы приведем список:
Настройки операторов
Билайн
- APN: internet.beeline.ru
- Имя пользователя: beeline
- Пароль: beeline
Ростелеком:
- APN: internet.rt.ru
- Имя пользователя: оставляем пустым
- Пароль: оставляем пустым
Теле2:
- APN: internet.tele2.ru
- Имя пользователя: оставляем пустым
- Пароль: оставляем пустым
Мегафон:
- APN: internet
- Имя пользователя: gdata
- Пароль: gdata
МТС:
- APN: internet.mts.ru
- Имя пользователя: mts
- Пароль: mts
После ручного ввода данных — перезагружаем смартфон, чтобы изменения вступили в силу.
Сброс настроек APN
Эта процедура также очень часто помогает при сбоях в работе интернета на вашем Huawei.
Переходим в Настойки > Беспроводные сети > Мобильная сеть > Точки доступа (APN). Здесь нужно нажать на иконку в виде трех точек в верхнем правом углу и нажать Сброс настроек.
Далее перезагружаем смартфон и проверяем работает ли интернет.
Если совсем ничего не помогает — лучше сходить в офис к вашему оператору. Такие вопросы как правило решаются бесплатно.








 Как подключить WiFi на Honor
Как подключить WiFi на Honor