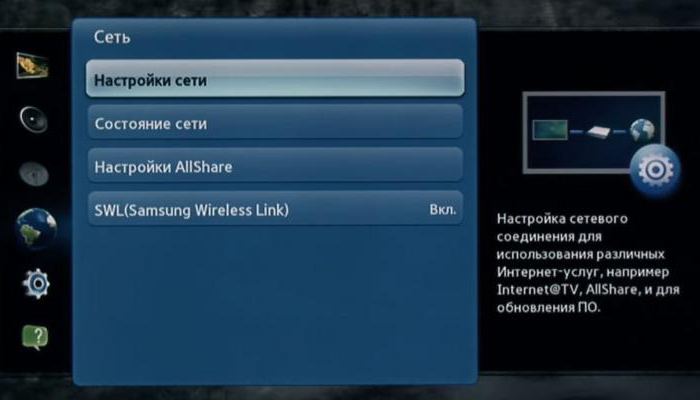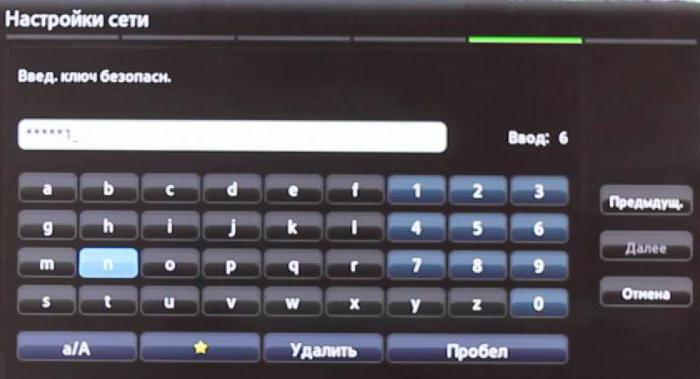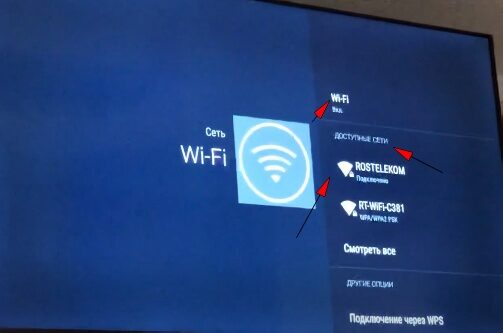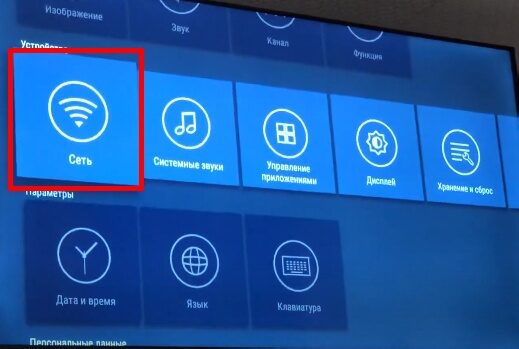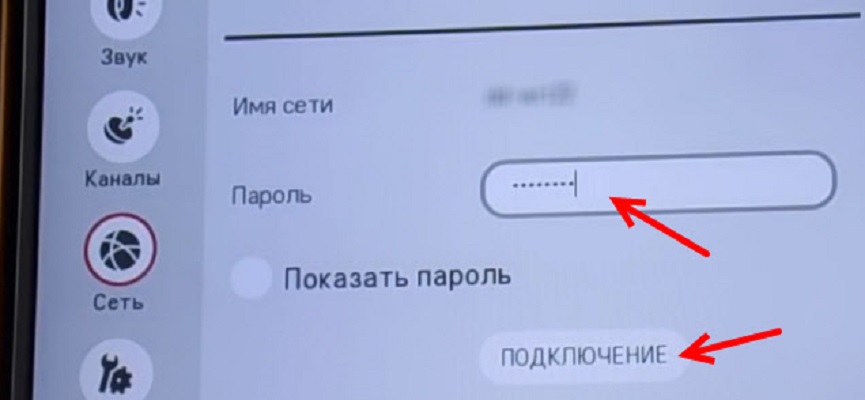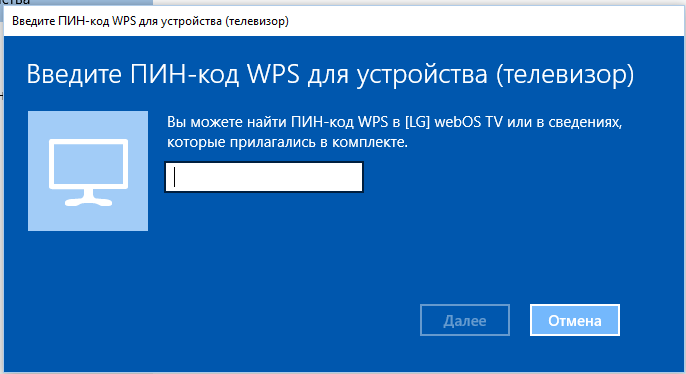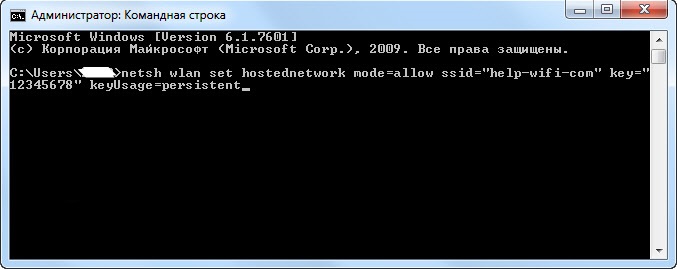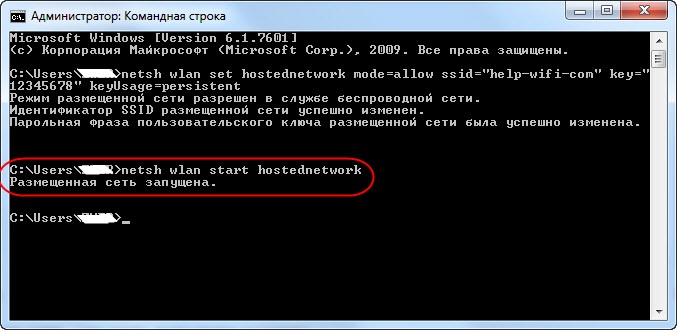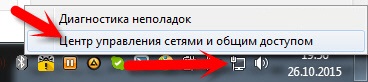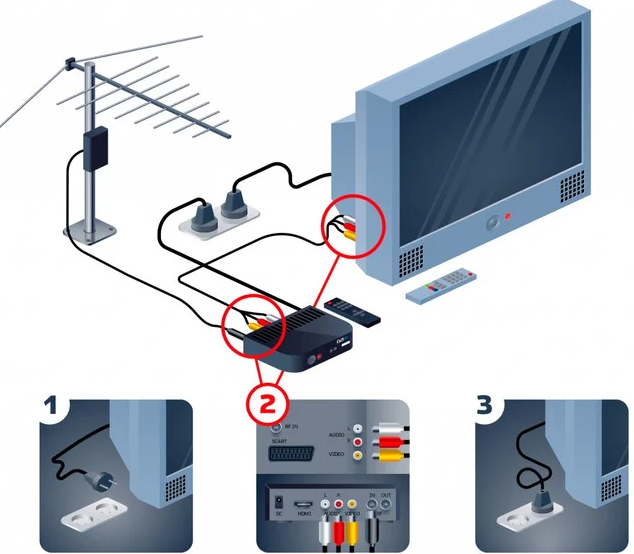Dexp российский производитель техники и электроники. Одним из главных сегментов производства являются телевизоры с технологией Смарт ТВ. Компания идет в ногу со временем и всегда старается предоставить потребителю современный конкурирующий товар. Телевизоры данной марки работают на различных платформах, в том числе и на Яндекс ТВ и Андроид. Это означает, что вы получите устройство с огромный списком доступных отечественных приложений.
Сегодня мы детально разберем как самому произвести настройку и подключение интернета на телевизоре Дексп.
Подключение через кабель
Выбрав данный способ, вы получите максимальное стабильное интернет соединение. Ведь вам наверняка не понравиться, что при просмотре видео с того же ютуба картинка постоянно будет зависать. Да и скорость загрузки будет на порядок выше. Однако вам нужно будет приобрести интернет кабель с разъема с двух концов. Можно конечно попробовать приобрести кабель и коннекторы отдельно, но его нужно будет обжать. Однако это очень проблематично, ведь если коннектор будет неплотно закреплен, будет потеря сигнала или вообще не будет соединения. Лучшим способом будет попросить монтажников которые осуществляли у вас подключение обжать кабель нужной длины.
Переходим непосредственно к установкам
- Подключаем кабель одним концом к роутеру, другим к телевизору Dexp в разъем LAN.
- Нажимаем на кнопку вызова меню.
- Приходим в Настройки.
- Далее нам нужен раздел СЕТЬ.
- Заходим в раздел в конфигурации сети.
- Типа подключения нужно выбрать ethernet или проводное.
- Ждем пока телевизор подключиться.
- На экране должно высветиться сообщение об удачном завершении операции.
Подключаемся через Wi-Fi
Данный способ хорош тем, что не нужно прокладывать метры кабеля. Тем самым думать как его спрятать.Особенно это актуально, если сделан ремонт и заранее не проложен кабель. Все что вам нужно это модем раздающий интернет по технологии Wi-Fi. Для этих целей можно использовать даже смартфон, включив раздачу интернета.
- Запоминаем пароль от вашей сети, посмотреть его можно на обратной стороне роутера, если не меняли.
- Следующим шагом переходим в настройки ТВ нажав на кнопку меню.
- Ищем раздел Сеть или Интернет и Wi-Fi.
- Включаем Wi-Fi если он выключен.
- далее переходим добавить сеть
- Ждем пока ваш Smart TV найдет доступные сети и выбираем из списка имя свой сети.
- Водим пароль и ждем пока телевизор соединиться к глобальной сети.
Если ваш телевизор Dexp будет принимать слабый сигнал Wi-Fi от роутера, у вас возникнут проблемы со скоростью приема. Вы можете столкнуться с постоянным зависанием картинки и торможением изображении, даже при том что у вас высокая скорость тарифа. Поэтому учитывайте удаленность и толщину стен при подключении через данный способ.
Настройка Смарт тв
После того как Dexp Smart TV подключится к сети, проверяем как работают загруженные приложения. Обычно первым делом переходят в ЮТУБ, для просмотра видеоконтента. Для этого производитель добавил даже отдельную кнопку на пульту, но это зависит от конкретной модели. Но если у вас современный смартовский пульт, тогда просто нажимаем на НОМЕ для открытия главой страницы меню Smart TV. Здесь уже загружены самые популярные приложения.
Обновление Smart TV
Часто после подключения к интернету телевизор,начинает проверку сам проверку доступных файлов обновлений. Телевизор сообщит вам о наличии таковых и предложит обновить ПО. Вам нужно согласиться и подождать несколько минут после чего продолжить работу.
Подключить телевизор к интернету через вай-фай можно, используя беспроводный маршрутизатор либо модем и беспроводный сетевой адаптер, подсоединяемый к USB-разъему ТВ-приемника.
Приобрести необходимое можно отдельно в розничной торговле, интернет-магазинах. Устройства поддерживают протоколы IEEE 802.11A/B/G и N. Компании-производители рекомендуют последний протокол. При использовании B или G, скорость которых намного ниже, проигрывание может сопровождаться рывками.
Предварительные замечания
Чтобы подсоединиться к сети, телевизор должен связаться с Wi-Fi-устройством доступа (модемом, маршрутизатором). Если оно поддерживает протокол DHCP, то для подключения в Smart TV может быть использован статический IP-адрес и DHCP.
Нужно выбрать незадействованный канал связи. Если частота занята другим близлежащим устройством, то это приведет к возникновению помех и потере соединения.
Не поддерживается использование систем безопасности, кроме нижеперечисленных.
Согласно новым спецификациям сертификата Wi-Fi, современные телевизоры не поддерживают режим высокой пропускной способности 802.11N и тип шифрования WEP, TKIP или TKIPAES.
При наличии WPS сетевое соединение производится нажатием кнопки PBC или при введении ПИН-кода. SSID и ключ WPA настроятся в автоматическом режиме.
При отсутствии сертификации устройство нельзя подсоединять к телевизионному приемнику.
Подключение вай-фай можно произвести такими способами:
- автоконфигурация для устройств, не произведенных компанией-производителем ТВ-приемника;
- PBC (WPS);
- автонастройка с помощью автоматического сетевого поиска;
- ручная установка;
- SWL для устройств Samsung.
Wi-Fi-адаптер может не распознаваться или не работать должным образом при соединении с концентратором или USB-кабелем сторонних производителей.
Устранение помех
При подключении через Wi-Fi на отдельных каналах может наблюдаться искажение изображения. Устранить это можно путем размещения адаптера в месте, не подверженном действию помех:
- через угловое USB-соединение;
- с помощью удлинителя.
В последнем случае беспроводный сетевой адаптер нужно установить в зоне, где помехи от тюнера отсутствуют. Подсоединить к нему и к порту USB удлинитель. Закрепить в верхней задней части корпуса приемника ТВ двусторонним скотчем.
Как подключить телевизор к вай-фай при помощи автоконфигурации
Функция автоконфигурации Samsung позволяет связать приемник ТВ с беспроводными точками доступа сторонних компаний. Если они не поддерживают такую функцию, то соединение необходимо производить с помощью PBC (WPS), автоматической или ручной настройки.
Перед тем как подключить телевизор к вай-фай, необходимо выключить SWL.
Проверить, поддерживает ли определенное устройство функцию автоматического конфигурирования, можно на www.samsung.com.
Настройка с помощью автоматического конфигурирования
- Поместить рядом точку доступа (ТД) и телевизор и включить их. Поскольку время загрузки может меняться, возможно, нужно будет подождать около двух минут. Перед тем как подключить телевизор к вай-фай-роутеру, необходимо убедиться, что сетевой кабель соединен с портом маршрутизатора. В противном случае автоконфигурация только удостоверит связь с точкой доступа, а подтверждения подключения к Интернету не будет.
- Через несколько минут подсоединить адаптер к телевизору. После этого появится всплывающее окно.
- После подключения следует поместить маршрутизатор параллельно сетевому адаптеру не дальше 25 см от него.
- Нужно подождать, пока не произойдет автоматическое соединение. В противном случае на экране появится окно с сообщением о неисправности. Для повторной попытки нужно перегрузить маршрутизатор, отсоединить адаптер, и опять начать с шага 1. Также можно выбрать другой способ подключения: авто, ручной или PBC.
- Поместить ТД в нужном месте. Если ее параметры изменились, или настраивается новая точка доступа, действия необходимо повторить сначала.
Как подключить телевизор к вай-фай через PBC
Если точка доступа имеет кнопку PBC, порядок действий следующий:
- Соединить телевизионный приемник с Wi-Fi-адаптером.
- Включить его, нажать MENU на ПДУ, кнопками ▲ и ▼ перейти к разделу «Настройка».
- Выбрать пункт меню «Сеть».
- Ввести тип «Беспроводная».
- Открыть пункт меню «Настройка сети».
- Нажать красную кнопку ПДУ.
- В течение 2 мин. удерживать кнопку PBC на точке доступа. Телеприемник автоматически получит требуемые настройки и состоится сетевое подключение.
- Для выхода нажать кнопку RETURN.
Автоматическая настройка сети
Сети Wi-Fi имеют дополнительную систему защиты, требующую от подсоединяемых устройств передачи кода доступа. Это пароль (слово или набор букв и цифр), введенный во время установки безопасности подключения. Использование автонастройки подразумевает ввод пароля в процессе установки.
Чтобы автоматически установить вай-фай-интернет, необходимо:
- Выполнить шаги с 1 по 5 процедуры подключения к сети с использованием PBC.
- Нажать кнопку ▼ для открытия пункта «Настройка Интернет-протокола», а затем — ENTER. Перейти на «Авто» и подтвердить ввод.
- Перейти к пункту «Выбор сети» и нажать ENTER. Производится поиск доступных Wi-Fi-сетей. После завершения будет отображен их перечень.
- В списке, используя кнопки навигации, выбрать нужную сеть и нажать ENTER. Если маршрутизатор скрыт (невидим), то нужно открыть пункт меню «Добавить сеть» и записать название и пароль.
- При всплытии окна «Безопасность/ПИН», следует перейти к шагу 6. После появления экрана подключения перейти к шагу 10.
- Выбрать «Безопасность» или «ПИН-код». Для большинства домашних сетей подойдет первый вариант. Появляется экран безопасности.
- Ввести пароль. Он должен соответствовать коду, введенному при настройке маршрутизатора или модема.
- Для этого необходимо знать следующее:
- ввод цифр производится цифровыми кнопками пульта ДУ;
- передвижение по экрану осуществляется с помощью навигационных кнопок;
- красная кнопка изменяет регистр экранной клавиатуры;
- красная кнопка изменяет регистр экранной клавиатуры;
- ввод буквы или символа подтверждается нажатием ENTER;
- удаление последнего знака производится зеленой кнопкой пульта ДУ.
- После завершения нажать синюю кнопку.
- Нужно подождать появления сообщения, подтверждающего соединение, и нажать ввод. Экран настройки появится снова.
- Для проверки соединения выбрать пункт «Проверка сети».
Прямое подключение
Возможна связь с мобильным устройством без посредничества маршрутизатора. Эта функция становится доступной, когда отключена SWL.
- Прямое подключение нового устройства
- Выполнить шаги с 1 по 6 в разделе настройки с помощью PBC (WPS).
- Вызвать список устройств и сетей через пункт меню «Выбор сети».
- Нажать синюю кнопку пульта ДУ.
- Появится сообщение «Прямая Wi-Fi-связь с мобильным телефоном или компьютером. Сеть может иметь ограниченную функциональность. Вы хотите изменить сетевое подключение?»
- Ввести SSID и ключ безопасности на подсоединяемой точке доступа.
- Прямое подключение существующего устройства
- Необходимо выполнить шаги с 1 по 6 настройки с помощью PBC (WPS).
- Открыть список через пункт меню «Выбор сети».
- Ввести желаемое устройство.
- Если требуется ключ безопасности, записать его. Если сеть не работает должным образом, следует проверить логин и ПИН-код. Неверный ключ может привести к неправильному функционированию устройства.
Параметры сети
Если другие методы не работают, необходимо ввести сетевые параметры вручную. Предварительно следует получить данные подключения. Для этого на компьютере с ОС Windows произвести такие действия:
- Щелкнуть правой кнопкой мыши на значке сети справа внизу экрана.
- Во всплывшем меню выбрать пункт «Состояние».
- Перейти на закладку «Поддержка».
- После нажатия кнопки «Сведения» отобразятся сетевые настройки.
Ручная настройка сети
Для занесения значений сетевого подключения вручную необходимо произвести такие операции:
- Выполнить шаги с 1 по 5 настройки с помощью PBC (WPS).
- Выбрать пункт «Настройка Интернет-протокола» и «Вручную».
- Перейти в поле ввода.
- Ввести IP-адрес, используя цифровые кнопки пульта ДУ.
- Для перехода к следующему полю нажать ► либо другие кнопки со стрелками для навигации вниз, вверх и назад.
- Ввести маску подсети и шлюза.
- Перейти в поле ввода DNS. Ввести цифры как указано выше.
- По завершении кнопкой ▲ перейти к выбору сети.
- После этого нажать ENTER.
- Перейти к шагу 4 автоматической настройки и следовать дальнейшим указаниям.
SWL-соединение
Данная функция дает возможность подключить современные телевизоры к точке доступа, поддерживающей PBC. Возможна установка связи без Wi-Fi-роутера.
Перед тем как подключить телевизор к вай-фай, точка доступа должна быть уже подсоединена к беспроводной сети.
Нормальная работа адаптера возможна только с портом USB 1. Поддерживаются устройства, использующие частоту 2,4 ГГц. Частота 5 ГГц не применяется.
Прямое подключение телевизионного приемника к устройству с поддержкой PBC возможно, когда SWL установлено значение «Вкл.», а адаптер Wi-Fi вставлен в USB-порт.
Для соединения с помощью SWL необходимо произвести такие действия:
- Выполнить этапы 1-5 настройки с PBC.
- Выбрать SWL и нажать ENTER, чтобы включить его.
- Открыть «Подключение SWL».
- Если появляется сообщение «Удерживайте кнопку PBC подключаемого устройства в течение 120 с», необходимо выполнить указанные действия. Для получения более подробной информации следует обратиться к инструкции по эксплуатации.
- После подключения телевизора к сети окно отсчета автоматически закроется. Если соединение не удается установить, повторить попытку следует через 2 мин.
Возможные проблемы
Подключение вай-фай может не состояться, если провайдер регистрирует постоянный MAC-адрес устройства, и каждый раз проверяет его подлинность для предотвращения несанкционированного доступа. Так как у телевизора MAC-адрес отличается, поставщик отказывает в предоставлении услуг, и соединение не происходит. Для решения этой проблемы следует обратиться к провайдеру и выяснить, можно ли подключить вай-фай к телевизору. Если да, то нужно будет узнать, какие действия предпринять.
Если провайдер для установки интернет-соединения запрашивает логин и пароль, то перед тем, как подключить телевизор через вай-фай, следует ввести требуемые данные.
Проблемы могут возникать из-за брандмауэра. Если это так, то необходимо обратиться к своему провайдеру.
Иногда помогает сброс настроек телевизора. Для этого нужно открыть пункт меню «Поддержка», «Самодиагностика» и «Сброс». После ввода ПИН-кода и согласия на условия лицензионного соглашения будут восстановлены заводские настройки.
Если вай-фай-интернет подключить не получилось и после исполнения требования поставщика услуг, за помощью следует обратиться к специалистам.
Подключить телевизор к интернету через вай-фай можно, используя беспроводный маршрутизатор либо модем и беспроводный сетевой адаптер, подсоединяемый к USB-разъему ТВ-приемника.
Приобрести необходимое можно отдельно в розничной торговле, интернет-магазинах. Устройства поддерживают протоколы IEEE 802.11A/B/G и N. Компании-производители рекомендуют последний протокол. При использовании B или G, скорость которых намного ниже, проигрывание может сопровождаться рывками.
Предварительные замечания
Чтобы подсоединиться к сети, телевизор должен связаться с Wi-Fi-устройством доступа (модемом, маршрутизатором). Если оно поддерживает протокол DHCP, то для подключения в Smart TV может быть использован статический IP-адрес и DHCP.
Нужно выбрать незадействованный канал связи. Если частота занята другим близлежащим устройством, то это приведет к возникновению помех и потере соединения.
Не поддерживается использование систем безопасности, кроме нижеперечисленных.
Согласно новым спецификациям сертификата Wi-Fi, современные телевизоры не поддерживают режим высокой пропускной способности 802.11N и тип шифрования WEP, TKIP или TKIPAES.
При наличии WPS сетевое соединение производится нажатием кнопки PBC или при введении ПИН-кода. SSID и ключ WPA настроятся в автоматическом режиме.
При отсутствии сертификации устройство нельзя подсоединять к телевизионному приемнику.
Подключение вай-фай можно произвести такими способами:
- автоконфигурация для устройств, не произведенных компанией-производителем ТВ-приемника;
- PBC (WPS);
- автонастройка с помощью автоматического сетевого поиска;
- ручная установка;
- SWL для устройств Samsung.
Wi-Fi-адаптер может не распознаваться или не работать должным образом при соединении с концентратором или USB-кабелем сторонних производителей.
Устранение помех
При подключении через Wi-Fi на отдельных каналах может наблюдаться искажение изображения. Устранить это можно путем размещения адаптера в месте, не подверженном действию помех:
- через угловое USB-соединение;
- с помощью удлинителя.
В последнем случае беспроводный сетевой адаптер нужно установить в зоне, где помехи от тюнера отсутствуют. Подсоединить к нему и к порту USB удлинитель. Закрепить в верхней задней части корпуса приемника ТВ двусторонним скотчем.
Как подключить телевизор к вай-фай при помощи автоконфигурации
Функция автоконфигурации Samsung позволяет связать приемник ТВ с беспроводными точками доступа сторонних компаний. Если они не поддерживают такую функцию, то соединение необходимо производить с помощью PBC (WPS), автоматической или ручной настройки.
Перед тем как подключить телевизор к вай-фай, необходимо выключить SWL.
Проверить, поддерживает ли определенное устройство функцию автоматического конфигурирования, можно на www.samsung.com.
Настройка с помощью автоматического конфигурирования
- Поместить рядом точку доступа (ТД) и телевизор и включить их. Поскольку время загрузки может меняться, возможно, нужно будет подождать около двух минут. Перед тем как подключить телевизор к вай-фай-роутеру, необходимо убедиться, что сетевой кабель соединен с портом маршрутизатора. В противном случае автоконфигурация только удостоверит связь с точкой доступа, а подтверждения подключения к Интернету не будет.
- Через несколько минут подсоединить адаптер к телевизору. После этого появится всплывающее окно.
- После подключения следует поместить маршрутизатор параллельно сетевому адаптеру не дальше 25 см от него.
- Нужно подождать, пока не произойдет автоматическое соединение. В противном случае на экране появится окно с сообщением о неисправности. Для повторной попытки нужно перегрузить маршрутизатор, отсоединить адаптер, и опять начать с шага 1. Также можно выбрать другой способ подключения: авто, ручной или PBC.
- Поместить ТД в нужном месте. Если ее параметры изменились, или настраивается новая точка доступа, действия необходимо повторить сначала.
Как подключить телевизор к вай-фай через PBC
Если точка доступа имеет кнопку PBC, порядок действий следующий:
- Соединить телевизионный приемник с Wi-Fi-адаптером.
- Включить его, нажать MENU на ПДУ, кнопками ▲ и ▼ перейти к разделу «Настройка».
- Выбрать пункт меню «Сеть».
- Ввести тип «Беспроводная».
- Открыть пункт меню «Настройка сети».
- Нажать красную кнопку ПДУ.
- В течение 2 мин. удерживать кнопку PBC на точке доступа. Телеприемник автоматически получит требуемые настройки и состоится сетевое подключение.
- Для выхода нажать кнопку RETURN.
Автоматическая настройка сети
Сети Wi-Fi имеют дополнительную систему защиты, требующую от подсоединяемых устройств передачи кода доступа. Это пароль (слово или набор букв и цифр), введенный во время установки безопасности подключения. Использование автонастройки подразумевает ввод пароля в процессе установки.
Чтобы автоматически установить вай-фай-интернет, необходимо:
- Выполнить шаги с 1 по 5 процедуры подключения к сети с использованием PBC.
- Нажать кнопку ▼ для открытия пункта «Настройка Интернет-протокола», а затем — ENTER. Перейти на «Авто» и подтвердить ввод.
- Перейти к пункту «Выбор сети» и нажать ENTER. Производится поиск доступных Wi-Fi-сетей. После завершения будет отображен их перечень.
- В списке, используя кнопки навигации, выбрать нужную сеть и нажать ENTER. Если маршрутизатор скрыт (невидим), то нужно открыть пункт меню «Добавить сеть» и записать название и пароль.
- При всплытии окна «Безопасность/ПИН», следует перейти к шагу 6. После появления экрана подключения перейти к шагу 10.
- Выбрать «Безопасность» или «ПИН-код». Для большинства домашних сетей подойдет первый вариант. Появляется экран безопасности.
- Ввести пароль. Он должен соответствовать коду, введенному при настройке маршрутизатора или модема.
- Для этого необходимо знать следующее:
- ввод цифр производится цифровыми кнопками пульта ДУ;
- передвижение по экрану осуществляется с помощью навигационных кнопок;
- красная кнопка изменяет регистр экранной клавиатуры;
- красная кнопка изменяет регистр экранной клавиатуры;
- ввод буквы или символа подтверждается нажатием ENTER;
- удаление последнего знака производится зеленой кнопкой пульта ДУ.
- После завершения нажать синюю кнопку.
- Нужно подождать появления сообщения, подтверждающего соединение, и нажать ввод. Экран настройки появится снова.
- Для проверки соединения выбрать пункт «Проверка сети».
Прямое подключение
Возможна связь с мобильным устройством без посредничества маршрутизатора. Эта функция становится доступной, когда отключена SWL.
- Прямое подключение нового устройства
- Выполнить шаги с 1 по 6 в разделе настройки с помощью PBC (WPS).
- Вызвать список устройств и сетей через пункт меню «Выбор сети».
- Нажать синюю кнопку пульта ДУ.
- Появится сообщение «Прямая Wi-Fi-связь с мобильным телефоном или компьютером. Сеть может иметь ограниченную функциональность. Вы хотите изменить сетевое подключение?»
- Ввести SSID и ключ безопасности на подсоединяемой точке доступа.
- Прямое подключение существующего устройства
- Необходимо выполнить шаги с 1 по 6 настройки с помощью PBC (WPS).
- Открыть список через пункт меню «Выбор сети».
- Ввести желаемое устройство.
- Если требуется ключ безопасности, записать его. Если сеть не работает должным образом, следует проверить логин и ПИН-код. Неверный ключ может привести к неправильному функционированию устройства.
Параметры сети
Если другие методы не работают, необходимо ввести сетевые параметры вручную. Предварительно следует получить данные подключения. Для этого на компьютере с ОС Windows произвести такие действия:
- Щелкнуть правой кнопкой мыши на значке сети справа внизу экрана.
- Во всплывшем меню выбрать пункт «Состояние».
- Перейти на закладку «Поддержка».
- После нажатия кнопки «Сведения» отобразятся сетевые настройки.
Ручная настройка сети
Для занесения значений сетевого подключения вручную необходимо произвести такие операции:
- Выполнить шаги с 1 по 5 настройки с помощью PBC (WPS).
- Выбрать пункт «Настройка Интернет-протокола» и «Вручную».
- Перейти в поле ввода.
- Ввести IP-адрес, используя цифровые кнопки пульта ДУ.
- Для перехода к следующему полю нажать ► либо другие кнопки со стрелками для навигации вниз, вверх и назад.
- Ввести маску подсети и шлюза.
- Перейти в поле ввода DNS. Ввести цифры как указано выше.
- По завершении кнопкой ▲ перейти к выбору сети.
- После этого нажать ENTER.
- Перейти к шагу 4 автоматической настройки и следовать дальнейшим указаниям.
SWL-соединение
Данная функция дает возможность подключить современные телевизоры к точке доступа, поддерживающей PBC. Возможна установка связи без Wi-Fi-роутера.
Перед тем как подключить телевизор к вай-фай, точка доступа должна быть уже подсоединена к беспроводной сети.
Нормальная работа адаптера возможна только с портом USB 1. Поддерживаются устройства, использующие частоту 2,4 ГГц. Частота 5 ГГц не применяется.
Прямое подключение телевизионного приемника к устройству с поддержкой PBC возможно, когда SWL установлено значение «Вкл.», а адаптер Wi-Fi вставлен в USB-порт.
Для соединения с помощью SWL необходимо произвести такие действия:
- Выполнить этапы 1-5 настройки с PBC.
- Выбрать SWL и нажать ENTER, чтобы включить его.
- Открыть «Подключение SWL».
- Если появляется сообщение «Удерживайте кнопку PBC подключаемого устройства в течение 120 с», необходимо выполнить указанные действия. Для получения более подробной информации следует обратиться к инструкции по эксплуатации.
- После подключения телевизора к сети окно отсчета автоматически закроется. Если соединение не удается установить, повторить попытку следует через 2 мин.
Возможные проблемы
Подключение вай-фай может не состояться, если провайдер регистрирует постоянный MAC-адрес устройства, и каждый раз проверяет его подлинность для предотвращения несанкционированного доступа. Так как у телевизора MAC-адрес отличается, поставщик отказывает в предоставлении услуг, и соединение не происходит. Для решения этой проблемы следует обратиться к провайдеру и выяснить, можно ли подключить вай-фай к телевизору. Если да, то нужно будет узнать, какие действия предпринять.
Если провайдер для установки интернет-соединения запрашивает логин и пароль, то перед тем, как подключить телевизор через вай-фай, следует ввести требуемые данные.
Проблемы могут возникать из-за брандмауэра. Если это так, то необходимо обратиться к своему провайдеру.
Иногда помогает сброс настроек телевизора. Для этого нужно открыть пункт меню «Поддержка», «Самодиагностика» и «Сброс». После ввода ПИН-кода и согласия на условия лицензионного соглашения будут восстановлены заводские настройки.
Если вай-фай-интернет подключить не получилось и после исполнения требования поставщика услуг, за помощью следует обратиться к специалистам.

Если вам нужно добавить всего несколько каналов к уже настроенному списку каналов, то воспользуйтесь ручным поиском каналов, но для этого нужно знать параметры вашей сети частоту мультиплекса, для кабельного начальную частоту, модуляцию, скорость потока эту информацию можно уточнить на сайте провайдера.
Подключение интернета
Перед подключением убедитесь что ваш телевизор DEXP Smart TV имеет возможность выхода в сеть интернет, эту информацию можно посмотреть в паспорте телевизора.
Для подключения интернета к вашему тв Дексп выберете удобный вариант подключения Проводной и Беспроводной по технологии Wi-Fi. У вас должен быть высокоскоростной интернет иначе просматриваемое видео будут постоянно зависать.
При подключение через интернет кабель необходимо подключить кабель от роутера в разъем LAN на задней панели телевизора. 
Нажимаем кнопку Меню и выбираем нужный раздел Настройки.
Выбираем пункт Сеть.
Далее заходим в конфигурации сети и делаем несколько действий.

Выбор типа подключения ethernet или беспроводной, выбираем нужный нам вариант. Если выбрали проводной, телевизор автоматически подключиться к вашей сети.

При выборе Беспроводного, нужно будет найти свою сеть из списка найденных Wi-Fi и вести пароль от своего роутера для подключения.

Если вы сделали все правильно, можно сразу выйти в сеть интернет со своего Смарта.
Как настроить Смарт тв

После подключение к сети, вам будут доступны загруженные приложения для работы в интернете. Телевизор Дексп Смарт тв имеет пульт с кнопкой прямого выхода в приложение Ютуб и кнопку НОМЕ для выхода в меню Smart TV с доступными приложениями. Также в данной модели есть и браузер, вы можете подключить клавиатуру и мышь тем самым просматривать любые сайты. В магазине приложений вы можете установить IP-TV Player и многое другое.
Телевизоры DEXP стали одними из самых популярных, за счет их ценовой политики. Ведь новые модели телевизоров обладают такими функциями как прием цифрового, спутникового, аналогового телевидения. Также есть возможность выхода в интернет в телевизорах Дексп Смарт тв.
Далее вы узнаете как установить каналы, настроить Смарт тв, подключить интернет. Ведь купив новый телевизор может возникнуть проблемы с настройками тв.
Также могут возникнуть вопросы с обновлением телевизора, по причине переходы страны на полное цифровое телевидение и отключением аналога.
Настройка DEXP Smart TV
Для начала настройки проверьте поддерживает ли ваш телеприемник цифровой формат вещания DVB-T2 если нужно установить двадцать бесплатных цифровых каналов.
Телевизоры DEXP разделяются на три вида
- На тех которые не поддерживают цифру, для них нужно приобретать цифровую приставку.
- На цифровые телевизоры но без функции Смарт тв.
- На телевизоры Смарт тв, настройка каналов на этой модели немного отличается.
Также есть возможности настройки Изображения, Звука, Системы где можно выставить свое время и обновить ПО.
Настройка цифровых каналов
Для начала подключите антенный кабель к телевизору и включаем сам телевизор, далее берем пульт для дальнейших действий.
- Нажимаем кнопку MENU и в появившимся меню выбираем раздел НАСТРОЙКИ.
- Далее находим раздел КАНАЛ и нажимаем ок.
- Следующим этапом настройки буде выбор Режима тюнера, Кабельное и Эфирное, в некоторых моделях будет еще Спутниковое тв. Выбираем кабельное для просмотра кабельного телевидения. Спутниковое если вы подключены к спутниковой тарелки. Для просмотра двадцати бесплатных каналов выбираем Эфирное.
- Выбрав Эфирное, выбираем Автопоиск каналов.
- Выбираем только ЦТВ, если нужны аналоговые каналы то выбираете оба предложенных варианта
- Подтверждаем действия и ждем окончания автонастройки.
- При выборе Кабельного тв, нужно будет выбрать оператора связи, нажимаем обязательно на Другие, если вашего оператора нет в списке предложенных. Далее выбирайте тип настройки Полный и нажимаем на начать поиск.
.
Приведенная выше инструкция подходит для телевизоров DEXP Smart TV, если у вас просто цифровой телевизор, и данная инструкция не помогла следуйте следующим критериям настройки Режим телевизора должен быть установлен на Антенна, Эфир, DVB-T2 это для поиска DVB-T2 каналов. В случае затруднений пишите в комментариях модель телевизора и саму проблему.
Ручной поиск.
Если вам нужно добавить всего несколько каналов к уже настроенному списку каналов, то воспользуйтесь ручным поиском каналов, но для этого нужно знать параметры вашей сети частоту мультиплекса, для кабельного начальную частоту, модуляцию, скорость потока эту информацию можно уточнить на сайте провайдера.
Подключение интернета
Перед подключением убедитесь что ваш телевизор DEXP Smart TVимеет возможность выхода в сеть интернет, эту информацию можно посмотреть в паспорте телевизора.
Для подключения интернета к вашему тв Дексп выберете удобный вариант подключения Проводной и Беспроводной по технологии Wi-Fi. У вас должен быть высокоскоростной интернет иначе просматриваемое видео будут постоянно зависать.
При подключение через интернет кабель необходимо подключить кабель от роутера в разъем LAN на задней панели телевизора.
Нажимаем кнопку Меню и выбираем нужный раздел Настройки.
Выбираем пункт Сеть.
Далее заходим в конфигурации сети и делаем несколько действий.
Выбор типа подключения ethernet или беспроводной, выбираем нужный нам вариант. Если выбрали проводной, телевизор автоматически подключиться к вашей сети.
При выборе Беспроводного, нужно будет найти свою сеть из списка найденных Wi-Fi и вести пароль от своего роутера для подключения.
Если вы сделали все правильно, можно сразу выйти в сеть интернет со своего Смарта.
Как настроить Смарт тв
После подключение к сети, вам будут доступны загруженные приложения для работы в интернете. Телевизор Дексп Смарт тв имеет пульт с кнопкой прямого выхода в приложение Ютуб и кнопку НОМЕ для выхода в меню Smart TV с доступными приложениями. Также в данной модели есть и браузер, вы можете подключить клавиатуру и мышь тем самым просматривать любые сайты. В магазине приложений вы можете установить IP-TV Player и многое другое.
Post Views: 739
Сложно себе представить семью, где не пользуются интернетом. А если сёрфить можно не на маленьком мониторе или экране телефона, а на плазме с большой диагональю? Восторг и удобство возрастают во много раз. Владельцы «умных» телевизоров автоматически становятся обладателями огромного смартфона и развлекательного центра в одном устройстве. Им остаётся только узнать, как подключить телевизор к вай–фай. Ну а тем, у кого простая ТВ-панель тоже не надо отчаиваться, ведь существуют различные адаптеры и приставки, способные существенно облегчить жизнь.
Как узнать, есть ли в телевизоре WI–FI
Первый вопрос, который должен волновать каждого владельца ТВ-панели, поддерживает ли его модель вай–фай, и можно ли подключиться к нему в случае необходимости. Практически все современные модели поставляются уже со встроенным приёмником, но есть и такие, что обладают функцией Smart, но продаются без встроенного модуля. В этом случае все функции, относящиеся к Smart, являются бесполезными. Чтобы узнать, можно ли подключить и как настроить WI–FI на телевизоре, нужно выполнить следующее:
- обратиться к сопутствующей документации;
- поинтересоваться у продавца;
- выяснить через интернет по номеру модели;
- проверить возможность подключения в настройках.
Как подключить и настроить WI–FI на ТВ
Разберёмся, как подключить телевизор к WI–FI. Подключение у всех моделей различных брендов практически одинаковое. Для подключения надо выполнить:
- нажать кнопку «Настройки»;
- далее нажать «Сеть» и «Настройки сети»;
- потом выбрать вкладку «Сетевое подключение», в которой обозначить тип сети «Беспроводной»;
- далее потребуется ввести пароль вашей сети, если он есть;
- при необходимости понадобиться ввод IP и DNS, но эти значения, как правило, устанавливаются автоматически;
- если необходимо ввести вручную, то значения можно узнать у провайдера;
- если всё прошло удачно, то на экране появится сообщение, что подключение прошло успешно.
С помощью WI–FI -адаптера
Отличным способом решить проблему отсутствия встроенного WI–FI-модуля является приобретение адаптера. Сейчас в широком ассортименте представлены различные устройства, которые из простого телевизора сделают Smart со всеми возможными функциями. Однако следует знать, что не каждый адаптер подойдёт к телевизору. Такое может произойти из-за отсутствия необходимых драйверов в программном обеспечении ТВ-панели. Обычно в инструкции телеприёмника указывается, какого типа устройства можно дополнительно подключать к нему. В моделях популярных производителей не заложена возможность подключаться к стандартным WI–FI-адаптерам по USB, а только к фирменным моделям своего бренда.
Как присоединить адаптер? Просто вставить его в разъём USB на корпусе ТВ-панели, если он работает через этот разъём. Если же USB не предусмотрен, то воспользоваться другим портом или переходником.
Как пользоваться вай–фай на телевизоре? Для этого нужно:
- вставить адаптер в корпус ТВ-панели;
- включить ТВ-устройство и нажать «Меню», потом «Сеть» и «Настройки сети»;
- выбрать «Беспроводной тип» и настроиться на домашнюю сеть, введя логин и пароль.
Используя проводное соединение
Проводное соединение на сегодняшний день считается одним из самых стабильных и позволяющих передавать качественное изображение в большом разрешении. Для этого нужно:
- Вставить кабель в роутер одним концом и в телевизор другим. Настройка производится через LAN-порты.
- Зайти в меню «Сеть», далее «Проводное подключение Ethernet».
- Проверьте, стоит ли ниже этой надписи сообщение «Подключено к интернету».
- Если такой надписи нет, то поставьте получение сетевых настроек «Автоматически».
- Желательно после настройки интернета через вай–фай обновить прошивку ТВ-панели.
С помощью WPS One Foot connection
Для обеспечения простого подключения телевизора к WI–FI-роутеру можно воспользоваться функцией One Foot connection. Сервис разработан компанией Samsung, и работает только между устройствами этого бренда. Однако у этого способа есть недостаток – блок роутера должен располагаться на расстоянии до 25 см от ТВ-устройства. Чтобы выполнить подключение, надо:
- зайти в меню «Настройки сети»;
- выбрать «One Foot connection»;
- соединение произойдёт автоматически;
- после окончания установки соединения можно пользоваться возможностями «умного» телевизора.
С помощью Plug Access
Ещё одной простой и доступной технологией для настройки вай–фай на телевизоре является Plug Access. Дословный перевод означает «Включить доступ». Вам потребуется чистая флешка, которую надо сначала вставить в роутер, а потом в телеприёмник. Однако и тут есть ограничения: роутер должен поддерживать технологию Plug Access. Только в этом случае на флешку установятся необходимые для телеприёмника настройки.
Используя ноутбук или ПК
Фактически этот способ позволяет запускать на ноуте ролики посредством WI–FI и транслировать их на ТВ-панели. Поэтому надо подключить телевизор не к вай–фай, а к компьютеру, проводным или беспроводным способом. Проводной способ заключается в соединении двух устройств кабелем HDMI.
Беспроводное подключение осуществляется с помощью домашнего сервера DLNA:
- в свойствах директории есть вкладка «Доступ», перейти в неё;
- нажать «Расширенная настройка»;
- отметить пункт «Открыть общий доступ» и нажать «Ок».
Также синхронизировать ноутбук и ТВ-панель можно, использовав проводник:
- Нажать на пункт меню «Сеть».
- Высветится окно с сообщением «Сетевое обнаружение», нужно нажать на него.
- Чтобы правильно сделать настройку, выполните рекомендации помощника.
- На ТВ-панели надо проверить доступность внешних подключений. Для этого включить ТВ-устройство и выбрать из предложенных источников сигнала ноутбук.
- После того как удалось активировать DLNA и синхронизировать два устройства, нажать правой клавишей мыши по файлу и выбрать из меню пункт «Воспроизводить на» и потом выбрать модель телеприёмника.
Популярными для подключения ноутбука к телевизору являются различные приложения:
- Share Manager;
- Serviio;
- Miracast.
Технология Miracast является наиболее популярной, потому как позволяет подключить экран ТВ в качестве большого монитора. Компания Intel перестала поддерживать технологию WIDI и полностью перенаправила силы на развитие Miracast.
Чтобы подключить ТВ в Windows 10 по Miracast, необходимо:
- Нажать одновременно кнопки Win+P.
- Высветится окно, где выбрать «Подключение к беспроводному дисплею». Если окно не высветилось, то ноут не поддерживает эту функцию.
- Начался поиск беспроводных устройств.
- Включить функцию Miracast на ТВ-панели. Для этого в меню выбора источника сигнала нажать пункт «Screen Mirroring» (в Самсунге). В Philips нажать последовательно «Настройки», «Параметры сети», «WI–FI Miracast».
Если в ТВ-панели нет поддержки технологии Miracast, то купите адаптер Mirascreen. Его подключение происходит через HDMI-порт.
- Телевизор отобразился в поиске.
- Выполните подключение ТВ-устройства.
Вывод
Подключение телевизора к WI–FI позволяет просматривать не только записанные ролики или телепередачи, но и в онлайн-режиме. Практически неограниченный интернет-сёрфинг и общение в соцсетях. При установке приложения Скайп и подключении веб-камеры вы сможете безгранично долго общаться со своими друзьями. Если воспользоваться услугами IPTV, то в вашем доступе оказываются многочисленные каналы с фильмами, мультфильмами, шоу и телепрограммами. Чтобы поиск информации в интернете стал ещё более комфортным, подключите к телевизору клавиатуру и мышь.
Источник: seeiptv.ru
Как узнать поддерживает ли телевизор Wi-Fi
Существует масса способов определить, можно ли подключить к телевизору LG, Samsung, Sony интернет по Wi-Fi. Самый простой вариант – изучить технические характеристики, которые указаны в сопроводительной документации. Также их можно найти в интернете на сайте магазинов электроники. Просто введите название модели ТВ в поисковой системе.
Если рядом с пунктом «Wi-Fi» написано «Да» или стоит плюс, значит, телевизор способен принимать беспроводной интернет-сигнал.
случаях, когда документации нет, а также отсутствует возможность посмотреть характеристики в интернете, можно просто взять пульт дистанционного управления, и зайти в настройки. Если вкладка «Сеть» отсутствует или в ней нет пункта о беспроводном подключении к интернету, значит, пользоваться Wi-Fi соединением можно только после подключения специальных адаптеров.
Процесс подключения и настройки
Обязательное условие для подключения телевизора к Wi-Fi роутеру – наличие домашней сети. Это значит, что предварительно вам необходимо купить и установить маршрутизатор. Алгоритм настройки интернет-соединения у всех телевизоров моложе 2008 года примерно одинаковый. Могут быть небольшие изменения в названиях команд, но в целом процесс осуществляется по одинаковой схеме.
Возьмите пульт дистанционного управления телевизором, а потом зайдите в сетевые настройки, выбрав раздел «Сеть». Перейдите в подраздел «Беспроводные сети». На экране ТВ появится перечень доступных беспроводных сетей. Если вы не знаете, как называется домашняя сеть, то посмотрите на обратную сторону роутера, там указана вся необходимая информация.

Если для доступа к сети требуется пароль, тогда на экране телевизора появится клавиатура. Ввод осуществляется с помощью пульта дистанционного управления. Двигайте стрелками, выбирая необходимые цифры и буквы. Когда нужная комбинация будет введена, нажмите на кнопку «ОК». При наличии клавиатуры можно подключить ее к ТВ, чтобы упростить ввод информации.
Начнется автоматическое подключение к интернету. Что делать, если подключиться к сети не получается? Необходимо открыть сетевые настройки ТВ. Найдите команду «Автоматическое присвоение IP-адреса», активируйте ее. Настроить этот параметр можно в разделе «Сеть» -> «Беспроводные сети».
Когда откроются параметры Wi-Fi подключения, нужно выбрать «Получать автоматически». Эта настройка преимущественно активирована по умолчанию. Некоторые роутеры не поддерживают DCHP-подключения, т.е. IP-адрес автоматически не присваивается. Поэтому его нужно прописать вручную в настройках телевизора. Чтобы сделать это, придерживайтесь простой пошаговой инструкции:
- Зайдите в раздел «Сеть», а потом перейдите на вкладку «Беспроводные сети».
- Отключите опцию «Автоматическое присвоение IP-адреса».
- Зайдите в свойства и выберите команду «Ручная настройка».
- Вручную пропишите IP-адрес, маску подсети, шлюз и DNS-сервер.
- Всю необходимую информацию можно найти в настройках роутера.
Многие модели ТВ оснащены функцией «WPS». Суть этой опции заключается в обеспечении автоматического подсоединения к домашней сети. В момент подключения, нажмите на кнопку «WPS», которая находится на задней стороне роутера. Современные маршрутизаторы оборудованы этой клавишей.
Чтобы провести автоматическую настройку, зайдите в меню ТВ, а затем выберите «WPS». В этот момент нужно удерживать кнопку на роутере с аналогичным названием. Примерно через полминуты подключение будет завершено.
Если вы пользуетесь техникой от одного бренда, например, Samsung, то тогда сможете воспользоваться технологией One Foot Connection. Она предназначена для упрощения синхронизации подключенных к домашней сети устройств. Чтобы активировать эту функцию, зайдите в главное меню, затем выберите «One Foot Connection», и дождитесь окончания соединения.
Что делать, если в телевизоре нет встроенного аппаратного Wi-Fi модуля? Необходимо приобрести специальный адаптер для настройки подключения. Для телевизоров без Смарт ТВ – это уникальная возможность настроить интернет-соединение. Неплохой альтернативой также может стать Smart-приставка, которая подключается к телевизору. Она будет выступать связующим звеном, обеспечивая передачу контента на экран ТВ.
Настройка Wi-Fi на приставке с Android
Многие пользователи полагают, что устройства, работающие на операционной системе Android способны выступать исключительно в качестве клиентов Wi-Fi сети. Однако это не так. Каждый подобный гаджет можно использовать для беспроводной раздачи интернет-сигнала. Для реализации такой задачи, совершенно необязательно скачивать и устанавливать дополнительное программное обеспечение. Встроенных функциональных возможностей предостаточно. Сейчас рассмотрим схему подключения Wi-Fi к телевизору через Smart-приставку.
Все начинается с того, что пользователю нужно вставить Ethernet кабель в LAN разъем приставки или подключить ее к домашней сети по беспроводному каналу. Если интернет работает корректно, можно переходить к подключению телевизора. Подсоедините устройство к приставке с помощью HDMI кабеля, а потом выберите соответствующий источник сигнала.
Пошаговая настройка интернета на Android-приставке:
- Когда вся техника соединена соответствующими кабелями, откройте главное меню настроек приставки. Сделать это можно с помощью предварительно подключенной мышки или пульта дистанционного управления.
- Найдите в главном меню раздел «Wi-Fi». По умолчанию эта опция деактивирована. Чтобы включить функцию, поменяйте положение ползунка.
- Поиск будет длиться всего лишь несколько секунд. Устройство выведет на большой экран TV список доступных сетей. Выберите домашнюю сеть.
- Введите пароль к домашней сети, если, конечно, он был установлен ранее, а потом нажмите на кнопку «ОК».
- Если маршрутизатор настроен правильно, то подключение произойдет в течение нескольких секунд.
Телевизоры Смарт ТВ не нуждаются в подключении Android-приставки. Поскольку преимущественно они оснащены аппаратным модулем для беспроводного подключения к интернету. Описанный выше способ в большей степени ориентирован на владельцев обычных телевизоров без поддержки функций Smart.
Настроить на телевизоре Wi-Fi соединение можно также с помощью специального девайса от компании Android. Приставка Android Mini PC TV подключается к телевизору через интерфейс HDMI. После синхронизации с ТВ, это устройство выведет на экран собственное меню настроек. Через него и осуществляется подключение к домашней сети. По функциональным возможностям она сопоставима со смартфонами. Пользователь сможет запускать предустановленные приложения.>
При необходимости можно подключить к ТВ ноутбук. Для этого используются следующие интерфейсы:
Разумеется, что оба устройства должны быть оснащены одним из этих разъемов.
Использование Wi-Fi адаптера
Чтобы подключиться к домашней сети с ТВ, который не оснащен Wi-Fi модулем, нужно приобрести специальный адаптер. Визуально это устройство напоминает самую обыкновенную флешку. Вставляется в разъем USB или HDMI. Что касается самого подключения к интернету через Вай-Фай, то оно осуществляется по такому же принципу, как и в случае с моделями Smart TV. Запомните, что иногда возникают проблемы с совместимостью. Поэтому лучше покупать фирменные устройства от того же производителя, что и телевизор.
На какие характеристики следует обратить внимание в процессе выбора адаптера? Сделайте акцент на следующих параметрах:
- радиус действия;
- мощность;
- поддерживаемые стандарты беспроводного подключения к интернету;
- пропускная способность.
Мало кто знает, но даже самый обычный роутер можно превратить в Wi-Fi адаптер. Как именно? Сейчас узнаете.
Практически все роутеры работают в нескольких режимах. Один из них – режим адаптера. Если ваш маршрутизатор поддерживает эту функцию, тогда вы сможете без лишних проблем настроить беспроводное подключение к интернету на своем телевизоре. Для этого необходимо следовать пошаговой инструкции:
- Откройте настройки роутера, а затем выберите режим адаптера.
- Маршрутизатор будет принимать сигнал домашней сети, а потом передавать на TV;
- Телевизор и роутер необходимо соединить с помощью Ethernet кабеля.
- Проверьте работоспособность подключения.
- Это проводной тип синхронизации, поэтому пароль вводить не придется.
Возможные проблемы с подключением
В процессе настройки подключения, пользователь может столкнуться с различными проблемами в виде программных сбоев и системных ошибок. Впрочем, решить подобного рода трудности можно очень легко. Самый простой, но действенный вариант – перезагрузка техники. Выключите роутер и телевизор, а затем подключите их обратно.
Если прошлая рекомендация не помогла, тогда нужно откатиться к настройкам по умолчанию программы SmartHub. Сделать это можно следующим образом:
- Зайдите в раздел с приложениями.
- На пульте дистанционного управления нажмите «Tools».
- Перейдите на вкладку сброса пользовательских параметров.
- Введите обновленный код безопасности – 0000.
- Дождитесь окончания процесса, соглашаясь со всеми уведомлениями.
Программное обеспечение будет переустановлено с настройками по умолчанию.
Третий способ устранения возникших проблем – обновление прошивки операционной системы телевизора, если вы пользуетесь моделью с поддержкой Smart TV. Чтобы обновиться, зайдите в раздел поддержки, а потом переключитесь на вкладку «Обновление ПО». Воспользуйтесь командой «Обновить программное обеспечение по интернету». Дождитесь окончания процесса инсталляции обновлений.
Если доступ к интернету отсутствует, то обновиться можно, скачав предварительно новую версию прошивки на флешку или жесткий диск. Что делать, если предложенные варианты не помогли? Перезагрузите маршрутизатор, возможно, проблема заключается именно в нем. Проверьте, подключаются ли к интернету другие устройства: смартфон, планшет или ноутбук. Если интернет отсутствует на всех гаджетах, тогда позвоните провайдеру.
Чтобы воспроизводить контент на большом экране TV, нужно сначала настроить интернет-соединение. Существует два способа синхронизации – проводное и беспроводное. С первым способом все понятно. Пользователь подключает кабель Ethernet в разъем LAN, получает доступ к интернету. Однако мало кто знает, как подключить телевизор к Вай-Фай? С этим могут возникнуть определенные трудности.
Специфика подключения напрямую зависит от того, поддерживает ли используемый вами ТВ технологию Wi-Fi. Если да, то нужно просто соединить его с роутером. Однако если вы пользуетесь старой моделью, которая не поддерживает передачу интернет-сигнала по радиоканалу, тогда придется использовать дополнительные устройства.
Как узнать поддерживает ли телевизор Wi-Fi
Существует масса способов определить, можно ли подключить к телевизору LG, Samsung, Sony интернет по Wi-Fi. Самый простой вариант – изучить технические характеристики, которые указаны в сопроводительной документации. Также их можно найти в интернете на сайте магазинов электроники. Просто введите название модели ТВ в поисковой системе.
Если рядом с пунктом «Wi-Fi» написано «Да» или стоит плюс, значит, телевизор способен принимать беспроводной интернет-сигнал. В случаях, когда документации нет, а также отсутствует возможность посмотреть характеристики в интернете, можно просто взять пульт дистанционного управления, и зайти в настройки. Если вкладка «Сеть» отсутствует или в ней нет пункта о беспроводном подключении к интернету, значит, пользоваться Wi-Fi соединением можно только после подключения специальных адаптеров.
Процесс подключения и настройки
Обязательное условие для подключения телевизора к Wi-Fi роутеру – наличие домашней сети. Это значит, что предварительно вам необходимо купить и установить маршрутизатор. Алгоритм настройки интернет-соединения у всех телевизоров моложе 2008 года примерно одинаковый. Могут быть небольшие изменения в названиях команд, но в целом процесс осуществляется по одинаковой схеме.
Возьмите пульт дистанционного управления телевизором, а потом зайдите в сетевые настройки, выбрав раздел «Сеть». Перейдите в подраздел «Беспроводные сети». На экране ТВ появится перечень доступных беспроводных сетей. Если вы не знаете, как называется домашняя сеть, то посмотрите на обратную сторону роутера, там указана вся необходимая информация.
Если для доступа к сети требуется пароль, тогда на экране телевизора появится клавиатура. Ввод осуществляется с помощью пульта дистанционного управления. Двигайте стрелками, выбирая необходимые цифры и буквы. Когда нужная комбинация будет введена, нажмите на кнопку «ОК». При наличии клавиатуры можно подключить ее к ТВ, чтобы упростить ввод информации.
Начнется автоматическое подключение к интернету. Что делать, если подключиться к сети не получается? Необходимо открыть сетевые настройки ТВ. Найдите команду «Автоматическое присвоение IP-адреса», активируйте ее. Настроить этот параметр можно в разделе «Сеть» -> «Беспроводные сети».
Когда откроются параметры Wi-Fi подключения, нужно выбрать «Получать автоматически». Эта настройка преимущественно активирована по умолчанию. Некоторые роутеры не поддерживают DCHP-подключения, т.е. IP-адрес автоматически не присваивается. Поэтому его нужно прописать вручную в настройках телевизора. Чтобы сделать это, придерживайтесь простой пошаговой инструкции:
- Зайдите в раздел «Сеть», а потом перейдите на вкладку «Беспроводные сети».
- Отключите опцию «Автоматическое присвоение IP-адреса».
- Зайдите в свойства и выберите команду «Ручная настройка».
- Вручную пропишите IP-адрес, маску подсети, шлюз и DNS-сервер.
- Всю необходимую информацию можно найти в настройках роутера.
Многие модели ТВ оснащены функцией «WPS». Суть этой опции заключается в обеспечении автоматического подсоединения к домашней сети. В момент подключения, нажмите на кнопку «WPS», которая находится на задней стороне роутера. Современные маршрутизаторы оборудованы этой клавишей.
Чтобы провести автоматическую настройку, зайдите в меню ТВ, а затем выберите «WPS». В этот момент нужно удерживать кнопку на роутере с аналогичным названием. Примерно через полминуты подключение будет завершено.
Если вы пользуетесь техникой от одного бренда, например, Samsung, то тогда сможете воспользоваться технологией One Foot Connection. Она предназначена для упрощения синхронизации подключенных к домашней сети устройств. Чтобы активировать эту функцию, зайдите в главное меню, затем выберите «One Foot Connection», и дождитесь окончания соединения.
Что делать, если в телевизоре нет встроенного аппаратного Wi-Fi модуля? Необходимо приобрести специальный адаптер для настройки подключения. Для телевизоров без Смарт ТВ – это уникальная возможность настроить интернет-соединение. Неплохой альтернативой также может стать Smart-приставка, которая подключается к телевизору. Она будет выступать связующим звеном, обеспечивая передачу контента на экран ТВ.
Настройка Wi-Fi на приставке с Android
Многие пользователи полагают, что устройства, работающие на операционной системе Android способны выступать исключительно в качестве клиентов Wi-Fi сети. Однако это не так. Каждый подобный гаджет можно использовать для беспроводной раздачи интернет-сигнала. Для реализации такой задачи, совершенно необязательно скачивать и устанавливать дополнительное программное обеспечение. Встроенных функциональных возможностей предостаточно. Сейчас рассмотрим схему подключения Wi-Fi к телевизору через Smart-приставку.
Все начинается с того, что пользователю нужно вставить Ethernet кабель в LAN разъем приставки или подключить ее к домашней сети по беспроводному каналу. Если интернет работает корректно, можно переходить к подключению телевизора. Подсоедините устройство к приставке с помощью HDMI кабеля, а потом выберите соответствующий источник сигнала.
Пошаговая настройка интернета на Android-приставке:
- Когда вся техника соединена соответствующими кабелями, откройте главное меню настроек приставки. Сделать это можно с помощью предварительно подключенной мышки или пульта дистанционного управления.
- Найдите в главном меню раздел «Wi-Fi». По умолчанию эта опция деактивирована. Чтобы включить функцию, поменяйте положение ползунка.
- Поиск будет длиться всего лишь несколько секунд. Устройство выведет на большой экран TV список доступных сетей. Выберите домашнюю сеть.
- Введите пароль к домашней сети, если, конечно, он был установлен ранее, а потом нажмите на кнопку «ОК».
- Если маршрутизатор настроен правильно, то подключение произойдет в течение нескольких секунд.
Телевизоры Смарт ТВ не нуждаются в подключении Android-приставки. Поскольку преимущественно они оснащены аппаратным модулем для беспроводного подключения к интернету. Описанный выше способ в большей степени ориентирован на владельцев обычных телевизоров без поддержки функций Smart.
Настроить на телевизоре Wi-Fi соединение можно также с помощью специального девайса от компании Android. Приставка Android Mini PC TV подключается к телевизору через интерфейс HDMI. После синхронизации с ТВ, это устройство выведет на экран собственное меню настроек. Через него и осуществляется подключение к домашней сети. По функциональным возможностям она сопоставима со смартфонами. Пользователь сможет запускать предустановленные приложения.>
При необходимости можно подключить к ТВ ноутбук. Для этого используются следующие интерфейсы:
Разумеется, что оба устройства должны быть оснащены одним из этих разъемов.
Использование Wi-Fi адаптера
Чтобы подключиться к домашней сети с ТВ, который не оснащен Wi-Fi модулем, нужно приобрести специальный адаптер. Визуально это устройство напоминает самую обыкновенную флешку. Вставляется в разъем USB или HDMI. Что касается самого подключения к интернету через Вай-Фай, то оно осуществляется по такому же принципу, как и в случае с моделями Smart TV. Запомните, что иногда возникают проблемы с совместимостью. Поэтому лучше покупать фирменные устройства от того же производителя, что и телевизор.
На какие характеристики следует обратить внимание в процессе выбора адаптера? Сделайте акцент на следующих параметрах:
- радиус действия;
- мощность;
- поддерживаемые стандарты беспроводного подключения к интернету;
- пропускная способность.
Мало кто знает, но даже самый обычный роутер можно превратить в Wi-Fi адаптер. Как именно? Сейчас узнаете.
Практически все роутеры работают в нескольких режимах. Один из них – режим адаптера. Если ваш маршрутизатор поддерживает эту функцию, тогда вы сможете без лишних проблем настроить беспроводное подключение к интернету на своем телевизоре. Для этого необходимо следовать пошаговой инструкции:
- Откройте настройки роутера, а затем выберите режим адаптера.
- Маршрутизатор будет принимать сигнал домашней сети, а потом передавать на TV;
- Телевизор и роутер необходимо соединить с помощью Ethernet кабеля.
- Проверьте работоспособность подключения.
- Это проводной тип синхронизации, поэтому пароль вводить не придется.
Возможные проблемы с подключением
В процессе настройки подключения, пользователь может столкнуться с различными проблемами в виде программных сбоев и системных ошибок. Впрочем, решить подобного рода трудности можно очень легко. Самый простой, но действенный вариант – перезагрузка техники. Выключите роутер и телевизор, а затем подключите их обратно.
Если прошлая рекомендация не помогла, тогда нужно откатиться к настройкам по умолчанию программы SmartHub. Сделать это можно следующим образом:
- Зайдите в раздел с приложениями.
- На пульте дистанционного управления нажмите «Tools».
- Перейдите на вкладку сброса пользовательских параметров.
- Введите обновленный код безопасности – 0000.
- Дождитесь окончания процесса, соглашаясь со всеми уведомлениями.
Программное обеспечение будет переустановлено с настройками по умолчанию.
Третий способ устранения возникших проблем – обновление прошивки операционной системы телевизора, если вы пользуетесь моделью с поддержкой Smart TV. Чтобы обновиться, зайдите в раздел поддержки, а потом переключитесь на вкладку «Обновление ПО». Воспользуйтесь командой «Обновить программное обеспечение по интернету». Дождитесь окончания процесса инсталляции обновлений.
Если доступ к интернету отсутствует, то обновиться можно, скачав предварительно новую версию прошивки на флешку или жесткий диск. Что делать, если предложенные варианты не помогли? Перезагрузите маршрутизатор, возможно, проблема заключается именно в нем. Проверьте, подключаются ли к интернету другие устройства: смартфон, планшет или ноутбук. Если интернет отсутствует на всех гаджетах, тогда позвоните провайдеру.
Предлагаем вам узнать, как подключить телевизор к интернету через WiFi роутер – ведь в этой статье мы описали все доступные способы. Поговорим об отдельных современных моделях и расскажем, что делать обладателям старой техники. Итак, как быстро получить доступ к интернету на большом экране вашего телевизора?
Инструкция по подключению
Первое, что нужно сделать — это разобраться с тем, как подключить роутер к телевизору через кабель. Этот способ используется при отсутствии беспроводного модуля, а также для достижения максимальной скорости работы.
#1 Через кабель
Подключение телевизора к WiFi роутеру через кабель производится следующим образом:
- Соедините устройства кабелем, который войдет в порт LAN;
- Запустите ТВ и откройте «Настройки»;
- Нажмите на строчку «Сеть»;
- Кликните по иконке «Настроить»;
- Нажмите на «Список», выберите вариант «Проводная/Кабель»;
- Выберите «Обновить/Подключить». Вот и все!
Итак, с тем, как подключить телевизор к интернету через WiFi роутер кабелем, мы разобрались!
Следующая часть обзора посвящена схеме подключения роутера к телевизору. Обратите внимание: специальный кабель для соединения нужно приобретать отдельно.
Алгоритм действий выглядит следующим образом:
- Подсоедините друг к другу оба LAN-порта;
- Включите ТВ и откройте меню управления;
- Найдите иконку «Сеть» — «Проводная» — «Настройка»;
- Выберите автоматическую настройку айпи;
- Нажмите на «ОК» и дождитесь окончания инсталляции.
#2 Без провода
А вот что нужно сделать, чтобы подключить телевизор к вай-фай роутеру без провода :
- Запомните следующие данные – логин и пароль от беспроводной сети (желательно, все же свои). Но многие умудряются узнать пароль от WiFi соседа и тратить его трафик, а не свой.
- Включите ТВ;
- Откройте меню и выберите пункт «Сеть», далее перейдите к настройкам;
- Выберите «Беспроводное соединение»;
- Система произведет поиск и выведет доступный вариант;
- Нажмите на свою сеть и введите пароль. Готово!
#3 Через роутер
Прошлая инструкция подойдет только устройствам со встроенным модулем. А что делать, если нужно подключить телевизор без WiFi к интернету через WiFi роутер? Читайте ниже:
- Приобретите специальный модуль в магазине техники;
- Поместите устройство в ЮСБ-разъем;
- Вновь перейдите к настройкам беспроводного подключения (как – рассказано выше);
- Найдите нужное вам соединение;
- Выберите «Настройка из списка точек доступа (AP)», если знаете логин и пароль от дом. сети;
- Кликните по «Простая установка (режим WPS-кнопки)», если устройство поддерживает автоматическое подключение к вай-фаю;
- Нажмите на «Настройка (Ad hoc)», если нуждаетесь в локальном соединении.
Отлично, вот мы с вами и разобрались с тем, как работает роутер для цифрового телевидения! Пора перейти к следующей части обзора, посвященную Смарт ТВ.
Как подключить Смарт ТВ?
Теперь мы расскажем, как подключить Смарт ТВ к интернету через WiFi роутер без провода – в этом случае очень важно выставить некоторые тонкие настройки. Давайте разберем основные марки оборудования.
Чтобы использовать все доступные функции, сделайте следующее:
- Включите устройство;
- Нажмите на кнопку «Главное меню»;
- Выберите пункт «Регистрация» или авторизуйтесь в системе;
- Подтвердите регистрацию через электронную почту;
- Вернитесь в меню и войдите в аккаунт.
- Нажмите на Хаб – центральную цветную кнопку на пульте;
- Запустите любое приложение с экрана;
- Готово.
- Нажмите на кнопку с названием HOME на вашем пульте;
- Перейдите в меню установки – верхний правый угол;
- Кликните на строчку «Сеть», а затем «Обновить интернет-содержимое»;
- Начнется соединение с сервером для настройки недоступных сервисов;
- После окончания настройки появится оповещение о возврате в меню – откажитесь от предложения и кликните на иконку «SEN».
Надеемся, что теперь вопрос о том, «что это такое – роутер для телевизора и как им пользоваться», вас больше волновать не будет, ведь мы постарались подробно объяснить весь процесс. Далее затронем более старые модели, информация будет полезна тем, кто еще не успел обзавестись «умным телевизором».
Можно ли подключить старый телевизор?
[advice]Хотите узнать, можно ли подключить старый телевизор к интернету через WiFi роутер? На самом деле, единственный способ модернизировать технику и получить доступ ко всемирной паутине на экране – это покупка специальной Смарт-приставки.[/advice]
Напоследок рассмотрим возможные трудности – исправить проблемы с сетью WiFi можно следующим образом:
- Войдите в пункт «Сеть»;
- Перейдите к блоку «Состояние»;
- Выберите «Настройка IP – прописать вручную»;
- Укажите IP-адрес, а также DNS и маску подсети – это нужно сделать вручную.
Найти нужные данные для интернета WiFi можно здесь:
- Откройте меню «Пуск», далее – «Параметры»;
- Выберите «Сеть и интернет», затем – «Центр управления…»;
- Нажмите на свое подключение и кликните «Сведения».
Мы рассказали, как подключить телевизор к интернету через WiFi роутер Ростелеком или оборудование любой другой марки. Выбирайте подходящую инструкцию и действуйте!
Как подключить телевизор к интернету через роутер : 7 комментариев
Как простой телевизор подключить к интернету через WiFi роутер, возможно ли это?
Конечно, возможно. Просто купите специальную Смарт-приставку, они есть во всех крупных магазинах техники и электроники.
Так, мать вашу, кто-нибудь напишет, как подключить старый телевизор через WI-FI, а то одна болтовня по этому поводу? Надо то, надо это. Вы по пунктам объяснить можете? Или ни черта сами не знаете? Весь интернет забит инструкциями для смарт-ТВ. Но это уже и дурак может, а как со старыми телевизорами? Старики не могут платить провайдерам за каждую приставку к телевизорам для них интернет и так дорогой, а смотреть один канал в разных комнатах им тоже не интересно. Где решение? Как смотреть разные ТВ каналы. Какие надо приставки, конверторы и ТВ боксы, чего там еще, блин. Нормально описать можно, умники?
Евгений, во-первых, все приставки разные и в разных ценовых категориях. Поэтому на все случаи жизни просто физически невозможно описать в статье. Во-2, из Вашего сообщения не понятно. Вам нужно подключить просто старый телевизор к интернету или Вам нужно несколько телевизоров подключать в сеть, чтобы показывал не один канал?
Как подключить HISENSE к ВАЙ ФАЙ роултору.
Добрый день!
Не удаётся подключить интернет к телевизору
Ошибка :- войдите в сеть , используя учётную запись ,предоставленную поставщиком услуг
—
Добрый день. Приобрел Смарт ТВ и подключил его через роутер к интернету. Провайдер предоставляет возможность просмотра телепрограмм на моём соединении. Но как в дальнейшем настроить Смарт ТВ для начала просмотра мне не особо понятно. Наверно, для этого необходимо еще какое-то программное обеспечение или что-то в этом роде, где его взять и как установить? Буду благодарен за любую подсказку. Спасибо.
Источник: browhennashop.ru
Как проверить, поддерживает ли телевизор Wi-Fi?
Большинство современных телевизоров предполагают возможность подключения к сети. Благодаря этому вы можете смотреть любимые фильмы, сериалы на большом экране всей семьей, пользоваться многими функциями браузеров на устройстве и играть в видеоигры.
Но некоторые приборы не оснащены такой функцией. Узнать, есть ли поддержка Wi-Fi, можно несколькими способами:
- найдите характеристики вашего ТВ в интернете. Там всегда указывается есть ли возможность подключения к Wi-Fi;
- посмотрите в инструкции по эксплуатации прибора. В ней будет отражена информация о наличии Wi-Fi;
- зайдите в меню настроек самого телевизора. Там найдите пункт «Сеть и интернет» и нажмите на него. Если в настройках есть вай-фай, то устройство предполагает подключение к сети.
Рекомендуется заранее уточнять, есть ли на телевизоре Wi-Fi. Поинтересуйтесь у продавца-консультанта, если для вас это важный критерий при выборе телевизора.
Способы подключения
В зависимости от функций вашего ТВ способы подключения будут отличаться. Ниже вы можете ознакомиться с основными из них.
Введение пароля
Это самый популярный и простой способ. Зайдите в настройки, выберите раздел «Сеть» и нажмите на ту точку доступа, к которой хотите подключиться.
В специальное окно введите пароль и нажмите на кнопку “Подключение”. Если все прошло успешно, напротив выбранной сети вы увидите галочку. А если вернуться в меню, то в разделе «Сеть» около пункта «Подключение к Wi-Fi» появится надпись «Подключено к Интернету».
Подключение телевизора к скрытой сети
Если ваша точка доступа скрыта, то настройка подключения телевизора к Wi-Fi будет немного отличаться. Зайдите в настройки и выберите «Настроить скрытую Wi-Fi сеть». Далее нужно вручную ввести имя сети (SSID). После чего выберите тип безопасности и введите пароль от Wi-Fi.
С помощью One Foot или Plug & Access
Чтобы пользователи могли легко и быстро подключиться к сети, производители разработали ряд технологий. Они позволяют добиться подключения без необходимости вводить пароль или имя сети. Но стоит отметить, что не все приборы поддерживают такие функции.
Технология «One Foot Connection» позволяет производить быстрое подключение телевизоров к точке доступа только на устройствах от производителя Samsung. Для этого вам нужно зайти в настройки прибора и включить функцию.
Не менее распространена технология «Plug & Access». Она предполагает подключение ТВ-устройства с помощью флеш-накопителя. Сначала его нужно вставить в USB-порт роутера, а затем в телевизор. Подключение займет не более нескольких секунд. Недостаток технологии в том, что далеко не каждый модем оснащен USB-выходом.
С помощью WPS-PIN
Довольно простой способ. Для подключения с помощью WPS-PIN зайдите в настройки прибора и перейдите в раздел «Сеть». Там найдите пункт «Подключение с помощью WPS-PIN». После этого на экране прибора высветится код, который необходимо ввести в настройках роутера.
Чтобы это сделать, откройте на своем ПК любой браузер, введите в адресную строку IP-адрес маршрутизатора. После этого на мониторе появится страница входа, куда нужно ввести логин и пароль. В настройках роутера найдите пункт, касающийся WPS. В некоторых роутерах он выведен отдельно.
Затем кликните на кнопку «Добавить устройство» и введите код, который был указан на экране телевизора. Нажмите «Подключить». Если все прошло успешно, в настройках роутера появится окно с надписью «Подключение успешно установлено».
Используя ноутбук
Популярный метод в случае отсутствия маршрутизатора. Если у вас есть ноутбук, и к нему подключен интернет по сетевому кабелю, то вы можете раздать Wi-Fi на разные устройства (в том числе и на телевизор).
ВАЖНО! Соединение возможно, только если на ПК установлена ОС Windows 7 и новее.
Учтите несколько важных моментов перед настройкой:
- на ноутбуке обязательно должен быть Wi-Fi адаптер;
- на устройство нужно установить специальный драйвер на вай-фай адаптер. Причем он должен предусматривать поддержку Virtual Wi-Fi;
- к ноутбуку должен быть подключен интернет.
Все команды нужно настраивать через командную строку, чтобы запустить ее, нужно:
- Зайти в «Пуск».
- Выбрать «Все программы».
- Далее перейти в «Стандартные».
- И среди перечня выбрать «Командная строка». Рекомендуется запускать ее от имени администратора.
Командная строка открыта. Теперь можно приступать к настройкам:
- Скопируйте следующую команду в открывшуюся адресную строку:
- Теперь нажмите на клавишу «Enter».
- Если все было сделано правильно, в командной строке появится подтверждение того, что создание точки доступа возможно, а имя и пароль были успешно изменены.
- Затем скопируйте в адресную строку команду: netsh wlan start hostednetwork.
- Нажмите «Enter». Если запуск был успешен, на экране появится отчет «Размещенная сеть запущена».
Готово, теперь включите Wi-Fi на телевизоре. После этого вы увидите точку доступа с именем, указанным в первой команде. Нажмите на нее и введите пароль. Осталось разрешить общий доступ к интернету. Для этого:
- Правой кнопкой мыши кликните на иконку интернета в правом нижнем углу.
- Выберите «Центр управления сетями и общим доступом».
- Найдите раздел «Изменение параметров адаптера» и перейдите в него.
- Кликните правой кнопкой мыши на адаптер, через который подключен интернет к ноутбуку. Если у вас обычный интернет по сетевому кабелю, нужно кликнуть на «Подключение по локальной сети» и выбрать «Свойства».
- Откройте вкладку «Доступ» и поставьте галочку в первом окне. Далее в выпадающем меню выберите «Беспроводное сетевое соединение 3» (у вас это может быть любая другая цифра).
- Подтвердите изменения с помощью клавиши «Ок».
Теперь ноутбук раздает Wi-Fi другим устройствам.
Через Wi-Fi адаптер
Визуально Wi-Fi адаптер напоминает стандартную флеш-карту. Вставьте устройство в порт USB или HDMI. Теперь осталось провести поиск точек доступа и создать соединение.
ВАЖНО! Некоторые телевизоры поддерживают только оригинальные адаптеры от соответствующего производителя.
Подключение при помощи роутера как адаптера
Многие современные модели роутеров могут работать в режиме адаптера. Чтобы подключить телевизор к Wi-Fi таким способом, нужно:
- В настройках роутера выбрать работу в «режиме адаптера». Маршрутизатор будет принимать сигнал и передавать его на ТВ.
- Далее соедините телевизор и роутер с помощью провода.
- На экране появится окно, в котором нужно указать тип соединения. Среди перечня выберите «Проводное».
Чтобы соединение произошло корректно, устройство должно быть оснащено встроенным модулем.
Подключение через Android Mini PC TV
Android Mini PC TV – это HDMI-приставка, которая подключается к телевизору, после чего выводит на него свое меню и операционную систему. Подключение к Wi-Fi проводится непосредственно в ОС приставки. Интерфейс и функционал напоминают всем привычные Android-устройства, поэтому разобраться будет легко.
Если нет функции Smart TV
Если телевизор не оснащен технологией Smart TV, вы все равно можете получить все его функции с помощью специальной приставки. Ее стоимость значительно ниже, чем у нового телевизора, а возможности не отличаются. Девайс достаточно компактный и подключается к ТВ через USB-порт.
Приставка будет подключаться к роутеру через Wi-Fi и транслировать сигнал на телевизор. Адаптеры Smart TV работают корректно на большинстве моделей вне зависимости от производителя и года выпуска.
Если нет Wi-Fi модуля
Некоторые модели ТВ не предполагают наличие модуля для подключения к Wi-Fi. В таком случае оно происходит с помощью кабеля или Wi-Fi адаптера.
Использование адаптера более практично, так как лишние провода мало кому понравятся. Девайс подключается к телевизору и соединяется с маршрутизатором.
Подключение и настройка в зависимости от модели
Процесс подключения телевизора к Wi-Fi может отличаться в зависимости от производителя. В особенности это касается интерфейса. Такие незначительные отличия могут запутать неопытного пользователя. Ниже вы можете ознакомиться с процессом настройки для самых популярных моделей ТВ.
Samsung
Процесс подключения к сети очень прост:
- Зайдите в настройки устройства и выберите вкладу «Сеть».
- Там найдите пункт «Открыть настройки сети» и нажмите на него.
- Далее выберите «Беспроводная сеть».
- На экране появится перечень точек доступа.
- Выберите домашнюю и введите пароль, если установлена защита.
На устройствах от Samsung хорошо работает подключение через специально разработанную технологию «One Foot Connection» и через WPS.
LG
Телевизоры от LG занимают одни из лидирующих позиций на рынке. Инструкция, как подключить ТВ к точке доступа:
- В настройках сети найдите пункт «Подключение к сети Wi-Fi».
- После чего вы увидите перечень доступных беспроводных сетей.
- Выберите нужную и введите пароль.
Если все сделано правильно, на экране около выбранной точки доступа появится галочка.
Sony
Процесс подключения на телевизорах от Sony очень простой:
- В настройках выберите пункт «Сети».
- Далее нажмите на «Настройка сети».
- На экране появится окно с двумя способами настройки. Выбирайте «Просто».
- Теперь выберите тип подключения «Wi-Fi».
- Затем будет предложено два способа соединения: путем ввода пароля или через WPS. Выберите подходящий.
- Подтвердите, после чего начнется подключение к беспроводной сети.
Готово, телевизор подключен к интернету. Sony работает на ОС Android TV, поэтому пользователям трудно привыкнуть к устройству после того же Samsung.
Philips
Подключение происходит практически по тому же алгоритму действий, что и для телевизоров Sony, так как у них одна и та же ОС. Как подключить ТВ к вай-фаю:
- Зайдите в настройки устройства.
- Перейдите в раздел «Установка».
- Выберите «Подключиться к сети».
- Нажмите на тип подключения «Беспроводное».
- Появится два варианта соединения: через WPS и обычное. Выберите подходящее.
- Если вы выбрали обычное подключение, нажмите на кнопку «Сканировать».
- На экране появится перечень доступных сетей.
- Выберите нужную, подтвердите и введите пароль.
Если все сделано правильно, на экране появится сообщение о том, подключение прошло успешно.
Источник: 14bytes.ru
Что нужно для подключения телевизора к интернету по Wi-Fi
Вообще, смарт-телевизор можно подключить к интернету двумя способами:
- через сетевой (LAN) кабель,
- через беспроводную сеть Wi-Fi.
Так как первый вариант обычно не вызывает особых затруднений у пользователей, стоит подробнее остановиться на Wi-Fi подключении. Для этого необходим роутер, который уже присоединён к глобальной паутине и настроен на раздачу по Wi-Fi, а также Smart TV с поддержкой соответствующего подключения. Имеется ли на борту вашего аппарата поддержка Wi-Fi, вы можете узнать, изучив техническую документацию к телевизору (в том числе на официальном сайте производителя).
Схема подключения Smart TV к интернету через Wi-Fi
Большинство современных моделей телевизоров с функцией Smart TV имеет встроенный беспроводной модуль. В некоторых устройствах такого приёмника может не быть, но присутствует возможность подключения внешнего Wi-Fi USB-адаптера. И во всех смарт-телевизорах есть порт LAN, который даёт возможность подключиться по кабелю, и тоже организовать Wi-Fi подключение. Последний вариант, правда, требует приобретения дополнительного сетевого кабеля (патч-корда) и роутера (репитера) с возможностью работы в режиме адаптера.
- Подключение Smart TV со встроенным беспроводным модулем к интернету не представляет сложности и ничем (кроме нюансов настройки) не отличается от подключения к сети по Wi-Fi смартфона или планшета. Более подробные инструкции настройки для телевизоров разных марок далее в статье.
- Если в вашем телевизоре нет встроенного модуля, но он поддерживает Wi-Fi, придётся приобрести внешний USB-адаптер. К покупке настоятельно рекомендуются именно фирменные Wi-Fi устройства, подходящие к вашей модели телевизора. Информацию о поддерживаемом оборудовании вы можете получить на официальном сайте производителя. Адаптер следует просто вставить в порт USB. Никаких драйверов или дополнительных настроек не требуется. Тем, кто не ищет лёгких путей и хочет сэкономить (фирменные адаптеры всё же довольно дорогие), можно попробовать испытать удачу с китайскими клонами, работоспособности которых никто не гарантирует.
- Третий вариант — более сложный. Многие современные роутеры могут функционировать в режиме адаптера (среди недорогих — маршрутизаторы Netis, Totolink). Вам необходимо соединить LAN порт устройства с одноимённым портом телевизора патч-кордом и перевести роутер в режим адаптера (инструкции по данной настройке на разные модели можно найти в интернете). Учтите, что сам телевизор настраивается как в случае с проводным интернетом.
После подключения Wi-Fi производится настройка соединения вашего Smart TV.
Настройка подключения телевизора к интернету по Wi-Fi
Чтобы подключиться к сети Wi-Fi, вам необходимо знать её название (SSID) и пароль (если сеть закрытая).
Подключение Samsung Smart TV
Данная инструкция предназначена для настройки интернета через Wi-Fi в моделях телевизоров Samsung серий M, Q и LS. Настройка сети в Samsung Smart TV других серий может отличаться от предложенной.
- Необходимо выполнить вход в настройки Samsung Smart TV: для этого нажимаем кнопку Home на пульте дистанционного управления и выбираем «Настройки» на экране телевизора.
- В списке доступных настроек выбираем «Общие».
- В выпадающем списке перемещаемся на строку «Сеть» и выбираем этот пункт.
- Выбираем строку «Открыть настройки сети».
- Далее нужно выбрать тип сети, в нашем случае — «Беспроводной».
- Теперь следует подождать, пока ваш Smart TV найдёт доступные сети Wi-Fi, и выбрать свою.
- На телевизоре должна появится экранная клавиатура. Вводим сетевой пароль и нажимаем «Готово».
- После появления надписи о выполненном подключении нажимаем ОК.
Подключение к открытой сети Wi-Fi выполняется аналогично, но без ввода пароля.
Настройка телевизора LG
Прежде всего обратитесь к «Руководству пользователя» вашего телевизора, чтобы убедиться в наличии в вашей модели встроенного приёмника WiFi. В случае отсутствия последнего подключение выполняется с помощью фирменного адаптера LG AN-WF100 (который можно приобрести отдельно).
- При наличии доступного беспроводного подключения в меню настроек должен появиться пункт «Настройка сети: беспроводной». Выбираем его, нажав кнопку ОК на пульте дистанционного управления.
- Производим настройку из списка точек доступа (AP) нажатием одноимённой кнопки.
- В появившемся списке доступных сетей WiFi необходимо выбрать вашу точку доступа.
- Далее требуется ввести пароль с помощью экранной клавиатуры и пульта. Вводим.
- Беспроводная сеть к LG Smart TV успешно подключена.
Производитель рекомендует располагать точку доступа на расстоянии не менее одного метра от LG Smart TV, так вы сможете исключить различного рода помехи и аппаратные конфликты.
Подключение к интернету ТВ Sony Bravia
Перед настройкой следует удостовериться в том, что ваш роутер раздаёт Wi-Fi. Проверить это можно любым другим устройством. Подключение телевизора к Wi-Fi с использованием ключа безопасности осуществляется следующим образом.
- Заходим в меню Sony Bravia, находим кнопку Network. Управление с пульта: кнопка Home, выбор.
- Затем выбираем пункт Wireless Setup. Запустится настройка сети.
- Активируем кнопку Scan. Подождём, пока система найдёт список доступных сетей, и выберем необходимую.
- Система предложит ввести ключ безопасности. Вводим его с пульта, нажимаем Continue.
По окончании настроек вам будет предложено сохранить введённые данные. Это необходимо для того, чтобы каждый раз не набирать пароль заново.
Возможные проблемы при подключении
Из пошаговых инструкций видно, что подключение Smart TV к интернету по Wi-Fi не представляет сложности. При соблюдении алгоритма у пользователей, как правило, не должно возникнуть вопросов. В иной ситуации рекомендуется подробнее изучить «Руководство пользователя» к вашему ТВ. Не решённые таким образом проблемы обычно устраняются вызовом специалиста, но прежде можно попробовать справиться с неполадками своими силами.
Возможно наличие множества причин проблем с подключением Smart TV к интернету через Wi-Fi, начиная от неправильного подключения и настройки сетевого оборудования или телевизора и заканчивая проблемами с ПО или сервисами, как и способов их решения. Остановимся на основных неисправностях и вариантах их устранения.
Таблица: основные неисправности и их решение
Чтобы избежать многих проблем с подключением, располагайте роутер в прямой видимости от вашего Smart TV и подальше от источников электромагнитного излучения (микроволновые печи, телефоны), так вы избежите влияния на модуль Wi-Fi помех, создаваемых этими устройствами.
Видео: как подключить Smart TV к интернету через Wi-Fi
Подключение Smart TV по Wi-Fi — удобная опция, так как исключает необходимость тянуть (иногда через всю квартиру) сетевой кабель от роутера. Однако при медленном интернете такое решение нельзя назвать удачным, поскольку при беспроводной передаче данных потери скорости могут быть существенными — настолько, что её может не хватить для комфортного просмотра потокового телевидения.
Источник: itmaster.guru
На чтение 26 мин. Просмотров 9 Опубликовано 08.01.2023
Содержание
- Настройка DEXP Smart TV
- Настройка цифровых каналов
- Подключение интернета
- Как настроить Смарт тв
- Подключение интернета
- Как настроить Смарт тв
- Что нужно для подключения
- Подключение и настройка интернета на телевизоре
- Если не удается подключиться
- Подключение интернета
- Как настроить Смарт тв
- Стандарт вещания
- IPTV
- Цифровое телевидение
- Приставка DVB-T2
- Заключение
- Как проверить, поддерживает ли телевизор Wi-Fi?
- Способы подключения
- Подключение и настройка в зависимости от модели
- Возможные ошибки и сложности
Дексп российский производитель техники и электроники. Одним из главных сегментов производства являются телевизоры с технологией Смарт. Дексп идет в ногу со временем и всегда стареться предоставить потребителю современный конкурирующий товар. Телевизоры данной марки работают на самой популярной платформе от гугла андроид тв. А это означает что вы получите устройство с огромный списком доступных приложений из плей маркета.
Сегодня мы разберем настройку интернета на телевизоре дексп
Выбрав данный способ вы получите максимальное стабильное интернет соединение. Ведь вам наверняка не понравиться что при просмотре видео с того же ютуба картинка постоянно будет зависать. Да и скорость загрузки будет на порядок выше.Однако вам нужно будет приобрести кабель и обжать, но его что очень проблематично ведь если коннектор будет неплотно закреплен будет потеря сигнала или вообще не будет интернет соединения. Лучшим способом будет попросить монтажников которые осуществляли у вас подключение обжать и оставить вам нужного размера кабель.
Переходим непосредственно к установкам
- Подключаем кабель одним концом к роутеру, другим к телевизору в разъем LAN.
- Нажимаем на кнопку вызова меню
- Приходим в Настройки
- Далее нам нужен раздел СЕТЬ
- Заходим в раздел в конфигурации сети
- Типа подключения нужно выбрать ethernet или проводное
- Ждем пока телевизор подключиться
- н экране должно высветиться об удачном завершении операции
все вы можете пользоваться всеми возможностями смарт тв
Данный способ хорош тем, что не нужно прокладывать метры кабеля. Тем самым думать как его спрятать если сделан ремонт и заранее не проложен кабель. Все что вам нужно это модем раздающий Wi-Fi. Это может быть даже ваш смартфон, интернет передается без всяких проводов.
- Запоминаем пароль от вашей сети, посмотреть его можно на обратной стороне роутера если его не меняли.
- Следующим шагом переходим в настройки ТВ нажав на кнопку меню.
- Ищем раздел Сеть или Интернет и Wi-Fi.
- Включаем Wi-Fi если он выключен.
- далее переходим добавить сеть
- Ждем пока ваш Smart TV найдет доступные сети и выбираем из списка имя свой сети.
- водим пароль и ждем пока телевизор соединиться к глобальной сети.
Важно вести пароль правильно, ведь главная ошибка при подключении заключается в том что хозяева роутеров изменяют пароль и забывают его. Для этого вы можете посмотреть его в настройка роутера иил например ноутбука который работает от этой сети.
Также если ваш телевизор находиться занчительно далеко от передатчика Wi-Fi, у вас возникнут проблемы с качеством принимаего сигнала. Вы можете столкнуться с постоянным зависанием картинки и торможением изображении, джае при том что у вас высокая скорость тарифа.Поэтому учитывайте удаленность и толщину стен при подключении через данный способ.
После того как Smart TV подключился к сети, проверьте как работают загруженные приложения. обычно первым делом переходят в ЮТУБ. для этого производитель добавил даже отдельную кнопку на пульту зависит от модели. Но если у вас современный смартовский пульт, то просто нажимаем на НОМЕ и сразу попадете на главную страницу Smart TV. здесь уже загружены самые популярные приложения.
Настройка DEXP Smart TV
Также есть возможности настройки Изображения, Звука, Системы где можно выставить свое время и обновить ПО. Настройка цифровых каналовДля начала подключите антенный кабель к телевизору и включаем сам телевизор, далее берем пульт для дальнейших действий.
Приведенная выше инструкция подходит для телевизоров DEXP Smart TV, если у вас просто цифровой телевизор, и данная инструкция не помогла следуйте следующим критериям настройки Режим телевизора должен быть установлен на Антенна, Эфир, DVB-T2 это для поиска DVB-T2 каналов. В случае затруднений пишите в комментариях модель телевизора и саму проблему. Если вам нужно добавить всего несколько каналов к уже настроенному списку каналов, то воспользуйтесь ручным поиском каналов, но для этого нужно знать параметры вашей сети частоту мультиплекса, для кабельного начальную частоту, модуляцию, скорость потока эту информацию можно уточнить на сайте провайдера. Подключение интернетаПеред подключением убедитесь что ваш телевизор DEXP Smart TV имеет возможность выхода в сеть интернет, эту информацию можно посмотреть в паспорте телевизора. Для подключения интернета к вашему тв Дексп выберете удобный вариант подключения Проводной и Беспроводной по технологии Wi-Fi. У вас должен быть высокоскоростной интернет иначе просматриваемое видео будут постоянно зависать. При подключение через интернет кабель необходимо подключить кабель от роутера в разъем LAN на задней панели телевизора. Выбор типа подключения ethernet или беспроводной, выбираем нужный нам вариант. Если выбрали проводной, телевизор автоматически подключиться к вашей сети. При выборе Беспроводного, нужно будет найти свою сеть из списка найденных Wi-Fi и вести пароль от своего роутера для подключения. Если вы сделали все правильно, можно сразу выйти в сеть интернет со своего Смарта. Как настроить Смарт твПосле подключение к сети, вам будут доступны загруженные приложения для работы в интернете. Телевизор Дексп Смарт тв имеет пульт с кнопкой прямого выхода в приложение Ютуб и кнопку НОМЕ для выхода в меню Smart TV с доступными приложениями. Также в данной модели есть и браузер, вы можете подключить клавиатуру и мышь тем самым просматривать любые сайты. В магазине приложений вы можете установить IP-TV Player и многое другое. |
| –>Категория–>: Мои статьи | –>Добавил–>: ИВАН1111 (08.04.2019) |
| –>Просмотров–>: 104755 | | |
| –>Всего комментариев–>: 32 | 1 2 3 » |
| Порядок вывода комментариев:
32 Альбина (14.03.2021 10:01) [Материал] Не получается настроить цифровое ТВ. Находит 10 каналов из 20. 31 Оля (24.02.2021 13:36) [Материал] 30 Эдуард (04.02.2021 15:39) [Материал] Как подключить саундбар к телевизору дехп через кабель 28 Сеоргей Михайлович (21.01.2021 21:27) [Материал] 29 ИВАН1111 (26.01.2021 19:41) [Материал] Попробуйте выставить правильное время на своем телевизоре, многим это помогает. Также сбросьте настройки до заводских и заново произведите все настройки 27 Эл (24.11.2020 09:52) [Материал] 26 Василий Бурлаков (07.09.2020 18:00) [Материал] Подскажите что нужно для работы приложения screen mirroring? Модель u55e9100q 25 Егор (24.08.2020 09:36) [Материал] Здравствуйте. Телевизор дексп H32E8000Q Ютуб работает, браузер работает, а вот полей маркет пишет проверьте соединение. В чем может быть проблема? Интернет подключен через wifi , настройки сбрасывал. 24 Виктория (10.07.2020 13:58) [Материал] Подскажите пожалуйста, можно ли подключить к интернету телевизор Dexp CX509-DTV? 23 pan4oigor (25.05.2020 21:09) [Материал] Добрый день. Dexp U55E9100Q . При включении нашел и определил сеть. После ввода пароля пишет ” Подключено. Без доступа в интернет.” Как подключить? Помогите. DHCP включен. Ноутбуки и сотовые работают нормально. 22 Дмитрий Сергеевич Шишанов (10.05.2020 20:16) [Материал] Пытаюсь подключить компьютер к телевизору dexp h39d8000q – использовать как второй экран. Но телевизор не подключается. Как исправить? |
|
| 1-10 11-20 21-22 |
–>
Если вам нужно добавить всего несколько каналов к уже настроенному списку каналов, то воспользуйтесь ручным поиском каналов, но для этого нужно знать параметры вашей сети частоту мультиплекса, для кабельного начальную частоту, модуляцию, скорость потока эту информацию можно уточнить на сайте провайдера.
Подключение интернета
Перед подключением убедитесь что ваш телевизор DEXP Smart TV имеет возможность выхода в сеть интернет, эту информацию можно посмотреть в паспорте телевизора.
Для подключения интернета к вашему тв Дексп выберете удобный вариант подключения Проводной и Беспроводной по технологии Wi-Fi. У вас должен быть высокоскоростной интернет иначе просматриваемое видео будут постоянно зависать.
При подключение через интернет кабель необходимо подключить кабель от роутера в разъем LAN на задней панели телевизора.
Выбор типа подключения ethernet или беспроводной, выбираем нужный нам вариант. Если выбрали проводной, телевизор автоматически подключиться к вашей сети.
При выборе Беспроводного, нужно будет найти свою сеть из списка найденных Wi-Fi и вести пароль от своего роутера для подключения.
Если вы сделали все правильно, можно сразу выйти в сеть интернет со своего Смарта.
Как настроить Смарт тв
После подключение к сети, вам будут доступны загруженные приложения для работы в интернете. Телевизор Дексп Смарт тв имеет пульт с кнопкой прямого выхода в приложение Ютуб и кнопку НОМЕ для выхода в меню Smart TV с доступными приложениями. Также в данной модели есть и браузер, вы можете подключить клавиатуру и мышь тем самым просматривать любые сайты. В магазине приложений вы можете установить IP-TV Player и многое другое.
Подсоединение ТВ к интернету существенно расширит функциональные возможности устройства. Как подключить телевизор к интернету через кабель? Настройка соединения возможна исключительно на современных моделях, которые оснащены LAN разъемом и соответствующими аппаратными модулями.
Сам процесс подключения сводится к подсоединению штекера кабеля Ethernet в LAN разъем телевизор. Однако периодически могут возникать дополнительные тонкости, например, ввод MAC-адреса. Поэтому многое зависит от того, услугами какого именно провайдера вы пользуетесь.
Читайте также: Срок действия вашей лицензии виндовс истекает
Что нужно для подключения
Настройка сетевого подключения на TV предполагает наличие:
- доступа к интернету;
- телевизора с LAN разъемом;
- инструкции к ТВ.
Также пользователю стоит предварительно определить собственный IP-адрес, который в дальнейшем может понадобиться. Инструкция:
- Откройте панель управления компьютером.
- Перейдите в раздел «Сеть и интернет».
- Зайдите в подраздел «Просмотр состояния сети и задач».
- Нажмите на «Подключение по локальной сети».
- В окне «Состояние» кликните по клавише «Сведения».
Особенности подключения проводного интернета к телевизору также определяются типом подсоединения – динамический IP или PPPOE. Этот момент тоже лучше предварительно уточнить у провайдера. Когда все подготовлено, можно переходить к настройке подключения.
Подключение и настройка интернета на телевизоре
Для подключения телевизора LG к интернету необходимо использовать сетевой кабель. Основное преимущество такой синхронизации заключается в надежности и максимальной скорости соединения. В некоторых ситуациях мощность Wi-Fi сигнала оставляет желать лучшего. Поскольку роутер раздает сигнал на несколько устройств. Поэтому скорость заметно снижается.
Чтобы подключить ТВ к интернету с помощью Ethernet кабеля, нужно проложить шнур к технике. Поэтому не исключено, что придется переместить устройство в другой конец комнаты. Это, пожалуй, единственный недостаток такой синхронизации.
Преимущественно пользователи отдают предпочтение подсоединению Смарт ТВ к интернету по Wi-Fi. Если техника не оснащена встроенным модулем беспроводной связи, тогда кабельное подключение остается единственным доступным вариантом.
Как настроить интернет на телевизоре? Ничего сложного нет просто придерживайтесь пошаговой инструкции:
- Найдите LAN разъем. Преимущественно этот интерфейс располагается производителями на задней панели ТВ.
- Если вы планируете подсоединить к «всемирной паутине» не только телевизор, но и другие устройства (компьютер или ноутбук), купите специальный разветвитель – хаб. Основная линия подключается, с одной стороны, к разъему, а к дополнительным подсоединяем ПК и ТВ.
- Возьмите пульт дистанционного управления и включите телевизор. Нажмите на кнопку «Home», чтобы зайти в главное меню.
- В открывшейся вкладке выберите подраздел «Настройки», а потом нужно выбрать пункт «Сеть».
- Выберите строку «Сетевое подключение». В открывшемся окне, нужно выбрать команду «Настроить подключение».
- Нажмите на команду «Список сетей». На экране ТВ появится перечень доступных подключений, нужно выбрать «Проводная сеть».
- Выберите «Обновить», и подождите немного, чтобы телевизор обработал информацию. В результате появится уведомление, что подключение к интернету успешно настроено.
Читайте также: Lenovo y510p руководство пользователя
ТВ подключен к интернету, а значит вам открыт доступ ко всем web-сайтам, приложениям и воспроизведению контента в режиме online.
Если не удается подключиться
Конечно, можно подключить Ethernet кабель к LAN разъему напрямую. Однако такой вариант подойдет пользователям, провайдеры которых не используют авторизацию в сети с помощью MAC-адреса, логина и пароля. Что делать, если провайдер запрашивает серверные данные, логин и пароль? Оптимальное решение – подключить ТВ к роутеру через кабель. Как это сделать? Сейчас разберемся.
- Установите роутер и настройте домашнюю сеть.
- Подключите Ethernet кабель в WAN разъем, находящийся на задней панели маршрутизатора.
- Настройте роутер через компьютер. Введите в адресную строку 192.168.1.1 (0.1.), чтобы зайти в личный кабинет.
- Установите на ПК или лэптоп драйвера, которые входили в базовую комплектацию роутера.
С помощью патч-корда UTP cat 5 подключитесь к LAN входу, который расположен на задней панели телевизора. Второй конец нужно вставить в соответствующий разъем в роутере (такие интерфейсы чаще всего встречаются желтого или оранжевого цвета). Когда двусторонний патч-корд будет подключен, на роутере начнет мигать индикатор, свидетельствующий о сетевой нагрузке.
Когда подключение настроено, можно заняться настройкой TV. Она осуществляется следующим образом:
- Нажмите на пульте дистанционного управления на кнопку «Menu».
- Выберите раздел «Сеть».
- Кликните по подразделу «Настройка сети».
- В качестве основного режима нужно задать «Подключение через кабель».
- Активируйте подключение.
Это действенное решение проблем, связанных с подсоединением TV к интернету через кабель. Дождитесь пока завершиться автоматическая настройка параметров синхронизации, а потом выберите «Готово».
Что делать, если при авторизации запрашивается MAC-адрес? Есть несколько способов решения этой проблемы. Самый простой – кабельное подключение через роутер, которое было описано ранее. Также можно продиктовать MAC-адрес телевизора провайдеру. Чтобы посмотреть его, найдите в настройках раздел «Поддержка», а потом перейдите на вкладку «Информация о продукте».
Настройка кабельного интернет-соединения на телевизоре – далеко не самый сложный процесс. Каждый пользователь справится с подобного рода задачей.
Читайте также: Чем отличается powershell от командной строки
Если вам нужно добавить всего несколько каналов к уже настроенному списку каналов, то воспользуйтесь ручным поиском каналов, но для этого нужно знать параметры вашей сети частоту мультиплекса, для кабельного начальную частоту, модуляцию, скорость потока эту информацию можно уточнить на сайте провайдера.
Подключение интернета
Перед подключением убедитесь что ваш телевизор DEXP Smart TV имеет возможность выхода в сеть интернет, эту информацию можно посмотреть в паспорте телевизора.
Для подключения интернета к вашему тв Дексп выберете удобный вариант подключения Проводной и Беспроводной по технологии Wi-Fi. У вас должен быть высокоскоростной интернет иначе просматриваемое видео будут постоянно зависать.
При подключение через интернет кабель необходимо подключить кабель от роутера в разъем LAN на задней панели телевизора.
Выбор типа подключения ethernet или беспроводной, выбираем нужный нам вариант. Если выбрали проводной, телевизор автоматически подключиться к вашей сети.
При выборе Беспроводного, нужно будет найти свою сеть из списка найденных Wi-Fi и вести пароль от своего роутера для подключения.
Если вы сделали все правильно, можно сразу выйти в сеть интернет со своего Смарта.
Как настроить Смарт тв
После подключение к сети, вам будут доступны загруженные приложения для работы в интернете. Телевизор Дексп Смарт тв имеет пульт с кнопкой прямого выхода в приложение Ютуб и кнопку НОМЕ для выхода в меню Smart TV с доступными приложениями. Также в данной модели есть и браузер, вы можете подключить клавиатуру и мышь тем самым просматривать любые сайты. В магазине приложений вы можете установить IP-TV Player и многое другое.
Содержание
После покупки нового телевизора возникает потребность в его настройке. Первоначально необходимо подключить устройство к электропитанию. На экране появятся вспомогательные рекомендации по установке первоначальных настроек. В меню потребуется выставить показатели яркости, контрастности, цветовой насыщенности экрана, также можно отрегулировать резкость изображения и подачу звука. После настройки основных параметров стоит переходить к подключению цифрового телевидения.
Как настроить телевизор на прием качественного сигнала – разберемся далее.
Стандарт вещания
Прежде чем приступить к настройке цифрового телевидения потребуется определить, какой стандарт вещания целесообразно использовать: это может быть кабельный, спутниковый или эфирный формат. Так как большинство современных телевизоров уже оснащено встроенными ресиверами и декодерами, возможно, дополнительное оборудование вам покупать не потребуется. При кабельном подключении необходимо приобретать карту доступа и модулятор у своего провайдера и оплачивать абонентскую ежемесячную плату.
Особой популярностью сейчас пользуется эфирное цифровое телевидение DVB-T2. Это бесплатное вещание высокого качества. Для подключения данного стандарта потребуется купить антенну и кабель. Ресивер в новых моделях ТВ уже встроен.
Антенна размещается на улице по направлению к вещательной вышке. От нее прокладывается кабель, который подключается к телевизору. Для спутникового телевидения потребуется приобрести специальную тарелку и декодер. Все стандарты цифрового вещания воспроизводят трансляцию высокого качества, достигая Full HD и 3D.
IPTV
Для просмотра интерактивного телевидения потребуется установить специальный плеер. В интернете представлено разнообразие бесплатных приложений IPTV. Скачав через Wi-Fi и установив сразу на устройство, можно с комфортом, а также различными дополнительными возможностями смотреть любимые телепередачи (становится доступен не просто просмотр – передачу можно останавливать на интересующем моменте, а также прочитывать сведения о ней). Сейчас разработчики представляют плееры для разных операционных систем.
Еще одной возможностью выступает подключение нескольких устройств к цифровому телевидению с помощью сетевого LAN-кабеля.
Цифровое телевидение
Купив телевизор марки DEXP, первоначально изучите инструкцию по эксплуатации оборудования.
ВАЖНО! Прежде чем настраивать цифровое вещание на Смарт ТВ убедитесь, что он поддерживает данную технологию. Это означает, что в самом устройстве уже встроен тюнер передачи эфирной трансляции.
Как правило, все современные ТВ поддерживают такой стандарт вещания и дополнительно ничего покупать не нужно. Если ваше устройство поддерживает данный формат.
Переходим к настройке цифровых эфирных каналов:
- На пульте дистанционного управления перейдите в меню Смарта.
- Выберите пункт «Настройки». Для подтверждения входа нажмите «ОК».
- Нажмите на раздел «Канал».
- В разделе выбора типа антенны указываем DVB-C.
- Там же выбираем «Автонастройка», что автоматически заполнит данные поиска (частота, модуляция, скорость передачи).
- В разделе типов сканирования выберите вид «Полное».
- Параметр идентификации сети укажите как «Автоматическая».
- Для поиска каналов нажмите пункт «Поиск».
- Через промежуток времени автопоиск закончит свое действие и будет доступно к просмотру 20 эфирных цифровых каналов.
Выполнив указанную инструкцию по настройке Smart TV телевизора можно наслаждаться комфортным просмотром качественных каналов. Таким образом настраивается кабельное телевидение.
Приставка DVB-T2
Если в ваш телевизор не встроен тюнер, потребуется приобрести его отдельно и установить. Настроив изначально параметры ресивера, можно переходить к поиску каналов на телевизоре. Поиск можно совершать как в автоматическом режиме, так и в ручном. Во втором случае потребуется задавать параметры поиска вручную.
Алгоритм действий выглядит следующим образом:
- Выбрав ручной поиск каналов, задайте параметры частоты, модуляции и скорости передачи.
- Запустите процесс обнаружения каналов с помощью подтверждающей действие кнопки «ОК».
- После первого найденного канала нажмите на пульте дистанционного управления кнопку «Далее» и «Enter».
- Каждый найденный канал будет присвоен порядковой цифре, поиск автоматически останавливается на каждом этапе.
- Для продолжения действия нажимайте кнопку «Далее».
Таким образом, можно найти вручную доступные эфирные телеканалы. Сама процедура поиска займет немного дольше времени, чем автоматический режим.
Заключение
Популярность Смарт ТВ сегодня находится на пике. Большинство из них поддерживают все стандарты цифрового вещания, что упрощает процесс подключения и настройки. Поскольку современные телевизоры оснащены встроенными ресиверами и декодерами, это существенно упрощает настройку цифрового телевидения. Не потребуется дополнительно покупать оборудование для приема сигнала.
Смарт ТВ производителя DEXP прост и понятен в настройке параметров. В инструкции по применению описана комплектация устройства и доступные функции. Выполнить самостоятельно поиск каналов цифрового вещания достаточно просто. Важно правильно подключить антенну или провести кабель.
Также периодически рекомендуется проверять все соединения антенны с телевизором, поскольку со временем может выйти из строя сам кабель, штекеры или антенна. В случае возникших сбоев или проблем с трансляцией при отсутствии возможности самостоятельного решения – стоит обратиться к специалисту.
В предложенной статье рассмотрен порядок действий по настройке телевизоров от компании-производителя DEXP. Некоторые пункты могут отличаться в разных моделях. Также предложенный алгоритм позволит вам самостоятельно запустить поиск цифровых каналов.
Возможность подключения телевизора к Wi-Fi – один из решающих критериев при выборе устройства. Но если с покупкой все понятно, то на этапе настроек у пользователей начинаются проблемы. В этой статье вы узнаете способы подключения ТВ к Wi-Fi, а также сможете ознакомиться с пошаговой инструкцией для разных моделей.
Содержание
Как проверить, поддерживает ли телевизор Wi-Fi?
Большинство современных телевизоров предполагают возможность подключения к сети. Благодаря этому вы можете смотреть любимые фильмы, сериалы на большом экране всей семьей, пользоваться многими функциями браузеров на устройстве и играть в видеоигры.
Но некоторые приборы не оснащены такой функцией. Узнать, есть ли поддержка Wi-Fi, можно несколькими способами:
- найдите характеристики вашего ТВ в интернете. Там всегда указывается есть ли возможность подключения к Wi-Fi;
- посмотрите в инструкции по эксплуатации прибора. В ней будет отражена информация о наличии Wi-Fi;
- зайдите в меню настроек самого телевизора. Там найдите пункт «Сеть и интернет» и нажмите на него. Если в настройках есть вай-фай, то устройство предполагает подключение к сети.
Рекомендуется заранее уточнять, есть ли на телевизоре Wi-Fi. Поинтересуйтесь у продавца-консультанта, если для вас это важный критерий при выборе телевизора.
Способы подключения
В зависимости от функций вашего ТВ способы подключения будут отличаться. Ниже вы можете ознакомиться с основными из них.
Введение пароля
Это самый популярный и простой способ. Зайдите в настройки, выберите раздел «Сеть» и нажмите на ту точку доступа, к которой хотите подключиться.
В специальное окно введите пароль и нажмите на кнопку «Подключение». Если все прошло успешно, напротив выбранной сети вы увидите галочку. А если вернуться в меню, то в разделе «Сеть» около пункта «Подключение к Wi-Fi» появится надпись «Подключено к Интернету».
Подключение телевизора к скрытой сети
Если ваша точка доступа скрыта, то настройка подключения телевизора к Wi-Fi будет немного отличаться. Зайдите в настройки и выберите «Настроить скрытую Wi-Fi сеть». Далее нужно вручную ввести имя сети (SSID). После чего выберите тип безопасности и введите пароль от Wi-Fi.
С помощью One Foot или Plug & Access
Чтобы пользователи могли легко и быстро подключиться к сети, производители разработали ряд технологий. Они позволяют добиться подключения без необходимости вводить пароль или имя сети. Но стоит отметить, что не все приборы поддерживают такие функции.
Технология «One Foot Connection» позволяет производить быстрое подключение телевизоров к точке доступа только на устройствах от производителя Samsung. Для этого вам нужно зайти в настройки прибора и включить функцию.
Не менее распространена технология «Plug & Access». Она предполагает подключение ТВ-устройства с помощью флеш-накопителя. Сначала его нужно вставить в USB-порт роутера, а затем в телевизор. Подключение займет не более нескольких секунд. Недостаток технологии в том, что далеко не каждый модем оснащен USB-выходом.
С помощью WPS-PIN
Довольно простой способ. Для подключения с помощью WPS-PIN зайдите в настройки прибора и перейдите в раздел «Сеть». Там найдите пункт «Подключение с помощью WPS-PIN». После этого на экране прибора высветится код, который необходимо ввести в настройках роутера.
Чтобы это сделать, откройте на своем ПК любой браузер, введите в адресную строку IP-адрес маршрутизатора. После этого на мониторе появится страница входа, куда нужно ввести логин и пароль. В настройках роутера найдите пункт, касающийся WPS. В некоторых роутерах он выведен отдельно.
Затем кликните на кнопку «Добавить устройство» и введите код, который был указан на экране телевизора. Нажмите «Подключить». Если все прошло успешно, в настройках роутера появится окно с надписью «Подключение успешно установлено».
Используя ноутбук
Популярный метод в случае отсутствия маршрутизатора. Если у вас есть ноутбук, и к нему подключен интернет по сетевому кабелю, то вы можете раздать Wi-Fi на разные устройства (в том числе и на телевизор).
ВАЖНО! Соединение возможно, только если на ПК установлена ОС Windows 7 и новее.
Учтите несколько важных моментов перед настройкой:
- на ноутбуке обязательно должен быть Wi-Fi адаптер;
- на устройство нужно установить специальный драйвер на вай-фай адаптер. Причем он должен предусматривать поддержку Virtual Wi-Fi;
- к ноутбуку должен быть подключен интернет.
Все команды нужно настраивать через командную строку, чтобы запустить ее, нужно:
- Зайти в «Пуск».
- Выбрать «Все программы».
- Далее перейти в «Стандартные».
- И среди перечня выбрать «Командная строка». Рекомендуется запускать ее от имени администратора.
Командная строка открыта. Теперь можно приступать к настройкам:
- Скопируйте следующую команду в открывшуюся адресную строку: netsh wlan set hostednetwork mode=allow ssid = «wi-fi» key=»qwertyui» keyUsage=persistent. Учтите, что функция «key» означает пароль. Вы можете заменить «qwertyui» на любой другой. А «wi-fi» — это имя, которое также можно заменить.
- Теперь нажмите на клавишу «Enter».
- Если все было сделано правильно, в командной строке появится подтверждение того, что создание точки доступа возможно, а имя и пароль были успешно изменены.
- Затем скопируйте в адресную строку команду: netsh wlan start hostednetwork.
- Нажмите «Enter». Если запуск был успешен, на экране появится отчет «Размещенная сеть запущена».
Готово, теперь включите Wi-Fi на телевизоре. После этого вы увидите точку доступа с именем, указанным в первой команде. Нажмите на нее и введите пароль. Осталось разрешить общий доступ к интернету. Для этого:
- Правой кнопкой мыши кликните на иконку интернета в правом нижнем углу.
- Выберите «Центр управления сетями и общим доступом».
- Найдите раздел «Изменение параметров адаптера» и перейдите в него.
- Кликните правой кнопкой мыши на адаптер, через который подключен интернет к ноутбуку. Если у вас обычный интернет по сетевому кабелю, нужно кликнуть на «Подключение по локальной сети» и выбрать «Свойства».
- Откройте вкладку «Доступ» и поставьте галочку в первом окне. Далее в выпадающем меню выберите «Беспроводное сетевое соединение 3» (у вас это может быть любая другая цифра).
- Подтвердите изменения с помощью клавиши «Ок».
Теперь ноутбук раздает Wi-Fi другим устройствам.
Через Wi-Fi адаптер
Визуально Wi-Fi адаптер напоминает стандартную флеш-карту. Вставьте устройство в порт USB или HDMI. Теперь осталось провести поиск точек доступа и создать соединение.
ВАЖНО! Некоторые телевизоры поддерживают только оригинальные адаптеры от соответствующего производителя.
Подключение при помощи роутера как адаптера
Многие современные модели роутеров могут работать в режиме адаптера. Чтобы подключить телевизор к Wi-Fi таким способом, нужно:
- В настройках роутера выбрать работу в «режиме адаптера». Маршрутизатор будет принимать сигнал и передавать его на ТВ.
- Далее соедините телевизор и роутер с помощью провода.
- На экране появится окно, в котором нужно указать тип соединения. Среди перечня выберите «Проводное».
Чтобы соединение произошло корректно, устройство должно быть оснащено встроенным модулем.
Подключение через Android Mini PC TV
Android Mini PC TV — это HDMI-приставка, которая подключается к телевизору, после чего выводит на него свое меню и операционную систему. Подключение к Wi-Fi проводится непосредственно в ОС приставки. Интерфейс и функционал напоминают всем привычные Android-устройства, поэтому разобраться будет легко.
Если нет функции Smart TV
Если телевизор не оснащен технологией Smart TV, вы все равно можете получить все его функции с помощью специальной приставки. Ее стоимость значительно ниже, чем у нового телевизора, а возможности не отличаются. Девайс достаточно компактный и подключается к ТВ через USB-порт.
Приставка будет подключаться к роутеру через Wi-Fi и транслировать сигнал на телевизор. Адаптеры Smart TV работают корректно на большинстве моделей вне зависимости от производителя и года выпуска.
Если нет Wi-Fi модуля
Некоторые модели ТВ не предполагают наличие модуля для подключения к Wi-Fi. В таком случае оно происходит с помощью кабеля или Wi-Fi адаптера.
Использование адаптера более практично, так как лишние провода мало кому понравятся. Девайс подключается к телевизору и соединяется с маршрутизатором.
Подключение и настройка в зависимости от модели
Процесс подключения телевизора к Wi-Fi может отличаться в зависимости от производителя. В особенности это касается интерфейса. Такие незначительные отличия могут запутать неопытного пользователя. Ниже вы можете ознакомиться с процессом настройки для самых популярных моделей ТВ.
Samsung
Процесс подключения к сети очень прост:
- Зайдите в настройки устройства и выберите вкладу «Сеть».
- Там найдите пункт «Открыть настройки сети» и нажмите на него.
- Далее выберите «Беспроводная сеть».
- На экране появится перечень точек доступа.
- Выберите домашнюю и введите пароль, если установлена защита.
На устройствах от Samsung хорошо работает подключение через специально разработанную технологию «One Foot Connection» и через WPS.
LG
Телевизоры от LG занимают одни из лидирующих позиций на рынке. Инструкция, как подключить ТВ к точке доступа:
- В настройках сети найдите пункт «Подключение к сети Wi-Fi».
- После чего вы увидите перечень доступных беспроводных сетей.
- Выберите нужную и введите пароль.
Если все сделано правильно, на экране около выбранной точки доступа появится галочка.
Sony
Процесс подключения на телевизорах от Sony очень простой:
- В настройках выберите пункт «Сети».
- Далее нажмите на «Настройка сети».
- На экране появится окно с двумя способами настройки. Выбирайте «Просто».
- Теперь выберите тип подключения «Wi-Fi».
- Затем будет предложено два способа соединения: путем ввода пароля или через WPS. Выберите подходящий.
- Подтвердите, после чего начнется подключение к беспроводной сети.
Готово, телевизор подключен к интернету. Sony работает на ОС Android TV, поэтому пользователям трудно привыкнуть к устройству после того же Samsung.
Philips
Подключение происходит практически по тому же алгоритму действий, что и для телевизоров Sony, так как у них одна и та же ОС. Как подключить ТВ к вай-фаю:
- Зайдите в настройки устройства.
- Перейдите в раздел «Установка».
- Выберите «Подключиться к сети».
- Нажмите на тип подключения «Беспроводное».
- Появится два варианта соединения: через WPS и обычное. Выберите подходящее.
- Если вы выбрали обычное подключение, нажмите на кнопку «Сканировать».
- На экране появится перечень доступных сетей.
- Выберите нужную, подтвердите и введите пароль.
Если все сделано правильно, на экране появится сообщение о том, подключение прошло успешно.
Возможные ошибки и сложности
При подключении ТВ к Wi-Fi могут возникнуть проблемы. Причем источником может быть как маршрутизатор, так и телевизор. В случае ошибки, выполните ряд действий:
- Перезагрузите оба устройства.
- Сбросьте роутер до стандартных настроек.
- Если на ТВ есть Smart Hub, сбросьте его настройки.
- Обновите прошивку телевизора.
Если ничего из этого не помогло, обратитесь к специалисту.
Подключение телевизора к Wi-Fi — довольно простая задача. Следуйте инструкции, и все получится.