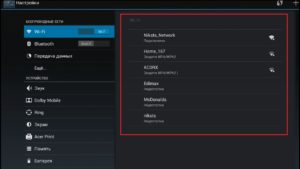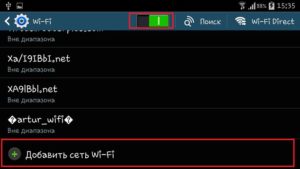Рассмотрим решение проблемы, когда планшет, работающий на Android, вдруг перестал видеть сети wifi или одну конкретную интернет сеть. Возьмем в качестве примера любой телефон, работающий на Android. Вот он прекрасно подключался к домашней сети, а в какой-то момент просто перестал видеть свою домашнюю сеть Wi-Fi. Его нет в списке доступных сетей, в то время как другие устройства могут видеть и подключаться к вашей сети без проблем, но бывают случаи, когда ни одно из устройств не видит беспроводную сеть. В таких случаях проверьте маршрутизатор, перезагрузите его, посмотрите, мигает ли индикатор Wi-Fi и т.д.
Аналогично, в каком-то общественном месте (ресторане, кафе, магазине) другие устройства могут видеть и подключаться к определенной (обычно открытой) сети, но ваш телефон или планшет просто не может ее найти.
Содержание
- Почему планшет не подключается к Wi-Fi
- Удалить сеть из настроек
- Попробовать раздать интернет с телефона
- Смена настроек Wi-Fi на роутере, если планшет не видит сеть
- Проблемы с приемом сигнала у планшета
- Как усилить сигнал сети на планшете
- Что делать, если планшет видит сеть и подключается, но связь нестабильна
Почему планшет не подключается к Wi-Fi
Чтобы получить доступ к Интернету, человек должен:
- Найдите источник сигнала (например, маршрутизатор дома).
- Включите Wi-Fi на планшете.
- Выберите соответствующую сеть.
- Введите пароль.
Скорость интернета напрямую зависит от количества устройств, подключенных к wi-fi, поэтому дома необходимо придумать сложный пароль, а в общественных местах не стоит рассчитывать на комфортный просмотр фильмов по wi-fi.
Операция проводится в течение нескольких минут, но во время операции могут возникнуть проблемы. Самая распространенная из них заключается в том, что планшет не может найти сеть Wi-Fi или просто не может к ней подключиться. Ситуация неприятная, но не безнадежная.
Чтобы решить проблему, необходимо понять, какое устройство вызвало проблему. В случае с Wi-Fi главную роль играют источник и приемник сигнала, первый — роутер, второй — планшет, так где же проблема и как ее решить?
Удалить сеть из настроек
Очень часто ситуация довольно банальна: вы изменили пару логин-пароль, но не внесли никаких изменений в настройки Wi-Fi. В этом случае при попытке подключения планшет отобразит сообщение «Ошибка аутентификации». Решение в этом случае очень простое: внесите изменения в данные интернет-соединения, удалив старый профиль и создав новый — пройдите повторную аутентификацию.
Попробовать раздать интернет с телефона
Чтобы проверить, работает ли планшетный компьютер, попробуйте раздать интернет с телефона, Посмотрите, обновляются ли доступные WLAN-соединения, если подключение и загрузка идет, если проблема не обнаружена, велика вероятность, что нарушение находится на стороне wifi модема.
Смена настроек Wi-Fi на роутере, если планшет не видит сеть
Вы можете поэкспериментировать с изменением канала Wi-Fi, проверить режим сети, изменить ширину канала. Конечно, все эти настройки зависят от маршрутизатора, но обычно все они находятся на одной странице в панели управления маршрутизатора, в разделе под названием: «Wi-Fi», «Wireless», «Wireless Mode», «Wireless».
Попробуйте набрать, например, «Static Channel 6», или наоборот «Auto», если у вас установлен статический канал. После этого сохраняем настройки и перезагружаем роутер, берем смартфон и проверяем, видит ли он сеть Wi-Fi.
Затем сразу же проверьте, является ли режим «11bgn mixed». Вы также можете попробовать изменить «ширину канала», а также проверить, правильно ли установлен регион (если у вас есть такая настройка).
Вот как это выглядит на маршрутизаторах TP-Link:
Если у вас есть маршрутизатор ASUS:
Если после первого изменения настроек смартфон не увидел беспроводную сеть, можно попробовать еще раз. Установите другие настройки, например, другой канал, режим работы (только n), если результата нет, лучше восстановить заводские настройки (которые были установлены до изменения). Таким же образом восстановите все настройки, если возникли проблемы с подключением на других устройствах.
Проблемы с приемом сигнала у планшета
Поскольку в процессе сетевого подключения участвуют две стороны, причина неисправности может лежать на обеих сторонах. Принимающей стороной является сам планшет, который не ловит сигнал Wi-Fi, вина гаджета также может быть как программной, так и аппаратной. И если во втором случае вам может помочь только сервисный центр, то первая проблема в большинстве случаев решается сама собой.
Для начала попробуйте подключить гаджет к другому роутеру, если планшет не имеет сигнала Wi-Fi только дома, а подключается к другому, такому же устройству все нормально. Ответ на этот вопрос следует искать в первой части нашей статьи.
Сети Wi-Fi обычно защищены специальными паролями, без ввода которых подключение просто не произойдет. Поэтому убедитесь, что введенная комбинация символов является правильной.
Причиной отсутствия соединения могут быть проблемы с оперативной памятью. Чтобы решить их, необходимо сначала перезагрузить планшет.
После этого проверьте соединение, если устройство по-прежнему не видит сеть, включите и выключите Wi-Fi несколько раз.
Иногда причиной того, что планшет перестает видеть беспроводную сеть, может быть неправильно установленная на устройстве дата.
Более серьезные проблемы требуют другого подхода, различные факторы могут вызвать серьезные сбои в операционной системе мобильного устройства. К таким факторам относятся:
- Заполненный буфер обмена и т.д.
- Антивирусные программы;
- Противоречивые приложения;
В этом могут помочь антивирусные программы или ускорители, которые проверяют все данные и уничтожают вредоносное ПО. После завершения процесса очистки соединение должно быть восстановлено.
Если проблема гораздо глубже, может помочь полный сброс к заводским настройкам. Эта операция удалит все пользовательские данные с гаджета (кроме тех, что хранятся на карте памяти). Сброс может быть выполнен несколькими способами:
- Через компьютер.
- Через настройки операционной системы;
- Кнопка сброса;
- Через меню загрузки;
В некоторых случаях даже сброс настроек не гарантирует избавления от ошибки, поэтому единственным выходом является перепрошивка гаджета, а это подразумевает полную замену операционной системы, а иногда и стартового меню.
Как усилить сигнал сети на планшете
В дополнение к ранее сообщавшимся ошибкам с подключением планшета к wifi, могут возникать проблемы с нестабильностью соединения. В целом, качество соединения зависит от потока, который поддерживают устройства. Маршрутизатор в диапазоне 2,4 ГГц не сможет передавать сигнал на большие расстояния, стены в этом случае становятся серьезным препятствием.
Кроме того, сам планшет должен поддерживать стандарт 5 ГГц, чтобы использовать потенциал подобного маршрутизатора на 100%. Однако даже для устройств, работающих на частоте 2,4 ГГц, можно улучшить качество сигнала. Первый способ прост: просто используйте Интернет рядом с источником подключения.
Другой вариант — поставить дома повторитель Wi-Fi, такие устройства продаются во всех магазинах цифровой техники по цене от 1 до 3 тысяч рублей. После установки устройства оно будет принимать сигнал от маршрутизатора и распространять его на большие расстояния.
К сожалению, улучшить сигнал с помощью дополнительного программного обеспечения невозможно. Современные приложения для планшетов не способны повлиять на качество соединения.
Постоянный контроль качества соединения поможет вовремя устранить проблему и предотвратить появление новой. В любом случае, при возникновении серьезных проблем рекомендуется обратиться к профессионалам. Не стоит подвергать себя трудоемким процессам перенастройки оборудования, при несоблюдении инструкций wi-fi может пропасть не только на планшете, но и на компьютере.
Что делать, если планшет видит сеть и подключается, но связь нестабильна
- Если планшет не заряжен и подключен к сети во время выхода в Интернет, проверьте соединение при выключенном адаптере питания. Поврежденный адаптер питания может вызвать проблемы с беспроводным подключением.
- Попробуйте подключить устройство к другому маршрутизатору и проверьте, стабильно ли соединение, Если соединение стабильно, то проблема в вашем домашнем маршрутизаторе.
Если ничего не помогает, посмотрите это видео и повторите:
Если вы выполнили все вышеперечисленные советы, но устройство по-прежнему не видит сеть, обратитесь к специалистам. Возможно, вам потребуется переустановить программное обеспечение на планшете или маршрутизаторе.
Источники
- Https://WiFiGid.ru/raznye-nastrojki-telefonov/planshet-ne-vidit-wi-fi
- Https://KakOperator.ru/lifehacks/pochemu-planshet-ne-vidit-vaj-faj
- Http://WiNetwork.ru/wifi/planshet-ne-podklyuchaetsya-k-wi-fi.html
- Https://help-wifi.com/android/android-planshet-ili-smartfon-ne-vidit-wi-fi-pochemu-i-chto-delat/
- Https://ExpertLand.ru/planshet/ne-podkl-wifi
В рамках этой статьи мы рассмотрим решение проблемы, когда смартфон, или планшет, который работает на Android вдруг перестал видеть Wi-Fi сети, или какую-то одну конкретную сеть. Возьмем для примера любой телефон, который работает на Android. Вот он отлично подключался к домашней сети, и в один момент он просто перестал видеть домашнюю Wi-Fi сеть. Ее нет в списке доступных для подключения сетей. А другие устройства без проблем видят и подключаются к вашей сети. Правда, бывают ситуации, когда ни одно устройство не видит беспроводную сеть. В таких случаях нужно проверять роутер, перезагрузить его, смотреть мигает ли индикатор Wi-Fi и т. д.
Точно так же бывают ситуации, когда в каком-то общественном месте (ресторан, кафе, магазин) другие устройства видят и подключаются к какой-то определенной (как правило открытой) сети, а ваш телефон, или планшет ее просто не находит.
Не важно, планшет у вас, смартфон, или даже какая-то TV-приставка. Мы будем рассматривать проблему именно на примере операционной системы Android. Возможно забегая наперед, скажу, что если ваше Android-устройство перестало видеть Wi-Fi сеть, к которой раньше без проблем подключалось, то проблема скорее всего именно на стороне точки доступа (роутера). И если эта сеть не ваша (нет доступа к роутеру), то вряд ли получится что-то сделать.
Чтобы не путаться, давайте сразу выясним следующее:
- Если ваш смартфон (или другое устройство) не видит ни одну Wi-Fi сеть. При этом в радиусе есть беспроводные сети и другие устройства их видят, то проблема однозначно в самом устройстве. В данной ситуации можно сделать следующее: отключить и повторно включить Wi-Fi, перезагрузить мобильное устройство, снять чехол (если он есть). В крайнем случае можно попробовать сделать сброс настроек телефона, или прошить его. Если даже после сброса настроек телефон не видит ни одну доступную беспроводную сеть, то проблема скорее всего аппаратного характера. Нужно нести его в сервисный центр. Можно по гарантии, если она есть.
- Ну и второй случай, более популярный, который мы рассмотрим подробнее, это когда Android не видит какую-то одну, конкретную Wi-Fi сеть. А другие устройства ее без проблем находят и подключаются.
Возможно, у вас немного другая проблема, и вам пригодятся эти инструкции:
- Ошибка аутентификации при подключении к Wi-Fi на Android – эту ошибку можно увидеть очень часто. В статье собраны основные решения.
- Почему на Android планшете, или смартфоне не работает интернет по Wi-Fi – эта статья пригодится в том случае, когда подключение к сети проходит успешно, но интернет не работает.
- Серая иконка Wi-Fi на Android – решение еще одной популярной проблемы.
Что делать, если Android-устройство не видит Wi-Fi сети?
Для начала давайте рассмотрим несколько простых решений, которые нужно применить первым делом:
- Убедитесь в том, что беспроводная сеть к которой вы хотите подключится действительно есть. Проверьте роутер. Посмотрите, видят ли ее другие устройства.
- Зайдите в настройки своего телефона (планшета), отключите и заново включите Wi-Fi. В зависимости от производителя и версии Android, настройки могут отличатся. Но найти их я думаю будет не сложно.
- Перезагрузите свое устройство.
- Обязательно перезагрузите маршрутизатор. Если у вас есть к нему доступ. Можно выполнить даже несколько перезагрузок. Просто отключите питание, и через секунд 20 включите его снова.
- Попробуйте поднести свое устройство к самому роутеру.
Дело в том, что вариантов решения на самом устройстве очень мало. Отключение и включение Wi-Fi, перезагрузка, сброс настроек – это максимум что можно сделать непосредственно на Android-устройстве.
Но есть еще один вариант – смена настроек беспроводной сети на самом маршрутизаторе.
Смена настроек Wi-Fi на роутере, если телефон или планшет не видит сеть
Можно поэкспериментировать со сменой канала Wi-Fi сети, проверить режима работы сети, сменить ширину канала. Конечно же, все эти настройки отличаются в зависимости от вашего маршрутизатора. Но обычно все они находятся на одной странице в панели управления маршрутизатора, в разделе с названием: «Wi-Fi», «Беспроводная сеть», «Беспроводной режим», «Wireless».
О смене канала беспроводной сети на разных роутерах я писал в отдельной, подробной статье: https://help-wifi.com/sovety-po-nastrojke/kak-najti-svobodnyj-wi-fi-kanal-i-smenit-kanal-na-routere/. Попробуйте поставить например статический 6-той канал. Или наоборот, «Авто», если у вас был установлен статический канал. После этого сохраняем настройки и перезагружаем роутер. Берем наш смартфон и проверяем, видит ли он Wi-Fi сеть.
Там же сразу проверьте, чтобы режим работы был «11bgn mixed». И можно попробовать сменить «Ширину канала». Так же проверьте, правильно ли выставлен ваш регион (если такая настройка у вас есть).
Вот так это выглядит на роутерах TP-Link:
Если у вас роутер ASUS:
Если после первой смены настроек смартфон не увидел беспроводную сеть, то можно попробовать еще раз. Выставить другие настройки. Например, другой канал, режим работы (only n). Если результата нет, то лучше вернуть настройки к заводским (которые были установлены до смены). Так же нужно вернуть все настройки обратно, если возникли проблемы с подключением на других устройствах.
Обновление: очистите память устройства
В комментариях Ирина поделилась своей историей. У нее смартфон не видел ни одну сеть Wi-Fi по той причине, что была переполнена память устройства. Зайдите в настройки посмотрите не заполнена ли память на вашем телефоне. Если это так, то удалите какие-то ненужные игры, приложения, видео. Это должно помочь!
Надеюсь, вы смогли подключить свой телефон, планшет, или другое устройство к Wi-Fi сети. Если у вас какой-то другой случай, или есть вопросы по этой теме, то описывайте свою ситуацию в комментариях. Так же делитесь своими наблюдениями и решениями, если у вас получилось решить проблему, и Wi-Fi сеть появилась в списке доступных на Android.
Подавляющее большинство жителей нашей планеты уже просто не представляет своей жизни без Интернета. Он стал незаменимым не только на работе во время проведения онлайн-собеседований, конференций, вебинаров, но и в быту. Мы скачиваем из Интернета фильмы, слушаем любимую музыку, читаем новые книги, многие уже успели оценить удобство и прелести интернет-шоппинга.
В повседневном интернет-серфинге нас очень здорово выручают планшеты. Малогабаритные и функциональные гаджеты удобны в использовании. Следует отдать должное Wi-Fi роутеру, который позволяет пользоваться высокоскоростным Интернетом на расстоянии (а не по кабелю, как было ещё несколько лет тому назад). Именно о Wi-Fi роутерах сегодня и пойдёт речь, при этом мы выясним, как можно легко и быстро подключить свой планшет к Wi-Fi.
Содержание
- 1 Как подключить планшет к домашней сети
- 2 Подключение к Wi-Fi в ручном режиме
- 3 Как подключиться к Wi-Fi в общественных местах
Как подключить планшет к домашней сети
В наши дни Интернет есть практически в каждом доме, и это вполне объяснимо — с его помощью можно, не выходя из дома, общаться с родственниками или друзьями, заниматься домашними делами под музыку любимой радиостанции, заменить поход в кинотеатр на просмотр кинематографической новинки или любимого сериала в тёплой уютной постели.
С помощью популярных поисковиков можно отслеживать новинки в мире моды, покупать необходимые вещи, посещать сайты о рыбалке, автомобилях. Поистине, Интернет — это не просто лучшее, а величайшее изобретение века.
Прежде чем начать подключать планшет к домашнему Интернету, необходимо приобрести Wi-Fi роутер. После того, как к роутеру подключили домашнюю сеть, ввели уникальный пароль (пароль должен состоять исключительно из латинских букв, а также цифр), уже можно заняться и подключением к Интернету.
Поэтапная настройка Wi-Fi на планшете
- Находим на планшете «Настройки» (Settings) и заходим в меню;
- Ищем пункт «Беспроводные сети», в котором, соответственно, выбираем «Wi-Fi»;
- Активируем Wi-Fi кнопкой «включить» (ON). После этого планшет должен начать поиск всех доступных сетей подключения к Интернету;
- Из списка обнаруженных сетей выбираем ту, через которую будем подключать Wi-Fi;
- Вводим пароль, если поставлена защита беспроводного доступа;
- После выполнения этих действий должен активироваться доступ к Интернету.
Иногда случается, что Wi-Fi “не желает” автоматически подключаться. В таком случае следует его активировать вручную. Для этого рекомендуем выполнить следующие действия.
Подключение к Wi-Fi в ручном режиме
- На планшете ищем «Настройки», заходим в «Беспроводные сети» и открываем «Wi-Fi»;
- Выбираем пункт «Подключение вручную»;
- Вводим название нужной сети;
- Если сеть скрытая, выбираем «скрытый SSID»;
- Выбираем тип безопасности;
- Подключаемся.
Как подключиться к Wi-Fi в общественных местах
Выйти с планшета в Интернет можно практически в любом месте. Wi-Fi стал безумно популярным. Он есть и в кафе, и в ресторанах, в бутиках и на вокзалах, в университетах и других общественных местах. Интересно, что с самого начала Интернетом могли пользоваться только сотрудники крупных зарубежных фирм. Минуло совсем немного времени, как все его достоинства стали доступны абсолютно для всех.
Уже практически везде уже есть специальные Wi-Fi зоны, благодаря которым посещать любимые сайты можно и сидя на лавочке в городском парке. Все уважающие себя заведения обзавелись собственным Интернетом, которым они с удовольствием делятся со своими посетителями. Для того чтобы подключиться к любому общественному Wi-Fi, необходимо сделать практически всё то же самое, что и в рассмотренном нами случае домашнего подключения.
Словом, если вы выполните все вышеописанные действия, то уже совсем скоро сможете оценить преимущества мобильного гаджета с выходом в глобальную Всемирную сеть.
Включение и настройка Wi-Fi на планшетах — особенности Android и iOS
Как настроить вай-фай на планшете, знают далеко не все пользователи этих современных гаджетов. Это нужно для качественной работы Интернета при помощи беспроводных сетей. На сегодняшний день найти точку доступа Wi-Fi можно практически в любом общественном месте. Кроме того, ее настраивают дома для серфинга в Сети одновременно с нескольких устройств. Чаще всего планшеты позволяют установить доступ без проблем, достаточно только включить опцию. Однако бывают случаи, когда требуется ручная настройка.
Содержание
- Принцип работы
- Подключение к домашней сети
- Подключение в общественных местах
- Подключение к вай-фай со скрытым SSID
- Соединение при помощи WPS
- Настройка на Андроид
- Настройка Интернета на iOS
- Бесконечное получение IP-адреса
Принцип работы
Сегодня сложно кого-либо впечатлить возможностью доступа к беспроводной сети. Подобные точки можно встретить везде. Настроить работу маршрутизатора можно дома или в общественном месте. Во втором случае, чтобы подключиться к Интернету по вай-фай, даже не требуется вводить логин и пароль.
Чтобы подключить гаджет дома к беспроводной сети, нужно совершить следующие последовательные шаги:
- Первым делом нужно включить вай-фай на планшете. Это можно сделать несколькими способами: в настройках выбрать соответствующее меню и переместить ползунок; установить специальный виджет на рабочем столе для быстрого включения и выключения; смахнуть по основному дисплею вниз и в выпавшем меню нажать на значок вай-фая.
- Когда опция подключится, на экране гаджета возникнет список доступных соединений.
- Выбрать подходящий вариант.
- Ввести пароль, если потребуется.
Обратите внимание! Точка доступа может быть без пароля, тогда подключение к ней произойдет автоматически без запроса ввода данных.
Кроме этого, на всех типах оборудования изначально установлена опция автоматического соединения с сетью, к которой раньше происходило подключение. Пароль в таком случае каждый раз вводить не придется.
Подключение к домашней сети
Сегодня практически у каждого есть дома Wi-Fi. При помощи роутера есть возможность выхода в Интернет одновременно с нескольких различных устройств. Перед использованием домашней точки доступа нужно осуществить ее активацию через маршрутизатор. Это делается следующим образом:
- Открыть любой браузер и в адресной строке ввести IP-адрес маршрутизатора. Он обычно указывается на коробке или дне самого прибора.
- В выплывающем окне система попросит ввести логин и пароль. Они есть на коробке, в инструкции. В конце концов их можно поискать в Интернете и узнать стандартные данные для роутера, если пользователем они не менялись.
Все дальнейшие шаги по активации зависят только от конкретного производителя и модели устройства:
- В общем меню с параметрами требуется найти раздел WLAN, иногда он называется Wireless LAN.
- Активировать устройство установкой отметки или переводом в режим Enable.
- Определиться со способом защиты. Рекомендуется применять WPA2-PSK как самый оптимальный.
- Ввести имя беспроводной сети в строке SSID.
- Если система запросит, то нужно ввести пароль.
- Нажать на кнопку «Сохранить».
Обратите внимание! После активации рекомендуется перезагрузить роутер. После этого можно подключаться к точке доступа.
Подключение в общественных местах
Вай-фай позволяет получить намного большую скорость интернет-соединения, чем мобильные стандарты. Кроме этого, некоторые планшеты не оборудуются слотами для установки СИМ-карт, поэтому мобильный Интернет там не может быть настроен. В таком случае остается подключаться только к сетям Wi-Fi даже в общественных местах, поскольку это единственный способ доступа.
Большинство бесплатных беспроводных сетей защищено паролем, который можно попросить у сотрудников заведения. Без него не удастся подключить сеть на планшете.
Получив логин и пароль, нужно выполнить те же шаги, что и для настройки любой другой точки доступа:
- Для начала рекомендуется проверить опцию поиска беспроводных соединений.
- Функция вай-фай соединения должна быть активной, то есть планшет сможет искать доступные сети и показывать пользователю информацию о них.
- Выбрать необходимую из списка и ввести пароль (если необходимо).
Обратите внимание! В настройках беспроводных сетей на планшете можно установить уведомления о появлении новых точек доступа, к которым также можно подключиться.
Подключение к вай-фай со скрытым SSID
Это значит, что точка доступа работает в режиме, скрытом от посторонних глаз. Даже при поиске доступных подключений система не будет предлагать ее. Однако, если есть уверенность, что подключение существует, то его тоже можно настроить. Для этого нужно зайти в настройки Wi-Fi и нажать «Добавить». Система запросит имя точки и пароль к ней. Если они известны, то остается только ввести данные, если нет, то подключиться будет невозможно.
Важно! При вводе логина и пароля нужно следить за регистром. Система чувствительна к строчным и прописным символам, поэтому если этот момент не проконтролировать, данные не будут приняты.
Есть некоторые виды планшетов, в которых недоступна функция подключения к невидимым беспроводным сетями. Это происходит из-за отсутствия необходимого программного обеспечения, которое производитель не предусмотрел.
Соединение при помощи WPS
WPS означает Wi-Fi Protected Setup и позволяет соединиться с точкой доступа без необходимости ввода пароля. Ее можно активировать на роутере при помощи нажатия специальной кнопки. Она есть почти на всех современных маршрутизаторах. Активируется режим путем зажатия кнопки на пару секунд, но не дольше пяти.
Чтобы подключить планшет к такому маршрутизатору, нужно:
- В настройках WLAN планшета выбрать «Дополнительные» или «Расширенные». Появится строка «WPS по кнопке» или «Использовать WPS» в зависимости от версии системы.
- Далее на маршрутизаторе нажать соответствующую кнопку, после чего произойдет подключение без запроса данных по авторизации.
Обратите внимание! Такое решение подойдет для домашней сети, чтобы упростить подключение.
Настройка на Андроид
В системе Андроид нужно первым делом включить модуль беспроводной связи. Для этого рекомендуется:
- Открыть настройки.
- Выбрать пункт вай-фай, а в нем — «Параметры».
- Открыть «Беспроводные сети» и выбрать «Настройка вай-фай».
- Включить соответствующую галочку.
- Включится модуль, и система проведет поиск доступных соединений. Если сеть закрытая, то нажать «Добавить сеть».
- Потом указать название маршрутизатора и тип безопасности, который должен соответствовать параметрам маршрутизатора.
Настройка Интернета на iOS
В случае с операционной системой iOS настроить сеть еще проще. Для этого следует:
- Зайти в «Настройки» и выбрать вай-фай. Если ползунок неактивен, то нужно его активировать.
- Когда опция беспроводного подключения активируется, можно выбрать сеть из списка и подключиться. Если точка доступа скрыта, то выбрать «Другая сеть».
- Ввести точное название сети и нажать на кнопку «Безопасность».
- Определить тип безопасности.
- Если необходимо, то ввести пароль и нажать на кнопку «Подключиться».
Бесконечное получение IP-адреса
Это довольно частая проблема, с которой приходится сталкиваться пользователям планшетов, попытавшихся настроить Интернет на гаджете. В таком случае рекомендуется:
- переименовать название сети. Если предыдущее было на кириллице, то желательно использовать английские символы;
- перезагрузить маршрутизатор;
- попробовать в настройках маршрутизатора включить DHCP;
- изменить тип шифрования сети и перезагрузить планшет.
Настроить вай-фай на планшете вручную несложно. В случае удачной настройки можно будет сразу пользоваться Интернетом. Если с первого раза ничего не получится, то рекомендуется покопаться в настройках маршрутизатора. Пошаговые инструкции, как это делать, описаны выше. Все настолько просто, что справится даже новичок.
Подгорнов Илья Владимирович
Всё статьи нашего сайта проходят аудит технического консультанта. Если у Вас остались вопросы, Вы всегда их можете задать на его странице.
Многие модели планшетов не оснащены слотами под SIM-карту, да и расходовать мобильный интернет для игр или серфинга в сети может быть дорого. Чтобы использовать все возможности портативного гаджета, не переживая об излишних расходах или медленной скорости соединения, необходимо знать, как подключить планшет к интернету через Wi-Fi.
Зачем подключать планшет к интернету
Все мобильные устройства созданы именно для работы с сетью: мессенджеры, компьютерные игры, рабочие приложения или просто серфинг в интернете требуют подключения ко всемирной паутине. Без Wi-Fi (или LTE) подключения, планшет превращается в большую и дорогую записную книжку или фотоальбом.
Как правильно настроить вай-фай соединение
Перед тем, как подключить планшет к интернету через Wi-Fi домашнего роутера, необходимо вспомнить имя и пароль домашней сети, а также убедиться, что роутер подключен к интернету.
Важно! Чтобы не забыть пароль от точки доступа рекомендуется записать его на бумаге и хранить в надежном месте, иначе придется заново настраивать роутер и всю сеть.
Автоматически
Большинство моделей планшетов смогут подключить к маршрутизатору по вай-фай даже неопытные пользователи, это делается буквально в пару кликов:
- Заходят в меню настроек мобильного гаджета.
- Открывают раздел с беспроводными сетями.
- Активируют ползунок Wi-Fi.
- В списке доступных беспроводных сетей выбирают нужную и кликают по ее названию.
- Вводят пароль (при необходимости).
- Для проверки работоспособности соединения открывают любую страницу браузера (предварительно отключив мобильный интернет, если он есть на устройстве).
Возможные проблемы и способы из решения:
- Ошибка ввода пароля — необходимо внимательно проверить все символы, учитывая, что поле пароля чувствительно к регистру.
- Планшет не видит вай-фай соединение, хотя оно есть, и корректно настроено. В этом случае следует проверить работоспособность подключения, зайдя через него в сеть с мобильного телефона или ноутбука. Если точка доступа не работает, нужно перезагрузить роутер.
- Подключение установлено, но выхода в сеть нет. Скорее всего сбой на стороне провайдера. Можно позвонить в «Ростелеком», или другому своему поставщику услуг и узнать положение дел.
Важно! Перед тем, как звонить провайдеру, необходимо убедиться, что услуги связи полностью оплачены.
Вручную
Если планшет не имеет автоматической подстановки параметров или маршрутизатор транслирует вай-фай без включения функции DHCP, то настраивать подключение придется вручную, для этого:
- Открывают раздел настроек.
- Выбирают меню параметров Wi-Fi.
- Активируют пункт «Ручное соединение».
- Вводят имя (SSID) сети и отрывают меню «Дополнительно».
- Выбирают пользовательские параметры IP и вводят DNS и IP-адреса в соответствующие поля (эти данные можно узнать в настройках маршрутизатора, карте-инструкции, или у провайдера интернета).
- Выставляют используемый маршрутизатором тип безопасности.
- Нажимают кнопку подключения.
Первое подключение планшета к Wi-Fi
Интерфейс и принцип подключения к вай-фай сети у планшетов под управлением различных операционных систем немного отличаются.
Настройка на Андроид
Как настроить вай-фай на планшете Android:
- Открыть раздел «Настройки».
- В меню «Wi-Fi» выбрать меню «Параметры».
- В развернувшемся списке выбрать строку «Беспроводные сети».
- Открыть меню «Настройка Wi-Fi».
- Активировать ползунок.
- В списке найденных сетей выбрать свою.
- Ввести логин и пароль.
Обратите внимание! Если планшет не видит сеть вай-фай, ее можно добавить вручную.
Настройка на iOS
Мобильные устройства на базе iOS настраивать проще, чем планшеты с зеленым роботом.
Пошаговая инструкция как включить вай-фай на планшетах от Apple:
- Перейти в настройки.
- Открыть раздел Wi-Fi и включить ползунок.
- Выбрать нужную сеть из найденного списка и подключить ее.
- Если имя искомого соединения не отобразилось, нажать кнопку «Другая сеть».
- Вписать имя, пароль и тип безопасности сети (эти данные можно узнать в меню или документации маршрутизатора).
- Соединиться с подключением и войти в интернет.
Подключение планшета к домашней сети
Вход в сеть дома или квартиры осуществляется через маршрутизатор, на котором активирована точка доступа (это могут сделать как специалисты провайдера, устанавливающие роутер, так и сам пользователь). Далее остается подключить мобильный гаджет к сети, для этого:
- Открывают меню настроек планшета.
- Переходят в раздел «Беспроводные сети».
- Включают ползунок Wi-Fi.
- После того, как планшет найдет все видимые ему точки доступа, выбрать имя своей домашней сети.
- Ввести логин и пароль — устройство автоматически включится в интернет.
Подключение к вай-фай в общественных местах
Во многих кафе, парках отдыха и других местах общего пользования вай-фай посетителям раздается бесплатно. Чтобы подключаться к интернету, необходимо узнать данные для входа (логин и пароль) у сотрудников заведения, и подсоединить точку доступа аналогично подключению к домашней сети.
Дополнительная информация. Имя точки доступа чаще всего совпадает с названием заведения, раздающего вай-фай для посетителей.
Подключение к вай-фай со скрытым SSID
Чтобы скрыть свое вай-фай соединение от окружающих (как от соседей, так и от злоумышленников), некоторые пользователи отключают трансляцию имени сети (SSID). Чтобы планшет смог включаться в скрытую сеть, нужно:
- Активировать Wi-Fi на мобильном гаджете.
- Зайти в настройки планшета.
- Нажать на значок с плюсиком.
- В открывшемся окошке ввести имя нужной сети, пароль и тип шифрования.
Обратите внимание! Забытое название скрытой сети и тип ее шифрования можно посмотреть в графическом интерфейсе или мобильном приложении роутера.
Использование WPS
WPS — это протокол для соединения гаджета с точкой доступа Wi-Fi без использования пароля. Настроить вай-фай подключение планшета этим методом можно двумя способами: нажатием специальной кнопки на маршрутизаторе или при помощи ПИН-кода.
Использование PIN-кода
Чтобы подключиться через PIN-код, необходимо сначала добавить новый гаджет в память роутера, для этого:
- Открывают список доступных подключений на планшете.
- Нажатием на кнопку с тремя вертикальными точками (в верхнем правом углу) разворачивают меню дополнительных параметров.
- Кликают по строке «Вход по PIN-коду WPS» — появляется окно со значением кода.
- Вписывают полученные цифры в настройки роутера (в раздел WPS).
Кнопка
Соединяться с интернет-маршрутизатором, используя физическую кнопку на корпусе очень просто. Пошаговая инструкция по подключению:
- Разворачивают список доступных вай-фай сетей на планшете.
- Нажимают на значок в виде двух противоположно направленных стрелочек в правом углу верхнего меню.
- Дожидаются появления окна с требованием нажать кнопку Wi-Fi на роутере.
- Для сопряжения устройств может понадобиться 10-30 секунд, после этого интернетом на планшете можно пользоваться.
Дополнительная информация. Если наблюдаются проблемы с подключением, необходимо убедиться, что опция WPS активирована.
Ноутбук как точка доступа
Подключить планшет к интернету можно и при помощи ноутбука, подсоединённого к маршрутизатору (если на лэптопе активирована функция точки доступа). Это может быть удобно, если пользователю неохота идти до роутера, или вспоминать логин и пароль для входа в сеть.
Чтобы настроить ноутбук с Windows 10 на раздачу интернета, ОС имеет встроенную функцию «Мобильный хот-спот». Активируется она следующим образом:
- Кликают левой кнопкой мыши по пиктограмме Wi-Fi подключения в системном трее (области в правом нижнем углу экрана).
- Нажимают на плитку «Мобильный хот-спот» и дожидаются активации функции.
- Когда вместо надписи на плитке появилось имя новой сети (например, LAPTOP), кликают по нему правой клавишей и активируют меню параметров.
- Нажатием кнопки «Изменить» вызывают окно, в котором можно назначить имя и пароль нового соединения.
- Кликают «Сохранить».
Теперь ноутбук является точкой доступа (транслирует вай-фай, полученный с роутера). Чтобы установить подключение планшета к созданному соединению, нужно:
- Включить Wi-Fi на мобильном устройстве.
- В списке доступных сетей найти созданную точку доступа.
- Подключиться к соединению, используя заданный ранее логин и пароль.
Знать, как подключиться к вай-фай сети в любом месте и в любой ситуации должен каждый владелец планшета — только в этом случае его устройство будет по-настоящему мобильным.