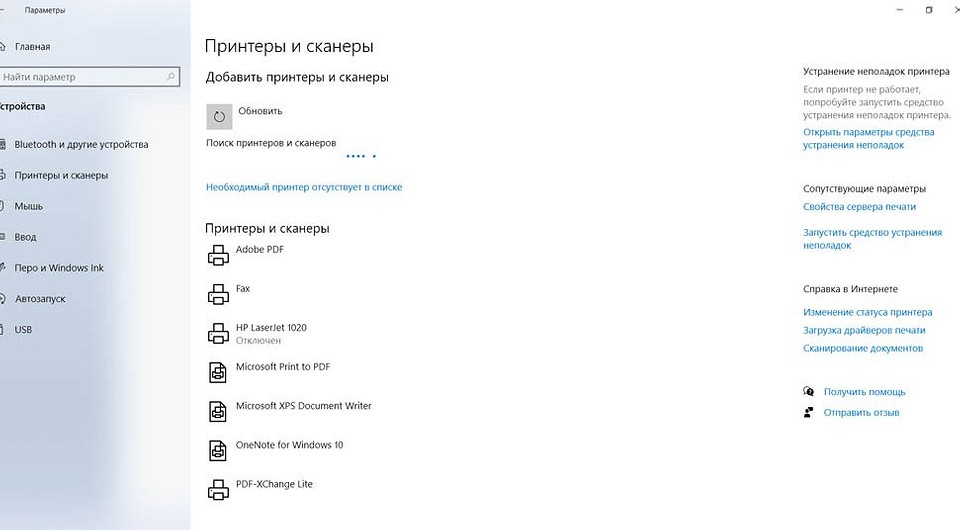Встроенный веб-сервер HP (EWS) является главной страницей принтера, доступ к которой можно получить через веб-браузер. Она
позволяет управлять настройками, получать обновления и выполнять задачи по обслуживанию.
Есть несколько способов открыть главную страницу принтера:
-
Подключение по локальной сети. Если ваш принтер подключен к беспроводной или проводной (Ethernet) сети, введите IP-адрес принтера в адресной строке веб-браузера.
-
Приложение HP Smart. На компьютере или мобильном устройстве откройте настройки принтера в приложении.
-
Подключение через Wi-Fi Direct. Подключите ваш принтер через Wi-Fi Direct к своему компьютеру или мобильному устройству, затем введите IP-адрес принтера
в адресной строке веб-браузера. Поддержка Wi-Fi Direct зависит от модели принтера.
Откройте EWS из приложения HP Smart
Откройте главную страницу принтера в меню настроек приложения HP Smart.
-
Откройте приложение HP Smart, затем создайте учетную запись или выполните вход. Если приложение HP Smart не установлено, загрузите
его со страницы 123.hp.com или из своего магазина приложений. -
Если принтер еще не доступен, нажмите кнопку Добавить принтер или значок «плюс», чтобы добавить принтер.
-
На начальном экране приложения выберите название или изображение своего принтера.
-
Прокрутите список настроек, чтобы выбрать Дополнительные параметры или Главная страница принтера (EWS).
-
При отображении окна для входа в систему или окна с сертификатом заполните необходимые сведения, чтобы открыть встроенный
веб-сервер.-
При отображении сертификата безопасности сайта нажмите Продолжить, чтобы открыть главную страницу принтера.
-
Если открывается окно для входа в систему, введите admin в качестве имени пользователя, а затем введите PIN-код, который указан на этикетке, расположенной на нижней или задней панели
принтера, или пароль, заданный администратором принтера.
-
Откроется окно «Дополнительные параметры» или главная страница принтера.
Открытие встроенного веб-сервера через подключение по локальной сети
Если принтер подключен к локальной сети, узнайте его IP-адрес, затем введите его в веб-браузере на компьютере или мобильном
устройстве, чтобы открыть главную страницу принтера.
-
Убедитесь, что принтер подключен к той же сети, что и компьютер или мобильное устройство.
-
Найдите IP-адрес принтера.
-
Большинство принтеров с сенсорным экраном или меню. Откройте меню Сводная информация о беспроводном подключении или Параметры сети, чтобы найти IP-адрес.
-
Струйные принтеры HP без сенсорной панели управления. Нажмите одновременно кнопки Беспроводная связь
и Информация
или нажмите одновременно кнопки Беспроводная связь и Начать черно-белое копирование
. Печатается отчет, в котором будет указан IP-адрес.
-
Большинство принтеров LaserJet. Нажмите и удерживайте кнопку Беспроводная связь
в течение 10 секунд или до тех пор, пока не начнет мигать индикатор готовности, или перейдите в меню «Беспроводная связь»,
а затем выберите пункт Проверка беспроводной сети. Печатается отчет, в котором будет указан IP-адрес. -
Принтеры HP DeskJet 6000 и 6400, ENVY 6000 и 6400, а также Tango. Нажмите и удерживайте кнопку Информация
, пока не включатся индикаторы всех кнопок на панели управления, затем одновременно нажмите кнопки Информация и Возобновить
. Печатается отчет, в котором будет указан IP-адрес.
-
Лазерные принтеры Laser NS и Neverstop Laser. Нажмите и удерживайте кнопку Возобновить
и кнопку Беспроводная связь
в течение 3 секунд. Печатается отчет, в котором будет указан IP-адрес.
-
-
В адресной строке веб-браузера введите IP-адрес, затем нажмите клавишу Ввод.
-
При отображении окна для входа в систему или окна с сертификатом заполните необходимые сведения, чтобы открыть встроенный
веб-сервер.-
При отображении сертификата безопасности сайта нажмите Продолжить, чтобы открыть главную страницу принтера.
-
Если открывается окно для входа в систему, введите admin в качестве имени пользователя, а затем введите PIN-код, который указан на этикетке, расположенной на нижней или задней панели
принтера, или пароль, заданный администратором принтера.
-
Открывается главная страница принтера.
Открытие EWS через подключение Wi-Fi Direct
Используйте беспроводное подключение к принтеру, чтобы открыть главную страницу принтера на вашем компьютере или мобильном
устройстве.
-
Расположите принтер рядом с компьютером или мобильным устройством.
-
Включите принтер, после чего убедитесь, что струйные картриджи установлены, а в лоток загружена бумага.
-
Определите имя принтера (например, DIRECT-72-HP Officejet Pro 6970) и пароль для подключения Wi-Fi Direct.
-
Принтеры с меню панели управления. Коснитесь значка Wi-Fi Direct или кнопки
для просмотра имени и пароля для подключения Wi-Fi Direct. Или из меню Отчеты распечатайте страницу Сведения о сети или Конфигурация сети, на которой указаны сведения.
-
Принтеры без меню панели управления. Напечатайте отчет о конфигурации сети или страницу справки. Имя и пароль указаны в разделе
Wi-Fi Direct.Воспользуйтесь тем методом печати страницы, который соответствует кнопкам на панели управления вашего принтера.
-
Нажмите кнопку Информация
.
-
Нажмите и удерживайте кнопку Wi-Fi Direct
в течение 3 секунд.
-
Одновременно нажмите кнопки Wi-Fi Direct
и Информация
.
-
Нажмите и удерживайте кнопку Возобновить (
или
) до 10 секунд, или пока не начнется печать отчета.
-
Принтеры HP DeskJet 6000 и 6400, ENVY 6000 и 6400, а также Tango: нажмите и удерживайте кнопку Информация
, пока не включатся индикаторы всех кнопок на панели управления, затем одновременно нажмите кнопки Информация
и Отмена
.
-
-
-
На своем компьютере или мобильном устройстве откройте настройки Wi-Fi или беспроводной сети для просмотра списка доступных
беспроводных сетей. -
Выберите имя принтера Wi-Fi Direct в списке сетей, затем введите пароль для подключения к принтеру.
-
В веб-браузере ведите 192.168.223.1 в адресную строку, затем нажмите клавишу ввода.
-
При отображении окна для входа в систему или окна с сертификатом заполните необходимые сведения, чтобы открыть встроенный
веб-сервер.-
При отображении сертификата безопасности сайта нажмите Продолжить, чтобы открыть главную страницу принтера.
-
Если открывается окно для входа в систему, введите admin в качестве имени пользователя, а затем введите PIN-код, который указан на этикетке, расположенной на нижней или задней панели
принтера, или пароль, заданный администратором принтера.
-
Открывается главная страница принтера.
Ответы на часто задаваемые вопросы
Остались вопросы? Ознакомьтесь с дополнительной справочной информацией и ответами на вопросы.
Где можно найти имя пользователя/пароль или PIN-код для встроенного веб-сервера (EWS)?
Если при доступе на главную страницу принтера запрашиваются дополнительные учетные данные, проверьте наличие PIN-кода на наклейке
UPC принтера или обратитесь к администратору принтера для получения пароля.
-
По запросу на ввод учетных данных введите admin в качестве имени пользователя (по умолчанию).
-
Найдите PIN-код на наклейке UPC принтера, которая размещена или на тыльной стороне принтера или внутри области доступа к картриджам,
затем введите этот PIN-код. -
Если PIN-код не указан на наклейке либо наклейка отсутствует, обратитесь к администратору принтера, чтобы получить PIN-код
или пароль.
Как самостоятельно назначить IP-адрес принтеру?
Распечатайте страницу конфигурации сети или страницу с результатами тестирования беспроводной сети, а затем воспользуйтесь
приведенной на ней информацией для беспроводного подключения принтера.
-
Напечатайте отчет Результаты тестирования беспроводной сети или Конфигурация сети.
-
На распечатанной странице найдите состояние беспроводного подключения, IP-адрес, маску подсети, шлюз по умолчанию и URL-адрес.
-
Состояние беспроводного подключения: в разделе Беспроводное подключение 802.11 для параметра Состояние должно быть указано Подключено. Если это не так, ваш принтер не подключен к беспроводной сети. Подключите свой принтер к сети. Для получения дополнительных
сведений перейдите к документу Подключение к беспроводному принтеру HP. -
IP-адрес, маска подсети, шлюз по умолчанию: в разделе Беспроводное подключение 802.11 найдите IP-адрес принтера, маску подсети и номера шлюза по умолчанию. Если для IPv4 и IPv6 указаны разные значения, вам потребуется
только значение для IPv4. -
URL-адрес(-а): в разделе Общие сведения найдите URL-адрес(-а) встроенного веб-сервера. Ваш принтер может использовать несколько URL-адресов.
-
-
На компьютере, подключенном к той же сети, что и принтер, откройте веб-браузер, введите один из URL-адресов в адресную строку
и нажмите клавишу ввода, чтобы открыть встроенный веб-сервер. Если встроенный веб-сервер не отображается, попробуйте использовать другой браузер. -
Во встроенном веб-сервере выберите вкладку Сеть или Работа в сети, выберите пункт меню Беспроводная, затем выберите Конфигурация IPv4.
-
Выберите Ручная настройка IP-адреса, затем укажите информацию о своем принтере.
-
Чтобы автоматически заполнить все поля, нажмите Предложить IP-адрес, а затем убедитесь, что поля Ручная настройка IP-адреса, Ручная настройка маски подсети и Ручная настройка шлюза по умолчанию соответствуют информации о вашем принтере, указанной на странице конфигурации сети.
-
Если функция Предложить IP-адрес недоступна, введите информацию со страницы конфигурации сети в поля IP-адрес, Маска подсети и Шлюз по умолчанию.
-
-
Нажмите Применить, затем дождитесь подтверждения изменений.
Можно ли настроить принтер в локальной сети с помощью главной страницы принтера?
Используйте мастер настройки беспроводной сети на главной странице принтера для подключения принтера к локальной сети.
-
Разместите принтер рядом с компьютером или мобильным устройством и маршрутизатором беспроводной сети.
-
Включите принтер, после чего убедитесь, что струйные картриджи установлены, а в лоток загружена бумага.
-
Определите имя принтера (например, DIRECT-72-HP Officejet Pro 6970) и пароль для подключения Wi-Fi Direct.
-
Принтеры с меню панели управления. Коснитесь значка Wi-Fi Direct или кнопки
для просмотра имени и пароля для подключения Wi-Fi Direct. Или из меню Отчеты распечатайте страницу Сведения о сети или Конфигурация сети, на которой указаны сведения.
-
Принтеры без меню панели управления. Напечатайте отчет о конфигурации сети или страницу справки. Имя и пароль указаны в разделе
Wi-Fi Direct.Воспользуйтесь тем методом печати страницы, который соответствует кнопкам на панели управления вашего принтера.
-
Нажмите кнопку Информация
.
-
Нажмите и удерживайте кнопку Wi-Fi Direct
в течение 3 секунд.
-
Одновременно нажмите кнопки Wi-Fi Direct
и Информация
.
-
Нажмите и удерживайте кнопку Возобновить (
или
) до 10 секунд, или пока не начнется печать отчета.
-
Принтеры HP DeskJet 6000 и 6400, ENVY 6000 и 6400, а также Tango: нажмите и удерживайте кнопку Информация
, пока не включатся индикаторы всех кнопок на панели управления, затем одновременно нажмите кнопки Информация
и Отмена
.
-
-
-
На своем компьютере или мобильном устройстве откройте настройки Wi-Fi или беспроводной сети для просмотра списка доступных
беспроводных сетей. -
Выберите имя принтера Wi-Fi Direct в списке сетей, затем введите пароль для подключения к принтеру.
-
В веб-браузере ведите 192.168.223.1 в адресную строку, затем нажмите клавишу ввода.
-
При отображении окна для входа в систему или окна с сертификатом заполните необходимые сведения, чтобы открыть встроенный
веб-сервер.-
При отображении сертификата безопасности сайта нажмите Продолжить, чтобы открыть главную страницу принтера.
-
Если открывается окно для входа в систему, введите admin в качестве имени пользователя, а затем введите PIN-код, который указан на этикетке, расположенной на нижней или задней панели
принтера, или пароль, заданный администратором принтера.
-
-
В меню Сеть выберите Беспроводная сеть (802.11), затем выберите Мастер настройки беспроводной сети.
-
Следуйте инструкциям, чтобы выбрать локальную сеть, затем введите пароль, чтобы завершить подключение.
-
Повторно подключитесь к локальной сети Wi-Fi после завершения настройки принтера.
Что делать, если при изменении настроек появляются предупреждения системы безопасности?
При изменении настроек на главной странице принтера в веб-браузере могут появиться сообщение Перенаправление на защищенную страницу или Этот сайт является ненадежным. Открытие главной страницы не подвергает ваш компьютер угрозам безопасности.
-
В окне Перенаправление на защищенную страницу нажмите кнопку OK.
-
В окне Это подключение не является защищенным или Этот сайт является ненадежным щелкните Показать сведения, Дополнительные сведения или Дополнительно.
-
В нижней части окна щелкните Посетить этот веб-сайт, Перейти на веб-страницу или Перейти к [IP-адрес принтера].
Как выполнить сканирование со встроенного веб-сервера принтера?
На принтерах с поддержкой сканирования можно сканировать документы и фотографии с помощью WebScan через подключение к сети.
Для этого не требуются дополнительное программное обеспечение или драйверы.
-
Поместите оригинал на стекло сканера или загрузите его в устройство автоматической подачи документов (АПД).
Прим.:
Не загружайте фотографии в устройство АПД во избежание повреждения фотографий или принтера.
-
Убедитесь, что принтер подключен к той же сети, что и компьютер или мобильное устройство.
-
Откройте Дополнительные параметры (EWS) в приложении HP Smart или введите IP-адрес принтера в адресной строке веб-браузера.
-
При отображении окна для входа в систему или окна с сертификатом заполните необходимые сведения, чтобы открыть встроенный
веб-сервер.-
При отображении сертификата безопасности сайта нажмите Продолжить, чтобы открыть главную страницу принтера.
-
Если открывается окно для входа в систему, введите admin в качестве имени пользователя, а затем введите PIN-код, который указан на этикетке, расположенной на нижней или задней панели
принтера, или пароль, заданный администратором принтера.
-
-
Нажмите Сканировать.
Отобразится сообщение: «Невозможно использовать эту функцию, поскольку она была отключена».
-
Нажмите .
-
При выводе запроса о переходе на защищенную веб-страницу с поддержкой HTTPS нажмите OK или Перейти на HTTPS.
-
Если отображается сообщение Ваше подключение не является защищенным, нажмите .
-
В разделе «Настройки администратора» найдите и установите флажок WebScan или WebScan в EWS, нажмите .
-
Вернитесь в меню Сканирование, выберите параметры сканирования, нажмите Начать сканирование, затем следуйте инструкциям по сохранению отсканированного изображения.
Как обновить микропрограмму принтера со встроенного веб-сервера?
На главной странице принтера проверьте и установите обновления микропрограммы принтера.
-
На главной странице принтера щелкните Инструменты или Веб-службы.
-
Щелкните Обновление принтера или Обновление продукта, затем щелкните Проверить сейчас.
Если знать варианты, как узнать IP адрес принтера, то поиск будет адреса будет быстрее. Чтобы помочь в этом вопросе мы сделали подробную инструкцию, которая позволит понять, где IP адрес принтера или МФУ. Сразу стоит сказать, что описанные варианты универсальные и если вам нужно найти IP адрес для принтеров/МФУ: HP, Xerox, Samsung, Epson, Canon и т.д., то эта информация будет Вам полезна.
Даже самые опытные пользователи, имея отличные навыки работы с оргтехникой, не смогут быстро ответить, где указана информация о сетевом адресе принтера. Если раньше, чтобы напечатать документ, требовалось для начала скопировать файл на рабочий стол компьютера, который уже подключен к принтеру через кабель, то сегодня задача намного упростилась. Большинство офисов оборудованы таким образом, что сотрудники в любой момент могут воспользоваться печатным устройством, подключившись к нему посредством локальной сети.
IP-адрес представляет собой идентификатор подключения к домашней либо корпоративной сети. Его предоставляет провайдер при подключении в сеть или же если это принтер сетевой, то назначает IP адрес системный администратор, а также в настройка принтера уже может быть задан IP адрес. На сегодняшний день производители современной оргтехники выпускают такие модели принтеров, которые оснащены функцией проводного и беспроводного подключения. Это очень удобно, если в помещении работает одновременно несколько стационарных компьютеров или планшетов, но используется только один печатающий аппарат.
Собственный IP-адрес принтера важно знать для того, чтобы избежать неприятных ситуаций с печатью. При смене адреса необходимо также изменить настройки на ПК, иначе операционная система отправит документ по старому маршруту. В итоге пользователь увидит оповещение об ошибки печати.
Содержание:
- Как искать данные о принтере
- Через меню
- Технические сведения принтера
- Через настройки роутера
- Через печать пробной страницы
- Через текстовые редакторы
- Через свойства сети
- Через командную строку
- Через ПО принтера
- Какие существуют утилиты для поиска IP в сети
Как искать данные о принтере
Через меню
Сведения о серийном номере, названии модели и конфигурации сети можно узнать через интерфейс принтера. Зачастую IP-адрес прописывается в настройках на панели, которая размещена на лицевой части оборудования.
Нажав на «Меню» или значок с иконкой «гаечного ключа», открываются все основные разделы.
На заметку! В различных моделях принтеров производитель может обозначить «Меню», как «Network», «Настройки», «Options», «Сеть», «Опции» или «Settings» — места, где можно будет подсмотреть IP адрес для Вашего принтера.
Технические сведения принтера
- Заходим в меню нужного нам устройства и нажимаем «Пуск».
- Выбираем «Панель управления», далее «Устройства и принтеры».
- Делаем один щелчок правой кнопкой мыши по принтеру и переходим во вкладку «Свойства».
- Заходим в раздел «Веб-службы», который находится рядом с надписями «Общие» и «Оборудование». В нижней части окна указывается информация об IP и MAC-адресах.
На заметку! Проверить данные IP-адреса принтера можно также, открыв графу «Расположение».
Если на вашем ПК установлена ОС Windows 7, 8 или 10, перечень подключенных к нему устройств легко узнать с помощью одновременного нажатия клавиш Win+R.
Далее в появившемся диалоговом окне необходимо ввести команду «control printers».
После чего зайдите во вкладку «Общие» и там будет информация по IP адресу.
Через настройки роутера
Если вы еще не прояснили вопрос, как узнать IP адрес принтера, то следующий вариант будет полезен для опытных пользователей. За стабильную работу техники, которая подключена к компьютеру по локальной сети, отвечает роутер (или маршрутизатор). В его настройках также содержатся сведения о сетевом адресе принтера. Открываются настройки маршрутизатора через любой браузер.
- В поисковой строке браузера прописываем путь http://192.168.1.1 (этот адрес может отличаться, так как производители могут использовать разные IP адреса). Если внизу вашего роутера есть наклейка, то обратите на неё внимание, так как там обычно указывается адрес, куда надо зайти для настройки роутера.
- Вводим логин и пароль, который указан на корпусе роутера. Как правило, под логином подразумевается «admin» (опять же может отличаться).
- При совпадении логина и пароля выбираем вкладку «Устройства» или другая вкладка, например, «Подключенные устройства».
- В списке устройство ПК и принтеров находим принтер. Если к ПК подключено несколько устройств, здесь важно не ошибиться.
- Рядом с моделью оборудования указана комбинация цифр – это и есть искомый сетевой адрес.
Через печать пробной страницы
Режим тестовой печати также позволяет быстро выяснить ip. Детальная информация о девайсе, отображенная на листе, включает помимо сведений о драйвере и технический адрес.
- Одновременно нажимаем клавиши «Windows» + «R» на клавиатуре.
- Прописываем команду «control printers» в открывшемся окне «Выполнить».
- Выбираем нужное оборудование для печати и заходим в «Меню».
- Открываем «Свойства принтера» и отправляем документ на пробную печать, либо переписывает цифры с экрана в блокнот.
Зайдите во вкладку «Общие» и нажмите пробная печать. В распечатанном устройстве Вы можете посмотреть IP адрес.
В более продвинутых устройствах есть специальная распечатка о конфигурации устройства. Смотрите в настройках МФУ.
Если этот принтер уже подключен к кому-то компьютеру как сетевой принтер, то можете посмотреть на самом компьютере какой IP адрес принтера. Если зайти в папку, где отображаются все принтеры, которые подключены к компьютеру, то под названием принтера Вы можете увидеть IP адрес.
Через текстовые редакторы
Большинство распространенных редакторов для печати, например, Word, WordPad, Writer Open Office и др. имеют функцию печати документов. Рассмотрим способ, как отыскать IP-адрес принтера, в редакторе Word.
- На рабочем столе создаем новый файл Word или открываем пустой лист.
- Нажимаем комбинацию клавиш CTRL+P или заходим из «Меню» во вкладку «Файл-Печать».
Откроется информационное окно, где в графе «Порт» и будет указан ip.
В последних версиях редактора порядок действий упрощен, т.е. можно сразу навести курсор на работающий принтер в окне «Устройства и принтеры». Всплывающая подсказка укажет, какой адрес и порт имеет подключенное оборудование.
Через свойства сети
IP-адрес оргтехники, которая подсоединена к ПК через Wi-Fi или Интернет патч-корд, помечен также на панели управления, а именно во вкладке «Центр управления сетями и общим доступом».
- Нажимаем две клавиши вместе: «Windows» + «E».
- В списке с левой стороны окна щелкаем на раздел «Сеть».
- Справа высветится перечень всех ПК и подключенных к ним устройств.
- Находим принтер, IP-адрес которого нужно знать, и кликаем на «Свойства».
Внизу под МАС-адресом будет прописан ip.
Через командную строку
- Зажимаем клавиши Windows+R, попадаем в окно быстрого запуска.
- Вводим команду «cmd».
- Вводим «netstat-r».
В появившемся списке устройств легко найти название подключенного принтера, а в свойствах – сетевой адрес.
На заметку! Командная строка открывают и другим способом, например, через поиск Windows.
Через ПО принтера
Метод установления адреса IP-адрес оргтехники через программное обеспечение актуален только в случае с моделями, выпущенными недавно. На них загружают драйвера и утилиты, которые позволяют выполнить поиск принтера в сети. Благодаря этим служебным программам контролируется расход тонера и можно устранить возникающие неполадки техники.
Какие существуют утилиты для поиска IP в сети
Производители софта для ПК разрабатывают специальные фирменные утилиты к принтерам, которые помогают в обслуживании оборудования. Наряду с основными функциями они выполняют поиск сетевых устройств.
Чтобы воспользоваться утилитами со сторонних ресурсов, их для начала скачивают на ПК и загружают установочный файл. Чтобы запустить утилиту, щелкают на вкладку «Сканировать». По завершению сканирования откроется список установленных девайсов. Перейдя на вкладку «Свойства» рабочего принтера пользователь сможет узнать его IP. К лучшим утилитам для поиска сетевого адреса относятся: NetViewer, IPScan, LANScope.
Суть программ – они делают опрос, какие устройства есть в сети и таким образом будет отображён ваш принтер. Однако надо его подключить сначала к сети, а уже потом использовать программы.
Мы разобрали все актуальные и практичные варианты, как узнать IP адрес принтера и если статья была вам полезна, то можете оставить комментарий. Если вы узнали другой вариант, то готовы добавить в статью, чтобы пользователи могли решить этот вопрос не вызывая специалистов.
Если надо подключить принтер к сети:
Использование веб-интерфейса управления
Обзор
Вы можете использовать стандартный веб-браузер для изменения настроек принтера с помощью протокола HTTP (Hyper Text Transfer Protocol) или протокола HTTPS (Hyper Text Transfer Protocol over Secure Socket Layer). С помощью веб-интерфейса управления можно выполнять следующие действия:
- Отображение информации о состоянии принтера
- Изменение сетевых настроек, таких как TCP/IP
- Отображение информации о версии программного обеспечения принтера и сервера печати
- Изменение параметров сети и конфигурации принтера
- Рекомендуется использовать Microsoft Edge для Windows, Safari 10/11 или более позднюю версию для Mac, Google Chrome™ для Android (4.x или более поздней версии) и Google Chrome™/Safari для iOS (10.x или более поздней версии).
- Убедитесь, что в используемом браузере всегда включены JavaScript и cookies.
- Для использования веб-интерфейса управления ваша сеть должна использовать TCP/IP, а принтер и компьютер должны иметь правильный IP-адрес.
Настройка параметров принтера с помощью веб-интерфейса управления (веб-браузера)
Для изменения настроек сервера печати с помощью протокола HTTP (Hyper Text Transfer Protocol) можно использовать стандартный веб-браузер.
-
Введите в браузере «http://ip_адрес_принтера/». (Где «ip_адрес_принтера» — IP-адрес или имя сервера печати.)
Например, если IP-адрес принтера 192.168.1.2, введите:http://192.168.1.2/
Если вы отредактировали файл Hosts на компьютере или используете систему доменных имен, вы также можете ввести DNS-имя сервера печати. Сервер печати поддерживает TCP/IP и NetBIOS, поэтому также можно ввести имя NetBIOS сервера печати. Чтобы узнать имя NetBIOS, перейдите на вкладку Сеть и выберите Состояние сети. Присвоенное имя NetBIOS представляет собой первые 15 символов имени узла и отображается как «BRW[ethernet_адрес]».
-
Измените параметры сервера печати.
Пароль входа по умолчанию для управления настройками принтера обозначен меткой «Pwd» и расположен либо:
- на задней или нижней части принтера
- в аккумуляторном отсеке
- в отсеке для носителя печати
Мы рекомендуем вам изменить его, чтобы защитить принтер от несанкционированного доступа.
Для получения дополнительной информации см. документ [Обратите внимание: изменён предустановленный пароль для доступа к веб-интерфейсу] или [Руководство пользователя] на странице [Руководства].
Во избежание несанкционированного доступа к веб-интерфейсу управления рекомендуется установить свой пароль для входа.
- Нажмите Администратор.
- Введите пароль, который вы хотите использовать (до 32 символов).
- Повторно введите пароль в поле Подтверждение нового пароля.
-
Нажмите Отправить.
При следующем использовании веб-интерфейса управления введите пароль в поле «Вход в систему», а затем нажмите.
После настройки параметров выйдите из системы, нажав.
Также, если пароль для входа не задан, можно установить пароль, нажав Установить пароль на веб-странице принтера.
- Перейти на страницу «Связаться с нами»
Связанные модели
PJ-773, PT-E550W, PT-P750W, PT-P900W/P900Wc, PT-P950NW, QL-710W, QL-720NW, QL-810W/810Wc, QL-820NWB/820NWBc, RJ-2150, TD-2120N
Отзывы о материалах
Чтобы помочь нам улучшить поддержку пользователей, просим вас поделиться своим мнением, ответив на вопросы ниже.
Как подключить принтер к ноутбуку: пошаговая инструкция
Ноутбук уже давно стал главным рабочим инструментом офисного работника. Но многим из нас до сих пор не обойтись без подключения к нему принтера. Как это сделать, разбираемся в сегодняшней статье.
Пандемия коронавируса продолжает бушевать, подталкивая все большее число людей к переходу на удаленную работу. Вместе с этим теряют свою актуальность и обычные офисные ПК. Им на смену приходят универсальные и мобильные ноутбуки, с помощью которых можно работать в офисе, из дома или любого места, где бы вы ни находились.
Но ноутбук сам по себе не может быть самодостаточным рабочим инструментом. Офисным работникам до сих пор нужно распечатывать отчеты, а студентам — курсовые и рефераты. Не обошла эта печальная участь стороной и учеников школ. Поэтому для полноценной работы с ноутбуком вам не только нужно установить и настроить соответствующий набор программ, но и обеспечить ему доступ к периферии. В сегодняшней статье мы расскажем о том, как подключить принтер к ноутбуку.
Как подключить принтер к ноутбуку через USB
Это, пожалуй, самый простой способ подключения, который не потребует от вас особых навыков. В комплекте с подавляющим большинством принтеров идут два кабеля. Первый используется для его подключения к компьютеру или ноутбуку, а второй — к сети питания. Воспользуйтесь ими.
Если по каким-то причинам кабель найти не удается (например, вы купили бэушный принтер без кабеля), его можно купить. Главная его особенность — разъем USB Type-B на одном из концов.
Лучше всего подключить принтер к ноутбуку через самый медленный из имеющихся USB-разъемов. Ему не нужны высокие скорости соединения, но они могут понадобиться другим устройствам. Поэтому скоростные разъемы ноутбука стоит держать свободными.
После того, как вы подключили ноутбук к принтеру через провод, необходимо включить устройство с помощью расположенной на его корпусе кнопки питания. Но если подключение к этому ноутбуку осуществляется впервые, вам понадобятся еще и соответствующие драйверы. Для их установки можно воспользоваться поставляемым вместе с принтером CD-диском.
Впрочем, подключить принтер к ноутбуку можно и без установочного диска. Достаточно зайти на сайт производителя, найти нужную модель устройства печати и скачать для нее соответствующий пакет драйверов. Причем для современных принтеров именно этот способ и стал основным — они уже давно поставляются без дисков, да и в некоторых моделях ноутбуков DVD-привод просто не предусмотрен.
Каким бы способом вы ни получили драйверы для принтера, для их установки необходимо найти исполняемый файл с расширением exe (обычно он находится в корневом каталоге). После его запуска установка драйверов происходит в полуавтоматическом режиме «Далее -> Далее -> Готово».
Принтер включен, а драйверы установлены. Дальше вам нужно открыть меню «Пуск» и найти там раздел «Принтеры и сканеры». Выберите установленный принтер и проведите его предварительную настройку: выберите размер бумаги, ориентацию страниц и качество печати. В теории, вы можете обойтись и без этого пункта, но гораздо удобнее задать нужные вам настройки по умолчанию, чтобы не возиться с ними при каждой печати.
Как подключить принтер к ноутбуку через WiFi
При всей своей простоте у подключения принтера через USB есть один недостаток — теряется весь смысл использования ноутбука. Его главные преимущества — портативность и мобильность. Вы можете работать с ноутбуком из любого места квартиры или офиса, но при подключении через USB вы в прямом смысле окажетесь привязаны к принтеру. Поэтому гораздо практичнее и удобнее использовать беспроводную связь через Wi-Fi.
Конечно, вы можете возразить, что принтер с поддержкой Wi-Fi стоит намного больше своего проводного собрата. Но вся прелесть в том, что для беспроводного подключения ваш принтер вовсе не должен иметь поддержку Wi-Fi. Точнее, она не помешает, но она вовсе не обязательна.
Подключение принтера без поддержки Wi-Fi
Если у принтера нет собственного беспроводного модуля, вам понадобится Wi-Fi роутер с USB-портом для физического подключения устройства печати.
Подключите принтер к роутеру через USB. После этого зайдите в веб-интерфейс роутера. Для этого запустите браузер и введите в адресную строку «192.168.0.1» или другой адрес, указанный на наклейке на корпусе маршрутизатора.
Залогиньтесь в админке и зайдите в настройки роутера. Убедитесь, что ему удалось верно распознать модель принтера. Если же он отображается в качестве неизвестного устройства, причин этому может быть несколько:
- Поврежден USB-порт или кабель, используемые для связи между ними.
- Роутер или принтер не поддерживают данный тип подключения.
Для решения проблемы можно попробовать обновить прошивку роутера, скачав ее с официального сайта производителя, или использовать альтернативную прошивку DD-WRT. Благо она есть на многие модели роутеров.
Если все хорошо, и принтер удачно распознан, осталось настроить ноутбук для работы с ним. Для этого щелкните правой кнопкой мыши по меню «Пуск». Выберите «Параметры» и «Устройства». Найдите в левой части открывшегося окна «Принтеры и сканеры».
Нажмите «Добавить принтер или сканер», дождитесь завершения сканирования и нажмите на кнопку «Необходимый принтер отсутствует в списке».
В открывшемся окне выберите «Добавить принтер по TCP/IP-адресу или имени узла».
Выберите в выпадающем списке пункт «Устройство TCP/IP» и укажите IP-адрес принтера. В качестве последнего используйте тот набор цифр и точек, который вы вводили для входа в веб-интерфейс роутера (чаще всего 192.168.0.1). Снимите галку с чекбокса «Опросить принтер и выбрать драйвер автоматически». Нажмите кнопку «Далее».
На этом пункте у вас выскочит ошибка о том, что такой принтер не удалось обнаружить. Не пугайтесь, это нормально.
Выберите пункт «Особое» в разделе «Тип устройства» и нажмите кнопку параметры.
В следующем окне понадобится выбрать протокол LPR и ввести любую цифру в строке «Имя очереди». Нажмите «ОК».
Теперь вам понадобится установить драйверы для принтера. Воспользуйтесь комплектным диском или скачайте пакет драйверов с сайта производителя. После их установки появится окно «Общий доступ к принтерам». Здесь нужно будет поставить точку напротив «Нет общего доступа к этому принтеру» и нажать кнопку «Далее».
Остается провести пробную печать.
Главное достоинство беспроводного доступа к принтеру в том, что вы можете подключить к нему несколько устройств, тогда как при подключении по USB — это довольно проблематично и уж точно не так удобно.
Подключение принтера с поддержкой Wi-Fi
Если принтер и роутер имеют поддержку Wi-Fi и WPS, весь тот набор инструкций по беспроводному подключению устройства печати сводится к одному простейшему пункту. Вам достаточно просто нажать кнопку WPS на маршрутизаторе, а затем аналогичную клавишу на принтере. После этого останется лишь настроить компьютер по уже отработанному сценарию.
Некоторые продвинутые модели принтеров требуют выбора конкретной Wi-Fi сети и ввода соответствующего пароля для подключения к ней. Впрочем, это вряд ли вызовет у вас какие-то затруднения. Если же вы не помните пароль от Wi-Fi, эта статья поможет вам его узнать.
Как подключить старый принтер
Ситуации, когда вы решили оживить уже давно пылящийся в шкафу старый принтер, совсем не редкость. Вы стряхнули с него пыль, купили новый картридж и уже подключили принтер к ноутбуку или роутеру. И тут вас может поджидать главная «засада»: за давностью лет, диск с драйверами для принтера канул в небытие, а на официальном сайте производителя этой модели уже нет. Как подключить такой принтер к ноутбуку Windows 10?
С устройством на этой операционной системе у вас, скорее всего, не возникнет никаких проблем. В большинстве случаев в ее закромах найдутся драйверы даже для самого старого принтера. Поэтому вам останется подключить устройство печати к ноутбуку, все остальное система сделает сама.
Минус такого способа в том, что хотя принтер будет работать, собственно, как принтер, он окажется лишен многих фирменных фишек производителя, которые зачастую бывают очень полезны. Поэтому мы все-таки рекомендуем попробовать найти соответствующие драйверы.
Это можно сделать как с помощью специализированного программного обеспечения, так и установив «родственные» драйверы. Все дело в том, что инновации на этом рынке идут не такими уж и большими темпами. Поэтому для вашего принтера вполне могут подойти драйверы, рассчитанные на более свежую модель устройства.
Есть и еще один способ получить оригинальные драйверы — вы можете написать в службу поддержки производителя. Часто компании идут навстречу и высылают нужное программное обеспечение.
Итоги
В сегодняшней статье мы разобрались в том, можно ли подключить принтер к ноутбуку и как это сделать самыми простыми способами. Как мы и писали, самый удобный способ подключения принтера — через Wi-Fi. Но перед настройкой такого соединения обязательно убедитесь, что покрытия роутера или сети роутеров достаточно для адекватной работы по всему дому. В противном случае польза от такого подключения окажется околонулевой.
Если же вы подключаете принтер через USB, обязательно проверьте целостность провода и то, насколько надежно он подключен к разъемам. Ну и последний универсальный совет — всегда старайтесь использовать драйверы, скачанные с официальных сайтов производителей. Только они обеспечат стабильную работу принтера и не принесут с собой никаких неприятных сюрпризов.
Настройка печати в Интернете
В этой статье описывается настройка интернет-печати в Windows Server 2003, а также управление и подключение к принтерам с помощью веб-браузера.
Применяется к: Windows Server 2003
Исходный номер КБ: 323428
Сводка
При использовании интернет-печати можно распечатать или управлять документами из веб-браузера. При установке Microsoft IIS iiS веб-печать автоматически включена на компьютере Windows Server 2003. Печать реализуется с помощью протокола интернет-печати (IPP), который инкапсулируется в протоколе передачи Hypertext (HTTP).
С помощью интернет-печати можно управлять любым общим принтером на печатном сервере из браузера. Если вы используете компьютер под управлением Microsoft Internet Explorer 4.01 и более поздний, вы можете распечатать на принтере через интрасеть или Интернет, введя адрес сервера печати в поле Адрес. Например, введите http://myprintserver/printers/.
При нажатии Подключение на веб-странице принтеров сервер создает файл .cab, содержащий соответствующие файлы драйвера принтера и загружает его на клиентский компьютер. Установленный принтер отображается в папке Принтеры на клиенте.
Настройка печати в Интернете на сервере Windows Server 2003
В следующих разделах описывается настройка печати в Интернете на сервере печати на Windows Server 2003.
Установка IIS
Так как печать в Интернете зависит от IIS, необходимо установить IIS на сервер печати. Чтобы установить IIS, выполните следующие действия:
Вставьте Windows Server 2003 CD-ROM в диск CD-ROM компьютера или DVD-ROM. Нажмите кнопку SHIFT и удерживайте ее при вставке CD-ROM, чтобы предотвратить ее автоматический запуск.
Нажмите кнопку Начните, указать панель управления и нажмите кнопку Добавить или Удалить программы.
Щелкните Добавление и удаление компонентов Windows.
В списке компонентов мастера Windows компоненты дважды щелкните веб-сервер приложений, щелкните, чтобы выбрать службы IIS (IIS) и нажмите кнопку Далее.
Нажмите кнопку Готово и затем кнопку Закрыть.
По умолчанию при установке IIS устанавливается интернет-печать. Если вы хотите подтвердить это, дважды щелкните службы IIS (IIS) в диалоговом окне Сервер веб-приложений при установке IIS, а затем убедитесь, что выбрано окно интернет-печати.
Включаем печать в Интернете
Как описано выше в этой статье, при установке IIS интернет-печать должна быть выбрана и установлена по умолчанию. Однако необходимо включить его с помощью оснастки IIS Manager или IIS. Для этого выполните указанные ниже действия.
Запустите диспетчер IIS или оснастку IIS.
Расширение server_name.
Щелкните расширения веб-службы.
На правой области нажмите кнопку Интернет-печать и нажмите кнопку Разрешить.
Выйти из IIS Manager.
Администратор может отключить интернет-печать для определенных пользователей и групп с помощью параметра Политики групп печати на основе веб-страницы. Этот параметр расположен в принтерах административных шаблонов конфигурации компьютеров. Установите это для отключения.
Настройка безопасности для печати в Интернете
Чтобы настроить безопасность сервера печати, используйте службу IIS Manager или службу привязки IIS. Чтобы настроить метод проверки подлинности для интернет-печати, выполните следующие действия:
Запустите диспетчер IIS или запустите оснастку IIS.
Расширь server_name, server_name это имя сервера.
Расширение веб-сайтов, расширение веб-сайта по умолчанию, правой кнопкой мыши Принтеры, а затем нажмите свойства.
Щелкните вкладку Directory Security и нажмите кнопку Изменить под управлением проверки подлинности и доступа.
Щелкните любой из следующих методов проверки подлинности, которые вы хотите использовать, а затем нажмите кнопку ОК:
- Включить анонимный доступ. При использовании анонимного доступа IIS автоматически регистрируется с помощью анонимной учетной записи пользователя (по умолчанию эта учетная запись IUSR_ computer_name). Не нужно вводить имя пользователя и пароль. Чтобы изменить учетную запись пользователя, используемую для анонимного доступа, нажмите кнопку Просмотр под анонимным доступом.
- Интегрированная Windows проверки подлинности: Windows интегрированная проверка подлинности (ранее называемая NTLM или Windows NT Challenge/Response authentication) может использовать как протоколы проверки подлинности kerberos версии 5, так и протокол проверки подлинности NTLM. Этот метод проверки подлинности обеспечивает повышенную безопасность. Однако этот метод поддерживается только в Microsoft Internet Explorer 2.0 или более поздней версией, и он не работает над подключениями прокси-серверов HTTP.
- Дайджест проверки подлинности для Windows серверов домена. При использовании проверки подлинности Digest учетные данные пользователей отправляются по сети при сохранении безопасности. Проверка подлинности дайджест доступна только для Internet Explorer 5.0 и более поздней модели, а также для веб-Windows домена 2000.
- Базовая проверка подлинности (пароль отправляется четким текстом). При использовании базовой проверки подлинности вам будет предложено получить сведения о логотипе, а имя пользователя и пароль будут отправлены по всей сети с четким текстом. Этот метод проверки подлинности обеспечивает низкий уровень безопасности, так как для тех, кто оснащен средствами мониторинга сети, можно перехватывать имена и пароли пользователей. Однако этот тип проверки подлинности поддерживается большинством веб-клиентов. Используйте этот метод проверки подлинности, если вам нужна свобода управления принтерами из любого браузера. Если вы включим базовую проверку подлинности, введите доменное имя, которое необходимо использовать в поле домена по умолчанию.
- Проверка подлинности паспорта Microsoft.NET: проверка подлинности .NET Passport обеспечивает безопасность единой регистрации, которая предоставляет пользователям доступ к разнообразным службам в Интернете. При использовании этого параметра запросы в IIS должны содержать действительные учетные данные .NET Passport в строке запроса или в файле cookie. Если IIS не обнаруживает учетные данные .NET Passport, запросы перенаправляются на страницу логотипа .NET Passport.
При выборе этого параметра все другие методы проверки подлинности недоступны (затемнеют).
Вы также можете управлять доступом к интернет-принтерам на основе хоста-запроса, а не учетных данных пользователей. Чтобы предоставить или запретить доступ к определенным компьютерам, группам компьютеров или доменам, нажмите кнопку Изменить в соответствии с ограничениями IP-адресов и доменных имен.
В диалоговом окне Ограничения IP-адресов и доменных имен, которое отображается, выполните одну из следующих процедур:
- Щелкните отказано в доступе и нажмите кнопку Добавить.
- В диалоговом окне Доступ к грантам выберите нужный параметр и нажмите кнопку ОК.
Выбранный компьютер, группа компьютеров или выбранный домен добавляются в список Granted.
Отказ в доступе:
- Нажмите кнопку Предоставленный доступ и нажмите кнопку Добавить.
- В отображаемом диалоговом окне Отказ в доступе укажите нужный параметр и нажмите кнопку ОК.
Компьютер, группа компьютеров или указанный домен добавляются в список Отказано.
Нажмите кнопку ОК.
Нажмите кнопку ОК, а затем перейдите к диспетчеру IIS или к оснастке IIS.
Управление принтерами с помощью веб-браузера
Чтобы управлять принтерами с помощью веб-браузера, выполните следующие действия:
В Internet Explorer или любом другом браузере выполните любую из следующих процедур:
Чтобы просмотреть список принтеров, расположенных на сервере печати, введите следующий адрес, где print_server имя сервера печати: http://print_server/printers/
Например, чтобы просмотреть список всех принтеров, расположенных на сервере печати с именем «MyPrintServer», введите следующее: http://myprintserver/printers/
Список всех принтеров на сервере печати отображается в окне браузера. В списке доступных принтеров щелкните имя принтера, который необходимо управлять.
Чтобы просмотреть веб-страницу определенного принтера, введите адрес принтера с помощью следующего формата, в котором print_server имя сервера печати и принтера — это имя принтера: http://print_server / принтера/
Например, если вы хотите перейти непосредственно на страницу принтера с именем «Лазер» и который является общим с сервера с именем «MyPrintServer», введите следующий адрес: http://myprintserver/laser/
На странице Принтер Print_server нажмите ссылки, отображаемые в левой области, чтобы просмотреть дополнительные сведения о принтере или выполнить действие принтера или документа.
Подключение к принтеру с помощью веб-браузера
Чтобы подключиться к принтеру с помощью веб-браузера, выполните следующие действия:
Запустите Internet Explorer.
В поле Адрес введите адрес принтера:
Если вы не знаете имя принтера, к котором вы хотите подключиться, введите следующий адрес, где print_server имя сервера печати: http://print_server/принтеры/
Например, чтобы просмотреть список всех принтеров, расположенных на сервере печати с именем «MyPrintServer», введите следующий адрес: http://myprintserver/printers/
Отображается список всех принтеров на сервере печати. В списке доступных принтеров щелкните имя принтера, к который необходимо подключиться.
Если вам известно имя принтера, к котором необходимо подключиться, введите адрес принтера с помощью следующего формата, в котором print_server это имя сервера печати, а принтер — это имя принтера: http://print_server / принтера./
Например, если вы хотите перейти непосредственно на страницу принтера с именем «Лазер» и который является общим с сервера с именем «MyPrintServer», введите следующий адрес: http://MyPrintServer/Laser/
Чтобы подключиться к принтеру, щелкните Подключение действий принтера. При подключении к принтеру сервер печати загружает соответствующий драйвер принтера на компьютер. После завершения установки значок принтера добавляется в папку Принтеры на компьютере. Вы можете использовать, отслеживать и управлять принтером так, как если бы он был присоединен к компьютеру.
Настраиваем Принтер через Роутер
Давайте разберемся в вопросе: «Как подключить принтер через роутер?». Подключение принтера через роутер, осуществляется несколькими путями:
- Подключение через USB кабель принтера и маршрутизатора;
- Подключение через wifi сеть.
Подключение и настройка принтера через USB-кабель
Первое, что нам необходимо сделать — это найти скачать и установить драйвера на наш сетевой принтер. В моем примере я рассмотрю роутер ASUS. Необходимые драйвера для как правило предоставляются при покупке с CD-диском . Если такой диск отсутствует, то необходимо в интернете найти на сайте вашего производителя необходимые драйвера для принтера. После чего соединить его с роутером по кабелю.
Далеко не все модели роутеров поддерживает подключение принтера. Более подробно с данной информацией вам необходимо ознакомиться на сайте производителя, либо в мануале к устройству. Не смотря на то что USB-кабель только один, после подключения и настройки к одному компьютеру вы легко сможете, через данный сетевое соединение, сделать общедоступным данный принтер для других компьютеров, которые также подключены к данном wifi роутеру через беспроводную сеть. Более подробно ознакомиться как осуществляется соединение через кабель вы можете ознакомиться в данной статье:
Про настройку сетевого подключения, после того как вы совершили подключение роутера и принтера при помощи USB-кабеля вы можете ознакомиться в данной статье:
И так мы включили принтер, включили маршрутизатор соединили USB-кабелем, далее необходимо зайти в настройки роутера. Как зайти в веб интерфейс роутера мы уже однократно говорили в других статьях, вы можете осуществить поиск по нашему сайту и найти подробный мануал по данной теме. Если говорить кратко, то как правило адрес для входа в браузере 192. 168. 1.1
Открываем браузер, вводим в адресной строке http://192.168.1.1
Данный адрес вы можете уточнить на обратной этикетки самого модема или коробки от роутера ASUS, также у вашего провайдера. Имя пользователя и пароль для входа в настройки роутера как правило слово admin и пароль тоже admin.
Далее Вам необходимо ввести логин и пароль от роутера, в моем случае это adminadmin
После того как вы вошли в интерфейс устройства, вкладка карты сети. Еще раз оговорись, что не все роутера могут поддерживать вашу модель, поэтому Вам необходимо убедиться, что именно ваша модель поддерживается wifi роутером ASUS. Как правило эта информация содержится в документации, как же возможно поможет перепрошивка маршрутизатора.
После подключения к модему необходимо настроить сетевой доступ, для этого Заходим в панели управления, открываем просмотр устройств,затем нажимаем добавление принтера, если он в списке не появился нажимаем на ссылку «необходимый принтер отсутствует в списке».
Выбираем «добавить локальный принтер»
Выбираем нажимаем «Далее», выбирай устройство TCP/IP Port, далее вводим ip-адрес устройства wifi, тот который вы использовали для входа в роутер 192.168.1.1 (Для ASUS).
Ожидаем поиск устройства, выбираем наш. Если устройство не найдено, то жмем «Далее» и нам потребуется установить параметры порта, выбираем особое, в открывшемся окне выбираем протокол LPR и водим любое наименование и имя очереди, нажимаем «Ок».
Теперь выбираем драйвера нашего производители, либо используем скачанный драйвер, либо CD-диск.
Также можно использовать центр обновления Windows. Проверяем на этом настройки печати завершена, для возможности печатать с других компьютеров по данному принтеру, необходимо повторить данную процедуру на других ПК, которые подключены к вашему wifi.
Подключение принтера через wi-fi сеть роутера
Для настройки нам опять же потребуются драйвера от принтера на компьютер. После чего потребуется выполнить некоторые настройки нашего сетевого принтера и роутера, которая обеспечивает работу по сети между данными устройствами. Мы уже рассказывали подобные примеры и вы сможете ознакомиться с ними в данной статье:
На этом Мы закончили настройка принтера через роутер. Подключение по wifi ничем особенным не отличается от USB-соединения, вам также необходимо выполнить подключение соединения связки модема и компьютера, после чего выполнить установку необходимых драйверов для него на Ваш компьютер.
Настройка через wifi поможет производить печать со всех мобильных устройств в вашей квартире или офисе.
Download Article
Learn the easiest ways to check your printer’s IP address
Download Article
- Using Windows 11
- Using Windows 10
- Using the Windows Command Prompt
- Using a Mac
- Using the CUPS Webpage on a Mac
- Using Your Router
- Using Your Printer’s App
- Video
- Q&A
|
|
|
|
|
|
|
|
Do you need to find your printer’s IP address on your local network? Whether you need to set up a network printer on the network or share the printer with another user, finding your printer’s IP address will be helpful. Fortunately, it’s easy to get the IP address of your printer on Windows or Mac. You can also find the IP address in your router configuration or by printing a configuration page. This wikiHow article teaches you how to find your printer’s IP address.
fix a networking issue.
Things You Should Know
- On Windows 11, go to Settings > Bluetooth & devices > Printers & Scanners > your printer > Printer Properties > General.
- On Windows 10, go to Control Panel > Hardware and Sound > Devices and Printers. Right-click your printer and select Properties > Web Services.
- On a Mac, go to System Settings > Printers & Scanners and select your printer.
-
1
Click the Windows Start menu
. It’s the icon with the Windows logo. It’s in the taskbar at the bottom of the screen.
- Make sure you have updated to the latest version of Windows.
-
2
Click Settings. It’s in the list of pinned apps at the top of the Start menu. It has an icon that resembles a gear.
Advertisement
-
3
Click Bluetooth & devices. It’s the second option in the menu panel to the left of the Settings window. It’s next to an icon that resembles the Bluetooth logo.[1]
-
4
Click Printers & Scanners. It’s the third option in the Bluetooth & devices menu. This displays a list of all available printers.
-
5
Click a printer. All available printers are listed at the top of the menu. Click whichever printer you want to check the IP address of.
-
6
Click Printer Properties. This displays the Properties window for that printer.
-
7
Click the General tab. It’s the first tab at the top of the Properties window.
-
8
Check the IP address. The IP address will be in the field next to «Location.» It’s the first field below the printer name.
Advertisement
-
1
Click the Windows Start menu
. It’s the icon with the Windows logo in the taskbar at the bottom of the screen. This displays the Windows Start menu.
-
2
Type Control Panel. This displays the Control Panel in the Windows Start menu.
-
3
Click Control Panel. It has an icon that resembles a blue screen with some graphs on it.
-
4
Click Hardware and Sound. It’s next to an icon that resembles a printer.
- If you don’t see this option, click Devices and Printers instead.
-
5
Click Devices and printers. It’s at the top of the Hardware and Sound menu.
-
6
Right-click the printer you want to find the IP address for. You should see all connected printers listed below «Printers.» Right-click a printer to display a pop-out menu.
-
7
Click Properties on the menu.
-
8
Click the Web Services tab. It’s the third tab at the top of the page.
- If there are 5 tabs instead of three, click the Ports tab instead.
-
9
Note the IP address. The printer’s IP address appears next to «IP address» in the Troubleshooting Information panel.
Advertisement
-
1
Click the Start menu
. It’s the icon with the Windows logo in the taskbar at the bottom of the screen.
- This method will work on both Windows 10 and Windows 11.
-
2
Type cmd. This displays the Command Prompt in the Windows Start menu.
-
3
Click Command Prompt
. It has an icon that resembles a black screen.
-
4
Type ipconfig and press ↵ Enter. This displays some information about your network.
-
5
Copy your IPv4 Gateway address. This is the IP address for your router. Copy this number or write it down.
-
6
Type ping [your IPv4 address] and press ↵ Enter. Replace «[your IPv4 address]» with the default gateway IPv4 address you copied. This will ping your router.
-
7
Type arp -a and press ↵ Enter. This displays a list of all devices connected to your network.
-
8
Check your printer’s IP address. If you know your printer’s MAC address, you can easily find your printer from the list of connected devices. If you don’t know your printer’s MAC address, you can copy the different IP addresses and paste them into a web browser. Your printer’s IP address should take you to your printer’s setup page.
Advertisement
-
1
Click the Apple icon
. It’s the icon that resembles the Apple logo. It’s in the upper-left corner of the menu bar at the top of the screen. This displays the Apple menu.
-
2
Click System Settings. It’s in the Apple menu. This will open the System Settings window with various options.
- On older versions of MacOS, click System Preferences instead.
-
3
Click Printers & Scanners A separate window should open with the installed printers shown in the left pane.
- On older versions of macOS, click Print and Scan instead.
-
4
Click the printer you want to see the IP address for. It should be in the pane to the left. This displays a description section on the right, you will see a bunch of information.
-
5
Note the IP address. You should see your printer’s IP address next to «Location» in the information panel on the right.
Advertisement
-
1
Open the Terminal
. You can find the Terminal in the «Utilities» folder in Applications using Finder, or you can click the magnifying glass icon in the upper-right corner and type Terminal. The Terminal has an icon that resembles a black screen. Click the Terminal icon when you find it.
-
2
Type cupsctl WebInterface=yes and press ⏎ Return. This enables the Common Unix Printer System (CUPS) interface in your web browser, which you can use to check the printer’s IP address.
-
3
Open Safari. Safari has an icon that resembles a blue compass. Click the Safari icon in your Dock at the bottom of the screen.
-
4
Type localhost:631/printers in the address bar and press ⏎ Return. The address bar is at the top of Safari. This opens the CUPS web interface in Safari.
-
5
Note your printer’s IP address. Your printer’s IP address can be found under the «Location» section on the web interface.
Advertisement
-
1
Enter your router’s default gateway address in a web browser. In order to access your router’s user interface, you need to enter your router’s default gateway address into a web browser. Common default gateway addresses include; «192.168.1.1,» «192.168.0.1,» «192.168.2.1,» and «10.0.0.1.»
- If you don’t know what your router’s default gateway address is, open the Command Prompt on Windows and type «ipconfig» and press Enter. Your router’s default gateway address will be listed next to «IPv4 Address. On Mac, open System Preferences, and click Network. Click your network connection and click the TCP/IP tab. Note your IPv4 Address.
-
2
Log in to your router. Enter the username and password to log into your router and click the login button. If you have not changed your username and password, it should still be the default username and password. You may be able to find the default username and password on the bottom or back of your router, or in the user’s manual that came with your router.
- The most common router username and password is either «admin» or just left blank.
-
3
Look for the DHCP Client Table or client list. The user interface for each router make and model is going to be different. Look for your DHCP Client Table or client list. This can usually be found in the Local Network section.
-
4
Open the client list. Once you find where the client list is located in your router’s user interface, open it. You should see a list of connected devices.
-
5
Click on your printer. You should see your printer’s IP address next to «Location,» «IPv4 Address,» or something similar. [2]
Advertisement
-
1
Find your printer’s HP printer’s IP address. Use the following steps to find the IP address for an HP printer:
- Open the HP Smart app or go to https://www.hpsmart.com in a web browser.
- Log in or create an account if needed.
- Select Printer Settings.
- Select Printer Reports under «Tools.»
- Select Network Configuration to print a network configuration page.
- Locate your printer’s IP address in the «IPv4» section of the network configuration page.
-
2
Find your Canon printer’s IP address. Use the following steps to find the IP address for your Canon printer:
- Select Settings and Adjustments on your printer.
- Select Set or Adjust in the menu and click Ok.
- Expand the IP Address menu.
- Select Interface Setup.
- Select TCP/IP.
- Open the Next tab.
- Select IPv4 Settings.
- Note your printer’s IP address.
-
3
Using other printers. The way you find or print the network configuration page is different on each printer make and model. Check your user’s manual or online documentation to find the exact method for your printer. In general, you can find the printer’s configuration page using the following steps:
- Select Preferences, Options, Settings, Wireless Settings or similar.
- Select TCP/IP’, Network Status, Wi-Fi Status or something similar.
- Note your printer’s IP address next to «Location,» «IPv4 Address,» or similar.
Advertisement
Add New Question
-
Question
What if the location bar is empty?
It depends what kind of printer you have. It will usually tell you when you plug it into the computer.
-
Question
My iPad can no longer print to my network printer. How can I restore the connection?
You can try restarting your printer. If it does not work, you may have to uninstall the network on the printer, and then install it again. If this still does not work, you may have to make an appointment at a genius bar to get your iPad checked.
Ask a Question
200 characters left
Include your email address to get a message when this question is answered.
Submit
Advertisement
Video
References
About This Article
Thanks to all authors for creating a page that has been read 209,524 times.