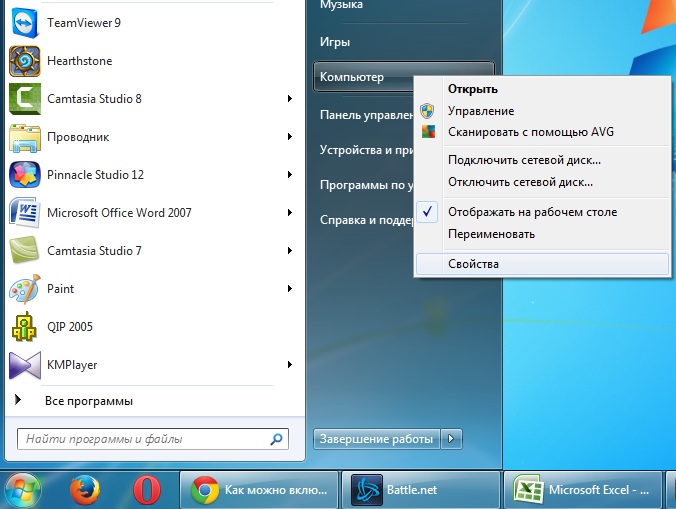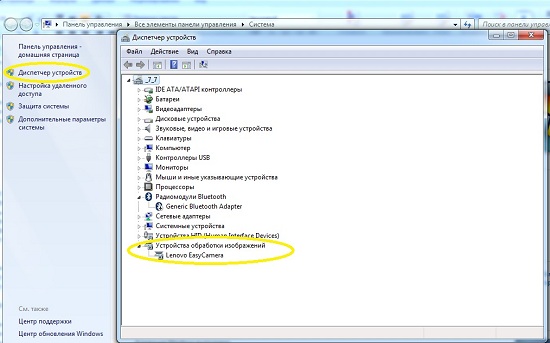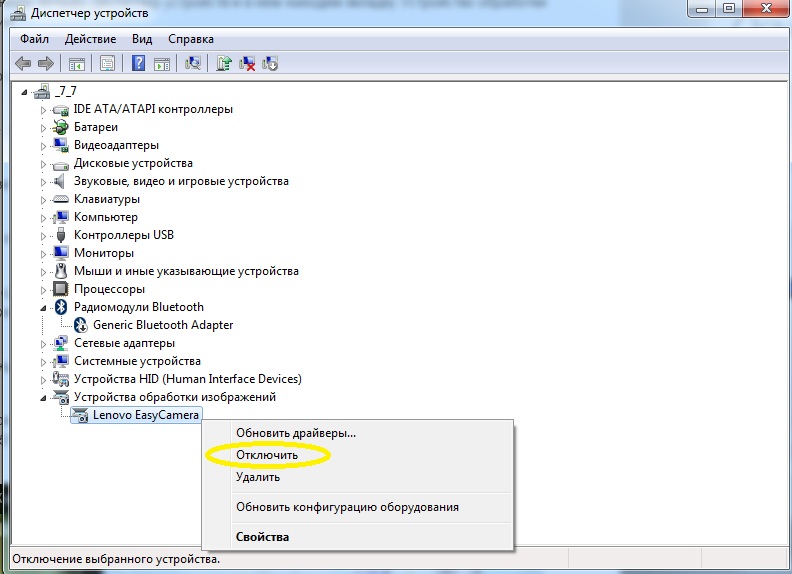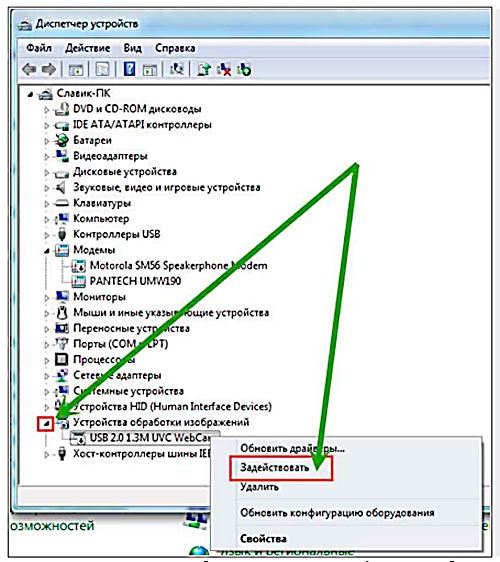Как включить камеру на ноутбуке Леново? Воспользуйтесь сочетанием клавиш Fn+ESC, включите опцию в диспетчере устройств, установите необходимый драйвер или воспользуйтесь специальной программой. Ниже рассмотрим основные вопросы — есть ли камера в ноуте, как ее включить, где ее искать, и как правильно проверить работу.
Есть ли камера в ноуте
Перед тем как включить камеру на ноуте Леново, убедитесь в ее наличии. Почти во всех таких устройствах она имеется и встроена над экраном. Внешне они имеет вид небольшого кружка, за которым «прячется» линза. Наличие такого девайса позволяет сэкономить деньги на покупку и установку выносной видеокамеры. При этом можно сразу общаться с друзьями после установки драйверов.
Как включить веб-камеру ноутбука
Выделяется три основных способа, позволяющих включить видеокамеру на ноутбуке Леново. Рассмотрим каждый их них подробнее.
Сочетание кнопок
Наиболее простой способ включить встроенную камеру — воспользоваться специальной комбинацией кнопок, если клавиатура не заблокирована. Для начала найдите в верхнем ряду ESC и F клавишу, на которой нарисован значок фотоаппарата. Как только такой символ найден, жмите на него и одновременно на Fn. Таким способом проще всего включить камеру на ноутбуке Lenovo. Если этот шаг не дал результата, попробуйте один из следующих вариантов.
Диспетчер устройств
Рассмотренная выше инструкция не даст результата, если девайс выключен программно. Для его запуска необходим активировать камеру на ноутбуке Lenovo через диспетчер устройств. Для решения вопроса сделайте следующие шаги:
- Найдите «Мой компьютер на рабочем столе».
- Жмите на правую кнопку мышки.
- Выберите пункт «Свойства».
- Перейдите в «Диспетчер устройств».
- Найдите веб-камеру в «Устройстве обработки изображений» или другом разделе (название может меняться).
- Жмите на правую кнопку мышки.
- Выберите пункт «Активировать».
Это простой способ, как включить веб камеру на ноутбуке Леново с Windows. Если же возле значка стоит восклицательный знак, это свидетельствует о наличии проблем с драйверами. В таком случае нужно установить необходимое ПО.
При этом возникает вопрос, где найти требуемые драйвера. Для выполнения всех шагов сделайте следующее:
- Перейдите на официальный сайт support.lenovo.com.
- Выберите свое оборудование и найдите драйвера для веб-камеры.
- Загрузите и установите их.
- Перезапустите их на устройство.
После этого можно включить и открыть камеру на ноутбуке Леново без рассмотренных выше проблем.
Сторонние программы
Если вам необходимы более широкие возможности, можно установить стороннее программное обеспечение. С его помощью проще разобраться, как настроить камеру на ноутбуке Леново, а также выполнить быстрое включение. Рассмотрим основное ПО:
- Ideon Server — удобная программа, доступнаяна сайте ru.ivideon.com. После установки появляется возможность быстро настраивать и управлять имеющимся оборудованием. Минус в том, что для загрузки придется оставить заявку на сайте и получить одобрение.
- AMCap — софт, разработанный компанией Майкрософт. С его помощью можно быстро разобраться, как пользоваться камерой на ноутбуке Леново и выполнить настройку оборудования на G50 и других моделях. Для загрузки можно воспользоваться ссылкой amcap.softonic.ru.
В Интернете легко найти и другое полезное ПО. Главное — качайте его с официальных сайтов, чтобы избежать вирусов.
Где найти встроенную камеру
Перед тем как проверить работу камеры на ноутбуке Леново, ее необходимо найти. С этим вопросом трудностей не возникает, ведь устройство находится в центральной части над дисплеем. Других мест для встроенной вебки не предусмотрено. Распознать девайс можно по наличии линзы за прозрачным стеклом.
Как подключить отдельную камеру
Если возможностей и разрешения имеющегося девайса не хватает, можно подключить дополнительное устройство. На рынке представлен большой выбор вебок разных производителей, которые, как правило, подключаются через один из имеющихся разъемов. Вместе с устройством идут драйвера для установки. В большинстве случаев ПО устанавливается автоматически. Если же этого не происходит, необходимо воспользоваться программой в комплекте.
Общий алгоритм подключения следующий:
- Подсоедините устройство. Чаще всего необходимо включить его через свободный USB-разъем.
- Дождитесь распознавания оборудования.
- Перейдите в «Мой компьютер».
- Выберите категорию «USB видеоустройства».
- Жмите на него.
При правильном подходе девайс должен начать работать без дополнительных настроек.
Как проверить
Перед тем как пользоваться девайсом, необходимо проверить работу камеры на ноутбуке Леново. Для этого можно использовать несколько способов:
- Встроенные возможности Windows. Войдите в «Панель управления», найдите веб-камеру и протестируйте ее.
- С помощью специальных сервисов. Включите вебку и перейдите на сервис webcamtests.com. Здесь можно посмотреть, видно вас или нет, а также оценить качество изображения.
- Через приложение. Альтернативный вариант, как проверить камеру на ноутбуке Леново, воспользоваться функционалом Zoom, Skype или других аналогичных программ. Если по какой-то причине софт не обнаруживает устройство, необходимо установить драйвера или включить девайс, если это не сделано ранее.
Теперь вы знаете, как подключить веб камеру на ноутбуке Леново, что нужно для ее проверки и установки дополнительного оборудования. В большинстве случаев при наличии драйверов трудностей не возникает. Если вебка не обнаруживается или видит ее система, но камера все равно не работает, установите ПО и пройдите рассмотренные выше шаги.
В комментариях расскажите, пригодились ли вам рекомендации в статье, приходилось ли вам сталкиваться с трудностями с подключением девайса, и каким способом их удалось решить.
О LENOVO
+
О LENOVO
-
Наша компания
-
Новости
-
Контакт
-
Соответствие продукта
-
Работа в Lenovo
-
Общедоступное программное обеспечение Lenovo
КУПИТЬ
+
КУПИТЬ
-
Где купить
-
Рекомендованные магазины
-
Стать партнером
Поддержка
+
Поддержка
-
Драйверы и Программное обеспечение
-
Инструкция
-
Инструкция
-
Поиск гарантии
-
Свяжитесь с нами
-
Поддержка хранилища
РЕСУРСЫ
+
РЕСУРСЫ
-
Тренинги
-
Спецификации продуктов ((PSREF)
-
Доступность продукта
-
Информация об окружающей среде
©
Lenovo.
|
|
|
|
Содержание
- Как можно включить и отключить веб камеру на ноутбуках леново, на примере ноутбука LENOVO G570.
- Как включить камеру на ноутбуке, а потом настроить ее в Windows
- Как включить камеру на ноутбуке c Windows 7
- Настройка камеры в Windows 7
- Включение и настройка камеры на ноутбуке Windows 10
- Как включить камеру на ноутбуке: 4 способа включения веб-камеры на ноуте и советы по настройке Windows
- 4 способа включения камеры на ноутбуке
- Способ #1: Включение в БИОС
- Способ #2: Включение сочетанием клавиш или физической кнопкой
- Способ #3: Включение в диспетчере устройств Windows
- Способ #4: Включение в параметрах Windows
- Советы по проверке и настройке камеры ноута
- Совет #1: Настраиваем камеру в Windows 7
- Совет #2: Как проверить, включена ли в Windows 10
- Совет #3: Как включить камеру в Skype
- Совет #4: Включаем камеру в интернет-браузере
- Заключительные советы
- Как включить камеру на ноутбуке Lenovo
- Простая и понятная инструкция о том, как включить камеру на ноутбуке Lenovo
- Компьютер + Интернет + блог = Статьи, приносящие деньги
- Как включить камеру на ноутбуке Леново
- Как включить камеру на ноутбуке Леново
- Используем клавиатуру
- Диспетчер устройств
- Драйвера
- Тестируем веб-камеру при помощи Skype
- Заключение
- Похожие записи:
Как можно включить и отключить веб камеру на ноутбуках леново, на примере ноутбука LENOVO G570.
Давайте я вам покажу, как можно включить и отключить веб камеру на ноутбуках леново, на примере ноутбука LENOVO G570.
Первый, и самый быстрый способ, включения и отключения WEB камеры на буках ленова – это одновременное нажатие клавиш FN + ESC.
Это так называемое сочетание горячих клавиш.
Но для их работы должна стоять специальное программное обеспечение.
Обычно она ставится автоматом.
Если после нажатия ФН + ЕСКЕЙП у вас не работает веб камера в скайпе или в другой программе, которая может использовать её, возможно у вас не стоят драйвера на веб камеру.
Или она отключена в диспетчере устройств.
Что бы это выяснить нам надо зайти в этот самый диспетчере устройств.
Для входа в Диспетчер устройств, надо нажать клавишу пуск, на надписи Компьютер правой кнопкой мыши.
И в меню жмем строчку свойство.
Здесь уже жмем вкладку Диспетчер устройств и в нем находим вкладку Устройство обработки изображения.
Обычно это самая последняя строчка.
Раскрыв её, вы должны увидеть название вашей камеры.
Если этой вкладки нет, то возможно не стоят драйвера на веб камеру вашего ноутбука.
А если она есть вы можете отключить её или Задействовать.
Это можно сделать, нажав правую клавишу мыши на названии вашей камеры и в выпавшем меню выбрать нужное действие.
Это инструкция как включить веб камеру на любой модели ноутбука Леново.
Ниже смотрите видео инструкцию как, самому подключить или отключить WEB камеру на ноутбуке LENOVO G570
Как настроить веб камеру ноутбука в Брастке т 270102.
Источник
Как включить камеру на ноутбуке, а потом настроить ее в Windows
Все современные ноутбуки и планшеты оснащены камерами. Но не всегда есть возможность использовать встроенную веб-камеру сразу. Ее нужно предварительно включить и настроить. Многие пользователи сталкиваются с проблемами из-за того, что ранее не пользовались таким оборудованием. Разберемся, как включить камеру на ноутбуке c операционной системой W indows.
Как включить камеру на ноутбуке c Windows 7
Седьмая версия Windows не имеют встроенных возможностей для проверки работоспособности камеры. Это осложняет работу с ней, но вы всегда можете загрузить нужную утилиту, либо проверить камеру онлайн через любой сайт, поддерживающий видеосвязь. Среди приложений вам нужно выбрать, что что вам необходимо:
Если вы хотите общаться с родственниками, то нужно поставить программу, которая обеспечивает видеосвязь, например, Skype ), если вы хотите записывать видео при помощи своего ноутбука, то утилита должна иметь кнопку «Сохранить». Большинство из этих программ автоматически активируют вашу камеру, если этого не произошло, то стоит воспользоваться иными способами, как включить камеру на ноутбуке W indows 7. Для этого можно воспользоваться:
Если у вас ноутбук W indows 7, камера оповестит вас о своей работоспособности при помощи индикации. Это предусмотрено в большинстве моделей.
Настройка камеры в Windows 7
Также вы найдите дополнительные параметры типа съемка против света и усиление. В меню Skype вы можете найти аналогичный функционал. Это поможет использовать вашу камеру и для звонков, при этом показывать максимально нормальную картинку.
Включение и настройка камеры на ноутбуке Windows 10
Теперь перейдем к тому, как настроить камеру на ноутбуке W indows 10. Для этого в приложении есть значок шестеренки, в котором вы можете выставить параметры изображения:
Но есть и дополнительные настройки, которые помогут вам ограничить доступ некоторых приложений к записывающему оборудованию, а также включить или отключить его принудительно. Для этого в меню «Пуск» выберите вкладку параметры и зайдите в раздел «Конфиденциальность». Тут вы можете запретить всем или отдельным приложением запретить использовать камеру. Достаточно выбрать пункт ее управлением в правой части меню.
Что делать, если изображение в Скайпе перевернуто?
После этого веб-камера начнет работать корректно – изображение больше не будет перевернутым. Интересно, что камера на ноутбуке W indows 10 обычно без вмешательств со стороны пользователя уже получает нужные драйвера. С проблемой с изображением чаще всего сталкиваются пользователи XP и седьмой версии ОС.
Не работает камера – как устранить неполадку?
Самый простой способ, как проверить камеру на ноутбуке Windows – запустить любое приложение, которое ее задействует. Но что делать, если вместо картинки вы получили черный экран и сообщение об ошибке. Исправить это можно несколькими способами:
Загрузить их можно с официального сайта производителя.
В большинстве случаев после этих действий веб-камера снова заработает. Если этого не произошло, то вам необходимо отправиться в ремонтную мастерскую – скорее всего проблема аппаратная. У вас может быть поврежден шлейф или сам модуль камеры.
Теперь вы знаете, как настроить и включить камеру на ноутбуке. Это не очень сложно даже для начинающего пользователя – вам достаточно иметь установленную программу или скачать необходимые утилиты и драйвера. Делитесь полученной информацией с друзьями, рассказывайте о своих проблемах с камерами в комментариях, задавайте вопросы. Обратная связь приветствуется.
Источник
Как включить камеру на ноутбуке: 4 способа включения веб-камеры на ноуте и советы по настройке Windows

Заранее отметим, что абсолютное большинство ноутбуков, производимых в настоящее время, оснащено вебкамерами, а значит, приобретать дополнительное оборудование вам, скорее всего, не понадобилось, только если вы не стремились достичь максимального качества картинки.
Как бы то ни было, способы активации и встроенной, и сторонней веб-камеры практически идентичны, а потому разделять их на отдельные группы мы не будем. Способами, приведенными в статье вы всегда можете отключить камеру на ноуте. Выбирайте из приведённых далее вариантов включения вебки любой понравившийся и приступайте — через несколько минут вы сможете вести видеоконференции или общаться другими способами, предполагающими использование камеры!
4 способа включения камеры на ноутбуке
Способ #1: Включение в БИОС
Первый вариант, который необходимо рассмотреть, подразумевает применение меню аппаратно-программной связки. Этот инструмент присутствует на любом персональном компьютере или ноутбуке, его невозможно удалить и сравнительно сложно модифицировать, а значит, проблем с поиском функции, необходимой для включения камеры, у вас не возникнет.
Итак, как включить фронтальную камеру на ноутбуке? Если она отключена во всех приложениях, индикатор не загорается и даже не работает встроенный микрофон, имеет смысл обратить внимание именно на БИОС. Включение устройства, необходимого для видеосвязи, выполняется в несколько элементарных шагов:
В заключение отметим, что, если вы не видите в меню ни одного из перечисленных выше пунктов, имеет смысл попытаться включить расширенное отображение, воспользовавшись комбинацией кнопок Ctrl плюс F1. Если не помогает, возможно, на вашем ноутбуке установлена старая версия БИОС, в которую возможность управлять камерой на аппаратном уровне просто не включена; устройство работает одним-единственным образом, и повлиять на его функционирование на аппаратном уровне вы не можете.
В таком случае переходите к следующим инструкциям, как включить камеру на ноуте Виндовс 10 и других версиях операционной системы; одна из них непременно поможет.
Способ #2: Включение сочетанием клавиш или физической кнопкой
Ноутбуки, оснащённые вебкамерами, то есть практически все современные модели устройств, чаще всего имеют на корпусе или в составе клавиатуры и специальную кнопку, позволяющую быстро, без перезагрузок и попыток разобраться в БИОС, как включать, так и снова отключать вебку.
Отдельная физическая кнопка может располагаться в непосредственной близости от камеры или где-то в районе клавиатуры; ориентируйтесь на нанесённую на кнопку пиктограмму. Возможно, вы будете иметь дело с мини-тумблером, который, перемещаясь из одной позиции в противоположную, включает и отключает вебку. Разберитесь, какая позиция соответствует активации, а какая деактивации — и смело пользуйтесь!
Другой вариант — применение для временного выключения вебок клавиатуры: вам требуется, используя «промежуточную» клавишу 

Приведём пример пиктограммы, помещаемой на кнопке включения вебкамеры, а также расположения этой кнопки на корпусе ноута.
В целом же клавиша, как мы отметили выше, может быть помещена производителем в любом месте; не забывайте об использовании «промежуточной» кнопки Fn.
Перепробовали все перечисленные выше варианты, но ни один не подошёл? Поищите данные в интернете или загляните в документацию, прилагаемую к вашему ноутбуку; возможно, придётся использовать какую-либо иную клавишу или вы просто не нашли отдельно расположенную кнопку.
Помимо прочего, даже после аппаратного включения веб-камера может не работать в конкретном приложении. Не спешите переживать — закройте программу, снова запустите её и повторите попытку.
Способ #3: Включение в диспетчере устройств Windows
Следующий вариант в нашей инструкции, как включить встроенную камеру на ноутбуке, предполагает использование системного инструмента, присутствующего в любом поколении ОС и не удаляемого стандартными средствами. Кроме того, используя этот метод, вы сможете убедиться, что устройство, с которым возникли сложности, в принципе опознаётся системой, то есть находится в рабочем состоянии.
Чтобы вызвать «Диспетчер устройств», необходимый для дальнейших манипуляций:
Посмотрите, изменилась ли отметка, стоящая рядом с наименованием вебки; если нет, перед тем, как закрыть «Диспетчер», проверьте, работает ли камера, и при необходимости повторите попытку или выберите другой способ включения.
Способ #4: Включение в параметрах Windows
Воспользоваться этим методом, не менее простым, чем предыдущий, вы сможете в следующем порядке:
Описанным способом вы сможете легко воспользоваться на Виндовс 10. Как включить камеру на ноутбуке Windows 10 по-другому? Обратите внимание на предыдущие варианты — все они подходят и для новейшей операционной системы.
Советы по проверке и настройке камеры ноута
Совет #1: Настраиваем камеру в Windows 7
Удостовериться, что встроенная вебка находится в рабочем состоянии, вы сможете несколькими способами; специальных инструментов для проверки в этой версии ОС, к сожалению, нет, но задача от этого невыполнимой не становится. В частности, убедиться в функционировании вебкамеры вы сможете при помощи одного из следующих приложений:
Последний продукт позволяет, помимо прочего, легко совершать голосовые и видеовызовы. Если планируете не только общаться, но и записывать процесс, выберите приложение со встроенной возможностью записи или заранее позаботьтесь установить утилиту, способную записывать всё происходящее на экране.
В идеале вебка на ноутбуке должна включиться сразу после обращения, поступившего от запущенного вами приложения. Возможно, этого не случится — тогда потребуется выполнить включение вручную, используя один из следующих вариантов. Приведём несколько самых простых советов, как включить камеру на ноутбуке Windows 7:
Не забывайте обращать внимание и на световой индикатор вебкамеры: если устройство находится в рабочем состоянии и в настоящее время активно, он будет постоянно гореть или «подмигивать». Конечно, нельзя исключать и выхода из строя светодиода, но случается такое крайне редко.
Совет #2: Как проверить, включена ли в Windows 10
Мы уже писали про этот способ проверки камеры в статье «Как проверить камеру на ноутбуке». Если вам нужно выполнить проверку, советуем её прочитать, все популярные способы там. Самый простой способ выполнить полноценную проверку — ввести в меню «Пуск» (или применить комбинацию Windows плюс R) запрос microsoft.windows.camera: (обязательно с двоеточием в конце команды), после чего кликнуть «ОК».
Если камера исправна, вы увидите себя на экране.
Таким образом вы мгновенно откроете системную утилиту, предназначенную для работы с вебкамерой, и, ориентируясь на наличие своего изображения на экране, сможете удостовериться в работоспособности оборудования.
Совет #3: Как включить камеру в Skype
При помощи этого приложения, обеспечивающего стабильную видеосвязь, вы сможете не только пообщаться с родными, друзьями или коллегами, но и убедиться, что используемая вами вебкамера работает. Рассмотрим подробнее, как открыть камеру на ноутбуке. Вам понадобится, зайдя в список настроек, выбрать подраздел «Настройки видео», после чего указать в выпадающем меню правильное устройство, если вебок подключено несколько. В результате вы должны увидеть в расположенном ниже окошке своё изображение — если оно есть, камера в порядке. Если же камера в Скайпе почему-то не работает, узнайте причины по приведенной ссылке.
Совет #4: Включаем камеру в интернет-браузере
Некоторые сайты и онлайн-сервисы, посещаемые при помощи браузеров, должны, для предоставления пользователю всех видов запрашиваемых услуг, получать доступ к вашей вебкамере. В идеале запрос должен поступать в автоматическом порядке; если этого не происходит, выполните следующие шаги:
Впоследствии вы с такой же лёгкостью сможете настроить разрешения для всех прочих сайтов и онлайн-сервисов.
Заключительные советы
В статье мы привели несколько простых в исполнении советов, как включить веб-камеру на ноутбуке. Они подходят для всех поколений Виндовс, позволяют выполнять как включение, так и, в обратном порядке, отключение вебки.
Остались вопросы или знаете другие интересные способы активации камеры на ноуте? Делитесь в комментариях — с удовольствием обсудим!
Источник
Как включить камеру на ноутбуке Lenovo
Видео-урок о том, как включить и проверить веб камеру на ноутбуке Lenovo
Простая и понятная инструкция о том, как включить камеру на ноутбуке Lenovo
Ноутбук – это устройство, которое имеет широкие возможности связи. Почти все ноутбуки оснащены камерой, с помощью которой, можно осуществлять видео звонки, или, передавать любую информацию в режиме реального времени. Веб камера не может работать отдельно от компьютера, этим она отличается от других камер. Но иногда, пользователи сталкиваются с трудностями, связанными с ее включением. В этой статье мы расскажем вам про основные способы, как включить камеру на вашем ноутбуке. Если же нижеописанные действия не помогут, возможно, что ваша камера имеет серьезные поломки, в таком случае нужно обратиться в сервисный центр по ремонту ноутбуков Lenovo.
Первый способ включения: через «Диспетчер устройств».
Заходим в данное меню и ищем в списке устройство обработки изображений, щелкаем правой кнопкой мыши и находим строку с названием вашей веб аппаратуры, далее нажимаем «задействовать».
Если такой строки нет, значит, необходимо установить драйвера на ваш портативный компьютер. Когда вы убедитесь, что драйвера работают, то можно переходить к активации камеры.
Второй способ: с помощью сочетания клавиш.
Третий способ: с помощью программы Skype.
Как правило, при запуске данной программы камера активируется автоматически. Для этого нужно:
После этого появится окно с вашим изображением, а индикатор устройства загорится красным.
С помощью этих действий, вы можете установить в режим активации и дезактивации веб устройство на вашем Леново. Если все три способа оказались безрезультатными, камера так и не начала работать, то возможно она неисправна, и вам нужно обратиться к специалистам.
Источник
Компьютер + Интернет + блог = Статьи, приносящие деньги
Забирайте в подарок мой многолетний опыт — книгу «Автопродажи через блог»
Как включить камеру на ноутбуке Леново
Как включить камеру на ноутбуке Леново, пошаговые действия.
Хотите узнать как стабильно зарабатывать в Интернете от 500 рублей в день?
Скачайте мою бесплатную книгу
=>> «Как гарантированно зарабатывать от 500 рублей в день»
В ноутбуках веб-камера устанавливается по умолчанию. Однако, иногда, изначально камера находится в отключенном состоянии. В особенности это касается ноутбуков марки Леново.
Поэтому, перед тем как нести его в ремонт, стоит попробовать включить веб-камеру.
Как включить камеру на ноутбуке Леново
Включить камеру, можно воспользовавшись одним из предложенных ниже вариантов:
Для проверки работы камеры стоит воспользоваться такой программой для общения, как Скайп. Я уже писал подробную статью: «Как проверить веб камеру на ноутбуке«, в которой рассмотрел многочисленные способы проверки и настройки веб-камеры на ноутбуке.
Есть, также, подробная статья, о том, как проверить веб-камеру на компьютере, думаю, что вы найдёте там много полезных способов настройки камеры.
А сейчас, для начала, давайте разберёмся с тем, как включить веб-камеру одним из предложенных способов.
Используем клавиатуру
Самый простой вариант, но, к сожалению, не всегда спасающий – нажатие на клавиатуре на клавишу «Fn», или, использование сочетания клавиш, в виде «Fn+Esc» или «Fn+F1». Вам стоит посмотреть в документации к ноутбуку, какое сочетание клавиш запрограммировано для вашего устройства, так как оно может быть разным.
Однако, этот вариант может не сработать, в том случае, если на ноутбуке не хватает драйверов. Чтобы это проверить переходим ко второму способу включения камеры.
Диспетчер устройств
Самый действенный вариант, по выявлению отсутствия драйверов, необходимых для нормальной работы камеры на ноутбуке, заключается в использовании «Диспетчера устройств».
Чтобы его открыть, потребуется войти в «Пуск», и найти раздел «Компьютер». Кликните по нему правой кнопкой мышки. Из раскрывшегося списка выбираете «Управление» или «Свойства» (зависит от версии ОС) и переходите в «Диспетчер устройств».
Проверьте весь список и если всё в порядке, то вы увидите запись «Устройство обработки изображений», возможно у вас это будет называться как-то немного иначе, но, смысл тот же.
В случае отсутствия драйверов, рядом с устройством будет указан восклицательный знак в жёлтом треугольнике.
Драйвера
Установить драйвера не сложно, если вы кликните правой кнопкой мыши по устройству, то перед вами появится контекстное меню, в котором можно выбрать нужное действие.
То есть, нажав на «Обновить драйверы» они будут автоматически найдены в Интернете (главное чтобы он был подключен), и установлены. Однако, имейте в виду, если на ноутбук установлена не лицензионная копия операционной системы, то этого лучше делать не стоит.
В таком случае стоит самостоятельно поискать драйвера в Интернете, введя в поисковый системе соответствующий запрос с указанием модели ноутбука.
Лучше всего, для этой, цели использовать официальный сайт производителя. После того, как драйвера будут скачены и установлены, ноутбук следует перезагрузить, и произвести тестирование камеры.
Тестируем веб-камеру при помощи Skype
Чтобы проверить работоспособность камеры, следует использовать Скайп, или любую иную аналогичную программу для общения. Если у вас установлен Skype, то для проверки камеры заходите в «Настройки видео».
В случае если всё в порядке, то с правой стороны вы увидите себя. В противном случае будет стоять запись «Камера не обнаружена».
Заключение
Таким образом, если возник вопрос, как включить камеру на ноутбуке Леново, воспользуйтесь одним из вышеперечисленных вариантов. Если же они не помогли разобраться с возникшей проблемой, то, вам стоит обратиться к специалистам в сервисный центр.
P.S. Прикладываю скриншот моих заработков в партнёрских программах. И напоминаю, что так зарабатывать может каждый, даже новичок! Главное — правильно это делать, а значит, научиться у тех, кто уже зарабатывает, то есть, у профессионалов Интернет бизнеса.

Заберите список проверенных Партнёрских Программ 2018 года, которые платят деньги! 
Скачайте чек-лист и ценные бонусы бесплатно
=>> «Лучшие партнёрки 2018 года»
Похожие записи:
Понравилась статья? Скажи автору спасибо, поделись с друзьями!
Источник
Как проверить веб камеру на компьютере Windows 10?
Проверить и настроить этот параметр можно следующим образом:
- Через меню «Пуск» перейдите в раздел «Параметры», нажав на значок шестеренки.
- Выберите меню «Конфиденциальность».
- На панели слева отыщите категорию «Разрешения приложений» и щелкните ЛКМ на пункте «Камера
». - Переместите ползунок в состояние «Вкл».
Интересные материалы:
Как сохранить свой прямой эфир в инстаграме после публикации? Как сохранить текстовый документ в формате html? Как сохранить только монтажную область иллюстратор? Как сохранить только одну монтажную область в Иллюстраторе? Как сохранить трансляцию в инстаграме? Как сохранить в блокноте написанное? Как сохранить в coreldraw в формате jpg? Как сохранить в формате html? Как сохранить в формате PNG в кореле? Как сохранить в Иллюстраторе без монтажной области?
Lenovo EasyCamera
На ноутбуках Леново в разделе «Устройства обработки изображений» диспетчера устройств можно найти пункт «Lenovo EasyCamera». Это встроенная веб-камера, которая присутствует на многих лэптопах данного производителя. Обычно она включается специальным сочетанием клавиш FN+Esc или FN+F10. В статье есть несколько способов активации камеры.
Если веб-камера включена, но все равно не работает, то необходимо установить драйвера. На официальном сайте производителя есть данное ПО, которое доступно для Windows 7 x32/64. Скачать пакет драйверов можно здесь.
Если в списке программ «Lenovo EasyCamera» уже есть, то можно попробовать удалить программу, а затем установить загруженные ранее драйвера. В качестве альтернативного варианта выступает поиск драйвера для конкретной модели ноутбука. Необходимо зайти на сайт производителя и в строке поиска ввести модель устройства, далее из списка выбрать нужный пункт и загрузить ПО.
EasyCamera является важным устройством, поэтому для правильного функционирования нужно выполнить ряд настроек.
источник
Что такое драйвер
Верная настройка камеры на ноутбуке Lenovo находится в зависимости от имеющегося драйвера. Для чего нужен драйвер ноутбуку и камере?
Это нужное связывающее меж ноутбуком и устройствами, которые к нему подключены. Большая часть стандартных устройств компьютер распознает автоматом и не просит установки драйвера. Но для других, не предусмотренных производителем оборудований, нужно установить специальную программку, которая позволит найти тип объекта и верно его установить. Проще говоря, ноутбук с помощью этой программки получает доступ к управлению устройствами.
Драйвера для камеры ноутбука Lenovo – это диски со специальной программкой. Обычно их загрузка и установка происходит на автоматическом режиме. Все, что нужно делать юзеру – это жать на нужные кнопки и ожидать установки.
Тут стоит обмолвиться, что к стандартным устройствам, таким как мышь и клавиатура, драйвера заблаговременно инсталлируются в программное обеспечение ноутбука. Потому их не надо настраивать.
Как проверить
Перед тем как пользоваться девайсом, необходимо проверить работу камеры на ноутбуке Леново. Для этого можно использовать несколько способов:
- Встроенные возможности Windows. Войдите в «Панель управления», найдите веб-камеру и протестируйте ее.
- С помощью специальных сервисов. Включите вебку и перейдите на сервис webcamtests.com. Здесь можно посмотреть, видно вас или нет, а также оценить качество изображения.
- Через приложение. Альтернативный вариант, как проверить камеру на ноутбуке Леново, воспользоваться функционалом Zoom, Skype или других аналогичных программ. Если по какой-то причине софт не обнаруживает устройство, необходимо установить драйвера или включить девайс, если это не сделано ранее.
Теперь вы знаете, как подключить веб камеру на ноутбуке Леново, что нужно для ее проверки и установки дополнительного оборудования. В большинстве случаев при наличии драйверов трудностей не возникает. Если вебка не обнаруживается или видит ее система, но камера все равно не работает, установите ПО и пройдите рассмотренные выше шаги.
В комментариях расскажите, пригодились ли вам рекомендации в статье, приходилось ли вам сталкиваться с трудностями с подключением девайса, и каким способом их удалось решить.
Что представляет собой веб-камера и где она установлена
На многих моделях лэптопов веб-камера является встроенным компонентом. Это удобная опция, поскольку пользователю не нужно покупать модуль отдельно и подключать его через USB-интерфейс или Bluetooth/Wi-Fi.
Закажи профессиональный ремонт ноутбука в Москве или продай его на запчасти! Бесплатная диагностика и выезд курьера. Срочный ремонт. Гарантия. Недорого! Звони! Тел.: +7 (903) 729-32-48 или напиши нам на email: [email protected]
Заказать
Сенсор расположен непосредственно над экраном и напоминает глазок на входной двери или кружок камеры на обычном смартфоне. Такая деталь открывает для владельца ноутбука широкие возможности. С ее помощью можно организовать дистанционную видеоконференцию, устроить видеосвязь с друзьями и близкими независимо от их геолокации, а также снять какой-либо ролик для последующей публикации в социальных сетях. Если при обычном разговоре по телефоне собеседники только слышат друг друга, то при звонке с ноутбука есть возможность визуального контакта.
В передовых моделях ноутбуков камеры оснащены светодиодным индикатором, который срабатывает при запуске девайса. Такая особенность повышает пользовательскую безопасность, т.к. никто не сможет удаленно запустить веб-камеру. В ноутбуках есть подобный элемент.
Как подключить отдельную камеру
Если возможностей и разрешения имеющегося девайса не хватает, можно подключить дополнительное устройство. На рынке представлен большой выбор вебок разных производителей, которые, как правило, подключаются через один из имеющихся разъемов. Вместе с устройством идут драйвера для установки. В большинстве случаев ПО устанавливается автоматически. Если же этого не происходит, необходимо воспользоваться программой в комплекте.
Общий алгоритм подключения следующий:
- Подсоедините устройство. Чаще всего необходимо включить его через свободный USB-разъем.
- Дождитесь распознавания оборудования.
- Перейдите в «Мой компьютер».
- Выберите категорию «USB видеоустройства».
- Жмите на него.
При правильном подходе девайс должен начать работать без дополнительных настроек.
Возможности
Установленный драйвер позволяет пользоваться камерой, а также создавать различные анимации. Теперь пользователи могут совершать видеозвонки в Скайпе. При помощи спецэффектов пользователи могут внести изменения в фотографии и любые картинки. Разрешение съемки задается в общих настройках. При помощи функции таймер, вы сможете задать начало времени съемки. Уровень яркости регулируется в меню камеры. Здесь также меняется насыщенность цветов и контраст. Экспериментируйте и передвигайте бегунок, чтобы выбрать оптимальные значения. Перейдите в раздел микрофона, чтобы проверить качество, и настроить громкость звучания голоса. С программой lenovo easy camera, пользователи могут отсылать фото и видео, просматривать картинки.
источник
Проверяем работу камеры с помощью Skype
Одним из рекомендуемых способов настройки для абсолютно всех моделей на любых платформах является проверка через такую программу как Skype. Особенность Cкайпа заключается в том, что программа имеет полномочия на запуск и настройку вашей вебки. Как включить камеру на Cкайпе на ноутбуке?
- Запускаем само приложение. Нам нужна панель инструментов и задач, размещенная в левой части открывшегося окна;
- Переходим в «Инструменты», ищем вкладку «Настройки», где необходимо выбрать параметры изображения, и в правой части откроется изображение с вебки (Рисунок 10).
В данной статье мы рассмотрели, как производится запуск и настройка вебки на самых популярных версиях Виндоус, на моделях от разных производителей и с помощью специализированных программ.
Рисунок 10. Окно настроек Skype для проверки работоспособности вебкамеры
( 1 оценка, среднее 5 из 5 )
Содержание
- Как включить камеру на ноутбуке Леново и начать общение
- Есть ли камера в ноуте
- Как включить веб-камеру ноутбука
- Сочетание кнопок
- Диспетчер устройств
- Сторонние программы
- Где найти встроенную камеру
- Как подключить отдельную камеру
- Как проверить
- Как включить камеру на ноутбуке Lenovo
- Простая и понятная инструкция о том, как включить камеру на ноутбуке Lenovo
- Как можно включить и отключить веб камеру на ноутбуках леново, на примере ноутбука LENOVO G570.
- Как можно включить и отключить веб камеру на ноутбуках леново, на примере ноутбука LENOVO G570.
- Как включить камеру на ноутбуке в Windows 10 и 7
- Как включить камеру на ноутбуке
- Программные способы для Windows 7
- В Windows 10
- Для Windows 8 и XP
- Как включить встроенную камеру на ноутбуке разных производителей
- Леново
- Самсунг
- Тошиба
- Проверяем работу камеры с помощью Skype
Как включить камеру на ноутбуке Леново и начать общение
Как включить камеру на ноутбуке Леново? Воспользуйтесь сочетанием клавиш Fn+ESC, включите опцию в диспетчере устройств, установите необходимый драйвер или воспользуйтесь специальной программой. Ниже рассмотрим основные вопросы — есть ли камера в ноуте, как ее включить, где ее искать, и как правильно проверить работу.
Есть ли камера в ноуте
Перед тем как включить камеру на ноуте Леново, убедитесь в ее наличии. Почти во всех таких устройствах она имеется и встроена над экраном. Внешне они имеет вид небольшого кружка, за которым «прячется» линза. Наличие такого девайса позволяет сэкономить деньги на покупку и установку выносной видеокамеры. При этом можно сразу общаться с друзьями после установки драйверов.
Как включить веб-камеру ноутбука
Выделяется три основных способа, позволяющих включить видеокамеру на ноутбуке Леново. Рассмотрим каждый их них подробнее.
Сочетание кнопок
Наиболее простой способ включить встроенную камеру — воспользоваться специальной комбинацией кнопок, если клавиатура не заблокирована. Для начала найдите в верхнем ряду ESC и F клавишу, на которой нарисован значок фотоаппарата. Как только такой символ найден, жмите на него и одновременно на Fn. Таким способом проще всего включить камеру на ноутбуке Lenovo. Если этот шаг не дал результата, попробуйте один из следующих вариантов.
Диспетчер устройств
Рассмотренная выше инструкция не даст результата, если девайс выключен программно. Для его запуска необходим активировать камеру на ноутбуке Lenovo через диспетчер устройств. Для решения вопроса сделайте следующие шаги:
Это простой способ, как включить веб камеру на ноутбуке Леново с Windows. Если же возле значка стоит восклицательный знак, это свидетельствует о наличии проблем с драйверами. В таком случае нужно установить необходимое ПО.
При этом возникает вопрос, где найти требуемые драйвера. Для выполнения всех шагов сделайте следующее:
После этого можно включить и открыть камеру на ноутбуке Леново без рассмотренных выше проблем.
Сторонние программы
Если вам необходимы более широкие возможности, можно установить стороннее программное обеспечение. С его помощью проще разобраться, как настроить камеру на ноутбуке Леново, а также выполнить быстрое включение. Рассмотрим основное ПО:
В Интернете легко найти и другое полезное ПО. Главное — качайте его с официальных сайтов, чтобы избежать вирусов.
Где найти встроенную камеру
Перед тем как проверить работу камеры на ноутбуке Леново, ее необходимо найти. С этим вопросом трудностей не возникает, ведь устройство находится в центральной части над дисплеем. Других мест для встроенной вебки не предусмотрено. Распознать девайс можно по наличии линзы за прозрачным стеклом.
Как подключить отдельную камеру
Если возможностей и разрешения имеющегося девайса не хватает, можно подключить дополнительное устройство. На рынке представлен большой выбор вебок разных производителей, которые, как правило, подключаются через один из имеющихся разъемов. Вместе с устройством идут драйвера для установки. В большинстве случаев ПО устанавливается автоматически. Если же этого не происходит, необходимо воспользоваться программой в комплекте.
Общий алгоритм подключения следующий:
При правильном подходе девайс должен начать работать без дополнительных настроек.
Как проверить
Перед тем как пользоваться девайсом, необходимо проверить работу камеры на ноутбуке Леново. Для этого можно использовать несколько способов:
Теперь вы знаете, как подключить веб камеру на ноутбуке Леново, что нужно для ее проверки и установки дополнительного оборудования. В большинстве случаев при наличии драйверов трудностей не возникает. Если вебка не обнаруживается или видит ее система, но камера все равно не работает, установите ПО и пройдите рассмотренные выше шаги.
В комментариях расскажите, пригодились ли вам рекомендации в статье, приходилось ли вам сталкиваться с трудностями с подключением девайса, и каким способом их удалось решить.
Источник
Как включить камеру на ноутбуке Lenovo
Видео-урок о том, как включить и проверить веб камеру на ноутбуке Lenovo
Простая и понятная инструкция о том, как включить камеру на ноутбуке Lenovo
Ноутбук – это устройство, которое имеет широкие возможности связи. Почти все ноутбуки оснащены камерой, с помощью которой, можно осуществлять видео звонки, или, передавать любую информацию в режиме реального времени. Веб камера не может работать отдельно от компьютера, этим она отличается от других камер. Но иногда, пользователи сталкиваются с трудностями, связанными с ее включением. В этой статье мы расскажем вам про основные способы, как включить камеру на вашем ноутбуке. Если же нижеописанные действия не помогут, возможно, что ваша камера имеет серьезные поломки, в таком случае нужно обратиться в сервисный центр по ремонту ноутбуков Lenovo.
Первый способ включения: через «Диспетчер устройств».
Заходим в данное меню и ищем в списке устройство обработки изображений, щелкаем правой кнопкой мыши и находим строку с названием вашей веб аппаратуры, далее нажимаем «задействовать».
Если такой строки нет, значит, необходимо установить драйвера на ваш портативный компьютер. Когда вы убедитесь, что драйвера работают, то можно переходить к активации камеры.
Второй способ: с помощью сочетания клавиш.
Третий способ: с помощью программы Skype.
Как правило, при запуске данной программы камера активируется автоматически. Для этого нужно:
После этого появится окно с вашим изображением, а индикатор устройства загорится красным.
С помощью этих действий, вы можете установить в режим активации и дезактивации веб устройство на вашем Леново. Если все три способа оказались безрезультатными, камера так и не начала работать, то возможно она неисправна, и вам нужно обратиться к специалистам.
Источник
Как можно включить и отключить веб камеру на ноутбуках леново, на примере ноутбука LENOVO G570.
Давайте я вам покажу, как можно включить и отключить веб камеру на ноутбуках леново, на примере ноутбука LENOVO G570.
Первый, и самый быстрый способ, включения и отключения WEB камеры на буках ленова – это одновременное нажатие клавиш FN + ESC.
Это так называемое сочетание горячих клавиш.
Но для их работы должна стоять специальное программное обеспечение.
Обычно она ставится автоматом.
Если после нажатия ФН + ЕСКЕЙП у вас не работает веб камера в скайпе или в другой программе, которая может использовать её, возможно у вас не стоят драйвера на веб камеру.
Или она отключена в диспетчере устройств.
Что бы это выяснить нам надо зайти в этот самый диспетчере устройств.
Для входа в Диспетчер устройств, надо нажать клавишу пуск, на надписи Компьютер правой кнопкой мыши.
И в меню жмем строчку свойство.
Здесь уже жмем вкладку Диспетчер устройств и в нем находим вкладку Устройство обработки изображения.
Обычно это самая последняя строчка.
Раскрыв её, вы должны увидеть название вашей камеры.
Если этой вкладки нет, то возможно не стоят драйвера на веб камеру вашего ноутбука.
А если она есть вы можете отключить её или Задействовать.
Это можно сделать, нажав правую клавишу мыши на названии вашей камеры и в выпавшем меню выбрать нужное действие.
Это инструкция как включить веб камеру на любой модели ноутбука Леново.
Ниже смотрите видео инструкцию как, самому подключить или отключить WEB камеру на ноутбуке LENOVO G570
Как настроить веб камеру ноутбука в Брастке т 270102.
Источник
Как можно включить и отключить веб камеру на ноутбуках леново, на примере ноутбука LENOVO G570.
Давайте я вам покажу, как можно включить и отключить веб камеру на ноутбуках леново, на примере ноутбука LENOVO G570.
Первый, и самый быстрый способ, включения и отключения WEB камеры на буках ленова – это одновременное нажатие клавиш FN + ESC.
Это так называемое сочетание горячих клавиш.
Но для их работы должна стоять специальное программное обеспечение.
Обычно она ставится автоматом.
Если после нажатия ФН + ЕСКЕЙП у вас не работает веб камера в скайпе или в другой программе, которая может использовать её, возможно у вас не стоят драйвера на веб камеру.
Или она отключена в диспетчере устройств.
Что бы это выяснить нам надо зайти в этот самый диспетчере устройств.
Для входа в Диспетчер устройств, надо нажать клавишу пуск, на надписи Компьютер правой кнопкой мыши.
И в меню жмем строчку свойство.
Здесь уже жмем вкладку Диспетчер устройств и в нем находим вкладку Устройство обработки изображения.
Обычно это самая последняя строчка.
Раскрыв её, вы должны увидеть название вашей камеры.
Если этой вкладки нет, то возможно не стоят драйвера на веб камеру вашего ноутбука.
А если она есть вы можете отключить её или Задействовать.
Это можно сделать, нажав правую клавишу мыши на названии вашей камеры и в выпавшем меню выбрать нужное действие.
Это инструкция как включить веб камеру на любой модели ноутбука Леново.
Ниже смотрите видео инструкцию как, самому подключить или отключить WEB камеру на ноутбуке LENOVO G570
Как настроить веб камеру ноутбука в Брастке т 270102.
Источник
Как включить камеру на ноутбуке в Windows 10 и 7
Большинство современных ноутов имеют встроенные вебки. Применение вебки может быть разнообразным: от общения в онлайн режиме по видеосвязи и записи роликов для своего блога до слежки за домашним питомцем, пока никого нет дома. Перед каждым юзером, в особенности, никогда ранее не сталкивающимся с данной ситуаций, предстает задача, как включить камеру на ноутбуке. Ознакомиться с инструкциями по включению встроенной вебки на моделях от самых популярных изготовителей и на разных версиях Винды вы можете в нашей статье.
Как включить камеру на ноутбуке
Вне зависимости от того, встроена вебка в корпус вашего компьютера или подключена через стандартный разъем USB, основные принципы ее запуска остаются одинаковыми. Поскольку все вебки действуют на базе технологии Plug and Play, то должны автоматически подключаться и запускаться. В случае если синхронизация устройств не была произведена автоматически, требуется ручная настройка. Для каждой версии Windows и изготовителя компьютерной техники алгоритм подключения и конфигурации будет различаться. Далее мы разберем, как включить камеру на ноутбуке клавиатурой или настроить ее всего за несколько минут на абсолютно разных моделях и платформах.
Программные способы для Windows 7
Чтобы разобраться, как включить камеру на ноутбуке Windows 7, воспользуйтесь следующим алгоритмом:
В Windows 10
Методы, как включить камеру на ноутбуке Windows 10 несколько отличаются от предшествующих версий Виндоус, что связано с более упрощенным интерфейсом системы. Для осуществления запуска необходимо следовать инструкции:
Еще один действенный метод включения:
Для Windows 8 и XP
Владельцы «восьмерки» часто сталкиваются с вопросом, как включить веб камеру на ноутбуке Windows 8? Выполнить это действие можно стандартным способом через меню «Пуск», откуда следует перейти в «Диспетчер». Однако следует помнить, что в самой прошивке устройства отсутствует специальная утилита для проверки его дееспособности.
Примечание: Наиболее действенным методом для Windows 8 является запуск стороннего приложения, которое принудительно запрашивает каждый раз разрешение на подключение к устройству.
Чтобы узнать, как включить веб камеру на ноутбуке Windows XP, воспользуйтесь следующим алгоритмом:
Как включить встроенную камеру на ноутбуке разных производителей
Каждый из представителей самых популярных линеек ноутов имеет ряд особенностей подключения вебки, вне зависимости от того, какая версия ОС установлена. Это связано с тем, что стандартные параметры и движок вебок разных разработчиков совершенно отличаются друг от друга. Где включить камеру на ноутбуке от самых популярных компаний, мы рассмотрим далее.
Леново
Выделяют два наиболее эффективных способа, как включить камеру на ноутбуке Леново:
Среди способов, как включить камеру на ноутбуке HP, предусмотрены:
Чтобы узнать, как включить камеру на ноутбуке Asus, воспользуйтесь следующим алгоритмом:
Предусмотрено несколько простых способов, как включить камеру на ноутбуке Acer:
Среди юзеров техники Micro Style International распространен вопрос как включить камеру на ноутбуке MSI. Осуществляется запуск следующим образом:
Самсунг
Пользователи компьютерной техники от Samsung также задаются вопросом, как включить камеру на ноутбуке Самсунг. В отличие от предыдущих производителей, запуск вебки через «Пуск» не будет работать, поэтому и следует воспользоваться стандартными утилитами от производителя для каждой отдельной модели. Их можно найти на сайте разработчика во вкладке «Поддержка».
В отличие от ноутов, представленных выше, техника Sony отличается отлаженной работой всех систем, в том числе вебки. Если запуск не был осуществлен, то произошел системный сбой или слетели драйвера. Чтобы включить камеру на ноутбуке Сони, воспользуйтесь услугами официального сайта технической поддержки и скачайте оттуда необходимые обновления для работы устройства (Рисунок 9).
Одной из отличительных черт компьютерной техники от Dell является отсутствие индивидуальных «дров» для каждой отдельной модели. Для того чтобы решить вопрос, как включить камеру на ноутбуке Dell, следует посетить официальный сайт дилера и скачать общую для всех моделей утилиту, с помощью которой произвести настройку.
Тошиба
Разработчиками компании Toshiba предусмотрено два способа, как включить камеру на ноутбуке тошиба:
Ноутбуки MAC (они же макбуки) представляют собой отлаженные и точные системы, работающие быстро и практически без сбоев. Если перед вами предстал вопрос, как включить камеру на MAC, воспользуйтесь следующим советом. Проверьте, не используют ли мощность вебки другие программы и не открыто ли дважды окно запроса на разрешение включения устройства.
Примечание: Закрытие дублирующих окон ведет к решению неполадки и устройство запустится;
Проверяем работу камеры с помощью Skype
Одним из рекомендуемых способов настройки для абсолютно всех моделей на любых платформах является проверка через такую программу как Skype. Особенность Cкайпа заключается в том, что программа имеет полномочия на запуск и настройку вашей вебки. Как включить камеру на Cкайпе на ноутбуке?
В данной статье мы рассмотрели, как производится запуск и настройка вебки на самых популярных версиях Виндоус, на моделях от разных производителей и с помощью специализированных программ.
Источник