
Для работы проектов iXBT.com нужны файлы cookie и сервисы аналитики.
Продолжая посещать сайты проектов вы соглашаетесь с нашей
Политикой в отношении файлов cookie
Не всегда дома можно найти веб-камеру для ПК, но у многих есть смартфон, а так как современные смартфоны — это весьма умные устройства с неплохими линзами, то с помощью небольших манипуляций ими можно заменить веб-камеру с микрофоном и даже вспышкой. О том, как это сделать и пойдёт речь в этом материале.
В интернете есть множество различного ПО, которое способно превратить смартфон в веб-камеру для ПК, но всё оно в большинстве случаев либо платное или сомнительного качества, а времени на поиск и изучение тратить бывает попросту жалко. Благо, есть проверенное временем Open Source решение под названием DroidСam.
DroidCam — это бесплатное приложение для Android/IOS и Windows/Linux c открытым исходным кодом, которое позволяет использовать смартфон в качестве веб-камеры для ПК. (Исходный код можно посмотреть здесь).
Предварительные настройки
Прежде чем задействовать наш смартфон вместо веб-камеры, выполним пару простых предварительных манипуляций с нашим устройством.
Подключаем наш смартфон по USB к PC и проверяем актуальность драйверов для работы Windows со смартфором через Snappy Driver Installer. (Пример работы ПО можно посмотреть здесь).
Если что-то нашлось для смартфона (ADB, MTP), то устанавливаем.
В настройках смартфона много раз нажимаем по информации о телефоне для активации режима разработчика.
Разрешаем управлять смартфоном с ПК: Система —> Режим Разработчика —> Разрешить отладку по USB.
Вот, собственно, и всё. Мы завершили установку драйверов на Windows и выдали права смартфону для функционирования DroidСam.
Инструкция для Windows
Гайд весьма прост и не требует каких-то особенных знаний.
- Скачиваем и устанавливаем приложение на смартфон (APK) и Windows-клиент (exe).
- Запускаем приложение на ПК и смартфоне.
- Выбираем режим работы ПО: USB или WIFI. (Советую выбирать USB для меньшей задержки).
- Обновляем список устройств и нажимаем Start.
Если вы всё сделали правильно, то на экране смартфона и в окне программы появится изображение с камеры.
Теперь смартфон без проблем можно использовать в любых приложениях и для проведения онлайн-трансляций.
Видеопример
Инструкция для Linux
Инструкция для Linux полностью аналогична, разве что отличаются методы установки драйверов и пакетов.
Все действия производились на ArchLinux.
Выполним установку базовых зависимостей для обнаружения любого смартфона и работы ПО .
sudo pacman -S android-tools android-udev mtpfs git fuse2 fuse3 gvfs-mtp libmtp base-devel v4l2loopback-dkms libappindicator-gtk3
- Скачиваем Linux-клиент с сайта DroidCam или собираем сами через AUR.
- Обновляем образы командой sudo mkinitcpio -P и подключаем смартфон к ПК. Проверим командой mtp-detect видит ли смартфон Linux. Если строчка не пуста, то значит всё нормально.
- Запускам ПО и используем.
Итог
Меньше чем за 10 минут мы превратили наш смартфон в дорогущую веб-камеру с микрофоном, подсветкой и даже автофокусом, что позволило не только сэкономить нам деньги на покупке отдельной камеры, но и избавить себя от лишнего устройства на столе. Используйте свой ПК на максимум!
Сейчас на главной
Новости
Публикации

Компания iBasso, являясь чуть ли не пионером, продолжает нас радовать обновленными версиями своих мобильных ЦАПов. За основу, на этот раз, взяли DC03 Pro и прокачали ее, как говорится, во всех…

В этом обзоре мы
рассмотрим новый смарт-браслет от компании Xiaomi — Mi Band 8, а также сравним в некоторых аспектах с Mi Band 6. Это версия без NFC, однако вскоре должна выйти версия с…

Немало людей любят читать, многие люди хотят читать, огромное количество людей и хотело бы читать, но не может выбрать на это время. Ничто не заменит ощущения, когда разместился с комфортом в…

Подсветка рабочей зоны кухни должна быть удобной, яркой и освещать всю столешницу. Но, что делать, когда вы вовремя об этом не задумались и производитель кухни установил слишком слабую подсветку…

Всю жизнь живу в Москве, но в этот парк попала только сейчас. Даже не знала, что существует такое прекрасное место. Это потрясающе, там СТОЛЬКО сирени!!! Сиреневый сад находится в районе…

По своему личному опыту и рассказам друзей, могу сказать, что когда человек построил баню и начал ей пользоваться, у него возникает постоянное желание привнести в ее интерьер побольше уюта и…
Если у вас сломалась веб-камера или вдруг понадобилась, необязательно бежать в магазин ради пары созвонов с коллегами. С помощью несложных программ в веб-камеру можно превратить ваш смартфон. Мы нашли четыре приложения и проверили, как они работают в популярных сервисах: Skype, Zoom, Google Meet, Discord и OBS.
Iriun Webcam c поддержкой 4K
Смартфон подключается по кабелю или Wi-Fi. Для второго варианта оба устройства должны быть в одной локальной сети.
Приложение работает в OBS, Skype, Zoom, Google Meet, Discord. Настраивать яркость, контрастность и другие параметры нельзя, зато можно менять разрешение — от 640 × 360 до 3840 × 2160, но только в версии на Windows.
Скачать на Android, iOS, Windows и Mac
Как подключить. Установите приложение Iriun Webcam на смартфон, при первом включении оно попросит доступ к поиску устройств в локальной сети, микрофону и камере. Потом установите программу на компьютер и подключите смартфон по проводу или Wi-Fi — убедитесь, что оба устройства находятся в одной локальной сети.
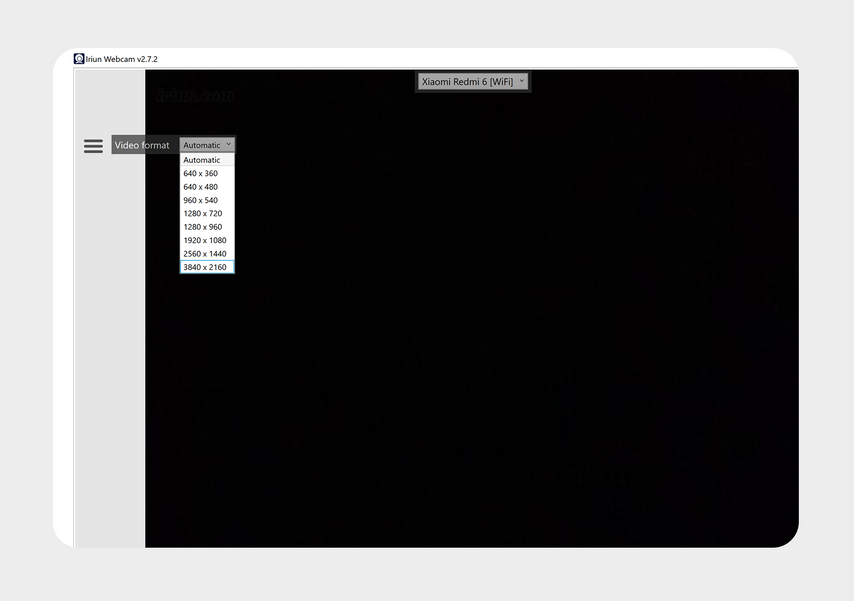
Так выглядит приложение на ОС Windows — в версии для Mac такой же интерфейс, нет только кнопки выбора разрешения трансляции
Изображение автоматически появится в приложении на компьютере — можно подключаться к видеозвонкам. Работать все будет точно так же, как с обычной веб-камерой.
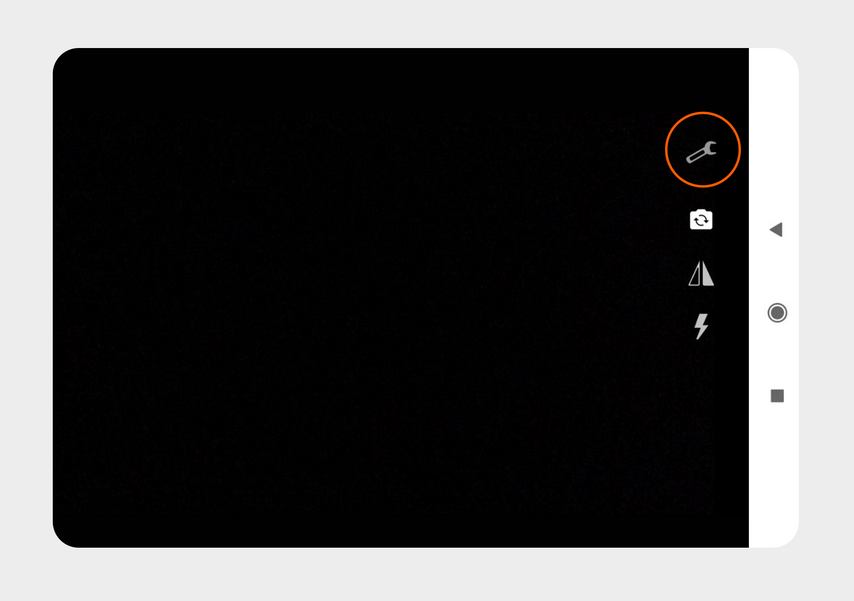
И на Android, и на iOS приложение одинаково минималистично: кнопки смены камеры, отзеркаливания изображения и включения вспышки. Единственная разница — на Android есть кнопка дополнительных настроек в виде гаечного ключа
В Android-версии приложения настройки разнообразнее: можно установить портретную и ландшафтную ориентацию экрана, переключить камеру, включить автофокус или настроить автоматическое приглушение яркости экрана для экономии батареи. В iOS-версии таких настроек нет.

Так выглядят дополнительные настройки на Android
Плюсы
- Работает в OBS, Skype, Zoom и Google Meet.
- Поддерживает macOS и Windows.
- Можно использовать как основную, так и фронтальную камеры.
- Можно менять разрешение, но только в Windows.
Минусы
- Не работает в Discord.
- Искажается цвет — картинка заметно ярче, чем на камере.
- Нельзя настраивать изображение: яркость, контрастность и другие параметры.
Camo — работает только по проводу
Работает только через USB-кабель. В бесплатном приложении на компьютере можно менять разрешение (от 190 × 144 до 1920 × 1080), выбирать камеры и пресеты — готовые настройки изображения. Вполне достаточно для редких созвонов с коллегами. Но для стриминга или онлайн-эфиров бесплатная версия не подойдет — будет мешать водяной знак.
Платная версия Camo стоит 39,99 $ в год, в ней можно использовать режим портрета с размытием фона, настраивать изображение вручную: корректировать цвета, баланс белого, контрастность.
Скачать на Android, iOS, Windows и Mac
Как подключить. Установите приложение Camo на смартфон, при первом включении нужно разрешить ему доступ к камере и микрофону. Установите программу на компьютер и подключите к нему смартфон по кабелю — изображение с камеры смартфона сразу появится в приложении на компьютере и распознается в сервисах для звонков.
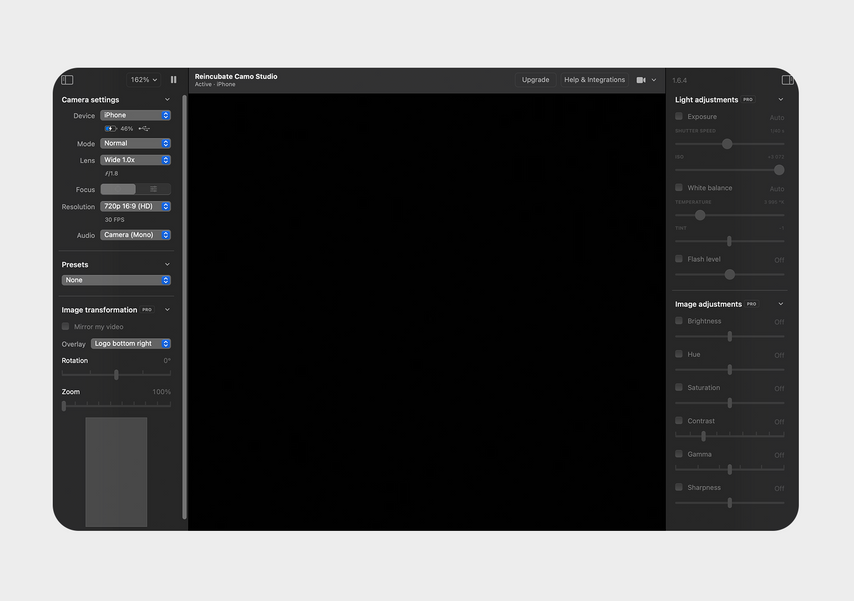
Интерфейс одинаков и на macOS, и на Windows. Все надписи на английском языке, но разобраться несложно
Все управление происходит через клиент для компьютера. Меню Lens позволяет выбрать камеру, разрешение (Resolution), сохраненные настройки изображения (Presets). В платной версии программы можно отзеркалить камеру, настроить приближение и фокус. Удобно, что прямо в приложении показано, сколько заряда осталось у телефона.
Мобильная версия программы одинаковая для iOS и Android — никаких настроек или кнопок, только название подключенного компьютера и его статус. Даже нельзя выбрать между основной и фронтальной камерами.
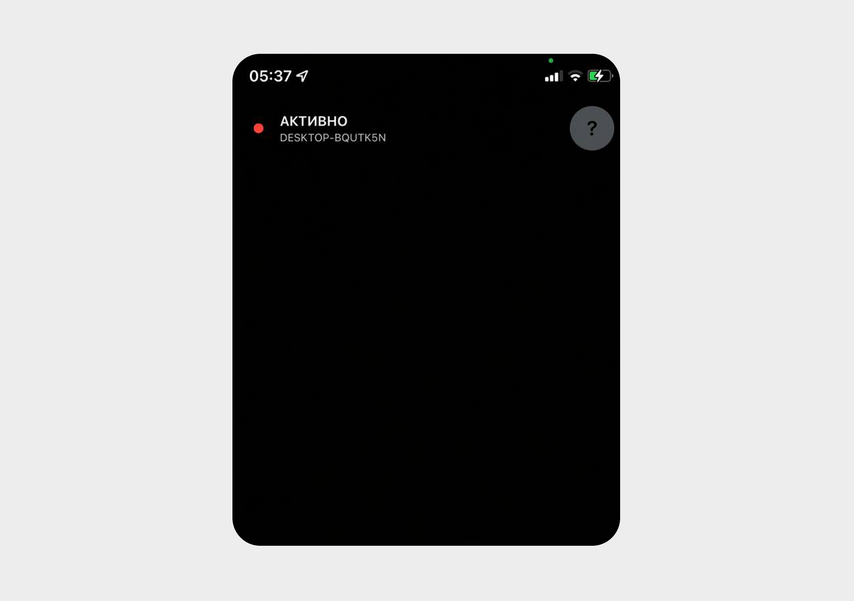
Мобильная версия одинакова для iOS и Android. Никаких функций или кнопок — все настраивается в программе на компьютере
Плюсы
- Работает в OBS, Skype, Zoom, Discord и Google Meet.
- Поддерживает macOS и Windows.
- Можно использовать как основную, так и фронтальную камеры.
Минусы
- Работает только по кабелю.
- Точечно настраивать цветопередачу и баланс белого можно только с pro-версией.
XSplit Vcam с заменой фона
Работает как по USB-кабелю, так и по Wi-Fi. Нам удалось подключить камеру смартфона во всех сервисах, которые мы тестировали, но поверх изображения есть водяной знак.
В программе можно менять фронтальную и основные камеры, например выбрать широкоугольный модуль, останавливать трансляцию, минимально обрабатывать изображение и даже ставить фото или видео на фон. Платная версия стоит 8 $ в месяц или 60 $ навсегда, от бесплатной отличается только отдельной линией поддержки и удалением водяного знака — надписи XSplit в нижней части экрана не будет.
Скачать на Android, iOS, Windows и Mac
Как подключить. Установите приложение на смартфон, при первом включении оно попросит доступ к поиску устройств в локальной сети и к камере. Потом установите программу на компьютер и подключите смартфон по проводу или убедитесь, что они в одной сети Wi-Fi. Сразу после этого трансляция появится на обоих устройствах.

Окно приложения на Windows. Напротив устройства три кнопки: пауза, перезагрузка трансляции, настройки. Справа — выбор фонов. Надпись на экране XSplit — водяной знак
Приложение выглядит и работает одинаково на Windows и macOS, есть русский язык. Здесь можно приостановить трансляцию или заменить фон на фотографию или видео. В настройках можно включить улучшение освещения, изменить гамму и контрастность цветов.
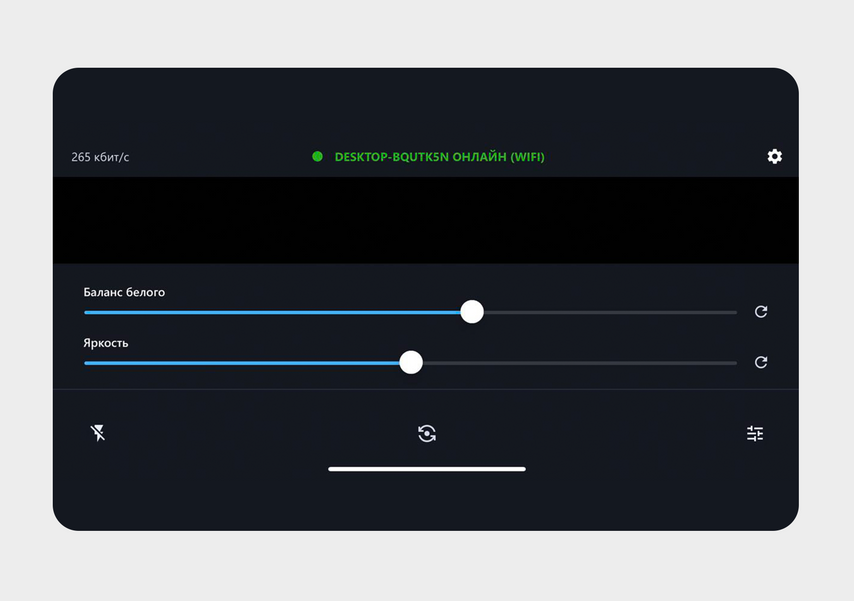
Окно приложения на iOS. Можно поменять камеру, включить вспышку, настроить яркость и баланс белого
Мобильные приложения на iOS и Android выглядят практически идентично. В них включается вспышка и переключаются камеры. Также есть кнопка для обработки изображения — настройки баланса белого и яркости картинки.
Плюсы
- Работает в OBS, Skype, Zoom, Discord и Google Meet.
- Поддерживает macOS и Windows.
- Есть настройки яркости и баланс белого в бесплатной версии.
- Можно использовать как основную, так и фронтальную камеры.
Минусы
- В бесплатной версии есть водяной знак.
DroidCam с режимом энергосбережения
Программа работает через USB-кабель или Wi-Fi, телефон без ошибок определяется как камера во всех программах и мессенджерах, которые мы тестировали.
В бесплатной версии есть реклама, нет дополнительных настроек, можно только останавливать трансляцию с камеры. Платная версия стоит 5,49 $. В ней нет рекламы, можно менять и отзеркаливать камеру, настраивать изображение. Приложение для компьютера работает только на Windows, интерфейс на английском языке, но разобраться легко.
Скачать на Android, iOS и Windows
Как подключить. Установите приложение на смартфон, при первом включении оно попросит доступ к микрофону и камере. Потом установите программу на компьютер и выберите один из двух вариантов подключения.
Простой вариант — по проводу. Нажмите на иконку по центру и подключите смартфон к компьютеру кабелем. Нажмите Start.
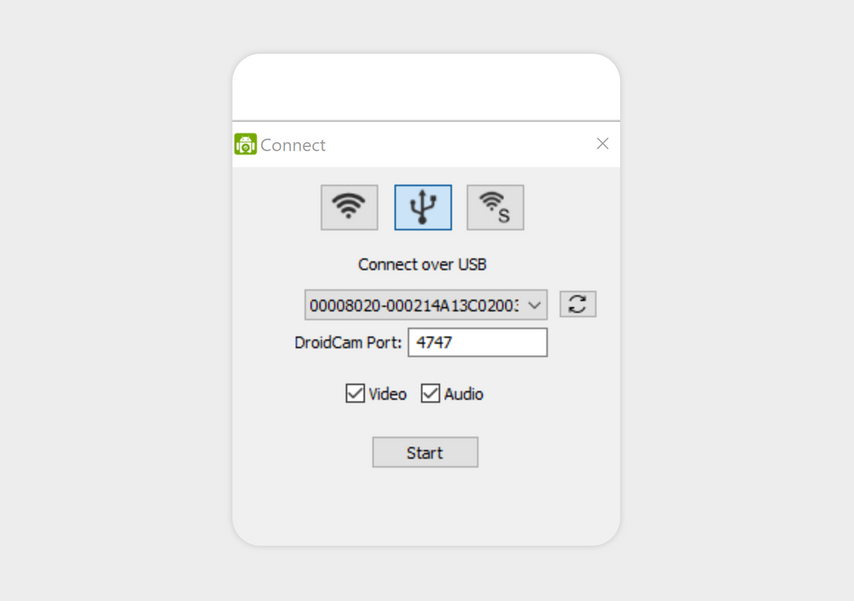
Настройка программы на Windows при подключении по кабелю
Более сложный вариант — без проводов. Нажмите на первую иконку с Wi-Fi. Откройте приложение на смартфоне и найдите две строки — WiFi IP и Port. Цифры нужно вписать в пустые поля на компьютере или проверить, чтобы они совпадали.
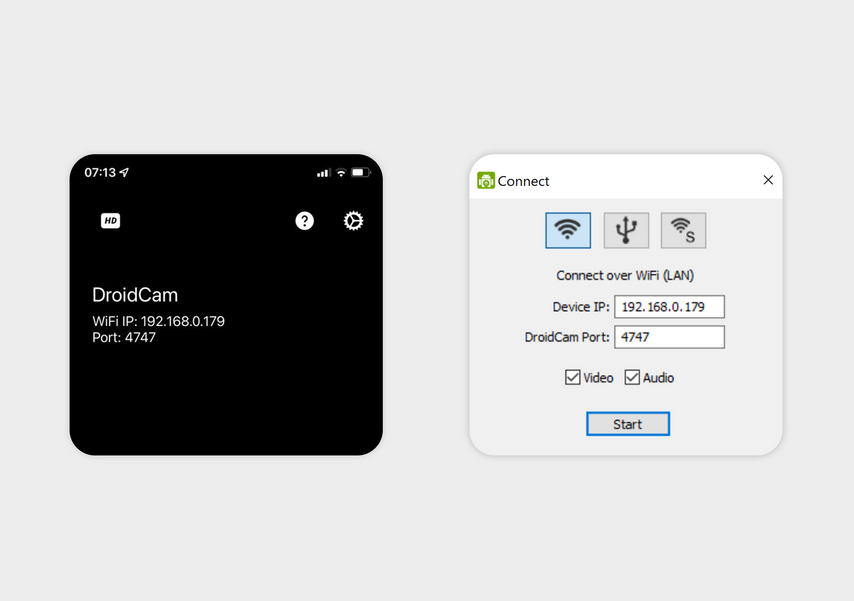
Цифры нужно выписать из приложения на смартфоне в версию на компьютере
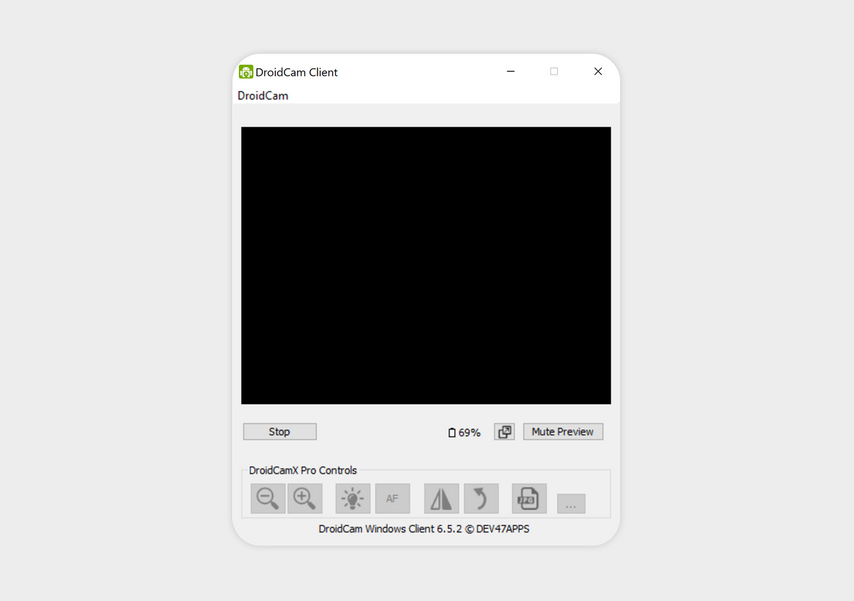
В бесплатной версии на ПК не работают никакие дополнительные кнопки, кроме паузы
В pro-версии за 4,99 $ можно увеличивать изображение и использовать автофокус. Приложение для iPhone разрешает менять настройки баланса белого, экспозиции и переключать камеру с основной на фронтальную или обратно.
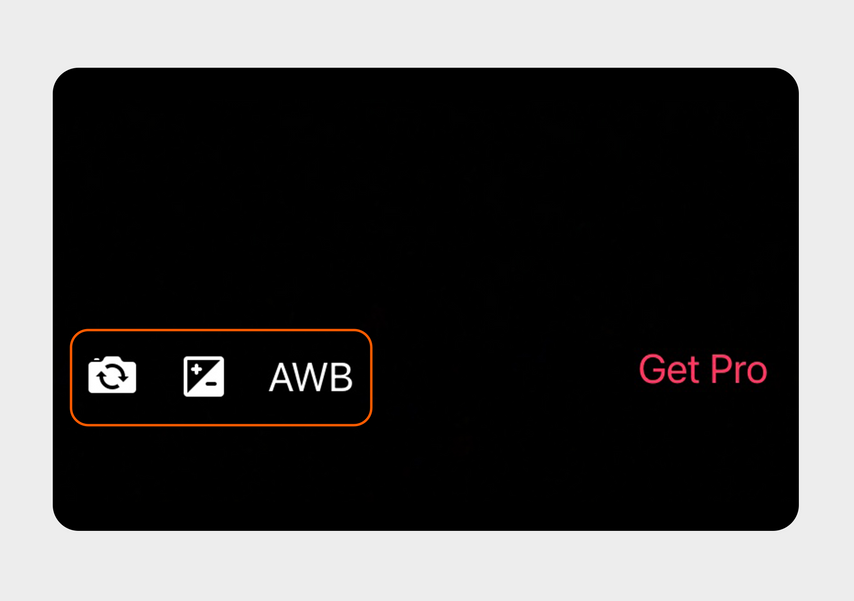
Настройки приложения на iPhone
В приложении для Android возможностей меньше. Выбрать камеру для трансляции можно только заранее в настройках — если вы уже участвуете в созвоне и подключили смартфон как веб-камеру, придется отключить приложение, поменять настройки и заново его запустить.

На Android камеру можно выбрать только до трансляции
Зато в Android-версии есть режим энергосбережения. Когда смартфон работает как веб-камера, в приложении правом верхнем углу можно нажать на черно-белый кружочек — экран погаснет и не будет тратить заряд батареи. При нажатии на три точки в правом верхнем углу экрана появляются дополнительные кнопки: остановка трансляции, настройка экспозиции и функция Anti-Flicker. Последняя обещает устранить мерцание источников света в кадре.

Плюсы
- Работает в OBS, Skype, Zoom, Discord и Google Meet.
- Поддерживается подключение по Wi-Fi.
Минусы
- Не работает на macOS.
- В приложении для Android меньше функций и нужно запускать трансляцию заново, чтобы поменять камеру.
Возможно, для вас станет открытием тот факт, что для того, чтобы общаться по видеосвязи в Skype, Zoom, Google Meet и прочих программах, совершать видео-вызовы, проводить стримы и т.д., вовсе необязательно иметь веб-камеру. Её с успехом может заменить самый простой смартфон. Причем качество передаваемой картинки и звука при этом не только будет не хуже, но даже намного лучше, чем при использовании рядовой веб-камеры.
В этой статье подробно объясню как можно подключить любой телефон в качестве веб камеры к ноутбуку или стационарному ПК. Хотите по проводу через USB – нет проблем, хотите по воздуху через wi-fi – пожалуйста. Можно использовать самый простой и дешевый смартфон на Android либо iOS.
- Подключаем телефон как веб-камеру через USB
- Используем смартфон вместо веб-камеры по wi-fi
- Советы по применению телефона в качестве веб-камеры
Подключаем телефон как веб-камеру через USB
Camo – бесплатная программа (есть платные опции), которая позволит вам отправить свою старую веб-камеру на пыльную полку и насладиться качественной видео-картинкой в высоком разрешении.
Camo умеет работать с огромным количеством программ и браузерных приложений для видеосвязи. Среди самых популярных можно назвать: Zoom, Meet, OBS Studio, Twitch, Skype, Discord, Facebook Workplace, Slack, Microsoft Teams и десятки других.
Собственно программа состоит из двух компонентов:
- Camo – приложения, которое запускается на мобильном устройстве (iOS, Android)
- Camo Studio – программы, которая запускается на компьютере (Windows, Mac)
Все возможные версии можно скачать с официальной страницы Camo.
Подключение смартфона к ПК состоит из следующих этапов:
- Установите приложение Camo на телефон и запустите его (обязательно предоставьте приложению право доступа к камере и микрофону).
- Установите программу Camo Studio на ПК или ноутбук и запустите её.
- Подключите телефон к USB-порту компьютера через провод. Подключение через usb-хаб может быть ненадежным и вызвать проблемы, поэтому лучше всего подключать провод к USB-порту напрямую.
Собственно и всё – сразу после этого изображение с камеры смартфона появится в Camo Studio. Сама программа выглядит следующим образом:
Если вы не наблюдаете в программе изображения с телефона, проверьте что именно он выбран во вкладке «Устройство»:
Основные настройки Camo Studio:
- Режим передачи видео (портретный режим, удаление фона, замена лица, наложение масок, слежение за положением головы и пр.)
- Выбор объектива (задняя либо фронтальная камера)
- Ручной и автофокус
- Выбор разрешения картинки (от 144p до 1080p)
- Выбор источника аудио
- Отзеркаливание и поворот видео
- Настройка масштаба изображения
- Местоположение логотипа
- Корректировка экспозиции, баланса белого, яркости, контраста и прочих характеристик изображения
Как видите, программа хорошо переведена на русский язык и имеет простой и понятный даже рядовому пользователю интерфейс.
Чтобы подключить камеру смартфона к любой программе для видеообщения, например Skype, запускаем этот самый Skype (можно даже онлайн версию), переходим в «Настройки — Звук и видео» и в качестве камеры в выпадающем списке выбираем «Reincubate Camo».
Аналогично поступаем с любой другой программой (Zoom, Meet, Teams и пр.) либо браузерным приложением: заходим в настройки и в опциях передачи звука и видео выбираем Reincubate Camo.
Базовые возможности для использования смартфона вместо веб-камеры Camo предоставляет бесплатно: разрешение видео до 720p, выбор передней или задней камеры смартфона, режимы дополненной реальности и пр.
Если же вам нужны такие опции как управление вспышкой мобильного устройства, картинка в 1080p, зеркальное отображение и поворот видео, регулировка фокуса и настройка цветопередачи, то придется перейти на PRO версию.
Подписка на месяц стоит $4.99, на год – $39,99. Можно также один раз купить лицензию за $79.99 и пользоваться программой всю жизнь.
Толковое видео по установке и использованию Camo:
Используем смартфон вместо веб-камеры по wi-fi
Если USB кабеля под рукой у вас нет либо вы не хотите заморачиваться с лишними проводами, то вполне возможно подключить телефон к ПК или ноутбуку по воздуху, чтобы использовать его вместо веб-камеры. Единственное условие – и компьютер и телефон должны находиться в одной сети Wi-Fi.
Iriun Webcam – простое популярное приложение, причем абсолютно бесплатное. Версии для скачивания для стационарных и мобильных устройств под различные операционные системы (Windows, Mac, Ubuntu, Android, iOS) представлены на официальном сайте приложения.
Для подключения смартфона к ПК надо:
- Установить и запустить программу Webcam на смартфоне.
- Установить и запустить приложение Webcam на компьютере.
- Подключить компьютер и смартфон к одной сети. При этом ПК не обязательно подключать по wi-fi, он может соединяться с роутером по кабелю.
Полезно узнать: В чем отличие между роутером и модемом (простыми словами)?
Программа Iriun Webcam выглядит следующим образом:
Как видите, в отличие от Camo Studio здесь нет практически никаких настроек. Есть только опция выбора разрешения видео (от 360p до 4K). Да, это не опечатка, и 4К действительно поддерживается. Однако при выборе максимального разрешения убедитесь, что скорость вашего интернет-соединения достаточна для передачи картинки в таком высоком качестве.
В приложении Webcam на смартфоне можно:
- Выбрать переднюю или заднюю камеру
- Отзеркалить изображение
- Включить вспышку телефона для подсветки лица
Ну и наконец о том, как при помощи Webcam сделать телефон веб камерой, например, в Zoom. Запускаем Zoom и в нижней панели этой программы выбираем из выпадающего списка камеру «Iriun Webcam».
Аналогичным образом поступаем с любой другой программой для видеосвязи.
Хороший видео-урок по использованию Iriun Webcam:
Советы по применению телефона в качестве веб-камеры
Напоследок дам несколько советов по использованию вашего мобильного устройства в роли веб-камеры. Во-первых, используйте заднюю, а не переднюю камеру телефона. Как правило, фронтальная селфи камера уступает по качеству задней за счет того, что она:
- Имеет более низкое разрешение и потому выдает более скромное качество изображения.
- Не имеет автофокуса.
- Обладает меньшей светосилой.
- Не имеет передней вспышки, а потому не может обеспечить качественное освещение при отсутствии внешних источников света.
Во-вторых, используйте штатив или самодельную подставку для неподвижной фиксации телефона. Обычные внешние веб-камеры имеют продуманные крепления для расположения на мониторе ПК, либо вовсе встроены в крышку ноутбука. Для надежной фиксации телефона по время видеообщения по сети вам придется придумать что-то самостоятельно.
В-третьих, не стремитесь использовать 4К разрешение для видеосвязи без лишней необходимости. Передача данных в высоком разрешении требует хорошего скоростного интернета, что достаточно сложно обеспечить, особенно при wi-fi соединении. Если видео будет постоянно зависать, прерываться, заикаться, такое общение не доставит удовольствия ни одной из сторон. Начните видеосвязь на разрешении 720p, и если она окажется стабильной, повышайте качество до 1080p или 4К.
В-четвертых, между подключением телефона к компьютеру по воздуху или по USB, выбирайте проводное соединение как наиболее надежное, способно обеспечить максимальную стабильность передачи данных. К примеру, та же Camo позволяет использовать телефон как веб-камеру и посредством wi-fi соединения, а не только через USB-кабель, но разработчики сами настоятельно рекомендуют использовать данную возможность только в крайнем случае.
Наконец, если вы заинтересованы в том, чтобы при видеосвязи иметь максимально качественное изображение в высоком разрешении, вам следует предпочесть общение через смартфон, а не посредством веб-камеры. Опытным путем было установлено, что даже самый бюджетный телефон с рядовой задней камерой даст фору дорогой веб-камере. В любом случае, вам стоит сравнить оба своих устройства самостоятельно и сделать собственный осознанный выбор.
Сергей Сандаков, 42 года.
С 2011 г. пишу обзоры полезных онлайн сервисов и сайтов, программ для ПК.
Интересуюсь всем, что происходит в Интернет, и с удовольствием рассказываю об этом своим читателям.
Современный человек давно привык к тому, что смартфон является многофункциональным устройством, с помощью которого можно решить самый широкий спектр задач. Но о некоторых возможностях своего мобильного гаджета пользователь может даже и не догадываться. Например, в ситуации, когда требуется веб-камера для видеосвязи, ее можно заменить камерой телефона на Android.
Превращение телефона в веб-камеру пригодится в случае, если нужно:
- Сделать срочный видеовызов по Скайпу, но под рукой нет стандартной камеры, или она сломана;
- Установить дополнительную веб-камеру для интернет-трансляции;
- Создать удаленное наблюдение с помощью телефона.
В качестве веб-камеры можно использовать даже телефон, у которого разбит экран. Главное, чтобы в рабочем состоянии был модуль фронтальной или основной камеры. Для разных способов подключения телефона вам потребуется:
- USB-кабель;
- Точка доступа Wi-Fi;
- Программы для сопряжения телефона и компьютера или ноутбука.
Способ 1. Как использовать телефон в качестве веб-камеры через USB
Подключить смартфон как веб-камеру к ПК или ноутбуку можно через обычный USB-кабель. Вам понадобится определенный софт для настройки видеосвязи. Самым популярным и удобным является Андроид-приложение DroidCam Wireless Webcam, которое можно бесплатно скачать в цифровом магазине Google Play. Также необходимо установить на ПК программу DroidCam.
Данное программное обеспечение будет работать в связке: Android-приложение настроит телефон в качестве веб-камеры, а программа для ПК будет принимать и обрабатывать сигнал с мобильного устройства.
Рассмотрим пошаговую настройку телефона:
- Установите приложение DroidCam Wireless Webcam на смартфон;
- Откройте в браузере страницу http://www.dev47apps.com/, скачайте дистрибутив и установите на свой компьютер или ноутбук;
- Включите в телефоне режим для разработчиков. О том, как это сделать, можно прочитать в нашей статье «10 самых полезных скрытых функций Андроида»;
- Запустите функцию «Отладка по USB». Для этого в настройках телефона выберет пункт меню «Для разработчиков» и нажмите кнопку в соответствующем пункте.
- Запустите приложение DroidCam Wireless Webcam;
- Подключите смартфон к компьютеру через USB-кабель;
- Запустите клиент DroidCam на компьютере;
- Нажмите на кнопку соединения через USB;
- Поставьте галочки в чек-боксах Audio и Video;
- Нажмите на кнопку Start.
На экране клиента появится изображение с камеры телефона. В настройках приложения DroidCam Wireless Webcam можно выбрать фронтальную камеру в качестве основной для подключения, а также назначить микрофон телефона для захвата звука.
Способ 2. Как использовать телефон в качестве веб-камеры через Wi-Fi
Программа DroidCam Wireless Webcam позволяет настроить телефон в качестве веб-камеры через Wi-Fi соединение. Для этого выполните пункты 1 и 2 из вышеуказанной инструкции. Затем пройдите следующие шаги:
- Запустите Wi-Fi в своем телефоне;
- Откройте приложение DroidCam Wireless Webcam;
- Откройте программу DroidCam на ПК;
- Нажмите на кнопку соединения по Wi-Fi;
- В строке Device IP вбейте номер, который отобразится на главном экране Android-приложения в пункте WiFi IP;
- Поставьте галочки в чек-боксах Audio и Video;
- Нажмите Srart.
После этого приложение захватит видеосигнал с камеры телефона и передаст его через клиент на компьютер. Бесплатная версия приложения лишь соединяет телефон и ПК, а также содержит рекламу. Платное приложение DroidCam не показывает рекламные баннеры и позволяет настроить видео: выставить контрастность и яркость, поменять разрешение и так далее.
Обратите внимание!В Интернете можно найти немало рекомендаций по приложениям, которые позволяют использовать телефон как веб-камеру. Второй по популярности программой является Android-приложение USB Webcam. Оно должно работать аналогично утилите DroidCam, то есть нужно скачать приложение на смартфон и программу для ПК с официального сайта. Проблема в том, что, хоть приложение до сих пор доступно в Google Play, офсайт разработчика клиента прекратил свое существование, а скачивать дистрибутив со стороннего источника чревато занесением на ваш компьютер опасного вируса.
Способ 3. Превращаем смартфон в IP-камеру для удаленного видеонаблюдения
Данный способ подойдет тем, кто не хочет ограничивать себя длиной кабеля USB или зоной приема домашнего Wi-Fi сигнала. Сделать смартфон веб-камерой, находясь при этом хоть на другом конце города можно с помощью Android-приложения IP Webcam, которое бесплатно скачивается из магазина Google Play. Для вывода видеосигнала с телефона на ПК или в Скайп потребуется специальный адаптер, который скачивается с официального сайта.
Для настройки телефона в качестве веб-камеры нужно:
- Установить приложение на смартфон;
- Установить адаптер на компьютер;
- Настроить в приложении камеру для видеозахвата;
- Выставить разрешение и качество видео;
- Изменить дополнительные настройки: ориентацию видео, режим фокуса и вспышки, баланс белого, цветовой эффект и так далее;
- Выбрать в приложении пункт «Начать трансляцию».
Далее у пользователя есть три доступных способа посмотреть трансляцию с камеры смартфона:
- Через браузер;
- Через плеер VLC;
- Через Skype.
Для просмотра видео в браузере вбейте в поисковую строку IP-адрес и порт устройства. Данную информацию можно узнать, нажав в приложении кнопку «Как мне подключиться». Укажите, что подключаетесь напрямую и выберете способ соединения: через мобильную сеть или Wi-Fi. Во всплывающем окне приложение сообщит нужный номер, например, 192.168.0.39:8080. Далее на странице видеотрансляции выберете режим просмотра и прослушивания.
Плеер VLC можно скачать на официальном сайте. Далее:
- Установите дистрибутив;
- Откройте плеер;
- В верхнем меню выберете пункт «Медиа»;
- Нажмите «Открыть URL»;
- Вбейте строку с адресом, который указан в приложении и добавьте слово videofeed, например, так: http://192.168.0.39:8080/videofeed;
- Нажмите «Воспроизвести».
Для подключения трансляции в Skype:
- Откройте программу-адаптер;
- Вбейте адрес, аналогичный тому, который использовался для плеера VLC;
- Укажите разрешение 320х240 (если сигнал не подключится, увеличьте разрешение на следующую ступень, например 640х480);
- Нажмите «Применить»;
- В Скайпе откройте Настройки видео;
- В селекте «Выбрать веб-камеру» укажите MJPEG Camera.
От DroidCam Wireless Webcam приложение IP Webcam отличается расширенным функционалом и более простым подключением, которое не требует установки дополнительных драйверов вашего телефона.
Изучая способы, с помощью которых телефон можно сделать веб-камерой, мы использовали модель гаджета от компании Fly.
Почему Fly
С 2003 года британская компания Fly является стабильным производителем качественных смартфонов, в которых инженеры стараются учитывать все требования современных пользователей. Основной упор компания делает на создание бюджетных смартфонов, которые не уступают по качеству моделям средней ценовой категории. Даже в гаджете за 7-8 тысяч рублей пользователь найдет мощный 4-ядерный процессор, емкий аккумулятор, отличную камера, качественный IPS-экран, и все то в обрамлении стильного дизайна.
В веб-камеру мы на некоторое время превратили смартфон Fly CIrrus 9. Поскольку тестирование заняло довольно много времени нам понадобился гаджет с емким аккумулятором, большим экраном, модулем высокоскоростного интернета и шустрым процессором. И смартфон Cirrus 9 подошел по каждому пункту. На большом 5,5-дюймовом IPS-экране было очень удобно управлять настройками приложений и изучать инструкции по управлению программами. Мощный 4-ядерный процессор на 1,25 ГГц обеспечивал стабильную работу системы во время скачивания и запуска нескольких апплетов одновременно. Модуль 4G LTE позволял моментально загружать самое объемное приложение, а емкий аккумулятор на 2800 мАч все это время держал смартфон в состоянии полной боевой готовности.
© www.fly-phone.ru/
На правах рекламы
What to Know
- You must install a mobile app on your Android and the client software on your PC.
- Turn on developer mode and enable USB Debugging in Settings > Developer Options > USB Debugging.
- The PC and phone must be connected to the same Wi-Fi network for a wireless connection.
This article will explain how to use your Android phone as a webcam on your computer.
While many laptops, tablets, and 2-in-1 computers come with a webcam built-in, it’s not the case for desktop computers. It means either you must purchase a webcam separately, or you will need to use a comparable device to set up a makeshift video camera. One way is to use your smartphone and its built-in camera.
Can You Use Your Phone as a Webcam for Your Computer?
You can connect your Android phone to your computer, using either a wired or wireless connection, which then allows the computer to access your phone’s camera. You can also choose between your device’s front or rear camera.
- If you intend to use a wired connection, you’ll need the proper USB cord to connect your phone and computer.
- If you’re planning to use a wireless connection, you will need to ensure the phone and computer are connected to the same network.
- You need to install an app on both the phone and computer.
How Can I Use My Android Phone as a Webcam Without an App?
Unfortunately, there is no way to set up a stable connection between your computer and your Android phone without using a third-party app.
The good news is you have several options when connecting your phone. While most apps utilize a wireless connection, requiring your phone and computer to be on the same Wi-Fi network, some will also allow you to connect by plugging in a USB cable.
How to Use Your Phone as a Webcam via a Wired USB Connection
You can connect your phone to your computer using a compatible USB cable, so you can access the camera feed. Using a USB cable also keeps powering flowing to the mobile device.
Preparing Your Phone and Computer
Before we begin, there are a few things to note:
- On your phone, you must enable developer mode for Android and turn on USB debugging for Android.
- You must install an app on your phone that tricks the computer into thinking it’s a webcam or camera.
- You must also install the client software on your computer.
The app we recommend using is DroidCam.
Download DroidCam for Android
Download DroidCam for the desktop
DroidCam includes free and paid versions. The free version allows low-quality video connections, but works just fine.
How to Use Your Phone as a Wired USB Webcam With DroidCam
With everything set up, now you can connect your Android phone and use it as a wired USB webcam.
Here’s how to access the phone’s camera on your computer:
-
On your Android phone, ensure USB Debugging is turned on in Settings > Developer Options > USB Debugging.
-
Open the DroidCam mobile app (on your phone). It will ask for permission to access your device camera and microphone. Tap Allow for both prompts.
-
Before connecting the computer and phone, tap the camera icon in the top right (of the app) and choose Front for the front camera. If you do not do this, you will see the rear camera when the connection is active.
-
Start the DroidCam client software on your computer, and then connect a compatible USB cable to your phone and PC. You will see a notification pop-up on your phone asking for permission to Allow USB Debugging. Tap Allow.
-
In the desktop application, click the USB icon to connect your phone with a USB cable. Also, make sure the boxes next to Video and Audio are ticked.
-
You should see the name of your device in the connection field. If you do not see it, you may have to hit the refresh button and then select it in the dropdown. When you’re ready, click Start.
-
It may take a few seconds for the applications to sync, but you should see your camera feed on your computer once the connection is successful.
Once connected, your computer will continue displaying the camera feed from your phone, and you can select the camera in video apps. The display will eventually turn off on your phone to preserve power, but the camera feed will remain active.
You must always launch the DroidCam mobile app and software, and connect the feed, before starting any conferencing or video chat tools, like Zoom. Otherwise, the conferencing software will not recognize the external camera.
How to Use Your Phone as a Webcam via a Wireless Connection (Wi-Fi)
Using the same application(s), you can also connect your phone to your computer over your home Wi-Fi network. Granted, both your computer and your phone must be connected to the same network.
How to Connect Your Phone Wirelessly Using DroidCam
If you don’t want to use a USB cable or wired connection, you can always sync the computer and phone wirelessly over Wi-Fi. Both devices must be connected to the same local network.
Here’s how to show the phone’s camera feed on your computer:
Whether you are connecting via USB (wired) or wirelessly, steps 1-3 are nearly identical. You may not have to repeat the process if you’ve done it already, such as when you’re giving the app permission to access your camera and mic.
-
Always start the DroidCam mobile application first. Give the app permission to access your camera and microphone if requested. Tap Allow for both prompts. If you’ve already done this before you shouldn’t have to do it again, and may skip this step.
-
Before setting up the Wi-Fi connection, tap the camera icon in the top right (of the app) and choose Front for the front camera. If you do not do this, you will see the rear camera when the connection is active.
-
Start the DroidCam desktop client. Leave the first option (a Wi-Fi icon) selected.
-
In the mobile app (on your phone), you will see IP and port information labeled as WiFi IP and DroidCam Port. Enter the information exactly as shown in the respective fields on the PC client. Make sure the Video and Audio fields are also checked. Then click Start when you’re ready to connect.
-
It may take a few seconds for the applications to sync, but you should see your camera feed on your computer once the connection is successful.
Once connected, your computer will continue displaying the camera feed from your phone and you can select the camera in video apps. The display will eventually turn off on your phone to preserve power, but the camera feed will remain active.
Be sure to prop your phone up on a stand so the video is stabilized! You might also consider installing some better lighting or using a selfie ring light.
FAQ
-
How do you use your phone as a webcam for Twitch?
On your Android device, download the CamON Live Streaming app, then launch the app, select the camera you want to use, and choose your feed quality. Using a browser or media source, import the feed into your broadcasting software, then follow your broadcasting software’s prompts.
-
How do I use an iPhone as a webcam?
To use your iPhone as a webcam, you’ll need to download the EpocCam app to your iPhone, then launch the app and allow it to access your mic and camera. On your Mac, download the EpocCam app from the Mac App Store, then launch the app. Make sure your Mac and iPhone are on the same Wi-Fi network; they’ll connect automatically, and you’ll see the live feed from your iPhone on your Mac.
Thanks for letting us know!
Get the Latest Tech News Delivered Every Day
Subscribe







































