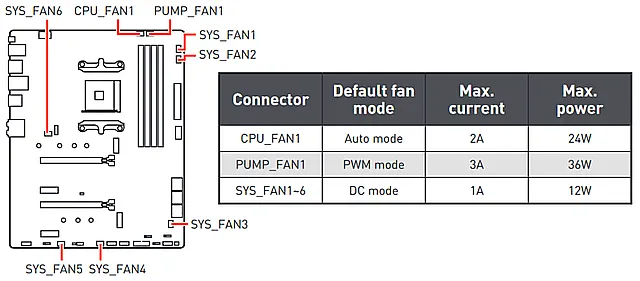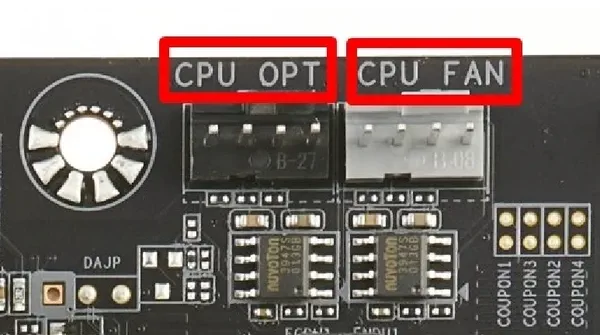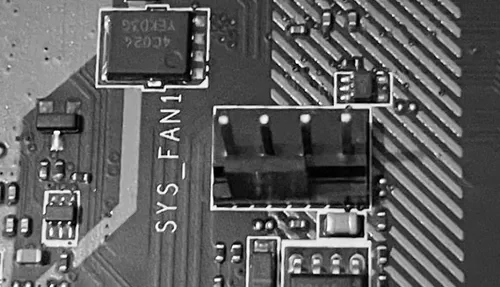Вентиляторы в ПК. Нельзя иметь слишком много, нельзя иметь слишком мало. Будучи тем, что выполняет относительно простую задачу по перемещению воздуха из одного места в другое, у любого вентилятора есть некоторые сложные особенности.
И одна из других «причуд» вентиляторов – выяснить, куда их подключить – к материнской плате или куда-то ещё.
С таким количеством различных возможных мест, к которым вы можете подключить свой вентилятор, где именно вы должны подключить все свои вентиляторы, чтобы ваш компьютер не перегревался?
Посмотрим:
Где подключить все вентиляторы ПК
Место, к которому вы подключаете любой стандартный потребительский вентилятор, – это один из множества 3- или 4-контактных разъёмов вентилятора на материнской плате.
Ваша материнская плата, скорее всего, будет иметь как минимум два или три таких разъёма.
Любой из них может и будет прекрасно питать вентилятор.
Метка разъёма для подключения вентилятора к вашей материнской плате обычно заканчивается на _FAN, за которым следует номер.
Причина, по которой они помечены по-разному, заключается в том, что к определенным вентиляторам и компонентам, связанным с охлаждением, предъявляются разные требования.
Например, корпусному вентилятору не требуется столько энергии для работы, поэтому он не имеет такой большой силы тока или мощности по сравнению с коннектором вентилятора ЦП или коннектором вентилятора насоса.
Таким образом, даже если вы можете подключить вентилятор к любому 3- или 4-контактному разъёму, лучше всего подключать вентиляторы к назначенным разъёмам, а все остальное, что вам нужно, к их собственным разъёмам, например «PUMP_FAN1», если они имеют свои собственные разъёмы, но не все материнские платы имеют такие специальные разъёмы.
Это особенно верно для разъёмов CPU_FAN и CPU_OPT.
Вы должны всегда подключать любые вентиляторы, связанные с охлаждением вашего процессора, сначала только к CPU_FAN, а затем, по желанию, к CPU_OPT.
CPU_FAN отвечает за то, чтобы ваш ЦП не сгорел, а ПК фактически загружался. Прежде всего, он следит за тем, чтобы процессор охлаждал хотя бы один вентилятор, а затем пытается динамически изменять скорость вращения вентиляторов, подключенных к нему, чтобы поддерживать охлаждение процессора.
Если он не может этого сделать или к нему ничего не подключено, он выключит компьютер и не позволит ему загрузиться без предупреждения. Поэтому очень важно, чтобы к нему всегда был подключен вентилятор, охлаждающий ваш процессор.
CPU_OPT аналогичен CPU_FAN, но не выключает компьютер. Его используют, если у вас больше вентиляторов, чем может обработать CPU_FAN.
Убрав эти вопросы с пути, давайте посмотрим куда вы должны подключить вентиляторы.
Подключение вентилятора процессорного кулера
Большинство, если не все вентиляторы, отвечающие за охлаждение вашего процессора, независимо от того, используете ли вы воздушный кулер, жидкостный кулер, подключаете все свои вентиляторы через концентратор и т.д., должны быть подключены к разъёму CPU_FAN.
Любые оставшиеся вентиляторы, которые вы не можете подключить к CPU_FAN, любые насосы (если нет разъёмов для конкретных насосов) или другие различные компоненты, связанные с охлаждением ЦП, с 3 или 4-контактными разъёмами, должны быть подключены к разъему CPU_OPT.
Иногда процессорный кулер с несколькими вентиляторами поставляется со своим собственным разветвителем, к которому вы подключаете все процессорные вентиляторы, а конец затем подключается к разъёму CPU_FAN.
Это позволит настроить все вентиляторы на одинаковые обороты. Однако использование другого разъёма, такого как CPU_OPT, для дополнительных/вторичных процессорных вентиляторов позволит вам регулировать их скорость отдельно с помощью кривых вентиляторов в BIOS или программном обеспечении. Это может быть практично с большими радиаторами, когда вы хотите, например, чтобы один из трёх вентиляторов работал быстрее, чем другие, но это редко делается.
Подключение корпусного вентилятора
Все вентиляторы, не связанные с охлаждением вашего процессора (например, корпусные вентиляторы), должны быть подключены к любым разъёмам с такими названиями, как SYS_FAN или CHA_FAN.
Это разъёмы для вентиляторов, предназначенные для питания некритических вентиляторов, таких как корпусные вентиляторы, и на каждой материнской плате есть несколько таких разъёмов.
Большинство разъёмов SYS_FAN и CHA_FAN будут 4-контактными, но вы также можете подключить к ним 3-контактные вентиляторы. Учтите, что 3-контактные вентиляторы не могут управляться так точно, как 4-контактные вентиляторы с ШИМ.
Что касается количества и расположения различных разъёмов для вентиляторов системы и корпуса: выберите тот, который находится ближе всего к вентилятору, который вы хотите подключить, прокладывая кабель вентилятора таким образом, чтобы не препятствовать воздушному потоку.
Подключение вентиляторов графического процессора
Вентиляторы графических процессоров с открытым охлаждением уже подключены к необходимым разъёмам на печатной плате видеокарты. Вам не нужно вручную подключать какие-либо вентиляторы графического процессора к материнской плате или в другом месте.
Графические процессоры с охлаждением AIO обычно поставляются с разъёмом питания, который вы подключаете к кабелю питания SATA / Molex (то есть непосредственно к блоку питания), и имеют кабель данных, который подключается к разъёму вентилятора PWM (то есть к любому разъёму SYS_FAN или CHA_FAN) на вашей материнской плате, чтобы сообщать и контролировать скорость вращения вентилятора. Однако, это может варьироваться в зависимости от GPU AIO.
Подключение вентиляторов блока питания
Блок питания поставляется с собственным вентилятором, который не требует ручного подключения к материнской плате. Он предварительно подключен к собственной «материнской плате» блока питания и вмешиваться в его работу нельзя.
Сколько вентиляторов можно подключить к материнской плате
Обычно вы можете подключить от 3 до 8 вентиляторов в зависимости от вашей материнской платы.
Некоторые материнские платы – особенно бюджетные или физически меньшие материнские платы – имеют меньше, а некоторые более дорогие материнские платы – больше разъёмов.
Не существует установленного отраслевого стандарта для количества вентиляторных разъёмов, поставляемых с материнскими платами.
Однако это не означает, что вы можете подключить столько вентиляторов, сколько разъёмов для вентиляторов доступно на вашей материнской плате.
Есть много способов, которыми вы можете добавить больше вентиляторов. От простого Molex/SATA до 3-контактных/4-контактных кабелей-адаптеров вентиляторов, кабелей-разветвителей вентиляторов, концентраторов вентиляторов и даже усовершенствованных концентраторов вентиляторов с управлением RGB, управлением вентиляторами и датчиками температуры!
Стоит отметить, что когда речь идет о переходных кабелях Molex/SATA и концентраторах вентиляторов, у вас не будет никакого контроля над скоростью, с которой работают ваши вентиляторы. Они всегда будут работать на полной скорости. Это потому, что они просто подключены к источнику питания, а не к материнской плате.
Однако большинство кабелей-разветвителей вентиляторов и концентраторов вентиляторов более высокого класса позволяют вам контролировать скорость подключенных к ним вентиляторов.
А более продвинутые концентраторы вентиляторов позволяют даже контролировать скорость каждого подключенного к нему вентилятора в отдельности!
Часто задаваемые вопросы подключении вентиляторов
Все ли вентиляторы совместимы со всеми материнскими платами?
Как правило, да. Подавляющее большинство потребительских вентиляторов совместимы с подавляющим большинством потребительских материнских плат.
Если у вас есть компьютерный вентилятор и материнская плата с разъёмом для вентилятора, вероятность того, что они будут работать вместе, составляет почти 99%.
Однако это не означает, что вы получите всю функциональность – в 3-контактном разъёме нет функций ШИМ, – но он все равно будет работать.
Можно ли подключить 4-контактный вентилятор к 3-контактному разъёму? И наоборот?
Да! 4- и 3-контактные разъёмы вентиляторов совместимы друг с другом.
Единственная проблема, с которой вы столкнётесь, – это подключение 4-контактного вентилятора к 3-контактному разъёму.
Вы также не сможете использовать функцию ШИМ 4-контактного вентилятора, поэтому у вас будет меньше контроля над скоростью вращения вентилятора.
Достаточно ли одного вентилятора для ПК?
Это полностью зависит от ПК.
Это гигантская машина с самыми современными компонентами, созданная для выполнения ресурсоемких задач, таких как рендеринг, игры, работа с искусственным интеллектом и тому подобное?
Тогда нет, одного вентилятора для такого ПК будет недостаточно, если только он не стоит на открытом воздухе без корпуса – хотя даже в этом случае ему все равно понадобится хороший процессорный кулер.
Но, если ваш ПК – это что-то простое, предназначенное для умеренного потребления мультимедиа, просмотра веб-страниц и других менее ресурсоемких задач, то одного вентилятора будет достаточно.
Поставляются ли материнские платы с разветвителями/концентраторами вентиляторов?
Некоторые делают, некоторые нет.
Как правило, более дорогие материнские платы добавляют разветвители или концентраторы вентиляторов в качестве небольшой дополнительной вещи, чтобы создать более заманчивое предложение.
Но, большинство материнских плат не имеют разветвителей или концентраторов вентиляторов.
Безопасно ли использовать разветвитель или концентратор вентиляторов?
Да. Если что-то не так с самим разветвителем / концентратором вентиляторов, практически нет шансов, что он что-либо разрушит.
Однако, когда речь идёт конкретно о разветвителях вентиляторов, есть небольшая оговорка: не следует подключать более 3 вентиляторов к одному разъёму вентилятора на материнской плате с помощью разветвителя – при условии, что он также не подключен к разъёму Molex или SATA для получения дополнительной мощности.
Это связано с тем, что большинство разъёмов для вентиляторов могут выдавать только 1А (ампер) мощности, а для работы большинства вентиляторов требуется около 0,20-0,35 ампер.
Если вы подключите более 3 вентиляторов, которые потребляют больше энергии, чем может выдержать разъём, вы рискуете сжечь разъём вентилятора и серьёзно повредить материнскую плату.
Надеюсь, это объяснило всё, что вам нужно знать о том, куда подключать все вентиляторы.
Немного озадачивает то, что мы до сих пор не придумали более простой и стандартный способ управления вентиляторами и соединениями вентиляторов, учитывая, насколько запутанным может быть текущий метод, но всё же.
Это не так сложно, если вы не торопитесь и дважды проверяете, что подключаете к правильному разъёму.
Загрузить PDF
Загрузить PDF
Компьютер — это сложное устройство, включающее большое количество компонентов, которые должны работать бесперебойно. Компьютерные вентиляторы являются неотъемлемой частью любого компьютера, так как они помогают охлаждать компоненты за счет создания воздушного потока. Если ваш компьютер перегревается или вам нужно заменить существующий вентилятор, установите новый вентилятор, что приведет к понижению температуры и сделает работу компьютера тише.
-
1
Проверьте спецификации компьютерного корпуса. Существуют два основных размера компьютерных вентиляторов: 80 мм и 120 мм. Корпус может поддерживать и другие размеры, например, 60 мм или 140 мм. Если вы не уверены, извлеките один из вентиляторов и возьмите его с собой в магазин компьютерной техники, чтобы узнать его размер (или измерьте размер самостоятельно).
- Сегодня в большинстве случаев используются 120 мм вентиляторы.
- Если вы заменяете старый вентилятор новым, подумайте о том, будет ли создавать новый вентилятор такой поток воздуха, который необходим для охлаждения определенного компонента (это выходит за рамки этой статьи). Некоторым компонентам, например, видеокарте и процессору, требуются кулеры (это вентилятор, направляющий поток воздуха на радиатор).
-
2
Посмотрите на корпус компьютера. Найдите места, куда вы можете установить дополнительные вентиляторы. Как правило, вентиляторы можно установить на задней, боковой, верхней и передней панели корпуса. Каждый корпус имеет собственную конфигурацию расположения вентиляторов и ограничивает их максимальное число.
-
3
По возможности выбирайте большие вентиляторы. Если в вашем корпусе можно установить вентиляторы разных размеров, большие вентиляторы всегда предпочтительнее, чем маленькие. 120 мм вентиляторы значительно тише, а также создают больший воздушный поток, что делает их гораздо более эффективными.
-
4
Сравните различные вентиляторы. Для этого почитайте их спецификации и отзывы о них. Ищите надежные и бесшумные вентиляторы. Вентиляторы, как правило, стоят недорого, и вы можете выиграть в цене, купив сразу четыре вентилятора. Вот самые популярные производители вентиляторов:
- Cooler Master;
- Evercool;
- Deep Cool;
- Corsair;
- Thermaltake.
-
5
Выберите между обычным вентилятором или вентилятором с подсветкой. Если вы хотите немного украсить корпус, купите вентиляторы с подсветкой. Они подсвечивают корпус разными цветами, но стоят они немного дороже.
-
6
Убедитесь, что выбранные вами вентиляторы соответствуют разъемам питания в корпусе компьютера. Для этого откройте корпус и проверьте кабели, питающие вентиляторы. Наиболее распространенным разъемом питания является Molex (3-контактный и 4-контактный). На некоторых вентиляторах устанавливают несколько разъемов питания, но все-таки удостоверьтесь в их совместимости с разъемами в вашем корпусе. Если вы хотите контролировать скорость вращения вентилятора, подключите его к материнской плате (к 3-контактному или 4-контактному разъему).
Реклама
-
1
Выключите компьютер и выньте вилку блока питания из розетки.
-
2
Избавьтесь от остаточных зарядов. Для этого удерживайте кнопку питания в течение не менее десяти секунд.
-
3
Откройте боковую панель. Вам нужно снять боковую панель компьютера напротив материнской платы, чтобы получить доступ к внутреннему пространству корпуса. Удалите винты, крепящие боковую панель, и снимите ее. В некоторых случаях боковые панели фиксируются специальными защелками.
- Боковая панель, расположенная напротив материнской платы, как правило, находится слева.
- Боковые панели фиксируются винтами или защелками разных конфигураций.
-
4
Заземлитесь. Всегда избавляйтесь от электростатических разрядов до работы с компонентами компьютера. Электростатический разряд может серьезно повредить компоненты. Поэтому используйте электростатический браслет или просто прикоснитесь к металлическому предмету.
- Избавляйтесь от электростатических разрядов и во время работы с компонентами компьютера.
-
5
Найдите вентиляционные отверстия. В любом корпусе таких отверстий может быть несколько. Они могут быть расположены на задней, передней, боковой и верхней панели корпуса.
-
6
Найдите разъемы питания на материнской плате. Как правило, их только два и помечены они как CHA_FAN# или SYS_FAN#. Посмотрите документацию к материнской плате, если вам не удается найти соответствующие разъемы.
- Если у вас больше вентиляторов, чем разъемов на материнской плате, подключите их к блоку питания (через разъем Molex).
Реклама
-
1
Уясните эффективность системы воздушного охлаждения. Вентиляторы не только подают воздух на компьютерные компоненты (это не самый эффективный способ охлаждения компьютера). Вентиляторы должны создавать воздушный поток внутри корпуса — затягивать холодный воздух и выбрасывать горячий.[1]
-
2
Изучите вентилятор. Вентиляторы создают воздушный поток в одном направлении, обозначенном стрелкой (указана на корпусе вентилятора). Посмотрите на корпус нового вентилятора и найдите на нем стрелку; она указывает направление потока воздуха. Если стрелки нет, изучите наклейку на двигателе вентилятора. Поток воздуха, как правило, направлен в сторону такой наклейки.
-
3
Установите вентиляторы так, чтобы создать правильный поток воздуха. Для этого установите вентиляторы на вдув и выдув воздуха. Лучше установить больше вентиляторов на выдув, чем на вдув, чтобы создать подобие вакууму внутри корпуса. Такой эффект приведет к тому, что холодный воздух будет поступать в корпус с любого отверстия.
- Задняя панель. Вентилятор блока питания, расположенного у задней панели корпуса, работает на выдув воздуха. Поэтому установите еще 1–2 вентилятора на заднюю панель, которые будут работать на выдув.
- Передняя панель. Установите на ней один вентилятор, который будет работать на вдув воздуха. Вы можете установить второй вентилятор в отсеке для жесткого диска (если это возможно).
- Боковая панель. Установите на ней вентилятор, который будет работать на выдув воздуха. В большинстве корпусов можно установить только один боковой вентилятор.
- Верхняя панель. Вентилятор на этой панели должен работать на вдув. Не думайте, что его нужно устанавливать на выдув, так как горячий воздух поднимается вверх — это просто приведет к избытку вентиляторов, работающих на выдув, и недостатку вентиляторов, работающих на вдув.
-
4
Установите вентиляторы. Для этого используйте четыре винта (поставляются вместе с вентилятором). Прочно зафиксируйте вентилятор, чтобы он не шумел. Затяните винты так, чтобы при необходимости вы смогли открутить их.
- Убедитесь, что кабели (в том числе кабель, питающий вентилятор) не попадут в лопасти вентилятора. Если необходимо, оттяните кабели в сторону, используя кабельные стяжки.
- Если у вас возникли проблемы при фиксации вентилятора винтами, приклейте его к вентиляционному отверстию скотчем, а затем фиксируйте вентилятор винтами. Не наклеивайте скотч на какие-либо компоненты или микросхемы. Не забудьте удалить скотч после того, как зафиксируете вентилятор.
-
5
Подключите вентиляторы. Подключите два вентилятора к разъемам на материнской плате, а остальные — к блоку питания (через разъем Molex).
- Если вентиляторы будут подключены к блоку питания, вы не сможете контролировать скорость их вращения (они будут работать на максимальной скорости).
-
6
Закройте корпус. Подразумевается, что внутри корпуса будет создан поток воздуха для охлаждения компонентов, а открытый корпус не позволит создать такой поток. Помните, что компоненты в открытых корпусах охлаждаются гораздо менее эффективно.
-
7
Проконтролируйте работу вентиляторов. Если ваши вентиляторы подключены к материнской плате, вы можете проконтролировать их работу, войдя в BIOS. В BIOS вы также можете изменить скорость вращения вентилятора. Используйте программу, например, SpeedFan, для контроля за скоростью вращения вентилятора в Windows.
- Если вентиляторы подключены к блоку питания, вы не сможете контролировать скорость их вращения (они будут работать на максимальной скорости).
-
8
Следите за температурой компьютерных компонентов. Цель установки или замены вентиляторов — это охлаждение компонентов компьютера. Скачайте программу мониторинга температуры компонентов (например, SpeedFan). Если ваш компьютер все-таки перегревается, вам нужно изменить расположение вентиляторов или установить другую систему охлаждения.[2]
Реклама
Об этой статье
Эту страницу просматривали 134 091 раз.
Была ли эта статья полезной?
Как подключить вентилятор в компьютере
Для предотвращения перегрева и порчи некоторых деталей системного блока компьютера к ним необходимо крепить вентиляторы. Для успешного осуществления этого процесса необходимо знать некоторые его тонкости.

Вам понадобится
- — SpeedFan;
- — Speccy;
- — крестовая отвертка.
Инструкция
Для начала выберите вентилятор. Обратите внимание на размеры устройства. Куллер не должен быть слишком большим, потому что это может затруднить его монтирование в нужное место. Изучите размер, количество и расположение отверстий под шурупы. Они должны совпадать с отверстиями на детали или корпусе блока.
Обратите внимание на формат подключения питания к вентилятору. Обычно от куллера идет двух, трех или четырехжильный провод. Убедитесь в том, что вы сможете подключить выбранный вентилятор к материнской плате или оборудованию, к которому оно крепится. Помните об одной хитрости: можно, например, прикрепить вентилятор к видеокарте, а питание подключить к материнской плате.
Обратите внимание на максимальное количество оборотов вентилятора. Это очень важный параметр, потому что при установке слабого куллера вы рискуете не получить желаемого результата охлаждения устройства.
Выключите компьютер. Снимите крышку с корпуса системного блока. Установите куллер в требуемое место. Подключите кабель питания к подходящему разъему. Включите компьютер.
Установите программу Speccy. Запустите ее. Посмотрите температуру устройства, к которому вы подключили куллер. Если она все еще слишком высокая, то настройте параметры работы вентиляторов.
Установите программу SpeedFan и запустите ее. Откройте меню «Показатели». В нем будет представлено несколько вентиляторов и температура устройств, к которым они подключены.
Для увеличения скорости вращения нужного вентилятора нажмите стрелочку «Вверх» в нижней части окна программы. Добейтесь идеального соотношения температуры устройства и скорости вращения куллера. Можете активировать функцию «Автоскорость вентиляторов». Программа будет автоматически регулировать скорость вращения лопастей для достижения оптимального соотношения температуры и потребляемой энергии.
Войти на сайт
или
Забыли пароль?
Еще не зарегистрированы?
This site is protected by reCAPTCHA and the Google Privacy Policy and Terms of Service apply.
В статье я приведу несколько быстрых и не очень способов как проверить вентиляторы вашего компьютера на работоспособность. Если кулер не работает, то по какой причине, и можно ли его в случае чего восстановить? Вентилятор охлаждения, он же кулер, самый простой и долговечный механизм в чреве компьютера. Не знаю, что послужило причиной к его остановке, но причин на то крайне мало.
Кулер не работает? Да ладно …
Тот факт, что вентилятор не крутится, не означает, что кулер не работает. Точнее, что он в нерабочем состоянии. Качественные изделия способны исполнять свою функцию даже после долгих месяцев простоя будучи забиты пылью, но при поданном питании (под нагрузкой), и при том не перегорая. Но и на старуху, как говориться…
Давайте его проверять
В статье буду использовать подручные инструменты, пользование которыми может себе позволить самый явный гуманитарий. Если в доме содержаться измерительные приборы, типа мультиметра, ничего нового ниже по тексту вы не обнаружите.
Итак, кулер не работает. Какие варианты?
Ну, чудес не бывает. Здесь либо:
- механизм застопорен, лопастям что-то мешает физически
- крутиться не должен, ибо управляющего сигнала на вращение нет (система считает, что порог температуры не достигнут)
- отсутствие электрического сигнала на сам вентилятор
Как разобрать кулер?
А зачем? Дешёвые и дорогие кулеры разбираются до определённого этапа: я говорю о снятии крыльчатки. Но скорее всего вы столкнётесь с ситуацией, когда сами радиоэлементы будут просто недоступны: конструкция впаяна или склеена для устойчивости, так что ДА — кулер часто неремонтопригодное устройство. Но это тема не нашей статьи.
Где можно обнаружить богатейший выбор вентиляторов для вашего компьютера или ноутбука? На АлиЭкспресс представлен самый широкий выбор кулеров, в том числе для любой видеокарты и одиночного одиночного радиатора. С таким выбором можно поставить под охлаждение ЛЮБОЕ устройство внутри ПК. Зачем переплачивать «продавалам», если всё то же самое можно приобрести прямо сейчас, лишь немного подождав?
Чистим и смазываем.
Что может мешать лопастям вентилятора раскручиваться? Куски пыли или обвисшие провода. Если от первой причины легко избавиться чисткой, продувкой и последующей смазкой, то второй вариант часто сопровождается характерным звуком. В любом случае на вентилятор следует взглянуть напрямую. Мусор может попасть и внутрь механизма, заклинив движитель. Диагностируем легко — пальчиком по лопастям, придавая вращение. Если сопротивление пальцам не оказано, лопасти легко вращаются, абзац пропускайте. А пока просто чистим (кисточкой или сжатым воздухом). По необходимости смазываем.
Отдираем наклейку в части входа проводов питания и вынимаем резиновую заглушку по центру, защищающую механизм:
Сразу обратите внимание на места пайки проводов к плате. Если вы обладатель 4-х проводного кулера, лучше сразу почистить это место ненужной зубной щёткой или зубочисткой — часто там контактам просто тесно:
это называется «продорожить»
Набираем на кончик отвёртки, зубочистки и т.д. масло (подойдёт любое техническое, растительное из кухни быстро высыхает, оставляя после себя грязь) и промакаем механизм по центру, вращая пальцем лопасти. Так несколько раз:
ну, у меня-то маслёнка есть давно для этих целей
Заглушку и наклейку лучше вернуть на место, чтобы пыль сюда не попадала.
Проверяем вентилятор: способ раз.
Обладателям более «совершенных» кулеров (или если сопротивления вращению не обнаружено) я сразу посоветую обратиться к проверке кулера на работоспособность. Для этого его не нужно снимать с установленной позиции. Если есть возможность, отсоедините разъём от платы. Если нет, оставляем на месте, однако, сразу примечаем цветность проводов. А для проверки на работоспособность нам нужны только два из них.
Разъём в руках или нет, осматриваем маркировку вентилятора. Ищем вольтаж:
Для дальнейшей проверки нам требуется соответствующий блок питания. Батарейка. Она, конечно, не должна превышать по вольтажу параметр, указанный на кулере. У меня оба вентилятора на 12 В. Так что подойдёт обычная 9-вольтовая «крона». Лучше новая, не подсевшая. Смонтируем на коленке пару проводников на её контакты:
Их лучше между собой надолго не перемыкать: ничего не взорвётся, конечно, но источник питания вам может ещё пригодиться.
Вернёмся к кулеру. На разъёме чёрный провод — «—«, обычно красный — «+» (жёлтый не нужен, он читает скорость; если у вас есть четвёртый, тем более оставим в покое, его предназначение — регулировка скорости кулера, что должно поддерживаться материнской платой). Подробнее об устройстве и принципе работы в статье Устройство кулера.
Минусовой проводок импровизированного аккумулятора сажаем на чёрный контакт джекера кулера, плюсовой — на красный:
Для наглядности я отрезал разъём от кулера и замыкаю на видео прямо на батарейку:
Красный на «плюс», чёрный — на «минус» (чёрный провод на кулере есть всегда). Этот кулер рабочий.
Проверяем вентилятор: способ два или оч.умелые ручки.
А с помощью этого варианта вы можете как проверить работоспособность, так и использовать рабочий, но неиспользуемый кулер в качестве вентилятора от тех источников питания, которые имеют на выходе 12 В (например, в авто). И подключаться он, кулер, будет через USB кабель. Для этого потребуется:
- бу кабель USB от любого ненужного устройства (хороший кабель не стоит, конечно, специально портить)
- рабочий кулер
Здесь всё просто. От кабеля отрезаем разъём к другому устройству, оставляя сам USB коннектор. Нам нужны провода со знакомой вам цветовой маркировкой: чёрный и красный. Соединяем с соответствующими проводами кулера. Изолируем и подключаем:
красный на красный, чёрный на чёрный
Вот так примерно и устроены самые недорогие USB-вентиляторы. Не сдует, но побаловаться или проверить самый раз. Для проверки подойдёт абсолютно любой USB разъём типа «мама». Этот нехитрый приём позволит вам, кстати, проверить и четырёх-пиновые кулеры: сначала соедините «черные» контакты кулера и кабеля, а затем поочерёдно присоединяйте красный провод USB кабеля ко всем контактам на разъёме кулера. Не крутится? В помойку.
Предупреждаю. Надолго крутящийся вентилятор, питающийся таким способом, не оставляйте! Способ указан только для проверки работоспособности.
Успехов.
Как заменить кулер
процессора, видеокарты, блока питания компьютера
Все активные компоненты компьютера выделяют тепло. Особенно много тепла выделяет процессор, видеокарта, оперативная память и блок питания. Естественная циркуляция воздуха не всегда позволяет отвести выделяемое тепло до снижения температуры элементов ниже предельно-допустимой, которая не должна превышать 80˚С.
Оптимальная температура нагрева для работы полупроводниковых приборов лежит в диапазоне до 60˚С. Особенно актуален этот вопрос в летнее время, когда температура окружающего воздуха достигает 30˚С. При перегреве процессор начинает замедлять работу, сбоит и приводит к зависанию компьютера. Выходит из строя редко, так как есть схема тепловой защиты.
Программа для измерения температура процессора
Для того чтобы была возможность узнать и контролировать в процессе работы компьютера температуру процессоров компьютера и видеокарты в их ядрах установлены сенсоры. В современных компьютерах температуру CPU можно узнать, зайдя в BIOS. Но перезагружать компьютер во время работы на нем неудобно, да и за время перезагрузки нагрузка на процессоры уменьшится и измерянная температура будет ниже, чем была во время максимальной загрузки процессоров.
Но этот вопрос легко решается с помощью программы. Достаточно запустить утилиту и можно проводить мониторинг температурного режима работы CPU компьютера. Программы, как правило, предоставляют еще много дополнительной информации по работе компьютера.
Предлагаю Вашему вниманию протестированные мною две простые программы для мониторинга температурного режима процессоров, которые можно скачать непосредственно с моего сайта. Эти утилиты не требуется устанавливать, достаточно просто запустить и сразу во всплывшем окошке увидеть температуру CPU и много других параметров компьютера.
Программа Real Temp работает только с Windows и предназначена для контроля температуры и других параметров компьютера, собранных на базе процессора Intel.
Программа Open Hardware Monitor работает под всеми версиями Windows и Linux, поддерживает материнские платы, собранные на базе процессоров Intel и AMD.
Для чего устанавливается кулер для процессора
Для обеспечения стабильной работы компьютера на элементы, выделяющие значительную тепловую энергию, устанавливают радиаторы. Радиатор представляет собой массивную металлическую деталь из алюминия или меди, с большой площадью поверхности.
Для улучшения теплопередачи на контактируемые поверхности процессора и радиатора, чтобы заполнить микронеровности, тончайшим слоем наносится термопаста. Но и эта мера не всегда помогает, и тогда дополнительно устанавливают электрический вентилятор, который часто называют кулер.
Кулер прогоняет большой объем воздуха через ребра радиатора и тем самым обеспечивает оптимальный тепловой режим работы микросхем. Благодаря применению кулеров компьютеры имеют небольшие размеры. Но за это приходится расплачиваться дополнительным акустическим шумом, который издают кулеры во время работы.
Направление потока воздуха из кулера легко определить, не подключая кулер к питающему напряжению. Со стороны выхода потока воздуха, лопасти крыльчатки слегка вогнуты. Иногда на корпусе кулера имеются стрелки, указывающие направление потока воздуха и вращения крыльчатки.
Как и любое механическое устройство, со временем трущиеся детали кулера, это подшипники качения или скольжения, необходимо смазывать машинным маслом. Ни в коем случае нельзя в качестве смазки применять растительные масла, подсолнечное, оливковое и им подобные. Через время масло засохнет, как олифа, и кулер даже разобрать будет невозможно.
Недостаточное количество смазки обычно сопровождается постепенно возрастающим акустическим шумом, издающим кулером. Если своевременно не провести профилактику, то подшипники начинают интенсивно изнашиваться и потребуется уже замена кулера.
Производители компьютеров часто устанавливают для охлаждения процессоров и видеокарт кулеры оригинальной конструкции, которые в ассортименте магазинов не представлены. По функциональному назначению все кулеры одинаковы и отличаются только производительностью и способом крепления к радиатору. Производительность кулера зависит от диаметра крыльчатки и скорости ее вращения. Все кулеры вращаются приблизительно с одинаковой скоростью, около 5000 оборотов в минуту, так что при выборе кулера для замены можно ориентироваться по диаметру крыльчатки.
Одним из главных врагов эффективного охлаждения является пыль. Она покрывает все элементы внутри компьютера и существенно снижает теплообмен их с воздухом. Поэтому, необходимо хотя бы раз в год снимать боковую крышку системного блока и кисточкой с помощью пылесоса удалять всю доступную пыль.
Особенно важно удалить пыль, осевшую между ребер радиаторов процессора и видеокарты. Эффективность теплоотдачи радиатора снижается в разы и может вызывать сбои в работе компьютера. От перегрева часто выходят из строя и сами кулеры, так как при работе они сами себя обдувают и тем самым охлаждают. А так как из-за пыли воздуху перемещаться некуда, кулер не охлаждается и сам перегревается.
Как открыть системный блок компьютера
Для того, чтобы добраться до кулеров компьютера, достаточно снять одну боковую крышку с системного бока, которая находится дальше от разъемов на материнской плате.
Перед разборкой системного блока, первое, что нужно сделать, это вынуть все провода из разъемов, начиная с кабеля подводящего напряжение питания 220 В. Необходимо при проведении любых работ с системным блоком и любой другой техникой, всегда в первую очередь вынимать провод питания, а вставлять его при подключении, последним.
Провод, через который системный блок подключается к электрической сети, обычно черного, реже серого цвета и самый толстый. Вставляется вилкой непосредственно в блок питания. Далее открутить два винта (на фото самые верхние), которые держат крышку. Сдвинуть крышку на себя, зацепы выйдут из зацепления, и крышка легко снимется вверх. Откроется полный доступ ко всем узлам и картам компьютера.
В системном блоке на фотографии установлено четыре кулера. На процессоре, видеокарте (стоит вертикально), в корпусе системного бока слева вверху (подсвечен синим светодиодом) и внутри блока питания (на фотографии не видно).
Одевается крышка на системный блок в обратном порядке. При сборке, обратите внимание, чтобы провода, идущие от блока питания, не касались крыльчаток кулеров. При касании проводов крыльчатки ее лопасти будут тереться о провода, и издавать шум. Попавший, между лопастями крыльчатки кулера провод может и застопорить ее вращение полностью.
Поиск шумящего кулера
Когда один из кулеров в компьютере шумит, то зачастую непонятно, какой именно. Из-за акустического резонанса, может показаться, что шумит совсем не тот, который шумит на самом деле. Для того, чтобы точно определить, нужно по очереди каждый кулер отключить от питания, вынув разъем, или притормозить пальцем за центр крыльчатки. За лопасти притормаживать не стоит, можно пораниться. Если кулеры на видеокарте, процессоре и системном блоке (в некоторых компьютерах на системном блоке устанавливают дополнительный кулер) не шумят, значит, виновник шума кулер в блоке питания.
Виды разъемов для подключения кулера в компьютере
Для работы кулера на его обмотки необходимо подать питающее напряжение постоянного тока 12 В. Кулеры к компьютеру подсоединяется с помощью разъемов. В блоках питания компьютеров раньше кулеры тоже подсоединялись с помощью двойного разъема, а с некоторых пор стали экономить и провода запаивать непосредственно в печатную плату, что значительно усложняет смазку и замену кулера при ремонте. Приходится выпаивать провода или разрезать их и потом сращивать.
В зависимости от типа кулера разъемы используются двух, трех и четырех контактные. На двух контактный разъем питающее напряжение подается проводом черного цвета (–12 В, первый вывод) и красным проводом (+12 В).
На трехконтактный разъем питающее напряжение подается так же, как и на двухконтактный, проводом черного цвета (–12 В, первый вывод) и красным проводом (+12 В). Но добавлен еще один проводник желтого цвета по которому от датчика скорости вращения кулера Холла передается сигнал на материнскую плату. Этот проводник не принимает участия в работе кулера, так как является информационным и позволяет контролировать скорость вращения на мониторе. Подключать желтый провод не обязательно, без него кулер будет работать также успешно.
У четырех контактного кулера цвета проводов отличаются. Черный – -12 В, желтый – +12 В, зеленый – датчик скорости вращения, и синий – для подачи сигнала управления скоростью вращения с материнской платы. На материнской плате рядом с разъемом для подключения кулера процессора обычно нанесена маркировка CPU_FAN, как на фотографии ниже.
На материнской плате кроме разъема для подключения кулера процессора, как правило, установлено еще несколько разъемов. Все они одного типа и их легко найти. Один трехконтактный разъем предназначен для подключения кулера, установленного в корпусе системного бока. Рядом с ним обычно есть надпись SYS_FAN. Еще один или два тоже трехконтактные без надписей. Они обычно свободны и к ним можно, в случае необходимости подключить еще один или два дополнительных кулера.
Четырех проводные кулеры используются редко. Обычно скорость вращения кулера регулируется за счет изменения напряжения питания, которое меняется в зависимости от температуры нагрева процессора.
Цветовая маркировка проводов, выходящих из блока питания другая, на красных проводах +5 В, черных – общий провод, и желтых +12 В.
Так что при подключении кулера непосредственно к проводам, идущим от блока питания, красный провод кулера нужно подключать к желтому проводу, идущего от блока питания. Если Вы подключите красный проводник к красному, идущему от блока питания (+5 В), то кулер будет вращаться медленно и не сможет развить максимальные обороты. Если будет попутана полярность, то кулер из строя не выйдет, а просто не будет работать.
Как заменить разъем на кулере
При замене кулера иногда возникают трудности подключения по причине разных типов разъемов на проводах кулера и материнской плате. Например, на материнской плате стоит трехконтактный разъем, а Вы заменяете кулером с двухконтактным разъемом, или наоборот. Для совместимости можно контакты извлечь из одного разъема и переставить в другой разъем.
Для того, чтобы извлечь контакт из корпуса, нужно концом шила или иголки утопить фиксатор контакта, несильно надавив в прорезе в месте, ближе к выходящему проводу и потянув за провод вынуть контакт.
На правой фото в верхней части хорошо виден фиксатор, который и обеспечивает фиксацию контакта в корпусе разъема. Таким способом фиксируются контакты практически во всех разъемах, в не зависимости от размеров и количества контактов. После того, как все контакты вынуты, их вставляют в другой корпус разъема. После установки нужно подергать за провода для проверки надежности фиксации и если контакт вынется, необходимо ножиком немного отогнуть фиксатор, который мог, при чрезмерном нажатии при снятии утопится.
При переустановке контактов из трех контактного корпуса в двух контактный, желтый провод нужно заизолировать, надев изолирующую трубку или пару витками изолирующей ленты.
Вот таким образом без пайки и разрезания проводов я поменял местами разъемы у двух кулеров. Времени эта операция занимает не более двух минут и самое главное, гарантирует надежность соединения.
Как заменить разъем кулера с помощью пайки паяльником
При замене кулера, установленного на корпусе системного блока, можно столкнуться с ситуацией, что длина провода у нового кулера недостаточна для подключения к материнской плате или разъем на проводе не подходит. Этот вопрос можно решить одним из предлагаемых ниже способов – заменить провод кулера более длинным или, не вмешиваясь в конструкцию кулера сделать удлинитель на разъеме.
Для умеющих работать с паяльником предлагаю еще один способ удлинения проводов или адаптации кулера для подключения к любому виду разъема на материнской плате.
Провода для подключения кулера входят в его корпус через отверстие с узкой прорезью как на фотографии слева и припаиваются к печатной плате как на фото справа. Место пайки, как и место для смазки кулера заклеено защитной этикеткой.
Для замены проводов перепайкой нужно сначала со старого и нового кулера отпаять провода с разъемами. Перед пайкой, не забудьте зарисовать или сфотографировать цветовую последовательность припайки проводов в новом кулере. Далее к контактам площадкам печатной платы нового кулера соблюдая цветовую маркировку, припаиваются провода от старого. Мне попался провод от кулера донора, в котором вместо провода желтого цвета был использован белого. Так что не удивляйтесь, если столкнетесь с подобным случаем.
После укладки проводов в корпусе кулера и приклейки на место этикетки кулер готов к подключению. Проверка показала, что работоспособность кулера после замены провода не нарушилась.
Как нарастить провода кулера без их перепайки
Не каждый решится на перепайку проводов только что купленного дорогого кулера. Да и может встретиться случай, например, когда после замены материнской платы длины провода кулера установленного в системном блоке до разъема на ней не хватает. Для этого случая есть простое решение – изготовление удлинителя.
Для этого понадобится провод от ненужного кулера с соответствующим разъемом на конце и ответная часть разъема-папы, выпаянная из материнской платы или другого места. Для удлинителя я брал провод от кулера от процессора и цвета проводов тоже не соответствовали стандарту.
С концов проводов снимается изоляция на длину 5 мм, они залужаются припоем и припаиваются к разъему, выпаянному из материнской платы. На выводы разъема после пайки проводов для изоляции и получения красивого внешнего вида надеваются отрезки полихлорвиниловой трубки.
На фотографии Вы видите результат работы. Этот способ удлинения-наращивания проводов удобен тем, что не приходится касаться кулера и удлинитель может пригодиться для других случаев применения.
Замена кулера процессора
Кулер, установленный для охлаждения процессора компьютера стал нестерпимо постоянно шуметь. До этого шум был только в течение первых нескольких минут при включении компьютера. Это уже был сигнал, что надо кулер срочно смазать, но время было упущено. Шум, после некоторого времени прекращался потому, что остатки смазки от трения в подшипнике разогревались, текучесть масла увеличивалась, и оно попадало в подшипник, масла хватало для нормальной работы. Но, впервые минуты работы, когда кулер шумел, шел интенсивный износ подшипников, приводя его в негодность.
Смазка подшипника качения (шарикового) помогла на несколько часов и снова шум. Найти подшипники требуемого типоразмера, нереальная задача. Надо менять кулер который оказался оригинальной конструкции. Попытка найти такой же на замену не увенчалась успехом. Пришлось решать проблему исходя из существующих возможностей.
Крепится кулер обычно на радиатор процессора саморезами, которые завинчиваются в пазы между его ребрами. Если винтов сверху нигде не видно, значит надо искать защелки. чтобы освободить кулер на защелках, нужно эти защелки по очереди отвести в сторону, при этом удерживая уже отведенные, иначе они опять вернутся на место. Наглядно как фиксируются на радиаторе защелки можно увидеть на фотографиях в статье сайта «Как снять кулер с радиатора процессора».
Работу надо проводить очень аккуратно, следить за тем, чтобы инструмент случайно не соскользнул и не ударил по материнской плате. Иногда к защелкам сложно подобраться и бывает проще снять радиатор целиком и уже потом снять кулер. Но тут надо быть готовым к тому, что придется наносить на поверхность радиатора и процессора тонкий слой теплопроводящей пасты, взамен подсохшей.
Заменить такой кулер на стандартный возможно. Достаточно изготовить несколько крепежных деталей. По техническим характеристикам хорошо для замены подходит кулер, от блока питания компьютера. Иногда, кулер такого типоразмера для дополнительного охлаждения устанавливают и в корпусе системного блока.
Из выломанных заглушек от системного блока, с места для установки дополнительных карт, сделал 2 планки. Прикрутил их к кулеру выкрученными при его демонтаже 4 винтами. От шумевшего кулера отрезал питающие провода и соединил их с проводниками нового по технологии со сдвигом. Красный провод (+12 В) соединяется с красным, черный (-12 В, общий) с черным. Даже если Вы случайно подключите неправильно, ничего не произойдет, просто кулер не будет работать. Желтый провод, по которому от кулера передается сигнал о частоте вращения, не подсоединял. Мне не нравится, когда все время с «завыванием” меняется частота вращения крыльчатки кулера. Поэтому отсутствие обратной связи меня не смущает.
На 2 самореза, через просветы в крыльчатке привернул кулер к радиатору процессора. Саморезы необходимо подобрать такого диаметра, чтобы обеспечить надежную их фиксацию. Если саморез, во время работы компьютера, случайно попадет на материнскую плату, то может вывести ее из строя.
Испытания, после замены кулера, показали тихую работу компьютера и достаточное охлаждение процессора при температуре окружающей среды более 30˚С. Температура процессора при полной нагрузке, по показаниям BIOS, не превышала 60˚С.
Замена кулера видеокарты
Во всех видеокартах устанавливаются кулеры оригинальных конструкций, и приобрести точно такой же практически невозможно, особенно если карта проработала много лет.
Замена кулера стандартным вентилятором
Кулер на видеокарте начал несносно шуметь. Решил смазать подшипник, разобрал и обнаружил, что пластмассовое основание крыльчатки в трещинах.
Смазка в данном случае уже не поможет, требуется замена кулера новым. Подобрал по диаметру крыльчатки кулер, попался с большим размером. Значит, будет еще лучше охлаждать, чем стоявший родной кулер.
При подборе нового кулера нужно учитывать и размер ребер радиатора, чтобы не делать дополнительных крепежных элементов и закрутить саморезы прямо в пазы между его ребрами. Закрепил двумя саморезами, что оказалось вполне достаточно, так как ребра радиатора оказались довольно жесткими. Можно закрепить и на четыре самореза. Если не хочется крепить саморезами, можете с успехом привязать за крепежные отверстия кулер толстой ниткой к ребрам радиатора с двух противоположных сторон. Держаться будет, не хуже.
На штатный кулер видеокарты питающее напряжение подавалось через двухконтактный разъем. Новый же был с тремя контактами. Для того чтобы не делать дополнительную работу, установил видеокарту в слот и подключил кулер к материнской плате. На них практически всегда есть свободные трехконтактные разъемы для подключения дополнительных кулеров. На кулере, который стоял ранее на видеокарте, не было этикетки и вполне возможно, что он был рассчитан на питающее напряжение 5 В. По этому, если будете при замене подключать кулер к разъему на видеокарте, обратите внимание на соответствие питающих напряжений.
Проверка показала тихую работу и достаточное охлаждение видеопроцессора.
Доработка стандартного кулера для установки в видеокарту
Компьютер стал зависать, при его вскрытии было обнаружено, что крыльчатка кулера, установленного на видеокарте не вращается.
После снятия кулера стало очевидным, что ремонту он не подлежит. Микросхема, регулирующая скорость вращения кулера сгорела, в результате чего обуглилась обмотка статора, и от перегрева кулер развалился на части.
Можно было к радиатору саморезами прикрутить стандартный кулер, как в предыдущем случае, но захотелось сделать все профессионально.
Для замены был подобран стандартный кулер подходящего размера на напряжение 12 В (сгоревший был тоже рассчитан на напряжение 12 В) и с него удалено с помощью ножовки по металлу кольцо корпуса, как показано на фотографии.
Для точного сверления отверстий старый кулер был использован как кондуктор. Для этого кулеры были связаны между собой с помощью нитки, как на фотографии. После сверления первого отверстия, для точности получения следующих, в него сразу вставлялся саморез.
Так как разъем для подачи питающего напряжения на старом кулере по конструкции был другим, то пришлось отпаять провода с разъем от платы сгоревшего и припаять их, соблюдая цветовую маркировку, к плате нового кулера.
Лапки крепления нового кулера оказались по толщине больше, чем у сгоревшего. Поэтому пришлось использовать для крепления саморезы большей длины. Как видно на фотографии, кулер после доработки отлично вписался в форму радиатора видеокарты.
Перед установкой видеокарты в компьютер, на разъем кулера было подано питающее напряжение. Он работал тихо и хорошо обдувал ребра радиатора. Проверка температуры нагрева радиатора после установки видеокарты в компьютер показали хорошую эффективность работы нового кулера.
Повторный ремонт видеокарты из-за отказа замененного кулера
Через полгода в летнее время процессор видеокарты стал перегреваться. Анализ показал, что вновь установленный кулер перестал работать. Крыльчатка не вращалась, рукой проворачивалась туго.
Стало очевидным, что кулер перегорел из-за несовершенства конструкции системы охлаждения. Он плотно прилегал к радиатору основанием, в результате не только ухудшал отвод тепла от наиболее нагретой поверхности радиатора, но и сам нагревался до высокой температуры.
Поэтому было принято решение при замене отказавшего кулера новым, закрепить его таким образом, чтобы кулер обдувал не только радиатор, но и сам себя.
Для замены был взят подходящего размера бывший в употреблении брендовый кулер от процессора Пентиум, прослуживший много лет, но находившийся в отличном состоянии. Перед установкой он был разобран и подшипник смазан графитной смазкой.
Кулер от процессора имел трехконтактный разъем, а на видеокарте был установлен двух контактный. Имелось два варианта подключения кулера к схеме питания. К материнской плате без перепайки проводов, или к плате видеокарты, с перепайкой.
На любой материнской плате есть пару разъемов, один из которых показан на фотографии, для подключения кулеров, которые устанавливаются в корпусе системного блока компьютера. Если позволяет длина провода, то можно установить видеокарту и подключить разъем кулера к одному из таких разъемов. Такой способ подключения дополнительно позволит системно контролировать скорость вращения крыльчатки.
Но в моем случае длины провода было мало и поэтому решил перепаять провода с неисправного на новый кулер. Для работы кулера нужно подать только питающее напряжение.
Закреплен кулер к радиатору был с помощью четырех саморезов, завинченных между его ребрами, как показано на фотографии. Внешний диаметр самореза должен быть чуть больше расстояния между ребрами радиатора.
С тех пор прошло более двух лет, кулер работает стабильно. Благодаря изменению способа установки кулера, выросла эффективность охлаждения видеопроцессора, а кулер обдувая себя, стал работать в облегченных условиях.
Замена кулера в блоке питания
Для того, чтобы сделать техническое обслуживание или заменить кулер в блоке питания компьютера, до него надо еще добраться. После снятия боковой крышки системного блока нужно открутить четыре винта крепления блока питания, которые расположены на стенке, где размещены все разъемы. При этом системный блок нужно расположить таким образом, чтобы освобожденный от крепления блок питания, не упал на материнскую плату.
Блок питания извлекается из системного блока. От блока питания ко всем устройствам и материнской плате идут проводники с вилками на концах, подающих питающее напряжение. Если провода достаточной длины, то разъемы можно не разъединять, или снять только те, провода от которых натягиваются.
Расположив БП на углу системного блока, нужно отвернуть четыре винта, отмеченные на фото розовым цветом и снять крышку. Иногда винты заклеены бумажными этикетками и, чтобы их открутить, нужно сначала найти. Крышка снимается сдвигом вверх. Вы будете удивлены количеством пыли на элементах блока питания. Ее нужно обязательно полностью удалить кистью с пылесосом.
Далее откручивается винты, помеченные на фото желтым цветом, и кулер вынимается. От кулера идут два проводника красного и черного цвета. Красный провод (+12 В), черный (-12 В). Для удобства обслуживания кулера, лучше отвинтить плату БП и отпаять эти провода, но это не обязательно, если будет достаточно для восстановления нормальной работы кулера, его только смазать.
Снижение оборотов кулера
Если производительность работы кулера после замены стала больше необходимой, можно снизить обороты, уменьшив подаваемое на него напряжение питания. Достаточно включить в разрыв красного провода один диод любого типа, или несколько последовательно, катодом (он обычно маркирован полоской на корпусе) в сторону кулера. Если не понятна маркировка диода, то можно его включить, как придется, если кулер не будет вращаться, поменять местами концы подключения диода.
Один диод, уменьшит питающее напряжение на 0,8 В, или до 11,2 В. Включение последовательно, например, пяти диодов, уменьшат напряжение питания кулера на 4 В, оно станет равным 8 В.
Снизив обороты, нужно убедиться, что процессор не перегревается при работе на полной нагрузке. Для этого есть программы, позволяющие контролировать скорость вращения кулера и температуру нагрева процессора не выходя из операционной системы. Работа процессора в тяжелом тепловом режиме приводит к замедлению его быстродействия, возможны сбои в работе компьютера и даже зависание.
Валерий 04.04.2012
Я посмотрел на сайте как вы поменяли кулер на видеокарте, у меня к вам вопрос, а радиатор снимать не надо ? У меня видеокарта другая там крепёж у кулера совсем другой как мне быть ?
Александр
Снимать радиатор не желательно, так как под ним есть теплопроводящая паста и ее придется наносить вновь.
Конструкция радиатора не имеет значения, главное, чтобы новый кулер хорошо обдувал его. Если затрудняетесь снять отказавший кулер, то можно его даже не снимать, а отключить и на него приладить новый любым способом. Главное, чтобы был хороший обдув радиатора. Проверить можно прикасанием руки к радиатору. Если можете долго держать не отрывая пальцев, то есть припекает, но не больно, значит обдув нормальный.
Юрий 21.11.2016
Уважаемый Александр Николаевич!
Проинформируйте пожалуйста, должен ли кулер на видеокарте включаться сразу, или же только после набора определённой температуры видеокартой? Спасибо за ваши статьи!
Александр
Здравствуйте, Юрий!
Обычно кулер, установленный на видеокарте, запускается сразу же после включения компьютера. Но в некоторых современных моделях применяется полупассивная система охлаждения, суть которой заключается в том, что вентелятор запускается только после того, как радиатор видеопроцессора нагреется до определенной температуры. Это возможно потому, что у мощных видеокарт на видеопроцессор устанавливают большие радиаторы, и при малой нагрузке на видеопроцессор нет необходимости отводить большое количество тепла и с этой задачей справляется сам радиатор.
На некоторых видеокартах устанавливают сразу два кулера. Когда радиатор нагревается до заданной температуры, то сначала включается первый, постепенно набирая обороты, а если он не справляется с отводом тепла, то включается и второй.