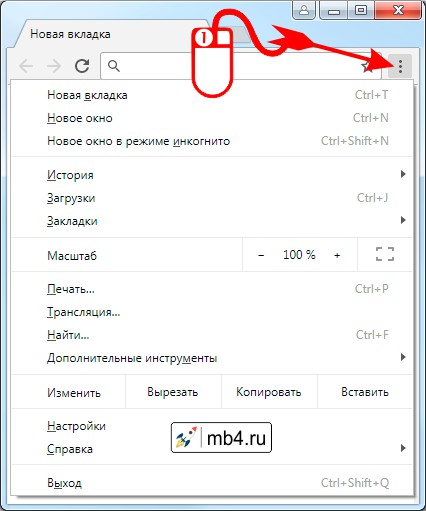Как найти главное меню
Сайты имеют настолько сложную систему, что порой бывает трудно найти его главное меню. Чаще всего такой пункт бывает размещен в «шапке» сайта для быстрого перехода к нему. В некоторых случаях переход осуществляется посредством открытия главной страницы, здесь все зависит от типа сайта.

Вам понадобится
- — браузер;
- — подключение к интернету.
Инструкция
Зайдите на главную страницу сайта и найдите на ней ссылку на меню. Также оно может располагаться прямо на ней. Иногда главное меню может быть скрыто в выпадающем списке, для его просмотра вам необходимо будет щелкнуть по ссылке для его раскрытия. Иногда оно имеет вид обычного проводника Windows, и для перехода по его пунктам или для просмотра содержания вам необходимо будет щелкнуть по плюсику рядом с названием директории.
Если вы находитесь на определенной странице сайта и не можете найти ссылку для перехода к главной странице, внимательно посмотрите на его содержание и найдите ссылку в виде логотипа или обычного текстового названия ресурса. Также вы можете перейти к главной странице при помощи ввода основного адреса сайта в соответствующую строку вашего обозревателя.
Обратите внимание, многие сайты могут содержать несколько меню, например, меню настройки профиля пользователя, где указывается его персональная информация и данные для входа, и меню сайта для перехода по его содержимому. В первом случае это может быть ссылка на управление профилем или редактирование личных данных, параметры учетной записи и так далее. Во втором – обычное меню, которое упорядочивает содержимое, обеспечивающее переход по разделам согласно их назначению.
Если вам необходимо найти карту сайта, просмотрите главную страницу на наличие ссылки на нее. Многие из них просто не содержат карты сайта, поскольку ими очень редко пользуются. Для перехода к главному меню сайта также обращайте внимание на основные его функции, ссылки на которые сохраняются при переходе по страницам. Находясь в определенной ветке какого-либо форума, вы можете перейти по ссылкам вверху или низу блока с темами, обычно там прописывается дерево папок подфорума, в котором вы находитесь.
Полезный совет
Пользуйтесь меню на главной странице.
Войти на сайт
или
Забыли пароль?
Еще не зарегистрированы?
This site is protected by reCAPTCHA and the Google Privacy Policy and Terms of Service apply.
Любой браузер (интернет-обозреватель) имеет меню, в котором можно перейти к настройкам, установить различные дополнения, просмотреть историю посещений и загрузок и т.д.
В старых версиях браузеров меню с командами «Файл», «Правка», «Инструменты» находилось на самом видном месте, над адресной строкой.
В современных браузерах команды меню для упрощения интерфейса скрыты.
Рассмотрим, как их можно открыть в различных браузерах.
Яндекс Браузер
В правом верхнем углу нажмите на три горизонтальные линии (там ещё будут кнопки «Свернуть», «Развернуть», «Закрыть»):
Появится меню:
Существует и другой способ. В адресной строке нужно написать следующее:
browser://settings
Это позволит сразу перейти к настройкам обозревателя Яндекс.
Google Chrome
В этом браузере также необходимо нажать на 3 горизонтальные линии:
Эта кнопка может быть скрыта, если у вас включён полноэкранный режим. Для его отключения нужно нажать на клавишу F11.
Также для входа в настройки можно в адресной строке написать:
chrome://settings/
**
А в Google Chrome на телефоне (смартфоне) Андроид для открытия меню требуется нажать на 3 вертикальные точки:
Меню будет выглядеть так:
Mozilla Firefox
Здесь меню также открывается с помощью 3 полосок, расположенных наверху:
Есть версии, где для открытия различных команд нужно щёлкнуть на имени «Firefox» в левом верхнем углу:
Opera
В браузере Опера для открытия главного меню нужно нажать на значок «O», он находится наверху слева:
Оно выглядит так:
И кроме того, многие команды меню Оперы дублируются сочетанием клавиш. Так для настроек нужно использовать комбинацию Alt + P.
Содержание
- Как показать строку меню?
- Почему исчезла строка меню?
- Как восстановить строку меню вверху экрана?
- Где моя строка меню?
- Как показать строку меню при доступе?
- Как выглядит строка меню?
- Почему я не вижу верхнюю часть экрана компьютера?
- Как восстановить строку меню в Windows 10?
- Где я могу найти меню «Инструменты» в Google Chrome?
- Сколько всего меню в строке меню?
- Как создать главное меню в доступе?
- Что происходит, когда вы нажимаете кнопку по возрастанию?
- Строка меню (Справочник по элементам пользовательского интерфейса MSAA)
- Методы IAccessible
- Свойства IAccessible
- Примечания
- Особенности настройки панель задач Windows 7–10
- Главные составляющие и инструменты
- Скрытие и восстановление
- Изменение расположения
- Дополнительная панель
- Удаление Яндекс строки в Windows 10
- Как выглядит строка меню на компьютере
- Урок 13. Меню Пуск в Windows. Что и для чего?
- Меню Пуск в Windows. Что и для чего?
- Элементы меню Пуск
- Быстрый доступ к настройка системы через кнопку Пуск
- Настройка меню Пуск в Windows 10
Как показать строку меню?
Почему исчезла строка меню?
Если вы используете Windows или Linux и не видите строку меню, возможно, она была случайно отключена. Вы можете вернуть его из палитры команд с помощью Window: Toggle Menu Bar или нажав Alt. Вы можете отключить скрытие строки меню с помощью Alt, сняв флажок «Настройки»> «Ядро»> «Автоматически скрывать строку меню».
Как восстановить строку меню вверху экрана?
Где моя строка меню?
Строка меню будет расположена прямо под адресной строкой в верхнем левом углу окна браузера. После того, как будет сделан выбор в одном из меню, полоса снова будет скрыта.
Как показать строку меню при доступе?
Найдите панель сообщений на ленте, если у вас нет классического меню для Office
Как выглядит строка меню?
Строка меню — это тонкая горизонтальная полоса, содержащая метки меню в графическом интерфейсе пользователя операционной системы. Он предоставляет пользователю стандартное место в окне для поиска большинства основных функций программы. Эти функции включают открытие и закрытие файлов, редактирование текста и выход из программы.
Почему я не вижу верхнюю часть экрана компьютера?
ALT + пробел — это ключ к основным операциям с окном. … Чтобы переместить (что работает только в том случае, если ваше окно видно и не развернуто), нажмите ALT + пробел, введите M для перемещения, а затем используйте клавиши со стрелками для перемещения окна по всему периметру. Когда закончите, нажмите Enter. Таким образом вы можете почти полностью переместить окно за пределы экрана.
Как восстановить строку меню в Windows 10?
Как мне вернуть мою панель инструментов?
Где я могу найти меню «Инструменты» в Google Chrome?
В дизайне Google Chrome отсутствует традиционная строка меню веб-браузера, а вместо этого объединены знакомые параметры, такие как «Файл» и «Редактировать», в одну кнопку. Эта кнопка находится в правом верхнем углу экрана и выглядит как гаечный ключ или как три горизонтальные линии, в зависимости от версии Chrome, которую вы используете.
Сколько всего меню в строке меню?
Отвечать. Документ XUL может содержать ровно одну строку меню, указанную с помощью тега menubar.
Как создать главное меню в доступе?
Ниже перечислены шаги по созданию формы главного меню.
Что происходит, когда вы нажимаете кнопку по возрастанию?
Что происходит, когда вы нажимаете кнопку «По возрастанию»? Выбранное поле отсортировано от самого низкого до самого высокого или в алфавитном порядке от A до Z.
Источник
Строка меню (Справочник по элементам пользовательского интерфейса MSAA)
В этом разделе описываются объекты строки меню для ссылки на элемент ПОЛЬЗОВАТЕЛЬСКОГО интерфейса MSAA. Создание объектов строки меню в различных ПЛАТФОРМАХ пользовательского интерфейса не описывается здесь. См. справочную документацию по API для платформы пользовательского интерфейса, которую вы используете.
Строка меню — это область окна, расположенная сразу под строкой заголовка, в которой содержатся пункты меню, такие как файл, Правка, окно и Справка. Microsoft Active Accessibility также создает объект строки меню для системного меню, которое представляет собой меню в левом верхнем углу строки заголовка и содержит пункты меню восстановить, переместить, Размер, Minimize и максимизировать.
Поскольку элементы управления «строка меню» не получают фокус, методы аккселект и Get _ аккфокус не поддерживаются для этого элемента управления.
Методы IAccessible
Элементы управления «строка меню» поддерживают следующие методы IAccessible :
Свойства IAccessible
Элементы управления «строка меню» поддерживают следующие свойства IAccessible :
| Свойство. | Комментарии |
|---|---|
| получить _ аккчилд | Извлекает IDispatch для указанного элемента меню. Идентификаторы дочерних элементов меню нумеруются последовательно слева направо, начиная с единицы. |
| получить _ аккчилдкаунт | Свойство ChildCount — это число пунктов меню в строке меню. Свойство ChildCount для системного меню — это одно из свойств. |
| получить _ аккдескриптион | Свойство Description строки меню «содержит команды для управления текущим представлением или документом». Свойство Description для системного меню — содержит команды для управления окном. |
| получить _ аккдефаултактион | |
| получить _ аккфокус | |
| получить _ акчелп | |
| получить _ акчелптопик | |
| получить _ акккэйбоардшорткут | Свойство кэйбоардшорткут строки меню под заголовком заголовка — «Alt». Свойство кэйбоардшорткут для системного меню — «ALT + пробел». |
| получить _ аккнаме | Свойство Name строки меню под заголовком окна «приложение». Свойством » имя » для системного меню является «System». |
| получить _ аккпарент | |
| получить _ аккроле | Свойство Role — _ _ строка подсистемы роли. |
| получить _ аккстате | Свойство State представляет собой сочетание одного или нескольких из следующих значений: Системное состояние _ _ невидимая система состояния, | _ _ сфокусированная на | _ _ системе состояния |
Примечания
Источник
Особенности настройки панель задач Windows 7–10

Главные составляющие и инструменты
Панель задач состоит из многих компонентов, часть из которых включены изначально, а некоторые нужно активировать вручную. Основные составляющие:
На основной трей могут быть добавлены ещё одни панели, именуемые «Инструментами». Основные «инструменты» всегда включены, но по умолчанию их отображение выключено в Windows.
Скрытие и восстановление
Некоторые пользователи считают, что полоска внизу экрана мешает комфортной работе с системой, и задаются вопросом, как скрыть панель задач в Windows 7 и 10.
Существует только один официальный способ, как убрать панель задач внизу экрана. Для этого необходимо переместить указатель мышки на свободное место в трее, нажать правую кнопку мыши и выбрать пункт «Свойства». Во всплывшем окне свойств, на главной вкладке нужно поставить галочку возле пункта «Автоматически скрывать». Для сохранения изменений следует нажать на «Применить», а затем на «ОК». Нужно отметить, что панель задач будет появляться при наведении курсора мышки вниз экрана и скрываться при отдалении.
У скрытия панели задач есть небольшой недостаток для пользователей слабых компьютеров. При сильной загруженности системы после наведения курсора мыши на место снизу, почему-то могут наблюдаться тормоза системы.
Существует дополнительный способ заставить исчезнуть полоску внизу экрана. Понадобится программа под названием Hide Tray, заставляющая более надёжно скрывать трей. Для её работы нужно лишь настроить автозагрузку при запуске Windows, добавив туда программу. Чтобы вернуть трей, нужно нажать кнопку «Пуск». Он будет находиться на своём изначальном месте.
Если пропала строка внизу экрана, то для того чтобы её восстановить, нужно проделать обратную скрытию операцию. Необходимо зайти в меню «Свойства», в первой вкладке убрать галочку напротив пункта «Автоматически скрывать», нажать на «Применить» и в конце «ОК». Если трей продолжает пропадать, то стоит просканировать систему антивирусом, поскольку некоторые вирусы могут заставлять его исчезать.
Изменение расположения
Для более комфортной работы пользователей, существует несколько простых методов переместить трей.
Первый метод включает такие шаги:
Второй метод выглядит следующим образом:
Дополнительная панель
Можно сделать несколько дополнительных панелей одновременно. Для этого нужно:
Все ярлыки из папки теперь будут закреплены в полоске слева. Список ярлыков также можно закрепить справа, сверху и снизу. Настроить скрытие дополнительной панели задач возможно так же, как и основной — в меню «Свойства». Если список и ярлыки пропали, то, возможно, папка с ними была удалена.
Удаление Яндекс строки в Windows 10

Строка удалена. Теперь нужно лишь очистить оставшиеся от неё файлы и записи в реестре. Сделать это можно, например, с помощью бесплатной утилиты CCleaner.
Originally posted 2018-05-26 19:06:08.
Источник
Как выглядит строка меню на компьютере
В операционной системе Windows используется несколько видов меню.
1. Основное меню (меню кнопки «Пуск») показано на рис.1. Оно вызывается щелчком по кнопке «Пуск» и вид его зависит от настроек пользователя. Его опции:
§ Выполнить – можно загрузить на выполнение программу, которая отсутствует в меню «Программы»
§ Справка и поддержка – можно получить справку по системе Windows
§ Найти – позволяет находить информацию на данном компьютере или в Интернете
§ Настройка – позволяет изменять параметры устройств подключенных к данному компьютеру
§ Документы – открывает список последних 15 документов, открывавшихся на данном компьютере под данным паролем
§ Программы – открывает список программ, которые установлены на данном компьютере, для загрузки.
Остальные опции меню говорят сами за себя.


Рис. 4. Командное меню объекта
4. Командное меню объекта (файл_правка_вид_?). Показано на рисунке 4 для окна «Мой компьютер»
Рис. 5. Инструментальное меню.
Рис. 6. Контекстное меню
7. Всплывающее (распашное) меню (рис.7). Вызывается щелчком по соответствующей пиктограмме. Выбор подопций производится аналогично остальным видам меню.
Источник
Урок 13. Меню Пуск в Windows. Что и для чего?
Продолжаем знакомится с компьютером. Сегодня мы рассмотрим меню Пуск в Windows. Компьютер это сложное электронное устройство. Еще недавно мы даже представить себе не могли, что это устройство будет в каждом доме. Первое время многие пользователи только играли на нем, но сейчас компьютер есть в каждом офисе и на больших предприятиях. И служит он там не для игр, а для серьезной работы, которую выполнить без него бывает просто не возможно.
На заводах на компьютере делают сложные чертежи деталей, со всеми разрезами и сопряжениями. В типографиях на компьютерах в специализированных программах готовят эскизы будущих книг, газет и журналов. В бухгалтериях при помощи программ ведут учет всех денежных средств. В общем, компьютер применяют везде, где только можно, и количество специальных программ для любой сферы деятельности с каждым годом становится все больше, и больше.
Даже на вашем компьютере наверняка установлено, как минимум с десяток программ. Если выводить ярлыки всех этих программ на Рабочий стол, то очень скоро он будет завален этими ярлыками, не говоря уже о папках и файлах, которые создали вы сами. А куда еще их выводить, спросите вы? На рабочий стол вы можете вывести только самые нужные программы, а все остальные ярлыки программ, документов и настроек вашей операционной системы находятся в меню Пуск.
Меню Пуск в Windows. Что и для чего?
Любая операционная система Windows имеет специальное меню под названием Пуск (Start), которое находится слева внизу рабочего стола. Это самое главное меню операционной системы Windows. В нем отображаются все программы, установленные на вашем компьютере. Отсюда же можно перейти в специальные программы для настройки системы, такие как Панель управления, Служебные, Стандартные и Параметры.
Элементы меню Пуск
В каждой операционной системе это меню выглядит по разному, но функции у всех одинаковые. Для того, чтобы войти в меню Пуск, необходимо кликнуть левой кнопкой мыши на прямоугольном значке с белым окошком (в Windows 10, или круглом с цветным флажком в Windows 7).
По умолчанию меню Пуск в Windows 10 состоит из двух разделов. Слева, раздел с часто используемых приложений, и перечнем установленных программ в алфавитном порядке, а справа плитки.
У меня этих программ много, поэтому для просмотра, или поиска нужной программы я пользуюсь прокруткой экрана, которая находится справа окна.
Если кликнуть по имени пользователя, то выскочит окошко, в котором можно изменить параметры учетной записи, заблокировать ее, или выйти из неё.
Пока я вам не советую экспериментировать с этими настройками. О них мы с вами поговорим позже.
Значок Параметры служит для входа в настройки параметров. Можете открыть их и посмотреть, что они из себя представляют. Третий значок служит для выключения компьютера, его перезагрузки, и перехода в спящий режим.
Плитки, которые находятся в правой части меню Пуск, это приложения и ярлыки для запуска программ, упорядоченные по группам. Если кликнуть правой кнопкой мыши по одной из плиток, то откроется выпадающее меню, в котором можно открепить эту плитку, изменить её размер, закрепить на панели задач, запустить от имени администратора, перейти к расположению файла или удалить её из меню. Плитки можно перетаскивать мышью с места на место.
Название группы плиток можно изменить, если кликнуть левой кнопкой мыши по двум полосочкам справа от него.
Для того, чтобы добавить какую-то программу на панель с плитками, необходимо кликнуть в правом окне меню Пуск по значку нужной программы, и выбрать запись Закрепить на начальном экране.
Точно так же любую плитку можно открепить.
Быстрый доступ к настройка системы через кнопку Пуск
Если кликнуть правой кнопкой мыши по кнопке «Пуск», то откроется меню с быстрым доступом к таким функциям, как:
Все эти функции мы будем с вами рассматривать отдельно, т.к. в одном уроке это просто не реально и не понятно без специальной подготовки.
Настройка меню Пуск в Windows 10
Для того, чтобы быстро перейти к настройкам меню Пуск, необходимо кликнуть правой кнопкой мыши по пустому месту рабочего стола и выбрать пункт «Персонализация».
Теперь слева перейдите на вкладку Пуск, и справа выставите те настройки, которые нравятся вам.
В самом низу правого окна обратите внимание на ссылку «Выберите, какие папки будут отображаться в меню «Пуск». Кликните левой кнопкой мыши по этой ссылке и настройте показ своих папок.
На вкладке слева под названием «Цвета», вы можете изменить цвет своего меню Пуск.
Видео о настройке меню Пуск в Windows 10:
Видео о настройке меню Пуск в Windows 7:
Вот такие настройки своего меню Пуск вы можете сделать уже сейчас.
Источник
Для того, чтобы было удобнее работать с интернетом, нужно понимать возможности браузера. В этой статье рассмотрим Главное меню браузера Google Chrome. Это позволит в общих чертах понять, что и где можно настраивать для того, чтобы в дальнейшем по крайней мере знать направление поисков оптимизации или устранению того, что мешает. Тем более, что с Google Chrome не всё так очевидно, чем скажем с Internet Explorer, который является основным браузером корпорации Microsoft.
Для того, чтобы открыть Главное меню браузера Google Chrome его сперва нужно найти. Находится оно в хитром месте: в конце адресной строки и открывается кликом левой кнопкой мышки на значок три вертикальные точки:
Содержание Главного меню браузера Google Chrome
Посмотрим, из каких пунктов состоит Главное меню браузера Google Chrome:
Работа с окнами и вкладками:
- «Новая вкладка» — Создаёт новую вкладку в браузере(горячие клавиши
Ctrl+T) - «Новое окно» — Создаёт новое окно браузера (горячие клавиши
Ctrl+N) - «Новое окно в режиме инкогнито» — Создаёт новое окно браузера в режиме инкогнито (горячие клавиши
Ctrl+Shift+N)
Работа с историей посещений, загрузками и закладками:
- «История» — составной пункт меню. Открывает историю посещённых страниц (горячие клавиши
Ctrl+H) - «Загрузки» — открывает окно для работы с загруженными файлами (горячие клавиши
Ctrl+J) - «Закладки» — составной пункт меню. Для работы с закладками браузера.
Работа масштабом отображаемой страницы:
- «Масштаб» — позволяет масштабировать отображаемую страницу, а также открывает полноэкранный режим отображения.
Работа со страницей и внешними устройствами:
- «Печать…» — открывает диалоговое окно подготовки страницы к печати (горячие клавиши
Ctrl+P) - «Трансляция…» — открывает диалоговое окно подготовки страницы к трансляции на внешние устройства (например, в телевизор)
- «Найти…» — открывает поле ввода текста для поиска его на странице (горячие клавиши
Ctrl+F) - «Дополнительные инструменты…» — составной пункт меню. Для сохранения страницы и работы над её отладкой.
Работа контентом страницы:
- «Изменить»
- «Вырезать»
- «Копировать»
- «Вставить»
Настройка и справка браузера:
- «Настройка» — открывает настройки браузера для их просмотра и изменения
- «Справка» — открывает страницу с инструкциями и подсказками как работать с браузером.
Выход:
- «Выход» — закрывает окно браузера. (горячие клавиши
Ctrl+Shift+Q)
Заберите ссылку на статью к себе, чтобы потом легко её найти!
Выберите, то, чем пользуетесь чаще всего:
Cправка — Google Chrome
Войти
Справка Google
- Справочный центр
- Сообщество
- Google Chrome
- Политика конфиденциальности
- Условия предоставления услуг
- Отправить отзыв
Тема отзыва
Информация в текущем разделе Справочного центра
Общие впечатления о Справочном центре Google
- Справочный центр
- Сообщество
Google Chrome