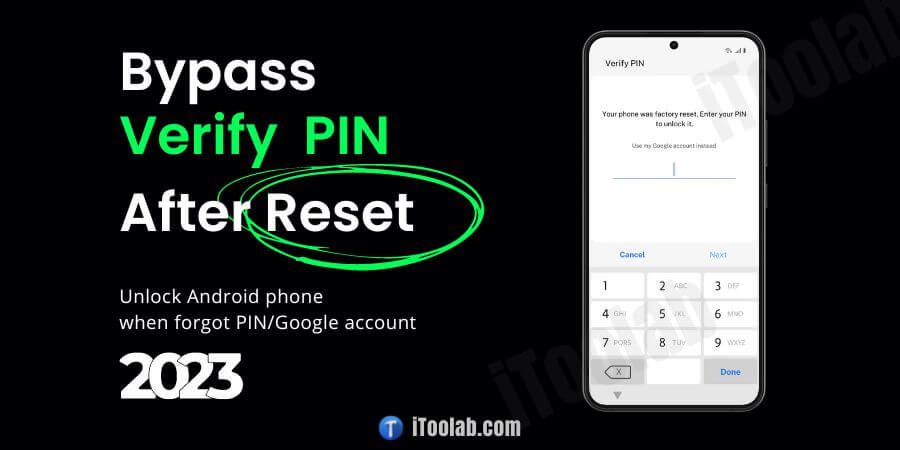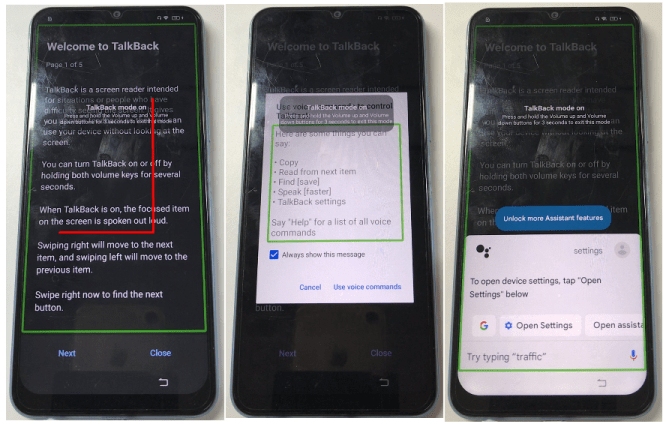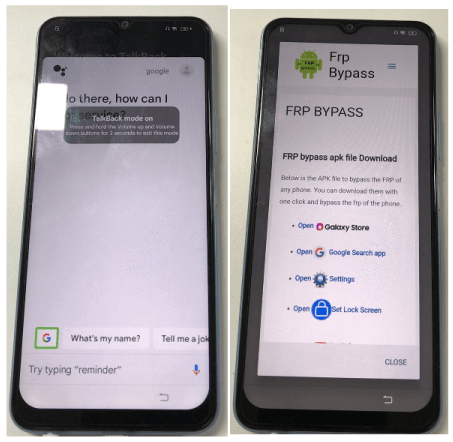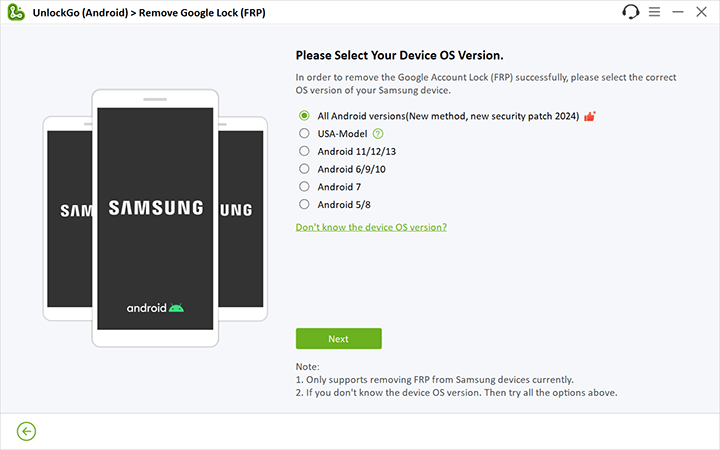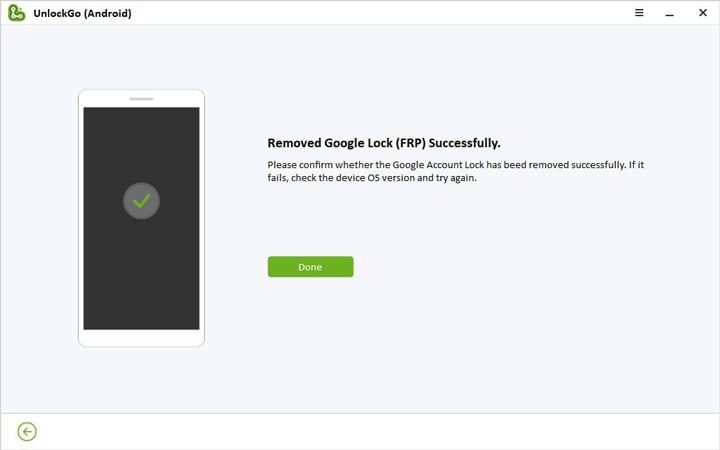В современном мире важная информация хранится на смартфоне, и сохранность этих файлов – первоочерёдная задача. Разработчики «Самсунга» предоставляют больше и больше методов блокировки, например, PIN-код, графический ключ, биометрическая аутентификация. Главное не паниковать, ведь вместе со способами защиты придумали варианты сброса этой защиты. Снять блокировку можно при помощи различных приложений, перепрошивки смартфона, полного сброса устройства до заводских настроек. Так же есть на телефоне стандартный пароль Samsung.
В статье:
- 1 Способы сброса пароля
- 2 Встроенные функции для сброса
- 2.1 Стандартный пароль на телефоне Samsung
- 2.2 Разблокировка устройства при помощи аккаунта Google
- 2.3 Сброс телефона Samsung до заводских настроек
- 2.4 Разблокировка смартфона во время входящего вызова
- 3 Специальные приложения для сброса пароля
- 3.1 Сервис «Find My Mobile»
- 3.2 Утилита ADB
- 3.3 Программа Dr.Fone
- 3.4 Переустановка прошивки
- 3.5 Сброс графического пароля при помощи приложения Bypass
- 4 Альтернативные методы
- 4.1 Сканер отпечатка пальца
- 4.2 Графический ключ
- 4.3 Обращение в сервисный центр
- 5 Установка паролей на устройстве
- 5.1 Блокировка устройства
- 5.2 Защита папки
Способы сброса пароля
Все методы снятия ключа делятся на три группы: специальные приложения, встроенные функции, альтернативные методы. При использовании специальных программ и приложений чаще всего необходим ПК, с помощью которого будем сопрягаться с девайсом. Разработчики делают процесс сброса кода простым и создают встроенные функции, которые помогают снять блокировку с гаджета.
Встроенные функции для сброса
С каждым обновлением ПО появляется больше и больше встроенных функций, которые помогают снять код с девайса. Они упрощают процесс разблокировки, ведь для этого не нужна помощь сторонних приложений. Для пользователей «Самсунга» есть отдельные фишки, которые отсутствуют в других марках.
Стандартный пароль на телефоне Samsung
Сперва, если забыли свой ключ, вы попробуйте ввести стандартный код компании «Самсунг». Есть несколько вариантов заводского пароля телефона Samsung, ибо на каждом девайсе стандартный код свой: 00000000 (8 нулей), 1234, 12345, 0000 (4 нуля), 00000 (5 нулей). Если никакой вариант не подошёл, можно снять стандартный пароль Samsung на телефоне:
- Извлеките SIM-карту из устройства.
- Перезагрузите смартфон. Зажмите кнопку питания, нажмите «Перезагрузка».
- Введите код *2767*8451# или на некоторых гаджетах *2767*3855#.
При правильном выполнении действий предыдущий стандартный код сбросится и станет 00000000 (8 нулей). При снятии стандартного кода все личные данные будут утеряны.
Разблокировка устройства при помощи аккаунта Google
Использование аккаунта Google – второй способ сброса пароля на вашем устройстве. Смартфон обязательно должен быть подключён к аккаунту Google, в противном случае вариант не поможет снять установленную защиту. Важно, чтобы девайс был подключён к Интернету при помощи Wi-Fi или передачи данных. Вот порядок действий, которые вы должны выполнять для снятия ключа на гаджете при помощи аккаунта Google:
- Вызовите всплывающее предупреждение и прочтите. Вызвать всплывающее предупреждение можно, введя неправильный код пять раз.
- Нажмите «Забыли пароль» или «Разблокировать в Google».
- Войдите в Google-аккаунт. Для входа введите информацию для идентификации: электронную почту и пароль.
- Сбросьте ключ. После ввода правильной электронной почты вам предложат удалить пароль на Samsung. Придумайте новый код, введите повторно и нажмите «ОК».
Если гаджет удовлетворяет всем критериям, выполнив такие несложные действия, вы сможете вновь начать пользоваться «Самсунгом».
Сброс телефона Samsung до заводских настроек
Жёсткий сброс настроек – второй вариант разблокировки. Данный способ используется в безвыходных ситуациях, ведь он удаляет всю информацию, которая хранилась на гаджете. Подходит для всех устройств. Для полного сброса настроек телефона выполните несколько простых действий:
- Отключите «Самсунг». Для этого зажмите кнопку питания на боковой части девайса и выберете вариант «Выключить».
- Включите режим Recovery. На этом этапе есть несколько вариантов действий:
- на гаджете есть кнопка «Домой» – зажмите комбинацию кнопок «Домой» + «Питание» + «Громкость вверх»;
- на телефоне есть кнопка «Bixby» слева под кнопками громкости – зажмите кнопки «Bixby» + «Питание» + «Громкость вверх»;
- нет ни одной из вышеперечисленных кнопок – зажмите комбинацию «Питание» + «Громкость вверх».
После появления логотипа Samsung Galaxy на экране вашего устройства отпустите клавишу питания, а остальные держите до включения режима Recovery в течение 10-15 секунд.
- Используя кнопку громкости, выберите строку «Wipe data / Factory reset». Подтвердите выбор нажатием кнопки питания.
- При помощи клавиши громкости, выберите вариант «Yes» или «Yes – Delete all user data». Для подтверждения нажмите кнопку питания.
- После удаления данных нажмите «Reboot system now», перезагрузите гаджет.
Выполнив эти действия, вы удалите информацию с гаджета, приведя его в состояние как после покупки. Перед сбросом для сохранения информации выньте SD-карту и SIM-карту. Также при использовании аккаунта Google личные данные сохранятся в личном кабинете и облачном хранилище.
Разблокировка смартфона во время входящего вызова
Данный способ подходит для смартфонов «Самсунг» на базе Android 5.0 и ниже. Более старые версии операционной системы имеют меньшую степень защиты, поэтому для них свои, более простые способы разблокировки девайса. Для разблокировки во время входящего вызова нужно:
- Совершить звонок с другого телефона на гаджет, которое пытаетесь разблокировать.
- Принять входящий вызов.
- Удерживать звонок в режиме «Hold».
- Открыть панель быстрого доступа.
- Нажать на иконку, которая выглядит как шестерёнка, и открыть настройки.
- Войти в раздел «Безопасность и конфиденциальность» и отключить ключ.
Как говорилось ранее, этот способ подходит только для более старых моделей, ведь разработчики заботятся о безопасности потребителей и их данных, поэтому устранили данную проблему. Для пользователей более старых моделей это быстрый действенный вариант разблокировки устройства в случае утери кода.
Специальные приложения для сброса пароля
В Интернете можно найти массу приложений и программ, которые позволят снять код с «Самсунга». Тут и платные, и бесплатные варианты ПО, позволяющего совершить снятие ключа с устройства. Также у компании Samsung есть собственный сервис «Find My Mobile», который доступен только для пользователей «Самсунг». Для использования сторонних программ чаще всего нужен ПК.
Сервис «Find My Mobile»
Ещё один вариант разблокировки «Самсунга» – сервис «Find My Mobile». Разработчики «Самсунга» решили максимально упростить для пользователей разблокировку телефона Samsung, если они забыли пароль. Использование сервиса Samsung Find My Mobile – самый простой способ снятия блокировки гаджета. Чтобы разблокировать девайс с помощью сервиса Samsung «Find My Mobile», выполните несколько простых действий, которые не потребуют больших затрат времени:
- Перейдите на платформу по ссылке.
- Войдите в систему, введя свою учётную запись Samsung.
- Выберете пункт «Разблокировать устройство».
- На всплывающем окне нажмите кнопку «ОК».
После выполнения данных действий через некоторое время гаджет должно дистанционно разблокироваться. Весь процесс разблокировки проходит быстро, буквально считаные минуты – и вы можете пользоваться девайсом. Перед началом работы обязательно убедитесь, что гаджет подключен к сети Wi-Fi или использует передачу данных.
Утилита ADB
Утилита ADB Run обеспечивает свзь двух разных устройств. С её помощью можно снять код на телефоне «Самсунг» или вовсе сбросить гаджет до заводских настроек, что приведёт к утере всей информации, хранившейся на смартфоне. При скачивании ПО учитывайте модель смартфона, ибо для каждого устройства есть своя версия утилиты, которая не работает для других моделей. Неподходящая версия ПО сделает работу смартфона некорректной. Вот план использования программы:
- Скачайте и установите программу. Важно учитывать модель вашего смартфона.
- Запустите программное обеспечение.
- Подключите девайс к компьютеру при помощи кабеля USB.
- Выберите пункт «Unlock Gesture Key», который отвечает за снятие кода.
Если вы сделали всё правильно, после выполнения действий ключ на девайсе будет сброшен, и вы насладитесь использованием «Самсунга».
Программа Dr.Fone
Программа Dr.Fone очень похожа на утилиту ADB, но функционал программы менее обширный. Скачать программу на компьютер можно на официальном сайте. Она позволяет снять код на смартфоне Android, если забыли ключ. Пользоваться программой легко:
- Скачайте и установите программу. Скачать программу на официальном сайте можно по ссылке.
- Подключите гаджет к компьютеру.
- Откройте программу.
- В отделе, отвечающем за восстановление данных, выберите пункт «Сброс пароля».
Если вы всё сделали правильно, вся информация сохранится, сбросится только защита (PIN-код, графический ключ). Важно выполнять все действия правильно и внимательно читать пункты, которые выбираете. Неправильные действия могут привести к полному сбросу девайса до заводских настроек.
Переустановка прошивки
Без опыта и навыка самостоятельная переустановка прошивки опасна для гаджета. Неправильные действия могут привести к проблемам: неработающее ПО, сожжение внутренних комплектующих. Для переустановки прошивки лучше обратиться в сервисный центр.
Если вы имеете опыт работы в переустановки прошивки, можете самостоятельно приступить к работе. Чаще всего используют универсальное приложение Odin или фирменный продукт Smart Switch. При переустановке прошивки нужно тщательно ознакомиться с правилами пользования программы – есть масса подводных камней. При перепрошивке смартфона данные будут удалены.
Сброс графического пароля при помощи приложения Bypass
Приложение Bypass позволяет снять графический код. Для работы программе необходимы Root права. Вы можете перестраховаться и установить приложение заранее, что значительно упростит снятие кода. Но, если у вас не было установлено приложение Bypass, это можно сделать дистанционно:
- Подключите гаджет к ПК.
- Скачайте программу Bypass на компьютер и установите.
- Синхронизация с телефоном выполнится автоматически.
После установки приложения, если оно не было установлено заранее, нужно отправить сообщение на девайс с кодом «1234 reset», после чего телефон автоматически перезагрузится. После включения графический ключ будет отсутствовать.
Альтернативные методы
Если все ранее указанные методы по каким-то причинам не подходят для вас, есть ещё парочка вариантов, которые точно вам помогут.
Сканер отпечатка пальца
Новейшие «Самсунги» оснащены сканером отпечатка пальца. В памяти девайса хранится до 3 разных отпечатков. Иногда сканер отпечатка пальца работает некорректно. В случае, если сканер не распознает отпечаток 5 раз подряд, нужно ввести альтернативный код, который вы придумываете в момент регистрации отпечатка пальца. Для более точного распознавания нужно вводить отпечаток под разным углом.
Графический ключ
Вариант разблокировки девайса при помощи ввода графического ключа – довольно распространённый способ. Как и в случае с отпечатком пальца, при регистрации графического ключа нужно ввести альтернативный код. Если 5 раз ввести неправильный графический ключ, придётся воспользоваться другим методом.
Обращение в сервисный центр
Если вы попробовали все вышеперечисленные подходящие методы, попробуйте обратиться в сервисный центр. Сервисных центров «Самсунг» очень много, посмотреть близко расположенный можно по ссылке. Обязательно нужно иметь при себе документ, удостоверяющий, что устройство принадлежит вам, например, чек на покупку. Самым главным минусом способа является то, что это требует определённых расходов и времени.
Установка паролей на устройстве
Установить блокировку можно не только на устройство, но и на отдельные приложения и папки. Это позволит дополнительно обезопасить себя.
Блокировка устройства
Установить блокировку на устройство можно в настройках. В разделе «Безопасность» или «Безопасность и конфиденциальность» можно выбрать способ блокировки: PIN-код, графический ключ или использование биометрических данных (сканер отпечатка пальца или распознавание лица).
Защита папки
Как и при блокировке девайса, нужно зайти в приложение «Настройки», раздел «Безопасность». В разделе «Безопасность и конфиденциальность» есть подпункт «Защита личных данных», в котором идёт процесс защиты отдельных папок. Зайдя в ранее указанный пункт, необходимо выбрать нужные папки, которые хотим дополнительно обезопасить, и параметры защиты. Если хотите защитить определённое приложение, его нужно поместить в папку, на которую вы раньше поставили блокировку.
Защита файлов, которые хранятся на устройстве, стала первоочередной задачей для каждого человека. Пользователи пытаются максимально обезопасить себя от утечки данных и личной информации. Разработчики предлагают больше и больше вариантов защиты, но при этом и предусматривают вариант снятия кода при необходимости. Сбросить пароль с устройства довольно просто. Есть масса вариантов от самых простых до сложных. Даже человек, который не силён в IT-сфере, сможет найти вариант разблокировки устройства, который он точно сможет осуществить.
Загрузка…
Несмотря на то, что блокировка экрана очень важна для вас, это может привести к множеству проблем, когда вы забыли пин код для разблокировки вашего устройства. К сожалению, если вы забыли свой пин код, вы не сможете получить доступ к своим данным, и, возможно, вы никогда больше не сможете использовать свое устройство.
Но вам не нужно слишком беспокоиться об этой проблеме, поскольку есть надежные способы разблокировки телефонов Android даже после того, как вы забыли пин код. Поэтому давайте начнём читать статью и узнаем, как разблокировать телефон Android если забыл пин код.
- Часть 1. Можно ли убрать пин код с помощью сброса настроек
- Часть 2. Как разблокировать телефон Android при проверке пин кода
- Часть 3. Как разблокировать Андроид если забыл пин код
Часть 1. Можно ли убрать пин код с помощью сброса настроек
Нет, сброс к заводским настройкам не может удалить пин-код. Это связано с тем, что вам будет предложено подтвердить PIN-код после сброса настроек. По сути, после того, как вы закончите сброс настроек, вы получите уведомление на своем устройстве о том, что «ваш телефон был сброшен до заводских настроек. Введите свой пин-код, чтобы разблокировать его». Поскольку вы забыли свой пин код, это означает, что вы застрянете на этом этапе. Поэтому вам придется рассмотреть одно из других решений, которые будут описаны ниже.
Часть 2. Как разблокировать телефон Android при проверке пин кода
Как объяснялось выше, ваш телефон попросит вас подтвердить PIN-код после сброса настроек. Затем он предложит вам войти в свою учетную запись Google, чтобы разблокировать устройство (как показано на рисунке выше). Чтобы этот метод сработал, ваша учетная запись Google должна быть предварительно авторизована на телефоне. Кроме того, у вас должен быть доступ к Интернету. Если эти требования недоступны, этот метод не может работать для вас.
После того, как вы введете данные своей учетной записи Google, функция Google Recovery будет использоваться для разблокировки экрана вашего телефона.
Часть 3. Как разблокировать Андроид если забыл пин код
Метод 1. Используйте Найти устройство (Android 5.0 Lollipop или более поздняя версия)
Что делать если забыл пин код от телефона Android?
Для смартфонов Android, работающих под управлением Android 5.0 Lollipop или более поздних версий, вы можете воспользоваться функцией «Найти устройство». С помощью этой функции вы сможете разблокировать свой смартфон, даже если забыли пароль.
Чтобы использовать функцию «Найти устройство», вы должны запомнить адрес электронной почты и пароль, связанные с телефоном. Кроме того, вам необходимо стабильное подключение к Интернету.
-
Посетите Google Find My Device на другом устройстве. На сайте войдите в систему с помощью основной учетной записи Google на вашем заблокированном телефоне Android. Если у вас есть несколько устройств Android в учетной записи, вы должны посмотреть в верхний левый угол экрана, а затем выбрать конкретный телефон, который вы хотели бы удалить.
- Затем вам нужно выбрать “Стереть устройство”. После этого просто нажмите кнопку “Стереть устройство”.
- На заблокированном телефоне выполните основные действия по настройке на вашем телефоне Android. Теперь вы можете снова начать пользоваться устройством.
Примечательно, что вам необходимо подтвердить данные учетной записи Google, которые вы использовали ранее на устройстве, чтобы завершить настройку. Итак, если у вас нет данных учетной записи Google, этот метод не может работать для вас.
Метод 2. Самый простой способ разблокировать телефон Android без пароля
Описанные выше методы потребуют, чтобы данные вашей учетной записи Google идеально работали на вашем устройстве Android. Итак, что делать, если вы не сможете запомнить информацию о своей учетной записи Google? Вы можете использовать Tenorshare 4uKey for Android. Эта программа является самым простым методом, который вы можете использовать для разблокировки вашего телефона Android без использования какого-либо пароля или пин кода. Он отлично работает на вашем устройстве, независимо от его марки или модели. Инструмент работает быстро и не требует каких-либо специальных навыков для использования.
Если вы готовы разблокировать свой телефон Android без пароля, первое, что вам следует сделать, это загрузить Tenorshare 4uKey for Android на свой Mac или ПК с Windows. Затем вам нужно установить его.
-
Подключите свой телефон Android к компьютеру и выберите функцию “Снять блокировку экрана”.
-
Подтвердите и начните разблокировку вашего телефона Android.
-
Вы получите уведомление с надписью “Удаление пароля экрана блокировки приведет к удалению всех данных на устройстве”. Если вы уверены, что хотите продолжить, вам нужно нажать кнопку “Да”.
-
После того, как программа удалит пин код вашего телефона Android, вам необходимо перевести его в режим восстановления.
-
Экран блокировки будет автоматически удален программой. Через несколько минут на вашем экране появится сообщение с надписью “Пароль экрана удален”.
Вы, наконец, разблокировали свой телефон Android, несмотря на то, что забыли шаблон блокировки, отпечаток пальца или пин код телефона.
Заключение
Сейчас вы уже узнали, как разблокировать Андроид если забыл пин код. Там есть несколько методов для вас. Но Tenorshare 4uKey for Android не требует пароля или данных учетной записи Google, это лучшее средство для разблокировки телефона. Итак, не стесняйтесь использовать эту программу сегодня.
Удалить блокировку экрана Android и обойти блокировку Samsung FRP
- Обход подтверждения аккаунта Google на устройствах Samsung (Android 6-12)
- Удалить пароль Android, шаблон, пин-код и блокировку отпечатков пальцев всего одним кликом
- Поддержка удаления блокировки экрана и FRP на Win и Mac
Скачать Бесплатно
Скачать Бесплатно
Присоединяйтесь к обсуждению и поделитесь своим голосом здесь
Как разблокировать пароль Samsung если его забыл?
Представлены несколько вариаций заводского пароля, на каждом смартфоне он свой. Если вы знаете ещё какие нибудь напишите его в комментариях.
Стандартный заводской пароль: 00000000 (8 нулей). Также 1234, 12345, 0000, 00000. Если не один не подходит вы можете его сбросить. Внимание все данные будут потеряны! (Кроме тех которые на SD-карте, если её вынуть). Для этого нужно вынуть сим-карту и после ввести: *2767*8451# (на некоторых моделях *2767*3855#) пароль скорей всего сброситься до 8 нулей.
Как восстановить забытый пароль через Gmail?
Этот метод будет работать только в том случае, если вы подключили свою учетную запись Gmail к телефону Samsung.
1) Прочтите всплывающее предупреждение. Ввод неправильного пароля пять раз на экране разблокировки вызовет всплывающее предупреждение. Система будет запрошена на 30 секунд. Нажмите «ОК».
2) Укажите, что вы забыли. Направляйте свой взгляд на параметры, отображаемые в нижней части экрана. Нажмите «Забыл графический ключ», «Забыл PIN-код» или «Забыл пароль». В зависимости от того, какой метод разблокировки вы использовали для защиты вашего телефона Samsung.
3) Войдите в свою учетную запись Gmail. Вам необходимо отправить свою идентификационную информацию Gmail, связанную с вашим телефоном Samsung. Введите свои имя пользователя и пароль Gmail в появившемся текстовом поле и нажмите кнопку «Войти».
4) Сбросьте пароль. После отправки правильного имени пользователя и пароля Gmail вам будет предложено сбросить пароль Samsung. Создайте новый пароль и нажмите «ОК» или «Продолжить». Повторно введите новый пароль Samsung и нажмите «ОК». Это должно позволить вам снова получить доступ к вашему телефону или планшету Samsung.
Зачем убирать пароль с телефона Самсунг
Практически все пользователи блокируют свои устройства, стараясь таким способом защитить персональные данные от чужих глаз, благо, что компания Samsung разработала несколько надежных вариантов. Если графический или цифровой ключ больше не нужен, его можно удалить в несколько кликов через стандартное меню. Необходимость снять защиту в телефоне возникает по многим причинам, например:
- стандартные действия превратились в утомительный процесс и отнимают время;
- владелец вдруг забыл пароль и не может получить доступ к телефону;
- некоторые функции становятся недоступными из-за неполадок в системе или некорректной работы определенных приложений.
Иногда срочно требуется разблокировать чужой смартфон, чтобы вернуть находку владельцу.
Как выполнить жесткий сброс пароля Samsung?
Для того чтобы удалить пароль Samsung, сначала выключите телефон. Просто нажмите и удерживайте кнопку питания в течение нескольких секунд. Перед выполнением Factory Reset помните, что в результате вы потеряете все данные на телефоне Samsung. Понимаете, Factory Reset в основном это восстановление программного обеспечения, и вернет ваш гаджет обратно в исходное состояние системы, удалив все файлы, сохраненные на нем.
Немного хороших новостей: Factory Reset не удалит данные, хранящиеся на вашей SIM-карте или карте Micro SD. Этот метод фактически не восстанавливает ваш пароль, но удаляет все данные пользователя, включая все установленные пароли или шаблоны безопасности, на памяти устройства, чтобы вы могли снова получить доступ к паролю Samsung.
Кнопки регулировки громкости находятся в левой части телефона, кнопка питания находится справа, а кнопка «Домой» находится в самом центре нижней части экрана.
1) Выключите телефон. Обычный способ нажатия кнопки питания не будет работать. Вместо этого удерживайте и одновременно нажимайте эти кнопки: Увеличение или уменьшение громкости + Питание + Домой.
2) При нажатии кнопки «Увеличение громкости» или «Уменьшение громкости» зависит от используемой вами вкладки Samsung. Пробуйте проб и ошибок с обеих кнопок.
3) Выберите, чтобы выполнить заводскую перезагрузку. На предыдущем шаге появится экран приветствия, в котором вы можете выбрать опцию «Протирать данные / заводская перезагрузка» с помощью клавиш громкости. Подтвердите свой выбор, используя кнопку питания.
4) Опция также может быть представлена как «Да, удалить все пользовательские данные». Просто используйте клавиши громкости, чтобы выбрать опцию, и кнопку питания, чтобы подтвердить ее.
Дайте системе минуту или две, чтобы завершить процесс.
Выберите «Перезагрузите систему сейчас». Он появится на вашем экране. Подтвердите перезагрузку системы с помощью кнопки питания. Подождите пару минут, чтобы завершить процесс, после чего вы снова можете использовать пароль Samsung. Если не один из перечисленных методов вам не помог смотрите: Как сделать сброс Samsung до заводских настроек?
Как разблокировать телефон Самсунг
Устройство телефона от компании Самсунг практически ничем не отличается от более известных фирм, такие как Huawei или же Xiaomi. Все они построены на базе Андроида, именно поэтому основные процессы будут проходить одинаково.
Через безопасный режим
Самый первый способ – войти через безопасный режим. Это такое особое меню, которое очень помогает техническим мастерам. Благодаря ему те выполняют различные работы для решения возникающих с устройством проблем. Если говорить совсем просто, то благодаря безопасному режиму или же меню пользователь может решить в несколько счетов свою проблему.
Использовать безопасный режим можно как и решения поставленной проблемы, так и для более серьезных задач. Войти в безопасный режим просто, если знать механизм. На телефоне самсунг вход в данный режим также возможен.
Обратите внимание! Если у пользователя телефон другой фирмы, то вход в безопасный режим может отличаться. Данный метод подходит только для телефонов от фирмы Самсунг.
Для перехода в безопасное меню, а также дальнейшей разблокировки устройства нужно выполнить следующие действия:
- Для начала необходимо задержать на несколько секунд кнопку выключения. Это нужно проводить на активированном устройстве;
- После этого пользователь увидит диалоговое окно. При помощи долгого тапа необходимо нажать на кнопку отключения или же на согласие с данным действием;
- Теперь появится предупреждение о переходе в режим безопасности. Его также необходимо подтвердить;
- Далее пользователю нужно через этот режим зайти прямо в настройки, в раздел, где располагаются все пароли устройства;
- В нем отключается вход по паролю или же графическому ключу;
- Теперь остается только перезагрузить устройство.
Если пользователь выполнил все вышеописанные действия правильно, то телефон вернется в свое первоначальное состояние, при этом не потребует вход по паролю. Этот метод подойдет больше для тех, кто забыл пароль. При решении системных проблем стоит использовать другие способы.
Хард ресет с помощью клавиш
Это жесткий метод – Hard Reset. Жесткий он в том плане, что пользователь при сбросе данных теряет всю информацию о своем устройстве. Этот способ подойдет только в случаях, когда пользователь увидел серьезные системные проблемы в устройстве.
Метод имеет свои плюсы и минусы. Единственный плюс, который пользователь может сразу увидеть – нет необходимости в подключении проводов. Также можно отметить в качестве преимущества скорость процедуры.
Однако при других критериях, все стирается. Данные и файлы, которые хранились на устройстве, пользователь не сможет сохранить., он их потеряет.
Обратите внимание! Перед выполнением хард ресета стоит выполнить резервную копию информации на телефоне.
Для выполнения успешного сброса пользователю необходимо выполнить следующее:
- Для начала нужно отключить устройство привычным способом;
- Теперь необходимо зажать кнопку усиления звука, при этом одновременно кнопку питания и дома;
- Появится экран, который отобразит логотип;
- Если все выполнено правильно, то появится инженерное меню. Выбираем пункт с Factory Reset;
- Подтверждаем все действия при помощи нажатия на кнопку питания;
- Перезагружаем устройство.
После этого пользовательский телефон станет как будто «новенький». Как только пользователь его активирует, то обнаружит, что из памяти удалены файлы, а пароль блокировки снят.
Удаленное управление через гугл-аккаунт
Так как Самсунг базируется на Андроид, а Андроид обычно напрямую зависит от компании Гугл, то этот метод также подойдет для того чтобы разблокировать телефон. Сервисы, интегрированные в смартфон, отлично подойдут для того чтобы помочь пользователю. О них не стоит забывать, так как они могут выручать в сложную минуту.
Пользователь может при помощи компьютера удаленно управлять гугл – аккаунтом, если смартфон синхронизирован с ним. Человек, который сидит за компьютером, может выполнять действия и на телефоне. Для того чтобы провести эту процедуру, пользователю нужно:
- На компьютере открыть официальный сайт компании Гугл;
- После чего авторизоваться в собственном контакте;
- Теперь пользователь может перейти в раздел под названием «Мои устройства»;
- В нем выбирается нужный телефон;
- Стоит тапнуть на пункт «Пароли» и после подтвердить о том, чтобы сбросить защиту.
Пользователь должен перезагрузить устройство, чтобы введенная функция смогла устаканиться. Как видно, это не так сложно, если знать, как работают сервисы.
Перепрошивка с компьютера
Это самая крайний способ, который может помочь пользователю вернуть пароль в неактивное состояние. Если не удается выполнить сброс устройства разными способами, которые описаны выше, то необходимо выполнять более серьезные методы.
Для перепрошивки устройства пользователю понадобится компьютер, а на него стоит скачать специальное приложение под названием «Smart Switch».
Как только пользователь смог загрузить программу, ему стоит:
- Подключить само устройство к компьютеру;
- Открыть приложение и в нем найти пункт с подключением к устройству;
- Далее нужно выбрать в меню пункт с перепрошивкой;
- Подтвердить свое действие при помощи согласия.
Перепрошивка означает также полное удаление данных. Пользователь, который не скопирован информацию о телефоне заранее, рискует потерять их навсегда.
Как разблокировать телефон Samsung с помощью дополнительного пин-кода
Этот способ подойдет для случаев, когда пользователь сам забыл пароль. Дополнительный пин-код – это пароль, который пользователь устанавливает сразу, как только решается установить пин-код или же что-то подобное. Для того чтобы вызвать этот дополнительный пин-код, пользователю необходимо:
- Ввести неправильную комбинацию порядка 5 раз. Все зависит от модели;
- При появлении повторного сообщения о том, что нужно повторить попытку через 30 секунд, то пользователь увидит пункт «Доп. Пин». Это именно то, что и нужно;
- Тапнув на него, пользователь должен ввести комбинацию, которую он задавал еще в самом начале блокировки, при первых действиях еще в настройках;
- После этого стоит тапнуть на «Ок».
Если пользователь ввел правильную дополнительную комбинацию, то он сможет в дальнейшем перейти на устройство без пароля. Дополнительный пин-код доступен не на всех моделях, а только на определённых. Также чаще всего он работает только с пин-кодом, то есть для отпечатка или пароля его нет.
Способ разблокировки Samsung с помощью ADB
Еще один вариант, который предполагает использование компьютера. Для него необходимо загрузить специальную программу под названием ADB Run. Она предназначена для того чтобы установить взаимодействие двух устройств. Помимо этого, она помогает выполнить сброс устройства до заводских при необходимости. Для того чтобы разблокировать устройство, пользователю нужно:
- Открыть программу на собственном компьютере;
- Подключить телефон к ПК;
- Теперь стоит выбрать в программе выбрать пункт со спряжением, а именно Unlock Gesture Key;
- После этого стоит подтвердить действие.
Стоит внимательно соглашаться с условиями снятия пароля в программе.
Применение программы удобно тем, что пользователь в любом случае сохраняет данные на устройстве, при это снимает только графический ключи и пароли.
Как разблокировать пароль Samsung с помощью Find My Mobile?
Если вам не удалось разблокировать пароль Samsung, во-первых, не паникуйте. Тонны людей были в одном и том же положении раньше, и в будущем многое последует. Именно поэтому Самсунг (и сам Android) чрезвычайно упростил сброс вашего пароля и восстановление доступа к вашему телефону.
2) Войдите в систему, используя созданную вами учетную запись Samsung, когда вы впервые приобрели свой смартфон. Конечно, для этого требуется, чтобы вы вошли в учетную запись Samsung, а не пропустили ее.
3) На панели инструментов нажмите кнопку «Разблокировать устройство».
4) Убедитесь, что телефон включен и подключен к Интернету через Wi-Fi или через активное соединение для передачи данных.
5) Нажмите «ОК» для всплывающего окна, которое отображается на веб-сайте.
Теперь ваш телефон будет общаться с Find My Mobile и через несколько минут должен дистанционно разблокироваться. Теперь вам захочется войти в настройки
устройства и создать новый пароль.
Если вы столкнулись с любыми проблемами в процессе, не забудьте сообщить нам в разделе комментариев ниже, и мы сделаем все возможное, чтобы помочь вам.
Источник
Способ 2: Разблокировка при помощи аккаунта Samsung
Второй способ требует доступа к аккаунта Samsung, который добавлен на вашем устройстве. Если его нет, тогда пропустите и перейдите к следующему предложению. Также устройстве должен быть интернет, ведь оно будет запрашивать проверку данных на серверах компании Samsung, а также компьютер с доступом к всемирной сети.
- Откройте на компьютере страницу https://findmymobile.samsung.com/?p=ru, чтобы воспользоваться услугами официального сервиса компании Samsung.
- Нажмите “Войти”, а затем введите свой электронный адрес, под которым зарегистрирован аккаунт Samsung, и потом пароль к нему.
- Кликните “Вход” и дождитесь проверки состояния и определения местоположения. Процесс может занять несколько минут.
- Если у вас несколько смартфонов, тогда нужно выбрать нужный и внизу кликнуть по опции “Разблокировать”.
- Введите свой пароль от аккаунта и нажмите “Разблокировать”.
- В тот самый момент телефон активируется, а экран блокировки разблокируется.
Виды блокировки на Samsung
Планшеты Самсунг Галакси могут иметь 4 вида блокировки экрана: кнопка “Home”, пин-код, пароль, отпечаток пальца. Чаще всего пользователи используют первые два.
Типы блокировки экрана на планшетном компьютере:
Все вышеперечисленные виды блокировок, кроме первого, почти невозможно ввести наугад, а уж отпечаток пальца точно не получится воссоздать.
Поэтому проблема забытого пароля актуальна всегда. Если ввести несколько раз подряд неправильный код/ключ, то на планшете включится таймер, до истечения которого невозможно будет ввести пароль еще раз.
Почему не снимается блокировка
В Андроиде есть несколько настроек, которые могут не давать убрать блокировку экрана. Кроме настроек, снятию блокировки могут мешать установленные приложения.
Как изменить вид экрана блокировки?
Заходим в меню «Настройки» и выбираем пункт «Экран блокировки
». Если такого пункта нет, открываем меню «Темы». Переходим во вкладку «Обои
экрана блокировки
». В появившемся меню выбора ищем интересующую картинку и подтверждаем свои действия нажатием «Установить» в верхней части
экрана
.
Интересные материалы:
Как увидеть в мессенджере когда человек был в сети? Как узнать был ли человек в больнице? Как узнать что с человеком в больнице? Как узнать дату рождения человека по паспортным данным? Как узнать дату смерти человека по дате рождения? Как узнать добавил ли тебя человек в черный список? Как узнать где был человек по айфону? Как узнать Инн чужого человека? Как узнать когда человек последний раз был в скайпе? Как узнать кого человек добавил в друзья в ВК если он не в друзьях?
Забыт код блокировки или графический ключ
Пожалуй, самая распространенная ситуация. Пользуешься себе устройством, разблокируешь его при помощи датчика отпечатка пальца… а потом условный Galaxy S9 взял и самостоятельно перезагрузился. И, надо же, требует какой-то пин-код!
А ты его вводил фиг знает когда и уже не помнишь! Что делать? Есть два варианта:
Казалось бы, нам этом все. А вот и нет:(
Даже при разблокировке через полный сброс настроек могут возникнуть проблемы. И имя этой проблеме — учетная запись Google.
Все дело в том, что если на Galaxy была введена учетка Google, то после сброса настроек вы можете увидеть вот такое вот сообщение:
Предпринята несанкционированная попытка сброса устройства до заводских настроек. Для подтверждения личности подключитесь к сети Wi-Fi или мобильной сети.
Итак, пользоваться устройством нельзя — для разблокировки требуется ввести логин и пароль от учетной записи Google.
Как разблокировать с помощью аккаунта Гугл
Если вы вдруг забыли пароль от телефона Самсунг, его можно восстановить с помощью Гугл аккаунта, после чего установить новые данные. Этот метод является официальным и предусмотрен для телефонов с версией до 5.0. На более новых смартфонах этот вариант не работает из-за более строгой защиты.
Чтобы разблокировать телефон Samsung, если забыл графический пароль, введите почтовый ящик и пароль для входа. После этого можно удалить все сохраненные данные, чтобы заново задать пароль и уже запомнить его.
Как убрать блокировку экрана на определенное время
Часто встречаются ситуации, когда необходимо обеспечить активность дисплея в течение длительного промежутка времени и не допустить перехода устройства в спящий режим. Для этого в смартфонах Samsung предусмотрен следующий алгоритм:
- Войти в раздел «Настройки».
- Выбрать позицию «Дисплей».
- Открыть подпункт «Тайм-аут экрана»
- Задать нужный временной отрезок из предложенного списка (установить галочку).
В установленный период дисплей будет оставаться активным.
Важно понимать, что блокировка предохраняет телефон не только от случайного незапланированного включения аппарата в кармане или в сумке, но также ограничивает доступ третьих лиц к личным данным, содержащимся в устройстве. Поэтому отключать дополнительные защитные опции следует только в тех случаях, когда в защите подобного рода нет необходимости.
Дополнительные методы
Если основные рассмотренные способы не помогают для восстановления заблокированного телефона, то можно воспользоваться дополнительными вариантами.
Если пользователь забыл пароль, разблокировать телефон Самсунг Галакси или другой модели можно самостоятельно. Есть несколько способов, чтобы вернуть работоспособность устройства. В зависимости от моделей и степени настройки параметров варианты восстановления будут отличаться. Разблокировать кнопочный и сенсорный телефон Самсунг одним способом не получится. Универсальными инструментами являются сброс до заводских настроек и перепрошивка.
Специальные программы
Для того чтобы разблокировать устройство, существуют и специальные программы. Если пользователь обнаружил, что ни один из вышеперечисленных способов работает некорректно, то он может с легкостью обратиться к утилитам.
Samsung Find my mobile
Это официальное приложение от компании Самсунг. Оно поможет разблокировать телефон без сброса настроек или же перепрошивки Человек не получит каких-либо рисков при использовании данной утилиты.
Однако этот вариант подойдет далеко не всем пользователям, а только тем, кто заранее был зарегистрирован и авторизирован в системе компании. Чтобы качественно воспользоваться программой, нужно:
- Открыть официальную страничку;
- Указать адрес электронной почты, к которой пользователь привязан и на Самсунг;
- Теперь нужно выбрать свое устройство из поиска;
- Кликнуть на пункт «Еще»;
- Выбрать раздел с разблокировкой устройства и подтверждением действия.
Как видно, открыть доступ можно даже при помощи специальных утилит. Хорошо, когда они официальны.
Dr. Fone
Еще одно очень популярное приложение, которое поможет пользователю с легкостью разблокировать Самсунг – это Доктор Фон. Оно предназначено для телефонов на системе Андроид, а также доступно в официальных магазинах, на сайте.
После того, как пользователь загрузил его на свой компьютер, ему необходимо:
- Подключить смартфон к компьютеру;
- Открыть программку;
- Найти пункт с управлением Андроида Lock;
- Теперь тапнуть на пункт, который отвечает за восстановление данных;
- Указать тип восстановления, который нужен. В данном случае – пароль.
Если пользователь сделал все действия правильно, то файлы с устройства не удаляться. Если отнестись к этому невнимательно, то пользователь может случайно нажать на сброс до заводских настроек или что-то подобное.
Коды разблокировки Samsung различных моделей
Некоторые телефоны Самсунг имеют специальные коды разблокировки, которые позволяют открыть телефон даже без пароля. К самым популярным паролям относят:
Код необходимо вводить после того, как пользователю включит телефон в режиме набора номера. В меню, которое откроется после ввода кода, необходимо ввести значение #*7337#. Это универсальное значение, чтобы разблокировать устройство.
Источник
Удаление сторонних сертификатов на Самсунге
Некоторые приложения используют в работе сертификаты безопасности. Это такие специальные файлы, которые обеспечивают дополнительную безопасность вашим данным. В процессе установки приложений, которые используют дополнительные сертификаты, на гаджет может прийти запрос установки пароля. Пока сертификаты в активном режиме, обойти пароль возможности нет.
Поэтому перед снятием блокирования экрана на Самсунге, следует удалить загруженные сертификаты:
- Найти и открыть меню «Безопасность»;
- В разделе «Другие параметры безопасности» выбрать «Удалить учетные данные»;
- Подтвердить удаление.
Удаление всего содержимого
Если кнопка «Удалить» будет неактивна, значит, сторонних сертификатов на устройстве нет. И нужно искать другие варианты снятия блокировки экрана на вашем телефоне Samsung.
Это может быть полезным: Как восстановить контакты на телефоне Самсунг.
Find My Mobile
Этот способ подойдет, если:
● на устройстве был заранее добавлен Samsung аккаунт; ● на устройстве подключен интернет.
Чтобы разблокировать устройство:
Если не помните логин или пароль попробуйте восстановить данные нажав «Найти идентификатор или сбросить пароль?».
Если данные не удалось восстановить, используйте другие способы разблокировки.
Если пункты не реагируют на нажатия или не появились на экране, попробуйте использовать другой браузер.
Как сбросить Samsung Galaxy A51 и стереть данные (мягкий и жесткий сброс)
Следуйте этому руководству, чтобы узнать, как стереть данные и выполнить полный сброс Samsung Galaxy A51.
Galaxy A51 поставляется с чипом Exynos 9611 и 4/6/8 ГБ оперативной памяти. Это очень быстрый и шустрый телефон. Однако бывают случаи, когда телефон не отвечает должным образом, даже если у него 8 ГБ ОЗУ. Бывают случаи, когда телефон становится медленным, приложения начинают принудительно закрываться, и общее впечатление становится плохим. Если ваш Galaxy A51 работает так же, сброс к заводским настройкам, скорее всего, решит проблему.
Обращение в сервисный центр
Заблокировать телефон легко: необходимо активировать функцию защиты в настройках. Разблокировать смартфон, когда забыл пароль, проблематично. Можно воспользоваться вышеперечисленными способами, но они могут стать причиной потери личных данных и сбоя мобильного устройства. Самый надежный способ — обратиться в сервисный центр.
Не всегда пароли Google, сторонние программы и меню Recovery помогают снять блокировку. Специалисты найдут выход из сложившейся ситуации. К тому же так снижается вероятность испортить телефон. У такого решения есть свои недостатки:
- услуги платные;
- специалисты выполнят не гарантийный ремонт;
- потратите немало времени на решение проблемы (за такую работу берутся не сразу).
Из статьи узнали рабочие способы, как снять блокировку со смартфона, когда забыли пароль. Чтобы не оказаться в такой ситуации, рекомендуем его где-нибудь записать. Желательно вручную на бумаге.
Оригинал статьи: https://www.nur.kz/technologies/instructions/1748107-kak-razblokirovat-telefon-samsung-esli-zabyl-parol/
Как стереть данные и восстановить заводские настройки на Samsung Galaxy A51
Есть много причин, по которым вам следует сбросить настройки телефона. Во-первых, известно, что через несколько месяцев использования Android становится медленнее. В результате время от времени необходимо выполнять перезагрузку, чтобы ускорить работу телефона. Однако бывают случаи, когда простая перезагрузка не решает проблему, и единственное решение – полностью перезагрузить телефон.
Почему тебе следует сбросить настройки вашего Samsung Galaxy A51
Samsung Galaxy A51 имеет отличные характеристики для своей цены и работает практически со всем без задержек. Однако система Android может замедлиться и снизить скорость телефона до такой степени, что он станет непригодным для использования. В этом случае рекомендуется восстановить заводские настройки. Сброс удалит все на вашем телефоне, включая ненужные и устаревшие данные, которые могут замедлить работу телефона. После сброса настроек телефон будет как новый и такой же быстрый, как и раньше.
Как убрать пароль на андроиде если запрещено администратором?
Как выключить графический ключ если это запрещено администратором Зайдите в настройки вашего телефона и выберите там пункт «Безопасность» -> «Администраторы устройства». Там не должно быть включенных приложений, которых вы не знаете, если же есть – попробуйте их выключить.
Интересные материалы:
Как изменить иконку плейлиста на ютубе? Как изменить иконку приложения виндовс 7? Как изменить иконку в Вайбере? Как изменить индикатор сети на iphone IOS 13? Как изменить индикатор сети на iPhone на точки? Как изменить информацию о компании в гугле? Как изменить интерьер на кухне? Как изменить интерфейс на ютубе? Как изменить интерфейс сообщений ВК? Как изменить интерфейс в Facebook?
Как обойти защиту от сброса к заводским настройкам на смартфонах с Android
Если вы думали, что Factory Reset Protection (защита от возврата к заводским настройкам), как вариант защиты вашего украденного смартфона Samsung, защищает ваши данные, то подумайте ещё раз. Благодаря недостатку телефонов Samsung, эту функцию безопасности можно легко обойти – в считанные минуты!
RootJunky, профессионал в рутировании телефонов, в видео на YouTube продемонстрировал обходной путь, который позволяет отменить действие функции безопасности менее чем за 10 минут.
Это видео на YouTube показывает, как RootJunky способен обойти функцию Factory Reset Protection на смартфоне Samsung Galaxy Note 5.
Для тех, кто незнаком с Factory Reset, стоит отметить, что эта функция была встроена в Android Lollipop, чтобы вор не смог сделать сброс настроек на украденном телефоне. Эта мера безопасности, предназначена для того, чтобы было сложнее продать похищенный смартфон. Эта мера безопасности похожа на iCloud Activation Lock от Apple.
Если кто-то пытается произвести сброс настроек на украденном смартфоне через опцию восстановления, телефон становится неактивным до тех пор, пока владелец не войдёт на телефоне в ранее используемую учётную запись Google (до того, как телефон произошёл сброс настроек) при перезагрузке устройства. Таким образом, от владельца не требуется дополнительных действий, чтобы выполнить сброс настроек на смартфоне Samsung, а вор, который не знает пароль, не сможет ничего сделать.
Поэтому даже если вор не сможет войти в защищённый паролем телефон, уязвимость смартфонов Samsung может позволить ему обойти меры безопасности. Смартфоны Samsung в основном автоматически заходят в менеджер файлов, когда в них вставляют диск OTG т. е. внешнее устройство для хранения данных.
Операционная система даёт возможность открывать файлы. Это и есть недостаток, потому что в теории ни у кого не должно быть возможности получить доступ к функции сброса настроек, она должна быть доступна только при входе в аккаунт Google.
В этом видео, RootJunky демонстрирует, как вставив APK в OTG, вы получите доступ к настройкам. Затем необходимо установить APK и появится возможность даже отключить меру безопасности «неизвестные источники». Так можно получить доступ к настройкам, а затем просто нужно будет нажать несколько кнопок и все будет сделано.
Посмотрите видео, чтобы узнать, как это происходит. Надеемся, что Samsung разберётся с этим недостатком и выпустит обновление.
Многие устройства Samsung уже с конвейера появляются с функцией защиты сброса данных, что делает невозможным сделать на украденном или найденном телефоне сброс данных и в дальнейшем пользоваться устройством после полного вайпа. Однако новое видео показывает нам, что это ограничение безопасности можно обойти всего за 10 минут.
Защита сброса данных делает устройство неработоспособным, если кто-то попытается сбросить с помощью рекавери все данные, но до тех пор, пока первоначальный владелец не введет учетные Google и не перезагрузит устройство. И вот нам как раз показали, что в системе есть изъян, который позволяет операционке открывать файлы, когда вставлен OTG диск, даже когда устройство требует ввести данные пользователя Google для перезагрузки. С помощью этого метода можно скопировать APK файл на диск, и с помощью OTG просто открыть настройки и установить APK файл. После того, как APK установлен, очень просто сбросить данные на устройстве. Вместо того чтобы сброс делать из рекавери, его можно провести прямо в настройках. В итоге устройство можно будет использовать так, будто бы вы и являетесь его владельцем. Пока неизвестно, когда будет Samsung выпускать обновление с исправлением этой проблемы. Также подписывайтесь на наши страницы Вконтакте, Facebook или Twitter, чтобы первыми узнавать новости из мира Samsung и Android. Нашли ошибку? Выделите ее и нажмите Ctrl+Enter
Сегодня со мной произошел довольно забавный случай. Я часто меняю смартфоны и этот день не предвещал беды. Забрал смартфон, вышел из офиса и приступил к настройке устройства, но тут меня ждал сюрприз.
При включении на смартфоне выскочило окно со следующим сообщением: «Предпринята несанкционированная попытка сброса устройства до заводских настроек. Для подтверждения личности подключитесь к сети Wi-Fi или мобильной сети». Я не придал значения этому сообщению и попытался зайти в свой аккаунт Google, но неудачно – мне было сказано, что нужно зайти в аккаунт, который принадлежит данному устройству. После этого я начал искать решение проблемы. И таки нашел его, о чем и расскажу вам. Но для начала попытаемся понять, что же это за защита такая.
Данный текст размещен только для ознакомления с проблемой безопасности Android, не используйте описанные методы со злым умыслом, иначе будете покараны вирусом, полицией, самим Сундаром Пичаи, а еще у вас начнется насморк.
С каждым обновлением Android в Google все больше и больше работают над защитой данных пользователей. С приходом Android 5.1 стал доступен новый метод защиты данных — Factory Reset Protection. В качестве меры контроля над несанкционированным вмешательством и модификацией ПО, этот инструмент защиты использует на устройстве зарегистрированный аккаунт Google. Этот метод проверки аккаунта Google реализован для предотвращения несанкционированного сброса к заводским настройкам и модификации ПО без ведома владельца устройства. Данный аспект является важным. В случае, если устройство было потерянно, украдено, прошито или ему сделали сброс до заводских настроек. Смысл защиты опцией FRP – предотвратить злоумышленнику доступ в систему, а именно заблокировать телефон до тех пор, пока пользователь не подтвердит право владения устройством с помощью пароля и ID. FRP можно считать альтернативой iCloud activation lock в iOS.
Что точно не поможет если ваше устройство заблокировано с помощью FRP:
В интернете можно найти несколько способов обойти блокировку устройства, но в Google тоже не дураки работают и примерно каждый месяц выпускают обновление безопасности в котором закрывают «дырки», с помощью которых происходил обход FRP. На данный момент я нашел рабочий способ обойти защиту, однако на разных устройствах это делается немного по-разному. Опишу как я это сделал на Samsung Galaxy S7, этот способ подойдет и для других устройств Samsung.
Как снять блокировку с телефона
Стандартный алгоритм отмены функции, обеспечивающей безопасность и конфиденциальность, предусмотрен самим разработчиком, и достаточно прост. Для этого необходимо:
- Зайти в меню телефона, выбрать «Настройки».
- В списке доступных разделов найти «Мое устройство».
- На следующей странице отыскать вкладку «Экран блокировки».
- Попав во внутреннее меню, оценить какие методы защиты используются в смартфоне.
- Чтобы в дальнейшем система не просила вводить цифровой или графический код, выбрать строку «Нет».
Но, к сожалению, такой метод срабатывает не всегда. Это заставляет прибегать к другим, более радикальным мерам.
Удалить VPN
В отсутствии возможности разблокировать телефон Самсунг основным виновником считается VPN. «Virtual Private Network» или виртуальная частная сеть обеспечивает защищенный доступ в интернет, и позволяет скрывать передаваемые данные от посторонних и мошенников. Перед активацией VPN система требует установки ключа, который стандартными методами не отключается. Чтобы убрать цифровой код, потребуется деактивировать работу виртуальной сети следующим образом:
- Открыть меню смартфона.
- Выбрать раздел «Подключения».
- Перейти во вкладку «Другие настройки».
- В открывшемся списке отыскать пункт VPN и кликнуть по значку шестеренки.
- В меню настроек сети кликнуть по опции «Удалить».
После успешной деактивации работы VPN разблокировать смартфон можно будет в обычном режиме.
Отключить права администратора
Сегодня все больше приложений для стабильной работы требуют права администратора. Активация данной функции может привести к ошибкам при попытках отключить блокировку экрана на смартфоне Самсунг. Если знать алгоритм действий или просто следовать инструкции, можно легко устранить проблему:
- В меню вызвать «Настройки», кликнув по значку шестеренки.
- В перечне доступных категорий выбрать «Экран блокировки и защита» (в зависимости от модели устройства это может быть «Безопасность и биометрические данные»)
- Далее нужно отыскать вкладку «Другие параметры безопасности». Если она отсутствует, перейти сразу к следующему шагу.
- Выбрать раздел «Администраторы устройства», перейдя в который, можно увидеть список всех приложений.
Пользователю останется только выделить и отключить те программы, которые предположительно способны создавать проблему при деактивации функции блокировки Самсунг.
Удалить сторонние сертификаты
Зачастую отключить опцию блокировки экрана на Самсунг через меню настроек мешают сертификаты безопасности. Обычно они необходимы для защиты важных данных при хранении и передаче через беспроводную сеть или VPN. Чтобы решить проблему, потребуется удалить пресловутые сертификаты. Сделать это можно так:
- Открыть меню и перейти в «Настройки».
- Выбрать категорию «Безопасность» (или «Экран защиты и блокировка»).
-
Система попросит подтвердить действие, после чего останется дождаться завершения операции и перезагрузки девайса.
Отключить блокировку в безопасном режиме
Иногда отключить функцию блокировки экрана не позволяют скачанные из сторонних ресурсов приложения. Чтобы выявить наличие вредоносного ПО, нужно загрузить телефон в безопасном режиме. Алгоритм следующий:
- Выключить, а затем вновь включить устройство.
- Когда на экране появится надпись «Samsung», нужно нажать кнопку «Громкость вниз».
- Удерживать ее в таком положении нужно до полной загрузки системы.
- Если все сделано правильно, в нижнем углу экрана появится значок «Безопасный режим».
Теперь следует попробовать отключить режим защиты смартфона. Если проблема осталась, единственный выход – удалять программы вручную. Для этого понадобится:
- Перейти в «Настройки» → «Диспетчер приложений».
- Из списка программ открывать каждую по очереди, переходя на страницу «Сведения о приложении».
- Здесь выбрать опцию «Очистить кэш», а затем «Удалить».
Расшифровать устройство или карту памяти
Еще одной причиной возникновения проблемы с отключением функции блокировки на смартфоне Samsung считаются встроенные алгоритмы шифрования. Их наличие обеспечивает сохранность и защиту персональных файлов. Как и в случае с VPN, без блокировки экрана данный режим работать не способен.
Поэтому, прежде чем деактивировать функцию защиты, следует отказаться от шифрования. Схема проста:
- В меню настроек выбрать категорию «Безопасность».
- На ее странице отыскать вкладку «Шифрование» и кликнуть по строке.
- В списке доступных операций выбрать раздел «Расшифровать».
- Внутри него выделить строчку «Зашифровать внешнюю память» и кликнуть «Отключить».
После завершения процесса перейти во вкладку «Экран блокировки» и выбрать «Нет».
Сделать сброс данных
Иногда случается, что ни один из предложенных методов не помог избавиться от проблемы с отключением блокировки экрана на Самсунге. Поскольку все указывает на серьезный системный сбой, помочь способен только один вариант – сброс настроек до заводских.
Тотальная перезагрузка приведет к полной потере данных, поэтому целесообразно сохранить все пароли в Google с помощью функции «Архивация и сброс», сделать резервное копирование мессенджеров и приложений. И только после выполнения подготовительных манипуляций можно запускать процесс:
- Открыть «Настройки».
- Выбрать категорию «Учетные записи».
- Перейти в раздел «Архивация и сброс».
-
После этого Самсунг вернется к заводским настройкам и будет работать исправно.
Забыт код блокировки или графический ключ
Пожалуй, самая распространенная ситуация. Пользуешься себе устройством, разблокируешь его при помощи датчика отпечатка пальца… а потом условный Galaxy S9 взял и самостоятельно перезагрузился. И, надо же, требует какой-то пин-код!
А ты его вводил фиг знает когда и уже не помнишь! Что делать? Есть два варианта:
Казалось бы, нам этом все. А вот и нет:(
Даже при разблокировке через полный сброс настроек могут возникнуть проблемы. И имя этой проблеме — учетная запись Google.
Все дело в том, что если на Galaxy была введена учетка Google, то после сброса настроек вы можете увидеть вот такое вот сообщение:
Предпринята несанкционированная попытка сброса устройства до заводских настроек. Для подтверждения личности подключитесь к сети Wi-Fi или мобильной сети.
Итак, пользоваться устройством нельзя — для разблокировки требуется ввести логин и пароль от учетной записи Google.
И очень хорошо, если вы ее помните (знаете). А если нет и эти данные забыты? Тогда переходим к следующему подзаголовку…
Отключение прав администратора на телефоне
Для активации работы некоторых приложений требуются предоставление прав администратора. Нередко, предоставление таких прав провоцирует появление ошибок во время снятия пароля с Samsung.
Следуя инструкции, можно без труда исправить эту проблему:
- В настройках гаджета ищем «Экран блокировки»;
- Выбираем «Другие параметры», далее «Администраторы устройств»;
- Видим список всех приложений, которые используют права администратора. Каждому отключаем права.
Бывает так, что ползунки отключения неактивны. Это сигнал того, в устройстве вирус. Воспользовавшись мобильным антивирусом, следует сперва очистить гаджет, а затем удалить права администратора на Самсунге для сброса пароля.
Администраторы мобильного устройства
We see after the factory reset, your phone is still asking for passcode or pattern lock to access the device. Sometimes, various reasons arise to bypass verify PIN/pattern after factory reset. Forgetting the pattern password makes it worse as there is no way to unlock the Android device unless you bypass it.
Is it possible to bypass the verified PIN? Fortunately, you don’t need to be worried about it, as we will show you some proven ways to bypass the PIN after a successful factory reset.
Why Does My Phone Ask for Verify PIN After Factory Reset?
It is normal to see Samsung and Motorola phones asking for PIN after factory reset. This is because of the Factory Reset Protection(FRP). Google introduced this with the Android 5.0 OS version as a security measure to protect user data upon factory reset. For example, when the device is lost and in someone’s hand, it requires the PIN or Gmail to access the services after the hard reset if the user has logged into the Samsung or Google account.
How to Bypass Verify PIN After Factory Reset Samsung/Motorola
In this section, you’ll learn 4 working ways to bypass verify PIN after factory reset. Keep reading.
- Way 1. Contact the Former User or Seller
- Way 2. Bypass Verify PIN After Factory Reset without PC
- Way 3. Bypass Verify PIN After Factory Reset with FRP Tool
- Way 4. Visit the Service Center
Way 1. Contact the Former User or Seller
If you are a user who purchased a second-hand mobile phone from someone else, the easiest way to bypass PIN/Google account verification is to contact the previous owner for help. They may provide you with the lock screen password or Google account credentials. Then, you can unlock the FRP lock by yourself.
Way 2. Bypass Verify PIN After Factory Reset without PC
If you do not have access to your computer now, then this section helps you a lot. This method allows you to bypass verify PIN/pattern after factory reset for free. Let’s check how it works. The process is a little bit complicated, please follow each step carefully.
1. Simultaneously press Volume Up and Down keys to turn on Talkback feature.
2. Draw an L from the opposite direction.
3. Double tap on the “Use voice commands” button.
4. Say “open Google Assistant”.
5. Tap on the keyboard icon. Type Settings in the box.
6. Double click on the “Open Settings” button.
7. Now, you can turn off Talkback feature by pressing Volume Up and Down keys together.
8. Navigate to System management – Backup & Reset – Reset all settings. Then your mobile phone will restart automatically.
9. Set up your phone, and connect your device to an available network.
10. Repeat the step 1-3. This time you need to say “open Google Chrome”.
11. Tap on the Google icon to open Chrome. Once done, you can turn off Talkback feature.
12. Type FRP bypass in the search box.
13. Click to open an FRP bypass website.
14. Choose “Open Set Lock Screen” and click on it.
15. Follow the instructions to set a new lock screen password. Once completed, you can bypass the verify PIN with the new password.
Note: This method may not work for your phone models. Sometimes, the FRP bypass website is not available to open. If that’s your case, please try other methods introduced in the article.
Way 3. Bypass Verify PIN After Factory Reset with FRP Tool
Are you looking for a simple way to bypass verify PIN with high success rate? Then you should try iToolab UnlockGo (Android).
iToolab UnlockGo (Android) is tailormade to bypass the verification PIN after factory reset. It would take only 3 steps to bypass the FRP lock. Once it is bypassed, users can set any password they like. For bypass, access to the Google account is not needed. With the new version of UnlockGo for Android, the process is simplified further and easy to follow to remove verify PIN after factory reset on Samsung.
There is no learning curve in using the software, and you can start immediately by following the detailed guidance below. Apart from bypassing, UnlockGo (Android) is an all-in-one tool that provides the option to remove any Android-compatible screen lock in minutes.
Bypass “Verify PIN. Your phone was reset to factory settings”
Step 1 Connect device to PC
Download and install the UnlockGo (Android) on the PC. Then open it and connect your device using the USB cable. For Samsung devices, please choose Bypass Samsung FRP option; For Xiaomi/Redmi/Vivo devices, please use Bypass Google FRP option. Then click on the Start button.
In this step, select the one-click option “All Android versions”. Then click on the Next button.
Step 2 Bypass the FRP lock
Wait a few seconds until you see the popup window with instructions. Use the secret code to access the hidden Samsung diagnostic menu. After that, UnlockGo (Android) will help to enable the USB debugging on your device.
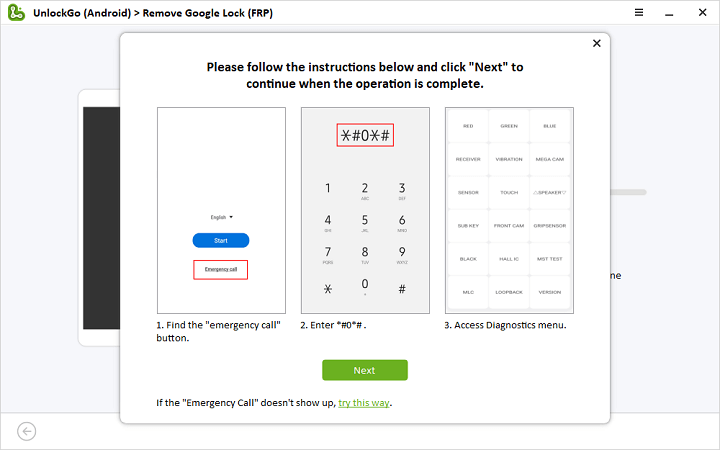
Note: If you can’t find the emergency button on the Welcome screen, then click “try this way” link on UnlockGo.
Step 3 Finalized bypassing
Once you allow the permissions, Google account verification should pass through in seconds. After that, the device will reboot automatically. You will find no hindrance on the way to use it.
Way 4. Visit the Service Center
If you are the owner of the device and are afraid to try method 2 and 3, then visit the nearest service center will be another good choice. But they may also use any third-party FRP bypass tools like iToolab UnlockGo (Android). By the way, please remember to show your purchase proof so the service center can offer further help.
Does Factory Reset Remove PIN Lock?
If you signed in to the Samsung or Google account before the reset, your password would be synced to the cloud. After you perform the factory reset, verifying the PIN using the FRP lock will trigger. This will notify the device to enter the PIN to unlock after the reset.
Otherwise, factory reset will remove the PIN or pattern screen lock when you haven’t signed with the Samsung or Google account with the device. After the reset, you can successfully use the device without any trouble.
Conclusion
So this is how you can bypass verify PIN after factory reset Samsung/Motorola/Xiaomi/Redmi/Vivo devices. Following the above steps can bypass the PIN when asked after the reset. Though there are several other methods to bypass it, we highly recommend using UnlockGo (Android) to avoid future issues.
Get the latest FRP bypass method from our WA group or TG channel.
Hello. I reset my Android phone a few minutes ago and the phone reboots this screen. It asks for PIN verification, but I don’t remember the previous PIN of my phone anymore. Can anyone tell me how to bypass verify PIN after factory reset? Help is much appreciated!»
Most Android users found their Android asking for PIN after factory reset and they don’t know why this happen. It’s not a really big deal if they can correctly enter their previous PIN. But what if you don’t remember yours and are locked out of phone after factory reset as a result? Well, it may sound tricky, however, there’s always a way to get around this. We will tell you what exactly cause your phone to ask you to verify your PIN. Also, we will walk you through how to deal with the situation and let you get back to your device with ease. Without any ado, let’s get right into it.
- Part 1: Why Is My Phone Asking for a PIN after Factory Reset?
- Part 2: How to Bypass Verify PIN after Factory Reset via 4uKey for Android
- Part 3: How to Bypass Verify PIN after Factory Reset without Computer
Part 1: Why Is My Phone Asking for a PIN after Factory Reset?
Most users don’t know why they get the “Your phone was factory reset. Enter your pin to unlock it.” message after they conduct a factory data reset on their Android device. Actually, this message occurs due to a security feature called Factory Reset Protection (FRP) which is available in Android 5.1 (Lollipop) and above devices. It’s an anti-theft feature that is enabled automatically enabled once when set up a Google account on your phone. Once it’s activated, it will ask for password/PIN/pattern verification or the Google credentials of the last person who used the phone at the time of factory reset or data wipe. If someone steals your phone, or if you lose it and someone finds it, they won’t be able to reset and access it right away. When they reset, they will be asked to provide your PIN code, which of course they don’t know.
In this way, FRP lock protects a lost-and-found device from being accessed and reset. However, if the device owner themselves forget the passcode, they might find this feature annoying — hence the reason you’re reading this post in the first place! With all that being said, it’s time to take a look at what you can do you found your Samsung asking for PIN after factory reset.
Part 2: How to Bypass Verify PIN after Factory Reset via 4uKey for Android
There is a tool that you can use to easily get rid of the PIN verification step during the step process. It is called Tenorshare 4uKey for Android, a practical Android Lock Screen Removal Software as well as a Samsung FRP unlock tool that helps Android users in removing screen password, PIN, pattern and bypassing FRP lock on Samsung devices with Android 6 or above. The best thing about it is that you don’t need any technical knowledge to use it. It’s super easy to go through; it’s also your safest option when you want to find out how to bypass verify PIN after factory reset.
Below we’re going to guide you through the exact steps to make it work.
- On the screen that asks you to verify the PIN, select “Use my Google account instead”. Now, your phone will ask for your Google account credentials to verify your identity. Don’t worry, this is a necessary step for Tenorshare 4uKey for Android to work.
-
Download and launch Tenorshare 4uKey for Android on your computer. On the main screen of 4uKey for Android, select “Remove Google Lock (FRP)”. Then use a USB cable to connect your phone to the computer.
-
Select your Android version. If you have a moderately recent Android phone, chances are you’re on Android 11/12.
-
After confirming that your device info is correct, enter the diagnostics mode on your Samsung Galaxy phone by dialing the secret code *#0*#. Then Click “Next” in the bottom-right corner of 4uKey for Android.
-
Wait for the process to complete. When you are prompted to allow USB Debugging on your Android phone, tap OK or Allow to proceed further.
-
Wait for just a moment, and you’re good to go!
You can now use your phone without entering your PIN or Google account password.
Also Read: Samsung Asking for Google Account after Reset, Here’s What You Can Do
Part 3: How to Bypass Verify PIN after Factory Reset without Computer
If you don’t have a computer around and want to know how to bypass verify PIN/pattern after factory reset without PC, this section has got you covered.
However, be noted that this method involves 15 to 20 steps and doesn’t have the best success rate. It may or may not work for you. To have the best chance of fixing this issue, we recommend using 4uKey for Android.
If you’d like to try this method anyway, here’s how it goes.
- On the screen that asks for PIN/pattern, tap “Use my Google account instead”.
- Tap inside the text field to open your keyboard.
-
Tap the gear icon on the keyboard to open Settings.
- Tap the back button at the top, then select Google Voice Typing.
- Tap the search icon at the top-right corner.
-
Type “Voice”, and select the first option from the search results.
- You will now enter Google Assistant voice settings, tap the back button at the top-right corner again. Select “General”.
- Scroll down and select “Manage pending searches”.
-
Select the search tab, type “Settings” on the search bar and open the Settings app from the search results.
- Go to Biometrics and Security.
- Select face recognition, and tap Continue. You will be asked to choose a screen lock method, so select one and set a new pattern, PIN or password for your device.
-
Select face recognition, and tap Continue. You will be asked to choose a screen lock method, so select one and set a new pattern, PIN or password for your device.
- Once done, restart your phone by pressing and holding the power key.
- After the phone powers on, you will see the setup screen again. Proceed with it as usual.
- When asked for a screen lock passcode/PIN, simply enter the one you selected a bit earlier.
Now, you have successfully bypassed the Google account lock!
The Bottom Line
If you’ve found yourself in a prickly situation where your Android phone keeps asking for PIN after factory reset, this article is a must-read for you! We’ve given you two suggestions on how to bypass verify PIN after factory reset on your Samsung device! While there’s a no-PC method as well, it may or may not work, depending on how soon Google fixes the loophol, the method with Tenorshare 4uKey for Android is timeless and will work every time. So, go ahead and try it out right away!