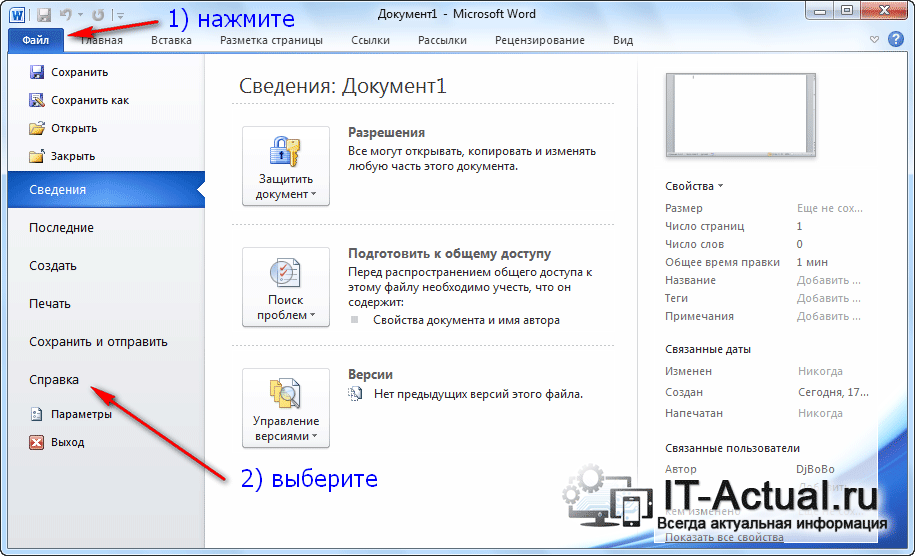-
Откройте любое приложение Office, например Word или Excel, и выберите Учетная запись.
Примечание: Если вы не видите вкладку Учетная запись или у вас уже есть открытый файл или документ, выберите в меню Файл и выберите Учетная запись или Справка в списке в левой части экрана.
-
В разделе Сведения о продукте отображается название продукта. Иногда там также показывается полный номер его версии.
-
1 — название продукта, например Microsoft 365 профессиональный плюс или Office для дома и учебы.
-
2 — номер версии, который включает в себя версию, номер сборки и тип установки, например нажми и работай или из магазина Windows.
-
-
Для дополнительных сведений, например, разрядность версии, выберите Об Excel. Откроется диалоговое окно, отображающее полный номер и разрядность версии (32- или 64-разрядная).
См. также
-
Какая у меня версия Outlook?
-
Как узнать, какая версия Windows установлена компьютере — 32-разрядная или 64-разрядная
-
Откройте любое приложение Office, например Word, и создайте документ.
-
Например, перейдите в Word и нажмите кнопку О программе Word.
-
В открывшемся диалоговом окне можно просмотреть номер версии, а также тип лицензии. В примере ниже номером версии является 16.18, а лицензия является единовременной покупкой Office 2019 для Mac.
См. также
-
Журнал обновлений Office для Mac
-
Заметки о выпуске Office для Mac
Все еще не уверены?
Если инструкции выше не подошли, возможно, вы пользуетесь более ранней версией Office. О том, как определить используемую версию: Поиск сведений о программе в других версиях Office.
Нужна дополнительная помощь?
Нужны дополнительные параметры?
Изучите преимущества подписки, просмотрите учебные курсы, узнайте, как защитить свое устройство и т. д.
В сообществах можно задавать вопросы и отвечать на них, отправлять отзывы и консультироваться с экспертами разных профилей.
Найдите решения распространенных проблем или получите помощь от агента поддержки.
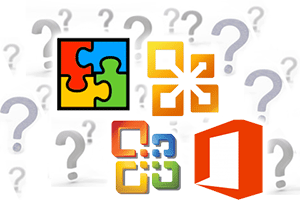
По тем или иным причинам порой требуется узнать, какая версия Microsoft Office установлена на компьютере. Это не составляет особой сложности, особенно при существовании данного руководства.
Давайте перейдём к практическому руководству по определению версии установленной копии Microsoft Office в вашем случае.
- Откроем какую-либо программу из данного пакета. К примеру, Microsoft Word.
- В окне данного редактора далее требуется нажать на основную кнопку меню (Файл).
Выскочит относящееся к нему меню, среди пунктов которого будет Справка (или же пункт под названием Учётная запись) – кликните по оному. - В правой части окна будет изложена техническая информация, среди которой указана и установленная версия Microsoft Office.
В приведённом на изображении примере это Microsoft Office 2010. Искомая информация определена и инструкцию можно считать завершённой.
Согласитесь, достаточно просто получить требуемую информацию, если возникла в этом необходимость у решений, которые созданы в недрах американской корпорации Майкрософт. Действительно удобные и созданные для людей решения, которым едва ли найдётся замена по сей день.
- Помогла понравилась статья? Поделись ею в соцсетях!
Пожертвование сайту IT-Actual.ru (cбор пожертвований осуществляется через сервис «ЮMoney»)
На что пойдут пожертвования реквизиты других платёжных систем
Привет.
Не секрет, что в экономике ныне дела обстоят не лучшим образом, цены растут, а доходы падают. И данный сайт также переживает нелёгкие времена 
Если у тебя есть возможность и желание помочь развитию ресурса, то ты можешь перевести любую сумму (даже самую минимальную) через форму пожертвований, или на следующие реквизиты:
Номер банковской карты: 5331 5721 0220 5546
Кошелёк ЮMoney: 410015361853797
Кошелёк WebMoney: Z812646225287
PayPal: paypal@it-actual.ru
BitCoin: 1DZUZnSdcN6F4YKhf4BcArfQK8vQaRiA93
Оказавшие помощь:
Сергей И. — 500руб
<аноним> — 468руб
<аноним> — 294руб
Мария М. — 300руб
Валерий С. — 420руб
<аноним> — 600руб
Полина В. — 240руб
Деньги пойдут на оплату хостинга, продление домена, администрирование и развитие ресурса. Спасибо.
С уважением, создатель сайта IT-Actual.ru
Читайте также:
- • Висит в памяти Microsoft Word и загружает процессор – как решить проблему
- • Подчёркивание ошибок и помарок в Word – как убрать
- • Как в Word выделить и скопировать сразу весь текст на страницах документа
- • Как вставить ссылку в pdf файл онлайн – инструкция
- • Как вставить изображение в pdf файл онлайн – инструкция


Введите ключевое слово
Введите ключевое слово
Категории каталога
Вернуться к списку статей
Как узнать какая версия Microsoft Office установлена?
17.01.2022 23:50

В данной статье узнаем какая версия Office установлена на вашем ПК.
-
Запускаем любое приложение Office, например World и создаем новый нокумент.
- Открываем меню «Файл» в левом верхнем углу и выбераем из списка в левой части экрана раздел «Учётная запись» или «Справка«.
В разделе «Сведения о продукте» отображается название продукта. Иногда там также показывается полный номер его версии.

1 — название продукта, например Office 365 профессиональный плюс или Office для дома и учебы 2016.
2 — полный номер версии. Номера версий Office 2013 начинаются с 15, а Office 2016 — с 16.
Если Вы не видете полный номер версии, нажми кнопку О программе Word. В верхней части открывшегося диалогового окна будет указан полный номер версии и ее разрядность (32- или 64-разрядная версия).
Этот пост покажет вам, как узнать, какая версия Microsoft Office в Windows 11/10. У большинства пользователей компьютеров есть копия Microsoft Office, что неудивительно, поскольку это программное обеспечение важно для повседневной работы. Теперь, чтобы Office работал должным образом, люди должны следить за тем, чтобы он всегда обновлялся до последней версии.
В большинстве случаев программное обеспечение Office само обновится, так что вам почти ничего не нужно делать. Тем не менее, некоторые пользователи хотят знать, какую версию программы они используют, и, насколько мы можем судить, есть несколько способов выяснить это. Некоторые способы дадут вам базовую информацию, в то время как другие пойдут более подробно. Какой бы вариант вы ни выбрали, вы получите хотя бы минимальные необходимые данные.
Чтобы узнать, какая версия Microsoft Office у вас установлена в Windows 11/10, у вас есть следующие варианты:
- Посмотрите на заставку
- Проверьте панель управления или настройки
- Проверить о Word
- Используйте командную строку
Как узнать, какая версия Office установлена на моем ПК
1]Используйте О Word
Чтобы проверить версию Microsoft Office в Windows 11/10, выполните следующие действия:
- Откройте документ Word.
- Нажмите «Файл» в левом верхнем углу.
- Выберите «Учетная запись» в левой нижней части.
- Перейти к О Word
- Вы должны увидеть номер версии Office, сборку и архитектуру (32-разрядная или 64-разрядная).
Как всегда, вы можете использовать этот метод для любого из приложений Office, которые вы используете на регулярной основе.
2]Посмотрите на заставку
Чтобы получить общее представление об используемой вами версии Office, достаточно запустить одно из приложений. Во время последовательности запуска будет отображаться название приложения вместе с версией. Например, Word Office 2019 или Word Office 365.
Однако этот метод не покажет, используете ли вы 32-разрядную или 64-разрядную версию. Но мы скоро к этому придем.
3]Проверьте панель управления или настройки.
Еще один способ узнать, какая версия Microsoft Office работает на вашем компьютере, — проверить панель управления.
- Нажмите кнопку «Пуск», затем введите «Панель управления».
- Когда появится результат поиска, вы должны выбрать Панель управления, чтобы открыть его.
- Выберите опцию «Программы».
- Оттуда нажмите «Программы и компоненты».
- Дождитесь загрузки списка приложений.
- В списке найдите Microsoft Office.
- Нажмите здесь.
- Посмотрите в нижнюю часть панели управления, и вы увидите номер версии.
Есть альтернативный способ сделать это, если вы используете Windows 11. Не нужно использовать сложную и уродливую панель управления — используйте настройки!
- Нажмите клавишу Windows + I, чтобы запустить приложение «Настройки».
- Затем вы должны нажать «Приложения» на левой панели.
- Перейдите в Приложения и функции.
- Прокрутите, пока не найдете Microsoft Office или Microsoft 365.
- Внизу заголовка вы должны увидеть номер версии.
4]Используйте командную строку
Наконец, мы хотим посмотреть, как люди могут использовать PowerShell для определения используемой версии Microsoft Office.
- Откройте PowerShell (администратор).
- Тип, рег запрос HKEY_CLASSES_ROOTWord.ApplicationCurVer
- Нажмите клавишу Enter.
Вывод должен дать вам представление о номере версии Microsoft Office.
Office 365 и Office 2016 — это одно и то же?
Оба во многом одинаковы. Однако версия Office 365 отличается тем, что предлагает облачные сервисы, с помощью которых пользователи могут загружать документы в OneDrive, а не сохранять их локально.
Читайте: Как найти номер версии приложения, программного обеспечения или программы в Windows 11
В чем разница между Microsoft 365 и Office 365?
Итак, Microsoft 365 поставляется с Office 365, Windows 10 Корпоративная и другими важными службами, которые могут понадобиться компании. Что касается самого Office 365, то это просто облачный набор приложений для повышения производительности с такими инструментами, как Word, Outlook, PowerPoint, Excel и другими.
Тебе надо открыть любое приложение Office, например World и создать новый нокумент.
Открой меню Файл в лювом верхнем угле и выбери из списка в левой части экрана раздел Учётная запись или справка.
В разделе Сведения о продукте отображается название продукта. Иногда там также показывается полный номер его версии.
1 — название продукта, например Office 365 профессиональный плюс или Office для дома и учебы 2016.
2 — полный номер версии. Номера версий Office 2013 начинаются с 15, а Office 2016 — с 16.
Если ты не видишь полный номер версии, нажми кнопку О программе Word. В верхней части открывшегося диалогового окна будет указан полный номер версии и ее разрядность (32- или 64-разрядная версия).