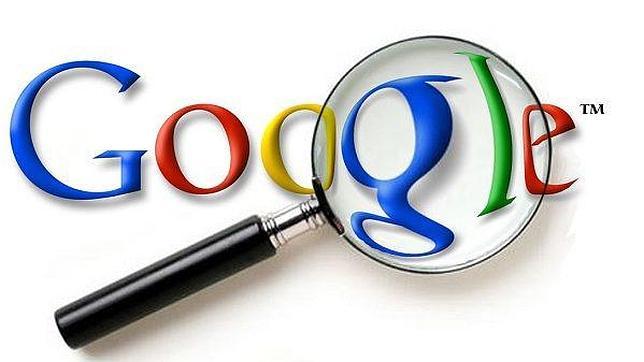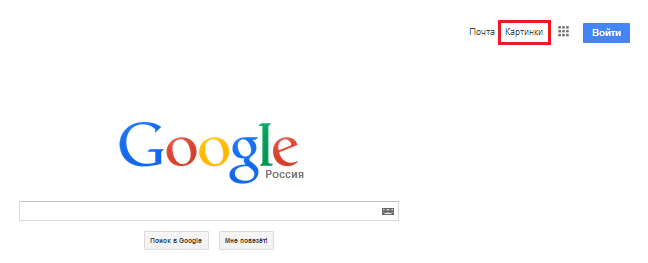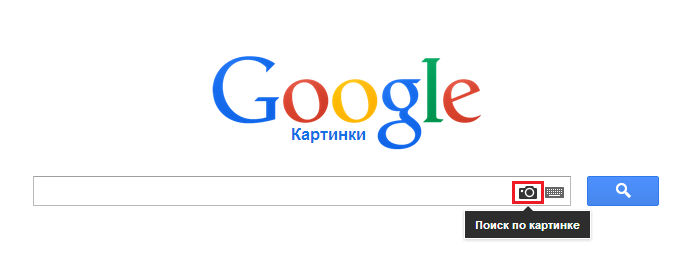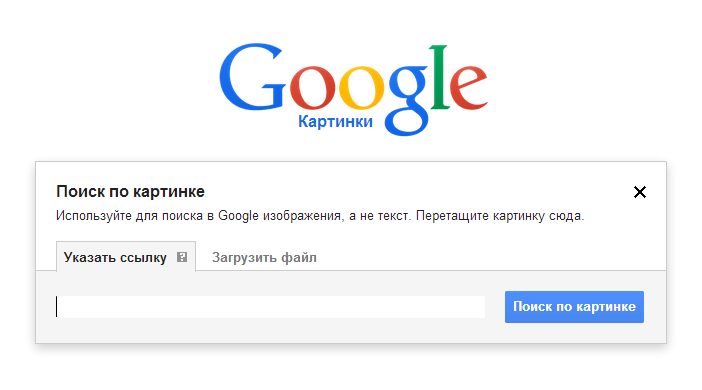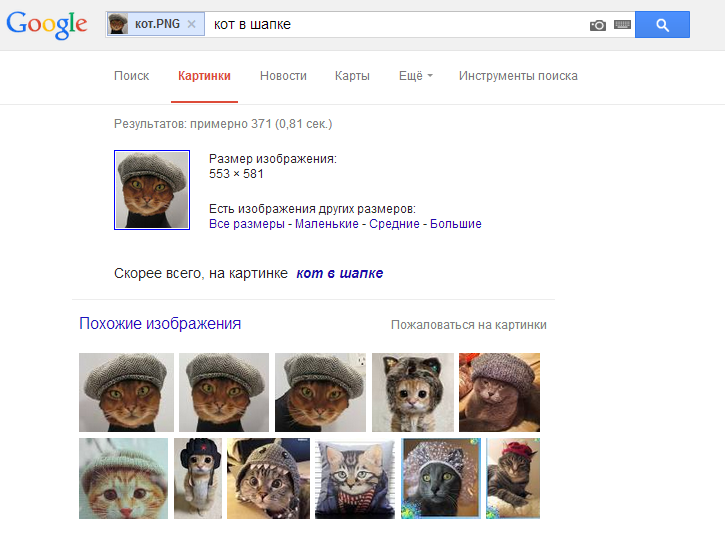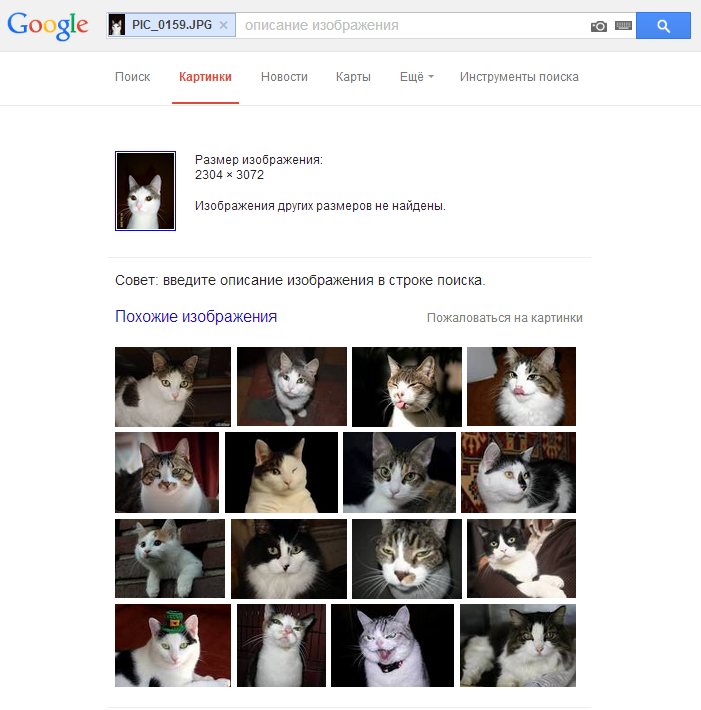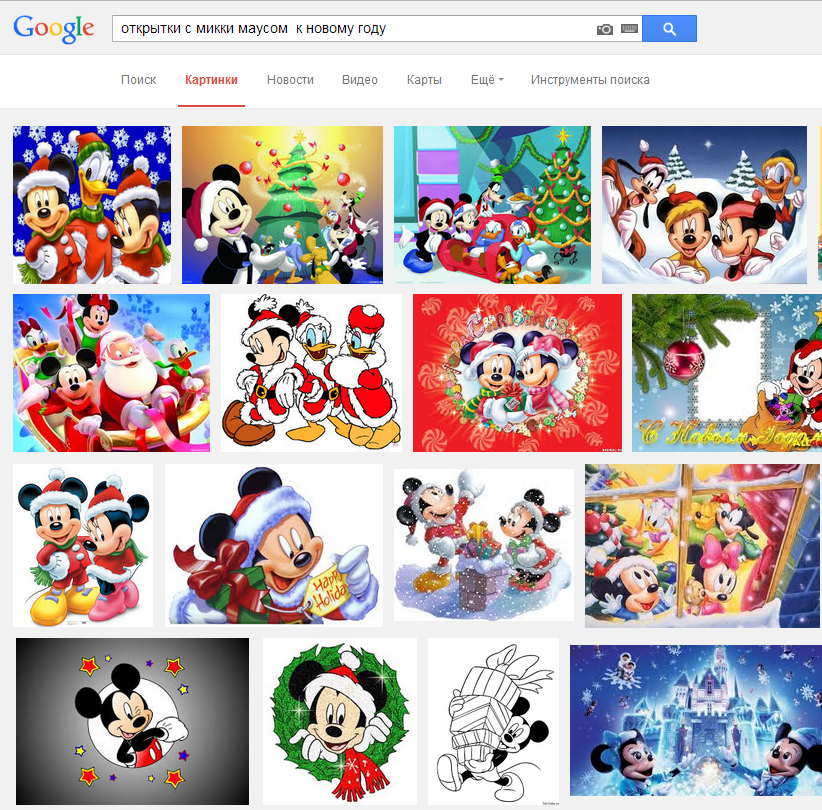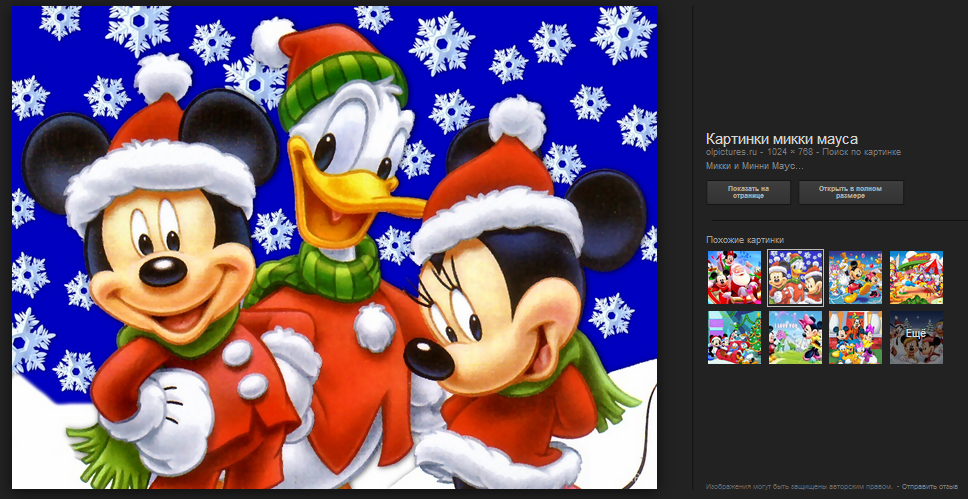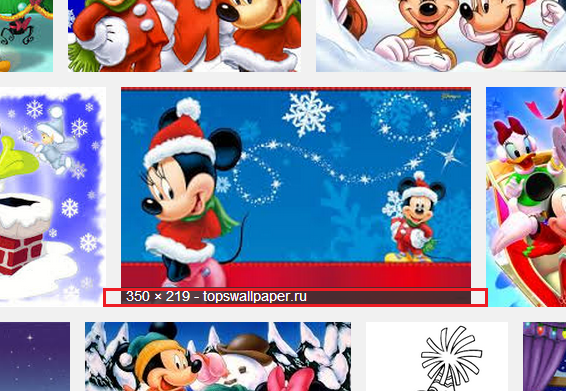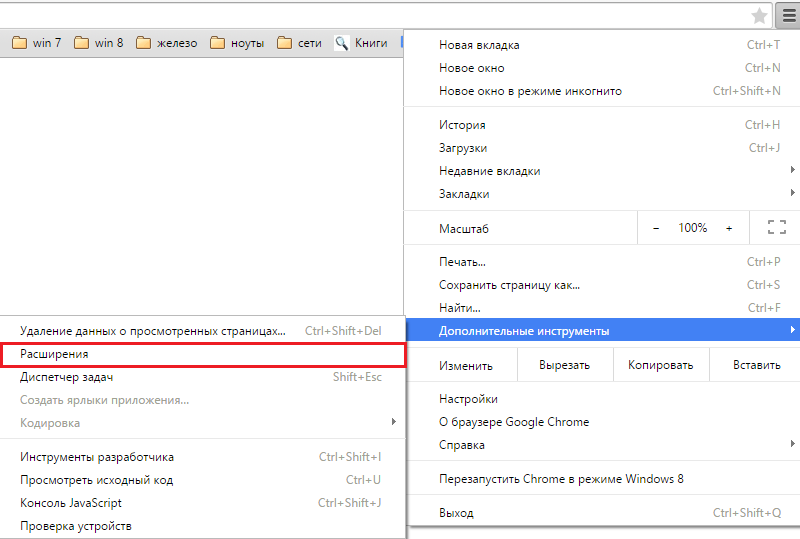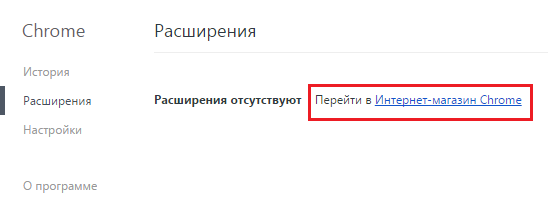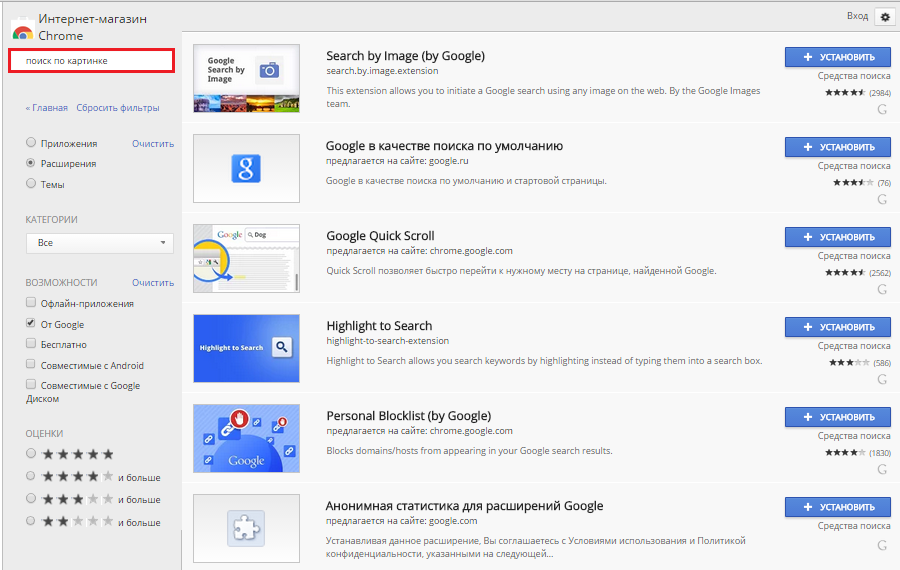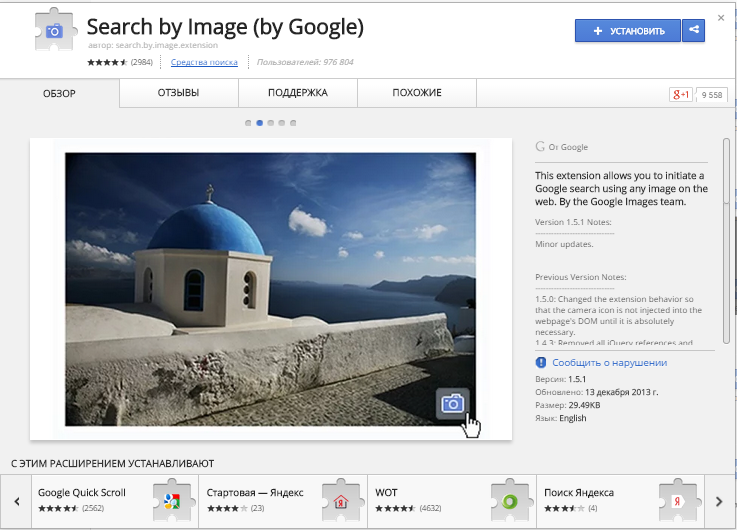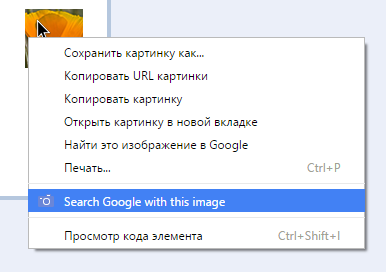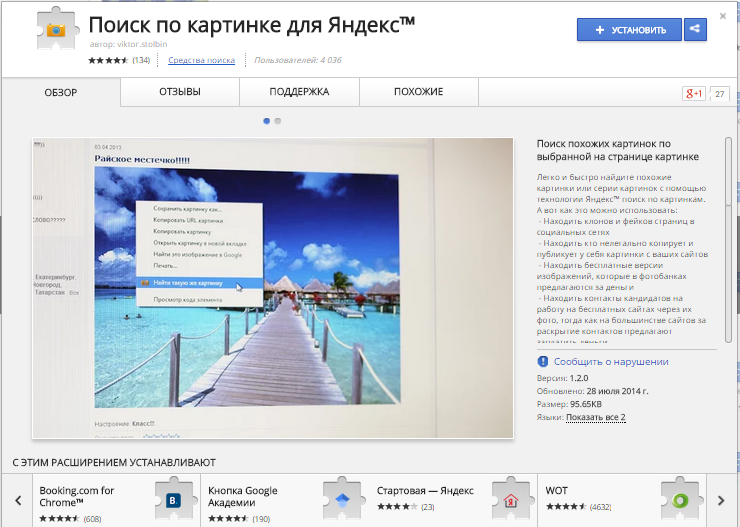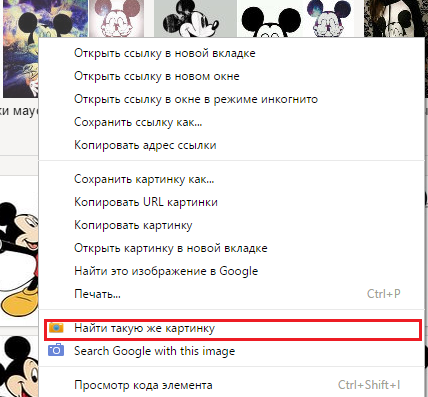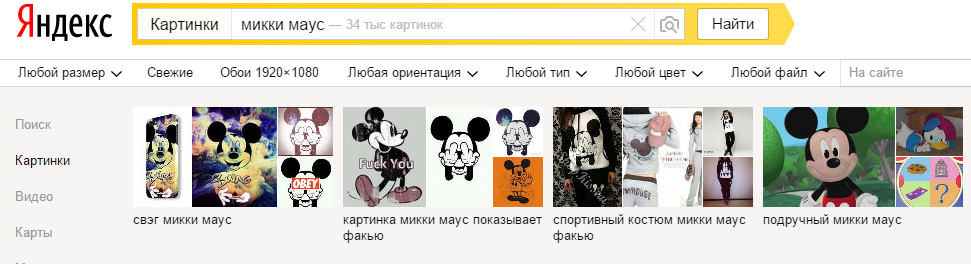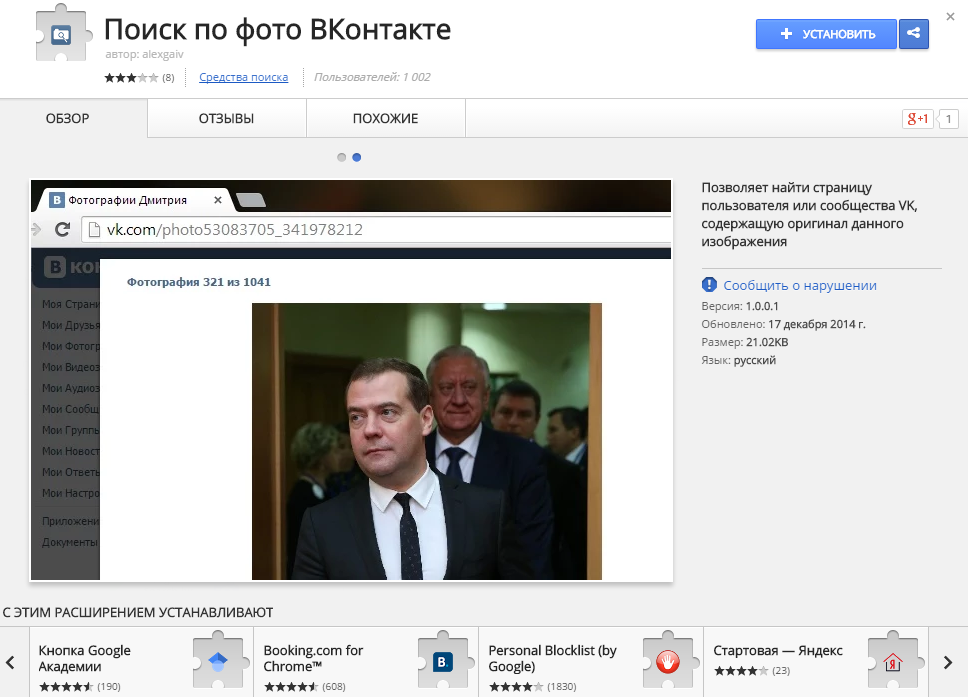Всем привет! Сегодня мы рассмотрим, как правильно искать картинки. Итак, у нас есть два основных поисковика – это Яндекс и Гугл.
Давайте рассмотрим Яндекс. Здесь заходим в раздел «Картинки» и вводим, например, название товара. К примеру, введем Meizu m3 note. И мы здесь увидим настройки нашего поиска:
- первая вкладка «Размер» – здесь мы можем указать размеры нашей картинки.
- вторая вкладка «Ориентация» – здесь мы можем сделать так, чтобы нашлись только горизонтальные фотографии, либо только вертикальные, либо только квадратные. Забегая вперед, хочу сказать то, что ориентацию можно выбрать только на Яндексе в Гугле такого сделать нельзя. Поэтому если Вам нужны только квадратные картинки, легче всего их найти на Яндексе.
- Следующая вкладка «Тип». Здесь мы можем указать, к примеру, чтобы у нас фотография обязательно была с белым фоном, либо другой тип.
- Цвет можем указать, если мы ищем картинку в цвете нашего сайта, мы можем выбрать и нам покажет.
- Следующая вкладка «Файл». Здесь мы можем указать формат нашего изображения: jpeg – это обычная картинка, PNG – это картинка, которая поддерживает прозрачный фон и GIF – это анимация.
- Далее: «Товары». Я так понимаю то, что поиск будет производиться по Яндекс. Маркету.
- «Свежие» – это самые последние добавленные фотографии.
- «Обои» – это под Ваш экран конкретно он надет фотографию.
- И «На сайте» – здесь мы можем указать конкретный сайт, с которого будет вестись поиск.
И давайте рассмотрим панель настроек в Гугл. Чтобы это панель появилась, нужно нажать на «Инструменты». Здесь мы, как и на Яндексе, можем выбрать размер нашей картинки, также можем цвет указать (тоже как на Яндексе), здесь еще есть функция «Прозрачные» картинки. Тип фотографии тоже можем указать, «Время», то есть когда эта картинка в последний раз была добавлена, право на использование, и вкладка «Еще» – здесь мы можем выбрать «показать размеры», тогда ко всем изображениям снизу добавится размер (а так он выходит только при наведении на картинку).
Представим, что нам нужно найти фотографию с прозрачным фоном. Если мы ищем в Гугл, тогда мы нажимаем на цвет, выбираем «Прозрачный». Лучше всего для поиска прозрачных картинок подходит именно Гугл. Сейчас я объясню почему: вот мы выбираем нашу картинку, ждем, когда загрузится (эта полоса должна исчезнуть снизу) и мы видим, что вместо белого фона появились серые квадратики, это означает то, что фон здесь прозрачный. Далее кликаем на другие картинки и видим то, что они тоже все прозрачные (эта картинка сейчас загрузится и белый фон поменяется на прозрачный). Вот.
И давайте рассмотрим, как искать прозрачные картинки на Яндексе. Здесь мы выбираем файл PNG и начинаем переходить по картинкам. Фон так же должен поменяться на серые квадратики.
Вот эта картинка без прозрачного фона, потому что здесь нет серых квадратов. Эта тоже нет, эта тоже. То есть на Яндексе нам сложнее найти картинки с прозрачным фоном. Потому что формат PNG не всегда идет с прозрачным фоном. Вот картинка загрузилась, и мы видим, что эта картинка с прозрачным фоном.
Здесь есть кнопка «Сбросить», она сбрасывает все настройки поиска. К примеру Вам нужно найти вертикальные картинки, для этого лучше использовать Яндекс, здесь Вы выбираете «Ориентация» и «Вертикальные» и Вам выходят все вертикальные картинки. У Гугл такого нет.
Предположим, что Вам нужна картинка с белым фоном. Попробуем найти, например, BMW. Мы видим, что здесь с белым фоном не так много картинок. Давайте попробуем найти именно с белым фоном. Для этого (первый вариант) мы выбираем тип и указываем с белым фоном. Вот нам нашлись картинки. Либо (второй вариант) где цвет мы указываем белый. Тогда он тоже находит картинки с белым фоном.
В Гугл так же можно искать. Здесь выбираете белый цвет, и так же он найдет картинку с белым фоном.
Итак, предположим, что у Вас на компьютере есть картинка, но Вы бы хотели найти эту же картинку, но большего размера. Как же ее найти? На Яндексе есть такая кнопка «Поиск по картинке», нажимаем туда и здесь мы можем ввести либо ссылку на картинку с Вашего сайта, к примеру, или с другого сайта, либо можем выбрать файл с компьютера. Давайте я выберу с компьютера. К примеру эту картинку. И Яндекс нашел мне эту картинку в других размерах. Вот самая большая картинка 1200×799 пикселей. Если мы пролистаем вниз, здесь мы также можем увидеть похожие картинки. У некоторых картинок, как Вы видите, фон идет сероватым. Нужно брать отсюда либо отсюда.
Такая же функция есть и у Гугл. Для этого мы нажимаем вот эту кнопку «Поиск по картинке», также можем указать либо ссылку, либо выбрать картинку с компьютера. Далее нажимаем «Все размеры». И мы видим нашу картинку в разных размерах.
Еще я бы хотел рассказать, как поступать в тех ситуациях, когда Вы нашли картинку, но поверх нее есть ссылка на другой сайт. Вы можете найти в интернете другие похожие картинки, с другим размером, но без ссылки на сайт. Для этого Вы нажимаете «Другие размеры и похожие». Здесь выбираете один из вариантов, допустим, пусть будет самый большой и получаете картинку без ссылки на сайт.
Как найти картинку без копирайта в Google
Нажимаем «Поиск по картинке», выбираем «все размеры» и выбираем одну из картинок без копирайта. К примеру, здесь нет копирайта, а здесь есть, но уже другой копирайт. Мы выбираем эту картинку, для скачивания нажимаем «В полном размере» (у нас откроется она вот так) и здесь мы выбираем «Сохранить изображение как», и сохраняем к себе на компьютер.
Как скачать картинки с Яндекса
Мы выбираем понравившуюся картинку, нажимаем «Открыть» и так же правой кнопкой «Сохранить изображение как» и сохраняем.
На этом все. Всем пока-пока!
Найти картинки
Как это работает в обычном поиске
со словами:
Введите ключевые слова: зимний иней
со словосочетанием:
Заключите словосочетание в кавычки: «аквариумные рыбки»
с любым из слов:
Вставьте оператор OR между словами: золотая OR перламутровая OR полосатая
без слов:
Поставьте знак минуса перед словами: -растения
Дополнительные настройки
Размер картинок:
любой
Поиск картинок нужного размера.
Форма картинок:
любая
Поиск картинок нужной формы.
Фильтр цвета:
Поиск картинок нужных цветов.
Тип картинок:
любые
Поиск картинок определенной формы.
Страна:
любая
Поиск картинок, опубликованных в определенной стране.
Сайт или домен:
Поиск на определенном сайте (например, sfmoma.org ) или в домене (например, .edu, .org или .gov).
Безопасный поиск:
Показывать все результаты
Используйте Безопасный поиск, чтобы избавиться от неприятных и непристойных сайтов и картинок в результатах поиска.
Формат файлов:
любой
Поиск картинок определенного формата
Права на использование:
все
Поиск картинок, которые можно бесплатно использовать, распространять и изменять
Кроме того, можно…
Найти страницы, похожие на указанную
Поискать информацию в истории поиска
Применить поисковые операторы
Изменить настройки поиска
Яндекс Картинки — это отечественный онлайн-сервис для поиска картинок и фото в сети.
Официальный адрес:
https://yandex.ru/images
На этом сайте вы можете найти:
- обои для рабочего стола в нужном для вас разрешении;
- картинки по заданным параметрам: формат, цвет, что изображено, размер и т.п.;
- копии разных размеров;
- похожие изображения;
- изображения, размещенные на определенном сайте;
- другое.
Поиск выдает результаты в виде сетки миниатюр, при нажатии на которые можно просматривать оригиналы в нескольких режимах просмотра. Также вы можете делиться файлами через социальные сети и мессенджеры.
Содержание
- Главная страница
- Где найти фото дня?
- Поиск картинок
- Режим поиска
- Поиск картинок по параметрам
- Свежие
- Размер
- Обои
- Ориентация
- Тип
- Преобладающий цвет
- Формат
- Поиск на сайте
- Поиск по картинке в Яндексе
- Поиск по картинке с компьютера
- Поиск по картинке с телефона
- Поиск по картинке с другого сайта
- Поиск похожих изображений
- Поиск обоев на рабочий стол
- Связанные запросы
- Просмотр картинок
- Перемещение по результатам
- Краткая информация об изображении
- Полноэкранный режим
- Копии изображения
- Вопросы и ответы
Главная страница
На главной странице показана лента, сформированная в сервисе Яндекс.Коллекций. Она содержит изображения из ваших подписок и включает в себя личные рекомендации.

Где найти фото дня?
Раньше эта рубрика действительно находилась на главной странице. Но сейчас красивые фотографии на разные темы вы можете просматривать, подписавшись на Яндекс.Коллекцию.
- Посетите главную страницу сервиса и выберите пункт верхнего меню Еще → Конкурсы.
- Нажмите на кнопку Подписаться. Теперь лента будет обновляться карточками из этой темы.

Поиск картинок
Режим поиска
Есть три режима поиска изображений и фотографий:
- Семейный — в этом режиме исключено появление контента «для взрослых».
- Умеренный — контент «для взрослых» может присутствовать в выдаче, если человек осознанно вводит запросы для его нахождения. По-умолчанию стоит этот режим.
- Без защиты — отключена любая фильтрация.
Вы можете изменить режим поиска, если откроете меню и установите нужный переключатель, как это показано на скриншоте.

Поиск картинок по параметрам
Вы можете использовать специальные фильтры, уточняющие ваше намерение. Нажмите Показать фильтры для того, чтобы они появились.

Свежие
Яндекс.Картинки осуществляют поиск по всем изображениям, не обращая внимания на давность их публикации. Специальный маркер отображается только на тех файлах, которые появились в сервисе меньше месяца назад.
Чтобы искать только среди свежих картинок, которые были загружены не ранее недели назад, укажите этот фильтр. Тогда на всех картинках будет указано, сколько дней или часов назад они были загружены.
Размер
Вы можете указать, какой размер изображений вас интересует:
- Большие — размер изображений будет больше 1024 на 768 пикселей.
- Средние — размер изображений будет от 400 на 300 до 1024 на 768 пикселей.
- Маленькие — размер изображений будет меньше 400 на 300 пикселей.
Также вы можете вручную указать, какие значения ширины и высоты вас интересуют.
Обои
Обои — это изображения, которые можно разместить на рабочем столе ПК. Размеры этих изображений соответствуют распространенным разрешениям мониторов.
Ориентация
Вы можете выбрать нужные пропорции изображения:
- квадратные;
- вертикальные;
- горизонтальные.
Тип
Фильтр принимает одно из следующих значений:
- Фото — это любые фотографии или изображения, которые похожи на фото. Данный тип поиска исключает из результатов графические картинки, карты и схемы.
- Белый фон — это изображения объектов, которые расположены на белом однородном фоне.
- Чертежи и рисунки — это графические изображения, такие как раскраски, схемы, эскизы и рисованные картинки.
- Лица — на этих изображениях и фотографиях будут лица крупным планом.
- Демотиваторы.
Преобладающий цвет
Для дизайнеров может быть важно, чтобы на иллюстрации преобладал определенный цвет или оттенок. Вы можете воспользоваться удобным фильтром, который сгруппировал все существующие оттенки на девять основных цветов.
Также вы можете указать только черно-белые изображения или только цветные.
Формат
Фильтр позволяет оставить в результатах поиска файлы с определенным разрешением:
- JPEG
- PNG
- GIF
Поиск на сайте
Укажите сайт, на котором должен осуществляться поиск.
Поиск по картинке в Яндексе
Яндекс помогает найти информацию с помощью картинки. Это может пригодится, если вы хотели бы:
- узнать, что или кто изображен на фото;
- найди подобное изображение, но в другом размере;
- распознать текст на картинке и перевести его на другой язык;
- определить, является ли фотография уникальной и не размещена ли она на других сайтах;
- найти подобные картинки;
- найти подобные товары.
Поиск по картинке с компьютера
Нажмите на значок папки с лупой справа от строки поиска. Затем загрузите изображение:
- Воспользуйтесь кнопкой Выберите файл
- Вставьте URL изображения в строку поиска
- Перетащите мышкой исходный файл с компьютера.

Поиск по картинке с телефона
Тапните по значку поиска . Сфотографируйте нужный объект или загрузите изображение из галереи мобильного устройства.

Поиск по картинке с другого сайта
Если у вас установлен Яндекс.Браузер, то находясь на любом сайте вы можете быстро осуществить поиск по изображению. Для этого кликните правой кнопкой мыши по картинке и выберите пункт меню Найти это изображение в Яндексе.

Поиск похожих изображений
В сервисе Яндекс.Картинки практически для любого изображения можно находить похожие. Это может пригодится, когда вы ищете товары с подобными визуальными характеристиками.
На компьютере эта функция доступна при нажатии на ссылку Другие размеры и похожие.

На телефоне при просмотре картинки нажмите на кнопку Похожие.

Поиск обоев на рабочий стол
Яндекс.Картинки — это самый удобный сервис по поиску обоев на рабочий стол.
Для поиска обоев можно использовать специальный фильтр. Но можно обойтись и без него. Для этого используйте подсказки в тексте запроса.
Подсказки могут быть двух видов: текст или размер. Возможные текстовые подсказки:
- Обои
- Рабочий стол
- Заставка
- Во весь экран
- Wallpaper
- подобное…
В качестве размера можно указать следующие стандартные значения:
- 1024×768
- 1152×864
- 1280×1024
- 1280×800
- 1366×768
- 1440×900
- 1600×900
- 1680×1050
- 1920×1080

Как действовать дальше?
- Нажмите на понравившееся изображение.
- Нажмите на кнопку Открыть
- Сохраните изображение на ПК.
- Откройте картинку на компьютере и сделайте ее фоновым рисунком рабочего стола.
Связанные запросы
Под связанными запросами подразумевают те, что имеют близкое значение и которые пользователи сервиса часто вводят в одинаковой последовательности. С их помощью можно уточнить, что именно вас интересует.
После того, как вы вводите запрос и нажимаете Найти, на странице результатов вместе с картинками появляется блок под названием Смотрите также. С помощью этого блока вы можете:
- легко уточнять запросы;
- видеть какие еще значения могут быть у вашего запроса;
- формулировать более точные запросы, даже если сами не смогли их придумать;
- получать результаты на похожие темы.

Этот режим недоступен для пользователей Семейного режима поиска.
Просмотр картинок
Сервис Яндекс.Картинки наделен широким функционалом. Обсудим некоторые особенности просмотра найденных изображений и фотографий, которые помогут вам извлечь максимум пользы от инструмента.
Перемещение по результатам
Чтобы перемещаться по результатам, многие используют стрелки вперед и назад, расположенные справа и слева от найденного изображения.

Но гораздо удобнее это делать с помощью колесика мыши или клавиш Пробел, PageDown или PageUp.
Краткая информация об изображении
Если навести курсор на картинку, то появятся данные о картинке:
- ее размер
- источник
- описание.

Полноэкранный режим
Нажмите на миниатюру, чтобы изображение развернулось.
Затем нажмите на значок в левом верхнем углу.

Если вам нужно вернуть обычный режим, нажмите на крестик в правом нижнем углу. Также может помочь клавиша Esc.
Копии изображения
Практически у каждой картинки есть копия в интернете. Они могут быть точно такими же, а могут и немного отличаться — например, вставленным текстом или рамкой.
Для просмотра разных копий, воспользуйтесь функционалом в панели справа от изображения.

Вопросы и ответы
Как включить семейный режим поиска?
Как воспользоваться расширенным поиском?
Как искать изображения на конкретном сайте?
Как посмотреть все размеры одного изображения?
Как найти картинку в максимальном размере?
Как купить товар, изображенный на картинке или получить информацию о нем?
Как избежать плагиата собственных картинок?
Можно ли удалить картинку из поиска Яндекса?
Почему изображения не соответствуют моим запросам?
Можно ли пожаловаться на изображение?
Понравилось?
Ищите картинки определенной тематики? Или хотите узнать, встречается ли где-то на просторах глобальной сети интересующее вас изображение?
Если так, вам поможет поиск по картинке Гугл (Google).
Содержание:
Сервис интеллектуального розыска картинок на основе «компьютерного зрения» может находить фото даже по небольшому фрагменту.
Как Google ищет картинки
Google умеет искать не только в точности совпадающие иллюстрации, но и похожие. Например, он может найти фотографии одного объекта, сделанные с разных ракурсов.
Результат будет зависеть от количества похожих изображений, уже проиндексированных поисковой системой.
Так, вероятность найти объект, который есть в Интернете, гораздо выше, чем только что сделанную фотографию.
Наилучшие результаты поиска фото в Гугл бывают тогда, когда ищут широко известные объекты и людей — например, мировые достопримечательности или актеров.
А если загрузить малоизвестную фотографию, к примеру, своей собаки, сервис выдаст изображения многих похожих животных.
И будет ли среди них искомый пес — неизвестно.
к содержанию ↑
Как пользоваться сервисом Google.Картинки
Поиск по изображению
- Откройте главную страницу Google и щелкните кнопку «Картинки» в верхнем правом углу.
- Нажмите на значок «камера» в поисковой стоке.
- Укажите адрес иллюстрации в Интернете и щелкните «Поиск по картинке» или загрузите файл со своего компьютера.
Вот, что выдал результат поиска известного и Интернете коллажа «кот в шапке»:
А не очень известную в сети любимицу автора Google найти не смог:
Но в выдачу попали фотографии кошек похожего окраса.
Чтобы розыск по картинке в Гугл давал более достоверные результаты, к изображениям можно добавлять описание.
Обратите внимание! Похожие на понравившиеся изображения поможет найти браузер Гугл Хром. Для этого достаточно навести курсор мышки на фото и по щелчку правой кнопки выбрать из списка «Найти это изображение в Google».
Поиск по описанию
Искать картинки можно и только по одному описанию. Например, попробуем найти открытки с изображением Микки Мауса к новому году:
Как мы видим, с этой задачей Гугл успешно справился.
Кликнув по одной из открыток, рядом с ней мы увидим подборку очень похожих. Если их в Интернете много, выбор будет достаточно богат.
При наведении на фото курсора можно увидеть ее размер в пикселях и адрес сайта, где она находится.
к содержанию ↑
Расширения браузеров для поиска картинок
Если вы часто ищете фото в сети, возможно, вам будет удобно установить в браузер специальное расширение.
Их достаточно много и у каждого из них своя «вотчина».
Одни расширения ищут иллюстрации только в соцсетях, другие — везде. Что выбирать, зависит от круга ваших задач.
Рассмотрим, как добавить расширение для поиска по картинке в Гугл Хром.
- Зайдите в настройки браузера, кликните пункты меню «Дополнительные инструменты» и «Расширения».
- В разделе расширений нажмите кнопку «Перейти в Интернет-магазин Chrome «.
- В меню параметров поиска укажите «поиск по картинке», отметьте «Расширения» и поставьте флажки напротив интересующих вас возможностей. Также можно указать категорию — средства поиска, и пользовательский рейтинг — от пяти до двух звезд.
- Сделав выбор, щелкните «Установить».
Рассмотрим в качестве примера возможности трех расширений Google Chrome для того, чтобы искать необходимые фото.
Search by Image
Расширение Search by Image от Google было выпущено тогда же, когда был запущен в работу сервис Google.Картинки.
Оно предназначено для загрузки пользовательских изображений на сервера Гугл для дальнейшего анализа и индексации в один клик.
Расширение добавляет в контекстное меню всех картинок, открываемых в браузере, пункт «Search Google With Image».
Если вы владелец сайта или автор изображений, это расширение позволит вам узнать, используются ли ваши картинки кем-то еще в сети. Очень удобно.
Поиск по картинке для Яндекс
Поиск по картинке для Яндекс работает похожим образом. Вот, какие возможности нам обещают разработчики:
- нахождение по фото клонов и фейковых страниц в социальных сетях;
- нахождение бесплатных изображений, которые фотобанки предлагают приобрести за деньги;
- нахождение тех, кто нелегально копирует контент с вашего сайта;
- розыск личных контактов художников и фотографов, которые продают свои работы в Интернете.
Расширение для Гугл Хром «Поиск по картинке от Яндекса» добавляет в контекстное меню изображений пункт «Найти похожую картинку».
Результаты поиска картинок в Яндекс выглядят почти так же, как в Google. И сервис работает похожим образом.
В отличие от Гугл, в Яндексе есть меню, в котором можно более детально указать параметры поиска:
- размер;
- время добавления (свежие и старые);
- ориентацию (горизонтальная или вертикальная);
- тип (фото, рисунки и чертежи, с белым фоном, демотиваторы, лица);
- цветовую гамму (цветные, черно-белые, одноцветные);
- формат файла — jpeg, png или gif.
Поиск по фото ВКонтакте
Поиск по фото ВКонтакте — единственное в нашем обзоре расширение поиска изображений в социальной сети. Причем не любых, а исключительно фотографий.
Оно, как и ранее рассмотренные, добавляет в контекстное меню свою команду «Найти источник фото».
Нажав этот пункт в контекстном меню фотографии, вы узнаете оригинал страницы, где это фото было размещено.
Поскольку социальные сети для многих интернет-предпринимателей являются источникам заработка, расширение «Поиск по фото ВКонтакте» позволит легко «вывести на чистую воду» недобросовестных пользователей чужого контента.
Кроме как для ВКонтакте, подобные расширения существуют и для других соцсетей — Фейсбук, Инстаграм и прочих. Все их можно найти в Интернет-магазине Гугл Хром.
8
Рейтинг
Простой и лаконичный сервис. Для того чтобы использовать его на полную вам будет достаточно ознакомиться с этим материалом. После его прочтения вы сами с легкостью сможете рассказывать своим знакомым, как правильно пользоваться поиском гугл по картинкам.
Сложность использования
5
Добрый вечер, мой уважаемый читатель. Денис Чернятинский продолжает описание возможностей поисковой системы Google. Компания имеет много различных направлений деятельности, но основным из них является поиск различной информации. В предыдущей статье моего блога я рассказывал о расширенных возможностях поиска Гугл. Сегодня же продолжу тему поиска, но с упором на нахождения изображений.
Расширенные возможности поиска изображений
Расширенный поиск картинок Гугл — это инструмент, позволяющий вам находить именно те картинки, которые вы искали, исключая все лишнее и ненужное. Вы научитесь пользоваться поиском картинок с умом. Сможете находить высококачественные фотографии, иконки для сайта, картинки с прозрачным фоном, изображения с определенными оттенками цвета и многое другое. Научитесь находить схожие по контексту картинки, поймете, как проверить уникальность своего изображения.
Начнем с главной страницы поиска картинок Гугл и зададим в поисковой строке простой запрос «Птички». Система по умолчанию выдаст нам очень много изображений с птичками. Вы можете видеть дополнительные блоки:
- Рисунок
- Мультяшная
- Смешная
- В полете
- Раскраска
Эти блоки изменяются в зависимости от поискового запроса или могут вообще не отображаться. Если вы нажмете по одному из них, то отобразится ряд картинок, соответствующий названию блока, иногда это бывает очень удобно, например, когда нужно найти схожие картинки.
При наведение на картинку вы увидите ссылку на источник изображения и её размер в пикселях. Как вы можете видеть, на представленном примере размер равен 480 на 360 пикселей. Сейчас мы плавно переходим к инструментам поиска изображений и научимся отсеивать картинки с маленькими разрешениями.
Инструменты поиска
Инструменты поиска дают нам множество возможностей, в числе которых:
- Размер изображения: большие, средние, маленькие, фильтрация по мега пикселям, указание своего размера.
- Поиск картинок по цвету: разных цветов, черно-белые, с прозрачным фоном, отдельным оттенком цвета.
- Поиск разных типов картинок: начиная поиском лиц, фотографий, клипарта, черно-белых рисунков, анимированных.
- Параметры периода поиска: за весь период, за сутки, за неделю, произвольное указанное вами время.
- Лицензия на использование: любая, на использование, на использование и изменение, на использование в некоммерческих целях, на использование и изменение в некоммерческих целях.
- Показ или отключения по умолчанию показа размера у каждого изображения.
Как вы можете видеть, я сделал фильтрацию изображений по размеру — больше 4 Мпикселей, по цвету — цветные, задал тип — фотографии, для удобства отобразил к каждой картинке параметры её разрешения. Таким не хитрым способом мы отсеяли некачественные картинки, оставили только фотографии в высоком разрешении.
В поиске Гугл картинок, так же, как и в основном поиске Google, есть функция расширенного поиска. Сейчас мы рассмотрим её основные возможности. Если вы читали предыдущую статью «Как использовать расширенный поиск Гугл«, то некоторые поля покажутся вам знакомыми.
Расширенный поиск картинок Гугл
Расширенный поиск также разделен на два блока:
В первом блоке «Найти картинки» вы задаете точное слово или словосочетание, прописываете стоп слова, указываете, с каким из слов картинки должны присутствовать в выдаче.
Второй блок «Дополнительные настройки» — указывается форма картинок: панорама, горизонтальный прямоугольник, квадрат, вертикальный прямоугольник. Параметры размера картинок, фильтр цвета, тип картинок, права на использование такие же как и в «инструментах поиска», описанных выше. Можно задать страну, в которой происходит поиск, а также конкретно прописать домен, на котором нужно искать. Безопасный поиск фильтрует нежелательные результаты выдачи. Форматы файлов позволяют задать выдачу изображений только в нужных вам форматах, например, BMP, SVG, PNG и так далее.
Пример
Пример использования расширенного поиска картинок от Гугл. Перед вами стоит задача найти высококачественное изображение природы Африки и не просто изображение, а высококачественную панорамную фотографию. Первым делом вы идете в расширенный поиск и указываете форму картинок: панорама, размер, например, 4 Мпикс.
Дополнительный инструмент поиска
Еще в системе поиска картинок Гугл есть очень удобный инструмент поиска изображений. Вы просто перетаскиваете изображение с вашего компьютера на строку поиска, и система выдает вам похожие картинки. Таким способом можно проверять свои изображения на уникальность. Если в интернете найдутся такие же самые картинки, как и у вас, то система покажет найденное их количество и ссылки на них.
На этом у меня все. Надеюсь, информация была для вас полезной, и вы научились осуществлять поиск нужных вам картинок, делать фильтрацию по различным критериям расширенного поиска картинок. Оставляйте свои комментарии под данной статьёй или подпишитесь на обновления блога. Желаю вам всегда находить именно те изображения, которые вы так хотели, пока!
Теги
google, картинки, поиск, экономия времени
Об авторе
У меня есть огромная уверенность в том, что каждый человек может реализовать себя с помощью современных интернет технологий, зарабатывать на этом, развивая и внедряя свои проекты. Реализация себя в том или ином направлении не требует большого времени. Вся необходимая информация уже существует, нужно только знать, что и как использовать для конкретных задач. Я окажу вам помощь в этом!