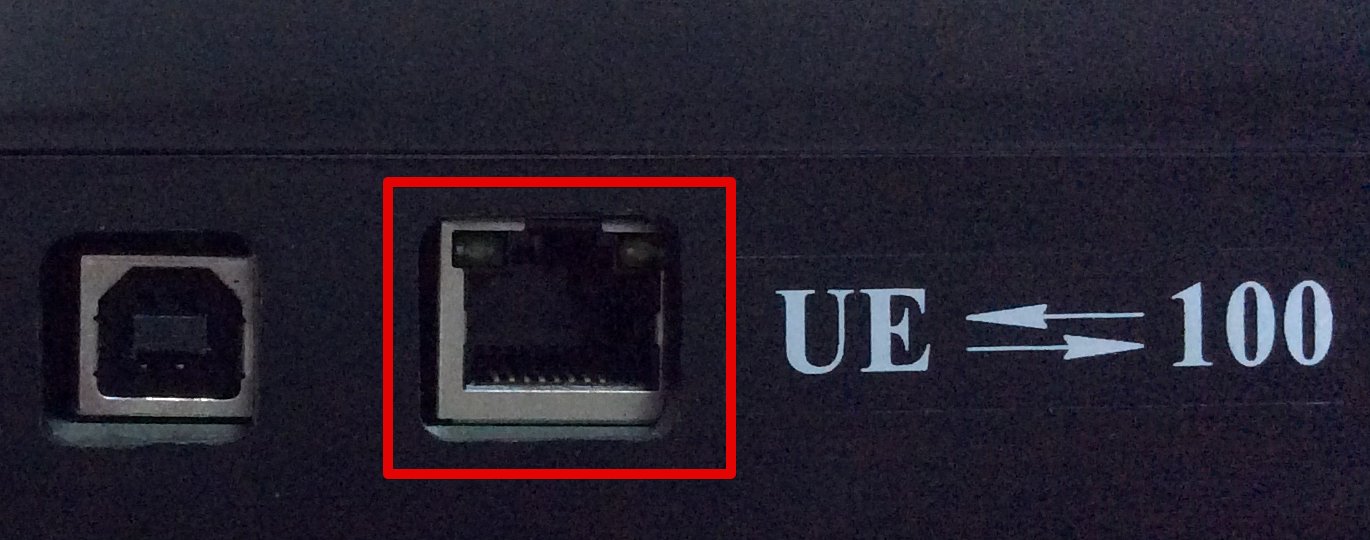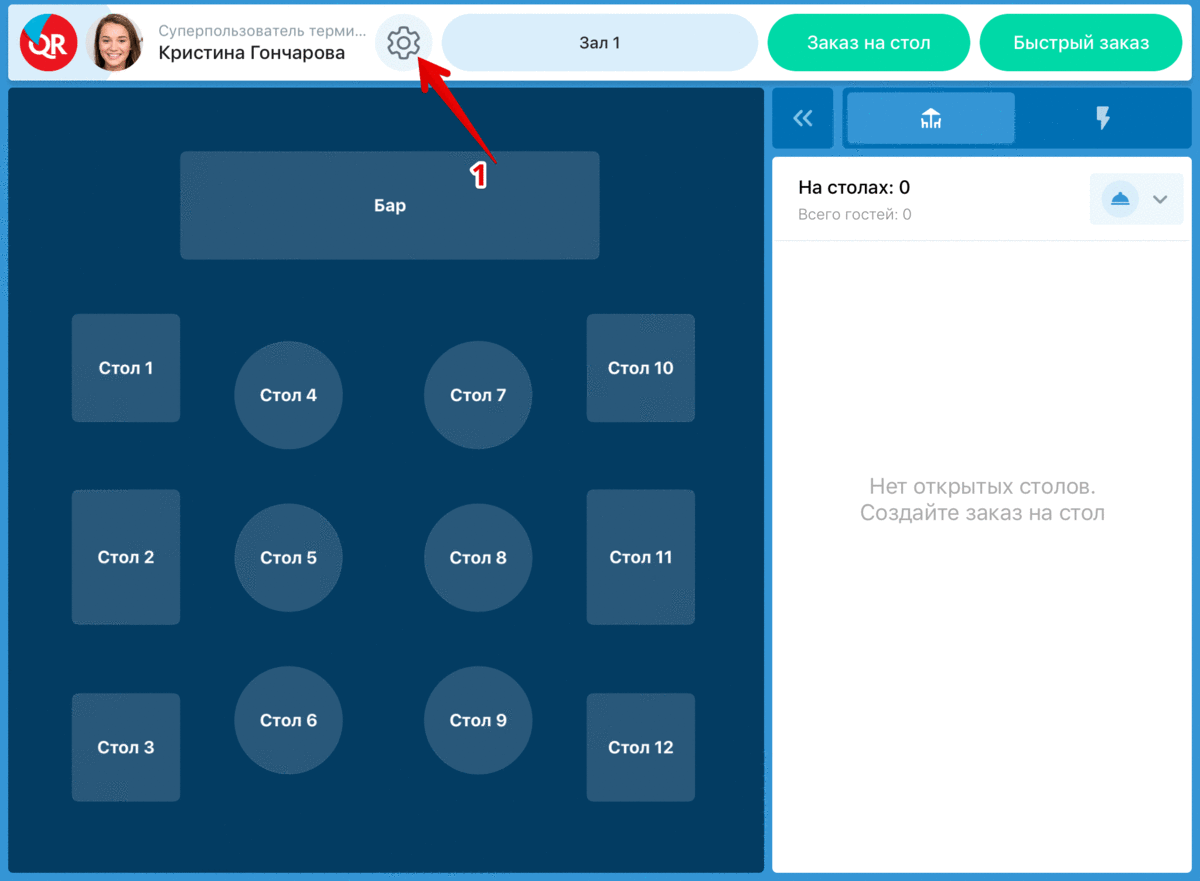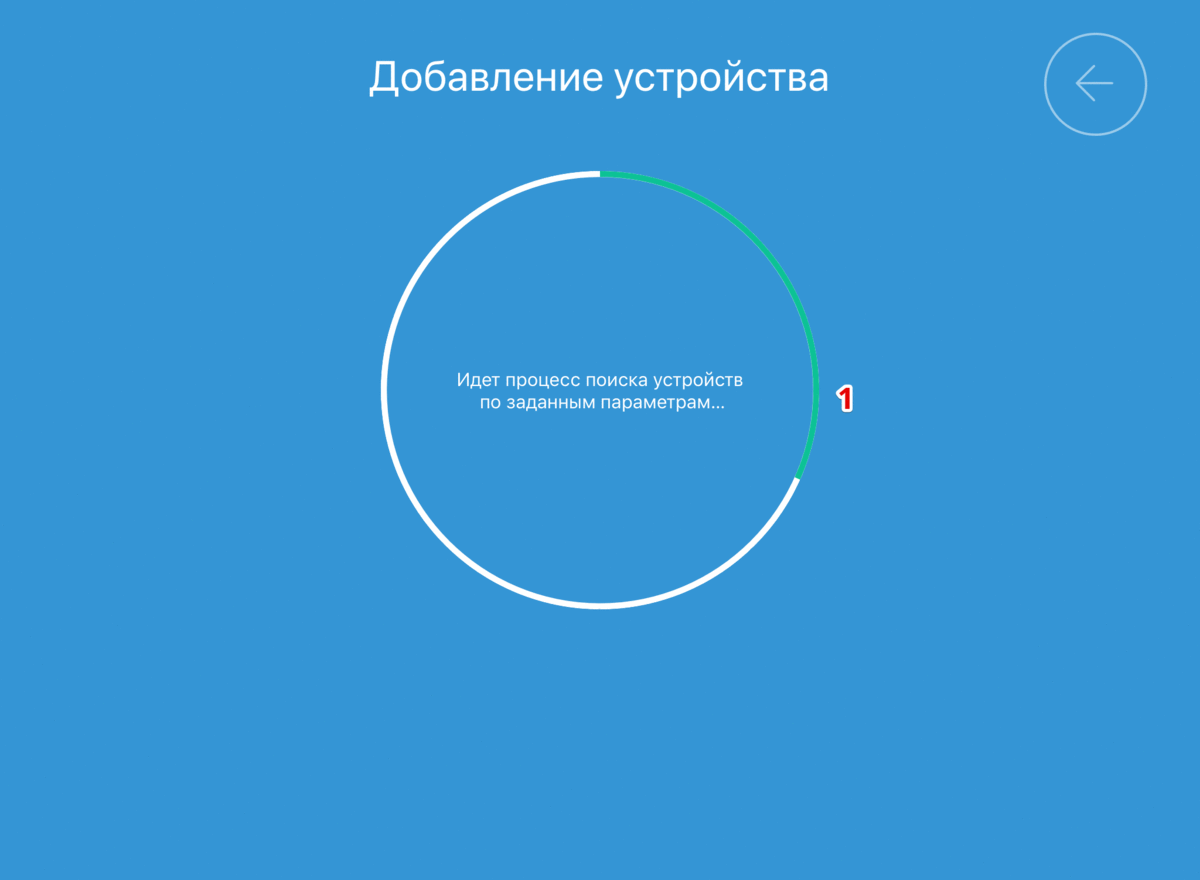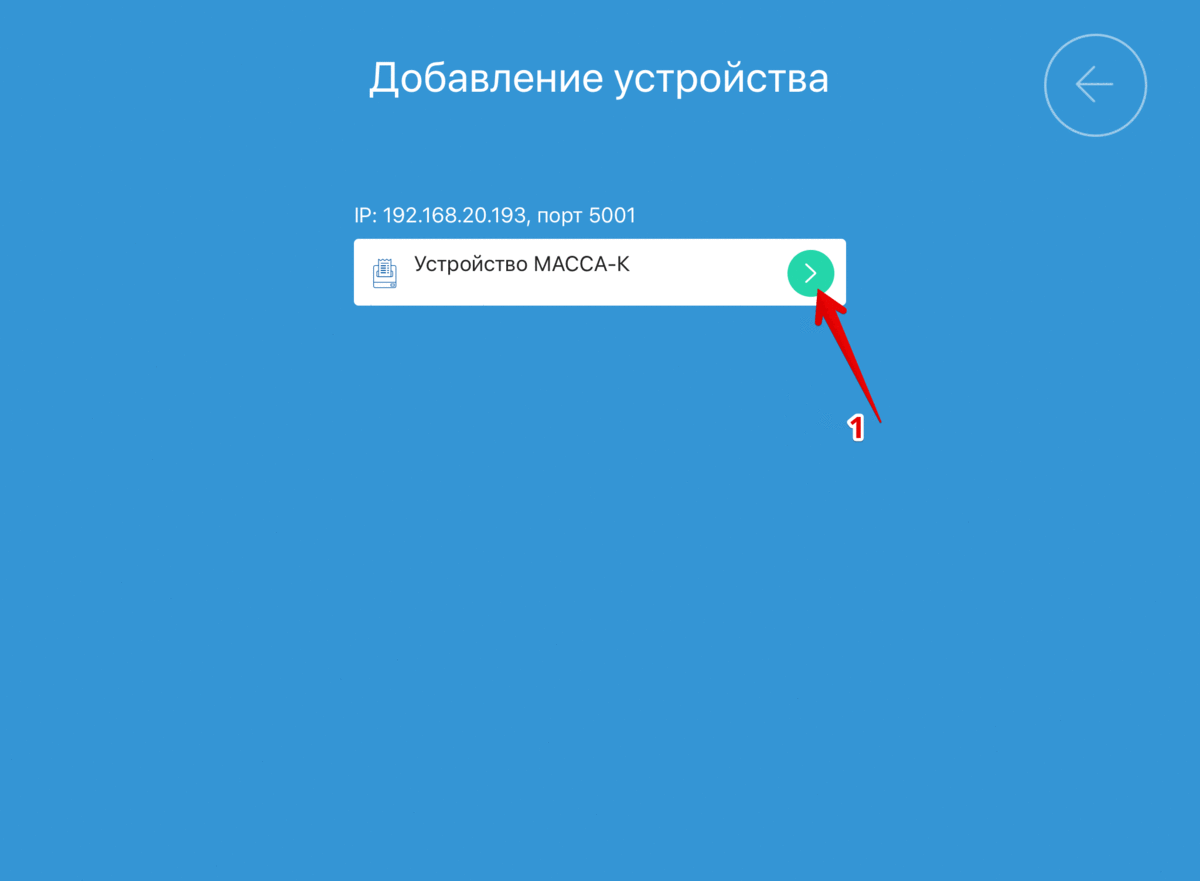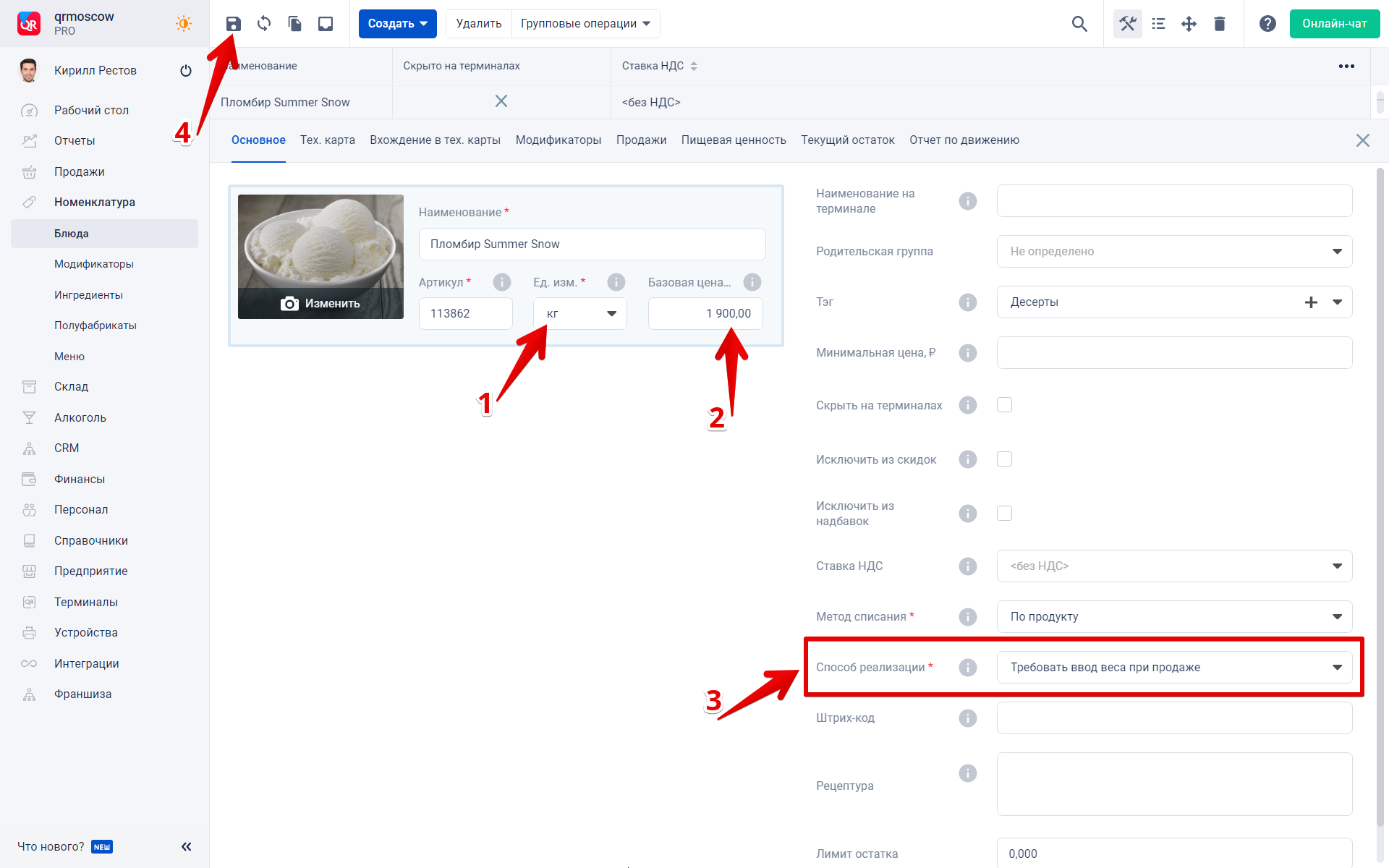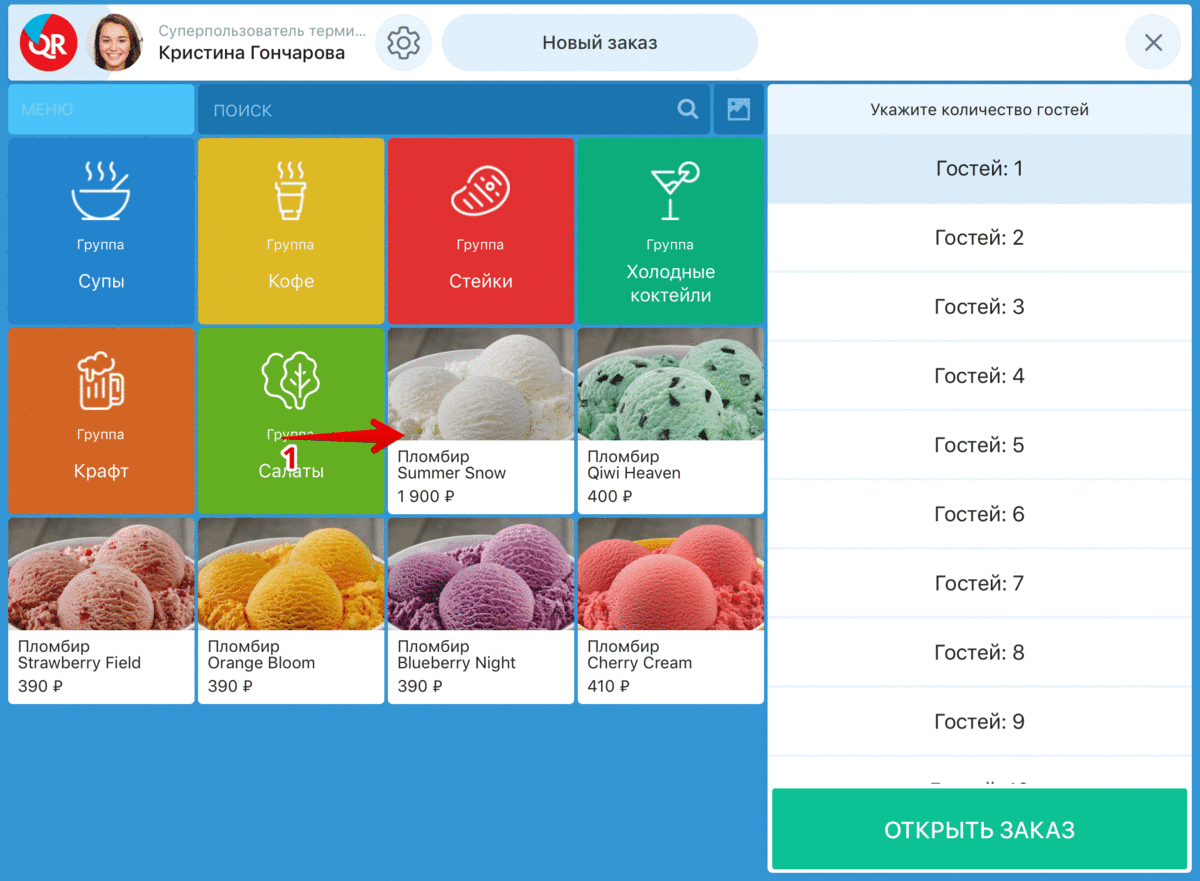Весы
могут работать со статическим и
динамическим IP-адресом. Они поддерживают
протокол автоматического получения
IP-адреса DHCP. При этом идентификация
весов производится по символьному
имени. Это имя вводится в режиме
программирования (надо последовательно
нажать [],
[>0<],
[]
).
DHCP протокол включается установкой
SPEC214=1.
Однако
в большинстве случаев используется
статическая адресация. Во время
предпродажной подготовки всем весам
присваивается статический IP-адрес
192.168.0.95. Если весы должны иметь другой
IP-адрес, его следует ввести в весы до их
физического подключения к локальной
сети.
ВНИМАНИЕ! Если
в одной сети будет использоваться
несколько весов, то им обязательно надо
присвоить уникальные IP-адреса! В противном
случае в сети будет конфликт.
2.6-1
Ввод IP-адреса весов.
-
П
ерейти
в Z-режим (нажать ,
, [>0<],
, ). -
Удерживая
[>0<],
набрать 0416.
На дисплее весов отобразится текущий
IP-адрес в десятичном виде. Ввести первые
три байта нового IP-адреса в десятичном
виде. Например, для адреса 200.58.1.178, надо
ввести 200058001.
Нажать клавишу PLU. -
У
держивая
[>0<],
набрать 0418.
На дисплее весов отобразится текущая
маска подсети. По умолчанию это
255.255.255.0 Ввести первые три байта новой
маски подсети в десятичном виде.
Например, для маски 255.255.0.0, надо ввести
255255000.
Нажать клавишу PLU.
Последний байт маски подсети весов
всегда равен нулю. Вернитесь в режим
регистрации, последовательно нажимая
на клавишу
[]
пока на дисплее весов не появятся
весовые показания. -
Ввести
последний байт IP-адреса. Для
этого
войти в режим настроек весов (удерживая
[>0<],
набрать
141),
перейти к 135-й настройке (нажать 135Х,
на дисплее должно появиться SPEC135). Ввести
в десятичном виде значение четвертого
байта IP-адреса, нажать [
*
],
а затем — PLU.
Для активации введенного IP-адреса
выключить и включить весы. -
После
изменения IP-адреса необходимо произвести
частичный сброс весов.
ВНИМАНИЕ! Ввод
нулевого значения для четвертого байта
IP-адреса может привести к зависанию
весов (при включении появится надпись
ETHER DOWN). Выйти из этого состояния можно
только путем полного сброса весов с
последующим вводом всех настроек и
калибровкой. Аналогичный сбой может
произойти, если выключить весы во время
записи настроек в память весов (то есть
в период после нажатия на
PLU и
до появления на индикаторе значения
веса).
Будьте внимательны!
2.6-2 Проверка связи с весами.
Подключение
весов к локальной сети Ethernet на витой
паре производится при помощи Patсh-корда.
ВНИМАНИЕ! Patch-корд
в комплект весов не входит.
Так
как сеть Ethernet на витой паре гальванически
развязана, то подключать и отключать
от сети можно включенные весы. Если
физическое подключение весов произведено
успешно, на интерфейсной плате весов
около разъема Ethernet загорится зеленый
светодиод. В противном случае проверьте
Patch-корд и концентратор.
В
окне «Сеанс MS-DOS» рабочей станции с ОС
WINDOWS 95/98/NT выполнить команду:
PING
<IP-адрес весов>, например, PING
192.168.0.95
Если
интерфейс Ethernet весов работает, будет
выдано сообщение
Ответ
от 192.168.0.95: число байт =32…..
Если
получено сообщение
[Превышен
интервал ожидания для запроса]
значит
Ethernet не работает. Следует проверить
правильность введенных настроек и
повторить пингование.
Если
предполагается работать с весами через
драйвер Ethernet’а TWSWTCP.EXE, следует внести
изменения в файл HOSTS (файл без расширения).
Этот файл находится в директории /Windows
для Windows 95/98 и в директории
/WINNT/system32/drivers/etc для Windows NT / 2000. Если в
указанных директориях файла HOSTS нет,
следует его создать с помощью текстового
редактора (Notepad, например). Для каждых
подключенных к сети весов в этот файл
следует добавить строку следующего
вида:
<IP-адрес
весов> S0<последний байт IP-адреса>
Например,
192.168.0.95 S0095
192.168.0.237 S0237
192.168.0.3 S0003
Здесь
S0099, S0237 и S0003 – символьные имена весов.
В
окне «Сеанс MS-DOS» рабочей станции с ОС
WINDOWS 95/98/NT/2000 выполнить команду
PING
<имя весов>
Например,
PING
S0095
Если
файл HOSTS изменен корректно, будет выдано
сообщение:
Ответ
от 192.168.0.99: число байт =32…
Соседние файлы в предмете [НЕСОРТИРОВАННОЕ]
- #
- #
- #
- #
- #
- #
- #
- #
- #
- #
- #
Перейти к содержимому
- Включаем весы, если они выключены
- 4 раза нажимаем кнопку с двумя круговыми стрелками [1]
- Удерживая клавишу [2], набираем «0416«. На дисплее весов появится текущий IP-адрес весов
- Вводим первые 3 разряда IP-адреса. Например, для адреса 192.168.1.191 нужно ввести «192168001»
- Нажимаем клавишу PLU [3]
- Удерживая клавишу [2], набираем «141«
- Набираем «135«, нажимаем клавишу [4]
- Вводим последний разряд IP-адреса весов
- Нажимаем кнопку печать [5]
- Нажимаем кнопку PLU [3]
- Выключаем и включаем весы
1. Настройка параметров сети на ПК.
- зайти в меню «Пуск — Настройка — Сетевые подключения».
- правой кнопкой мыши выбрать пункт «Подключение по локальной сети» и в появившемся меню выбрать пункт «Свойства».
- в появившемся окне выбрать пункт «Интернет-протокол (TCP/IP)» и нажать кнопку «Свойства»
- в появившемся окне выбрать пункт «Использовать следующий IP-адрес» и ввести следующие параметры:
- IP-адрес: 192.168.0.1
- Маска подсети: 255.255.255.0
- Основной шлюз: 192.168.0.1
- нажимать кнопку «Ок» для последовательного закрытия всех окон.
2. Настройка параметров сети в весах.
- включить весы и во время прохождения ими теста нажать и удерживать кнопку «MENU» до появления на индикаторе меню.
- с помощью кнопок «←», «→» и «↵» выбрать пункт меню «Параметры — Номер весов — IP-адрес» и ввести значение «192.168.000.002» (для остальных весов –«192.168.000.003», «192.168.000.004», «192.168.000.005» и т.д.). Следует иметь ввиду, что у всех весов, включаемых в сеть, IP-адреса не должны совпадать между собой.
- подтвердить ввод IP-адреса нажатием кнопки «↵» для записи его в память весов.
- с помощью кнопок «MENU», «←», «→» и «↵» выбрать пункт меню «Параметры — Номер весов — Маска подсети» и ввести значение «255.255.255.000». Данный параметр должен быть одинаков для всех весов.
- подтвердить ввод маски подсети нажатием кнопки «↵» для записи ее в память весов.
- с помощью кнопок «MENU», «←», «→» и «↵» выбрать пункт меню «Параметры — Номер весов — Порт» и ввести значение «5001». Данный параметр должен быть одинаков для всех весов.
- подтвердить ввод номера порта нажатием кнопки «↵» для записи его в память весов.
- нажать кнопку «С» для выхода в рабочий режим весов.
3. Настройка параметров сети в программе «Весовой терминал 2.0, 3.0 – расширенные возможности»
- Запустить программу «Весовой терминал 2.0, 3.0 – расширенные возможности».
- Выбрать пункт меню «Конфигурация комплекса».
- Нажать кнопку «Добавить»
- В появившейся в таблице строке ввести название весов (любое, для наглядной идентификации весов пользователем), тип подключения – LAN, адрес – 192.168.0.2, номер клавиатуры – любой из предлагаемого списка.
- Повторить пункты 3.3-3.4 для ввода параметров остальных весов (названия весов, тип подключения – LAN, адреса для остальных весов – 192.168.0.3, 192.168.0.4, 192.168.0.5 и т.д., номер клавиатуры – любой из предлагаемого списка).
- Нажать кнопку «Выход».
- Для загрузки весов в главном меню необходимо выбрать пункт «Получение итогов/Загрузка весов». Обнаруженные в сети весы будут подсвечены в таблице строками зеленого цвета, весы, с которыми связь установить не удалось – строками белого цвета. При необходимости можно нажать кнопку «Обновить» для повторной попытки поиска подключенных весов.
- Для загрузки в весы базы товаров необходимо выбрать одни или несколько весов, щелкая левой кнопкой мыши на красных крестиках в соответствующих строках таблицы. После выбора весов необходимо нажать кнопку «Загрузить весы» и дождаться окончания процесса загрузки.
- Для выгрузки итогов взвешивания из весов необходимо выбрать одни или несколько весов, щелкая левой кнопкой мыши на красных крестиках в соответствующих строках таблицы. После выбора весов необходимо нажать кнопку «Считать итоги» и дождаться окончания процесса выгрузки.
Примечание: параметры настройки сети, указанные выше, являются рекомендуемыми для демонстрации работоспособности весов. В реальных условиях данные параметры должны задаваться системным администратором в соответствии с настройками существующей сети, в которую весы будут подключены.
Если связь с весами установить не удалось:
- Проверьте Ethernet-кабель, с помощью которого подключаются весы, на других устройствах.
- Убедитесь, что сетевой порт 5001 не заблокирован в операционной системе Windows.
- Если в компьютере установлено несколько сетевых карт:
- Откройте меню Windows Пуск — Настройки — Сетевые подключения
- В открывшемся окне выберите пункт меню «Дополнительно — Дополнительные параметры»
- Убедитесь, что в открывшемся окне в таблице с перечисленными подключениями по локальной сети подключение, используемое для связи с весами, находится на первой строчке; если это не так, стрелками справа передвиньте необходимое сетевое подключение на верхнюю строчку
- Убедитесь, что IP-адрес весов не совпадает с IP-адресами других устройств в сети.
Для быстрого перехода к нужной главе инструкции нажмите на ее название в списке:
- Подключение весов Масса-К к интернету по LAN-кабелю
- Подключение весов Масса-К к Wi-Fi сети
- Подключение весов к кассовому терминалу
- Настройка блюда для продажи на развес
- Использование весов в работе
Чтобы продавать блюда на развес, к кассовому терминалу можно подключить весы. При добавлении в заказ и взвешивании блюда, которое продается на развес, вес блюда автоматически установится на кассовом терминале.
Рекомендуется использовать весы следующих производителей:
- Масса-К — модели, работающие по протоколу 100. Подключаются напрямую к Wi-Fi роутеру и не требуют дополнительного оборудования.
Если к одному кассовому терминалу подключено двое весов, при взвешивании блюда на терминале будет отображаться наибольшее значение веса.
Подключение весов Масса-К к интернету по LAN-кабелю
С помощью LAN-кабеля (патч-корда) подключите весы к Wi-Fi роутеру: один конец кабеля вставьте в LAN-разъем роутера, а другой — в сетевой разъем весов.
Важно! Весы следует подключать только к тому же роутеру, к которому подключены кассовый терминал и другие устройства.
Затем подключите весы к питанию и включите их. Дождитесь, когда весы будут готовы к работе — на дисплее весов будет идти обратный отсчет. Когда отсчет закончится, весы будут готовы к подключению к терминалу.
Подключение весов Масса-К к Wi-Fi сети
Чтобы подключить весы Масса-К к роутеру по Wi-Fi:
- Подключите весы к питанию, включите и выполните калибровку, используя инструкцию, идущую в комплекте с весами.
- Затем подключите весы к компьютеру с помощью USB-кабеля (также есть в комплекте с весами).
- Загрузите и установите на компьютер драйвер для работы с весами.
- Запустите установленный драйвер.
- Приложение начнет автоматический поиск весов. Если весы подключены к компьютеру правильно и USB-кабель не поврежден, драйвер обнаружит их. На экране отобразятся данные подключенных весов.
- В блоке Параметры связи Wi-Fi заполните поля:
-
Дополнительно можно задать весам статический IP-адрес, чтобы после отключения электроэнергии их не нужно было заново подключать к кассовому терминалу.
Для этого отключите опцию Динамическое подключение и заполните поля:
IP-адрес — IP-адрес, который будет присвоен весам (например, 192.168.2.234).
Маска подсети — по умолчанию устанавливается как 255.255.255.0, но может иметь другое значение, в зависимости от настроек Wi-Fi роутера и параметров сети.
Шлюз — IP-адрес Wi-Fi роутера, к которому будут подключены весы (например, 192.168.2.1).
- Затем нажмите Сохранить параметры.
-
Настройки будут сохранены. Отключите весы от компьютера и перезагрузите их.
После этого подключите весы к кассовому терминалу.
Подключение весов к кассовому терминалу
Чтобы подключить весы к кассовому терминалу, выполните на терминале действия:
- Откройте Настройки.
- Выберите Устройства.
- Нажмите Добавить устройство.
- В окне добавления устройств нажмите Добавить вручную.
- В списке типов устройств выберите Весы.
- Выберите МАССА-К.
- Затем нажмите Найти устройство.
В приложении запустится поиск доступных устройств. Когда поиск завершится, найденное устройство отобразится на экране терминала:
Затем:
- Нажмите на зеленую стрелку в строке с названием весов.
- Откроется окно проверки связи с весами. Нажмите Проверить связь.
- При успешном выполнении проверки отобразится кнопка Добавить устройство.
- Появится сообщение Устройство успешно добавлено! Нажмите на него, чтобы вернуться на главный экран кассового терминала.
Весы будут подключены к кассовому терминалу и готовы к работе.
Настройка блюда для продажи на развес
Чтобы продавать блюдо на развес, его необходимо настроить. Если нужно создать блюдо, воспользуйтесь инструкцией.
Чтобы настроить блюдо, откройте бэк-офис, перейдите в раздел Номенклатура — Блюда и выберите нужный продукт.
В открывшемся редакторе блюда укажите следующие параметры:
- В поле Ед. изм. установите единицу измерения блюда кг (килограмм).
- В поле Базовая цена укажите цену блюда за один его килограмм. Например, 1500 р за 1 кг пирога. Тогда стоимость, например, 0,1 кг пирога (100 граммов) составит 150 р.
- В пункте Способ реализации выберите Требовать ввод веса при продаже.
Тогда блюдо можно будет добавить в заказ только после взвешивания на весах. - Нажмите Сохранить.
Использование весов в работе
Когда нужные блюда настроены и весы подключены к роутеру / QR-box и кассовому терминалу, их можно использовать для ввода веса блюда на терминале.
Для этого откройте заказ и выполните действия:
- Добавьте в заказ блюдо, которое продается на развес.
- Откроется окно ввода веса продукта.
- Разместите на подключенных весах количество блюда, которое нужно продать. Значение веса блюда автоматически установится на кассовом терминале.
- Нажмите ОК.
- Блюдо будет добавлено в заказ и отобразится в списке.
Далее заказ можно оплатить, отложить, добавить в него другие блюда или выполнить с ним прочие операции. Подробнее.