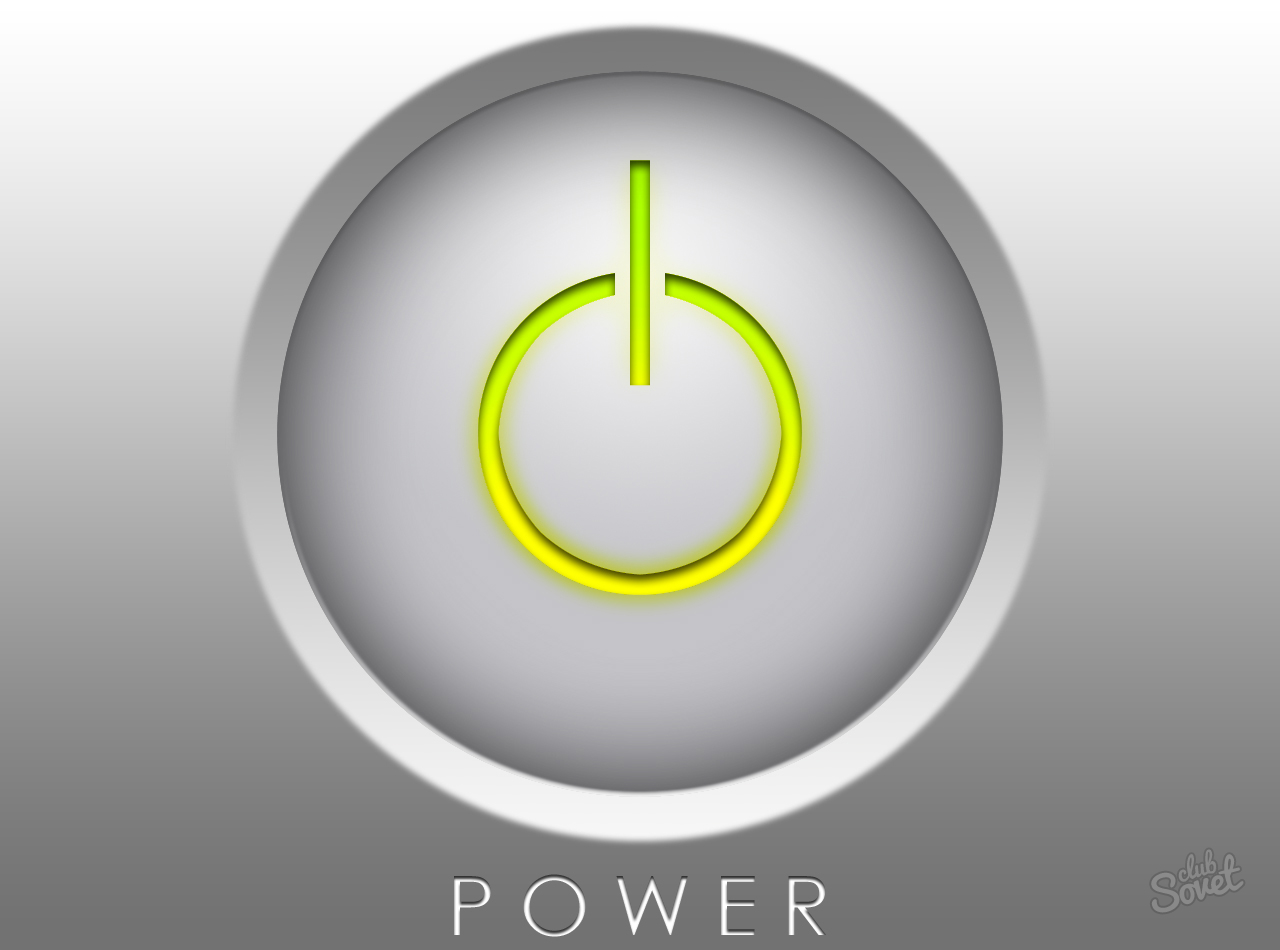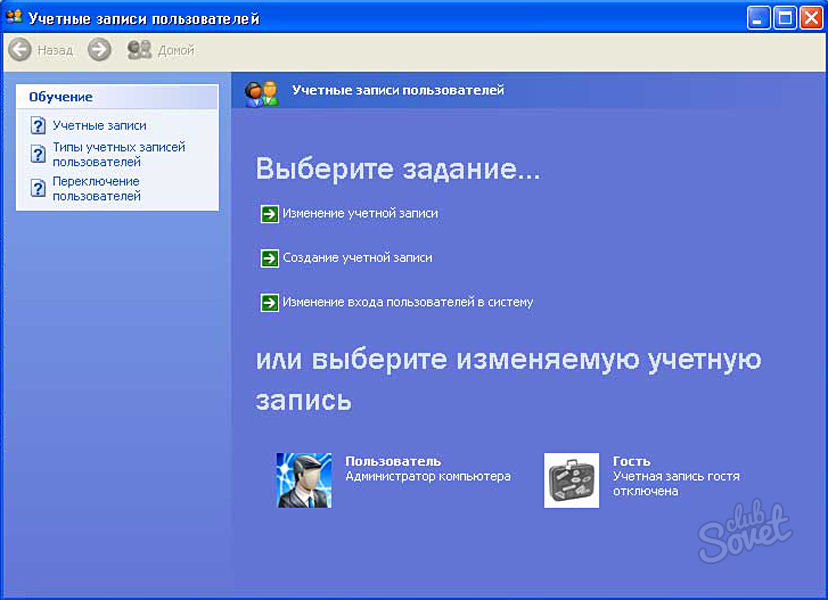Windows xp пропала учетная запись пользователя
В общем, включил я как-то один из компьютеров на работе. Обычно у меня на каждой машине по 2 учетных записи – запароленный «Админ» и ограниченная запись «Ученик». Так вот, после экрана «Приветствие», на экране выбора учетных записей было совершенно пусто. Т.е. система предлагает выбрать учетную запись, но записей нет, есть только функция «Выключить компьютер».
Жесткий диск на этой машине и до этого барахлил, поэтому я запустил проверку ЖД через консоль восстановления. Сие действие не произвело желаемого эффекта, хотя ошибки были найдены и исправлены. К тому же, встроенная запись «Администратор» также отсутствовала, таким образом был полностью потерян доступ к системе.
Решение нашлось, но как часто это бывает – через одно место. Итак, если Вы столкнулись со схожей проблемой, могу посоветовать следующие действия.
Причина такого сбоя – поврежденная ветка реестра SAM, хранящая информацию об учетных записях. Причем ветка восстановлению не подлежит, но подлежит хитрой замене.
Нам понадобится LiveCD. Нынче любой уважающий себя пользователь обязан иметь такой в своем арсенале – иначе придется регулярно отстегивать денюжку «мастерам» за примитивные действия. Смело могу заявить, что LiveCD – это спасение семейного бюджета. Лучше один раз заплатить 100 рублей или даже скачать образ и заплатить 10 рублей за чистую болванку, чем отстегивать потом от 500 рэ за подобный «ремонт».
Грузимся с LiveCD, открываем проводник (Мой компьютер) и копируем файл SAM из папки C:WINDOWSrepair в папку C:WINDOWSsystem32config и соглашаемся на замену файла. Поясню: в папке repair хранится копия реестра на момент установки Windows, т.е. чистый, непорочный реестр; в папке config находится текущий, используемый на данный момент реестр. Также обратите внимание, что диск не обязательно будет с буквой C – Ваш LiveCD может самостоятельно установить необходимые ему буквы дисков. В этом случае просто определите на каком диске находится Ваша система – думаю, большинство с первого раза узнают свой диск, заглянув в корень.
Теперь перезагружаемся и делаем обычную загрузку, изъяв из привода LiveCD или выбрав пункт «Загрузка с жесткого диска». Перед Вами появится голая система с дефаультным пользователем. Логинимся и открываем следующую надстройку – «Пуск» — «Панель управления» — «Учетные записи пользователей», где создаем пользователей и администраторов с теми именами и паролями, которые были у нас при работающей системе.
Перезагружаемся и… вуаля!))) Все учетные записи на месте, причем сохранились абсолютно все настройки и файлы как в документах так и на рабочем столе. Дело в том, что все настройки и файлы пользователей хранятся в папке C:Documents and Settings, а мы просто поставили чистую пользовательскую ветку реестра и завели пользователей с теми же именами, что и в этой папке.
— Как изменится клавиатура для Windows 7?
— На ней появятся левый и правый Reset.
Источник
Пропала учетная запись Администратор. Как вернуть?
Периодически ко мне обращаются за помощью в решении такой проблемы: после создания нового пользователя пропала учетная запись Администратора. Т.е. человек всегда работал под данной учеткой, устанавливал программы и устройства, но, как только создал в системе еще одного пользователя, после этого на странице приветствия он видит только свою новую учетку, а учетная запись “Администратор” здесь не отображается.
Многие неопытные пользователи в этом случае сразу начинают паниковать. Но, на самом деле, ничего страшного нет: учетная запись никуда не исчезает – просто она перестает отображаться на экране приветствия и ее можно сюда вернуть.
Сначала скажу несколько слов о том, почему так происходит. Дело в том, что практически у всех людей, кто обращался ко мне с такой проблемой, на компьютере была установлена не оригинальная версия Windows, а сборка от Зверя. Именно по этой причине у них и возникала в дальнейшем описанная проблема.
Просто когда система устанавливается с официальной копии Windows, то там на заключительном этапе установки предлагается самостоятельно создать хотя бы одну учетную запись. И в этом случае хочешь-не хочешь, а учетку создашь:
Для начала нам нужно войти в систему : либо под новым пользователем, либо под старым пользователем “Администратор” – это значения не имеет.
Зайти под Администратором можно либо через классическое окно входа , либо в Безопасном режиме .
Вызвать классическое окно можно двумя способами:
1 способ. После включения компьютера, находясь на странице приветствия, жмем дважды сочетание клавиш Ctrl+Alt+Del.
2 способ. Заходим в систему под новой (недавно созданной) учетной записью. Затем идем в “Пуск” – “Панель управления” – “Учетные записи пользователей” – “Изменение входа пользователей в систему” – снимаем галку с “Использовать страницу приветствия”. Затем перезагружаем компьютер.
В классическом окне входа вручную вводим имя Администратор (в некоторых случаях Administrator ) и пароль (если был). Жмем “ОК”.
Чтобы войти в Безопасном режиме : после включения компьютера, нажмите и удерживайте клавишу F8 на клавиатуре. Затем выберите пункт “Безопасный режим” и нажмите Enter. В следующем окне будет отображаться ваша учетная запись Администратор – зайдите под ней в систему. Если вдруг в Безопасном режиме ваша клавиатура не работает — посмотрите данную статью.
Итак, войдя в систему (не важно: под учеткой “Администратор” или под новым пользователем) делаем следующее:
Заходим в редактор реестра (“Пуск” – “Выполнить” – regedit).
Затем открываем ветку HKEY_LOCAL_MACHINESOFTWAREMicrosoftWindowsNTCurrentVersionWinlogonSpecialAccountsUserList.
Там создаем параметр Администратор типа DWORD со значением 1:
Источник
Windows xp пропала учетная запись пользователя
Сообщения: 67
Благодарности: 1
Сообщения: 23899
Благодарности: 4345
| Конфигурация компьютера | |||||||
| Материнская плата: Asrock (AB350 Pro4) | |||||||
| HDD: Samsung SSD 860 Evo 250Gb M.2 (MZ-N6E250BW); WD HDD 1Tb (WD10EARS-00Y5B1); TOSHIBA 2Tb (MK2002TSKB); Samsung Portable 500GB (MU-PA500B/WW) | |||||||
| Блок питания: Seasonic 550W Gold (SSR-550RT) | |||||||
| Монитор: Dell 24″ (2408WFP) | |||||||
| ОС: Win10 x64 Pro | |||||||
|
Сообщения: 67 Сообщения: 23899
|
A lot of users have forgotten admin password Windows XP. How to reset Windows XP password? If you are one of them, this post of MiniTool is what you need. It provides 6 applicable ways for the Windows XP password reset.
Forgotten Admin Password Windows XP
To protect their computer, many users build a strong and unique admin password when they need to sign in to the system. Sometimes, however, some of them forgotten administrator password Windows XP especially if they didn’t log in it for a long time. Here’s a true example from the answer.microsoft forum.
In Windows XP, is there a way to into it, if I forgot the administrator password Windows XP? https://answers.microsoft.com/en-us/windows/forum/all/forgotten-password-to-sign-into-windows-xp
How to Reset Windows XP Passwords
It’s so frustrating that you can’t use the computer normally since you forgotten administrator password Windows XP. Don’t worry. Here we explore 6 effective ways to crack Windows XP password. Let’s start trying.
# 1. Windows XP Password Reset via Ctrl + Alt + Del
The first and simple way to reset Windows XP password is to use the Ctrl + Alt + Del key combinations. If you set the Windows XP system to log in via the Welcome screen, then this method fits you. Unfortunately, this only works when there is no existing password for the Admin Windows XP account.
Step 1. Boot your computer to load the Welcome screen, and press Ctrl + Alt + Delete keys altogether twice to load the user Login screen.
Step 2. Click on OK to try logging in without a username or password. If it doesn’t work, try typing Administrator into the User name and Password fields, and click on OK.
Step 3. Once signed in, navigate to Control Panel > User Account > Change Account, then you can select the account and change its password.
# 2. Windows XP Password Reset via Safe Mode with CMD
You can reset the forgotten admin password Windows XP using the Command Prompt in Safe Mode. Here’s how to do that:
Step 1. Restart your computer and press F8 while the computer is booting, and select Safe Mode with Command Prompt.
Step 2. When you enter the Safe Mode, navigate to Control Panel > User Account > Change Account, and then select the account that you forgot password Windows XP and change its password.
Step 3. If it still doesn’t work, press the Win + R keys to open the Run dialog box, type cmd in it, and press Enter.
Step 4. In the Command Prompt window, type the following command and hit Enter. For example, the command is net user Ariel 123456 in my case. This command will select your account and set a new password.
net user [account name] [new password]
Tip: If you want to clear the password and set a new one later, run the net user [account name] «» command.
# 3. Windows XP Password Reset via Another Account
As you might know, there is a built-in and default account named Administrator in Windows XP. This account has no password by default. If you have set up another user account and can log in to it, you can reset the forgotten password Windows XP with this account. For that:
Note: This method only works for the Windows XP Professional version.
Step 1. Right-click the My Computer and select Manage to open the Computer Management window.
Step 2. In the pop-up window, locate the following path via the left navigation bar. Then right click your user account and select Set Password, and follow the on-screen instructions to reset the admin Windows XP password.
System Tools > Local Users and Groups > Users
Step 3. If you can’t open the Computer Management window via the account, you can try using remote access instead. Here you need to use a different computer (it doesn’t have to be Windows XP, but must be a Windows system). Make sure to connect to the same network.
1. In the Computer Management window, right-click Computer Management (Local) and select Connect to another computer > Another Computer.
2. In the Another computer field, enter the IP address of the computer that you want to connect to or enter the computer name (such as \DesktopPC). If you don’t know how to find the IP address, read this post.
3. Click on Browse and then on Advanced, select Find Now to scan your local network for computers.
4. Once you get the remote access, go to System Tools > Local Users and Groups > Users again in the Computer Management window.
5. Right-click the user account that you forget administrator password Windows XP and select Set Password. Then the password should be reset.
# 4. Windows XP Password Reset via a Boot CD
If you are still locked on the login screen, you may consider using a bootable CD to crack Windows XP password. To do so, follow the steps below carefully.
Step 1. Make a bootable Windows USB/CD drive by referring to this post.
Step 2. Insert the boot drive into your Windows XP computer and reboot your computer from the bootable disc. Then press any key when you’re prompted with a message saying “Press any key to boot from CD”.
Step 3. Follow the Setup screen and accept the license agreement by pressing F8.
Step 4. Select the Windows XP installation via the arrow keys and press R to start the repair process. Once done, Windows XP will restart and display “Press any key to boot from CD”, just do nothing, and it will automatically boot.
Step 5. When you see Installing Device bar at the bottom left corner, press Shift + F10 keys to open the Command Prompt window. Then type nusrmgr.cpl in the CMD window and hit Enter.
Tip: Also, you can type Change userpasswords2 to change or remove the password.
Step 6. In the pop-up window, select Change an account and select the account you want to change its password, select Create a password and follow the on-screen prompts to complete this procedure.
Alternatively, you can use a third-party utility like PCUnlocker that can directly run from a boot drive and bypass or reset the forgotten administrator password Windows XP.
# 5. Windows XP Password Reset via Reinstallation
If you still can’t crack Windows XP password after trying all the above methods, you may have to consider reinstalling Windows XP. How to reinstall Windows without data loss? MiniTool Partition Wizard can help you do that easily.
It’s a professional disk manager that can migrate OS, copy disk, format hard drive, convert MBR to GPT, and recover lost data. Once reinstalled, you can create a new password for the Windows XP administrator account.
Free Download

Вход в систему находится под паролем, о котором нет никакой информации либо он попросту забыт. Поверьте, что Windows XP – это не ржавый железный замок с утерянным ключом, который невозможно взломать кардинальным методом. Рассмотрим некоторые способы.
1
Запустите процессор и дождитесь, когда система загрузится. Когда перед вами откроется это самое злосчастное окно, от которого забыт пароль, введите клавиатурную комбинацию «Ctrl» + «Alt» + «Delete», причем 2 раза. Далее в появившемся окошке пропечатайте в первую строку слово Администратор (пользователь), а строчку пониже – оставьте пустой (пароль). Нажмите «Ok» и войдите Windows XP.
2
Важно! Через панель управления и учетные записи пользователей замените забытый пароль на новый. Сделайте перезагрузку – с этим у вас проблем не должно возникнуть.
3
Войдите от имени «Администратор» в систему в безопасном режиме – удерживайте кнопку «F8» при включении ПК, а потом воспользуйтесь стрелками на клавиатуре ↑↓. Далее действуйте согласно пункту №2.
4
Обнулите БИОС – извлеките минут на 30 батарейку с материнской платы, но обязательно верните ее на прежнее место и закрепите.
5
Перед тем как освобождать доступ к внутренностям системного блока, обесточьте его и отсоедините кабели. После сброса настроек BIOS включите ПК, но не забудьте на рабочем столе выставить правильное время.
Все вышеперечисленные способы не подходят для других систем, кроме Windows XP – учитывайте этот момент.
Если вам требуется получить доступ к операционной системе, не имея собственной учетной записи, то можно воспользоваться двумя способами. Один из них применим только для ОС Windows XP и ее предшественников.

Инструкция
Сначала попробуйте войти в систему, используя для этого учетную запись гостя. Это возможно в том случае, если при настройке параметров ОС не было выполнено определенных процедур, которые требуются для отключения пользователя «Гость». Включите компьютер и дождитесь появления меню выбора учетной записи. Найдите аккаунт с именем «Гость». Эта стандартная учетная запись, которая предназначена для получения минимального доступа к функциям ОС.
Войдите в систему, используя данный аккаунт. Вероятнее всего, вы не сможете вносить изменения в параметры операционной системы. Возможности этой учетной записи позволяют лишь просматривать большинство файлов и запускать некоторые программы.
Если возможность входа в операционную систему с использованием гостевого аккаунта отключена, то попробуйте создать собственную учетную запись. Этот метод подходит для ОС Windows XP. Перезагрузите компьютер и удерживайте клавишу F8 после того, как начнется загрузка с жесткого диска. Через некоторое время откроется меню, содержащее варианты продолжения загрузки системы. Укажите пункт «Безопасный режим Windows» и нажмите клавишу Enter.
Подождите некоторое время, пока система запустится в безопасном режиме. Обратите внимание на тот факт, что среди прочих аккаунтов появилась новая учетная запись с именем «Администратор». Используйте этот аккаунт для входа в безопасный режим Windows.
Откройте панель управления и перейдите в меню «Учетные записи пользователей». Создайте новый аккаунт. Установите для него права администратора. Введите пароль для этой учетной записи. Перезагрузите компьютер и выполните вход в обычный режим операционной системы, используя для этого недавно созданную учетную запись. Учитывая тот факт, что вы наделили данный аккаунт определенными правами, у вас появился полный доступ к функциям ОС Windows XP.
Войти на сайт
или
Забыли пароль?
Еще не зарегистрированы?
This site is protected by reCAPTCHA and the Google Privacy Policy and Terms of Service apply.
|
|
ОСНОВНОЙ ТЕКСТ СТАТЬИ |
Требования.
Для выполнения указанных в этой статье действий, необходимо на компьютере иметь права локального администратора.
Статья действительная для Windows XP.
Информация.
Автоматический вход в систему означает, что Вам не надо будет каждый раз вводить
логин и пароль, чтобы войти в систему. Это конечно удобно, но снижает
безопасность, так как любой может пользоваться Вашим компьютером, так что решать Вам.
Есть два способа организации автоматического входа в систему:
1. Для компьютера входящего в домен;
2. Для компьютера входящего в группу или не входящего в сеть
вообще;
Автоматический вход в операционную систему для компьютера входящего в домен.
1. Нажать кнопку «Пуск» и выбрать пункт меню «Выполнить»;
2. В поле «Открыть», впишите команду regedit и нажмите кнопку «ОК»;
3. В окне «Редактор реестра», в левой его части, последовательно раскрывайте
указанные разделы реестра до подраздела «Winlogon«:
HKEY_LOCAL_MACHINE SOFTWAREMicrosoft Windows NT
CurrentVersion Winlogon
4. Щелкните левой кнопкой мыши на
разделе «Winlogon«;
5. В правой части окна найдите параметр «DefaultUserName«, щелкните на
нем правой кнопкой мыши и выберите команду «Изменить«;
6. В поле значение введите имя пользователя, с помощью которого будет
производится автоматический вход и нажмите кнопку «ОК»;
7. В правой части окна, найдите параметр «DefaultPassword«:
если его нет, то переходите к пункту 8;
если есть, то к пункту 11;
8. Щелкните левой кнопкой мыши на разделе «Winlogon»;
9. В главном меню «Правка», выбираем пункт «Создать» (развернется список) и
выбираем пункт «Строковый параметр«;
10. Назовите созданный параметр DefaultPassword;
11. Щелкните правой кнопкой мыши на этом параметре и выберите команду меню
«Изменить»;
12. В поле «Значение» введите пароль пользователя и нажмите кнопку «ОК»;
|
|
Если значение DefaultPassword не задано, то система автоматически отключает автоматический вход |
13. В правой части окна, найдите
параметр «AutoAdminLogon«:
если его нет, то переходите к пункту 14;
если есть, то к пункту 17;
14. Щелкните левой кнопкой мыши на разделе «Winlogon»;
15. В главном меню «Правка», выбираем пункт «Создать» (развернется список) и
выбираем пункт «Строковый параметр»;
16. Назовите созданный параметр AutoAdminLogon;
17. Щелкните правой кнопкой мыши на этом параметре и выберите команду меню
«Изменить»;
18. В поле «Значение» введите 1 (единица) и нажмите кнопку «ОК»;
|
|
1 — включает автоматический вход, 0 — выключает |
19 . Закройте все окна и перезагрузите компьютер;
Автоматический вход в операционную систему для компьютера входящего в группу или не входящего в сеть вообще.
1. Нажмите кнопку «Пуск» и выберите пункт «Выполнить»;
2. В поле «Открыть» введите control userpasswords2 и нажмите кнопку «OK»;
3. В окне «Учетные записи пользователей«, снимите флажок «Требовать
ввод имени пользователя и пароля» и нажмите кнопку «Применить«;
4. В окне «Автоматический вход в систему«, в поле «Пользователь» введите
имя пользователя, с помощью которого будет производится автоматический вход;
5. В полях «Пароль» и «Подтверждение», введите пароль этого пользователя и
нажмите кнопку «ОК»;
6. В окне «Автоматический вход в систему» нажмите кнопку «OK», чтобы закрыть
окно и сохранить изменения;
7. Закройте все окна и перезагрузите компьютер.
|
||
|
||
|
||