Общий поиск
Поиск писем с пометками Важные и Непрочитанные
Быстрый поиск по отправителю
Общий поиск
Если у вас так много писем, что найти нужное вручную не получается, используйте поиск. Искать письма можно либо по всему ящику, либо в конкретной папке (если в ней вообще есть письма).
Поиску не важен регистр вашего запроса — маленькие и большие буквы для него одинаковы.
Вы можете искать письма по следующим критериям:
- Адрес отправителя/получателя;
- Логин или домен адреса получателя/отправителя;
- Имя получателя/отправителя;
- Любое слово из темы письма;
- Любое слово из текста письма.
- Письма с вложениями (для этого выберите в настройках поиска пункт С вложениями)
Если вы не нашли нужное письмо, попробуйте искать по другим критериям. Для этого перейдите в настройки поиска под поисковой строкой.

Например, у вас уже накопилась 1000 входящих писем, но вам нужно найти определенное письмо с адреса your_rambler_mail@rambler.ru.

Найти это письмо можно было:
- По слову «офис» из темы письма;
- По любому слову из письма, например, «фотографии»;
- По имени отправителя — «Сергей»;
По адресу отправителя, логину или домену.
Поиск писем с пометкой Важные и Непрочитанные
Первый способ: Нажмите справа вверху на значок поиска и выберите Непрочитанные или Важные. Так можно посмотреть как письма во всём ящике, так и в отдельных папках. Также вы найти конкретное важное или непрочитанное письмо, написав в поисковую строку слово из текста или темы этого письма.

Второй способ: Перейдите в папку, где хотите искать письма. Нажмите на название папки вверху и в выпадающем меню выберите пункт Непрочитанные. Таким же образом можно найти и все непрочитанные письма — в выпадающем меню выберите пункт Важные.

Третий способ: Если вы хотите просмотреть Важные или Непрочитанные письма во всех папках своего почтового ящика, нажмите слева вверху на кнопку меню, пролистайте его до пунктов Непрочитанные и Важные и нажмите на одну из них.

Быстрый поиск по отправителю
При чтении письма вы можете быстро найти все письма от этого же отправителя. Нажмите на верхнее поле с отправителем и датой письма, затем нажмите на адрес отправителя и в выпадающем меню выберите пункт Посмотреть все письма.

Если у вас возникли вопросы по мобильной версии, пожалуйста, задайте их нам через форму обратной связи, нажав на кнопку Служба поддержки в меню мобильной версии почтового ящика.
Как найти письмо в почте
Электронная почта – непременный атрибут современного человека. Большая часть корреспонденции уже давно проходит именно через нее. На нее поступают и деловые письма, и квитанции для оплаты покупок в интернет магазинах, и регистрационные данные, и реклама, и много чего еще. Как же быть, когда вам нужно найти вполне конкретное письмо?

Инструкция
Не особо важно, какой у вас почтовый клиент. Все они очень похожи. Письма в них находятся в четырех папках. «Входящие» — для входящих писем. «Исходящие» — для исходящих. «Корзина» или «Удаленные» — для удаленных. «Спам» — в ней те письма, которые почтовый клиент счел спамом, впрочем, нередко туда попадают и обычные входящие письма.
Если вы ищите письмо, которое вам пришло, зайдите в папку «Входящие» и просмотрите содержание первой страницы, возможно, вам повезет, нужное письмо окажется там, и не придется искать дальше.
В любом почтовом клиенте существует поиск по почте. Как правило, он находится в верхней части страницы и состоит из свободного поля для ввода запроса и кнопки «Поиск» или «Найти».
Если вы помните адрес, с которого пришло письмо – введите его в строку поиска. Необязательно вводить весь адрес, достаточно ввести часть его. Результаты поиска отобразятся в виде списка писем, отвечающих запросу.
Введите часть темы письма. Лучше не писать всю тему целиком, так как вы можете ошибиться, и тогда результаты поиска будут некорректными. Делайте поиск по ключевым словам.
В некоторых почтовых клиентах можно настроить поиск по дате. Для этого выберите диапазон дат, в который, предположительно, вы получили письмо.
Возможно, вы случайно удалили письмо. Зайдите в папку «Удаленные» и поищите письмо там. Не забывайте, что размер этой папки ограничен, и все старые письма будут удаляться автоматически.
Загляните в папку с письмами, расцененными как спам. По разным причинам почтовый клиент может решить, что письмо, пришедшее к вам, является спамом. Чтобы перенести его из этой папки в другую, отметьте галочкой и нажмите кнопку «Не спам». Заносите в адресную книгу нужные адреса (e-mail), тогда письма от них не окажутся в спаме.
Видео по теме
Полезный совет
Чтобы письма не терялись – отметьте их как важные.
Войти на сайт
или
Забыли пароль?
Еще не зарегистрированы?
This site is protected by reCAPTCHA and the Google Privacy Policy and Terms of Service apply.
Мгновенный поиск сообщений и элементов
Outlook для Microsoft 365 Outlook 2021 Outlook 2019 Outlook 2016 Outlook 2013 Outlook 2010 Outlook 2007 Еще…Меньше
Вам нужно найти важное сообщение в переполненном почтовом ящике или папке? Мгновенный поиск поможет вам быстро находить элементы в Outlook. Область мгновенного поиска всегда доступна во всех папках Outlook, включая почту, календарь и задачи.
Советы по эффективному использованию быстрого поиска см. в статье Сужение критериев поиска для оптимизации поиска в Outlook.
В этой статье
-
В панели навигации в нижней части экрана щелкните Почта.
Если этой надписи нет, возможно, включен режим компактной навигации, в котором выводятся значки:
Кроме того, если область папок свернута, значки располагаются вертикально. Чтобы развернуть область папок, нажмите кнопку Свернуть/развернуть, показанную ниже:
-
Найдите поле поиска. Оно расположено вверху сообщений:
-
Чтобы найти слово, которое есть в сообщение, или сообщение от конкретного человека, введите в поле поиска слово или имя, фамилию или их часть. Появятся сообщения, которые содержат это слово или имя, и оно будет выделено в их тексте.
-
Вы можете сузить результаты, изменив свой поисковый запрос. Вот несколько примеров:
-
Введите «авансовый отчет» (в кавычках), чтобы найти сообщения, которые содержат именно эту фразу.
-
Введите авансовый AND отчет (слово AND должно писаться заглавными буквами) для поиска сообщений, содержащих слова «авансовый» и «отчет» в любом порядке. Вы можете также использовать OR.
-
Введите авансовый NOT отчет (NOT нужно писать заглавными буквами), чтобы найти сообщения, содержащие слово «авансовый», но не слово «отчет».
-
-
ПРИМЕЧАНИЕ. Поиск даст результаты только в том случае, если он выполняется по целому слову или его началу; найти элемент по середине или концу слова нельзя. Например, если в теме сообщения электронной почты содержатся слова «сообщение об Office365», поиск по следующим условиям НЕ даст результатов:
-
«общение» — поскольку это конец слова «сообщение»
-
«365» — поскольку это конец слова «Office365»
-
«ice» поскольку это середина слова «Office365»
-
-
Чтобы очистить поиск после его завершения, нажмите
в поле поиска.
Если вам не удается получить нужные результаты, попробуйте уточнить поиск с помощью средств поиска, представленных на ленте. Щелкнув поле поиска, вы можете выбрать область поиска с левой стороны ленты. После выбора области вы можете сделать поиск еще точнее, указав другие параметры, например тему или отправителя.
Область (где искать). Здесь можно задать поиск в определенных папках, например во всех почтовых ящиках, или только в текущей папке, которой чаще всего является папка Входящие.

Уточнение (что искать). После выбора области можно добавить другие условия в группе Уточнение. При выборе параметра Outlook добавляет в поле поиска особый сценарий, ограничивающий поиск.
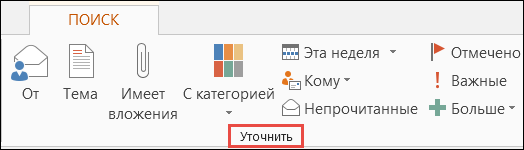
Рассмотрим параметры.
-
От. В результатах поиска отображаются только сообщения, отправленные указанным лицом. Например, можно искать все сообщения, отправленные пользователем Ольга.
-
Тема. Результаты поиска фильтруются по теме сообщений электронной почты. Например, можно искать все сообщения, в теме которых содержится ключевое слово «отчет».
-
Имеет вложения. Отображаются все сообщения с вложениями.
-
С категорией. Выберите категорию, чтобы увидеть все сообщения, которым была присвоена определенная категория.
-
На этой неделе. В раскрывающемся меню выберите интервал времени, чтобы уточнить результаты поиска по времени получения сообщения.
-
Кому. В раскрывающемся меню выберите значение для фильтрации результатов по получателям электронной почты. Например, можно искать сообщения, в которых вы указаны в поле «Копия», или те, которые были отправлены определенному лицу.
-
Непрочитанные. Отображаются все непрочитанные сообщения из выбранной папки.
-
Отмечено. Отображаются сообщения, помеченные к исполнению.
-
Важные. Отображаются все сообщения, помеченные как особо важные.
-
Еще. Выберите элемент меню для дальнейшего уточнения результатов поиска. Например, можно фильтровать результаты по конфиденциальности или размеру сообщения.
Помните, что вы можете комбинировать и совмещать эти параметры.
На рисунке ниже показан пример. Допустим, что вы ищете все сообщения от Ольги, полученные за последний месяц и содержащие ключевое слово «отчет» в строке темы.
Чтобы настроить поиск для этого примера:
-
Убедитесь, что выбрана папка Входящие и щелкните поле Поиск.
-
В группе Область выберите Вложенные папки.
-
Нажмите кнопку От и введите Ольга, чтобы заменить выделенный текст в поле поиска.
-
Нажмите кнопку Тема и введите отчет, чтобы заменить выделенный текст в поле поиска.
-
В раскрывающемся меню рядом с элементом На этой неделе выберите Прошлый месяц.
Слишком много результатов? Или просто не получается найти то, что вы хотите?
-
Щелкните в поле поиска.
-
На вкладке Поиск щелкните Средства поиска > Расширенный поиск.
В окне Расширенный поиск вы можете указать более сложные условия и даже выполнить поиск в календаре, контактах, заметках и задачах.
-
Откройте вкладку Дополнительно.
-
В разделе Дополнительное условие нажмите кнопку Поле и щелкните Все поля сообщения. Вы увидите меню полей, в которых можно выполнять поиск, например От, Кому, Получено, Тема и многие другие.
-
Выберите поле, затем укажите условие и искомое значение. Например:
От/
содержит/
Регина будет искать сообщения от отправителей с именем «Регина». Обратите внимание, что в качестве условия используется содержит, а не совпадает (точно) с, чтобы не требовалось искать точное совпадение. Таким образом, если в электронной почте Регины указано имя «Регина Покровская», запрос От/совпадает (точно) с/Регина не подойдет, так как для получения точного совпадения нужно было бы задать полное имя (Регина Покровская). В таких случаях в качестве условия удобно использовать содержит. -
Добавьте столько дополнительных условий, сколько нужно. Мы добавим еще три:
От | содержит | Регина будет искать сообщения от отправителей с именем «Регина». Обратите внимание, что в качестве условия используется содержит, а не совпадает (точно) с, так как не требуется искать точное совпадение. Если в электронной почте Регины указано имя «Регина Покровская», запрос От | совпадает (точно) с |Регина не подойдет, так как для получения точного совпадения необходимо задать полное имя (Регина Покровская). Поэтому в качестве условия удобно использовать содержит.
Допустим, что вы также добавите такие условия:
-
Получено | между | 01.05.13 и 31.05.13
-
Сообщение | содержит | бюджет
-
Кому | содержит | Иван
Теперь Outlook выполнит поиск сообщений со словом «бюджет» в тексте, полученных в мае 2013 года от пользователя с именем «Регина» и также отправленных кому-то с именем «Иван». Вот увеличенное представление списка из четырех критериев, которые мы добавили.
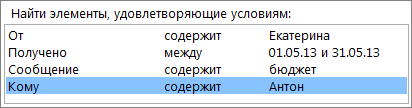
Наконец нажмите кнопку Найти, чтобы запустить поиск.
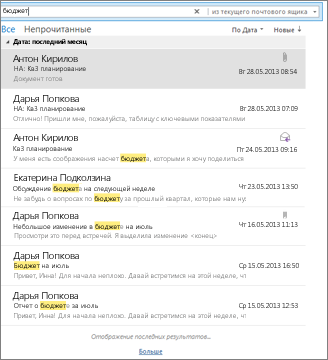
Если мысль о более чем 250 результатах вас не пугает, вы можете снять это ограничение:
-
Щелкните Файл > Параметры > Поиск.
-
В разделе Результаты снимите флажок Ускорить поиск за счет сокращения числа показываемых результатов.
В этой статье
-
В области навигации выберите папку, в которой нужно выполнить поиск.
-
В поле Мгновенный поиск введите текст, который необходимо найти.
-
Найденные элементы отображаются с выделенным искомым текстом.
-
Чтобы уточнить поиск, введите больше символов.
-
-
Чтобы выполнить поиск во всех папках, в конце списка результатов поиска щелкните элемент Повторить поиск.
Примечания:
-
Чтобы вернуть курсор обратно в поле Мгновенный поиск, нажмите клавиши CTRL+E.
-
По завершении поиска вы можете очистить данные, нажав кнопку Закрыть поиск
рядом с полем «Мгновенный поиск».
-
Поиск вложений доступен, но результаты не выделяются.
-
Добавление условий позволяет сузить поиск. Когда вы выбираете поле Мгновенный поиск или вводите в нем текст, создается вкладка Средства поиска. В группе Уточнить представлен ряд условий, с помощью которых можно конкретизировать область поиска.
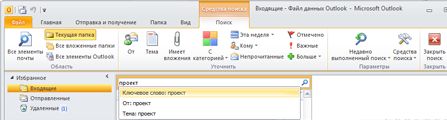
Примечание: Поля поиска задаются для текущего представления Outlook, например «Почта», «Календарь», «Контакты», «Задачи», «Заметки», «Список папок» или «Дневник», а также текущего профиля Outlook. Они сохраняются после закрытия и перезапуска Outlook. Поисковый запрос не сохраняется.
В программе сохраняются десять последних выполненных поисков, которые можно использовать повторно.
-
Щелкните поле Мгновенный поиск, на вкладке Средства поиска в группе Параметры выберите пункт Недавно выполненный поиск, затем щелкните слово или фразу, которые требуется использовать повторно.
См. также
Уточнение условий поиска для оптимизации поиска в Outlook
Нужна дополнительная помощь?
Нужны дополнительные параметры?
Изучите преимущества подписки, просмотрите учебные курсы, узнайте, как защитить свое устройство и т. д.
В сообществах можно задавать вопросы и отвечать на них, отправлять отзывы и консультироваться с экспертами разных профилей.
Cправка — Gmail
Войти
Справка Google
- Справочный центр
- Сообщество
- Gmail
- Политика конфиденциальности
- Условия предоставления услуг
- Отправить отзыв
Тема отзыва
Информация в текущем разделе Справочного центра
Общие впечатления о Справочном центре Google
- Справочный центр
- Сообщество
- Раньше не работали с интегрированным сервисом Gmail?
Gmail
Загрузить PDF
Загрузить PDF
Из данной статьи вы узнаете, как найти старые или затерявшиеся электронные письма в Gmail на компьютере, смартфоне и планшете. Искать письма можно по дате, отправителю и содержимому.
-
1
Откройте приложение Gmail. Иконка выглядит как конверт с красной буквой «M». Приложение Gmail доступно в магазине Google Play для устройств на Android и в магазине App Store для iPhone или iPad.
- Если вы не вошли в свою учетную запись Gmail, тогда нужно добавить свой аккаунт в Google для устройств на Android, iPhone или iPad.
-
2
Нажмите на строку поиска в верхней части экрана. В этой строке можно отсортировать письма по получателю, теме или дате.
-
3
Напечатайте before: в строке поиска. Эта команда позволит найти электронные письма до конкретной даты.
-
4
Укажите дату в формате ГГГГ/ММ/ДД. Система выполнит поиск писем до конкретной даты. Если вам необходимо найти сообщения до 2019 года, то напечатайте before:2019/01/01 в строке поиска.
- Также можно указывать конкретный временной промежуток, если использовать команду «after:» (после) и указать первую дату в формате ГГГГ/ММ/ДД, а затем «before:» (до) и конечную дату как ранее в формате ГГГГ/ММ/ДД. Например, для поиска писем за май укажите after:2019/05/01 before:2019/05/31 в строке поиска.
- Можно сузить поиск еще сильнее, если указать имя или электронный адрес получателя или отправителя после даты, либо слова и фразы из текста письма. Например, можно напечатать before:2019/01/01 wiki@wikiHow.com или after:2019/05/01 before:2019/05/31 запись к врачу.
-
5
Нажмите Поиск или иконку в виде лупы. Будет выполнен поиск писем за указанный промежуток времени.
Реклама
-
1
Перейдите по ссылке. Войдите в свою учетную запись, если вы еще не выполнили вход.
-
2
Щелкните по иконке в виде треугольника
в строке поиска. Она находится с правой стороны. Откроются доступные фильтры поиска.
-
3
Выберите «Дата» в выпадающем меню. Этот пункт находится в нижней части выпадающего окна фильтров поиска.
-
4
Укажите временной диапазон. Здесь можно выбрать диапазон дат до и после от одного дня до одного года.
-
5
Щелкните по следующему полю в строке «Дата». Справа от данного поля находится иконка в виде календаря. Выберите нужную дату в выпадающем календаре.
-
6
Выберите дату. Нажмите на желаемый день в календаре. Используйте кнопки «<» или «>» в верхней части календаря для переключения месяцев.
- Убедитесь, что выбран вариант «Вся почта» в строке «Поиск» в нижней части фильтров поиска.
- Для более узкого поиска можно указать имя или электронный адрес получателя или отправителя в полях «От:» или «Кому:» в окне фильтров поиска. Для поиска по словам или фразам в теле письма или строке темы напечатайте слова или фразы в строке «Содержит слова».
-
7
Щелкните Поиск. Эта синяя кнопка находится в нижней части окна фильтров поиска. Будет выполнен поиск в указанном диапазоне дат.
- Также для поиска писем до конкретной даты можно напечатать «before:» и указать дату формата ГГГГ/ММ/ДД в строке поиска. Так, укажите before:2018/04/08 для поиска старых писем.
- Также можно указывать конкретный временной промежуток, если использовать команду «after:» (после) и указать первую дату в формате ГГГГ/ММ/ДД, а затем «before:» (до) и конечную дату как ранее в формате ГГГГ/ММ/ДД. Например, для поиска писем за май укажите after:2019/05/01 before:2019/05/31 в строке поиска.
- Можно сузить поиск еще сильнее, если указать имя или электронный адрес получателя или отправителя после даты, либо слова и фразы из текста письма.
Реклама
-
1
Перейдите по ссылке. Войдите в свою учетную запись, если вы еще не выполнили вход.
- Если вы используете Gmail на смартфоне или планшете, нажмите на иконку приложения «Gmail» в виде красно-белого конверта на домашнем экране или в меню приложений.
- Будет выполнен поиск по всем сообщениям в вашей учетной записи Gmail, включая архивные сообщения.
-
2
Нажмите на строку поиска. Она находится в верхней части экрана.
-
3
Введите критерии поиска в строке поиска. Строка поиска находится в верхней части окна или приложения Gmail. Доступны различные варианты поиска по отправителю, получателю, ключевым словам:
- Поиск по отправителю: введите from:отправитель в строке поиска, но замените «отправитель» именем или электронным адресом человека, который отправил вам письмо.
- Поиск по получателю: введите to:получатель, но замените «получатель» именем или электронным адресом человека, которому вы отправляли письмо.
- Поиск по слову или фразе: Введите слово или фраза, но замените «слово или фраза» ключевыми словами из письма.
- Поиск по теме письма: введите subject:слово, но замените «слово» тем словом из темы письма, которое вы помните.
- Можно также объединять критерии поиска. Например, если вы хотите увидеть сообщения от webmaster@wikihow.com со словом «научиться» в теме письма, то введите: from:webmaster@wikihow.com subject:научиться.
- Смотрите шаг «Как искать письма по дате», чтобы искать письма, полученные до, после конкретной даты или в указанный промежуток времени.
-
4
Нажмите ↵ Enter или ⏎ Return. На экране отобразятся все результаты поиска, упорядоченные по дате от более новых сообщений к более старым.
- На компьютере в правом верхнем углу окна результатов вы увидите точное количество писем, соответствующих критериям поиска. Значения вроде «1–50 из 133» (цифры могут быть другими) означают, что результаты поиска занимают несколько страниц. Для перехода между страницами используйте стрелки.
- Если результатов поиска несколько сотен, то можно изменить порядок выдачи от старых писем к новым. Нажмите на количество результатов, затем выберите Самые старые.
Реклама
-
1
Перейдите по ссылке. Войдите в свою учетную запись, если вы еще не выполнили вход.
- Используйте данный способ для просмотра или восстановления удаленных сообщений.
- Удаленные сообщения хранятся в папке «Корзина» 30 дней до полного удаления. После этого письма уже невозможно восстановить.
-
2
Щелкните Корзина. Данный пункт находится в меню с левой стороны экрана. Здесь отображаются письма, которые еще не были удалены навсегда.
- Если отображаются только иконки вместо названий пунктов меню, то выберите иконку в виде корзины.
- Иногда нужно нажать кнопку Еще в нижней части меню.
-
3
Откройте письмо. Для этого просто нажмите на тему письма. На экране откроется изначальное содержание электронного письма.
-
4
Щелкните иконку в виде папки со стрелкой, направленной вправо. Она находится в верхней части экрана под строкой поиска. Это иконка «Переместить в». Отобразится выпадающее меню папок из вашей учетной записи Gmail и Google.
-
5
Щелкните Входящие. Этот пункт находится в выпадающем меню, которое можно вызвать по нажатию кнопки «Переместить в». При этом письмо из папки «Корзина» переместится в папку «Входящие».
Реклама
-
1
Откройте приложение Gmail на смартфоне или планшете. Иконка в виде красно-белого конверта обычно находится на домашнем экране (iPhone/iPad) или в меню приложений (Android).
- Используйте данный способ для просмотра или восстановления удаленных сообщений.
- Удаленные сообщения хранятся в папке «Корзина» 30 дней до полного удаления. После этого письма уже невозможно восстановить.
-
2
Нажмите кнопку ≡. Она находится в левом верхнем углу экрана.
-
3
Нажмите Корзина. В зависимости от размера экрана может потребоваться листать список вниз. Здесь отображаются письма, которые еще не были удалены навсегда.
-
4
Нажмите на письмо. Откроется изначальное содержание письма. Если вы хотите восстановить сообщение, то продолжайте читать.
-
5
Нажмите ⋮. Кнопка находится в правом верхнем углу экрана справа от небольшого конверта.
-
6
Нажмите Переместить. Это один из верхних пунктов меню. Далее откроется список доступных папок.
-
7
Выберите желаемое назначение. Если вы хотите переместить письмо в папку «Входящие», тогда выберите Несортированные. Письмо переместится в указанную папку.
- Если не удается найти сообщение, которое вы удалили менее 30 дней назад, то оно наверняка попало в архив. Воспользуйтесь подходящим методом поиска из статьи.
Реклама
Советы
- Если не удается найти письмо в папке «Несортированные», то загляните в папки Спам, Соцсети, Промоакции или Корзина.
- Для поиска по всем письмам не забудьте выбрать Вся почта в списке входящих папок.
Реклама
Об этой статье
Эту страницу просматривали 36 486 раз.

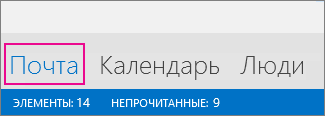
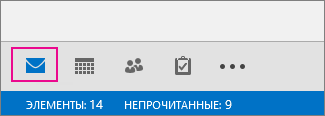
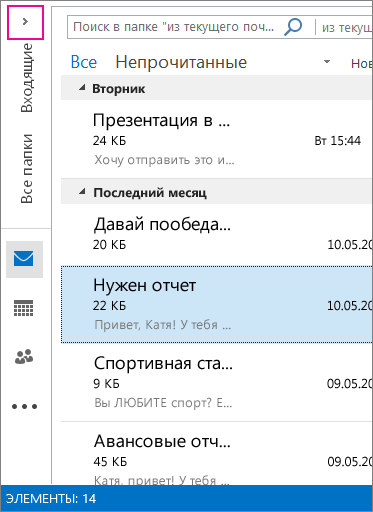
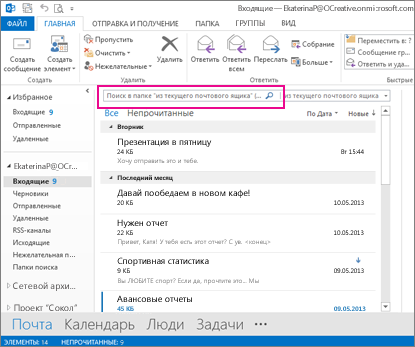
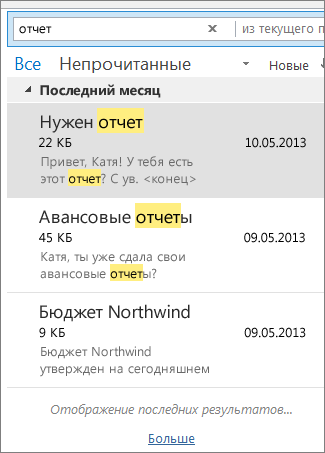
 в поле поиска.
в поле поиска.
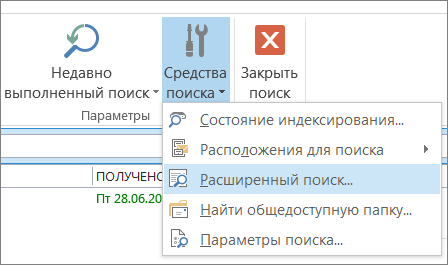
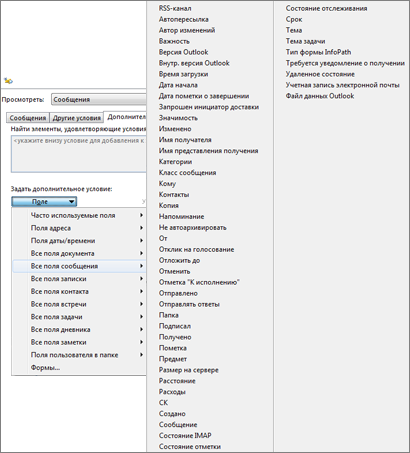
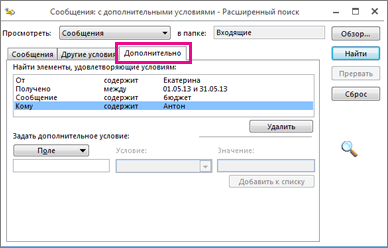

 рядом с полем «Мгновенный поиск».
рядом с полем «Мгновенный поиск».




























