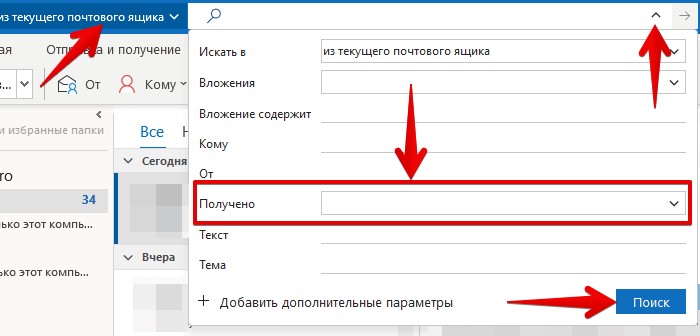В этой статье
Эта статья содержит решения, если вы можете синхронизировать (отправлять и получать) сообщения, но получать сообщения медленно или сообщения отсутствуют.
-
Сообщение не было получено вовремя: Вы не получаете сообщения электронной почты в течение часа после отправки или вам нужно вручную синхронизировать их для отправки или получения новых сообщений.
-
Сообщения электронной почты отсутствуют: Сообщения, которые раньше были доступны в приложении «Почта», больше не доступны.
Сообщение не было получено вовремя
Если получение сообщения занимает более 5–10 минут, проверьте параметры синхронизации, чтобы сообщения отправляллись сразу же после их поступления на сервер. Чтобы изменить время скачивания новых сообщений электронной почты, выполните следующие действия:
-
В меню Пуск
выберите Почта.
-
В нижней части левой панели навигации выберите
.
-
Щелкните Управление учетными записями и выберите свою учетную запись электронной почты.
-
Выберите «Изменить параметры синхронизации почтового ящика».
-
Чтобы получать сообщения как можно раньше, в области «Загрузка новогоконтента» выберите пункт «По мере поступления элементов».
Сообщения электронной почты отсутствуют
Изменение количество сообщений в приложении «Почта»
По умолчанию при первой настройки учетной записи приложение «Почта» скачивает сообщения электронной почты за последние две недели. Все ваши старые сообщения по-прежнему доступны в Интернете, например в https://www.outlook.com.
Чтобы изменить количество сообщений, скачаемых в приложение «Почта» (также называется длительностью синхронизации), с помощью следующих действий:
-
В меню Пуск
выберите Почта.
-
В нижней части левой панели навигации выберите
.
-
Щелкните Управление учетными записями и выберите свою учетную запись электронной почты.
-
Выберите «Изменить параметры синхронизации почтового ящика».
-
Чтобы просмотреть старые сообщения, в разделе Загружать сообщения, полученные с выберите любое время.
Проверка папки нежелательной почты
Иногда сообщения могут переходить в папку нежелательной почты. Выполните эти действия, чтобы проверить папку нежелательной почты и при необходимости переместить пропавшее сообщение в папку «Входящие».
-
В меню Пуск
выберите Почта.
-
В меню «Учетная запись» в левой области выберите свою учетную запись.
-
Если папки нежелательной почты нет в списке «Папки», выберите «Еще».
-
Если вы нашли пропавшее сообщение в папке нежелательной почты, щелкните его правой кнопкой мыши и выберите «Переместить в папку «Входящие».
Проверьте вкладку «Другие»
Почта разделяет почту на две вкладки: «Относящиеся» и «Другие», чтобы вы могли сосредоточиться на сообщениях, которые наиболее важны для вас. Если включена вкладка «Отсланные», некоторые сообщения, отправленные вам, могут оказаться на вкладке «Другие». Щелкните правой кнопкой мыши любое сообщение, которое вы хотите отобрать на вкладке «Отображки», и выберите «Переместить в «Отсеяно» или «Всегда перемещать в «Отсеяно». После этого вы узнаете, какие сообщения всегда следует переходить на вкладку «Отсеяна».
Проверка правил
Возможно, сообщение было перемещено или удалено правилом. Хотя приложение «Почта» напрямую не поддерживает правила, все правила на почтовом сервере будут применяться. Чтобы проверить, не созданы ли правила на почтовом сервере, и, если да, временно отключить правила, которые могут двигаться или удалять электронную почту, выполните инструкции ниже.
Outlook.com или Outlook в Интернете
-
Во sign in to your Outlook.com or Outlook в Интернете account.
Если вы используете учетную запись Microsoft 365, вопишитездесь.
-
Выберите «Параметры»
> «Почта».
-
В меню «Параметры» слева выберите «Правила для входящих и счисток».
-
Выберите правило, чтобы узнать, когда оно применяется и что оно делает.
Удалите все правила, которые могут перемещать или удалять сообщения.
Outlook 2016
-
На вкладке «Главная» выберите «Правила > Управление правилами и оповещениями».
-
Выберите правило, чтобы узнать, когда оно применяется и что оно делает.
Удалите все правила, которые могут перемещать или удалять сообщения.
Для всех остальных типов учетных записей обратитесь к поставщику услуг электронной почты, чтобы определить, поддерживаются ли они правила и как ими управлять.
Примечания:
-
Если у вас есть правила для перемещения сообщений, проверьте папки, в которые они были перемещены, чтобы определить, перемещены ли в них недостающие сообщения.
-
Если у вас есть правила, которые удаляют сообщения, может потребоваться повторно отправить сообщение.
Проверка списка заблокированных отправителей
Некоторые поставщики услуг электронной почты позволяют блокировать определенных отправителей или отправлять сообщения от них в папку нежелательной почты. Чтобы проверить список заблокированных отправителей и при необходимости удалить его из него, выполните инструкции ниже.
Outlook.com или Outlook в Интернете
-
Во sign in to your Outlook.com or Outlook в Интернете account.
Если вы используете учетную запись Microsoft 365, вопишитездесь.
-
Выберите «Параметры»
> «Почта».
-
В меню «Параметры» слева выберите «Заблокированные отправитые» или «Заблокировать и разрешить».
-
Если пропавшее сообщение было отправлено с любого адреса электронной почты в списке заблокированных отправителей или адрес отправлен из того же домена (например, @hotmail.com), выберите адрес электронной почты или домен и
.
Outlook 2016
-
На вкладке «Главная» выберите «Параметры > нежелательной почты».
-
Выберите вкладку «Заблокированные отправитые».
Если пропавшее сообщение было отправлено с любого адреса электронной почты в списке заблокированных отправителей или адрес отправлен из того же домена (например, @hotmail.com), выберите адрес электронной почты или домен и выберите «Удалить».
Для всех остальных типов учетных записей обратитесь к поставщику услуг электронной почты, чтобы определить, поддерживаются ли они правила и как ими управлять.
Свяжитесь с отправителем
Если вы попробовали все эти решения, но по-прежнему не получаете сообщений от отправитель, обратитесь к его отправителю. Сообщите ему, что:
-
его письма не доставляются в Outlook.com;
-
ему нужно обратитесь в службу поддержки Майкрософт на странице postmaster.live.com.
Почему я не вижу старые события или события в далеком будущем?
Диапазон дат для событий, отображаемого в приложении «Календарь», определяется типом учетной записи и устройством, которое вы используете. Хотя старые события или события в далеком будущем не отображаются в приложении «Календарь», они не были удалены. Вы можете просматривать события из Интернета или в другом приложении. В таблицах ниже описано, какие события отображаются в приложении «Календарь» в зависимости от типа устройства и учетной записи.
События на компьютере
|
Тип учетной записи |
Прошлые события |
Будущие события |
|
Exchange ActiveSync: Outlook.com, Exchange и Microsoft 365 учетных записей |
События за предыдущие 3 месяца* |
Все будущие события |
|
Google и iCloud |
События за предыдущие 3 месяца* |
События на последующие 6 месяцев* |
* Повторяющиеся события могут отображаться за пределами этого диапазона, если любое из вхождений находится в пределах этого диапазона. Например, при создании повторяющегося события, которое началось шесть месяцев назад и которое выполняется в течение года, могут даже отображаться все его экземпляры.
События, отображаемые на мобильном устройстве
|
Тип учетной записи |
Прошлые события |
Будущие события |
|
Exchange ActiveSync: Outlook.com, Exchange и Microsoft 365 учетных записей |
События за предыдущие 2 месяца* |
Все будущие события |
|
Google и iCloud |
События за предыдущие 2 месяца* |
События на последующие 6 месяцев* |
* Повторяющиеся события могут отображаться за пределами этого диапазона, если любое из вхождений находится в пределах этого диапазона. Например, при создании повторяющегося события, которое началось шесть месяцев назад и которое выполняется в течение года, могут даже отображаться все его экземпляры.
В Microsoft Outlook вы можете легко удалять электронные письма по дате. Мы покажем вам простые способы найти электронные письма, а затем удалить их.
Отслеживание новых сообщений в папке «Входящие» может стать работой на полный рабочий день. Хотя существуют автоматические способы очистки этих электронных писем, например, использование автоархивации в Outlook, вы можете захотеть удалить сообщения за определенное время вручную.
Мы покажем вам несколько различных способов найти электронные письма по дате в Microsoft Outlook, а затем удалить их. Если вы предпочитаете архивировать любые старые электронные письма, которые вы найдете, вместо того, чтобы избавиться от них навсегда, вы тоже можете это сделать.
Найти и удалить электронные письма по дате с помощью поиска
Если вы не используете его регулярно, вы можете даже не заметить Поисковая строка в верхней части окна Outlook. Этот удобный инструмент не просто ищет введенные вами ключевые слова. Он также работает для фильтрации ваших электронных писем, позволяя вам найти именно то, что вам нужно.
Чтобы найти электронные письма с помощью инструмента поиска в Outlook:
- Нажмите на Поиск поле, затем щелкните значок Фильтр икона.
- В верхней части поля «Фильтр» используйте кнопку Искать в раскрывающийся список для выбора места поиска.
- Вы можете посмотреть в Текущая папка, Подпапки, текущий почтовый ящик, все почтовые ящикиили поиск через Все элементы Outlook.
- Использовать Полученный раздел, чтобы ввести даты для периода времени, который вы имеете в виду.
- Если вы хотите добавить дополнительные параметры, например, от кого отправлено электронное письмо или есть ли в нем вложение, вы также можете включить эти условия.
- Когда закончите, нажмите Поиск.
Анализ отфильтрованных результатов поиска в Outlook
После того, как вы использовали инструмент поиска для фильтрации электронных писем по дате их получения, вы должны увидеть результаты с общим количеством, указанным в левом нижнем углу.
Если вы хотите удалить все результаты, найденные за этот период времени, вы можете легко выбрать электронные письма, нажав Ctrl + А. Затем либо щелкните правой кнопкой мыши и выберите Удалить или нажмите на Удалить кнопка на Дом вкладка
Если вы предпочитаете скрывать (но не удалять) электронные письма, нажмите Архивировать вместо Удалить в контекстном меню или на Дом вкладка
Чтобы очистить фильтр и вернуться к обычному виду папки «Входящие», щелкните значок Значок X расположен с правой стороны от Поисковая строка который отображает данные фильтра.
Найти и удалить электронные письма по дате с помощью сортировки
Еще один способ найти электронные письма по дате — использовать функцию сортировки в Outlook. Вы можете использовать эту функцию в Outlook, чтобы удалять электронные письма по дате, предварительно упорядочив их в удобном для просмотра списке.
Для этого нажмите кнопку Полученный заголовок столбца в папке «Входящие» или используйте поле сортировки в правом верхнем углу папки «Входящие», чтобы выбрать По дате. Затем вы увидите, что ваши электронные письма отсортированы так, что самые новые электронные письма будут перечислены первыми.
Если вы хотите сначала увидеть самые старые, нажмите кнопку Полученный заголовок столбца снова, чтобы стрелка указывала вверх вместо вниз.
Вы также увидите, что ваши электронные письма сгруппированы по Сегодня, вчера, на прошлой неделе, в прошлом месяцеи так далее.
Чтобы выбрать диапазон сообщений для удаления, щелкните первое письмо, удерживайте Сдвиги щелкните последний адрес электронной почты в диапазоне, который вы хотите выбрать. Оттуда либо щелкните правой кнопкой мыши и выберите Удалить или нажмите Удалить на Дом вкладка
Опять же, если вы предпочитаете, вы можете выбрать Архив вместо Удалить в контекстном меню или на Дом вкладка Это скроет электронные письма, но не удалит их полностью.
Найти и удалить только старые элементы
Если вы хотите избавить свой почтовый ящик от старых писем, вы можете использовать инструмент очистки почтового ящика в Outlook, чтобы быстро выполнить эту работу.
Для этого нажмите Файл в меню Outlook, затем нажмите Информация. С правой стороны нажмите Инструменты > Почтовый ящик Очистка.
Во втором разделе Очистка почтового ящика меню, отметить Найти элементы старше, чем и введите количество дней. Нажмите Находить для поиска в папке «Входящие».
Затем вы получите результаты для всех соответствующих элементов в этом почтовом ящике, а не только для электронных писем. Вы можете удалять элементы по одному или выбирать их, как описано выше. Щелкните правой кнопкой мыши и выберите Удалить удалить их.
Кроме того, вы можете щелкнуть правой кнопкой мыши, выбрать Двигатьсяи вместо этого отправьте их в свой архив.
Поиск и архивирование только старых элементов
Если вам нравится, что Outlook позаботится о старых элементах, но вы предпочитаете их архивировать, а не удалять, Outlook предлагает инструмент очистки, который сделает это за вас.
Чтобы начать, нажмите Файл в меню, затем нажмите Информация. Справа нажмите Инструменты > Очистить старые предметы.
Затем вы можете выбрать конкретный почтовый ящик (если у вас их несколько), выбрать различные папки для поиска и выбрать дату в раскрывающемся списке с надписью Архивировать элементы старше.
Нажмите ХОРОШО чтобы спрятать эти электронные письма в свой скрытый архив.
Как мы показали здесь, использовать Outlook для удаления электронных писем по дате очень просто. Какими бы ни были ваши предпочтения, Outlook предоставляет инструменты и гибкость для выполнения работы. Вы можете использовать описанные выше шаги, чтобы найти электронные письма за определенную дату или период (например, месяц), а затем удалить или заархивировать их.
Если у вас возникли проблемы с поиском в электронной почте, вы можете перестроить поисковый индекс Outlook, чтобы попытаться устранить проблему.
Если вы используете Microsoft Outlook для управления электронной почтой, ты можешь, в какой-то момент нужно найти старые электронные письма. Это может быть сложно, если вы не знаете, где искать или какие критерии поиска использовать.. Это также может быть проблемой, если вы регулярно удаляете свои электронные письма..
К счастью, вы можете найти старые электронные письма несколькими способами в Outlook. Эта статья покажет вам, как найти старые электронные письма в Outlook и Office. 365 используя несколько разных методов.
Почему я не могу найти свои старые электронные письма в Outlook?
Если вы офис 365 пользователь, есть большая вероятность, что вы используете настольное приложение Outlook. И если вы используете Outlook, вполне вероятно, что вы не видите все свои электронные письма.
Это связано с тем, что представление по умолчанию для Outlook показывает только электронные письма за последние две недели.. Чтобы увидеть старую почту, вам нужно будет изменить настройки просмотра.
Есть несколько других причин, по которым вы не можете найти свои старые электронные письма в Outlook.. Одна из возможностей заключается в том, что вы случайно удалили их. Чтобы проверить, так ли это, зайдите в папку «Удаленные» и посмотрите, есть ли они там. Если они, вы можете переместить их обратно в папку «Входящие».
Другая возможность заключается в том, что вы заархивировал ваши старые электронные письма. Outlook автоматически архивирует электронные письма старше определенного возраста, и вы можете вручную архивировать электронные письма самостоятельно.
Чтобы проверить, были ли ваши электронные письма заархивированы, зайди в папку Архив и посмотри есть ли они там. Если они, вы можете переместить их обратно в папку «Входящие».
Как найти старые электронные письма в почтовом клиенте Outlook
Если вы используете Outlook на своем компьютере с Windows, вы можете искать предыдущие электронные письма в установленной версии Microsoft Outlook, которая настроена для отправки и получения Office 365 письма.
Этот метод работает, если вы еще не удалили старую почту и данные, которые вам нужно найти.
Чтобы найти нужные электронные письма, первый, перейти к “Папка” вкладку меню и нажмите “Новая папка поиска”. В современных версиях Outlook достаточно нажать “Папки поиска” а потом “Новая папка поиска…” пункт.
В “Новая папка поиска” окно, прокрутите вниз до “Организация почты” раздел и нажмите “Старая почта”.
Как только вы это сделаете, вы сможете выбрать, как далеко назад вы хотите найти данные (например, две недели, один месяц, три месяца, шесть месяцев, или год).
После того, как вы сделаете свой выбор, щелчок “Хорошо”, и начнется поиск.
Тогда, вернуться в главное окно (на котором вы были до открытия “Новая папка поиска” вариант) для просмотра ваших результатов, который будет отображаться в отдельной папке.
Оттуда, вы можете перетаскивать сообщения электронной почты в папку «Входящие» (или где еще вы хотите их хранить).
Вы также можете сохранить этот поиск как настраиваемый вид, который вы сможете использовать снова в будущем, щелкнув значок “Сохранить как” кнопка.
Как мы упоминали, это не метод поиска сообщений электронной почты, которые были удалены навсегда. Если вы хотите восстановить удаленные элементы, вам нужно научиться как найти старые удаленные электронные письма в Outlook.
Использование расширенного поиска в инструментах поиска
Outlook оснащен функцией расширенного поиска по нескольким критериям. Эта функция была в быстром доступе в предыдущих версиях Outlook., однако, вам может потребоваться включить его специально, если на ленте Outlook нет вкладки «Поиск».. Вот как это сделать:
- Щелкните правой кнопкой мыши на ленте Outlook и выберите “Настроить ленту” в списке опций.
* – в качестве альтернативы вы можете использовать меню File > Опции - В “Выберите команду из:” список выберите “Вкладки инструментов” пункт.
- Найдите “Инструменты поиска” заголовок ниже и нажмите “Поиск” пункт.
- Нажмите “Добавлять” кнопка.
- Наконец нажмите “Хорошо” кнопка для сохранения изменений.
Теперь вы могли видеть “Поиск” вкладка на ленте Outlook. Нажмите на нее, чтобы увидеть доступные параметры поиска.
Вы можете использовать опцию «Инструменты поиска», чтобы запустить “Расширенный поиск” движок, в котором вы можете искать электронные письма Outlook по нескольким критериям.
В качестве альтернативы вы можете использовать помощник Outlook (поле поиска “Скажи мне, что ты хочешь сделать”) для быстрого доступа к Инструменты поиска или для запуска Расширенный поиск.
Нажмите на вспомогательное поле или нажмите Alt+Q ярлык и введите имя нужной опции, затем щелкните его, чтобы запустить.
Как получить старые электронные письма с сервера Microsoft Exchange
Службы электронной почты Microsoft Exchange — популярный почтовый сервер, используемый предприятиями.. Если вы являетесь пользователем Exchange Server, вы можете получить старые электронные письма с самого сервера.
Чтобы найти старые электронные письма Outlook таким образом, шаги следующие:
- Откройте Microsoft Outlook и нажмите кнопку “Файл” Закладка.
- Тогда, выберите “Настройки аккаунта”.
- Следующая, дважды щелкните свою учетную запись Exchange, чтобы открыть “Изменить аккаунт” окно.
- В “Изменить аккаунт” окно, перейти к “Больше настроек” вкладку и нажмите кнопку “Продвинутый” кнопка. Это откроет “Расширенный поиск” окно.
- Вы можете искать старые электронные письма по дате, отправитель, получатель, тема, или другие критерии.
- Как только вы нашли электронные письма, которые вы ищете, вы можете переместить их в папку «Входящие» (или где еще вы хотите их хранить).
Вы можете также экспортировать почтовый ящик Exchange в файл PST.
Проверьте режим обмена кэшем
Режим Cache Exchange — это функция Outlook, которая сохраняет копию вашего почтового ящика Exchange на вашем компьютере.. Это может быть полезно, если вы хотите получить доступ к своей электронной почте в автономном режиме или если вы хотите повысить производительность..
Однако, режим Cache Exchange также может помешать вам увидеть ваши самые последние электронные письма.. Чтобы проверить, так ли это, перейти к “Файл” вкладку и нажмите на “Настройки учетной записи.”
Тогда, дважды щелкните свою учетную запись Exchange, чтобы открыть “Изменить аккаунт” или выберите имя своей учетной записи и нажмите “Изменить…”
В “Изменить аккаунт” окно, перейти к “Продвинутый” вкладку и найдите “Настройки файла автономной папки” раздел.
Для учетных записей биржи, вы можете изменить параметры режима кэширования Exchange, которые доступны только в этом случае. Клиенты Outlook в Windows по умолчанию хранят электронные письма на компьютере в течение одного года, используя локальное хранилище..
После этого, локальное хранилище клиента Outlook очищается от предыдущих сообщений. Сдвиньте диск вправо от 1 год для всех. Затем следуйте инструкциям на экране, чтобы завершить настройку и перезагрузить Outlook., после чего изменения должны вступить в силу.
После этого, ваши старые электронные письма не должны удаляться с вашего компьютера в течение трех или двенадцати месяцев.
Как получить старые электронные письма в веб-клиенте Outlook
Если вы используете веб-приложение Outlook с Office 365, вы можете найти свои старые сообщения электронной почты несколькими способами.
Так как часть вашей старой почты будет автоматически заархивирована, лучше начать с проверки “Архив” папка. Сделать это, нажмите на значок шестеренки в правом верхнем углу и выберите “Почта.”
Тогда, нажмите на “Опции” и выберите “См. все параметры.” Следующая, перейти к “Почта” раздел и нажмите на “Настройки автоматического архивирования.”
Оттуда, вы можете изменить, как часто вы хотите, чтобы Outlook автоматически архивировал ваши электронные письма.
Вы также можете вручную заархивировать свои электронные письма, выбрав электронные письма, которые вы хотите заархивировать, и нажав на значок “Архив” кнопка.
Если они не в “Архив” папка, есть шанс, что вы их удалили. Лучше всего проверить “Удаленные” папка рядом.
Если вы их удалили и они в этой папке, вы можете выбрать электронные письма и нажать на кнопку “Восстановление выбранных элементов” кнопка.
Вы также можете найти старые электронные письма, выполнив поиск по ним.. Сделать это, нажмите на строку поиска и введите то, что вы ищете.
Изменить политику хранения
Политики хранения используются для определения того, как долго следует хранить электронные письма, прежде чем они будут удалены..
Вы можете изменить политику хранения, если хотите дольше хранить старую почту..
Первый, откройте панель управления Exchange, перейдя в “Управление соответствием.”
Тогда, нажмите на “Политика хранения.” Оттуда, вы можете создать новую политику хранения или отредактировать существующую.
Настройка новой политики, выберите “Не удаляйте элементы, пока они не станут старше” вариант и введите количество дней, в течение которых вы хотите хранить электронные письма..
Вы также можете удалить электронные письма через определенное количество дней или недель.. Или узнать как запретить Outlook удалять электронные письма в нашем предыдущем сообщении в блоге.
После внесения изменений, нажми на “Сохранить” кнопка.
Восстановление старых писем из резервной копии
Если вы сделали резервную копию своего офиса 365 данные до того, как электронные письма были удалены, вы можете использовать эту резервную копию для восстановления своих старых электронных писем.
Сделать это, открыть “Файл” вкладку и нажмите на “Открыто & Экспорт.”
Тогда, нажмите на “Импорт Экспорт.”
В следующем окне, выберите “Импорт из другой программы или файла” вариант и нажмите кнопку “Следующая” кнопка.
Тогда, выберите “Файл данных Outlook (.Тихоокеанское стандартное время)” вариант и нажмите кнопку “Следующая” кнопка.
В следующем окне, выберите файл резервной копии, который вы хотите использовать, и нажмите кнопку “Открыто” кнопка.
Тогда, выберите почтовый ящик, который вы хотите импортировать из файла резервной копии, и нажмите кнопку “Конец” кнопка.
Вы также можете выполнить Kernel Office 365 резервное копирование. Сделать это, скачайте и установите Kernel Office 365 Резервное копирование & Инструмент восстановления.
После установки, откройте инструмент и выберите “Резервное копирование” вариант.
В следующем окне, выберите почтовый ящик, резервную копию которого хотите создать, и нажмите кнопку “Добавлять” кнопка.
Тогда, выберите место, куда вы хотите сохранить файл резервной копии, и нажмите кнопку “Хорошо” кнопка.
Выбрать “Список всех почтовых ящиков” для резервного копирования всех почтовых ящиков в вашем офисе 365 Учетная запись.
Используйте нужные фильтры, чтобы отфильтровать элементы почтового ящика в соответствии с вашими потребностями, и пройдите пошаговый процесс.
Процесс резервного копирования начнется. Как только это будет закончено, у вас будет файл PST, который вы сможете использовать для восстановления старых писем.
Заключение
Есть несколько способов найти старые электронные письма в Office. 365. Скорее всего, ваша старая почта либо заархивирована, либо недавно удалена.
Однако, если вы не можете найти свои старые электронные письма, вы можете попробовать изменить политику хранения или восстановить удаленные сообщения, используя программное обеспечение для восстановления или восстановить их из резервной копии.
Часто задаваемые вопросы
Удаляет ли Outlook старые электронные письма?
Будь офис 365 удаляет старую почту или нет, зависит от того, как у вас настроен Outlook. По умолчанию, Outlook не удаляет старые электронные письма, но у него есть возможность автоматически архивировать электронные письма по истечении определенного периода.. Если у вас включена эта опция, ваши старые электронные письма будут перемещены в папку архива и больше не будут отображаться в вашем почтовом ящике. Вы по-прежнему можете получить к ним доступ, если вам нужно, но они больше не будут загромождать ваш почтовый ящик. в конечном счете, независимо от того, удаляет ли Outlook старые электронные письма, зависит от вас.
Как долго Outlook хранит электронные письма?
Это зависит от того, как вы настроили Outlook. По умолчанию, Outlook не удаляет старые электронные письма, но у него есть возможность автоматически архивировать электронные письма по истечении определенного периода.. Если эта опция включена, ваши старые электронные письма будут перемещены в папку архива и больше не будут отображаться в вашем почтовом ящике. Вы можете выбрать любой период времени, в течение которого письма будут архивироваться..
Как найти старые электронные письма в Outlook по дате?
Чтобы найти старые электронные письма в Outlook по дате, открыть “Поиск” вкладку и нажмите кнопку “Расширенный поиск” вариант. Тогда, выберите почтовый ящик, в котором вы хотите выполнить поиск, и введите диапазон дат, который вы хотите найти. Нажать на “Поиск” кнопка, и все электронные письма из этого диапазона дат появятся. Затем вы можете прокрутить результаты и найти электронное письмо, которое вы ищете..
Как заставить Outlook показывать все мои электронные письма?
Если вы не видите все свои электронные письма в Outlook, скорее всего потому, что они как-то фильтруются. Чтобы исправить это, открыть “Вид” вкладку и нажмите кнопку “Показать как Диалоги” вариант. Это покажет все ваши электронные письма в списке, независимо от того, участвуют ли они в разговоре или нет. Если вы все еще не видите все свои электронные письма, фильтр может их скрывать. Чтобы исправить это, открыть “Вид” вкладку и нажмите кнопку “Сменить вид” вариант. Тогда, выберите “Все сообщения” вариант из списка доступных представлений. Это покажет все ваши электронные письма, даже те, что скрыты фильтром.
Когда вы использовали почтовая служба Outlook, придет время, когда надо будет искать и осматривать предметы и обыскивать которые проводились ранее.
Для этой ситуации Outlook предоставляет нам доступ через свои настройки к списку поисков, сделанных в учетной записи электронной почты, что позволяет нам держать любой необходимый элемент указанных поисков в пределах досягаемости.
В следующих нескольких абзацах Мы научим вас шаг за шагом, как получить доступ к истории вашей учетной записи электронной почты Outlook с любого из ваших устройств.а также как управлять этой информацией и другие полезные приемы для лучше управлять своей учетной записью Outlook.
А история – это автоматическая запись сделанные различными программами, почтовыми серверами и поисковыми системами. Эти программы сохранять конкретные данные, чтобы повысить эффективность их использования.
Что касается Outlook, ваша история поиска — это запись всех терминов, введенных в инструменте поиска почтовой службы., которые использовались в качестве параметра для фильтрации разговоров. Этот инструмент поиска позволяет вводить как адреса электронной почты, так и фрагменты слов, которые можно использовать для поиска искомых элементов. Все, что вводится в эту поисковую строку, записывается в историю.
Узнайте, как получить доступ к истории учетной записи Outlook
Перспектива Позволяет нам записи истории доступа начинается с Настройки конфиденциальности Outlook на его веб-странице.
Это единственный доступный способ получить доступ к истории поиска почты:
С компьютера
За история доступа из веб-приложения Outlookпроцесс состоит из введите настройки конфиденциальности и данныхи выберите действие, которое вы хотите выполнить с данными истории.
Посмотрим:
- Войдите в свою учетную запись Outlook.
- нажмите в значок передач.
- Выбирать связь «Просмотреть все настройки Outlook».
- Входит в разделе “Общий”.
- Выбирать опция «Конфиденциальность и данные».
- Проведите вниз пока не найдете опции истории.
Из-за настройка почтовых настроек, мы не сможем просмотреть историю сразу на веб-портале. Единственные варианты, которые у нас будут доступны для управления историей: “Экспортировать” Д «Очистить данные просмотра». Чтобы просмотреть элементы этого, необходимо будет экспортировать его.
С телефона
Первое, что следует отметить, это тот факт, что Журнал поиска недоступен из мобильного приложения Outlook.
Сказав это, мы можем войти в настройки управления историей через мобильный браузер:
- Войдите в браузер с вашего мобильного телефона.
- Доступ к веб-сайту Outlook и войдите в систему.
- Войдите в параметры браузера, нажав трехточечный значок, и активируйте опцию «Настольный сайт».
- Выберите значок три точки рядом с изображением вашего профиля.
- Нажмите на шестерню для доступа к настройкам.
- Следуйте по пути «Общие> Конфиденциальность и данные».
- Прокручивайте, пока не найдете параметры управления историей.
Узнайте, как удалить или импортировать историю своей учетной записи Outlook
Действия по управлению историей поиска можно выполнять только из настольного веб-приложения. Сверх того, из приложения или сайта телефона, единственное, что мы можем сделать, это удалить историю. И процедура экспорта истории, и ее удаления очень похожи, так как оба варианта соответствуют окончанию процесса.
Таким образом, пользователь должен выполнить ряд шагов, прежде чем получить доступ к этим параметрам:
С телефона
На данный момент есть действия, которые можно выполнить из мобильного приложения, хотя оно ведет нас прямо на веб-сайт Outlook:
- Запустить приложение из Внешний вид.
- Выбирать значок находится в левом верхнем углу.
- Нажмите на значок шестеренки для доступа к настройкам.
- Прокрутите вниз до раздела «Предпочтения».
- Выберите вариант “Настройки конфиденциальности”.
- Ищите вариант «Удалить историю», доступны в конце списка.
Даже если никаким другим аспектом истории нельзя управлять из приложенияесть еще один вариант, который у нас есть в браузере: экспортировать список искомых элементов в файл Excel.
Это делается следующим образом:
- Доступ к веб-сайту Outlook и войдите в свой мобильный браузер.
- включить опция «Настольный сайт»который вы найдете в настройках браузера, щелкнув значок с тремя точками.
- На сайте Outlook, выберите значок с тремя точками рядом с изображением вашего профиля.
- Выберите передачу для входа в настройки.
- Нажмите на ссылку «Посмотреть все настройки Outlook».
- Войдите в раздел “Общий” а потом в «Конфиденциальность и данные»
- Прокручивайте, пока не найдете варианты управления историей.
- Нажмите на опцию «История экспорта».
- Выбирать “Хранить” при появлении всплывающего уведомления.
Через этот процесс, у нас есть возможность загрузить нашу историю поиска, чтобы открыть ее с помощью одного из офисных приложений нашего мобильного телефона.. Кроме того, мы можем поделиться им с кем угодно и просмотреть один за другим имеющиеся там элементы.
С компьютера
Веб-приложение Перспектива позволяет нам выполнять все доступные действия для управления историей поиска нашей почты, так что мы можем получить доступ к этой информации независимо от того, какую операционную систему мы используем.
Чтобы экспортировать или удалить данные истории Outlook, вам просто нужно выполнить следующие действия:
-
Авторизоваться к Общие настройки.
- нажмите в варианте «Конфиденциальность и данные».
- Проведите вниз пока не найдете варианты записывать.
- Чтобы очистить данные поиска, нажмите «Очистить данные просмотра»а затем щелкните “Продолжать”
- Если вы хотите загрузить данные поиска, нажмите “Экспортировать”. Начнется автоматическая загрузка файла “.XSL “ со всеми элементами, записанными в истории поиска Outlook.
Что делать, если я заметил необычную активность в своей учетной записи Outlook?
Даже со всеми вашими мерами безопасностивозможность оповещения о подозрительной активности в нашей учетной записи электронной почты всегда представляет собой риск, который присутствует. По этой причине необходимо принять меры для защиты безопасности нашей информации.
Для этой цели существует множество действий, которые мы можем предпринять, чтобы повысить безопасность учетной записи электронной почты, а также затруднить доступ любого внешнего злоумышленника и защитить текущую информацию в нашей электронной почте:
Изменить пароль
Подтвердите пароль для доступа к почтовому ящику является одним из методов эффективнее защищать наши электронные письма.
Наиболее рекомендуемый вариант — создать надежный пароль, состоящий из букв, цифр и специальные символы:
- На главном экране вашей учетной записи Outlook, нажмите на изображение своего профиля.
- Выберите вариант «Моя учетная запись Майкрософт».
- Прокрутите страницу вниз до опции “Безопасность” и нажмите “Обновлять”.
- В следующем открывшемся окне выберите “Изменить свой пароль”.
- Выполнить аутентификацию личности в случае, если это будет запрошено.
- Введите текущий парольи новый пароль в соответствующих полях.
- нажмите в “Хранить”.
Включить двухэтапную аутентификацию
активировать двухэтапную аутентификацию обеспечивает дополнительный уровень безопасности для нашей электронной почты. С помощью этой меры Outlook запросит два метода подтверждения личности перед предоставлением доступа к почтовому ящику.
Чтобы активировать двухэтапную проверку безопасности, вам достаточно руководствоваться следующей процедурой:
- Начиная с главного экрана Outlook, Выберите изображение профиля.
- Выберите вариант «Моя учетная запись Майкрософт».
- Прокрутите вниз до раздела “Безопасность” и выберите ссылку “Обновлять”.
- В правой верхней части вы увидите доступ к верификации в два шага, нажмите на эту ссылку.
- Убедитесь, что ваши параметры входа обновлены, то есть пароль и дополнительный адрес электронной почты.
- Прокрутите вниз до раздела «Дополнительная безопасность».
- В варианте «Двухэтапная проверка»нажмите «Активировать».
- Ознакомьтесь с требованиями двухэтапной проверки и выберите “Следующий”.
- Выберите и введите способ получения кодов безопасности для входа в систему, затем нажмите “Следующий”.
- Введите присланный код к выбранному вами методу.
- Введите свой пароль.
- Следуй инструкциям доработать последние детали.
Экспорт почтового ящика
Среди функций конфиденциальности и данных Outlook, у нас есть возможность быстро и напрямую экспортировать сообщения из нашего почтового ящика.что позволяет нам безопасно хранить наши электронные письма.
Процесс для этого очень прост и состоит из следующих шагов:
- Войдите в свой лоток почты Внешний вид.
- Нажмите на шестеренку расположен на верхней панели.
- Присоединиться к «Просмотреть все настройки Outlook».
- Выбирать “Общий”.
- Авторизоваться «Конфиденциальность и данные».
- Нажмите кнопку «Экспорт почтового ящика».
Процесс экспорта будет выполнен автоматически. Это может занять от нескольких часов до четырех дней в зависимости от объема почтового ящика.и как только он будет готов, мы получим уведомление о возможности загрузки файла резервной копии.
В день может приходить десятки, а то и сотни писем на электронную почту, как быстро найти нужное письмо, которое пришло месяц или полгода назад? В Outlook 2021 имеются встроенные инструменты поиска, при помощи которых можно быстро отсортировать письма по любому критерию. Инструменты для поиска идентичны в веб-версии Outlook, в Windows и Mac версиях, отличий практически никаких. Давайте рассмотрим пример поиска в Windows версии клиента Outlook 2021.
1. Переходим к меню поиска в верхней части окна Outlook 2021 и щелкаем мышью по полю «Поиск».
2. В текстовом поле в крайнем правом углу появится кнопка фильтра, щелкаем по ней левой кнопкой мыши, чтобы отобразить меню для поиска. Перед отображением меню можно настроить поиск для текущей папки, текущего ящика, а так же всех элементов Outlook, для этого достаточно выбрать необходимый параметр из раскрывающегося списка слева от поискового поля. В меню поиска щелкаем по полю «Получено» и выбираем временной диапазон (сегодня, вчера, на прошлой неделе, в прошлом месяце и так далее) для поиска, после чего нажимаем кнопку «Поиск».
3. В результатах поиска отобразятся письма, например, за эту неделю, а в поле поиска мы увидим параметр «получено:на этой неделе».
Однако, в меню поиска нет возможности фильтровать письма по конкретной дате, для этого изменяем параметр в поле поиска и после «получено:» (можно также использовать параметры «Отправлено» и т.д) указываем вручную интересующую нас дату, для поиска нажимаем клавишу «Enter».
На этом все. Выполнять поиск по дате в Outlook 2021 не сложно.

 выберите Почта.
выберите Почта. .
.

 > «Почта».
> «Почта».

 .
.