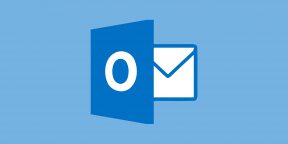В этой статье
Эта статья содержит решения, если вы можете синхронизировать (отправлять и получать) сообщения, но получать сообщения медленно или сообщения отсутствуют.
-
Сообщение не было получено вовремя: Вы не получаете сообщения электронной почты в течение часа после отправки или вам нужно вручную синхронизировать их для отправки или получения новых сообщений.
-
Сообщения электронной почты отсутствуют: Сообщения, которые раньше были доступны в приложении «Почта», больше не доступны.
Сообщение не было получено вовремя
Если получение сообщения занимает более 5–10 минут, проверьте параметры синхронизации, чтобы сообщения отправляллись сразу же после их поступления на сервер. Чтобы изменить время скачивания новых сообщений электронной почты, выполните следующие действия:
-
В меню Пуск
выберите Почта.
-
В нижней части левой панели навигации выберите
.
-
Щелкните Управление учетными записями и выберите свою учетную запись электронной почты.
-
Выберите «Изменить параметры синхронизации почтового ящика».
-
Чтобы получать сообщения как можно раньше, в области «Загрузка новогоконтента» выберите пункт «По мере поступления элементов».
Сообщения электронной почты отсутствуют
Изменение количество сообщений в приложении «Почта»
По умолчанию при первой настройки учетной записи приложение «Почта» скачивает сообщения электронной почты за последние две недели. Все ваши старые сообщения по-прежнему доступны в Интернете, например в https://www.outlook.com.
Чтобы изменить количество сообщений, скачаемых в приложение «Почта» (также называется длительностью синхронизации), с помощью следующих действий:
-
В меню Пуск
выберите Почта.
-
В нижней части левой панели навигации выберите
.
-
Щелкните Управление учетными записями и выберите свою учетную запись электронной почты.
-
Выберите «Изменить параметры синхронизации почтового ящика».
-
Чтобы просмотреть старые сообщения, в разделе Загружать сообщения, полученные с выберите любое время.
Проверка папки нежелательной почты
Иногда сообщения могут переходить в папку нежелательной почты. Выполните эти действия, чтобы проверить папку нежелательной почты и при необходимости переместить пропавшее сообщение в папку «Входящие».
-
В меню Пуск
выберите Почта.
-
В меню «Учетная запись» в левой области выберите свою учетную запись.
-
Если папки нежелательной почты нет в списке «Папки», выберите «Еще».
-
Если вы нашли пропавшее сообщение в папке нежелательной почты, щелкните его правой кнопкой мыши и выберите «Переместить в папку «Входящие».
Проверьте вкладку «Другие»
Почта разделяет почту на две вкладки: «Относящиеся» и «Другие», чтобы вы могли сосредоточиться на сообщениях, которые наиболее важны для вас. Если включена вкладка «Отсланные», некоторые сообщения, отправленные вам, могут оказаться на вкладке «Другие». Щелкните правой кнопкой мыши любое сообщение, которое вы хотите отобрать на вкладке «Отображки», и выберите «Переместить в «Отсеяно» или «Всегда перемещать в «Отсеяно». После этого вы узнаете, какие сообщения всегда следует переходить на вкладку «Отсеяна».
Проверка правил
Возможно, сообщение было перемещено или удалено правилом. Хотя приложение «Почта» напрямую не поддерживает правила, все правила на почтовом сервере будут применяться. Чтобы проверить, не созданы ли правила на почтовом сервере, и, если да, временно отключить правила, которые могут двигаться или удалять электронную почту, выполните инструкции ниже.
Outlook.com или Outlook в Интернете
-
Во sign in to your Outlook.com or Outlook в Интернете account.
Если вы используете учетную запись Microsoft 365, вопишитездесь.
-
Выберите «Параметры»
> «Почта».
-
В меню «Параметры» слева выберите «Правила для входящих и счисток».
-
Выберите правило, чтобы узнать, когда оно применяется и что оно делает.
Удалите все правила, которые могут перемещать или удалять сообщения.
Outlook 2016
-
На вкладке «Главная» выберите «Правила > Управление правилами и оповещениями».
-
Выберите правило, чтобы узнать, когда оно применяется и что оно делает.
Удалите все правила, которые могут перемещать или удалять сообщения.
Для всех остальных типов учетных записей обратитесь к поставщику услуг электронной почты, чтобы определить, поддерживаются ли они правила и как ими управлять.
Примечания:
-
Если у вас есть правила для перемещения сообщений, проверьте папки, в которые они были перемещены, чтобы определить, перемещены ли в них недостающие сообщения.
-
Если у вас есть правила, которые удаляют сообщения, может потребоваться повторно отправить сообщение.
Проверка списка заблокированных отправителей
Некоторые поставщики услуг электронной почты позволяют блокировать определенных отправителей или отправлять сообщения от них в папку нежелательной почты. Чтобы проверить список заблокированных отправителей и при необходимости удалить его из него, выполните инструкции ниже.
Outlook.com или Outlook в Интернете
-
Во sign in to your Outlook.com or Outlook в Интернете account.
Если вы используете учетную запись Microsoft 365, вопишитездесь.
-
Выберите «Параметры»
> «Почта».
-
В меню «Параметры» слева выберите «Заблокированные отправитые» или «Заблокировать и разрешить».
-
Если пропавшее сообщение было отправлено с любого адреса электронной почты в списке заблокированных отправителей или адрес отправлен из того же домена (например, @hotmail.com), выберите адрес электронной почты или домен и
.
Outlook 2016
-
На вкладке «Главная» выберите «Параметры > нежелательной почты».
-
Выберите вкладку «Заблокированные отправитые».
Если пропавшее сообщение было отправлено с любого адреса электронной почты в списке заблокированных отправителей или адрес отправлен из того же домена (например, @hotmail.com), выберите адрес электронной почты или домен и выберите «Удалить».
Для всех остальных типов учетных записей обратитесь к поставщику услуг электронной почты, чтобы определить, поддерживаются ли они правила и как ими управлять.
Свяжитесь с отправителем
Если вы попробовали все эти решения, но по-прежнему не получаете сообщений от отправитель, обратитесь к его отправителю. Сообщите ему, что:
-
его письма не доставляются в Outlook.com;
-
ему нужно обратитесь в службу поддержки Майкрософт на странице postmaster.live.com.
Почему я не вижу старые события или события в далеком будущем?
Диапазон дат для событий, отображаемого в приложении «Календарь», определяется типом учетной записи и устройством, которое вы используете. Хотя старые события или события в далеком будущем не отображаются в приложении «Календарь», они не были удалены. Вы можете просматривать события из Интернета или в другом приложении. В таблицах ниже описано, какие события отображаются в приложении «Календарь» в зависимости от типа устройства и учетной записи.
События на компьютере
|
Тип учетной записи |
Прошлые события |
Будущие события |
|
Exchange ActiveSync: Outlook.com, Exchange и Microsoft 365 учетных записей |
События за предыдущие 3 месяца* |
Все будущие события |
|
Google и iCloud |
События за предыдущие 3 месяца* |
События на последующие 6 месяцев* |
* Повторяющиеся события могут отображаться за пределами этого диапазона, если любое из вхождений находится в пределах этого диапазона. Например, при создании повторяющегося события, которое началось шесть месяцев назад и которое выполняется в течение года, могут даже отображаться все его экземпляры.
События, отображаемые на мобильном устройстве
|
Тип учетной записи |
Прошлые события |
Будущие события |
|
Exchange ActiveSync: Outlook.com, Exchange и Microsoft 365 учетных записей |
События за предыдущие 2 месяца* |
Все будущие события |
|
Google и iCloud |
События за предыдущие 2 месяца* |
События на последующие 6 месяцев* |
* Повторяющиеся события могут отображаться за пределами этого диапазона, если любое из вхождений находится в пределах этого диапазона. Например, при создании повторяющегося события, которое началось шесть месяцев назад и которое выполняется в течение года, могут даже отображаться все его экземпляры.
Эти хитрости помогут справиться с любым объёмом писем.
Outlook — это мощнейший инструмент для работы с электронной почтой, который уделывает веб-версию Gmail. Вот несколько неочевидных возможностей этого монстра, которые могут вам пригодиться.
1. Предварительный просмотр писем
В списке сообщений доступен предпросмотр каждого письма. Вы видите адрес отправителя, тему и первую строку основного текста. Последний параметр можно настроить. Для этого откройте вкладку «Вид», найдите кнопку «Просмотр сообщения» и выберите нужное количество строк. Можете при желании и вовсе отключить просмотр, чтобы сэкономить место. Outlook также спросит, хотите вы применить настройку только к этой папке или ко всем почтовым ящикам.
2. Основной почтовый ящик
Если у вас несколько учётных записей в Outlook, можно выбрать одну в качестве основной, чтобы соответствующая папка открывалась при запуске почты. Для этого нажмите «Файл» → «Параметры» и в появившемся окне выберите на панели слева вкладку «Дополнительно».
В разделе «Начало и завершение работы с Outlook кликните на кнопку «Обзор». В диалоговом окне «Выбор папки» найдите нужную учётную запись и выберите «Входящие» или другую необходимую папку. Теперь она будет открываться, когда вы начинаете работу с Outlook.
3. Папки поиска
Если вы часто ищете письма, вбивая в строку поиска одни и те же слова и выражения, можно упростить себе задачу. Outlook поддерживает папки поиска, или смарт-папки. Настройте их, и сможете забыть о ручной сортировке корреспонденции.
Перейдите на вкладку «Папка» → «Создать папку поиска». В появившемся окне можно выбрать папку поиска из шаблонов, предоставляемых Outlook, или создать собственную самостоятельно. Например, папка поиска «Непрочитанные письма» будет показывать все сообщения, которые вы не открывали, независимо от того, где они находятся и каким учётным записям принадлежат. Письма не будут никуда перемещаться: в поисковых папках отображаются только ссылки на них.
Если шаблоны Outlook вас не устраивают, выберите «Создание настраиваемой папки поиска» в нижней части списка. Нажмите «Выбрать». Затем введите имя для папки, нажмите «Условия» и укажите, по каким критериям нужно отбирать в неё сообщения.
4. Очистка папок
Эта функция удаляет избыточные сообщения в выбранной папке. Под избыточными понимаются цитируемые копии ваших писем. Чтобы проверить работу функции в действии, щёлкните правой кнопкой мыши по папке, в которой скопились повторы и копии сообщений, и выберите «Очистить папку».
Вы можете указать, какие сообщения считать избыточными. Для этого выберите «Файл» → «Параметры» → «Почта» → «Очистка беседы». Здесь можно настроить очистку так, чтобы она не затрагивала важные или отмеченные вами сообщения, а также выбрать, в какую папку перемещать ненужные письма. По умолчанию они пересылаются в папку «Удалённые» той учётной записи, к которой принадлежат.
5. Отложенная доставка
Эта функция позволяет написать письмо сейчас, а отправить его позже. Просто указываете время отправки и забываете о письме — оно дойдёт без вашего участия. Такой возможностью гордится Gmail со своим новым интерфейсом, но она есть и в Outlook.
Напишите новое письмо, укажите адресата и тему, как обычно. Затем нажмите кнопку «Параметры» в окне сообщения и выберите «Задержка доставки». В открывшемся окне установите флажок «Не доставлять до» и укажите дату и время. Можно установить и другие параметры. Например, пометить сообщение как важное или переслать его копию по другому адресу.
Outlook сохраняет запланированные к отправке сообщения в папке «Исходящие», пока они не будут отправлены. Затем письма переместятся в папку «Отправлено».
Если вам нужно отменить задержку доставки или изменить дату и время отправки, откройте папку «Исходящие» и отыщите там своё сообщение. Нажмите «Задержка доставки» на вкладке «Параметры» и измените дату и время в поле «Не доставлять до». Или снимите флажок, чтобы отключить задержку доставки.
6. Быстрые действия
В умелых руках это невероятно мощный инструмент, который поможет справиться с большими объёмами корреспонденции. Функция «Быстрые действия» позволяет автоматизировать любую последовательность действий и выполнять их одним щелчком.
На вкладке «Главная» найдите кнопку «Быстрые действия». Здесь представлено несколько шаблонов, но вы можете сделать и собственные. Для этого нажмите на «Создать новое» в разделе «Быстрые действия» и задайте имя. Затем, нажимая на кнопку «Действия», выберите те операции, которые хотите выполнить, шаг за шагом. Быстрое действие можно будет сохранить на панели инструментов или назначить ему комбинацию горячих клавиш.
Например, можно создать быстрое действие, чтобы переместить выбранные сообщения в определённую папку и пометить их как прочитанные. Или массово ответить своим собеседникам, создав в календаре напоминания о встрече с ними. Включите фантазию.
7. Окна Outlook
Вы можете открыть одновременно несколько окон Outlook. Это позволит просматривать электронную почту, календарь и задачи на большом мониторе, не используя кнопки навигации для переключения между почтой и календарём.
Сделать это очень просто. Щёлкните правой кнопкой мыши по значку открытого почтового клиента в панели задач и в появившемся меню выберите Outlook. Откроется второе окно. Когда будете закрывать почтовый клиент, перейдите в «Файл» → «Выход» в любом из открытых окон, не нажимая кнопку закрытия окна в верхнем правом углу. При следующем запуске Outlook откроется с тем же количеством окон.
8. Правила
Эта функция позволяет автоматически совершать определённые действия с новой почтой. Нажмите «Правила» на вкладке «Главная» и выберите «Управление правилами и оповещениями». Здесь вы сможете создавать, изменять и вручную запускать их.
Щёлкните «Создать правило», а затем установите свои настройки в появившемся окне. Можно указать приложению, чтобы оно подавало определённый звуковой сигнал, отображало оповещение и переносило в нужную папку письма, соответствующие тем или иным критериям.
9. Имена учётных записей
По умолчанию в качестве имени учётной записи в Outlook используется ваш email, но имя аккаунта можно и изменить. При этом на сервере вашего провайдера электронной почты он останется прежним, поэтому можно называть свои почтовые ящики по их содержанию: «Работа», «Дом» и так далее.
Чтобы изменить имя аккаунта, кликните правой кнопкой мыши на учётной записи (панель слева) и выберите «Свойства учётной записи». Или перейдите в «Файл» → «Сведения». Затем откройте «Настройки учётной записи», выберите учётку, имя которой вы хотите поменять, и нажмите «Изменить». Введите новое имя, затем нажмите «Далее» и «Готово».
10. Командная строка
Гиковские штучки, которые помогут использовать Outlook эффективнее, подойдут тем, кто привык работать с клавиатурой, а не с мышью. Нажмите Win + R, чтобы открыть командную строку, и вводите команды:
- outlook.exe /nopreview — открыть Outlook без окна предпросмотра писем.
- outlook.exe /select имя_папки — открыть Outlook с конкретной папкой электронной почты вместо той, что у вас назначена основной. Если вместо имя_папки ввести outlook:calendar, откроется календарь.
- outlook.exe /restore — открыть Outlook, восстановив все окна, если программа была закрыта в результате системной ошибки.
- outlook.exe /finder — открыть мощный поисковый инструмент Outlook.
Если вы знаете ещё какие-нибудь крутые фишки Outlook, поделитесь в комментариях.
Читайте также 🧐
- 9 сервисов временной электронной почты
- Как автоматизировать работу с почтой и не страдать от сотен входящих
- Самый быстрый и безопасный способ отписаться от почтовых рассылок
Содержание
- Как получить Список всех учетных записей пользователей в Windows 10.
- В этом руководстве вы узнаете четыре способа посмотреть список всех учетных записей, доступных в Windows 10.
- Как просмотреть все учетные записи Windows 10 с помощью приложения «Параметры».
- Как просмотреть все учетные записи с помощью консоли «Управление компьютером».
- Как просмотреть все учетные записи Windows 10 с помощью командной строки
- Как просмотреть все учетные записи с помощью PowerShell
- Где находятся мои сообщения электронной почты или события календаря в почте и календаре для Windows 10?
- В этой статье
- Сообщение электронной почты не получено своевременно
- Сообщение электронной почты пропущено
- Изменение количества сообщений в приложении «почта»
- Проверка папки «Нежелательная почта»
- Проверьте вкладку «Другие»
- Проверка правил
- Проверка списка блокируемых отправителей
- Свяжитесь с отправителем
- Почему я не вижу старые события или события в далеком будущем?
- Как восстановить профиль пользователя в Windows 10?
- Профиль пользователя в Windows 10
- Регистрация во временном профиле
- Найдите значение идентификатора безопасности учетной записи
- Выполните редактирование реестра
- Действия для 1 варианта
- Действия для 2 варианта
- Действия для 3 варианта
Как получить Список всех учетных записей пользователей в Windows 10.
Публикация: 12 June 2018 Обновлено: 12 June 2018
Если вам нужно посмотреть все существующие учетные записи пользователей, которые используют ваше устройство, в этом руководстве вы узнаете четыре способа сделать это в Windows 10.
В Windows 10, вы можете быстро проверить полную информацию обо всех учетных записях пользователей. Если более чем один человек использует ваш персональный компьютер или у вас есть более одного аккаунта пользователя, если есть необходимость проверить полную информацию о всех учетных записях пользователей, то эта статья поможет вам. Кроме того, в отдельных случаях вам также может понадобиться посмотреть скрытые учетные записи пользователей, доступные в вашей системе, такие как учетная запись администратора, которая по умолчанию отключена.
Чтобы посмотреть все существующие учетные записи в Windows 10 существует несколько способов просмотра этой информации с использованием встроенных инструментов и командной строки.
В этом руководстве вы узнаете четыре способа посмотреть список всех учетных записей, доступных в Windows 10.
Как просмотреть все учетные записи Windows 10 с помощью приложения «Параметры».
Кроме того, вы заметите, что текущая учетная запись пользователя также не указана, но это потому, что эта информация отображается на странице «Ваши данные».
Как просмотреть все учетные записи с помощью консоли «Управление компьютером».
Если вы используете Windows 10 Pro, вы можете использовать консоль «Управление компьютером» для просмотра всех учетных записей, на вашем устройстве.
Локальные пользователи и группы → Пользователи
Вы увидите список всех учетных записей, созданных в Windows 10.
Как просмотреть все учетные записи Windows 10 с помощью командной строки
В Windows 10, вы можете быстро проверить полную информацию обо всех учетных записях пользователей, используя одну команду.
Вы увидите следующие детали:
Последняя учетная запись пользователя, который используется для доступа к компьютеру. Если у вас есть несколько учетных записей пользователей, вы найдете их ниже одну за другой.
Есть несколько деталей, которые видны на экране командной строки. Вы увидите следующее:
AccountType = 512 указывает на то, что все учетные записи являются регулярными. Если ваш компьютер подключен к домену, вы можете увидеть другие значения, такие как 256 (Temp Duplicate Account), 2048 (Trust Account Interdomain), 4096 (Trust Account Workstation) или 8192 (Trust Account Server).
Disabled = FALSE / TRUE, указывает на то, активен или нет этот конкретный аккаунт. Если установлено значение FALSE, это означает, что ваша учетная запись не активна и наоборот.
PasswordChangable = TRUE / FALSE указывает на то, можно ли изменить пароль этой учетной записи или нет. Если установлено значение TRUE, то вы можете его изменить.
PasswordExpired = TRUE / FALSE сообщает срок действия пароля этой учетной записи пользователя после заданного промежутка времени.
Как просмотреть все учетные записи с помощью PowerShell
Кроме того, вы даже можете использовать одну команду в PowerShell для просмотра списка с подробной информацией о каждой учетной записи, доступной в Windows 10.
Если вам нужно экспортировать список учетных записей в текстовый файл, вы можете добавить в командуследущее. Например:
Get-LocalUser > c:pathtooutputfolderlist.txt
В случае, если одна из учетных записей была создана с использованием учетной записи Microsoft, имя учетной записи будет содержать только первые пять букв адреса электронной почты.
Это основные вещи, которые нужно знать, чтобы понять детали всех учетных записей пользователей на компьютере Windows 10.
Источник
Где находятся мои сообщения электронной почты или события календаря в почте и календаре для Windows 10?
В этой статье
В этой статье приводятся решения, которые можно использовать для синхронизации (отправки и получения) сообщений, но при этом получать немедленные сообщения или сообщения отсутствуют.
Сообщение не получено своевременно: Вы не получаете электронную почту в течение часа после того, как она была отправлена, или вам нужно выполнить синхронизацию вручную, чтобы отправить или получить новое сообщение.
Электронная почта пропала: Сообщение электронной почты, которое ранее было доступно в почтовом приложении, больше не доступно.
Сообщение электронной почты не получено своевременно
Если вы хотите получать сообщения от 5 до 10 минут, вы можете проверить параметры синхронизации, чтобы сообщения отправлялись сразу после их прибытия на сервер. Чтобы изменить периодичность скачивания новой электронной почты, выполните указанные ниже действия.
В меню Пуск 
В нижней части левой панели навигации выберите 
Щелкните Управление учетными записями и выберите свою учетную запись электронной почты.
Выберите изменить параметры синхронизации почтового ящика.
Чтобы получать сообщения как можно скорее, в разделе загрузить новое содержимоевыберите пункт по мере поступления элементов.
Сообщение электронной почты пропущено
Изменение количества сообщений в приложении «почта»
По умолчанию при первой настройке учетной записи приложение «почта» загружает сообщения электронной почты за последние две недели. Все старые сообщения по-прежнему доступны в Интернете, например, на сайте https://www.Outlook.com.
Если вы хотите изменить число сообщений, загруженных в приложение «почта» (также называемое длительностью синхронизации), выполните указанные ниже действия.
В меню Пуск 
В нижней части левой панели навигации выберите 
Щелкните Управление учетными записями и выберите свою учетную запись электронной почты.
Выберите изменить параметры синхронизации почтового ящика.
Чтобы просмотреть старые сообщения, в разделе Загружать сообщения, полученные с выберите любое время.
Проверка папки «Нежелательная почта»
Иногда сообщения находятся в папке «Нежелательная почта». Выполните эти действия, чтобы проверить папку «Нежелательная почта» и, при необходимости, переместить недостающее сообщение в папку «Входящие».
В меню Пуск 
В левой части меню Учетная запись выберите свою учетную запись.
Если папка Нежелательная почта не указана в разделе папки, нажмите кнопку Дополнительно.
Если вы обнаружите отсутствующее сообщение в папке нежелательной почты, щелкните его правой кнопкой мыши и выберите переместить в папку «Входящие».
Проверьте вкладку «Другие»
Сортировка почты в папке «Входящие» разделяется на две вкладки, отсортированные и другие, которые помогут вам сосредоточиться на сообщениях, которые вам важны. Если включена функция Сортировка почты, некоторые сообщения, отправленные вам, могут находиться на вкладке Дополнительно. Щелкните правой кнопкой мыши сообщение, которое вы хотите отобразить на вкладке «отсортированные», и выберите пункт Переместить в » отсортированные » или » всегда перемещать в» отсортированные«. В папке «отсортированные» вы узнаете, какие сообщения всегда следует открывать на вкладке «отсортированные».
Проверка правил
Возможно, правило переместил или удалило ваши сообщения. Несмотря на то, что приложение «почта» не поддерживает правила напрямую, все правила на почтовом сервере будут применены. Чтобы проверить, что вы создали правила на почтовом сервере, и, если это так, временно отключите любые правила, которые могут перемещать или удалить электронную почту, следуйте приведенным ниже инструкциям.
Outlook.com или Outlook в Интернете
Войдите в свою учетную запись Outlook.com или Outlook в Интернете.
Если вы используете учетную запись Microsoft 365, войдите в нее.
Выберите параметры 
В меню «Параметры» в левой части экрана выберите правила для папки «Входящие» и «Очистка».
Выберите правило, чтобы увидеть, когда оно будет применено и что оно делает.
Снимите флажки для всех правил, которые могут перемещать и удалять сообщения.
На вкладке » Главная » выберите » правила » > » Управление правилами и оповещениями«.
Выберите правило, чтобы увидеть, когда оно будет применено и что оно делает.
Снимите флажки для всех правил, которые могут перемещать и удалять сообщения.
Для всех остальных типов учетных записей обратитесь к своему поставщику услуг электронной почты, чтобы определить, поддерживают ли они правила и как управлять ими.
Если у вас есть правила для перемещения сообщений, установите флажок папки, в которых перемещаются сообщения, чтобы определить, перемещено ли отсутствующее сообщение электронной почты.
Если у вас есть правила, удаляющие сообщения, вам может понадобиться запросить повторное отправку сообщения.
Проверка списка блокируемых отправителей
Некоторые поставщики услуг электронной почты позволяют блокировать некоторых отправителей и отправлять сообщения от отправителей в папку «Нежелательная почта». Чтобы проверить список заблокированных отправителей и при необходимости удалить отправителя из списка, выполните указанные ниже действия.
Outlook.com или Outlook в Интернете
Войдите в свою учетную запись Outlook.com или Outlook в Интернете.
Если вы используете учетную запись Microsoft 365, войдите в нее.
Выберите параметры 
В меню «Параметры» в левой части экрана выберите Заблокированные отправители или блокировать и разрешить.
Если сообщение было отправлено с любого из адресов электронной почты из списка блокируемых отправителей или их адрес находится в том же домене (например, @hotmail. com), выберите адрес электронной почты или домен, а затем нажмите кнопку 
На вкладке Главная выберите пункт Нежелательная почта > параметры нежелательной почты.
Если сообщение было отправлено с любого из адресов электронной почты из списка блокируемых отправителей или их адрес находится в том же домене (например, @hotmail. com), выберите адрес электронной почты или домен, а затем нажмите кнопку Удалить.
Для всех остальных типов учетных записей обратитесь к своему поставщику услуг электронной почты, чтобы определить, поддерживают ли они правила и как управлять ими.
Свяжитесь с отправителем
Если вы предприняли предпринимаемые решения и не получаете сообщения от отправителя, обратитесь к отправителю. Сообщите ему, что:
его письма не доставляются в Outlook.com;
ему нужно обратитесь в службу поддержки Майкрософт на странице postmaster.live.com.
Почему я не вижу старые события или события в далеком будущем?
Диапазон дат событий, отображаемых в приложении «Календарь», определяется типом учетной записи и используемым устройством. Несмотря на то, что старые события или события в будущем не отображаются в приложении «Календарь», они не были удалены. Вы можете просматривать события из Интернета или из другого приложения. В таблицах ниже описано, какие события отображаются в приложении «Календарь» в зависимости от типа устройства и учетной записи.
События, отображаемые на компьютере
Тип учетной записи
Exchange ActiveSync: Outlook.com, Exchange и Microsoft 365 учетные записи
События за предыдущие 3 месяца*
Все будущие события
События за предыдущие 3 месяца*
События на последующие 6 месяцев*
* Повторяющиеся события могут отображаться за пределами этого диапазона, если все вхождения попадают в диапазон. Например, если вы создали повторяющееся событие, которое началось шесть месяцев назад и будет выполняться в течение года, могут отображаться все экземпляры этого четного числа.
События, отображаемые на мобильном устройстве
Тип учетной записи
Exchange ActiveSync: Outlook.com, Exchange и Microsoft 365 учетные записи
События за предыдущие 2 месяца*
Все будущие события
События за предыдущие 2 месяца*
События на последующие 6 месяцев*
* Повторяющиеся события могут отображаться за пределами этого диапазона, если все вхождения попадают в диапазон. Например, если вы создали повторяющееся событие, которое началось шесть месяцев назад и будет выполняться в течение года, могут отображаться все экземпляры этого четного числа.
Источник
Как восстановить профиль пользователя в Windows 10?
Читайте, что делать в случае утери профиля пользователя в Windows 10 и как его восстановить. Как настроить восстановленный профиль пользователя или создать новый, в случае необходимости.Широкое многообразие компьютерных устройств, представленное на сегодняшний день, позволяет пользователям в любой момент иметь доступ к любой требуемой информации. И не важно, работаете ли в офисе или находитесь дома, гуляете ли в парке или обедаете в кафе, находитесь в поездке или в путешествии – вы всегда сможете получить, обработать, отредактировать и отправить любые виды данных, используя стационарные, переносные или мобильные компьютерные устройства.
Профиль пользователя в Windows 10
Стационарные персональные компьютеры обладают главным преимуществом, которое вывело их на вершину популярности, – это высочайшая скорость обработки данных и максимально возможная емкость внутреннего хранилища данных.
Ноутбуки, обладая соизмеримыми возможностями с персональными компьютерами, но уступая им по основным показателям, имеют несомненное преимущество – это возможность переносить устройство, позволяющая использовать его в любом месте и в любое время.
Коммуникаторы или смартфоны обладают начальными возможностями по обработке данных, но позволяют пользователю всегда оставаться на связи и обладают высокой степенью мобильности.
Для полноценного управления всеми видами компьютерных устройств требуется современная и многофункциональная система, позволяющая решать любые поставленные задачи.
Корпорация «Microsoft» разработала и представила операционную систему «Windows», которая моментально приобрела необычайную популярность. Программное обеспечение позволяет быстро, легко и удобно управлять возможностями персонального компьютера или других компьютерных устройств, настраивая их внешний вид и внутреннюю функциональность под требования каждого конкретного пользователя.
Операционная система «Windows» претерпела ряд обновлений и доработок, и на сегодняшний момент представлена последней своей версией «Windows 10». Она включила в себя лучшие наработки от предыдущих версий системы, которые прошли тестирование и доказали свою работоспособность и устойчивость к возможным сбоям или ошибкам. А также, была дополнена новейшими функциями от разработчиков системы корпорации «Microsoft», примененными впервые, и зарекомендовавшими себя с самой лучшей стороны.
Одной из важных особенностей операционной системы «Windows» является ее универсальность и унификация для любых видов компьютерных устройств. Например, вы можете установить ее на всех своих устройствах, и начав обрабатывать данные на любом из них, продолжить и закончить на другом. Более подробно о функции представления задач, позволяющей продолжить обработку своих данных на различных устройствах, читайте в нашей ранней статье: «Что такое «Timeline» в «Windows 10» и как ее использовать?».
Важным условием для осуществления любых действий в операционной системе «Windows 10» является создание учетной записи пользователя. Она запоминает внутренние пользовательские настройки системы и хранит все личные данные владельца учетной записи.
Однако по ряду независящих от вас причин (например, системный сбой, электростатическое воздействие, действие вредоносных программ, программная ошибка и т.д.) в доступе к учетной записи вам может быть отказано. Или всплывающее сообщение уведомит вас, что ваш профиль поврежден. Мы покажем вам, как исправить сложившуюся ситуацию или создать новую учетную запись.
Ваша учетная запись пользователя содержит различные пользовательские настройки системы, такие как обои для рабочего стола, настройки «Панели задач» и некоторые параметры программ, такие как история веб-браузера. Потерять все данные неприятно, поэтому постараемся это исправить.
Если вы уже сталкивались с такой проблемой раньше и имеете свое собственное действенное решение, то сообщите нам об этом и поделитесь своим опытом в комментариях к нашей статье.
Регистрация во временном профиле
Когда вы пытаетесь войти в свою обычную учетную запись пользователя, а она не работает, то вы попадаете во временную учетную запись. Это обычно происходит, если критическое обновление операционной системы «Windows» было принудительно прекращено в середине процесса.
Вы увидите одну из двух возможных ошибок (или иногда обе ошибки сразу):
Очевидно, первое, что нужно выполнить, это прислушаться к совету и попытаться выйти из своей учетной записи, а затем войти обратно. Иногда такого действия бывает достаточно, однако шансы на успех невелики, но вы должны попробовать этот вариант в любом случае.
Продолжать свою работу в системе под временным профилем не стоит, так как любые совершенные вами изменения будут сбрасываться каждый раз, при завершении вами своей работы. Поэтому давайте посмотрим, как вы можете восстановить свой обычный профиль.
Найдите значение идентификатора безопасности учетной записи
Для начала, вам нужно найти значение идентификатора безопасности учетной записи временного пользователя, в которую вы входите. Эта уникальная цифровая запись переменной длины, с помощью которой система производит определение пользователя, а также использует для управления разрешениями и группировки ваших взаимодействий.
Для поиска значения идентификатора воспользуемся помощью приложения «Командная строка». В этом случае нет необходимости использовать приложение с правами администратора. В операционной системе «Windows» существует много различных способов вызова командной строки. Мы покажем лишь несколько из них, и вы сможете воспользоваться любым из них по своему усмотрению.
Нажмите вместе сочетание клавиш «Windows + R» и откройте диалоговое окно «Выполнить». Введите в поле «Открыть» команду «cmd» и нажмите кнопку «ОК» или клавишу «Ввод» на клавиатуре.
Затем в открывшемся окне приложения введите команду «whoami / user» и нажмите клавишу «Ввод» на клавиатуре. Эта команда заставляет систему сообщить вам идентификатор безопасности («SID») текущей учетной записи.
Запишите отдельно свой уникальный «SID». Используя сочетание клавиш «Ctrl + M» вы можете обозначить зону выделения, левой кнопкой мыши отметить числовое значение «SID», а затем использовать стандартное сочетание клавиш «Ctrl + C», чтобы скопировать выделенный идентификатор в окне командной строки. Для приложения «Windows PowerShell» шаг с использованием клавиш «Ctrl + M» необходимо пропустить.
Выполните редактирование реестра
Внимание: Важно помнить, что вы совершаете любые действия с реестром на свой страх и риск. Любое изменение: создание нового, редактирование или удаление старого раздела реестра, – может привести к необратимым последствиям. Работоспособность операционной системы может быть нарушена, могут перестать функционировать отдельные приложения, система перестанет отвечать на любые запросы или может полностью выйти из строя. Для предотвращения нежелательных последствий настоятельно рекомендуется выполнить резервное копирование файлов реестра. Для этого, нажмите в окне приложения «Редактор реестра» раздел «Файл», расположенный на главной ленте окна, и в открывшемся меню нажмите раздел «Экспорт». Присвойте имя файлу и сохраните его в любом месте по вашему усмотрению (логично в названии файла добавить дату его создания). Теперь вы всегда сможете воспользоваться сохраненной копией реестра в случае непредвиденной ситуации.
На данном этапе вам нужно снести изменения в реестр, чтобы восстановить исходный профиль.
Вызовите диалоговое окно «Выполнить», используя сочетание клавиш «Windows + R», в поле «Открыть» введите команду «regedit» и нажмите кнопку «ОК» для продолжения.
На предупредительный вопрос службы контроля учетных записей «Windows»: «Разрешить этому приложению вносить изменения на вашем устройстве?», – нажмите кнопку «Да» и откройте приложение «Редактор реестра».
В левой панели окна перейдите к следующему разделу:
«КомпьютерHKEY_LOCAL_MACHINESOFTWAREMicrosoftWindows NTCurrentVersionProfileList».
Или скопируйте и вставьте путь к разделу назначения в адресную строку, расположенную вверху окна под лентой главного меню.
Второй способ наиболее предпочтителен, так как в левой панели находится большое количество похожих директорий, и вы легко можете ошибиться и перейти по неверному адресу.
Мы рассмотрим три возможных варианта, с которыми вы можете столкнуться на своем устройстве:
Процесс исправления, в основном, одинаковый для всех трех вариантов, но с некоторыми небольшими различиями. Следуйте всем, приведенным ниже, инструкциям в указанном порядке, в соответствии с тем вариантом, который имеется у вас.
Действия для 1 варианта
Если вы обнаружили у себя признаки первого варианта, то вам необходимо удалить повторяющуюся папку идентификатора. Выберите в левой панели окна требуемую папку без расширения «.BAK» и нажмите на ней правой кнопкой мыши, для вызова всплывающего меню. Выберите из списка доступных действий раздел «Удалить».
Затем продолжите выполнять действия, предложенные для второго варианта.
Действия для 2 варианта
В этом случае у вас присутствует папка, соответствующая вашему идентификатору, с расширением «.ВАК». Отметьте ее в левой панели окна приложения «Редактор реестра» и нажмите на ней правой кнопкой мыши, вызвав всплывающее меню. Выберите среди возможных действий раздел «Переименовать». Удалите часть названия, содержащее расширение «.ВАК» в конце имени файла, и нажмите клавишу «Ввод» на клавиатуре для сохранения внесенных изменений.
Затем, как и в первом случае, продолжите выполнять действия для третьего варианта.
Действия для 3 варианта
В третьем варианте, как и в двух других вариантах, после выполнения описанных выше действий, у вас левой панели окна останется одна папка вашего идентификатора. Пометьте ее левой кнопкой мыши, после чего в правой панели окна появится список вложенных файлов папки. Найдите среди них файл «ProfileImagePath» и щелкните по нему правой копкой мыши. Во всплывающем меню выберите раздел «Изменить».
В окне «Изменение строкового параметра» в ячейке «Значение» введите правильный путь к месторасположению своего профиля. Затем нажмите кнопку «ОК» для сохранения введенных значений.
Примечание: Если вы не помните точное название папки с вашим профилем, то откройте проводник файлов «Windows» (например, дважды щелкните ярлык «Этот компьютер», расположенный на рабочем столе). Выберите системный диск «С», а затем найдите и откройте папку «Пользователи». В ней вы найдете список всех ваших профилей.
Затем в правой панели окна приложения «Редактор реестра» найдите параметр «State» и дважды щелкните его, или нажмите правой копкой мыши и во всплывающем меню выберите раздел «Изменить».
В окне «Изменение параметра DWORD (32 бита)» установите в ячейке «Значение» цифру «0» и нажмите кнопку «ОК» для сохранения внесенных изменений параметра.
На этом исправления для всех трех вариантов закончены. Вам остается только закрыть окно приложения «Редактор реестра» и выполнить перезагрузку операционной системы. Теперь вы можете зайти в свою учетную запись и не должны испытать никаких затруднений.
Однако, если проблема учетной записи все еще не устранена, то читайте далее, чтобы узнать, как создать новую постоянную учетную запись пользователя.
Полную версию статьи со всеми дополнительными видео уроками читайте в нашем блоге.
Источник
Skip to content
На чтение 2 мин. Просмотров 2.4k. Опубликовано 11.09.2019
Не тратьте время на поиск письма, полученного вами несколько дней или недель назад
Вам не нужно полагаться на свою память о том, что кто-то сказал вам по электронной почте несколько дней или недель назад. Outlook позволяет легко найти всю почту от определенного отправителя.
Инструкции в этой статье применяются к Outlook 2019, Outlook 2016, Outlook 2013, Outlook 2010 и Outlook для Office 365.
Как быстро найти всю почту от отправителя в Outlook
Просто откройте одно электронное письмо, которое отправил вам человек, и поручите Outlook показать все сообщения от одного отправителя.
-
В любой папке Outlook или результатах поиска щелкните правой кнопкой мыши сообщение от отправителя.
-
Выберите Найти похожие .
-
Выберите Сообщения в этом разговоре или Сообщения от отправителя .
-
Связанные сообщения отображаются на панели Список сообщений .
-
В верхней части панели списка сообщений выберите Все почтовые ящики , чтобы найти все свои учетные записи электронной почты. Или выберите Текущий почтовый ящик , чтобы ограничить результаты текущей папкой. Используйте инструменты поиска и фильтры для дальнейшего ограничения результатов.
Вы также можете найти сообщения от того же отправителя, начиная с открытого электронного письма.
-
Откройте сообщение от отправителя в своем собственном окне.
-
Перейдите на вкладку Сообщение .
-
В группе Редактирование выберите Связанные .
-
Выберите Сообщения от отправителя .
-
Outlook отображает всю почту от одного отправителя на панели Список сообщений .
Когда вы использовали почтовая служба Outlook, придет время, когда надо будет искать и осматривать предметы и обыскивать которые проводились ранее.
Для этой ситуации Outlook предоставляет нам доступ через свои настройки к списку поисков, сделанных в учетной записи электронной почты, что позволяет нам держать любой необходимый элемент указанных поисков в пределах досягаемости.
В следующих нескольких абзацах Мы научим вас шаг за шагом, как получить доступ к истории вашей учетной записи электронной почты Outlook с любого из ваших устройств.а также как управлять этой информацией и другие полезные приемы для лучше управлять своей учетной записью Outlook.
А история – это автоматическая запись сделанные различными программами, почтовыми серверами и поисковыми системами. Эти программы сохранять конкретные данные, чтобы повысить эффективность их использования.
Что касается Outlook, ваша история поиска — это запись всех терминов, введенных в инструменте поиска почтовой службы., которые использовались в качестве параметра для фильтрации разговоров. Этот инструмент поиска позволяет вводить как адреса электронной почты, так и фрагменты слов, которые можно использовать для поиска искомых элементов. Все, что вводится в эту поисковую строку, записывается в историю.
Узнайте, как получить доступ к истории учетной записи Outlook
Перспектива Позволяет нам записи истории доступа начинается с Настройки конфиденциальности Outlook на его веб-странице.
Это единственный доступный способ получить доступ к истории поиска почты:
С компьютера
За история доступа из веб-приложения Outlookпроцесс состоит из введите настройки конфиденциальности и данныхи выберите действие, которое вы хотите выполнить с данными истории.
Посмотрим:
- Войдите в свою учетную запись Outlook.
- нажмите в значок передач.
- Выбирать связь «Просмотреть все настройки Outlook».
- Входит в разделе “Общий”.
- Выбирать опция «Конфиденциальность и данные».
- Проведите вниз пока не найдете опции истории.
Из-за настройка почтовых настроек, мы не сможем просмотреть историю сразу на веб-портале. Единственные варианты, которые у нас будут доступны для управления историей: “Экспортировать” Д «Очистить данные просмотра». Чтобы просмотреть элементы этого, необходимо будет экспортировать его.
С телефона
Первое, что следует отметить, это тот факт, что Журнал поиска недоступен из мобильного приложения Outlook.
Сказав это, мы можем войти в настройки управления историей через мобильный браузер:
- Войдите в браузер с вашего мобильного телефона.
- Доступ к веб-сайту Outlook и войдите в систему.
- Войдите в параметры браузера, нажав трехточечный значок, и активируйте опцию «Настольный сайт».
- Выберите значок три точки рядом с изображением вашего профиля.
- Нажмите на шестерню для доступа к настройкам.
- Следуйте по пути «Общие> Конфиденциальность и данные».
- Прокручивайте, пока не найдете параметры управления историей.
Узнайте, как удалить или импортировать историю своей учетной записи Outlook
Действия по управлению историей поиска можно выполнять только из настольного веб-приложения. Сверх того, из приложения или сайта телефона, единственное, что мы можем сделать, это удалить историю. И процедура экспорта истории, и ее удаления очень похожи, так как оба варианта соответствуют окончанию процесса.
Таким образом, пользователь должен выполнить ряд шагов, прежде чем получить доступ к этим параметрам:
С телефона
На данный момент есть действия, которые можно выполнить из мобильного приложения, хотя оно ведет нас прямо на веб-сайт Outlook:
- Запустить приложение из Внешний вид.
- Выбирать значок находится в левом верхнем углу.
- Нажмите на значок шестеренки для доступа к настройкам.
- Прокрутите вниз до раздела «Предпочтения».
- Выберите вариант “Настройки конфиденциальности”.
- Ищите вариант «Удалить историю», доступны в конце списка.
Даже если никаким другим аспектом истории нельзя управлять из приложенияесть еще один вариант, который у нас есть в браузере: экспортировать список искомых элементов в файл Excel.
Это делается следующим образом:
- Доступ к веб-сайту Outlook и войдите в свой мобильный браузер.
- включить опция «Настольный сайт»который вы найдете в настройках браузера, щелкнув значок с тремя точками.
- На сайте Outlook, выберите значок с тремя точками рядом с изображением вашего профиля.
- Выберите передачу для входа в настройки.
- Нажмите на ссылку «Посмотреть все настройки Outlook».
- Войдите в раздел “Общий” а потом в «Конфиденциальность и данные»
- Прокручивайте, пока не найдете варианты управления историей.
- Нажмите на опцию «История экспорта».
- Выбирать “Хранить” при появлении всплывающего уведомления.
Через этот процесс, у нас есть возможность загрузить нашу историю поиска, чтобы открыть ее с помощью одного из офисных приложений нашего мобильного телефона.. Кроме того, мы можем поделиться им с кем угодно и просмотреть один за другим имеющиеся там элементы.
С компьютера
Веб-приложение Перспектива позволяет нам выполнять все доступные действия для управления историей поиска нашей почты, так что мы можем получить доступ к этой информации независимо от того, какую операционную систему мы используем.
Чтобы экспортировать или удалить данные истории Outlook, вам просто нужно выполнить следующие действия:
-
Авторизоваться к Общие настройки.
- нажмите в варианте «Конфиденциальность и данные».
- Проведите вниз пока не найдете варианты записывать.
- Чтобы очистить данные поиска, нажмите «Очистить данные просмотра»а затем щелкните “Продолжать”
- Если вы хотите загрузить данные поиска, нажмите “Экспортировать”. Начнется автоматическая загрузка файла “.XSL “ со всеми элементами, записанными в истории поиска Outlook.
Что делать, если я заметил необычную активность в своей учетной записи Outlook?
Даже со всеми вашими мерами безопасностивозможность оповещения о подозрительной активности в нашей учетной записи электронной почты всегда представляет собой риск, который присутствует. По этой причине необходимо принять меры для защиты безопасности нашей информации.
Для этой цели существует множество действий, которые мы можем предпринять, чтобы повысить безопасность учетной записи электронной почты, а также затруднить доступ любого внешнего злоумышленника и защитить текущую информацию в нашей электронной почте:
Изменить пароль
Подтвердите пароль для доступа к почтовому ящику является одним из методов эффективнее защищать наши электронные письма.
Наиболее рекомендуемый вариант — создать надежный пароль, состоящий из букв, цифр и специальные символы:
- На главном экране вашей учетной записи Outlook, нажмите на изображение своего профиля.
- Выберите вариант «Моя учетная запись Майкрософт».
- Прокрутите страницу вниз до опции “Безопасность” и нажмите “Обновлять”.
- В следующем открывшемся окне выберите “Изменить свой пароль”.
- Выполнить аутентификацию личности в случае, если это будет запрошено.
- Введите текущий парольи новый пароль в соответствующих полях.
- нажмите в “Хранить”.
Включить двухэтапную аутентификацию
активировать двухэтапную аутентификацию обеспечивает дополнительный уровень безопасности для нашей электронной почты. С помощью этой меры Outlook запросит два метода подтверждения личности перед предоставлением доступа к почтовому ящику.
Чтобы активировать двухэтапную проверку безопасности, вам достаточно руководствоваться следующей процедурой:
- Начиная с главного экрана Outlook, Выберите изображение профиля.
- Выберите вариант «Моя учетная запись Майкрософт».
- Прокрутите вниз до раздела “Безопасность” и выберите ссылку “Обновлять”.
- В правой верхней части вы увидите доступ к верификации в два шага, нажмите на эту ссылку.
- Убедитесь, что ваши параметры входа обновлены, то есть пароль и дополнительный адрес электронной почты.
- Прокрутите вниз до раздела «Дополнительная безопасность».
- В варианте «Двухэтапная проверка»нажмите «Активировать».
- Ознакомьтесь с требованиями двухэтапной проверки и выберите “Следующий”.
- Выберите и введите способ получения кодов безопасности для входа в систему, затем нажмите “Следующий”.
- Введите присланный код к выбранному вами методу.
- Введите свой пароль.
- Следуй инструкциям доработать последние детали.
Экспорт почтового ящика
Среди функций конфиденциальности и данных Outlook, у нас есть возможность быстро и напрямую экспортировать сообщения из нашего почтового ящика.что позволяет нам безопасно хранить наши электронные письма.
Процесс для этого очень прост и состоит из следующих шагов:
- Войдите в свой лоток почты Внешний вид.
- Нажмите на шестеренку расположен на верхней панели.
- Присоединиться к «Просмотреть все настройки Outlook».
- Выбирать “Общий”.
- Авторизоваться «Конфиденциальность и данные».
- Нажмите кнопку «Экспорт почтового ящика».
Процесс экспорта будет выполнен автоматически. Это может занять от нескольких часов до четырех дней в зависимости от объема почтового ящика.и как только он будет готов, мы получим уведомление о возможности загрузки файла резервной копии.