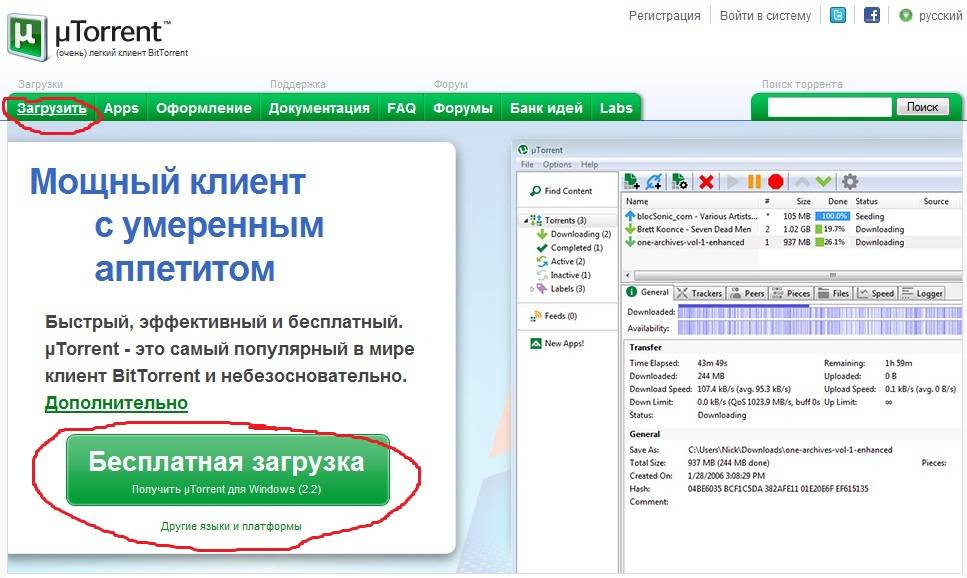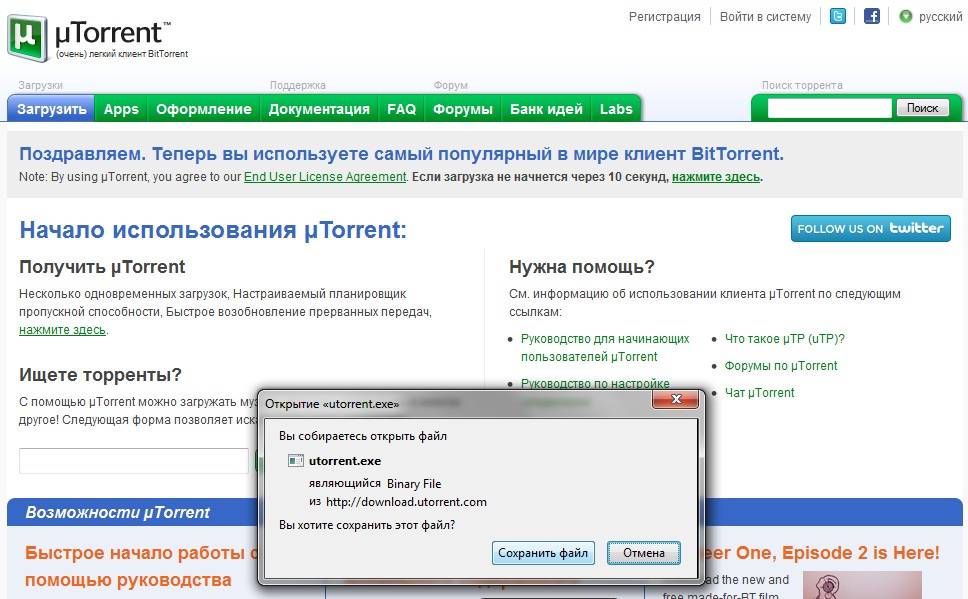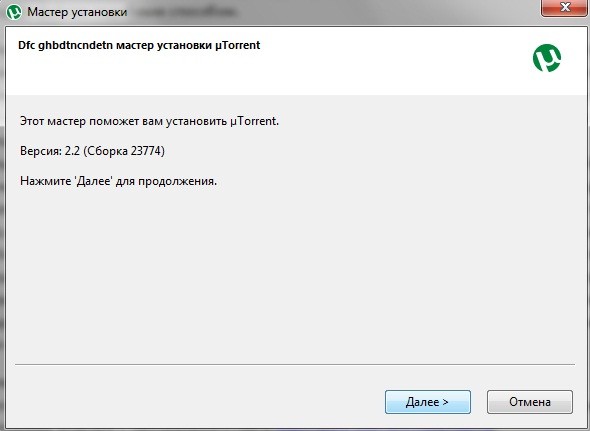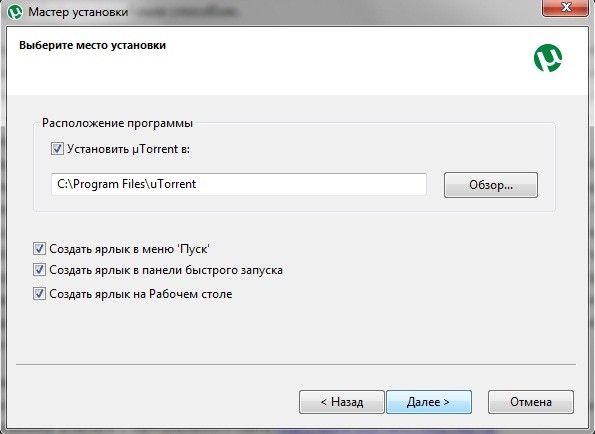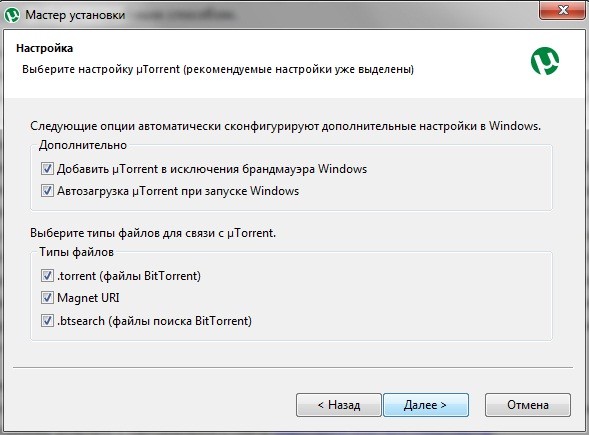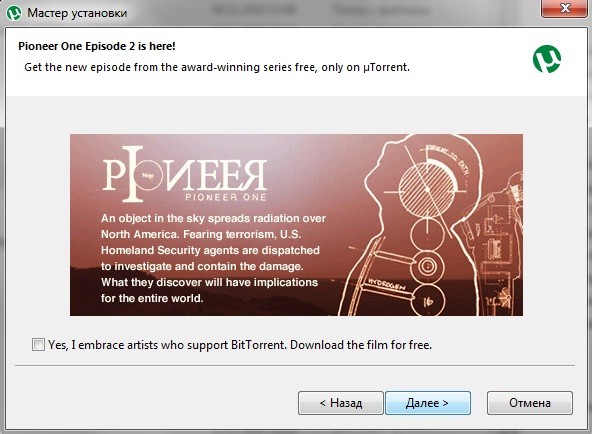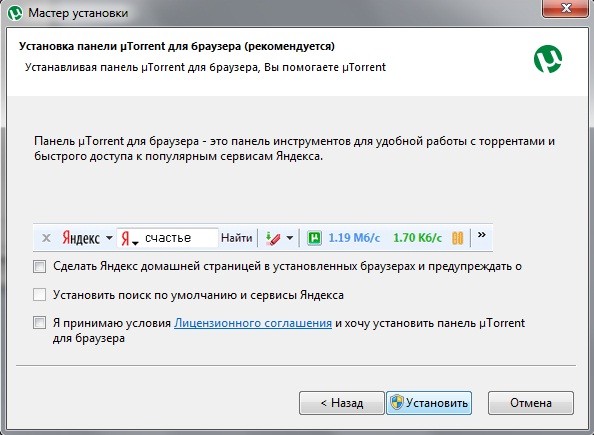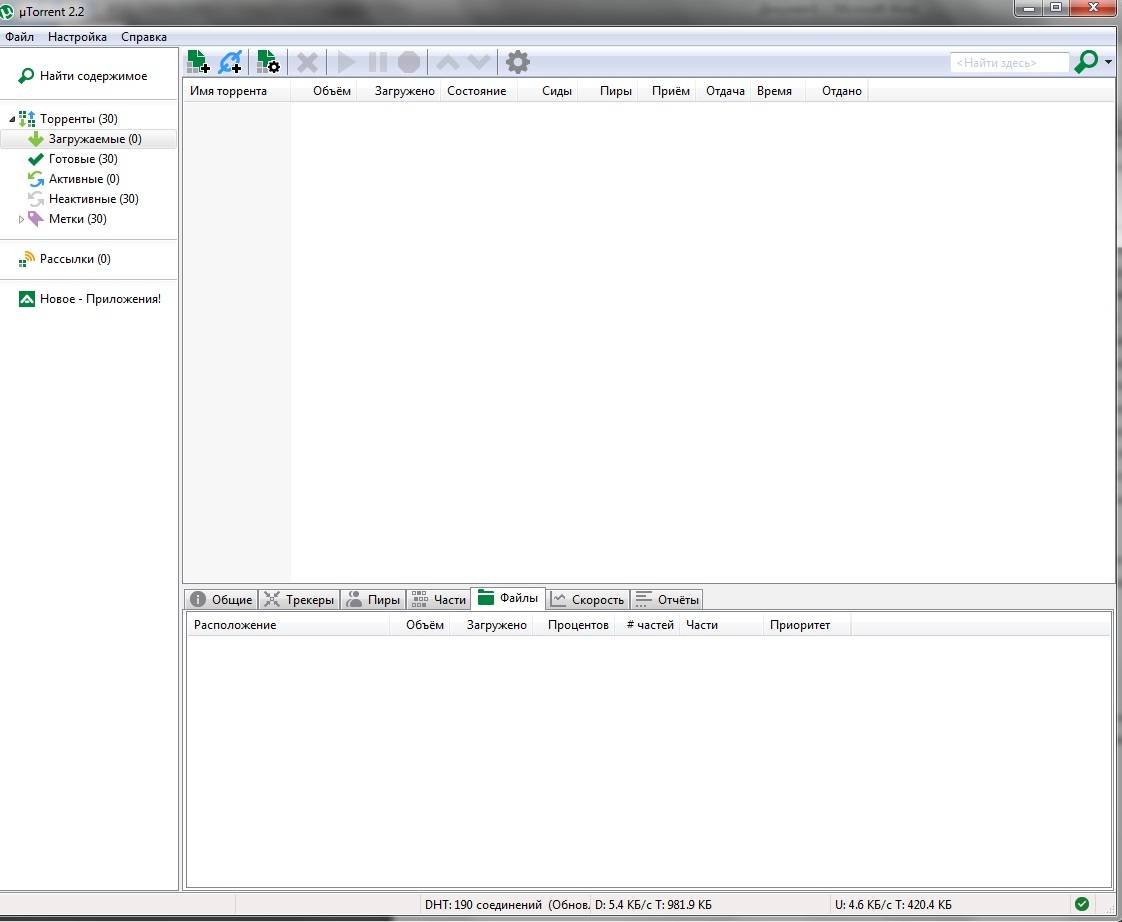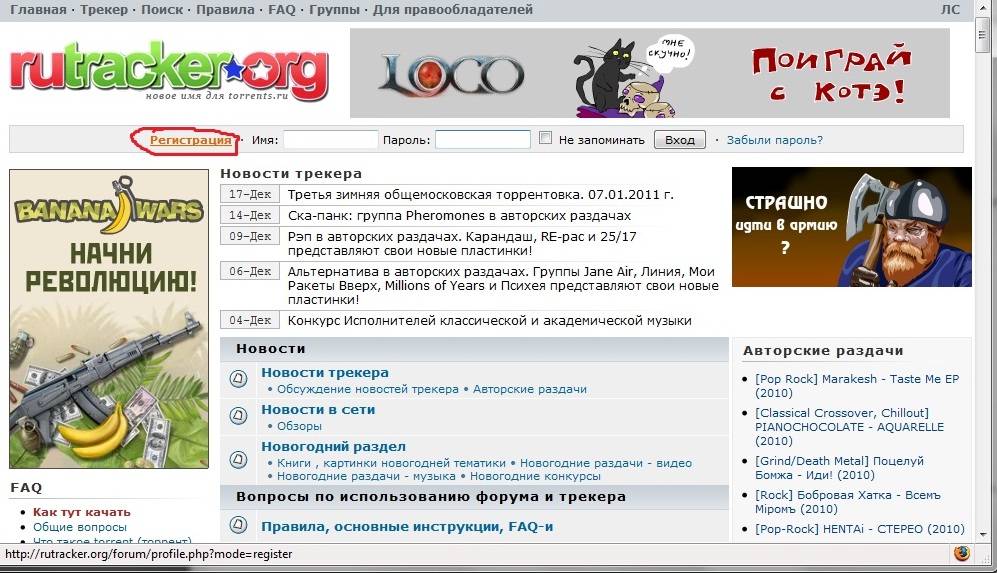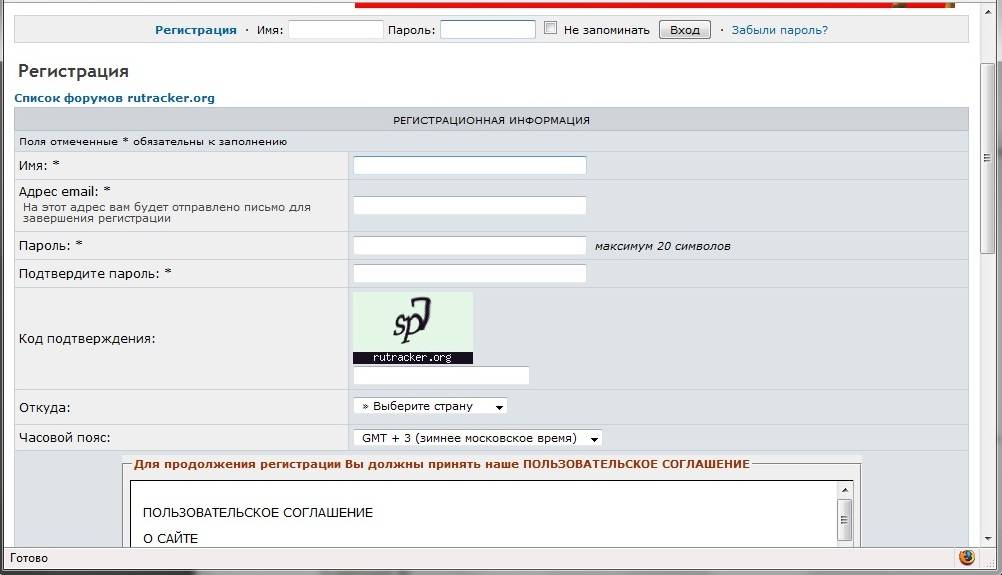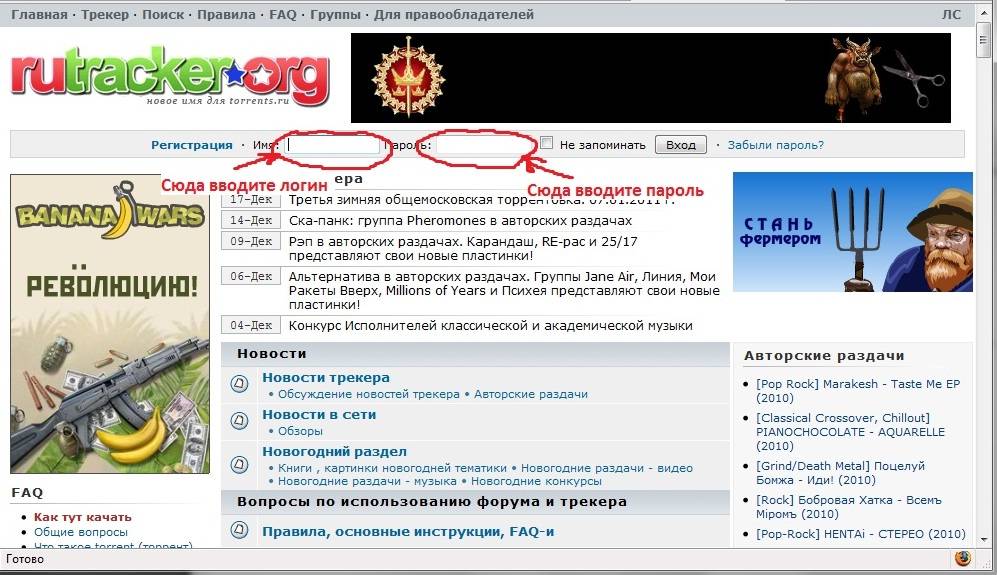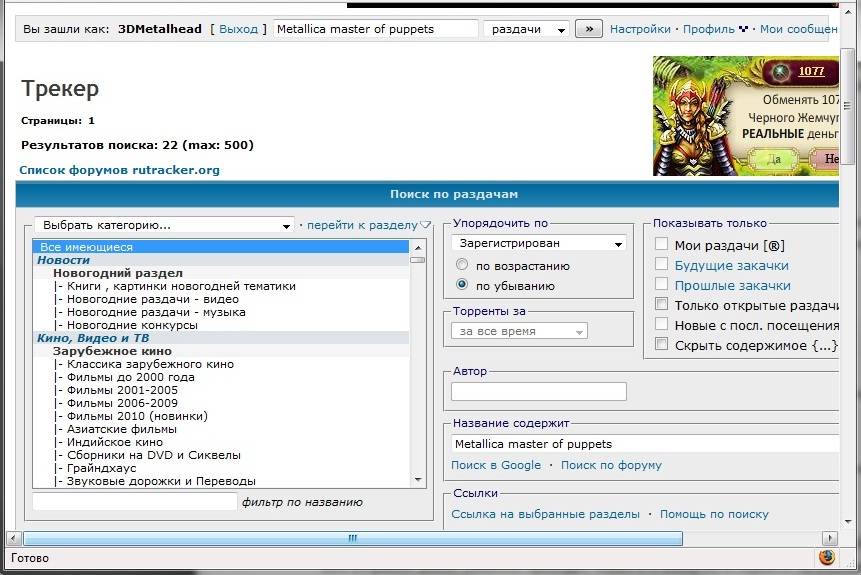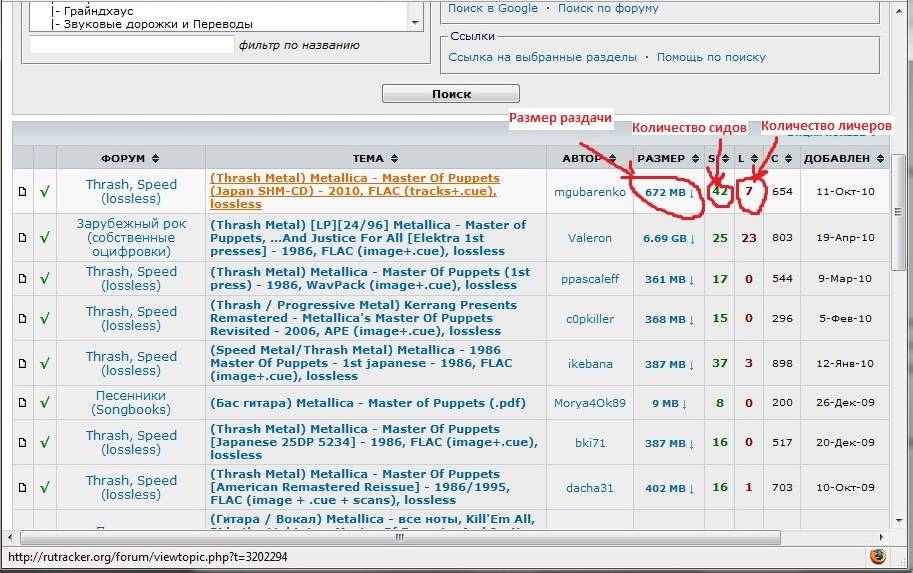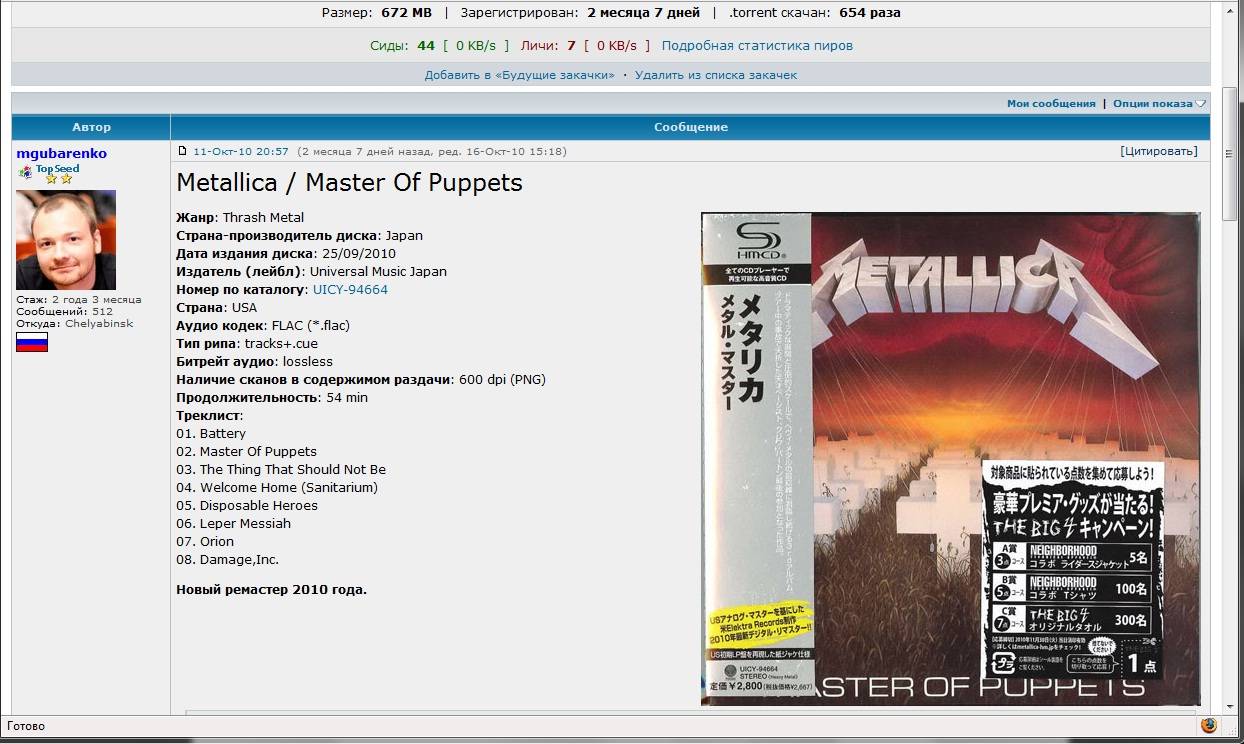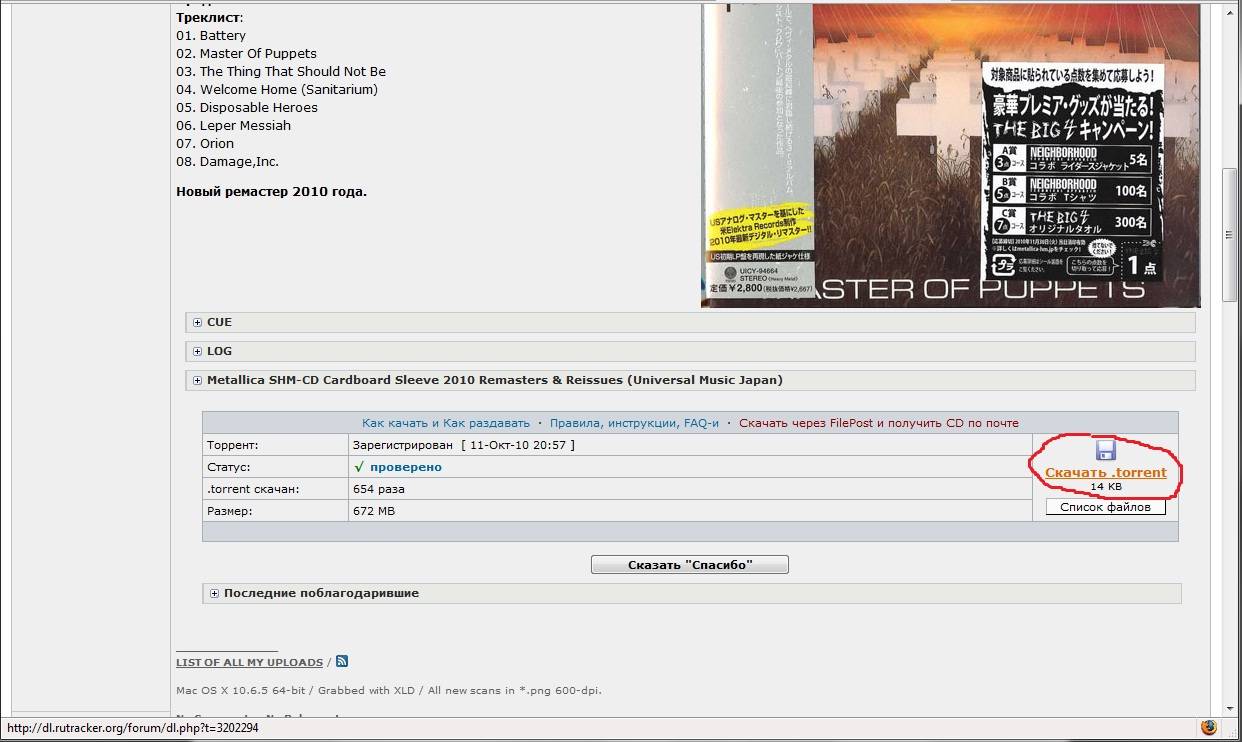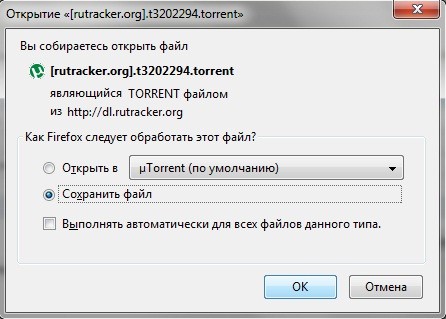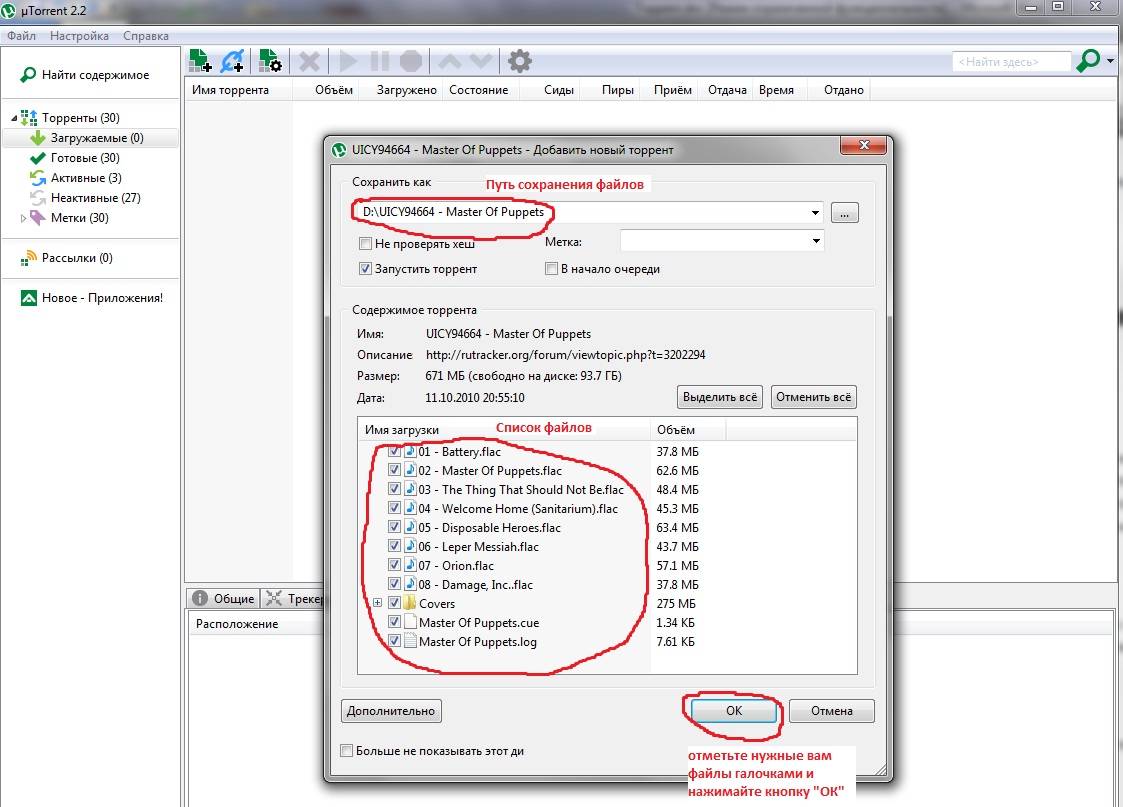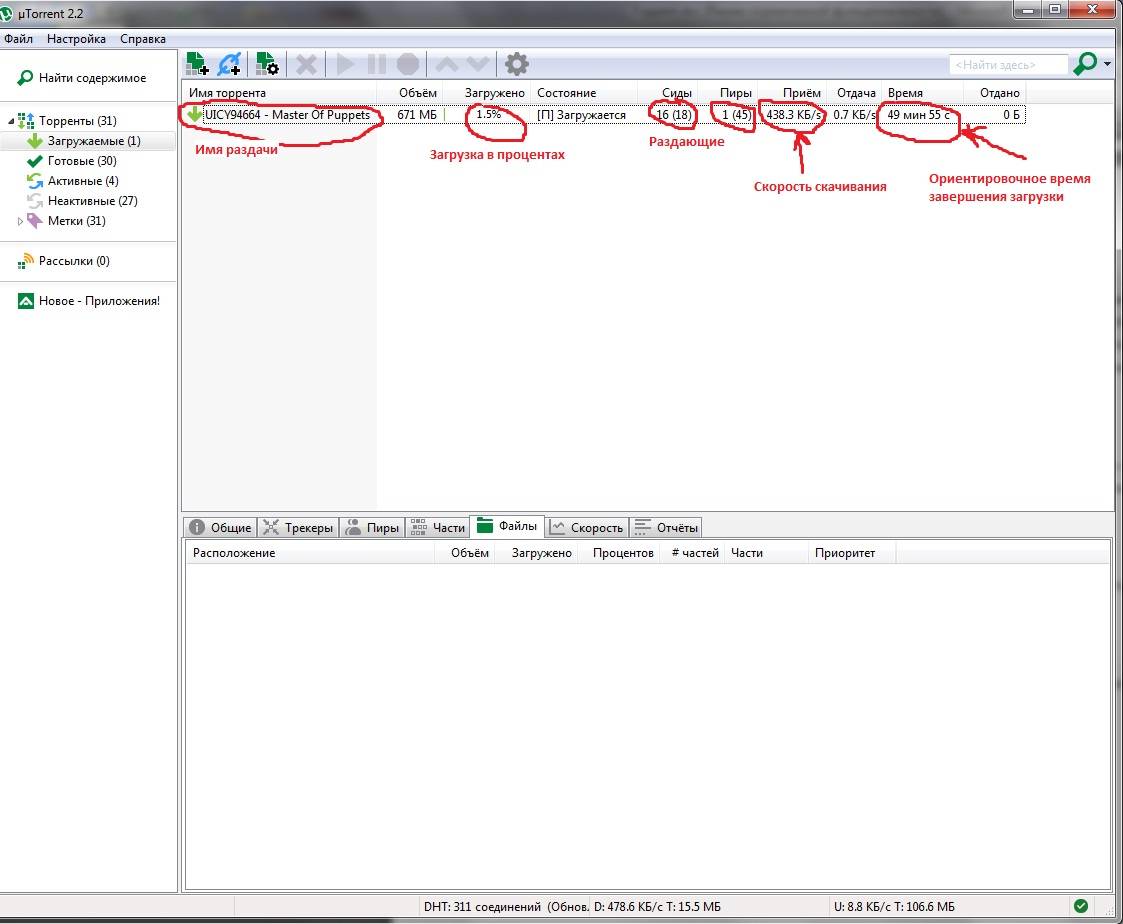Пользоваться торрентом несложно. Необязательно знать, что такое пиры, сиды и копаться в настройках программы. Что такое торрент выясним позже, нам важно понимать, как скачать через uTorrent фильмы, музыку, программы и игры как можно быстрее и проще. В инструкции подробно разберем, как пользоваться торрентом для загрузки файлов и воспроизводить скачанные фильмы и треки.
Как пользоваться uTorrent для скачивания
В программе есть поисковик по торрентам, но результаты поиска все равно отображаются в браузере. Используйте привычные поисковые системы Яндекс или Google. Давайте найдем и скачем фильм через торрент.
1. Для начала нужно скачать торрент-клиент: перейдите по ссылке и загрузите последнюю версию программы uTorrent.
2. После установки программы переходите к поиску нужного файла. Скачаем торрент на примере фильма с участием Чарли Чаплина: вбейте запрос в форме поиска приложения или в поисковике Google или Яндекс.
При поиске игр или программ используйте проверенные торрент-трекеры Rutor и RuTracker. Добавляйте к названию игры или фильма имена трекеров, чтобы надежные сайты отображались выше в результатах поиска. Благодаря большому количеству пользователей загрузка с этих ресурсов происходит быстрее, а по комментариям сразу понятно, стоит ли качать тот или иной файл.
3. К названию помимо трекера допишите качество для фильма или «Rus» для программы или игры. Например, «Counter-Strike Rus Rutor» или «Чарли Чаплин 1080 Rutor».
4. Выберите наиболее подходящий результат выдачи по запросу. Отдавайте предпочтение результату с наиболее подробной информацией о скачиваемом файле: вес, кодек, слово «.torrent» в описании.
5. После перехода на сайт обратите внимание на информацию о раздаче и выберите строку с максимальным количеством сидов – пользователей, скачавших файл целиком, и стоящих на раздаче. Чем больше людей раздают, тем быстрее произойдет загрузка.
6. На Rutor представлено несколько вариантов раздач: щелкайте по ссылке с наибольшими значениями показателей в столбике «Пиры» справа.
7. На незнакомых сайтах не отвлекайтесь на блоки с рекламными ссылками.
8. После перехода по магнет-ссылке или щелчка по торрент-файлу откроется окно с предложением открыть файл программой uTorrent или загрузить его на компьютер. Во втором случае дважды кликните по скачанному файлу с иконкой приложения.
9. Откроется программа и предложит выбрать место загрузки. Укажите диск, на котором много свободного места, желательно D или E. Не задавайте системный диск C.
10. Торрент добавлен в очередь. Время загрузки зависит от скорости интернет-соединения и количества раздающих пользователей.
11. Загрузка завершена. Для воспроизведения медиафайла щелкните по ссылке «Play Now».
12. В бесплатной версии приложения может отсутствовать кнопка запуска видео. Для проигрывания медиафайла в стандартном плеере операционной системы щелкните правой кнопкой мыши по торренту и выберите пункт контекстного меню «Открыть».
13. Кликните по ссылке «Открыть папку», чтобы перейти в каталог с сохраненным файлом. Фильм или трек можно переместить на другой диск, переименовать или воспроизвести.
Как добавить поисковик в торрент
Чтобы во встроенный в приложение поиск добавить привычный поисковик, например, Google, выполните три простых действия.
1. Нажмите на значок установленного по умолчанию поиска.
2. Перейдите в «Управление поисковыми системами».
3. В окно «Поисковые системы» добавьте строчку «Google|https://www.google.com/search?q=» и нажмите на кнопку «Применить» внизу справа.
Выберите строчку «Google» в выкидном списке и ищите фильмы, музыку, программы и игры в любимой поисковой системе.
|
Скачала через торрент-в торренте он есть и раздаётся, а в компьютере фильма нет и никак не найти.Понятно, что можно по новой скачать, но всё таки интересно В настройках программы всегда можно посмотреть куда программе предписано размещать скачанные файлы. У меня, например, стоит программа µTorrent: Пункт меню «Настройки» -> Настройки программы -> раздел Папки. В графе Расположение загруженных файлов я вижу путь где можно найти скачанное. По умолчанию все программы обычно сохраняют файлы в специальную папку для загрузок «Download» или «Загрузки». автор вопроса выбрал этот ответ лучшим НиколайИ 8 лет назад В свойствах торрент файла (надо навести на него в листе раздач и нажать правую кнопку мыши) в большинстве торрент клиентов есть раздел либо просто «открыть» («Open») либо «открыть содержащую объект папку» («open containing folder») и тогда файл либо откроется для воспроизведения либо откроется папка, где он будет подсвечен курсором. plyusnina 8 лет назад Я делаю так вводите названия файла в поисковую строчку нажимаете ентер и будет производится поис файлов на всем дисковом пространстве и файлов. Знаете ответ? |
-
Обзоры
47
-
Видео
17
-
Вопросы
77
-
Статьи
11
Лучшие программы поиска торрентов и другие секреты нахождения нужных файлов
В этой статье мы попробуем разобраться, какая программа для поиска торрентов в Интернете способна удовлетворить запросы прихотливых пользователей. Вы узнаете, с чем удобнее искать и какими программами лучше скачивать торренты, а также где просматривать информацию о торрент-файлах перед загрузкой.
Большинство новых фильмов, сериалов, игр и ПО появляются, в первую очередь, на торрент-трекерах. Чтобы быстро их найти и так же быстро скачать, вам понадобится специальная программа — торрент-клиент. Ниже мы рассмотрим топовые программы и выясним, в которых из них поиск и опции для закачки реализованы в оптимальном варианте.
9.7
Интерфейс
Функционал
Удобство
Программа обладает продуманным поиском — начните вводить название искомого торрент-файла, и вы тут же увидите доступные варианты. Зачастую в них уже указано качество, а также количество звездочек — чем их больше, тем скорее файл будет сохранен на компьютере.
В MediaGet также встроен медиаплеер, благодаря чему фильмы можно просматривать фильмы еще до того, как они закачаются целиком.
9
Интерфейс
Функционал
Удобство
А вот пример самой популярной программы для поиска и загрузки торрент файлов. Хотя, нужно сказать, что функция поиска здесь реализована не лучшим образом. Фактически, это интегрированные поисковые механизмы — вы можете выбрать InfoSpace, Google, Bing или BitTorrent. Мы рекомендуем использовать последние две, поскольку остальные предоставляют ссылки не на торренты, а, скорее, ответы на стандартные поисковые запросы.
С uTorrent вы сможете составить расписание загрузок, расставлять приоритеты, приостанавливать и возобновлять закачки, а также раздавать собственные файлы.
8.3
Интерфейс
Функционал
Удобство
BitTorrent — старейший из всех торрент-клиентов. Отличается стабильностью и малой нагрузкой на систему — в частности, работа приложения не сказывается на запущенном браузере или игре. Так же, как и в uTorrent, предусмотрен поиск торрент-файлов по выбранной поисковой системе.
В сравнении с uTorrent приложение обладает не столь широким функционалом. Однако именно отсутствие множества настроек и упрощенный интерфейс привлекает многих неискушенных пользователей. В дополнение ко всему BitTorrent позволяет настроить выключение компьютера по завершению загрузок.
7.7
Интерфейс
Функционал
Удобство
А вот еще один торрент-клиент, который, кроме прочего, способен работать через прокси. Он характеризуется несколько перегруженным интерфейсом, а также тем, что некоторые трекеры блокируют его работу. Вместе с тем, программа позволяет значительно увеличить скорость загрузки по сравнению с аналогами. Вот за это многие её и выбирают.
Что касается поиска, то он у BitComet также не свой — тут придётся полагаться на интегрированные поисковые системы.
8.3
Интерфейс
Функционал
Удобство
Эта программа считается достаточно мощным BitTorrent и P2P-клиентов, поскольку работает со всеми распространенными протоколами, предназначенными для закачки файлов из Сети. В их числе BitTorrent, eDonkey и Gnutella. Возможна загрузка файлов из разных протоколов одновременно. Расширенный поиск позволяет находить файлы не только на web-серверах, но и на компьютерах обычных пользователей. При этом можно выставить такие критерии как протокол, размер, тип. Каждый поиск выполняется в отдельном окне — таким образом, вы не потеряете то, что искали. Доступны рейтинги и описание. Возможен предпросмотр во встроенном плеере.
9
Интерфейс
Функционал
Удобство
Vuze может выступить достойной альтернативой uTorrent, поскольку кроме стандартных опций предлагает также подписку на выход новых эпизодов сериалов или телешоу, быстро отправлять загруженные файлы на мобильные устройства и проигрывать фильмы в HD-плеере.
А самое главное — вы сможете воспользоваться интеллектуальным метапоиском, который предоставляет исключительно ссылки на торренты. Вы сразу сможете увидеть размер, качество и рейтинг интересующих файлов.
9.3
Интерфейс
Функционал
Удобство
Эту программу можно смело назвать целым медиацентром, в котором загрузка и просмотр видео реализовано на высшем уровне. Zona собирает файлы со всех популярных торрент-трекеров и объединяет их в собственном каталоге. Поиск можно вести как по названию фильма или сериала, так и по актёру или режиссёру.
Разработчики предоставили пользователям возможность смотреть телеканалы онлайн и слушать радиостанции.
8.7
Интерфейс
Функционал
Удобство
Возможности HAL действительно впечатляют — программа обладает мощным функционалом для поиска, сохранения и загрузки торрент-файлов. Поиск торрент-файлов в ней ведется одновременно по всем нескольким трекерам — а вы можете указать, какие именно стоит сканировать. Особенно удобно то, что от пользователя не требуется авторизация на сайтах-трекерах, даже на rutracker.org или tfile.me. То есть, беспокоиться о рейтинге тоже не стоит. Приложение позволяет совершать бесконечное множество загрузок в день.
Перед тем как искать торрент файлы в Интернете, имейте в виду — чтобы получить ожидаемый результат, необходимо воспользоваться именно поиском по торрентам. Наилучшим образом эта опция реализована в MediaGet, Vuze и Zona. Несмотря на обилие торрент-клиентов, большинство пользователей предпочитают находить торрент-файлы в поисковых системах, в частности в Google. В этом случае мы рекомендуем водить запрос «filetype:torrent» и затем добавить к нему название интересующего файла. Это будет эффективнее, чем ввести название файла и добавить слово «торрент».
В Интернете есть все. Если чего-то нет, то это просто значит, что вы плохо искали. Это довольно меткое и уже не помню, кем сказанное выражение говорит о том, что в Интернете вы можете найти если не абсолютно все, что вы хотите, то, по крайней мере, очень многое.
Важно! Не забудьте скачать мою бесплатную PDF книгу «5 Честных Сервисов Заработка в Интернете» по этой ссылке. В ней я даю, 5 надежных проверенных сервисов по Заработку в Интернете новичку для Быстрого Старта и выхода на Доход от 30 тысяч рублей в месяц! (и как вы можете это повторить).
Одним из таких инструментов для поиска и служат торренты.
В ТЕМУ: Обзор торрент-клиентов, или чем скачать любимый фильм?
Если объяснять в двух словах, то торрент – это программа, которая служит для обмена файлами между двумя и более пользователями Интернета.
В ТЕМУ: Принцип скачивания с помощью торрентов
При этом файлы скачиваются непосредственно с компьютеров других пользователей.
Для того, чтобы лучше понять способ функционирования пиринговых сетей torrent, нам необходимо немного углубиться в теорию для лучшего понимания способа функционирования раздачи файлов подобным способом.
Как искать и скачивать файлы с торрентов?
Объединение различных сетей по принципу обмена файлами способом peer-to-peer называется пиринговые сети. Основа функционирования заключается в том, что файлы, которые хочет скачать пользователь, расположены лишь на компьютерах других пользователей сети. Когда кто-то хочет скачать тот или иной файл, он сначала должен скачать файл .torrent, который расположен на специализированном сайте (торрент трекере).
В ТЕМУ: Программа для скачивания файлов uTorrent
Для открытия этих файлов необходима специальная программа (торрент клиент), основной задачей которой служит обмен файлами между пользователями. На этих сайтах пользователь, который создаёт сообщение с раздачей (релизер), открывает доступ к файлу или директории с файлами у себя на компьютере.
Существует 2 вида пользователей сети торрент: сид и пир. Сид – это тот пользователь, который имеет полный файл или папку с раздающимися файлами у себя на компьютере. Пир – пользователь, который участвует в раздаче, то есть качает и раздаёт одновременно.
Существует ещё третий тип пользователей – лич. Это один из подвидов пира, который только качает и не раздаёт. После того, как пир скачал эту раздачу, он становится сидом и продолжает раздавать полный список файлов, до тех пор, пока не выключит компьютер или не закроет торрент клиент.
Теперь, давайте подробно разберём закачку файлов по протоколу Torrent при помощи программы uTorrent и торрент трекера http://rutracker.org. Для начала, давайте скачаем программу uTorrent с официального сайта http://www.utorrent.com/intl/ru/.
Торрент, Torrent
Жмем пункт «Бесплатная загрузка». А затем «Сохранить файл».
После этого произведите двойной щелчок по иконке программы, которую вы только что скачали. После этого выставляйте настройки так, как показано на скриншотах, и нажмите «Установить».
Шаг 3.
Шаг 4.
Шаг 5.
Шаг 6.
Шаг 7.
После установки программа будет выглядеть вот так:
После этого вам необходимо зайти на сайт http://rutracker.org и нажать на кнопку «Регистрация».
Потом, нажать «Я согласен с этими условиями» и перейти к вводу ваших данных.
Потом необходимо зайти на E—mail, который вы указали при регистрации, найти письмо, которое вам отправил робот (обычно приходит через 1-3 минуты) и перейти по ссылке, указанной в письме. После удачной регистрации вам нужно войти на сайт, введя свой логин и пароль.
После ввода жмите кнопку «Войти» и можно переходить к поиску нужных вам файлов.
Рассмотрим поиск на примере альбома группы Metallica. После ввода того, что вы хотите скачать, внизу будут отображены результаты поиска, и количество людей, которые раздают этот альбом.
Стоит учитывать количество раздающих пользователей при выборе раздачи, потому как от этого часто зависит скорость скачивания материала. Также в названии раздачи будет указана подробная информация о качестве материала, издательство и музыкальный стиль, в котором играет группа.
Кликаем на название раздачи, которую мы выбрали, левой кнопкой мыши. Пройдя по ссылке, вы сможете просмотреть более подробную информацию об альбоме и комментарии пользователей к раздаче.
Если вас удовлетворяет файлы, предоставляемые в этой раздаче, необходимо кликнуть на кнопку «Скачать .torrent».
И сохранить файл .torrent на вашем компьютере.
После сохранения необходимо открыть торрент файл двойным кликом. Откроется программа uTorrent. Далее Необходимо галочками отметить те файлы, которые вас интересуют в этой раздаче, выбрать папку для сохранения файлов и нажать кнопку «ОК».
После нажатия кнопки «ОК» начнётся скачивание файлов. Вы время загрузки вы можете контролировать скорость загрузки, просмотреть количество раздающих и увидеть ориентировочное время завершения загрузки файлов раздачи. Поэтому же принципу у вас есть возможность загружать файлы по протоколу BitTorrent с других трекеров, принцип везде один и тот же.
В сетях торрент очень важно не только скачивать нужные вам файлы, но ещё и раздавать их другим пользователям. Для этого вам нужно всего лишь не закрывать программу uTorrent, которая самостоятельно будет раздавать файлы скачанной раздачи.
От количества розданного материала зависит ваш рейтинг на трекерах, который будет в будущем позволять вам скачивать файлы.
Важно! Не забудьте скачать мою бесплатную PDF книгу «5 Честных Сервисов Заработка в Интернете» по этой ссылке. В ней я даю, 5 надежных проверенных сервисов по Заработку в Интернете новичку для Быстрого Старта и выхода на Доход от 30 тысяч рублей в месяц! (и как вы можете это повторить).
Кстати, а вот как создается в Одноклассники моя страница!
Комментирование и размещение ссылок запрещено.
Где скачать фильм?
Для начала нужно решить, откуда можно скачать нужный контент. Вообще, можно вбить в Google название кино да и скачать его. Но поисковик выдаст кучу ссылок на небезопасные ресурсы, где вам попытаются втюхать какой-нибудь вирус под видом фильма.
Еще одна проблема, связанная с таким поиском – очень медленная скорость скачивания. Несчастный фильм весом в 5 гигабайт вы будете качать целый день. И скорость вашего соединения ни при чем. Такие сайты намеренно ограничивают скорость скачивания.
Но есть решение!
Поэтому лучше пользоваться проверенными ресурсами. А еще лучше – торрент-трекерами. Там можно найти практически все. Причем скорость скачивания, обычно, максимальная. Сейчас практически все пользуются торрентами.
На данный момент имеется два наиболее популярных трекера – это Rutracker и Rutor. Первый, конечно, серьезнее, но на втором можно легко скачать любой контент без регистрации. Для некоторых пользователей это играет ключевую роль.
Внимание! Если вы решили воспользоваться поисковиком для скачивания фильма, то не пытайтесь перейти по ссылкам, которые находятся в топе. Обычно они ведут на ресурсы, которые ничего хорошего предложить не могут. Кроме вирусов. Контент нужно выбирать (и тем более скачивать) очень осторожно. Да и большинство таких ресурсов не позволят вам скачать кино бесплатно.
Что такое торрент-трекер?
Торрент-трекер – это специальный ресурс, который позволяет пользователям бесплатно скачивать различный контент. Скачивание происходит по протоколу P2P. Это значит, что чем больше людей качает данный фильм, тем выше скорость скачивания.
Однако для работы с торрентами потребуется специальная программа – клиент. Именно она способна работать с ссылками, предоставляемые торрент-трекером.
Теперь перейдем к установке программы и скачиванию понравившегося торрента.
Установка программы
Сначала нужно выбрать подходящий торрент-клиент. Наиболее популярным и самым адекватным является uTorrent. Утилита неплоха, но ее бесплатная версия напичкана рекламой. Впрочем, на скорость закачки это никак не влияет.
А теперь приступим к установке.
Шаг 1. Сначала открываем браузер и в строке поиска вбиваем «uTorrent». Нажимаем «Enter» на клавиатуре.
Шаг 2. В результатах кликаем по самой первой ссылке. Она ведет на официальный сайт.
Шаг 3. На главной странице жмем на кнопку «Скачать uTorrent Classic».
Шаг 4. Далее выбираем столбец «Бесплатно» и жмем«Скачать».
Шаг 5. Скачивание файла начнется автоматически и завершится очень быстро. Теперь открываем «Проводник Windows», идем в каталог загрузок и запускаем установщик при помощи двойного клика по скачанному файлу.
Шаг 6. Запустится мастер установки. На первом этапе просто нужно нажать «Next».
Шаг 7. Далее тоже просто нажимаем на «Next».
Шаг 8. На следующем этапе нужно будет принять лицензионное соглашение при помощи нажатия на кнопку«Agree».
Шаг 9. А вот на следующем этапе нужно быть осторожным. Инсталлятор попытается втихаря установить какое-нибудь левое приложение от спонсоров. Нужно отказаться нажатием кнопки «Decline».
Шаг 10. Яндекс Браузер нам тоже устанавливать не обязательно. Значит, тоже жмем «Decline».
Вот и все.
Теперь начнется установка самого клиента. И по завершении установщик выдаст соответствующее сообщение. Запускать установленную программу вовсе не обязательно. Базовой настройки она не требует.
Более того, файлы с расширением torrent автоматически будут ассоциированы с приложением еще в процессе установки. Можно сразу приступать к скачиванию контента. И именно об этом мы поговорим в следующей главе.
Внимание! При установке uTorrent стоит обратить сугубое внимание на сообщения, которые появляются в инсталляторе. Если их не читать, то можно вместе с клиентом установить зачастую не нужные программы от Яндекса или Mail.ru, который потом удалить будет очень трудно. Будьте осторожны при установке торрент-клиента.
Подготавливаемся к скачиванию с помощью uTorrent
Давайте рассмотрим пошаговую инструкцию, как правильно скачать файлы на компьютер через торрент.
Шаг первый: скачиваем программу uTorrent
- Для того чтобы скачать что-либо через бесплатную программу uTorrent, для начала нужно её установить. Перейдите на официальный сайт разработчиков и скачайте бесплатную версию.
- После загрузки клиента, его необходимо установить, следуя подсказкам. Устанавливается торрент достаточно легко, поэтому не будем подробно останавливаться на этом пункте.
Шаг второй: запуск uTorrent.
- После установки торрента открываем программу. Интерфейс на русском языке (если вы выбрали его при установке программы), что даёт вам возможность ознакомиться с функционалом этой программы.
- Официальная версия этого приложения имеет большие возможности. Например, вы поставили на скачивание несколько файлов и общее время, через которое они сохранятся, это несколько часов. Но вы хотите сильно спать или вам нужно срочно уйти из дома. Зайдите в Настройки, кликните на пункт Завершение работы Windows и установите интересующий вас параметр. Таким образом, можно настроить программу так, что компьютер завершит работу после завершения всех начатых загрузок. Удобно, не правда ли? Помимо этой настройки, приложение имеет множество других, которые заметно облегчают жизнь пользователю.
- Но можете и не тратить своё время, разбираясь в настройках приложения, так как для скачивания фильмов (да и любых других файлов) нам понадобится всего несколько кликов.
Шаг третий: поиск torrent-трекеров.
Давайте в общих чертах разберёмся, что это такое.
Torrent-трекер — это сайт, который содержит в себе файлы типа *.torrent. Такие файлы нужны пользователям для того, чтобы они могли найти и скачать нужную им информацию.
- Для того чтобы найти торрент-трекер в интернете, достаточно в поисковике набрать что-то вроде «фильм торрент скачать». По этому запросу высветятся десятки сайтов, предлагающие сказать торрент-файл. Если вы хотите скачать определённый фильм, то укажите его название.
- Заходим на любой понравившийся сайт, знакомимся с его содержимым, выбираем фильм по интересу и скачиваем его торрент. Для этого найдите значок загрузки с изображением стрелочки или надпись «скачать torrent-файл». Укажите место сохранения (например, рабочий стол) и дождитесь загрузки.
Скорее всего, Вам пригодится информация о том, как пользоваться снапчатом на айфоне и андроиде.
Скачивание фильма с торрент-трекера
Итак, мы имеем два самых популярных торрент-трекера в рунете. Но на одном из них требуется обязательная регистрация. Поэтому рассмотрим подробнее именно тот, что позволяет скачивать контент без регистрации.
Он называется Rutor и его всеми силами пытаются заблокировать. Только ничего не выходит. Итак, приступим к скачиванию фильма. Для начала нужно запустить браузер, ввести адрес «rutor.info» и нажать на кнопку«Enter».
- На главной странице сайта в строке поиска вводим название фильма и жмем на кнопку «Искать по названию».
- Теперь в результатах поиска нужно выбрать требуемое качество и кликнуть по названию.
- Далее просто жмем на ссылку.
- В появившемся диалоговом окошке выбираем «Открыть в uTorrent» и жмем на кнопку «ОК».
- После этого запустится сам uTorrent. Требуется просто нажать на кнопку «ОК».
- Сразу же начнется загрузка фильма. Скорость будет зависит от количества скачивающих это кино в данный момент времени.
Вот и все.
Закачка началась. Теперь нужно набраться терпения и дождаться завершения скачивания. Только после этого можно будет приступить к следующему этапу работы: копированию фильма на накопитель.
Кстати, перед скачиванием нужно убедиться, что на вашу флешку поместится фильм в таком качестве. Лучше для такого дела использовать накопители емкостью 32 ГБ. На них спокойно поместится и фильм в Full HD.
Внимание! Не гонитесь за высоким качеством. Если вы скачаете что-нибудь типа BD, то с флешки вы этот фильм запустить не сможете, так как он обычно предоставляется в формате ISO (или какого-либо другого образа) для записи на диск. Придется воспользоваться дополнительными программами. Лучше всего качать формат MKV. Он обеспечивает высочайшее качество картинки и не сильно увеличивает размер фильма.
Что делать?
Вариантов на выбор два:
- Разделить длинный файл на несколько кусков меньше 4Гб.
- Использовать на флешке другую, более современную файловую систему.
Рассмотрим эти варианты более подробно.
Разделить длинный файл на несколько кусков
Наверное, самый простой способ. Подойдет даже, если используется компьютер с MS Windows XP или GNULinux. Все, что потребуется – это программа-архиватор, которая умеет делать многотомные архивы. Подойдет WinRAR, 7-Zip, WinZip и другие. На примере 7-Zip для MS Windows это выглядит так: запускаем 7-Zip File Manager:
Выделяем нужный файл, нажимаем кнопку «Добавить». В открывшемся окне «Добавить к архиву»:
- Выбираем папку, где должны размещаться конечные файлы. Можно сразу выбрать флешку или папку на флешке. Если ничего не выбрать, то куски файла будут в той же папке, что и исходный файл.
- Указываем размер для кусков файла. Нам подойдет размер чуть меньше 4Гб. Можно указать 4000М.
- Выбираем уровень сжатия. Тут чем выше уровень сжатия, тем дольше будет работать архиватор для создания «нарезки». Плюс нужно помнить, что часто фильмы — это уже сжатый файл и пытаться применить к нему высокую степень сжатия не имеет смысла. Для фильмов и архивов можно порекомендовать выбирать либо «Скоростной» режим, либо «Без сжатия».
Далее нажимаем «ОК» и ожидаем завершения работы 7-Zip. Получится несколько файлов с одинаковым названием, только расширение будет различаться: .001, .002, .003 и т.д. Если файл нарезали где-то на жестком диске, то теперь можно переносить полученные куски исходного файла на флешку. Главное не забыть, что для воссоздания исходного файла из кусочков снова потребуется архиватор.
Копирование фильма на флешку
Теперь приступаем к заливке скачанного шедевра мирового кинематографа на USB накопитель. Сделать это довольно просто. Причем сразу несколькими способами: с помощью классического «Проводника Windows» или «Total Commander».
И мы обязательно рассмотрим оба. Для получения полной картины.
К слову, если ваш ТВ не поддерживает формат MKV (что, конечно, вряд ли), то вам придется еще и сконвертировать скачанный фильм.
Но перейдем к копированию. Итак, вставляем накопитель в USB порт.
- Далее открываем «Проводник Windows» и кликам по букве диска, которая соответствует только что подключенному накопителю.
- Запускаем вторую копию «Проводника Windows» и в ней перемещаемся в каталог со скачанным фильмом.
- Теперь просто перетаскиваем нужный фильм на накопитель.
Вот так скидываются фильмы на флешку при помощи стандартного проводника ОС. Но «Total Commander» куда удобнее, так как он является двухпанельным файловым менеджером. Итак, сначала запускаем «Total Commander» при помощи соответствующего ярлыка на рабочем столе.
- Теперь в одной панели переключаемся на накопитель при помощи соответствующей кнопки, а во второй открываем папку с фильмами.
- Теперь просто выбираем нужный фильм и перетаскиваем его на накопитель.
Как видите, работать с этим файловым менеджером намного проще, чем с классическим проводником. После перетаскивания останется только дождаться завершения процесса копирования. Затем можно извлечь накопитель.
Теперь можно подсоединять флешку к телевизору и наслаждаться просмотром шедевра мирового кинематографа. Современные телевизоры позволяют легко запускать контент с USB накопителя. Для этого даже не нужно отдельной инструкции.
Внимание! При извлечении накопителя из порта его нельзя просто выдергивать. Можно существенно повредить флешку. Лучше выключить накопитель при помощи стандартного диалога и нажать «Извлечь». Только после этого можно выдергивать флешку из порта. Так намного безопаснее.
Как записать папки и файлы на флешку
Как записать файлы на флешку.
Если Вы хотите сбросить информацию на флешку, то для этого есть несколько способов — копирование, отправка, перетаскивание. Начинающим пользователям будет полезна информация о работе с флешкой, которая включает в себя подключение к компьютеру и безопасное извлечение флешки. Далее мы разберемся с двумя способами того, как копировать файлы и папки на флешку.
Что делать, чтобы записать данные на флешку
Для начала копирования, подключаем флешку к любому свободному USB порту компьютера и открываем «Мой компьютер». Дожидаемся пока компьютер определит флешку, установит драйверы и флешка, как новый дисковод, отобразится рядом с локальными дисками.
1. Копируем. Открываем каталог с папкой или файлом, которые нужно скопировать. Для того чтобы выделить файлы, нужно подвести курсор к свободному месту, нажать левую кнопку мыши и не отпуская ее, двигать мышкой выделяя файлы. Отпустив левую кнопку мыши, мы увидим, что файлы выделились и их можно копировать.
1.1. Наводим на папку или файл курсор и нажимаем правую кнопку мыши. В появившемся окне контекстного меню выбираем – «Копировать»
Копировать файл
(рисунок 1)
Если Вы еще не очень хорошо владеете мышью, то обратите внимание, что однократное нажатие на правую кнопку мыши вызывает контекстное меню.
1.2. Открываем «Мой компьютер», открываем флешку, наводим курсор на свободное от файлов место и нажимаем правую кнопку мыши, выбираем в открывшемся окне «Вставить»
Вставить файл
(рисунок 2)
В случае с дискетами нужно открывать дисковод
2.Отправляем папку или файл на флешку.. 2.1. Наводим курсор на папку или файл, нажимаем правую кнопку мыши, выбираем в открывшемся окне, пункт меню – «Отправить», а затем переходим в дополнительное окно и нажимаем на значке флешки.
Отправить файл на флешку
(рисунок 3)
В случае с дискетами нужно нажимать на значок дисковода.
В завершение
1. Кроме вышеописанных способов можно применять и перетаскивание, если открыть две папки, изменить размеры их окон и перетащить файлы из одного окна во второе. Если Вы переживаете по поводу возможной утери информации, то используйте копирование, чтобы исходные файлы всегда оставались на месте.
2. Для того, чтобы скопировать все содержимое папки, подведите курсор к одному из фалов, нажмите левой кнопкой мыши один раз, чтобы выделить его, а затем на клавиатуре удерживая Ctrl нажмите А. Таким образом Вы выделите все файлы папки и сможете их скопировать.
Спасибо за внимание. Автор: Титов Сергей