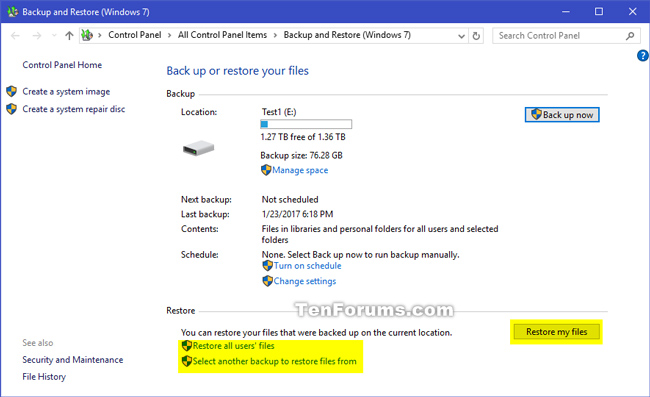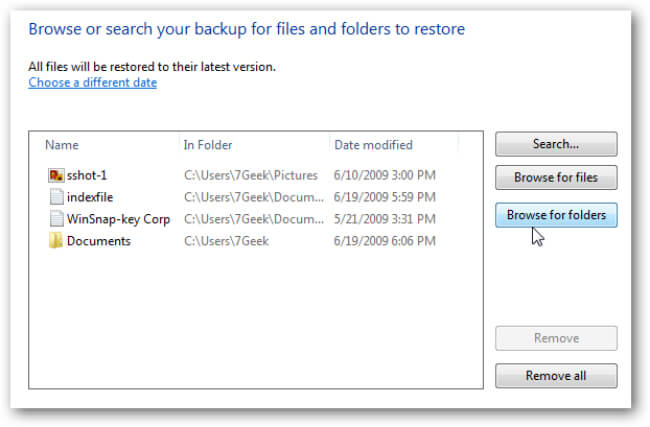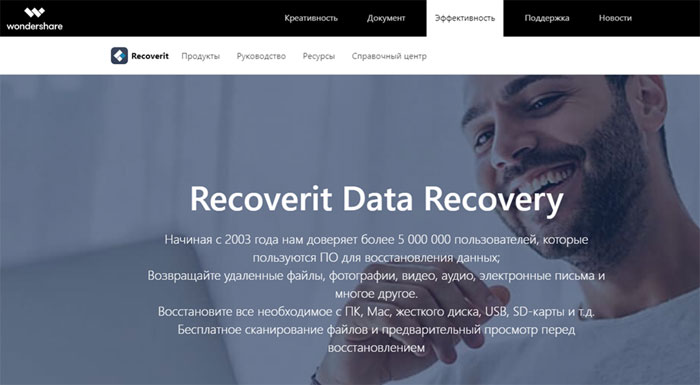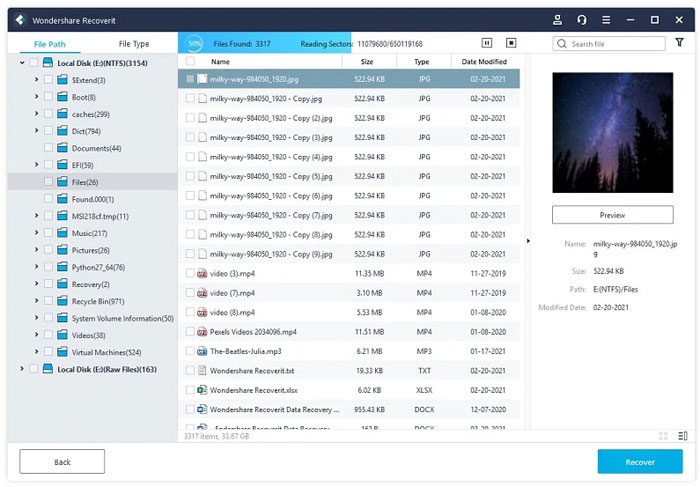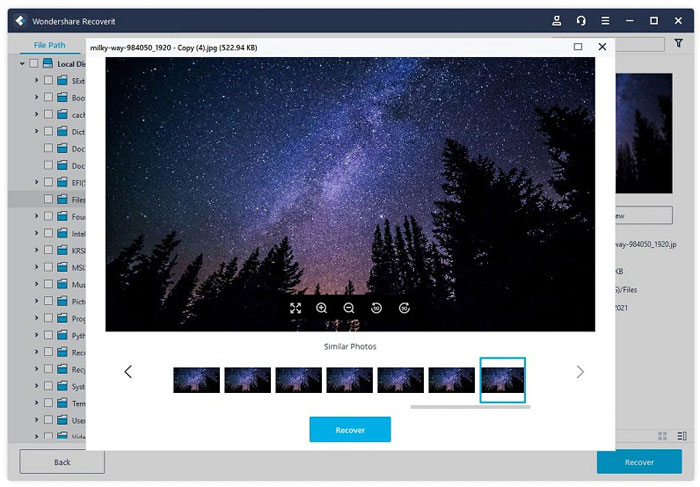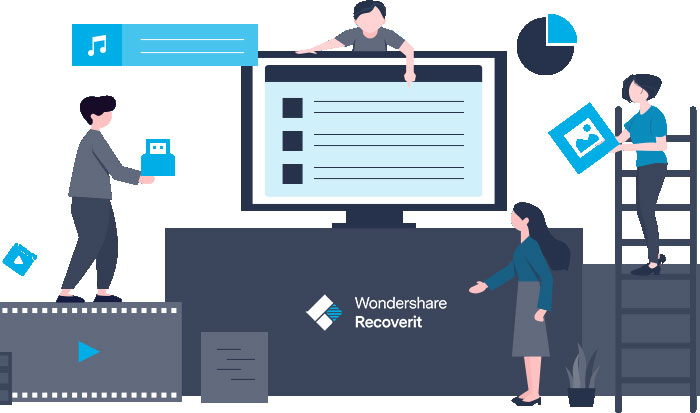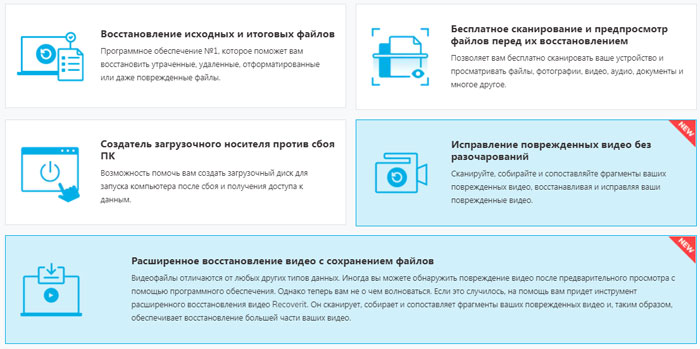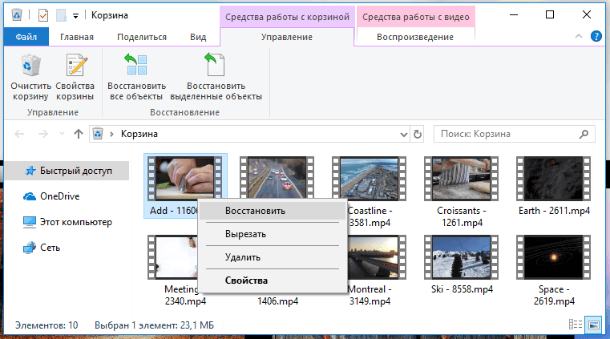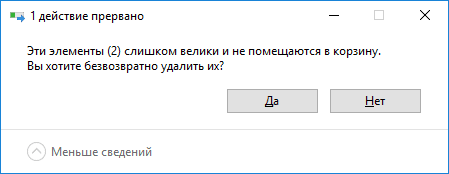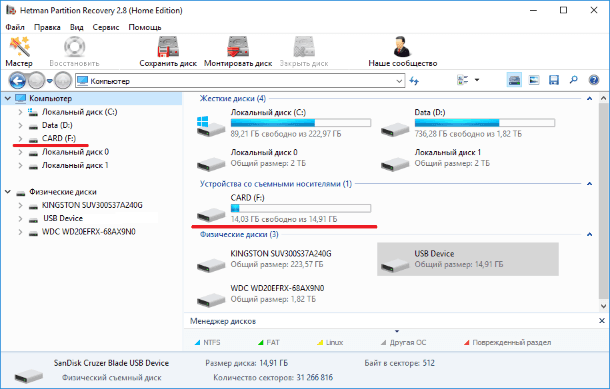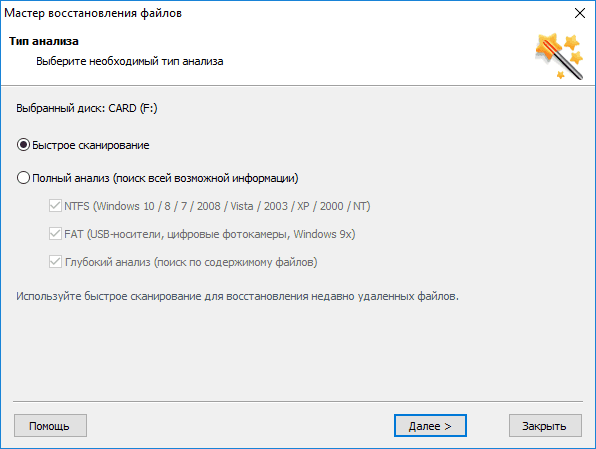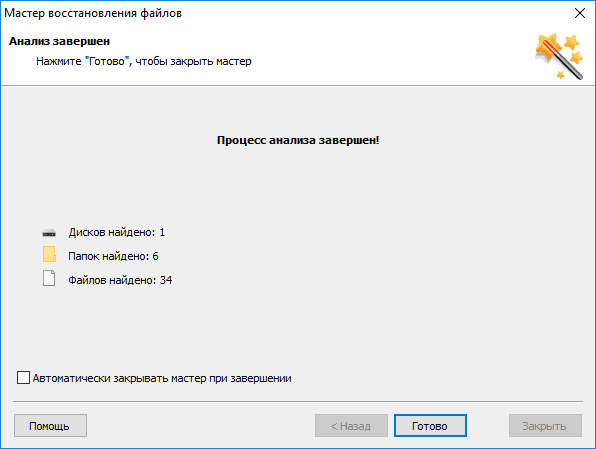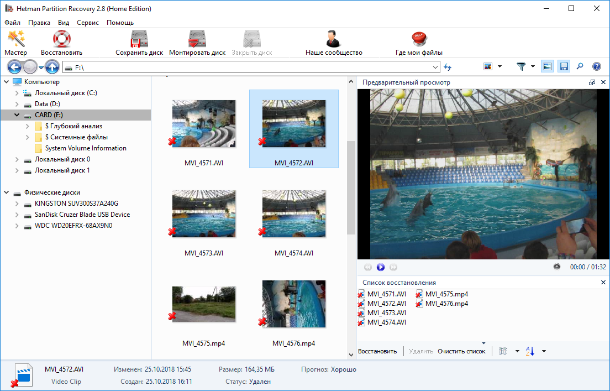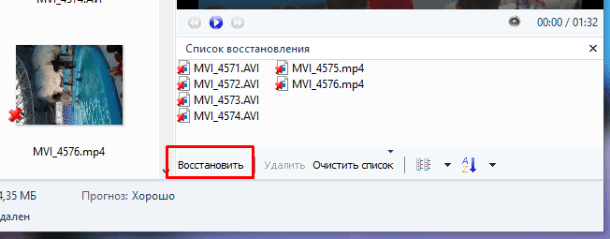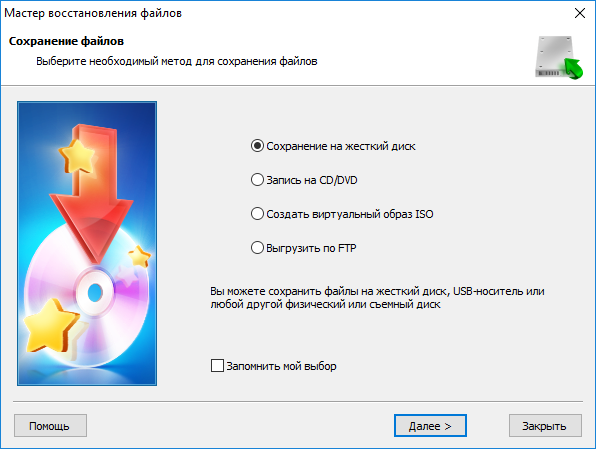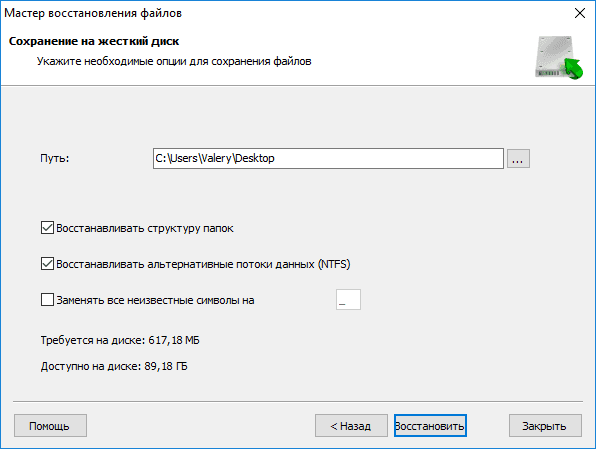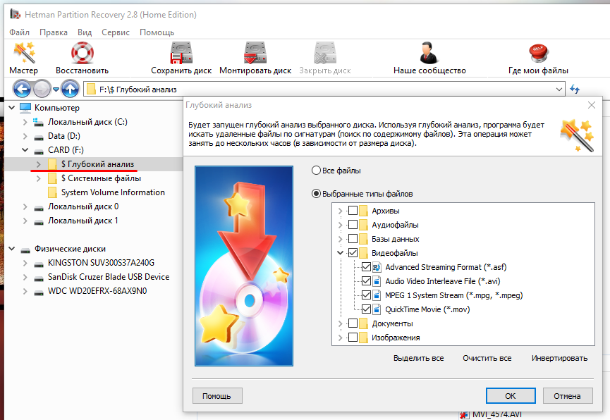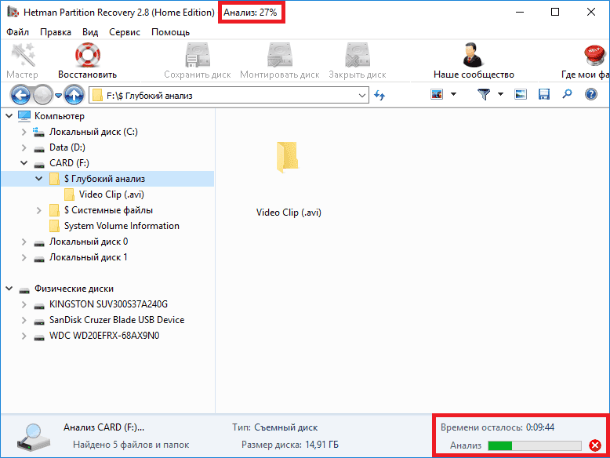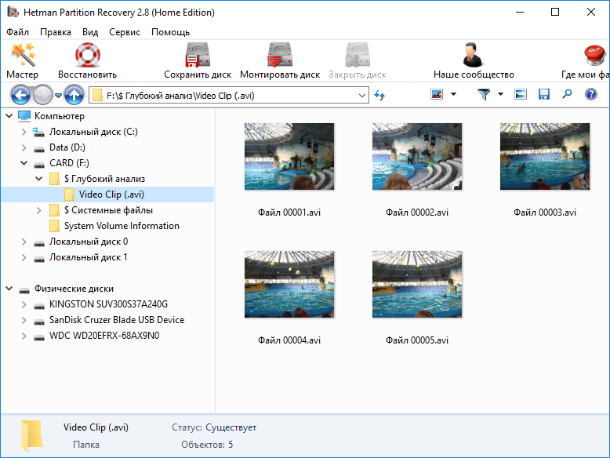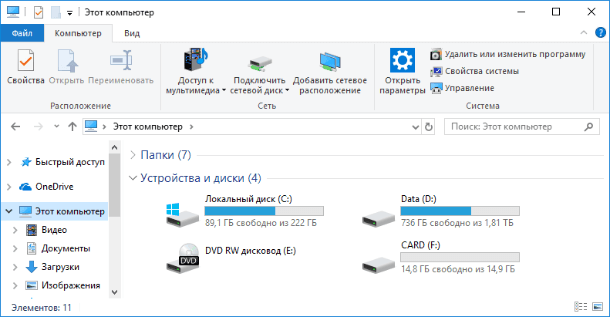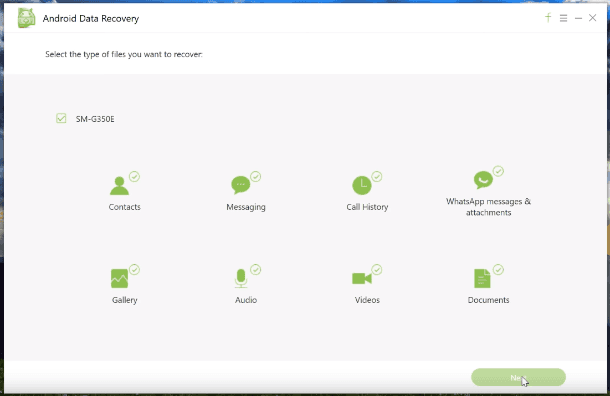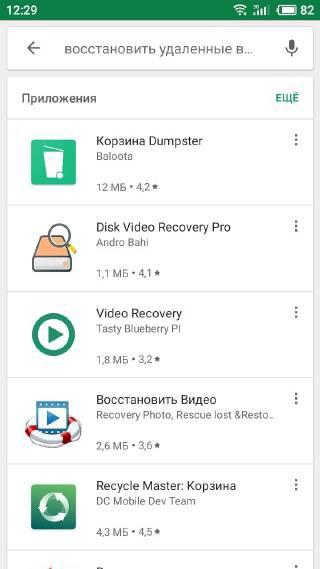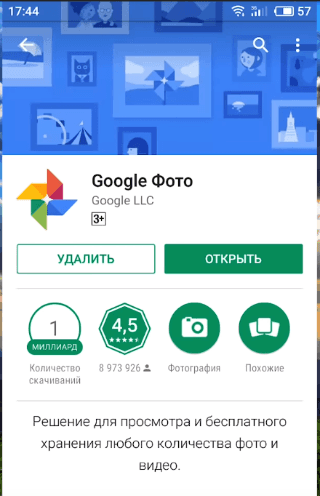Но где ваши документы, фотографии или видео спрятаны на вашем Lenovo? Вы хотите их найти. Иногда бывает, что файлы или папки скрыты, поэтому они являются личными. Однако нам придется помнить, где они находятся. Безопасные папки, связанные с вашим телефоном Android, иногда связаны с учетной записью, однако документы, которые были вручную защищены в диспетчере, не находятся в облаке. Сначала мы узнаем, как восстановить ваши личные фотографии и видео на Lenovo, если вы использовали приложение. Далее мы узнаем, что делать, чтобы отобразить альбом, скрытый файловым менеджером Lenovo.
Если вы использовали приложение для защиты или сокрытия документов, в этой ситуации вполне возможно, что они все еще присутствуют в этом приложении. Вам нужно будет запомнить, какое приложение установлено на вашем телефоне Lenovo. Чтобы найти приложение, перейдите в настройки вашего телефона и перейдите в приложения. Прокрутите вниз, и вы легко найдете название этого приложения. Однако некоторые приложения при удалении полностью стирают ваши документы, снимки или видео. Другие сохраняют ваши данные в облаке. Найдите свои идентификаторы и войдите в систему, чтобы получить документы.
Каким образом диспетчер документов может найти изображения или видео, скрытые в Lenovo?
В вашем распоряжении есть два решения для восстановления документов, скрытых в вашем Lenovo, с помощью диспетчера документов вашего телефона Android или через приложение-менеджер.
Найдите документы, скрытые диспетчером документов Lenovo
Чтобы найти скрытый альбом, перейдите в файловый менеджер вашего телефона. вам нужно будет нажать 3 точки, чтобы изменить настройки отображения папки. Затем перейдите к файлу DCIM, если альбом, фотография или видео отображаются как скрытые, они будут выглядеть немного размытыми по сравнению с другими папками. Кроме того, они часто имеют точку перед именем файла или изображения. Если записи не появляются, проверьте каждую запись DCIM и отправьте запись телефона.
Найдите изображения или видео с помощью приложения-менеджера
Применение Файловый менеджер может помочь вам настроить ваши документы или найти изображения или видео, которые вы скрыли. Вам все равно придется просматривать файлы один за другим. Вам нужно будет не забыть перейти в настройки папки и установить флажок «Показать скрытые файлы».
Учебник по скрытию документов или альбомов в вашем Lenovo?
Если вы хотите скрыть папки или фотографии / видео в вашем Lenovo, есть несколько способов. Вы запускаете приложение или диспетчер документов своего телефона Android. Чтобы узнать, как защитить свои фото- или видеоальбомы на Lenovo, ознакомьтесь с нашей статьей. Если вам нужна дополнительная информация о вашем Lenovo, мы приглашаем вас просмотреть другие страницы в категории: Lenovo.
О LENOVO
+
О LENOVO
-
Наша компания
-
Новости
-
Контакт
-
Соответствие продукта
-
Работа в Lenovo
-
Общедоступное программное обеспечение Lenovo
КУПИТЬ
+
КУПИТЬ
-
Где купить
-
Рекомендованные магазины
-
Стать партнером
Поддержка
+
Поддержка
-
Драйверы и Программное обеспечение
-
Инструкция
-
Инструкция
-
Поиск гарантии
-
Свяжитесь с нами
-
Поддержка хранилища
РЕСУРСЫ
+
РЕСУРСЫ
-
Тренинги
-
Спецификации продуктов ((PSREF)
-
Доступность продукта
-
Информация об окружающей среде
©
Lenovo.
|
|
|
|
Перейти к контенту
Бывает так, что необходимо как можно быстрее отыскать нужные файлы на смартфоне без длительных просмотров многочисленных папок, созданных в устройстве. Здесь на помощь может прийти самый обычный, встроенный в прошивку стандартный «Проводник». По сути это файловый менеджер, установленный по умолчанию в официальные прошивки смартфонов Леново и чтобы найти через него файлы, необходимо выполнить несколько манипуляций.
Первым делом необходимо запустить данное приложение и нажать на сенсорную кнопку «Меню», которая выведет на передний план контекстное меню с доступными элементами, среди которых будет и пункт «Найти».
В открывшемся окне видим надпись «Введите ключевое слово», нажимаем на него и вписывает предполагаемое название искомого файла. Если вы не знаете точное название, можно некоторые части имени пропускать вставляя вместо них знак процента (%) после чего нажимаем кнопку «Найти».
Вам стоит почитать:
- WiFi File Transfer Pro — быстрый обмен данными между устройствами
- Как передавать файлы по Bluetooth на смартфонах Lenovo
( 5 оценок, среднее 3.2 из 5 )
Содержание
- Восстановление утерянных или удаленных файлов
- 1. Восстановить удаленные видео из Windows Backup
- 2. Программное обеспечение для восстановления данных для восстановления удаленных видео
- Как восстановить удаленные файлы с флешки, жесткого диска, смартфона или планшета
- Как работает удаление файлов
- Новости
- Как восстановить удаленные фотографии с ноутбука
- Раздел 1. Что нужно сделать, чтобы восстановить удалённые фотографии?
- Шаги по восстановлению фотографий, которые были случайно удалены из ноутбука
- Шаг 1 Выберите определенное место
- Шаг 2 Начните сканирование удаленных фотографий
- Шаг 3 Предпросмотр и восстановление изображений, которые были случайно удалены
- Раздел 2. Советы по предотвращению утраты фотографий на Window/Mac
- Раздел 3. Часто задаваемые вопросы об удаленных фотографиях с ноутбука
- Как восстановить удалённый видеофайл программой для Windows 10
- Проверьте Корзину на наличие удаленного видео
- Программа для восстановления видео файлов для Windows
- Как восстановить видео с камеры или регистратора
- Как восстановить видео на Android устройстве.
Восстановление утерянных или удаленных файлов
Примечание: Если вы недавно обновили Windows 10 и не можете найти файлы, см. раздел Поиск утерянных файлов после обновления до Windows 10.
Если вам не удается найти файл на компьютере или если вы случайно удалили или изменили его, то вы можете восстановить его из резервной копии (если вы используете программу архивации данных) или попытаться восстановить его предыдущую версию. Предыдущие версии — это копии файлов и папок, которые Windows автоматически сохраняет в составе точки восстановления. Предыдущие версии иногда называют теневыми копиями.
Чтобы восстановить файл из резервной копии, убедитесь, что доступен носитель или диск, на который сохранена резервная копия, а затем выполните указанные ниже действия.
Восстановление файлов из резервной копии
Откройте функцию «Резервное копирование и восстановление», нажатием кнопки 
Выберите Восстановить мои файлы, а затем следуйте инструкциям в мастере.
Восстановите удаленные файлы и папки или предыдущее состояние файла или папки.
Восстановление удаленного файла или папки
Откройте «Компьютер», нажатием кнопки «Начните 
Найдите папку, в которой хранился нужный файл или папка, щелкните ее правой кнопкой мыши, а затем щелкните «Восстановить прежнюю версию». Если папка была расположена на верхнем уровне диска, например по пути C:, щелкните диск правой кнопкой мыши и выберите Восстановить прежнюю версию.
Вы увидите список доступных предыдущих версий файла или папки. В этот список включаются и файлы, сохраненные при резервном копировании (если вы используете программу архивации данных), и точки восстановления (если доступны оба типа архивации).
Примечание: Чтобы восстановить прежнюю версию файла или папки, включенных в библиотеку, щелкните файл или папку правой кнопкой мыши в расположении, в котором он или она сохранены, а не в библиотеке. Например, чтобы восстановить предыдущую версию рисунка, включенного в библиотеку «Изображения», но сохраненного в папке «Мои рисунки», щелкните папку «Мои рисунки» правой кнопкой мыши, а затем — «Восстановить предыдущую версию».
Предыдущие версии файлов
Дважды щелкните предыдущую версию папки с файлом или папкой, которую нужно восстановить. (Например, если файл был удален сегодня, выберите версию папки со вчерашнего дня, которая должна содержать файл.)
Перетащите файл или папку, которую вы хотите восстановить, в другое место, например на рабочий стол или в другую папку.
Версия файла или папки будет сохранена в выбранном расположении.
Совет: Если вы не помните точное имя или расположение файла или папки, можно выполнить их поиск, введя часть имени в поле поиска в библиотеке «Документы».
Восстановление файла или папки в предыдущее состояние
Щелкните правой кнопкой мыши файл или папки и выберите Восстановить прежнюю версию.
Вы увидите список доступных предыдущих версий файла или папки. В этот список включаются и файлы, сохраненные при резервном копировании (если вы используете программу архивации данных), и точки восстановления (если доступны оба типа архивации).
Вкладка «Предыдущие версии», на которой отображены предыдущие версии файлов
Прежде чем восстанавливать предыдущую версию файла или папки, выберите ее, а затем щелкните Открыть, чтобы убедиться, что это нужная вам версия.
Примечание: Вам не удастся открыть или скопировать предыдущие версии файлов, созданных программой архивации данных, но вы можете восстановить их.
Для восстановления предыдущей версии выберите ее, а затем щелкните Восстановить.
Предупреждение: Этот файл или папка заменит текущую версию файла или папки на вашем компьютере, причем замена будет необратимой.
Примечание: Если эта кнопка «Восстановить» недоступна, вам не удастся восстановить предыдущую версию файла или папки в его или ее первоначальном расположении. Возможно, вам удастся открыть или сохранить их в другое расположение.
Источник
Кто-нибудь знает или испытывает, что вы случайно удалили видеофайлы после передачи их с камеры на компьютер? Есть ли программное обеспечение, которое может помочь восстановить удаленные видео файлы с компьютера или камеры?
Представьте себе это. При очистке папки или всего жесткого диска вы случайно удалили некоторые важные видеофайлы, которые были записаны вами. В тот момент, когда вы это поняли, вы проверили корзину, но это не помогло, так как вы использовали Shift + Delete Команда для удаления.
Значит ли это, что вы навсегда потеряли эти видео файлы? На самом деле, нет.
Если вы создали резервную копию этих видеофайлов, вы можете легко восстановить их из резервной копии. Даже если у вас нет резервных копий, программное обеспечение для восстановления данных может помочь вам восстановить удаленные видео.
В статье мы подробно обсудим оба подхода.
1. Восстановить удаленные видео из Windows Backup
Вопрос не в том, а когда. Рано или поздно мы столкнемся с такой отчаянной ситуацией: удалите некоторые важные файлы, когда мы этого не хотим. Если вы не делаете регулярные резервные копии, вы можете потерять их.
В Windows существует множество способов резервного копирования вашей системы или данных, не прибегая к сторонним решениям, и встроенный инструмент резервного копирования Windows является одним из них. Он содержит все данные в выбранных вами папках или на жестком диске.
Для резервного копирования данных перейдите на Start > Панель управления > Система и ее обслуживание > Резервное копирование и восстановление, Если вы создали резервную копию, Windows автоматически сделает регулярные резервные копии по расписанию.
Чтобы восстановить резервную копию, сделайте следующее.
Шаг 1 Нажмите Start кнопку, затем выберите Панель управления > Система и ее обслуживание > Резервное копирование и восстановление.
Шаг 2 На Резервное копирование и восстановление интерфейс, выберите Восстановить мои файлы опцию.
Шаг 3 Из трех выбранных вариантов выберите один, чтобы просмотреть содержимое резервной копии и найти файлы, которые вы хотите восстановить.
Шаг 4 Выберите место, где вы хотите хранить файлы.
2. Программное обеспечение для восстановления данных для восстановления удаленных видео
Если вы один из них, я боюсь, что нет другого пути, кроме как использовать программное обеспечение для восстановления видео. Вот почему всегда полезно иметь надежную программу восстановления данных на случай чрезвычайных ситуаций.
FoneLab Data Retriever предназначен для восстановления практически всех удаленных или потерянных видео в различных форматах, включая MP4, AVI, MPG, WMV и MOV, не затрагивая исходные данные.
В дополнение к восстановление видео с компьютераэто программное обеспечение также может восстановить документыизображения, аудиозаписи, электронные письма и другие типы данных с жесткого диска, карты памяти, флэш-накопителя, цифровой камеры и т. д.
Все данные снова появятся на вашем компьютере всего за три шага.
Шаг 1 Запустить это программное обеспечение
Загрузите и установите это программное обеспечение для восстановления данных на свой компьютер по указанной выше ссылке, а затем запустите эту программу.
Если вы хотите восстановить видео с других электронных устройств хранения данных, таких как карта памяти, флэш-накопитель и т. Д., Вам необходимо подключить их к компьютеру.
Шаг 2 Данные сканирования
В главном интерфейсе выберите типы данных, которые вы хотите восстановить (вы должны выбрать Видео) и жесткий диск, на котором вы потеряли данные. Затем нажмите Scan Кнопка, чтобы начать быстрое сканирование на выбранном диске.
Если быстрое сканирование не может принести желаемые результаты, вы можете нажать Глубокий анализ повторить попытку.
Шаг 3 Восстановить данные
Просмотрите файлы, отображаемые в окне, и найдите предметы, которые вы собираетесь восстановить. Вы также можете использовать Фильтр функция, чтобы быстро найти нужные файлы.
Установите флажок рядом с элементами, которые вы хотите получить, а затем нажмите Recover Кнопка, чтобы сохранить выбранные видео на свой компьютер.
Это программное обеспечение предлагает бесплатную пробную версию 30. Во всяком случае, вы можете бесплатно скачать его и дать ему шанс.
Источник
Как восстановить удаленные файлы с флешки, жесткого диска, смартфона или планшета
Если нечаянно удалить важный файл с компьютера, его просто восстановить: в Windows такие файлы хранятся в «Корзине» на рабочем столе, в macOS надо зайти в Dock и там найти значок корзины. Сложнее со смартфонами: так называемая корзина есть только для фотографий, хранятся там файлы 30 дней.
Хуже, если файлы уже удалены из «Корзины»: встроенными в операционную систему методами восстановить файлы не получится, придется использовать сторонние программы. Аналогично с флешками — никаких корзин нет, восстанавливать нужно через сервисы.
Расскажу, как это работает, чем стоит пользоваться и какие есть нюансы.
Как работает удаление файлов
Если говорить про жесткие диски, память смартфонов и флешки, то команда «Удалить» не означает, что оттуда сразу же стираются все файлы. Это связано со спецификой работы операционной системы.
Представьте, что ваша Windows или macOS — это ленивый завхоз, который управляет складом. У вас есть список вещей, которые там хранятся. Вы можете позвать завхоза и вместе с ним вычеркнуть несколько вещей, потому что не хотите больше их хранить. Завхоз кивает, и, судя по списку, у вас на складе появляется больше свободного места.
Но не факт, что завхоз сразу же пойдет на склад и выбросит «удаленные» вещи. Он ленивый, медленный и не видит в этом смысла: склад большой, места на нем много. Если вы привезете что-то новое, места хватит, даже если не выбрасывать старое. Вот когда старое будет мешать, тогда завхоз и выбросит эти вещи.
Такие еще не удаленные файлы можно восстановить, даже если они исчезли из «Корзины». Причем чем меньше было обращений к памяти, тем больше шансов, что операционная система еще ничего не удалила полностью.
Исключение — диски нового поколения, SSD. За счет высокой скорости работы память функционирует по особым правилам. Условно говоря, там очень воспитанный завхоз, который удаляет файлы сразу после вашей команды.
Еще, по моим наблюдениям, реальное удаление файлов с HDD происходит в Windows 10 намного быстрее, чем в старых системах. Например, в Windows 7 мне удавалось восстановить файлы через месяц после использования жесткого диска, а в Windows 10 они исчезали уже через минуту после удаления.
Источник
Новости







Как восстановить удаленные фотографии с ноутбука
Многие пользователи ноутбуков когда-нибудь сталкивались с одной и той же дилеммой: случайно удаленные фотографии. Можно ли восстановить удаленные фотографии после случайного удаления? Можно. Даже если вы очистили корзину, удаленные фотографии не исчезнут навсегда, и вы сможете вернуть их обратно.
Но главное, пожалуйста, перестаньте использовать ноутбук для сохранения новых данных. В противном случае удаленные файлы будут перезаписаны. Далее вам следует найти надежную программу для того, чтобы восстановить удаленные фотографии.
Раздел 1. Что нужно сделать, чтобы восстановить удалённые фотографии?
Случайно удалили важные изображения? Не паникуйте! С помощью правильной программы можно с легкостью исправить это недоразумение. Замечали, когда вы набираете в браузере «как восстановить удалённые изображения», вы наткнётесь на множество разных программ. Для тех, кто мало разбирается в программах, есть вероятность скачать некачественную, и, как следствие, данные вашего ноутбука могут быть повреждены еще больше.
Таким образом, мы рекомендуем вам Wondershare Recoverit, которая является надежной и профессиональной. Она поможет вам восстановить удаленные фотографии с ноутбука, цифровой камеры, карты памяти и других устройств хранения данных. Вам потребуется всего 3 шага, чтобы восстановить старые удаленные фотографии.
Шаги по восстановлению фотографий, которые были случайно удалены из ноутбука
Бесплатно загрузите и произведите установку на ноутбук Recoverit. Чтобы восстановить изображения, нужно выполнить четыре действия. (В данном руководстве показано, как восстановить фотографии, которые были случайно удалены из ноутбука Windows 7/8/10).
Шаг 1 Выберите определенное место
Запустив программу для восстановления фотографий с ноутбука Recoverit, вы увидите список дисков. Выберите место, где были потеряны или удалены ваши фотографии, и нажмите «Начать». Если вы очистили корзину, вы можете отметить «Корзина» на вкладке «Выбрать место».
Шаг 2 Начните сканирование удаленных фотографий
Программа восстановления удаленных фотографий Recoverit начнет сканирование жесткого диска вашего ноутбука. Сканирование будет завершено через несколько минут. Можно сначала посмотреть восстановленные изображения, а потом получить их обратно.
Шаг 3 Предпросмотр и восстановление изображений, которые были случайно удалены
После завершения глубокого сканирования можно совершить Предпросмотр восстановленных файлов. После этого кликните на «Сохранить», и фотографии сохраняться. Примечание: Пожалуйста, сохраните восстановленные фотографии в другом месте или найдите безопасное устройство для хранения восстановленных изображений. Иначе это снова приведет к потере данных.
Вернуть изображения, которые были удалены, совершая описанные выше действия довольно просто и эффективно. Бесплатно скачайте программу, которая поможет вам вернуть удалённые файлы.
Раздел 2. Советы по предотвращению утраты фотографий на Window/Mac
На этом руководство о том, как восстановить удаленные фотографии, подошло к концу. Следуя приведенным выше шагам, вы сможете найти все фотографии на жестком диске и восстановить удаленные фотографии. В следующий раз, если кто-то спросит вас: «Можно ли восстановить удаленные фотографии», вы можете с гордостью ответить «да». Но знаете ли вы, как избежать повторной утраты фотографий на вашем ноутбуке? Существует множество советов, которые вы должны знать. Здесь мы представим вам три наиболее важных из них.
1. Создавайте резервные копии данных. Когда что-то важное потеряется, вы поймете важность этого. Можно скопировать файлы на другое устройство хранения, например, на CD/DVD, флэшка, облако или что-либо еще. В случае случайного удаления или потери данных, можно будет напрямую вернуть их оттуда. Простой метод создать резервную копию- сделать это с помощью специальной программы.
3. Остерегайтесь ошибок пользователя. Как уже упоминалось в начале, вы случайно удалили свои фотографии и очистили корзину. Этой ошибки можно полностью избежать. Ошибочные действия являются распространенной причиной потери данных. Просто успокойтесь и дважды подумайте перед следующим шагом.
Раздел 3. Часто задаваемые вопросы об удаленных фотографиях с ноутбука
Кроме того, мы также ответим на некоторые часто задаваемые вопросы наших пользователей по данной проблеме.
В: Если ли способ вернуть изображения, которые были случайно удалены с ноутбука Windows 10 бесплатно?
Если вам нужно вернуть только очень небольшое количество данных с ограничением по типу и формату изображения,имеется несколько бесплатных вариантов. А Recoverit также предоставляет бесплатную пробную версию, в которой можно бесплатно вернуть 100 МБ данных без ограничения по типу и формату.
В: Как восстановить фотографии после форматирования?
После форматирования жесткого диска ноутбука или внешнего устройства вам просто необходимо немедленно прекратить использование носителя, если вы все еще хотите восстановить отформатированные данные. Продолжая работать с носителем, велика вероятность того, что ваши данные будут перезаписаны. А значит, возможность восстановления фотографий будет крайне мала.
В: Как восстановить удаленные навсегда фотографии?
Что значит окончательно удаленные фотографии? Например, если вы удаляете свои изображения через кнопки «Shift» и «Delete», вы не сможете самостоятельно вернуть удаленную фотографию. Поэтому многие из нас думают, что фотография удалена навсегда. Это неверно.
Если ваши изображения не очищены несколькими эффективными программами очистки данных, они не окончательно удалены, как вы себе представляете. Надежное программное обеспечение- это сильный инструмент для защиты ваших данных. Если вы думаете, что вы удалили изображения, мы советуем попробовать сторонние программы.
В: Когда изображение удаляется, куда она попадает?
Храните свои файлы надежно и регулярно производите резервное копирование. Даже если данные были потеряны, сначала проверьте место, куда вы произвели резервное копирование и корзину. Когда изображения были безвозвратно удалены с компьютера, восстановить их вам поможет мощная программа. Теперь бесплатно скачайте Wondershare Recoverit и восстановите файлы.
Источник
Как восстановить удалённый видеофайл программой для Windows 10
Читайте, как восстановить случайно удалённое видео с жесткого диска, флешки или карты памяти. Как восстановить удалённый видео файл, используя программы для восстановления данных. Способы восстановления файлов с видео камеры или регистратора, а также если видео файл удалён с Android устройства.
У цифровых форматов видео есть много преимуществ, но у них также есть и недостатки. Режим хранения видео на физических носителях перешел к хранению данных аналогично другим типам цифровых данных. Это делает цифровое видео подверженным всем типичным рискам потери данных: неисправность жесткого диска, заражение вирусами, случайное удаление, неправильное обращение с картами памяти, ошибка переноса данных, и т.д.
Но с другой стороны, восстановление видео с жестких дисков и карт памяти намного проще чем с поврежденных ленточных носителей или DVD. Ведь видеофайлы аналогичны другим данным на вашем компьютере, поэтому можно использовать те же способы восстановления данных, которые эффективны при восстановлении других файлов.
В этой статье мы рассмотрим, что делать в случае утери или случайного удаления видео.
Проверьте Корзину на наличие удаленного видео
Ни для кого не секрет, что при удалении файлов с жесткого диска компьютера или ноутбука они автоматически попадают в «Корзину». Это даёт возможность восстановить такие файлы, если через какое-то время вы поняли, что удалили их ошибочно.
Если вы удалили из вашего ПК или ноутбука видео, и со временем поняли, что удалили его ошибочно, то сначала проверьте «Корзину» – возможно он там.
Чтобы восстановить удалённый файл из «Корзины», кликните по нём правой кнопкой мыши и выберите «Восстановить». В результате он восстановится в то место, из которого был удалён.
Но имейте ввиду, если удаляемый файл имеет больший размер, чем максимально установленный размер «Корзины», то при удалении он не попадает в неё, а удалится безвозвратно. Поэтому, обращайте внимание на уведомления системы при удалении.
Очень детальная статья о том, как просмотреть, восстановить или безвозвратно уничтожить удалённые в Корзину файлы уже есть в нашем блоге: «Удаленные в «Корзину» файлы: как просмотреть, восстановить или безвозвратно уничтожить».
Программа для восстановления видео файлов для Windows
Но это если говорить о компьютере или ноутбуке, причём при условии, что файлы были действительно удалены в Корзину.
Но что делать в случае, если:
В таком случае, восстановить видео файл можно с помощью специальных программ для восстановления данных, как Hetman Partition Recovery.
Предположим, что вы случайно удалили видео файл или очистили карту памяти вашей видео камеры. Подключая её к компьютеру, нужные видео вы там не обнаруживаете. А это результат многочасовой работы, или отснятое на заказ видео.
В таком случае, установите и запустите Hetman Partition Recovery. Программа автоматически просканирует ПК и отобразит все подключенные к нему жесткие диски и съёмные носители информации, физические и локальные диски.
Найдите среди них нужный, тот с которого необходимо восстановить видео файлы. Кликните по нём и выберите тип анализа.
Для начала, можно попробовать сделать «Быстрое сканирование». Ведь оно проходит быстрее и сохраняет дерево каталогов (структуру папок и файлов).
Дождитесь окончания сканирования.
В результате, программа отобразит все видео файлы, которые возможно восстановить. Красным крестиком отмечены те, которые удалены.
В окне предварительного просмотра можно просмотреть восстанавливаемые видео ролики. Перенесите нужные в окно «Список восстановления» и нажмите кнопку «Восстановить».
Выберите необходимый метод сохранения файлов и папку, и нажмите «Восстановить».
Если же программа по каким-то причинам не обнаружила на сканируемом диске или карте памяти нужный удалённый видео ролик, то кликните на функции «$ Глубокий анализ».
В результате, будет запущен глубокий анализ выбранного диска. Используя глубокий анализ, программа будет искать удалённые видео файлы по сигнатурам, то есть по содержимому файлов.
Это более сложный и длительный процесс нежели Быстрое сканирование. Поэтому он займёт больше времени. Дождитесь его окончания.
Если причиной утери ваших видео является не простое удаление, а форматирование или сбой карты памяти, то этот способ будет более действенным.
Аналогичным образом можно восстановить видео ролик, который удалён с жесткого диска компьютера или ноутбука, в результате очистки Корзины или удаления файла мимо неё. Только сканировать с помощью программы нужно будет жесткий диск.
Как восстановить видео с камеры или регистратора
По своей сути автомобильные видео регистраторы, мало чем отличаются от других современных видеокамер. Поэтому они и объединены в этом пункте. Но и восстановление данных с этих устройств производится таким же способом, который описан в предыдущем пункте.
Достаточно подключить камеру, регистратор или карту памяти к ПК, и произвести восстановление с помощью программы для восстановления видео файлов.
О том, как восстановить данные с видеорегистратора, читайте в отдельной статье нашего блога: «Как восстановить данные с видеорегистратора».
Своими особенностями по восстановлению фото и видео файлов также обладают Action-камеры. Об этом читайте в нашей статье: «Как восстановить утерянное видео из цифровой видеокамеры или Action-камеры».
Как восстановить видео на Android устройстве.
Сегодня, большинство андроид устройств уже оборудованы камерами, которые способны делать достаточно качественные фотографии и снимать видеоролики. Обьёмы встроенной в смартфон памяти или подключаемой карты памяти уже давно перешагнули за 16 ГБ. А в носителе такого объёма может храниться достаточно большое количество важных данных.
Причиной утери фотографий или видео с андроид устройства могут послужить: намеренное или случайное форматирование карты памяти, заражение вирусом, неправильная работа программ, сбой, очистка памяти устройства с целью освободить место.
Самый простой способ восстановить удалённые фото или видео с Андроид устройства, в случае если ваши данные хранились на карте памяти. В таком случае:
Вытащите карту памяти с вашего устройства и подключите её к компьютеру или ноутбуку используя Card Reader.
В некоторых случаях вы можете использовать смартфон или планшет, подключенный кабелем в качестве устройства для считывания карты. Но имейте в виду, что программы для восстановления данных не всегда могут увидеть подключенную к компьютеру таким образом карту памяти. На это есть свои причины.
После того, как она отобразится в папке «Этот компьютер», запустите Hetman Partition Recovery.
Далее следуйте алгоритму восстановления, который описан в пункте этой статьи «Программа для восстановления видео файлов».
Если же вам нужно восстановить удалённое видео с внутренней памяти Android устройства, то сделать это не так просто. Это связано с тем, что устройства с версиями Андроид до 5, можно было подключить к ПК как USB носитель (или накопительное устройство). В таком случае, восстановить данные с памяти устройства можно было описанным способом, с помощью Hetman Partition Recovery.
Но начиная с пятой версии Андроид, устройства к компьютеру по умолчанию подключаются как медиа-проигрыватель по протоколу MTP. И изменить этого нельзя. Теперь, для восстановления фотографий или видео с внутренней памяти смартфона понадобятся права суперпользователя Андроид или ROOT-права. А также активный режим разработчика, для того, чтобы включить отладку устройства по USB.
Если с внуренней памяти вашего смартфона или планшета нужно восстановить видео ролик, и устройство рутировано, то сделать это можно такими программами как Wondershare Dr.Fone for Android, Android Data Recovery или iSkysoft Toolbox for Android. Это не реклама, таких программ много.
Если у вас нет возможности подключить смартфон к компьютеру, то также можно восстановить ваши фотографии или видео с помощью самого смартфона. Для этого в Play Market есть достаточно приложений. Но, все они также требуют для своей полноценной работы Root-прав.
Некоторые из них предоставляют возможность восстанавливать данные устройств без прав суперпользователя. Но качество восстановления будет значительно ниже.
Ну и, если говорить о безопасности фотографий и видео на андроид устройствах то никак нельзя не упомянуть о таком сервисе как «Google Photo».
С помощью данного приложения можно настроить автоматическую или ручную синхронизацию фотографий и видеороликов с вашего смартфона или планшета в облако. Они всегда будут там храниться. Даже после удаления с вашего устройства или карты памяти, или вообще утери его. Доступ к вашим снимкам вы также можете получить и с компьютера.
Конечно же это далеко не все способы восстановления видео файлов. Многое зависит от устройства и носителя информации, а также причины утери данных. Если у вас возникли вопросы по восстановлению удалённого или утерянного видео, задавайте их в комментариях.
Полную версию статьи со всеми дополнительными видео уроками читайте в нашем блоге.
Источник
При установке приложений, ОС Android не спрашивает пользователя о конечной папке инсталляции. Такой подход упрощает установку игр и программ, но усложняет поиск apk или папки с приложением для удаления остаточных файлов.
Какая папка содержит установленные приложения
Расположение данных в ОС Android – стандартизировано. А каждому типу файлов присвоена соответствующая папка. Для приложений
такая папка зовется Android
, и находится во внутренней памяти. При этом внутри содержаться ещё две папки:
В папке Data
хранятся данные приложений. В Obb – кэш игр
. Иногда приложение занимает обе папки – данные в Data, а кэш в Obb, но чаще подобное расположение касается только игр. Другие файлы, что появляются в процессе использования приложений, хранятся в соответствующих папках для музыки или изображений.
Когда приложения устанавливаются в корневую папку
Стоит отметить, что далеко не все приложения попадают в папку Android – некоторые программы сохраняются в корне внутреннего накопителя (то есть они лежат там же, где и папка Android, а не внутри ее). К примеру, для приложений Viber или Titanium Backup система в корне создает папки Viber и Titanium Backup, а внутри этих папок сохраняются файлы, которые вы получаете через данные приложения: все данные, кэш, а так же другие файлы, появляющиеся в процессе использования – картинки, стикеры, базы данных и т.д., сохраняются внутри созданных папок. Если вы хотите зайти и почистить их, то путь до них выглядит так: Внутренний накопитель->Viber. На некоторых устройствах “внутренний накопитель” может называться “внутренняя память”.
Где храняться apk?
При загрузке apk с google play или с других сайтов, файлы попадают в папку “Download”, и полный путь к apk будет таким: внутренний накопитель->Download. В этот каталог попадают вообще все загруженные из интернета файлы. Поэтому для удобства в системе предусмотрена категория, которая так и называется APK. Зайдя в этот каталог вы увидите только апк файлы, загруженные на ваше устройство. Чтобы попасть в эту категорию откройте проводник (который установлен по умолчанию на вашем андроид устройстве), выберите закладку “Категории” и кликните по иконке APK.
Вывод
Большинство APK приложений и программ сохраняются в папке «Android». Если приложение в этой папке отсутствует, тогда искать следует в корневой папке внутреннего накопителя (встроенной памяти), как показано в статье.
Статья была Вам полезна?
Поставьте оценку — поддержите проект!
Современные мобильные устройства имеют довольно большой объём как внутренней памяти, так и на SD-картах, что позволяет хранить изрядное количество самой разнообразной информации. Активно используя эту функцию, пользователи зачастую испытывают сложности с поиском нужных материалов, не зная, как найти файл или папку на Андроиде. Вот об этом мы и поговорим сегодня.
Поиск понадобившегося фотоснимка, благодаря стандартному приложению «Галерея» не представляет собой никакой сложности. Но вот найти файл или папку по названию будет гораздо сложнее, особенно если в смартфоне их хранится довольно много. В таких случаях мы можем воспользоваться какой-либо из программ под общим названием «Файловый менеджер».
Такие утилиты обычно предустановлены производителем гаджета на любом устройстве с ОС Android. Кроме того, можно воспользоваться приложением из магазина Google Play или другого проверенного источника. Рассмотрим, как работают каждый из этих вариантов.
С помощью встроенных инструментов
Как уже было сказано выше, практически все Андроид-устройства имеют в качестве стандартного ПО файловые менеджеры. Стоит учитывать, что на разных девайсах такие приложения могут несколько отличаться названиями: «Файлы», «Диспетчер файлов», «Диспетчер» и т.д.
Чтобы найти нужный файл/папку, находим на своём смартфоне файловый менеджер (на скриншоте «файлы»), открываем, выбираем зону поиска (память телефона или SD-карта), а затем категорию (например, «документы»), откроется папка с файлами, где можно выбрать нужный, или, нажимаем на нижней панели значок с изображением лупы. После этого появится клавиатура, с помощью которой нужно ввести имя файла:
После чего появятся результаты поиска, и мы увидим искомый файл.
С помощью стороннего софта
Если же на вашем смартфоне изначально не был предусмотрен стандартный файловый менеджер, то можно воспользоваться бесплатным из любого, заслуживающего доверия источника или из официального магазина Google Плей. Посмотрим, как будет работать такой инструмент на примере довольно популярного приложения ES Проводник.
После установки запускаем программу, в основном окне, если не вставлена эс-ди карта, будет указан раздел sdcard – это внутренняя память вашего Android-устройства. Если же карта памяти есть, то она будет обозначена как sdcard0, а память смартфона как sdcard1.
Теперь выбираем раздел, в котором будем искать файл или папку (на скриншоте sdcard1), открываем его, и здесь мы увидим всё содержимое. Для дальнейшего поиска нажимаем значок в виде лупы, расположенный на верхней панели и, используя клавиатуру, вводим название искомого файла/папки:
После этого программа найдёт и выведет на экран результаты поиска. Если вы решили воспользоваться другим файловым менеджером, то алгоритм поиска будет ровно таким же. А мне больше добавить нечего, будем считать, что вопрос, как на Андроиде найти папку или файл закрыт.
Рассказываем, где находятся файлы и данные, скачанные на смартфон из интернета.
Каждый владелец смартфона на базе операционной системы Android хотя бы один раз сталкивался с проблемой, когда не смог найти скачанный файл в недрах системы. Многие просто не знают, куда они попадают, и ломают голову. Мы решили в этом разобраться раз и навсегда.
На самом деле, все очень просто — если вы скачиваете файл из сети, его можно в папке «Download». В зависимости от версии операционной системы и пользовательского интерфейса ее месторасположение может меняться.
Чтобы найти папку, нужно воспользоваться предустановленным или скачать любой другой файловый менеджер, например, «ES Проводник» или Файловый менеджер» от разработчика Flashlight + Clock. В Google Play таких приложений очень много. Затем достаточно воспользоваться поиском или вручную проверить другие директории. Наша цель — папка Download (Загрузки), где хранятся все скачанные данные.
На примере «ES Проводник» можно либо воспользоваться поиском, либо перейти в Меню — Локальное хранилище — Домашняя папка. Здесь можно найти испокую директорию.
На примере «Файлового менеджера» все намного проще — на главной экране программы есть раздел «Загрузки», где и хранятся все сохраненные данные.
Если на смартфоне установлена карта памяти, загруженные данные могут автоматически сохраняться на ней. Найти их также крайне просто — нужно зайти в директорию Download в карте памяти.
Как выбрать папку для скачивания файлов?
В некоторых случаях пользователь хочет самостоятельно указать путь, куда должен попадать загруженный из интернета файл. Сделать это можно, но с большой долей вероятности придется использовать новый браузер. Google Chrome, предустановленный на всех Android-устройствах, такой возможности не дает.
Для этих манипуляций подойдет UC Browser. Стоит отметить, что первоначально он будет загружать файлы в папку UCDownloads, но можно вручную выбрать директорию для скачивания в настройках браузера: Настройки — Загрузки — Путь загрузки. Здесь нужно выбрать папку и сохранить настройки.
Неопытных пользователей Android-смартфонов немало. Именно поэтому мы решили показать, как найти загруженные файлы в вашем смартфоне. Для их просмотра вам понадобится файловый менеджер. Как правило, оболочки различных производителей уже включают в себя встроенные решения, однако в моём случае мне всё же придется установить его. Итак, начнем мы с поиска лучшего файлового менеджера. Я предпочитаю Cabinet Beta — удобно и стильно. После установки приложения вы сможете просматривать любые файлы вашего смартфона.
После этого скачиваем интересующий вас файл из Интернета. Как правило, его можно открыть, просто нажав на уведомление, однако если по какой-либо причине оно свернулось, а файл открыть всё же нужно, на помощь придет файловый менеджер. Поможет он и просто в том случае, если кто-то из ваших друзей перекинул документ на ваш смартфон с помощью USB-кабеля. Тогда вопрос «Где же он находится?» станет самым актуальным.
Все скачанные из Интернета файлы хранятся в папке «Download». Для её открытия вам требуется открыть файловый менеджер, затем найти в каталогах данную папку. После этого вы сможете открыть любой скачанный ранее файл, в том числе установочный *.apk, *.zip и так далее.
В случае, если вам неизвестно, где именно сохранился ваш файл, вы можете произвести поиск, нажав на иконку лупы в приложении, речь не идет именно о Cabinet. С тем же успехом можно использовать и ES Проводник, например.
Хотим обезопасить пользователей от случайных действий. Так как память смартфонов разделена на два раздела: системная и внутренняя, есть риски удаления системных файлов, что приведет к некорректной работе смартфона. Для их удаления вам потребуются Root-права, однако возможны и случаи, когда Root-доступ имеется, а сам пользователь об этом и понятия не имеет.
Таким образом, мы научились находить скачанные из Интернета файлы. Предлагаем поддержать неопытных пользователей и прокомментировать статью, добавив свои дополнения.
Многие владельцы планшетов, которые еще толком не освоились со всеми нюансами его использования, часто сталкиваются с определенными проблемами при попытках скачать интересующий их файл из интернета, удалить его или, например, попытаться запустить. Итак, прежде всего, давайте разберемся, как найти загружаемый файл в планшете.
Скачивая то или иное приложение, музыкальный файл, видеоклип или простой текстовый документ, вы наверняка задумываетесь, где именно они будут сохраняться в памяти, и как посмотреть загрузки на планшете. Дела обстоят очень просто – для всего загружаемого из интернета контента существует специальная папка Downloads, найти которую среди прочих вы всегда можете в Проводнике своего планшета. Именно туда и отправляются все файлы, что вы качаете из глобальной сети. Также вы можете получить к ней доступ в меню приложений планшета, для нее есть отдельное приложение которое так и называется — Загрузки
.
А что делать, если не открываются загрузки на планшете, спросите вы. Ведь часто бывает и так, что загруженный файл может иметь необычный формат. И здесь главное разобраться – что это за формат и какая программа его поддерживает. Предположим, для скачанной книги в формате.fb2. вам потребуется найти и установить какую-нибудь простенькую программу, вроде FBReader, для открытия формата.pdf вам понадобится Adobe Reader, а, к примеру, для проигрывания музыки в формате.flac – плеер andLess. Иными словами, не теряйтесь и старайтесь подобрать под каждый файл нужную программу.
Также некоторые пользователи планшетов порой интересуются, как с планшета удалить закачки. И в этом нет ничего сложного. Достаточно зайти в ту самую папку Downloads, где, как мы помним, хранятся все скачиваемые файлы, затем выделяем галочками те, которые планируем стереть, и в появившемся меню выбираем рисунок с корзиной. Через несколько секунд выбранные файлы будут удалены, если, разумеется, не используются в данный момент. Поэтому прежде, чем пытаться очистить загрузки, убедитесь, что удаляемая книга не открыта в программе-ридере, а стираемая песня не играет в вашем плеере.
Как видите, нет ничего сложного в том, чтобы разобраться, где смотреть загрузки из интернета на планшете, как заставить работать файл с необычным форматом, и как удалить все скачанные до этого приложения, документы и медиа-файлы.