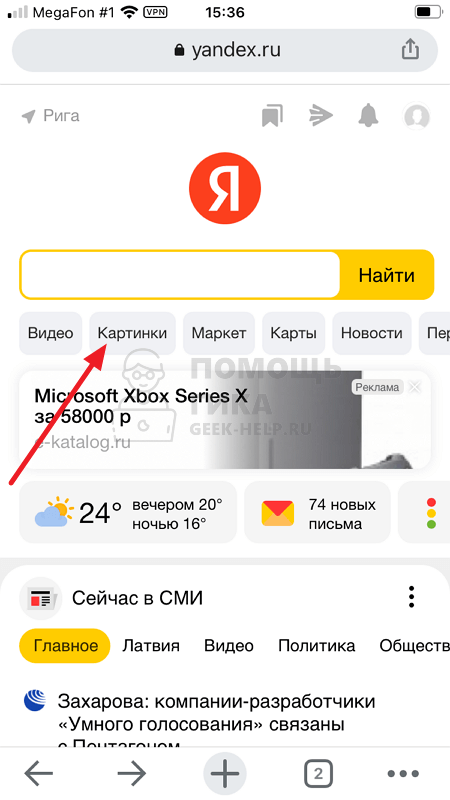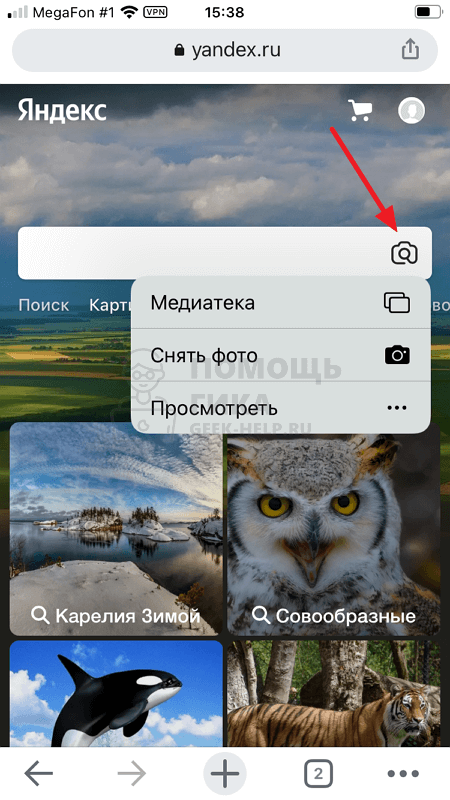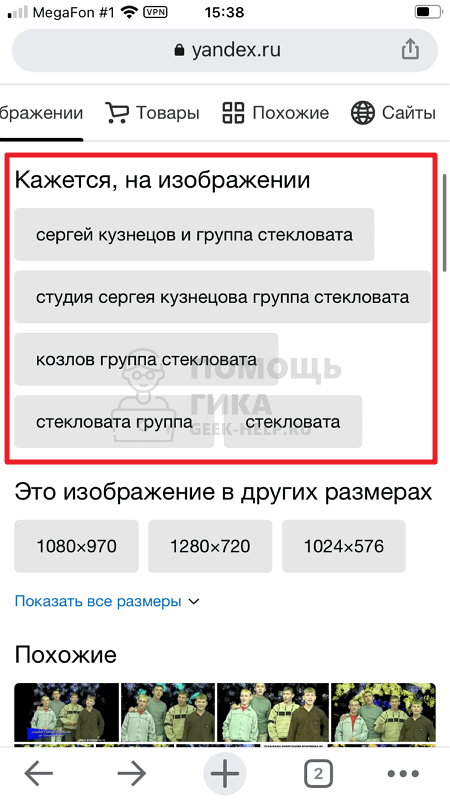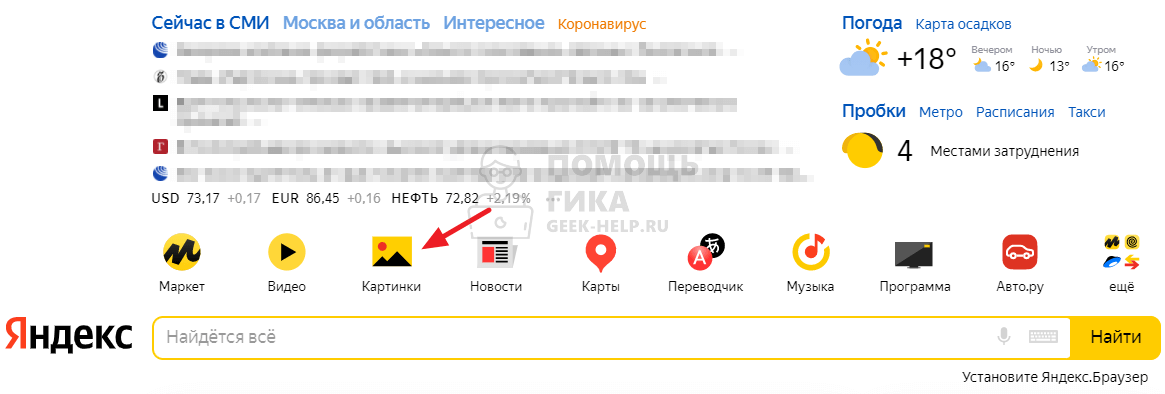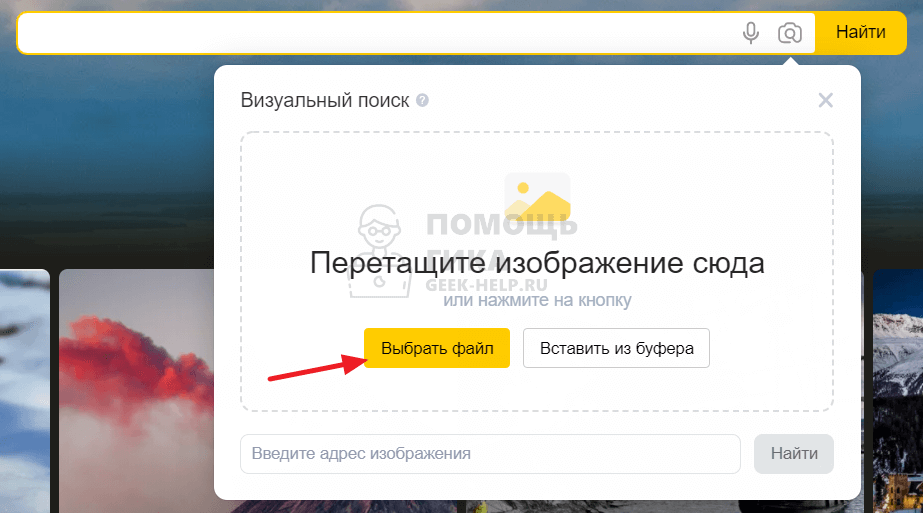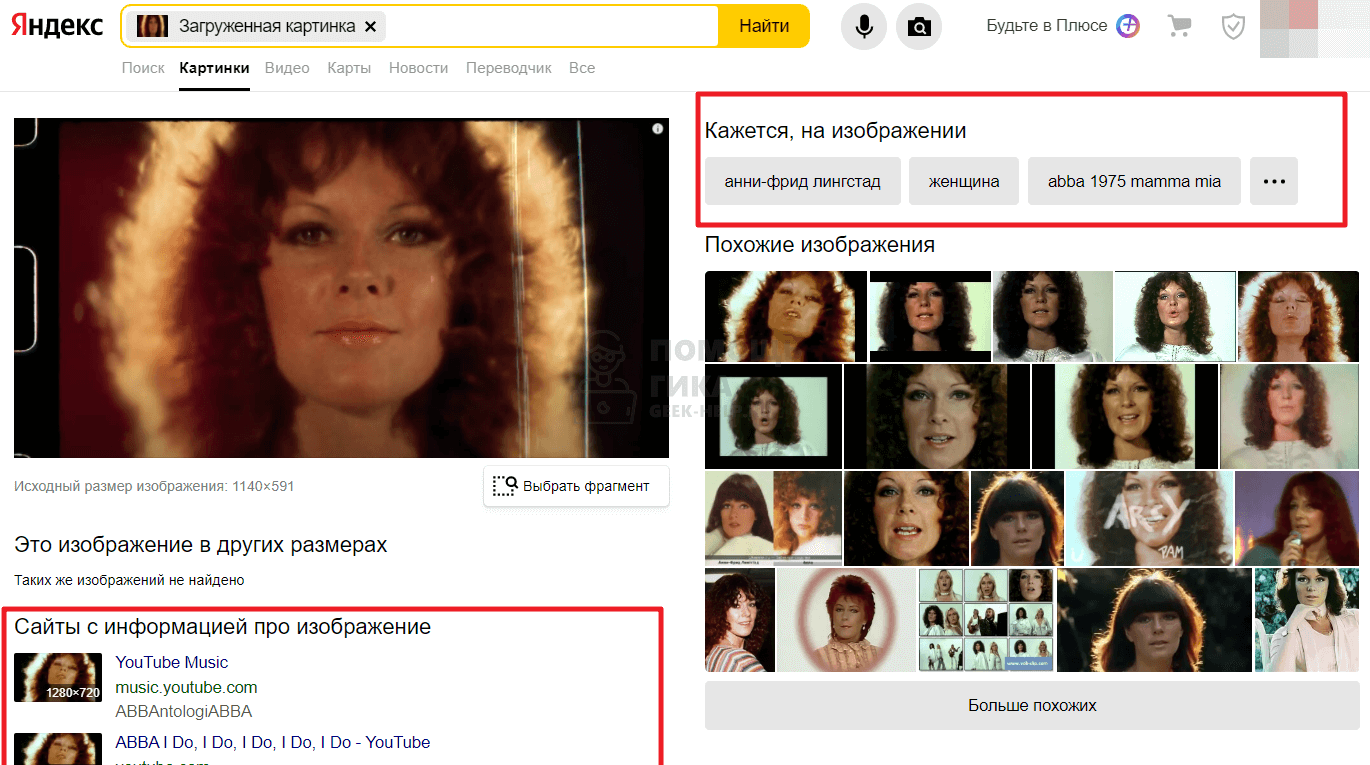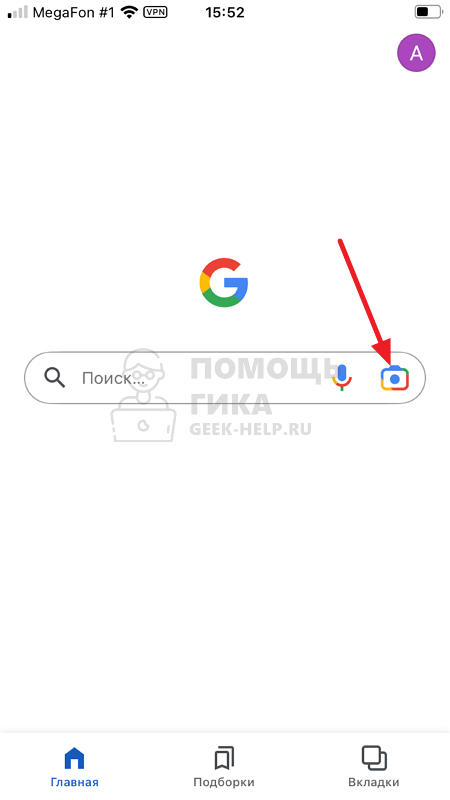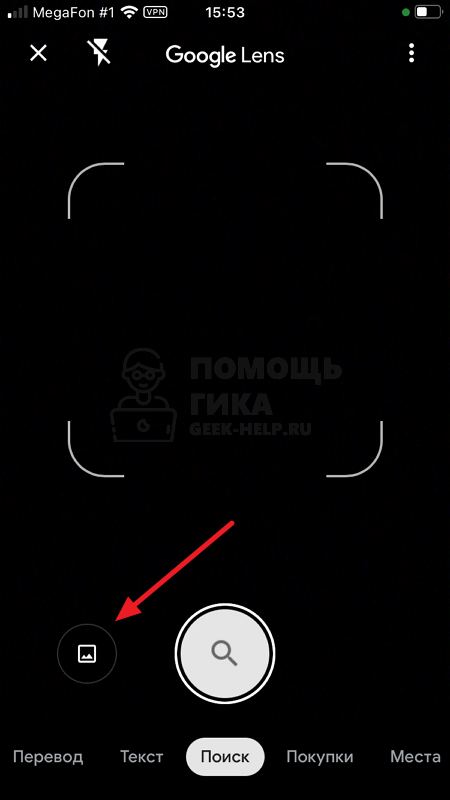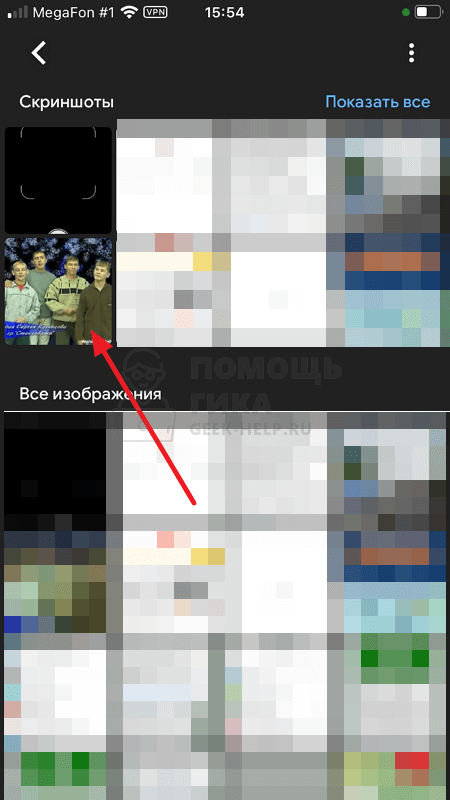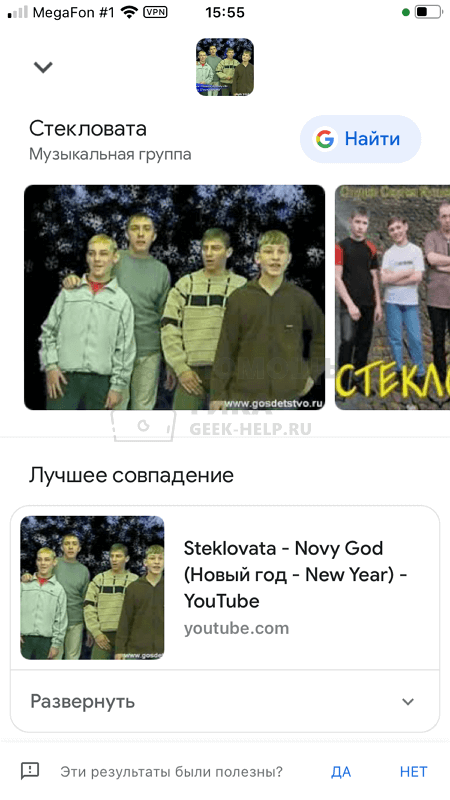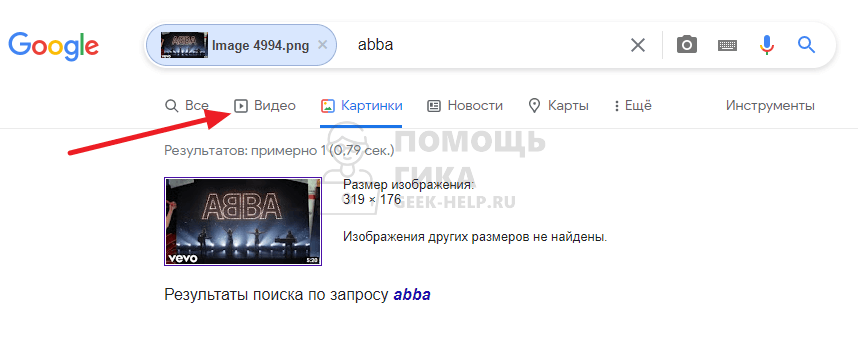Содержание:
- Способ 1: Google Картинки
- Способ 2: Яндекс.Картинки
- Способ 3: Microsoft Bing
- Способ 4: DupliChecker
- Вопросы и ответы
Способ 1: Google Картинки
Поисковик Google предлагает не только доступ к огромной базе картинок, но и позволяет выполнять поиск по похожим изображениям. Мы предлагаем использовать эту функцию для определения видео. Вы сможете узнать название ролика и определить веб-ресурсы, на которых он был опубликован. Конечно, вероятность успешного поиска значительно возрастает, если подразумевается какое-либо популярное видео.
Перейти к онлайн-сервису Google Картинки
- Откройте необходимую страницу поисковика и нажмите по значку с фотоаппаратом для перехода к выбору изображения, по которому вы желаете отыскать видео.
- Если снимок хранится в сети, вставьте на него ссылку и нажмите кнопку «Поиск по картинке».
- В противном случае перейдите на вкладку «Загрузить изображение» и щелкните по «Выберите файл».
- Отобразится окно «Проводника», в котором и предстоит отыскать сделанный ранее скриншот или любой другой кадр с видео.
- Обратите внимание на то, что после обработки поисковик может сразу выдать подходящее название для видео. Используйте его для дальнейшего поиска на видеохостингах.
- Дополнительно можете посмотреть на ссылки ниже. Если такой ролик действительно выложен на YouTube, скорее всего, одной из первых будет ссылка на него. Перейдите по ней и воспроизведите контент для проверки.
- Еще ниже отображаются другие похожие изображения. Анализируйте их, если при помощи предыдущих шагов не удалось достичь желаемого результата.
Способ 2: Яндекс.Картинки
Следующий онлайн-сервис работает по аналогии с предыдущим, однако имеет собственный движок, базу картинок и алгоритмы поиска. Рекомендуем использовать его, если средство от Гугла не принесло должного результата. Следуйте инструкции ниже для успешного выполнения задачи.
Перейти к онлайн-сервису Яндекс.Картинки
- Дождитесь загрузки строки поиска и нажмите по специально отведенной кнопке для вызова интересующего инструмента.
- Перетащите изображение для сканирования на выделенную область или нажмите «Выбрать файл».
- Яндекс.Картинки поддерживает использование ссылок на картинки, поэтому можете просто вставить ее, если не желаете предварительно скачивать снимок на компьютер.
- Страница перезагрузится, и вы увидите совпадения по запросам. Еще раз повторимся, что успех поиска напрямую зависит от популярности видео и качества самой картинки.
- В списке слева вы найдете совпадения, часть из которых, при успешном поиске, точно должна быть связана с видео на Ютьюбе или другом видеохостинге. Точно таким же образом можете анализировать и остальные изображения при помощи Яндекс.Картинок.
Способ 3: Microsoft Bing
В качестве последнего примера, связанного с движками поисковиков, рассмотрим не менее популярный Microsoft Bing. Данная компания создала свой визуальный поиск с определенными особенностями. В случае с обнаружением видео по картинке иногда можно будет воспользоваться поиском исполнителя или актера, если он изображен на имеющемся кадре. В инструкции ниже вы как раз и увидите результат такого поиска.
Перейти к онлайн-сервису Microsoft Bing
- Щелкните по ссылке выше для перехода на интересующую вас страницу. На ней переключитесь на вкладку «Визуальный поиск».
- Вставьте ссылку на изображение, перетащите файл или нажмите «Обзор» для перехода к «Проводнику».
- Выбрав картинку, можете щелкнуть по «Наглядный поиск». Это поможет определиться с тем, какие объекты были идентифицированы и что удалось найти. Это же средство используется для выбора области поиска, если вдруг в оригинальном размере отыскать совпадения не удалось.
- Заметьте, что наш кадр — изображение из клипа, поэтому Microsoft Bing обнаружил исполнителя и предлагает перейти к более детальному ознакомлению.
- Если у вас такой подсказки нет, прокрутите вкладку до блока «Связанное содержимое», переходите к просмотру статей или видео, которые могут содержать тот самый кадр.
- В случае с исполнителем или актером на новой странице отобразятся композиции, связанные картины и клипы, которые и могут помочь в поиске подходящей информации.
Способ 4: DupliChecker
Последний сайт используется для поиска дубликатов изображений сразу на нескольких веб-ресурсах, в которые включены и два из предыдущих методов. Вы можете использовать как их, так и другие предложенные варианты. Данный сервис хорош тем, что позволяет в одном месте отследить всю необходимую информацию, хоть и некоторые из представленных поисковиков не подходят для русскоязычного контента.
Перейти к онлайн-сервису DupliChecker
- Перетащите изображение на выделенную область сайта или нажмите кнопку «Upload».
- Дополнительно отметим, что DupliChecker поддерживает и вставку ссылки, если вы храните исходный кадр в сети или нашли его на другом сайте. Есть и поиск по ключевым словам, но в данном случае такой метод не актуален.
- После загрузки картинки щелкните по «Search Similar Image».
- DupliChecker предлагает на выбор шесть разных поисковиков. Нажмите кнопку под каждым, чтобы перейти непосредственно к нему и поглядеть результаты.
- Внимательно следите за тем, что находится в ссылках. Чаще всего именно они могут подсказать название искомого видеоролика. Перейдите по ним для полноценного ознакомления с информацией.
- Иногда вы будете попадать на статьи или краткие обзоры, поэтому важно читать предоставляемые сведения, чтобы в принципе понимать, о чем идет речь и как это может помочь в поиске интересующего видео.
Поделиться статьей в социальных сетях:
В этой статье мы поговорим о том, как найти видео по видео — например, по короткому отрывку из клипа, фильма или смешного видеоролика. Рассмотрим 5 рабочих способов, которые актуальны в 2023 году.
Материал написан в формате пошаговой инструкции для новичков. Изучим универсальные методы, которые работают с компьютера и телефона.
Как найти видео по отрывку видео: ТОП-5 способов
Сразу перейдем к разделу с поиском по видео. Рассмотрим 5 актуальных методов, которые помогут узнать название видеоролика/фильма/клипа по небольшому фрагменту: например, скриншоту или звуку.
Поиск по скриншоту
Первый — и один из самых эффективных способов — поиск по скриншоту. Здесь все просто: запустите нужный видеоролик → сделайте скриншот экрана.
Сделайте скриншот какой-либо сцены — в фильме, клипе или каком-то смешном ролике. Важно, чтобы изображение было четким — без участков с «размытием» и пикселей.
Для создания скриншота можете нажать кнопку PrtScr (PrintScreen) на клавиатуре, а после — вставить картинку в Paint. Сохраните изображение.
Либо используйте специальные программы: например, софт «Экранная камера».
После того, как вы сделали скриншот какого-либо кадра из видеоролика, нужно открыть поиск по картинкам в Google или Яндекс.
Загрузите изображение в поиск — в результатах выдачи можно найти информацию о том, из какого фильма, клипа или видеоролика взято изображение.

Сервис TinyEye
Помимо поиска по картинка в Google и Яндекс, вы можете воспользоваться онлайн-сервисом TinEye. Это инструмент для поиска картинок.

Алгоритм действий:
- Сделайте скриншот из видео.
- Зайдите на сайт TinEye.
- Загрузите картинку — для этого нажмите кнопку «Upload» и выберите свой скриншот (со своего компьютера).
Поиск клипа по звуку
Этот способ актуален для тех, кто хочет найти название музыкального клипа. Например, вы нашли на YouTube — или на другом видеохостинге — клип с хорошей песней, но у медиафайла нет названия.
Найти клип по звуку просто: для этого воспользуйтесь специальным софтом. Например, Shazam.
Скачайте Shazam на телефон → включите видеоклип → дайте Shazam «послушать» трек. После этого программа проведет анализ трека и покажет нужную информацию: название исполнителя и песни.
Подробнее об этом читайте в нашей статье → «ТОП-5 способов, как найти песню по звуку через микрофон».
Поиск по YouTube
Можно воспользоваться поиском по YouTube. Здесь все максимально просто: например, кратко опишите видео или используйте какую-либо фразу/цитату из видеоролика.
Например, вы смотрите фрагмент из какого-то фильма и хотите узнать полное название. Введите в поиск YT цитату или фразу персонажа из этого отрывка — есть вероятность, что вы найдете аналогичный отрывок на YouTube, но уже с полным названием фильма, клипа или другого видео. Либо оригинал ролика, увиденного на другой платформе.
Смотрим мета-данные видеоролика
Еще один способ — просмотр мета-данных видеоролика. Для этого скачайте нужное видео на компьютер.
После этого — нажмите правой кнопкой мыши на файл → выберите опцию «Свойства».

В открывшемся окне переключитесь на вкладку «Подробно».

Здесь отображается полная информация о файле. Есть вероятность, что в мета-данных есть название видео.
Итоги
Краткие итоги статьи:
- Есть 5 способов, которые помогут найти видео по отрывку из видео. Например, по скриншоту (через поиск по картинкам в Google и Яндекс), либо по звуку.
- Также можно изучить метаданные ролика — для этого его нужно скачать на компьютер.
- Описанные в статье методы работают с ПК и телефонов.
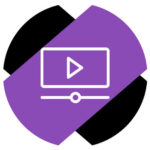
Как найти видео по картинке через Яндекс
Поисковая система Яндекс дает возможность искать видео по картинке через телефон и компьютер. Рассмотрим оба варианта.
На телефоне
Опишем способ найти видео по картинке через Яндекс с телефона, используя для этого обычный браузер мобильного устройства. Откройте главную страницу сайта Яндекс — yandex.ru. И нажмите на пункт “Картинки” под поисковой строкой.
Далее нажмите справа от поисковой строки на значок с фотографией и выберите на своем мобильном устройстве картинку, по которой нужно найти видео.
Пойдет процесс загрузки. В этот момент картинка с вашего телефона будет загружена в поисковую систему Яндекс. Далее поисковик проанализирует информацию на картинке и откроется результат поиска. Прокрутите этот результат чуть ниже до пункт “Кажется на изображении”. Здесь можно увидеть информацию о том, из какого видео взята данная картинка.
На компьютере
Процесс на компьютере примерно такой же — откройте официальный сайт Яндекс и переключитесь в раздел “Картинки”.
Нажмите на значок для загрузки картинок в поисковой строке.
Выберите на компьютере изображение, которое нужно проанализировать для поиска видео.
Пойдет процесс загрузки. Когда картинка будет загружена, Яндекс покажет результаты. Как можно видеть, справа от изображения находятся подсказки, из какого ролика была взята картинка. А снизу отображается поисковая выдача.
Обратите внимание:
Если картинка из видео, которое есть на Youtube — оно наверняка будет одним из первых в поисковой выдаче. Тем самым можно сразу перейти к нужному видео с поиска по картинке.
В Google тоже есть своя система поиска по картинке. Поскольку Яндекс и Google используют разные алгоритмы, при необходимости определить видео по картинке, можно опробовать оба варианта.
На телефоне
Для поиска потребуется отдельное приложение Google. Его можно бесплатно скачать в App Store или Google Play, в зависимости от платформы, которая установлена у вас на телефоне (iOS или Android). Загрузите это приложение к себе на устройство и запустите его.
Нажмите на значок фотокамеры справа от поисковой строки.
Обратите внимание:
Если вы запускаете приложение впервые, потребуется дать разрешение ему обращаться к данным галереи на вашем мобильном устройстве.
Снизу переключитесь в раздел поиска по картинке.
Выберите в галерее изображение, по которому нужно найти видео в интернете.
Начнется поиск результатов, это может занять некоторое время. После поиска результаты будут показаны снизу, можно нажать на них и узнать подробности.
Если удалось найти на Youtube видео, из которого была взята картинка, это отобразится в пункте “Лучшее совпадение” в результатах поиска.
Отметим, что даже при отсутствии нужного видео на Youtube, по другой информации из анализа Google можно понять, из какого ролика было взято изображение.
На компьютере
Зайдите на страницу поиска по картинке от Google — это сайт google.ru/imghp.
Далее нажмите на изображение фотоаппарата, чтобы перейти к поиску по картинкам.
Нажмите “Загрузить изображение” и выберите фото с компьютера, по которому нужно найти релевантное видео.
Отобразятся результаты. Можно перейти в раздел “Видео”, чтобы найти ролик, откуда было взято изображение.
Обратите внимание:
Если в разделе “Видео” нет нужного ролика, изучите просто поисковую выдачу.
Как найти видео по картинке. Как найти видео по скриншоту не зная название!
06.06.2017
И
Комментариев нет
925
Как #найти #видео по #картинке. Как найти видео по #скриншоту не зная название!
Здравствуйте. Сегодня мы поговорим о том, как же найти видео если не знаешь названия? Здесь в этом видео вы найдете ответ, а именно как найти видео по скриншоту или картинке если не знаем названия .Всем приятного просмотра. Поехали….
Желающим обменять электронные деньги по самому
выгодному курсу, рекомендую воспользоваться сервисом мониторинга обменных пунктов BestChange. Ссылка на сервис https://goo.gl/7O35wr
Ссылка на мою партнетрку https://goo.gl/qMO2SE
Всем привет С вами канал #Comp #Help и сегодня мы поговорим о том, как по# скриншоту из видео найти название самого видео полностью. Итак приступим. Для начала нам нужно выбрать кусок изображения который нам нужен чтобы искать. Заходим в интернет на #Ютуб выбираем любое видео, я уже подобрал приколы нарезки, например картинка #диджея в видео, мы видим саму #картинку, как #видео называется нам неизвестно. Теперь нам в этом видео нужно сделать скриншот. Как сделать скриншот (я вам сейчас дам ссылку в аннотации и там все подробно описано). Я сейчас буду делать скриншот именно той программой о которой я говорю в своем видео,итак нажимаем #PrintScreen и выбираем область самого видео, теперь загрузить на сервер printscreen, загружаем, теперь открываем само изображение, нажимаем открыть изображение в новой вкладке, а теперь копировать адрес изображения, потом уже идем на картинки #Google поиск по изображениям, вставляем #ссылку ссылка должна выглядеть вот так приблизительно. Жмем поиск по изображениям и как видим там нашло видео которое нужно, в общем вы поняли. Если видео по картинке не смогло найти, попробуйте сделать скриншот из другого момента видео. Вот на этом и все. Всем спасибо за просмотр. Кому понравилось это видео ставьте лайки, кому не понравилось соответственно дизлайки, а также пишите комментарии под этим видео и подписывайтесь на канал. Всем пока!!!
Мои другие видео:
Работа с драйверами https://www.youtube.com/playlist?list=PL3P2LIYLu6aeRQjg9CLKf5rIgBFLBbfdT
Удаление вирусов https://www.youtube.com/playlist?list=PL3P2LIYLu6adB_uco_IOYr6hsRb2ZN6Wr
Оптимизация системы Windows https://www.youtube.com/playlist?list=PL3P2LIYLu6aexaIoRKtygJ-tLUgfXmjWP
Ссылка на мой канал https://www.youtube.com/channel/UCoIOoI4pwfaKyYrtTt-u2eg
Ссылка на это видео https://youtu.be/B97hrd3AljU
Comp Help — Это канал совмещает в себе много полезных обучающих роликов по системам Windows и Android, а также множество , полезных советов и хитростей, которые упростят работу на вашем компьютере, ноутбуке или смартфоне. Кроме этого здесь выходят обзоры на разные полезные сервисы и утилиты, которые помогут вам разобраться во всех их тонкостях. Например на нашем канале вы узнаете как правильно настроить компьютер для корректной его работы, научитесь определять процессы которые тормозят запуск Windows, с помощью специального сервиса узнаете какой браузер лучше всего подходит именно для вашего компьютера и еще много много очень полезных видео уроков которые сделают вас уверенным пользователем своего компьютера, который при первом сбое системы не будет идти к мастеру. А вспомнит про канал Comp Help и найдет здесь нужную ему информацию!
Последние сообщения
25 Сен, 2019 Бесплатная Школа Видеоблогера
100,0 5 4
Как найти видео на ютубе на конкретном канале? Как найти нужный урок? YouTube поиск по каналу
100%
Всем привет! Сегодня записываю видео «Как сделать поиск по видео на каком-то конкретном канале». Конечно же буду показывать на примере нашей школе. Этот ролик такая жизненная необходимость, потому что видео на нашем канале очень много — уже более чем 1500 роликов, и, конечно же, сложно найти среди них тот, который нужен именно вам. То есть проматывать такой длинный плейлист как 1500 видео конечно же сложно и никогда не знаешь. А если, в принципе, это в ответ на твой вопрос. Поэтому я сейчас покажу как очень быстро можно найти ответ на свой вопрос или понять, что на каком-то конкретном канале ответа на ваш вопрос нет.
Итак, вы зашли на главную страницу канала и вы видите, что здесь есть поиск. То есть это поиск не по самому YouTube, которой находится сверху. Именно по тому каналу на главной странице, которого вы зашли. Например, вы хотите найти урок по тегам. Я всегда рекомендую сначала искать по коротким запросам. То есть не вводить свой вопрос полностью текстом. Как написать теги на видео? А просто коротким вопросом. Цель — чтобы посмотреть какие в принципе ролики на тему есть на канале. То есть мы вводим ip камер теги, нажимаем enter на клавиатуре и мы видим, что у нас появилось множество видео. Если вы видите, что тут тоже очень много результатов, то тогда можно конкретизировать свой запрос. Например, вам интересно, а если примерок и выбирать теги, например, только для кулинарного канала.
Продолжайте теги для кулинарного канал и оппонента и смотрите, что действительно есть ролик более близки к вашей теме. То же самое, если вы, например, хотите подобрать теги с помощью VidIQ. Вы можете удивиться, почему вот вы забиваете теги, видите? А вам, а попадает видеоролик, где названия нет вообще. Просто идет речь про теги для видео. Это происходит именно за счет того, что поиск ведется по тегам видео, которое вы прописываете. То есть если в данном ролике нет в заголовке, что эти теги вводятся с помощью tq, но в то же время в тегах или в описании встречается словосочетание теги с vdq, то он тоже будет выходить в поиске как в поиске на вашем канале. Так и в принципе с целым поиске по Ютьюбу.
Также если у вас возникают сложности с нахождением ролика, то всегда полезно попробовать поискать по синонимам, например. Обложки видео часто называют значками видео или картинкой для видео. То есть если вы, например, ввели в запросе «картинка видео» и у вас появились не совсем те ролики, которые вам нужны, то есть они не про обложку. Далее то, что у нас такой играть заставочкой, а про то какие видео внизу ролика используются, то имеет смысл именно поискать синонимы. Как по-другому можно назвать картинку видео?
То есть, например, если мы введем же «обложка видео», то мы видим, что ролики стали совершенно релевантные запросы. Я думаю, что вам стало немножко более понятно как ориентироваться на канале, как находить ролики именно на ту тему, которая вам интересна. Также очень поможет вам в том, чтобы ориентироваться на канале — это плейлисты. Мы сейчас активно ведем с ними работу, пытаемся больше объединить ролики по темам, чтобы если вы захотели изучить как работать с тегами, чтобы вы могли посмотреть плейлист и понять.
Если вы хотите работать с описанием своих роликов, чтобы опять будет плейлист по описанию. Поэтому можете заходить на наш стоит плейлистов. Здесь как она меняется. Также предлагать какие плейлисты вы хотите видеть на канале предлагать свои темы для роликов. Если у вас все равно остались вопросы как же найти какой-то конкретный ролик на каком-то канале, то, пожалуйста, пишите их в комментариях обязательно. Постараюсь вам помочь. Всем спасибо за внимание. Всем пока.