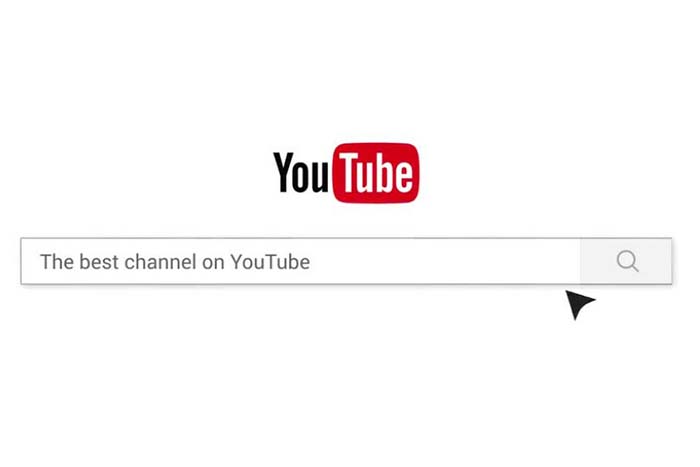Для того, чтобы моментально получать нужные результаты при поиске видео на YouTube, необходимо только знать несколько волшебных слов.
Не все знают, что поисковая строка сервиса позволяет уточнять свои запросы с помощью специальных параметров. Используя эти дополнительные условия, вы получите гораздо более релевантные результаты и сэкономите своё время. Поисковый запрос может содержать несколько параметров, которые разделяются между собой запятыми.
Поиск фильмов
YouTube содержит достаточно легальных полнометражных фильмов, но попасть на них в результатах поиска может быть не так просто. Поэтому используйте параметр movie для их быстрого обнаружения.
Поиск видео с учётом времени
Иногда вам может понадобиться найти ролики, которые были загружены недавно. Для этого можно использовать параметры hour, today, week, month, year, ограничивающие результаты поиска только видео, загруженными за последний час, сутки, неделю, месяц и год соответственно.
Поиск видео высокого качества
Если вас интересуют ролики только в HD-качестве, то следует прибавить к вашему поисковому запросу hd.
Поиск по плейлистам
Как известно, YouTube позволяет формировать плейлисты, чем многие пользователи успешно пользуются, создавая тематические коллекции интересных видео. Иногда, вместо поиска отдельных роликов, гораздо удобнее найти уже готовый плейлист, содержащий информацию на интересующую вас тему. Для этого используем параметр playlist.
Поиск по длительности
Если вам нужно отсеять слишком короткие или, наоборот, длинные ролики, то используем параметры long и short соответственно. Первый отображает фильмы длиной 20 минут и более, второй — только те ролики, продолжительность которых не превышает 4 минут.
Все перечисленные параметры поисковых запросов можно активировать и на странице сервиса с помощью кнопки «Фильтры». Однако она появляется только на странице с результатами поиска и при каждом уточнении перезагружает страницу. Если же вы сразу сформируете запрос с параметрами, то моментально получите точный результат, отвечающий заданным вами условиям.
На платформу YouTube загружено несколько миллиардов видео. Естественно для корректного поиска по такому объему на сервисе организована продвинутая система поиска контента. Например, вы можете искать видео по длительности, максимальному качеству и другим параметрам. Также не стоит забывать, что помимо видео YouTube предлагает возможность находить каналы и плейлисты из открытого доступа. Хотя в любом случае вам потребуется знать ключевые слова или теги, которые используются в нужном видео.
Кстати, у нас на сайте есть статья про то, как можно узнать теги у видео на YouTube.
Содержание
- Как правильно искать видео на YouTube
- Фильтрация по дате загрузки
- Фильтрация по типу
- Фильтрация по длительности
- Фильтрация по особенностям
- Упорядочивание поиска
Поиск контента на платформе производится через поисковую строку в верхней части интерфейса. На мобильной версии она скрыта и открывается при нажатии на иконку лупы. Перед тем, как рассматривать возможности расширенного поиска вам нужно ввести тег или ключевое слово в поисковую строку и выполнить поиск.
Теперь можно переходить к рассмотрению доступных поисковых фильтров. Для доступа к ним кликните по соответствующей кнопке под поисковой строкой.
Фильтрация по дате загрузки
YouTube уже не выдает по умолчанию на верхних позициях выдачи более старые видео, как это было несколько лет назад, однако, по некоторым запросам информация все равно может быть годичной и более давности. Специально для поиска актуальных данных разработчики ввели раздел фильтров по дате загрузки.
Здесь можно установить формирование выдачи по следующим условиям:
- Показывать видео, загруженные за последний час;
- За сегодня;
- За эту неделю;
- В этом месяце;
- В этом году.
Таким образом вы сможете убрать из ленты результаты, которым по несколько лет и получить актуальную информацию.
Фильтрация по типу
В основном в поиске ищут видео, но и не только их. YouTube предлагает несколько форматов, по которым можно проводить поиск:
- Видео. Этот тип контента обычно выбран по умолчанию. Исключение может быть в том случае, если в поисковом запросе вы ясно указали название популярного канала или плейлиста. Тогда результаты выдачи будут смешанными. Чтобы система показывала только видео, выберите соответствующий пункт.
- Каналы. По умолчанию выводятся в поисковую выдачу только в том случае, если вы задали название самого канала и при этом он имеет некоторую популярность. Если ищите по какому-то ключевому запросу, то мы рекомендуем установить этот тип поиска, чтобы в выдаче были только каналы.
- Плейлисты. Редко по умолчанию попадают в поисковую выдачу. Чтобы видеть только их по своему запросу выберите этот тип контента.
- Фильмы. На YouTube часто размещаются фильмы, большинство из которых, правда, платные. При выставлении данного типа в выдаче показываются только фильмы.
- Шоу. Ситуация аналогичная.
Фильтрация по длительности
В более ранних версиях YouTube можно было указывать более точную продолжительность видео при поиске. В текущей версии доступно только варианта сортировки выдачи по длительности:
- Короткие длительностью до 4 минут;
- Длинные длительностью более 20 минут.
Фильтрация по особенностям
У искомых видео может быть одна из распространенных особенностей, которую администрация YouTube предусмотрела в своем поиске:
- Прямая трансляция. Показывает трансляции в открытом доступе как те, что в данный момент идут, так и те, что уже закончились и были выложены в открытой доступ.
- 4K. Выводит видео, записанные в качестве 4K или выше.
- HD. Показывает видео, записанные вы качестве HD или выше. На самом деле большинство видео на YouTube в таком качестве, поэтому фильтр не самый полезный.
- Субтитры. Показывает видео, где автор потрудился создать субтитры вручную.
- Лицензия Creative Commons. Выводит ролики, которые с открытой лицензией, а следовательно, их можно скачивать и использовать в своих проектах без опасения получить санкции за нарушение авторских прав.
- 360 °. Показывает видео, снятые в 360°. Отлично подходят для пользователей с VR-очками.
- VR180. Выводит ролики, снятые с поддержкой технологий виртуальной реальности, однако без возможности «повертеть головой», как в предыдущем случае.
- В формате 3D. Выводит видео с поддержкой просмотра в 3D.
- HDR. Показывает видео с поддержкой данной технологии, улучшающей качество картинки.
- Место съемки. Позволяет задать место съемки ролика и искать по нему.
- Приобретено. Выводит ролики, приобретенные у других авторов.
Читайте также:
Обходим возрастные ограничения на YouTube
Тайм код YouTube, что это такое
Смотрим статистику заработка канала на YouTube
Тормозит видео на YouTube
Упорядочивание поиска
Также вы можете упорядочить выдачу по другим параметрам:
- По релевантности запросу. Показывает на первых позициях элементы, наиболее подходящие вашему запросу по мнению алгоритмов YouTube.
- По дате загрузки. Выводит по умолчанию самые свежие видео.
- По числу просмотров. На первые позиции выходят видео с наибольшим числом просмотров.
- По рейтингу. Показывает видео, собравших больше всего положительных оценок и комментариев.
Как видите, поиск в YouTube позволяет легко структурировать большой объем информации. Фильтры удобно распределены по категориям и пользователю понятно, за что и какой фильтр отвечает.
Большинство из нас проводит много времени в Просмотрите много видео на ютубе. У каждого из нас могут быть свои предпочтения в отношении типа видео, которое мы хотим смотреть на видеоплатформе, принадлежащей Google, но основные основы сайта остаются прежними.
Исходя из этого, есть конкретные способы помочь вам Просмотр видео Это намного умнее. Вы когда-нибудь хотели посмотреть видео, которое не могли правильно вспомнить его название или информацию? Песня, которую вы хотите послушать, но не помните ее название?
В большинстве случаев это Искать на YouTube Это просто: просто введите термин, и связанные с ним видео появятся в результатах. Но что произойдет, если вам нужно улучшить поиск на YouTube?
К счастью, YouTube предлагает расширенные возможности поиска, которые помогут вам найти именно то, что вы ищете, более эффективно. Давайте посмотрим на Параметры расширенного поиска YouTube И как освоить его использование.
В большинстве случаев вы можете использовать встроенные фильтры YouTube, чтобы сузить результаты поиска.
После ввода поискового запроса в поле поиска
Вверху любой страницы YouTube нажмите раскрывающееся меню «Фильтры».
под окном поиска И вы увидите множество вариантов фильтров. Вы можете выбрать только один из них или объединить несколько для более глубокого поиска.
Учтите, что некоторые комбинации работать не будут. Например, если вы фильтруете по дате загрузки, вы также не можете фильтровать по каналам.
Давайте быстро рассмотрим, что предлагают эти варианты.
Дата загрузки
Эта опция упрощает поиск новейшего контента на YouTube. Возможные варианты даты:
- последний час
- اليوم
- На этой неделе
- Этот месяц
- Этот год
Если вы ищете последние новости, контент, связанный с недавно выпущенным телешоу, или другие видеоролики, связанные со временем, эти варианты являются хорошим подспорьем. Используйте его, когда в результатах по умолчанию отображается устаревший контент.
Тип
Вы хотите искать на YouTube что-то, кроме видео? Вы можете изменить поиск на поиск канал или же плейлист или же يلم или же для отображения Вместо этого телешоу.
Если вы не знакомы, они есть в наличии Фильмы и телешоу Полный для покупки на YouTube, через последние два варианта. YouTube не предлагает оригинальные шоу, хотя вы можете использовать любой из вариантов, чтобы найти Детские шоу на ютубе.
Продолжительность
Вы ищете короткое видео или длинное видео для просмотра перед ужином? Вариант использования короткий Чтобы найти видео продолжительностью менее четырех минут. Вариант будет Длинный Фильтрует контент, чтобы показывать только видео продолжительностью более 20 минут.
Функции
Этот большой раздел позволяет фильтровать по разным типам контента на YouTube. Здесь есть о чем рассказать, но некоторые основные моменты включают:
- непосредственный: Смотрите прямой эфир на YouTube прямо сейчас.
- Перевод и объяснение: Показывать только контент, содержащий субтитры. Отличный вариант, если вы хотите посмотреть видео, но не можете увеличить громкость.
- Лицензия Creative Commons: Найдите контент, который лицензирован для повторного использования. Смотри на меня Наше руководство по Creative Commons Чтобы получить необходимое объяснение.
- 360 °: Вы можете фильтровать по Видео, которые можно щелкнуть и перетащить Для комплексного взгляда. Попробуйте этот вариант с очками виртуальной реальности, если они у вас есть.
Сортировать по
По умолчанию поисковые запросы YouTube сортируются по Актуальность Тема, что означает, что YouTube пытается соответствовать цели поиска. Вы можете изменить этот параметр на Дата загрузки или же Взгляды или же Оценка Если хочешь.
Большинство из этих вариантов объясняют, что они предлагают. История загрузок позволяет вам находить новый контент, а подсчет просмотров упрощает поиск наиболее просматриваемого контента на YouTube. Однако оценка, похоже, бесполезна. В нашем тесте сначала не отображаются видео с наивысшим рейтингом, а вместо этого отображается случайное сочетание старых и новых видео.
Используйте фильтры как поисковую систему
Если вы не хотите каждый раз нажимать на эти параметры фильтра, YouTube предлагает более быстрый способ включить их в ваш поиск. Просто поставьте запятую после поискового запроса и одно из приведенных выше ключевых слов для фильтрации.
Например, при вводе «iPhone, неделя, короткое, HD» (без кавычек) отобразятся загруженные на этой неделе видео с iPhone продолжительностью менее четырех минут и в формате HD. Вы можете использовать один или несколько вариантов по своему усмотрению, и они работают в сочетании с расширенной поисковой системой, приведенной ниже.
Освоение операторов расширенного поиска YouTube
Если указанные выше параметры не помогают найти то, что вы ищете, вы можете использовать операторы расширенного поиска в поле поиска. Это было бы знакомо, если бы у вас Я использовал расширенные операторы поиска Google.
Искать точное совпадение
По умолчанию YouTube будет пытаться использовать все слова в поисковом запросе. Вместо этого размещение поискового запроса в кавычках приведет к «» Чтобы найти эту точную строку как в заголовках, так и в описаниях видео.
Это полезный оператор для всего, что требует точности, особенно если поисковый запрос неоднозначен. что-то подобное Замена масла Honda Accord 2012 года (в кавычках) Он должен возвращать похожие, но не связанные результаты.
ставить особые условия
Если вы хотите, чтобы одно или несколько конкретных слов отображались в результатах поиска видео, вы можете использовать поисковую систему. +.
Например, если вы ищете видеоролики о версии Donkey Kong для NES, вы можете ввести «Донки Конг + РЭШ(Плеер не включает цитаты) Все видео результаты будут содержать слово NES.
Это простой способ комбинировать термины для более конкретного поиска, особенно потому, что YouTube иногда может игнорировать конкретный термин в длинном поисковом запросе.
Исключить слова из поиска
Другой стороной вышеупомянутого оператора является поисковый оператор. —. Это позволяет удалить из поиска определенные термины.
В качестве примера предположим, что вы хотите посмотреть теннисные ролики с Олимпийских игр, но не хотите включать что-либо с Олимпийских игр 2012 года в Лондоне. Вы можете ввести «олимпийский теннис-лондонЧтобы исключить все, что произошло в Лондоне.
Искать по нескольким терминам
Если вы хотите найти результаты, которые соответствуют хотя бы одному из нескольких различных терминов, вы можете использовать средство запуска |. Это возвращает результаты запроса, которые соответствуют одному из условий по обе стороны от него. |.
Например, введите «кошки | собаки «Появятся видео, содержащие одно или оба из них.
Искать только в названиях видео
Выполняя поиск, YouTube смотрит не только на названия видео. Он также изучает контент в описании видео, что может дать вам нерелевантные результаты.
Использование поисковой системы intitle: Вы можете заставить YouTube искать только заголовки видео. Попробуйте, если результаты кажутся непонятными.
Использование пусковой установки *
Не знаете, что искать? Разрешить поисковый оператор * YouTube заполнит данные за вас. При добавлении звездочки на его место будет вставлено как минимум одно слово.
Он полезен не во всех ситуациях, но может помочь вам найти термины, релевантные вашему поиску, без особых дополнительных усилий. Попробуйте что-нибудь вроде «Лучшее * 2020 годаЧтобы открыть для себя что-то новое.
Выберите ценовой диапазон
Ищете рекомендации по продуктам для определенного бюджета? Вы можете использовать двоеточия, чтобы указать диапазон стоимости в результатах видео.
Например, если вы ищете «сборка ПК $ 200 .. $ 700Вы найдете подсказки о Создать ПК Ваша стоимость будет между этими двумя значениями.
Поиск по хэштегам
Знаете ли вы, что YouTube позволяет авторам включать хэштеги в свои видео? Это может упростить поиск агрегированного контента по общей теме.
Для поиска по хэштегу просто введите # перед словом, вроде #ThrowbackThursday. Даже если в названии видео нет хэштега, YouTube будет использовать его в описании видео. Вы увидите некоторые из этих хэштегов над заголовком видео, когда нажмете на него.
Найдите то, что вам нужно, с помощью расширенного поиска на YouTube
Хотя на YouTube нет специальной страницы расширенного поиска, пользовательский поиск на YouTube по-прежнему можно выполнять с помощью Операторы и фильтры. Это должно позволить вам найти на YouTube все, что вы ищете.
Если всего этого вам мало, не забывайте, что вы можете использовать Операторы расширенного поиска Google Вышеупомянутый. сайт: youtube.com Это поможет вам искать в Google релевантный контент на YouTube.
Для получения дополнительной информации взгляните на Другие онлайн-сервисы, предлагающие расширенный поиск.
Download Article
Easily find a YouTube video by date or date range
Download Article
- Search by Date on Google
- What if I want to search with YouTube?
|
YouTube allows you to search for videos uploaded in the last hour, week, month, or year, but not by a specific date. But don’t worry—you can easily search for YouTube videos by date using Google. Just search for the artist, topic, creator, or keyword, filter to show only videos from YouTube, then use the custom date range filter. You can also sort YouTube searches by upload date, which can make it easier to find the video you’re looking for. This wikiHow article will teach you simple ways to search for YouTube videos by date using Google search in your web browser.
Things You Should Know
- While you can’t use YouTube to search for videos by date, you can use Google’s search engine to apply date filters.
- Search for a creator, artist, or topic in Google. Then, click the «Videos» tab, click «Tools,» and select «youtube.com» as the source.
- Click the «Any time» menu, select «Custom range,» then choose a date range.
-
1
Go to https://google.com on your Mac or Windows computer. Unfortunately, the mobile version of the search engine will provide the same filters as the YouTube app, so you’ll need to use your computer to search for YouTube videos by date.
-
2
Enter a search into the search bar. In the middle of the screen, you’ll see a search bar so you can search for a YouTube video.
- For example, type «Toby Turner» to get all the Google results of a search for «Toby Turner.»
- Press Enter or Return to display the results.
Advertisement
-
3
Click Videos. It’s under the search bar at the top of the page and will ensure you only see video results.
-
4
Click Tools. You’ll see this near the top of the page below the bottom-right corner of the search bar. Several dropdown menus will appear below.
-
5
Click the drop-down menu labeled «Any source» and select youtube.com. Now you’ll only see video results from YouTube.
-
6
Click the drop-down menu labeled «Any time» and select Custom range. A calendar will appear in a small pop-up window.
-
7
Select a date range. Using the calendar on the right side of the window, select your From and To dates to choose a range.
- You can also skip using the calendar and type the dates you want using the «mm/dd/yyyy» format.
- To search for videos added on a specific date, add the same date to both the «From» and «To» fields.
-
8
Click Go. Once you enter a date range, you’ll see the videos uploaded within your date range that include your search.
- For instance, a Google search for «Toby Turner» that’s been filtered to include YouTube videos between 02/22/2006 and 12/22/2006 shows videos uploaded by his YouTube channel as well as videos that mention the names «Toby» and «Turner.»[1]
- For instance, a Google search for «Toby Turner» that’s been filtered to include YouTube videos between 02/22/2006 and 12/22/2006 shows videos uploaded by his YouTube channel as well as videos that mention the names «Toby» and «Turner.»[1]
Advertisement
-
1
Go to https://youtube.com or open the YouTube mobile app. You can use your computer (Windows or Mac) or your iPhone, iPad, or Android to search YouTube; however, the filters aren’t as customizable as using Google.
-
2
Enter your search in the search bar and press ↵ Enter (Windows) or ⏎ Return (Mac).
- If you’re using the mobile app, tap the search icon at the top of your screen, then enter your search terms and tap the Go key on your on-screen keyboard.
-
3
Click Filters (Computers) or tap ⋮ and Search Filters (Mobile). In either case, you’ll see a list of filters you can apply to the search results.
-
4
Select an «Upload Date» option. For both the website on your computer and the mobile app, you can either see results that have been uploaded within the past hour, today, this week, this month, or this year.[2]
- Alternatively, you can select Upload date under «Sort By» to display videos in the order they were uploaded.
Advertisement
Ask a Question
200 characters left
Include your email address to get a message when this question is answered.
Submit
Advertisement
Thanks for submitting a tip for review!
About This Article
Article SummaryX
1. Navigate to https://google.com in a web browser on your Mac or Windows computer.
2. Enter a search into the search bar.
3. Click Videos and Tools.
4. Click the drop-down menu labeled «Any source» and select youtube.com.
5. Click the drop-down menu labeled «Any time» and select Custom range.
6. Select a date range and click Go.
Did this summary help you?
Thanks to all authors for creating a page that has been read 58,401 times.
Is this article up to date?
На чтение 4 мин Просмотров 3к.
Одна из возможностей популярного сайта «Ютуб» – поиск роликов по заданным параметрам. Среди них – длительность видео, его качество, время публикации и др.
Содержание
- Как пользоваться поисковиком на YouTube
- Варианты поиска на «Ютубе»
- С учетом времени
- По качеству
- По плейлистам
- По длительности
- По описанию или названию
- Можно ли найти видео на «Ютуб»-канале
- Обзор
Как пользоваться поисковиком на YouTube
Чтобы найти нужный вам контент, достаточно воспользоваться поисковой строкой.
Но не все учитывают, что в поисковике можно настраивать фильтры, чтобы получить наиболее подходящие ролики и потратить меньше времени.
Варианты поиска на «Ютубе»
Есть несколько способов найти видео. Для этого достаточно знать, как применяются фильтры.
С учетом времени
Если вам нужны ролики, загруженные в тот или иной промежуток времени, в поисковик, помимо основного запроса, введите параметры hour (час), today (сегодня), week (неделя), month (месяц), year (год). Отделите эти слова запятой, чтобы алгоритмы «Ютуб»- поиска сработали правильно.
С помощью данного фильтра удобно искать выпуски регулярно публикуемых шоу, например «Разрушители мифов, today» или «Что бы мне поделать, только бы не почитать, week».
По качеству
Видео на YouTube не всегда отличаются высоким качеством, некоторые ролики ограничены разрешением в 360p или 480 p.
Но если вы введете в строку поиска фильтры hd или 4k, то получите ролики только соответствующего качества.
По плейлистам
Многие пользователи «Ютуба» составляют плейлисты из просмотренных видео. Это могут быть тематические коллекции (например, фильмы того или иного жанра, интервью со знаменитостями и др.) или просто сборники понравившихся роликов. Если вы ищете информацию на какую-либо тему, иногда удобнее бывает воспользоваться плейлистом. Для этого к основному запросу добавьте слово playlist, отделив его запятой.
Вбив запрос «Лекции по истории архитектуры, playlist», вы получите коллекцию роликов, из которых можно почерпнуть информацию по соответствующей тематике. Но есть и ограничения: искать плейлисты по дате создания нельзя.
По длительности
Длина видео – один из важных критериев поиска. Чтобы просмотреть короткие ролики (не дольше 4 минут), введите фильтр short, а чтобы найти длинные (более 20) – long.
По описанию или названию
Вы можете найти нужный ролик, если введете в строку поиска его название. А если не знаете или не помните, как он называется, то подберите ключевые слова, подумайте, как бы вы кратко описали видео.
YouTube ищет контент по ключевым словам в заголовке, описании и хештегах:
- Музыкальные клипы. Например, чтобы найти таковой на песню Gorillaz Every planet we reach is dead, не используя это наименование, достаточно ввести несколько строк из песни: Dreams aren’t bad. I had turned back или When we go down for all the sacred selfless days.
- Немузыкальное видео. Чтобы найти материал такого типа, постарайтесь вспомнить, что происходило в ролике. Сформулируйте это максимально ясными словами: «кот любит купаться», «кот плавает в ванной». Так вы сможете сузить круг поиска, отсортировать контент и в результате получить тот самый материал, который хотите посмотреть.
Также фильтры можно комбинировать. Если вы уверены, что необходимое видео было коротким и в HD-качестве – добавьте в запрос соответствующие параметры, отделяя их запятой. Например: «Кот ныряет в ванной, short, hd».
Можно ли найти видео на «Ютуб»-канале
На каждом канале есть возможность найти ролик. Для этого в первую очередь откройте сам канал (например, всемирно известного Pewdiepie). Вы увидите 2 поля поиска: основную строку и дополнительную, чуть ниже заголовка. Во второй поисковик и нужно вбить слова, по которым вы ищете видео.
Надеюсь, эта инструкция поможет вам лучше освоиться на «Ютубе» и сэкономить время, которое тратится на поиск.


















.jpg)

.jpg)