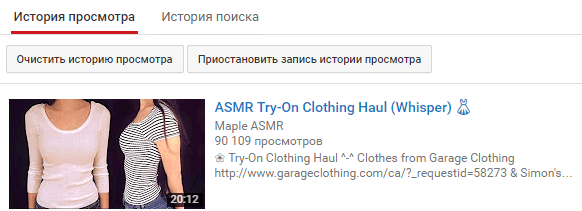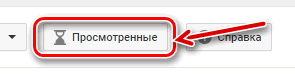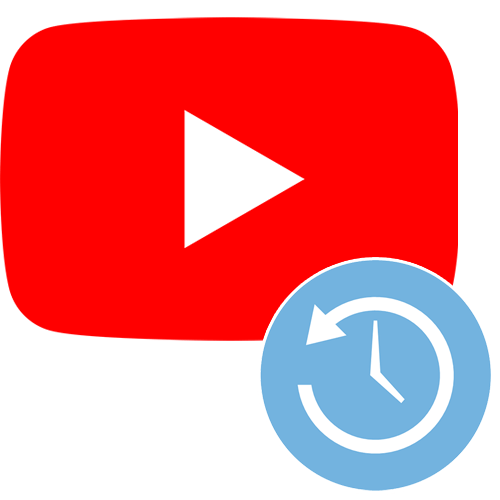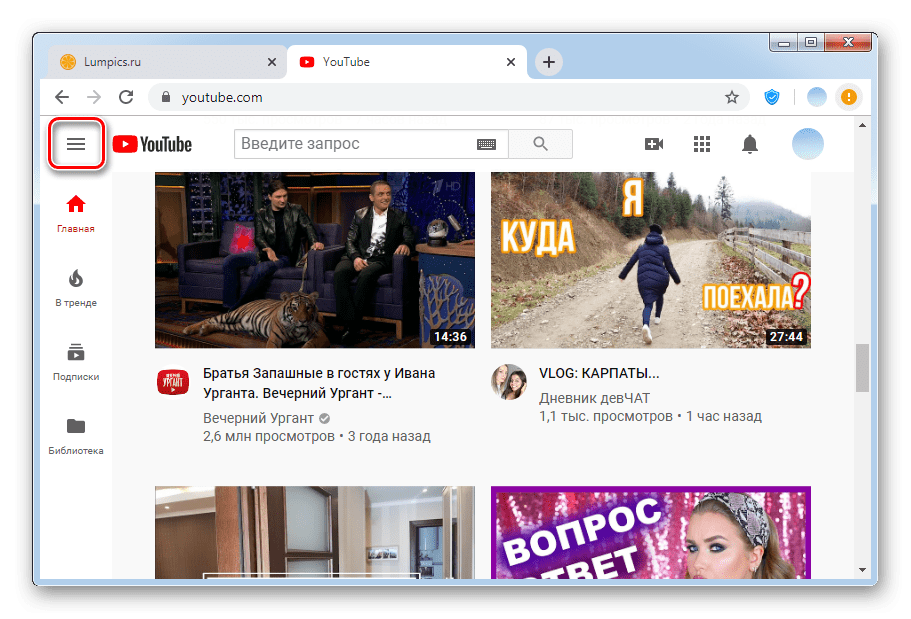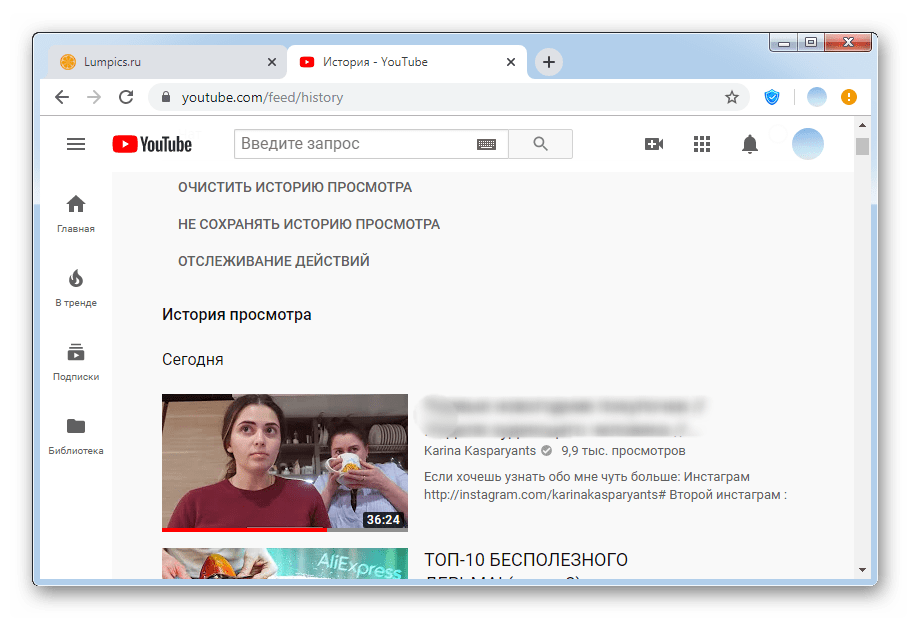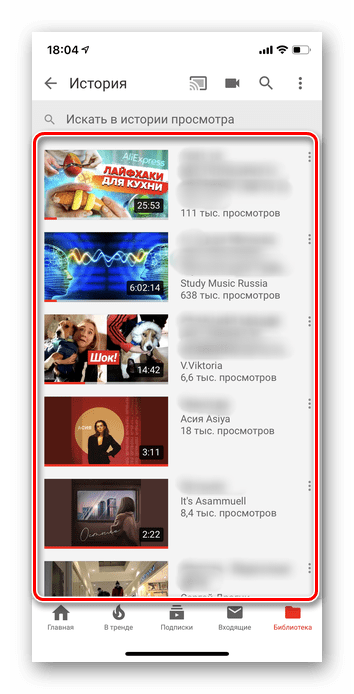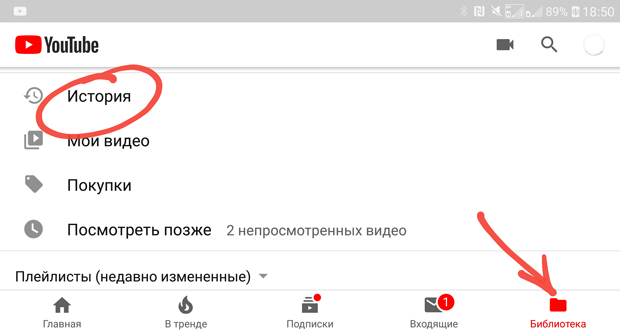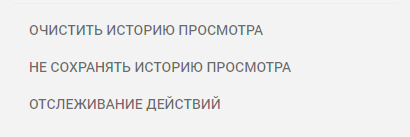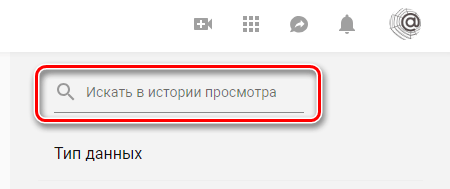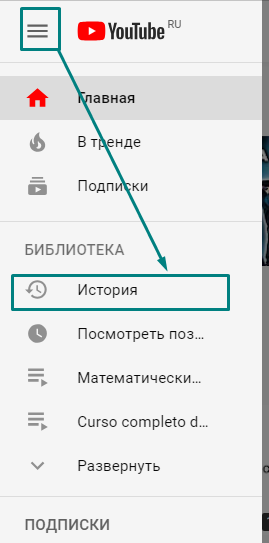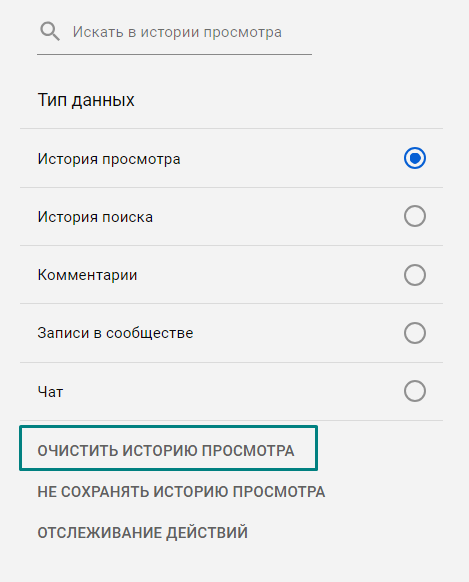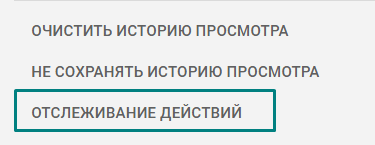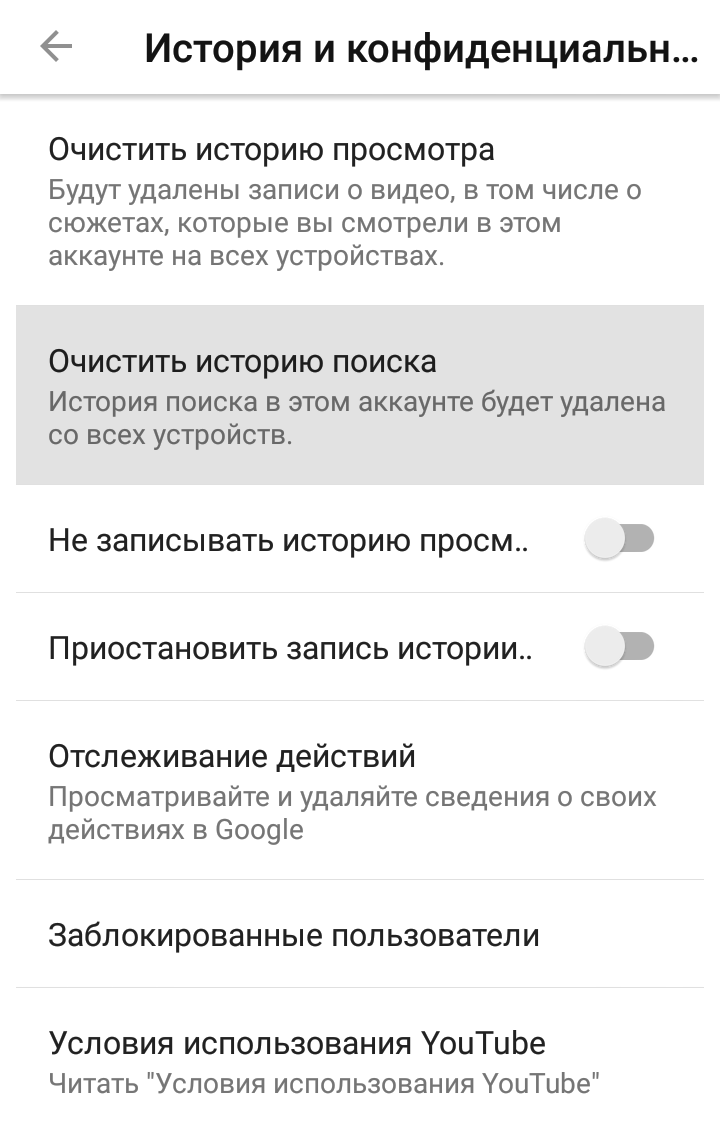Download Article
Easily find a YouTube video by date or date range
Download Article
- Search by Date on Google
- What if I want to search with YouTube?
|
YouTube allows you to search for videos uploaded in the last hour, week, month, or year, but not by a specific date. But don’t worry—you can easily search for YouTube videos by date using Google. Just search for the artist, topic, creator, or keyword, filter to show only videos from YouTube, then use the custom date range filter. You can also sort YouTube searches by upload date, which can make it easier to find the video you’re looking for. This wikiHow article will teach you simple ways to search for YouTube videos by date using Google search in your web browser.
Things You Should Know
- While you can’t use YouTube to search for videos by date, you can use Google’s search engine to apply date filters.
- Search for a creator, artist, or topic in Google. Then, click the «Videos» tab, click «Tools,» and select «youtube.com» as the source.
- Click the «Any time» menu, select «Custom range,» then choose a date range.
-
1
Go to https://google.com on your Mac or Windows computer. Unfortunately, the mobile version of the search engine will provide the same filters as the YouTube app, so you’ll need to use your computer to search for YouTube videos by date.
-
2
Enter a search into the search bar. In the middle of the screen, you’ll see a search bar so you can search for a YouTube video.
- For example, type «Toby Turner» to get all the Google results of a search for «Toby Turner.»
- Press Enter or Return to display the results.
Advertisement
-
3
Click Videos. It’s under the search bar at the top of the page and will ensure you only see video results.
-
4
Click Tools. You’ll see this near the top of the page below the bottom-right corner of the search bar. Several dropdown menus will appear below.
-
5
Click the drop-down menu labeled «Any source» and select youtube.com. Now you’ll only see video results from YouTube.
-
6
Click the drop-down menu labeled «Any time» and select Custom range. A calendar will appear in a small pop-up window.
-
7
Select a date range. Using the calendar on the right side of the window, select your From and To dates to choose a range.
- You can also skip using the calendar and type the dates you want using the «mm/dd/yyyy» format.
- To search for videos added on a specific date, add the same date to both the «From» and «To» fields.
-
8
Click Go. Once you enter a date range, you’ll see the videos uploaded within your date range that include your search.
- For instance, a Google search for «Toby Turner» that’s been filtered to include YouTube videos between 02/22/2006 and 12/22/2006 shows videos uploaded by his YouTube channel as well as videos that mention the names «Toby» and «Turner.»[1]
- For instance, a Google search for «Toby Turner» that’s been filtered to include YouTube videos between 02/22/2006 and 12/22/2006 shows videos uploaded by his YouTube channel as well as videos that mention the names «Toby» and «Turner.»[1]
Advertisement
-
1
Go to https://youtube.com or open the YouTube mobile app. You can use your computer (Windows or Mac) or your iPhone, iPad, or Android to search YouTube; however, the filters aren’t as customizable as using Google.
-
2
Enter your search in the search bar and press ↵ Enter (Windows) or ⏎ Return (Mac).
- If you’re using the mobile app, tap the search icon at the top of your screen, then enter your search terms and tap the Go key on your on-screen keyboard.
-
3
Click Filters (Computers) or tap ⋮ and Search Filters (Mobile). In either case, you’ll see a list of filters you can apply to the search results.
-
4
Select an «Upload Date» option. For both the website on your computer and the mobile app, you can either see results that have been uploaded within the past hour, today, this week, this month, or this year.[2]
- Alternatively, you can select Upload date under «Sort By» to display videos in the order they were uploaded.
Advertisement
Ask a Question
200 characters left
Include your email address to get a message when this question is answered.
Submit
Advertisement
Thanks for submitting a tip for review!
About This Article
Article SummaryX
1. Navigate to https://google.com in a web browser on your Mac or Windows computer.
2. Enter a search into the search bar.
3. Click Videos and Tools.
4. Click the drop-down menu labeled «Any source» and select youtube.com.
5. Click the drop-down menu labeled «Any time» and select Custom range.
6. Select a date range and click Go.
Did this summary help you?
Thanks to all authors for creating a page that has been read 58,723 times.
Is this article up to date?
Cправка — YouTube
Войти
Справка Google
- Справочный центр
- Устранение проблем
- Обучающие видео
- Как управлять настройками канала
- Режим родительского контроля на YouTube
- YouTube Premium
- Как начать вести свой канал
- Как зарабатывать с помощью Партнерской программы YouTube
- Правила, безопасность и авторское право
- Сообщество
- YouTube
- Политика конфиденциальности
- Условия использования YouTube
- Отправить отзыв
Тема отзыва
Информация в текущем разделе Справочного центра
Общие впечатления о Справочном центре Google
- Справочный центр
- Сообщество
- Советы авторам
YouTube
Сейчас к нам поступает очень много запросов. Возможно, вам придется ждать ответа дольше обычного.
Часто так бывает, что вы снова хотите найти какое-то конкретное ютуб-видео, которое уже видели ранее, однако не можете это сделать — вспомнить название ролика или сайт, на котором его разместили, иногда действительно бывает трудно. К счастью, Youtube имеет интересную функцию, о которой вы, возможно, и не догадывались. Она называется «История просмотров», и содержит в себе каждое видео, которое вы когда-нибудь смотрели через Youtube — на сайте сервиса, в социальных сетях или любых других ресурсах, где ролик был вставлен с помощью embed-кода.
Этот раздел находится по адресу youtube.com/my_history, или же в выпадающем меню при нажатии на ваш ник в правом верхнем углу. Правда, для того, чтобы Youtube хранил все просмотренные вами видео, необходимо быть залогиненым в свой аккаунт на гугле или в ютубе.
Управление историей просмотра видео на YouTube
Вероятно, содержание этой статьи устарело, ознакомьтесь с новым обзором: управление и очистка истории просмотров
Благодаря истории просмотров в YouTube
, Вам будет легче найти недавно просмотренные фильмы и получить лучшие рекомендации фильмов. Вы можете управлять историей просмотра, удалять записи или приостанавливать ведение журнала истории.
Примечание: чтобы получить доступ к вашей истории просмотра в приложении YouTube, следуйте инструкциям ниже. История просмотра также сохраняется на аккаунте Google. Чтобы видеть и контролировать сохраненную активность, откройте страницу Своей деятельности.
Если Вы смотрите видео в автономном режиме или не было подключения к интернету, после возвращения в режим онлайн, проверьте все ли пути отображаются в истории просмотров. Также вы можете удалить любое видео.
Примечание: для того, чтобы просмотреть или удалить информацию о ваших предыдущих поисках в YouTube, проверьте историю поиска
.
Просмотр, удаление и приостановка истории просмотра
В истории просмотров сохраняется информация о фильмах, просмотренных Вами после входа в систему. Это включает в себя как фильмы, просмотренные после входа в приложение YouTube на мобильном устройстве, так и при входе на сайт www.youtube.com.
Указывается также информация о фильмах, просмотренных в плеере YouTube после входа в систему в браузере Google Chrome. Изменения, которые вы вносите в историю просмотра на своем аккаунте будут видны на всех устройствах, на которых выполнен вход с использованием учетной записи.
Мобильное приложение
Для отображения истории просмотров, откройте вкладку Аккаунт и выберите История.
- Удаление видео: коснитесь значка Меню рядом с описанием видео на странице «История» и выберите Удалить из истории просмотра.
Чтобы очистить или приостановить историю просмотра, откройте меню и выберите пункт Настройки, а затем выполните прокрутку вниз до раздела «Конфиденциальность».
- Очистка истории просмотра: нажмите Очистить историю просмотра.
- Приостановка истории просмотра: переключите Пауза истории просмотров.
Мобильный сайт YouTube
Для того, чтобы просматривать историю просмотра, откройте вкладку Аккаунт и выберите История.
- Удаление фильма: коснитесь значка Меню рядом с описанием фильма и выберите Удалить из истории просмотра.
Чтобы очистить или приостановить запись истории просмотров видео, откройте Меню и выберите пункт Настройки → История.
- Очистка истории просмотра: нажмите Очистить всё.
- Приостановка истории просмотра: нажмите на Пауза.
Компьютер
Откройте свою историю просмотров видео, выбрав История в Гиде или Просмотренные в нижней части любой страницы YouTube.
- Удаление фильма: выберите кнопку удаления × справа от описания видео, чтобы удалить видео из истории просмотра.
- Очистка истории просмотров: выберите Очистить всю историю просмотров, чтобы удалить из неё все записи.
- Приостановка записи истории просмотров: выберите Приостановить запись истории просмотров. Если Вы это сделаете, видео, которые посмотрите, не будут появляться в истории просмотров и не будут влиять на то, что YouTube Вам рекомендует.
Телевизоры, игровые приставки и устройства для приема
Управляйте историей просмотров, выбрав История в Руководстве.
Чтобы очистить историю просмотра, откройте Настройки в Руководстве, а затем выберите Очистить историю просмотра.
Как посмотреть историю в Ютубе
В течение дня многие специально или случайно открывают десятки видео на YouTube. Большой объем информации не всегда легко запомнить и со временем пользователь забывает, что не досмотрел или, например, хочет посмотреть ролик еще раз. История просмотренных роликов на этом сайте позволяет быстро находить любое видео, которые вы воспроизводили со своего аккаунта.
Просмотр истории роликов на Ютубе
Нередки случаи, когда, посмотрев интересный ролик и забыв добавить его в свой плейлист, человеком тратятся часы на поиск нужного. Актуальны ситуации и когда родители интересуются, что именно ребенок смотрит на сайте. Узнать, какие видео были просмотрены сегодня, вчера или месяц назад, можно довольно легко. Вне зависимости от того, пользуетесь ли вы смартфоном или ПК-версией Ютуба, инструкция не требует определенных знаний. Разберем, как открыть историю просмотров и других действий в аккаунте с разных устройств.
Способ 1: ПК-версия
Для людей, которые предпочитают смотреть видео не с телефона, а с компьютера, актуальной будет информация относительно истории в веб-версии Ютуба.
- Переходим на главную страницу сайта YouTube и в левом верхнем углу нажимаем на три горизонтальные полоски.
- В открывшейся вкладке выбираем раздел «История» и кликаем по нему.
- ПК-версия Ютуба позволяет самостоятельно выбрать, историю чего вы хотите посмотреть. Так, можно перейти в историю просмотров, комментариев, поиска, чата и т.д.
- Под небольшим меню с выбором разделов и находятся все просмотренные вами ролики.
Следует учитывать, что в любой момент каждый пользователь может прекратить запись информации относительно просмотренных роликов нажатием кнопки «Не сохранять историю просмотров». Данная кнопка расположена на странице истории просмотров.
Способ 2: Мобильные приложения
Фирменные мобильные приложения для iPhone и Андроид также позволяют без труда просматривать историю своих действий на Ютубе. Порядок действий на этих мобильных ОС не отличается друг от друга, поэтому в качестве примера приводим одну операционную систему.
Скачать YouTube для iPhone / Скачать YouTube для Android
- Запускаем приложение Ютуб на телефоне. В правой нижней части экрана находим кнопку «Библиотека» и кликаем по ней.
- Находим раздел «История» и тапаем по нему.
- Открывшийся список — ваши последние просмотренные видео. Учитывая большое количество роликов, можно воспользоваться поиском.
- Для того чтобы найти видео в истории, в верхней части экрана расположена строчка поиска. Набираем приблизительное название ролика или канала. Если все сделано правильно и вы действительно недавно смотрели подобные файлы, информация появится в виде списка ниже.
В приложении можно посмотреть только историю просмотров видео. Просмотры комментариев, чата и др. доступны лишь в веб-версии.
Важно помнить, что если у вас открыты аккаунты Google на нескольких устройствах, то просмотры будут синхронизироваться. Это также касается и плейлистов, и всех других действий на Ютубе. Мы рассмотрели подробно, как можно перейти в персональную историю на крупнейшем видеохостинге мира. Надеемся, что данная информация поможет вам не тратить свое время на дополнительный поиск.
Мы рады, что смогли помочь Вам в решении проблемы.

Наши специалисты постараются ответить максимально быстро.
Помогла ли вам эта статья?
ДА НЕТ
Как в Ютубе посмотреть историю просмотров или поиска
Рекомендации, автоматически подбираемые видеохостингом YouTube на главной странице, составляются на основе недавних действий каждого зрителя. Просмотры, поисковые запросы, комментарии – на подборку влияет целый ряд факторов. И если алгоритм сбился с намеченного пути, никто не мешает все изменить. Главное — разобраться в том, как в Ютубе можно посмотреть историю просмотров, а после – провести очистку для нового подбора рекомендаций, основанных на иной активности.
История просмотров на Ютуб в пару кликов
- На компьютере. Раздел, описывающий недавно просмотренный контент на YouTube, появляется сразу после авторизации в левой части интерфейса. Под вкладками «Главная», «В тренде» и «Подписки» уже подготовлена кнопка «История», где и скрывается список просмотренных видео.

При желании разработчики даже предлагают воспользоваться поиском по библиотеке с активностью, или же сменить тип отображаемой информации. Кроме истории просмотров, предусмотрены вкладки, отображающие комментарии, чат или же поисковые запросы.

- В мобильном приложении. На телефонах и планшетах с Андроид и iOS запись истории тоже ведется. Для просмотра информации придется авторизоваться, а затем – в нижней части интерфейса – перейти в раздел «Библиотека».

Приложение, как и на компьютере, сразу же отобразит список с разделами, разрешающими посмотреть историю, личные видеоролики или контент, добавленный в «Избранное».

Найти видеоролики через поиск на Ютубе через приложение тоже можно, но разделения запросов уже не предусмотрено: никаких переходов между чатами, комментариями и иными категориями.
- На телевизоре и игровой приставке. Кроме мобильной техники, видеохостинг YouTube доступен еще и на ТВ, консолях от Sony, Nintendo, Microsoft и сторонних брендов. Вне зависимости от выбора, о том, как посмотреть историю, легко догадаться почти сразу. Ведь организована панель быстрого доступа схожим с iOS и Android образом. Информация вновь хранится в «Библиотеке», откуда вычищается за парочку нажатий.
Дополнительно стоит помнить об авторизации. Если на ТВ, приставках, мобильной технике или компьютере используется одна и та же учетная запись, то расстаться с ненужной информацией можно с любой платформы, а YouTube уже автоматически синхронизирует данные.
Как очистить историю просмотров
Избавиться от уже сохраненной истории активности разработчики предлагают все в том же разделе «История». На компьютерах кнопка для очистки расположена в правой части интерфейса.

На мобильных платформах, телевизорах и приставках придется сначала вызвать контекстное меню, кликнув по кнопке, изображающей вертикальное троеточие, а после – перейти к настройкам. В меню с параметрами сразу же появится пункт, связанный с очисткой истории поиска, просмотров и иной активности.

Перед началом процедуры важно помнить – ранее подбираемые рекомендации исчезнут. Видеохостинг начнет подбирать видеоролики в зависимости уже от новых поисковых запросов. В некоторых случаях на предлагаемый контент повлияет и список текущих подписок, но лишь на старте.
Как приостановить запись просмотров на Ютубе
Временно прекратить запись активности на YouTube можно в уже знакомых меню на компьютерах, мобильной технике или телевизорах с приставками. Прямо под кнопкой «очистить историю просмотра» появится отдельный пункт, связанный с активностью.

Как и в случае с очисткой, видеохостинг уже не сможет обращаться к статистике для генерации рекомендаций. А потому стоит как можно быстрее включить запись обратно для более продуктивного взаимодействия с площадкой.
Как проверить историю просмотров на аккаунте YouTube
История просмотров на YouTube позволяет легко и быстро найти фильмы, которые Вы уже посмотрели, и получить лучшие рекомендации фильмов. Вы можете управлять историей просмотра, удалять записи или приостановить сохранение истории. Вы также можете удалить отдельные элементы или всё её содержимое.
Когда вы приостанавливаете запись истории просмотров, видео, которые вы в это время посмотрите, не будут в ней видны и не будут использованы для улучшения рекомендаций. Вы можете отменить прекращение записи истории, чтобы видео снова были в ней сохранены.
Если во время просмотра истории ваше устройство находится в автономном режиме или не было подключения к интернету, после возвращения в режим онлайн, информацию будет добавлена в историю просмотра. Также вы можете удалить любое видео из истории. Для того, чтобы просмотреть или удалить информацию о ваших предыдущих поисках на YouTube, проверьте историю поиска.
После входа в систему, изменения, которые вы внесете в историю просмотра на аккаунте, будут видны на всех устройствах, на которых выполнен вход с использованием учетной записи. Если вы выйдете из аккаунта, то по-прежнему можете получать рекомендации, основанные на истории просмотра браузера или приложения. Из соображений конфиденциальности, нельзя посмотреть эту историю. Однако, вы можете очистить или приостановить её сохранение. Эти параметры будут применены к браузеру и приложению.
Чтобы получить доступ к вашей истории просмотра в приложении YouTube, выполните следующие инструкции. История просмотра сохраняется в аккаунте Google, если вы включили Фильмы, которые вы смотрите в YouTube.
Чтобы увидеть полную активность в приложениях YouTube и контролировать сохраненные действия, откройте страницу Моя активность.
Примечание для пользователей YouTube Music:
- История просмотра из приложения YouTube Music не появится в истории просмотров YouTube, в приложении YouTube и на сайте youtube.com. Фильмы, просмотренные в приложении YouTube или на сайте youtube.com не отображаются в истории просмотров YouTube Music. Чтобы увидеть список всех фильмов, просмотренных во всех приложениях YouTube, откройте страницу myactivity.google.com.
- Если вы измените параметры сохранения истории просмотров, это произойдёт на всех аккаунтах Google. Это означает, что если вы приостановите или возобновите запись истории в YouTube Music, это приведет к приостановке или возобновлению сохранения истории на вашем аккаунте, во всех приложениях и на веб-сайте YouTube.
- Удаление фильма из истории удаляет также информацию из учетной записи Google. Например, если вы удалили из истории просмотр видеоролика с YouTube, который был воспроизведен также в YouTube Music, он будет удален также с YouTube Music.
Просмотр, удаление и приостановка истории просмотра
На сайте myactivity.google.com вы найдете фильмы, просмотренные Вами после входа в систему. Это включает в себя как фильмы, просмотренные после входа в приложение YouTube на мобильных устройствах, так и после входа на основной сайт YouTube. Здесь же будет информация о фильмах, просмотренных в плеере YouTube после входа в систему в браузере Google Chrome. Изменения, которые вы внесете в историю просмотра на своем аккаунте, будут видны на всех устройствах, на которых выполнен вход с использованием учетной записи.
История просмотров на iPhone и iPad
Чтобы просмотреть историю просмотров, откройте вкладку Библиотека и выберите История.
- Удаление видео: коснитесь значка Меню рядом с подробностями фильма на странице «История» и выберите Удалить из истории просмотров.
Чтобы возобновить или приостановить запись истории просмотров, на странице «История» нажмите Меню в верхней части.
- Очистка истории просмотров: нажмите Очистить историю просмотров.
- Приостановка истории просмотров: нажмите Пауза истории просмотров.
Вы можете пользоваться поиском в истории просмотров на iPhone или iPad, чтобы найти просмотренные ранее фильмы:
- Откройте вкладку Библиотека.
- Выберите История.
- Введите поисковый запрос в верхней части страницы в поле под названием «Поиск» в истории просмотров.
- На нижней части клавиатуры нажмите Поиск.
Другие мобильные устройства
Чтобы просмотреть историю просмотра, откройте вкладку Библиотека и выберите Историю.
- Удаление видео: коснитесь значка Меню рядом с подробности фильма на странице История и выберите Удалить из истории просмотров.
Чтобы восстановить или приостановить запись истории просмотров, на странице «История» нажмите Меню в верхней части:
- Очистка истории просмотров: нажмите Очистить историю просмотров.
- Приостановка истории просмотров: нажмите Пауза истории просмотров.
История просмотров YouTube на компьютере
- Удаление фильма: выберите Удалить из истории просмотров справа от записи, чтобы удалить видео из истории просмотра.
- Очистка истории просмотра: выберите Очистить всю историю просмотров, чтобы удалить из неё все записи.
- Приостановка истории просмотра: выберите Не сохранять историю просмотра, чтобы приостановить историю. Если Вы это сделаете, фильмы, которые Вы просмотрите, не будут появляться в истории просмотров и не будут влиять на то, что YouTube Вам рекомендует.
Поиск в истории просмотра на компьютере
Вы можете выполнять поиск и истории просмотра на компьютере, для того, чтобы найти просмотренные ранее фильмы:
- Откройте Поиск в истории просмотров в верхней части страницы поиска.
- Введите в поле то, что вы ищете.
- Нажмите Поиск или Enter.
История просмотров не авторизованных пользователей
YouTube улучшает рекомендации, основываясь на истории просмотренных Вами фильмов, даже если вы не входите в аккаунт. Вы можете очистить или приостановить историю на вашем устройстве – обратитесь к инструкции выше, чтобы узнать, как это сделать на данном устройстве.
Примечание: чтобы после выхода из системы открыть свою историю просмотров на компьютере, найдите значок песочных часов на нижней части любой страницы YouTube.
Что такое история поиска Ютуб и как ей пользоваться
История поиска Ютуб – хранилище, где пользователь может увидеть все запросы, которые ранее вводились. Зная подобную информацию, можно отыскать видеоролики, название которых серфер забыл или проверить, что смотрят дети, пока вы заняты домашними делами.
Просмотр журнала на компьютере
В большинстве случаев для просмотра роликов пользователи
используют ПК или ноутбуки. Чтобы отыскать информацию об открываемых сайтах,
необходимо запустить видеохостинг, слева кликнуть по трем полоскам.
- Откроется меню, где нужно остановиться на «Библиотека».
- После нажатия загрузится страница, в верхней части которой показаны просмотренные ранее видео.
- Для загрузки полного списка, необходимо справа кликнуть по «Еще».
- На панели справа установите, какую именно библиотеку нужно показать.
- Немного ниже разрешается отключить запись истории.
История поиска Ютуб на мобильном устройстве
Некоторые люди, для просмотра роликов, предпочитают
использовать телефон. На смартфоне узнать, какие каналы смотрелись, не составит
труда, все гораздо проще, чем на ПК.
- Запустите приложение, на нижней панели остановитесь на «Библиотека».
- Загрузится страница, в центральной части которой располагается небольшое меню. Остановитесь на «История».
- Перед пользователем откроется список, где можно отыскать видеоролик, который смотрели ранее.
- Чтобы удалить журнал, нажмите на три полоски справа, остановитесь на «Настройки».
Перед серфером высветятся параметры, благодаря которым
можно:
- Удалить данные о просмотрах;
- Остановить запись истории просмотра;
- Приостановить запись поисковика.
В момент активации одного из данных пунктов, пользователю
придется подтвердить действия, согласиться с выбранными параметрами.
На что влияет отключение параметров библиотеки
Решив внести изменения в стандартные параметры
видеохостинга, пользователи должны знать, что подобные действия могут отразиться
на определенных функциях.
YouTube,
как другие поисковые системы, собирает информацию о запросах серфера, и в
дальнейшем на ее основе показывают рекламу. В момент очистки журнала с
запросами, автоматически удалится информация о рекламных постах. Также после
деинсталляции данных и ввода запроса в поисковую строку видеохостинга подсказки
не будут высвечиваться.
Отключение записи не позволит сохранить запросы и
библиотеку, а это означает, что в случае необходимости, узнать что-либо о
видео, пользователи не смогут.
История поиска Ютуб – информация, которую обязательно нужно знать. При ее помощи, человек без особого труда сможет узнать, чем занимался ребенок на протяжении определенного времени или отыскать ролик, название которого забыли.
Историй просмотров Ютуб: как просмотреть и очистить
Делаем вашу страницу интересной и стимулируем подписчиков почаще заглядывать к вам на страницу или на сайт за покупками
Получи нашу книгу «Контент-маркетинг в социальных сетях: Как засесть в голову подписчиков и влюбить их в свой бренд».
Подпишись на рассылку и получи книгу в подарок!
Удаление роликов из плейлиста просмотров на YouTube понадобится для улучшения рекомендаций. А очистка поисковых фраз поможет не раскрывать ваши интересы рядом стоящим людям. Мы подскажем, как посмотреть историю просмотров, поиска и очистить их в Ютубе.
На компьютере
- Зайдите в свой аккаунт.
- Откройте меню и перейдите на вкладку «История».
- Экран будет состоять из двух частей: на первой — последние просмотренные видеоролики, на левой — поиск и настройка по истории.
- Чтобы удалить только одно видео, нажмите крестик рядом с ним.
- Выберите в левой части «Очистить историю просмотра». Все ролики из плейлиста будут удалены.
- Отметьте «Не сохранять», если уверены в ненужности истории для вас.
- Вы можете настроить отслеживание ваших действий.
На мобильном устройстве
- Откройте приложение на телефоне.
- Найдите внизу экрана меню и перейдите в «Библиотека».
- Далее перейдите в «История».
- Нажмите три точки рядом с видео, которое хотите удалить и выберите первый пункт «Удалить из плейлиста История просмотров».
- Чтобы удалить все, а не одно, выберите в верхнем меню «Настройки истории».
- Нажмите «Очистить», чтобы полностью удалить все ролики.
- Дополнительно: как удалить историю поиска в Ютубе. После 5 пункта нажмите «Очистить историю поиска».
Подводим итоги
Очистка займет всего несколько минут. Социальная сеть следит за безопасностью пользователей и предлагает гибкие настройки. Вы можете не только очищать регулярно плейлист с просмотренными роликами, но и не добавлять их туда вовсе.
Содержание
- Поиск по дате изменения и размеру в Windows 7
- Вопрос
- Ответ
- Быстрый совет. Как найти файл по дате изменения
- Windows XP
- Windows 7
- Windows 8-10
- Как найти документ на компьютере по дате
- Как искать файлы по дате изменения, диапазону дат, периоду в Windows
- Ищем файлы по дате (или диапазону) создания или изменения
- Как быстро увидеть все видеофайлы, находящиеся в разных папках
- Отобразим лежащие в разных папках видеофайлы в одном окне
- Видеоинструкция
Поиск по дате изменения и размеру в Windows 7
Вопрос
Как найти на компьютере недавно созданные или измененные файлы? Возможен ли поиск по размеру или дате файла в проводнике Windows 7? А то забыл, где находится один файлик.
Ответ
Да, такое часто бывает, когда создаешь новый файл, а потом забываешь, где он находится на компьютере, для этого и создан поиск по дате изменения. Чтобы воспользоваться таким поиском следуйте инструкциям ниже:
1. Откройте «Мой компьютер» и выберите локальный диск или папку, в которой, скорее всего, лежит файл, что Вы ищете. Если вы не помните даже на каком локальном диске лежит файл, то оставайтесь в «моем компьютере».
2. Нажмите левой кнопкой мыши на поле поиска (правый верхний угол проводника). У Вас появится надпись «Добавить фильтры поиска».

3. Выберите «Дата изменения:». Далее можно выбрать нужную дату (дату создания или изменения файла, который Вы ищете) или диапазон дат.

Нужный Вам диапазон дат можно выбрать из уже предложенных, или с помощью календаря. Для этого выберите первую дату, затем удерживая клавишу Shift выберите вторую дату.
Похожим образом можно искать и по примерному размеру файла, вместо «Дата изменения:» выбрав «Размер:».

Вот так и происходит поиск в проводнике Windows с помощью фильтров даты и размера, удачи в поисках файлов.
Источник
Быстрый совет. Как найти файл по дате изменения
Бывает так, что вы или кто-то другой изменяет файл, после чего он «бесследно» исчезает в бескрайних просторах Windows. Единственным выходом из сложившейся ситуации является поиск по дате изменения файла. В сегодняшней инструкции я расскажу, как это сделать.
Windows XP
Поиск на Windows XP, наверное, самый удобный из всех операционных систем этого семейства. Для того чтобы начать поиск, откройте «Мой компьютер» и нажмите сочетание клавиш CTRL+F. После этих действий, перед вами откроется «Помощник по поиску». Для того чтобы искать по всем файлам, нажмите «Файлы и папки»:
 Помощник по поиску
Здесь вы увидите раздел «Когда были произведены последние изменения», где можно указать нужный диапазон дат:
Поиск по дате изменения
При нажатии на «Найти», начнётся поиск по заданным параметрам:
Поиск по заданным параметрам
Windows 7
На «семёрке» принцип поиска файла по дате изменения почти такой же, но немного сложнее из-за обновлённого интерфейса. Для того чтобы начать поиск, откройте «Мой компьютер» и нажмите сочетание клавиш CTRL+F. В верхней части окна откроется поле ввода для поиска:
При клике по строке «Дата изменения», откроется выбор даты, где вы можете задать нужный диапазон и начать поиск по нему:
Если вы много работаете с разными файлами, данными, которые разбросаны по компьютеру, то Agent Ransack может вам помочь. Почитать про Agent Ransack
Windows 8-10
Такое ощущение, что Microsoft с каждой операционной системой старается всё сильнее усложнить жизнь своим пользователям. Поэтому на «восьмёрке» и «десятке» всё ещё немного сложнее. Однако начинается поиск вполне предсказуемо.
Для того чтобы начать поиск, откройте «Мой компьютер» и нажмите сочетание клавиш CTRL+F. В верхней части окна откроется панель поиска. При клике на кнопку «Дата изменения» откроется выбор из предустановленных диапазонов дат. Выбираем любой:
И после того как начался поиск, в поле «Дата изменения» вы уже сможете указать любую нужную вам дату и начать поиск по ней:
Источник
Как найти документ на компьютере по дате

Сделать это очень просто:
Таким же образом можно найти документ по его размеру, выбрав в том же окошке соответствующий тип поиска. Все довольно просто.
Также документы можно найти не только по дате, но и другими способами, по другим параметрам. Для этого можно воспользоваться простой функцией, которой обладает любая операционная система. Для этого нужно нажать кнопку «Пуск», в открывшемся окне в самом низу появится поле поиска. Там нужно ввести название документа и нажать на «Ок». При этом необязательно вводить название полностью, можно ввести лишь слово или несколько букв, стоящих подряд в названии документа.
Если вы совершенно не помните, как называется документ, то можно ввести следующее: *doc. После этого запустить программу поиска. Компьютер выдаст вам несколько документов, среди которых обязательно найдется нужный документ.
Также если нужный документ сохранен не так давно, то можно воспользоваться еще одним способом поиска. Нужно нажать кнопку «Пуск» и зайти в недавние документы. После этого ввести имя документа и открыть свою программу Word. После этого в самом верху вы найдете раздел «Файл», туда нужно зайти и выбрать «Открыть». В появившемся окне нужно будет выбрать место для поиска, можно выбрать недавние документы. После этого компьютер выдаст те документы, которые были сохранены в последнее время.
Таким образом, найти документ на компьютере достаточно просто, нужно лишь знать несколько способов для этого.
Источник
Как искать файлы по дате изменения, диапазону дат, периоду в Windows
Приветствую!
Если вы много работайте на компьютере с разнообразными файлами, то вполне существует вероятность того, что можно забыть о каких-то файлах и папках, которые вы создавали или редактировали некоторое время назад. И данную проблему нам позволит решить инструмент поиска, что встроен в операционную систему семейства Windows, и который позволяет осуществлять поиск по файлам и папкам, с указанием дат (конкретной или диапазона) изменения создания оных.
Давайте внимательно рассмотрим, как воспользоваться этой весьма полезной и так порой нужной в работе за компьютером возможностью.
Ищем файлы по дате (или диапазону) создания или изменения
Стоит отметить, что описанная далее инструкция является предельно универсальной. Ей можно без каких-либо сложностей воспользоваться, если у вас установлена операционная система из следующего обширного списка: Windows Vista, 7, 8, 8.1, и последняя на текущий момент времени, 10 версия ОС.
Это обстоятельство влияет на то, где необходимо произвести поиск.
В самом окне файлового менеджера имеется строка поиска, которая расположена в правом верхнему углу.
Сразу же после этого под поисковой строкой появится небольшой календарик. Там можно быстро выбрать из предложенных вариантов, указать на календаре конкретную дату, или диапазон дат (зажав клавишу Shift и выделив мышкой необходимые числа).
Вы сможете просмотреть оный список и быстро как перейти к данному файлу, так и открыть его, дабы произвести запланированные ранее манипуляции.
Вот таким, довольно простым и интуитивным способом осуществляется поиск по файлам и папкам, которые были созданы или изменены как в определённый день, так и за определённый период, благо поисковый механизм позволяет весьма гибко настроить этот параметр поиска.
В свою очередь, Вы тоже можете нам очень помочь.
Просто поделитесь статьей в социальных сетях и мессенджерах с друзьями.
Поделившись результатами труда автора, вы окажете неоценимую помощь как ему самому, так и сайту в целом. Спасибо!
Источник
Как быстро увидеть все видеофайлы, находящиеся в разных папках
Приветствую!
К написанию данной инструкции меня подтолкнула ситуация, когда мне вручили флешку, на которой было множество видеофайлов, но находились они в разных папках. Мне же необходимо было быстро просмотреть общий список видеофайлов, как если бы все они находились в одной папке.
Постоянно перемещаться от папки к папке мне не хотелось, как и перемещатькопировать сами видеофайлы в какую-то одну директорию. В итоге немного поразмыслив, я пришёл к выводу, что проще и быстрее всего реализовать задуманное можно с помощью встроенного поиска Windows.
Отобразим лежащие в разных папках видеофайлы в одном окне
Прежде чем описать способ, к которому я прибегнул, стоит немного углубиться в теорию.
У видеофайлов, как и у любых других файлов, имеется расширение (последовательность символов, которая указывает на тип файла). По умолчанию операционная система Windows настроена таким образом, что расширение у файлов не отображается. Вы можете включить отображение расширений файлов.
К чему это всё? Ответ прост – мы воспользуемся поиском по расширению файла, и отобразим все видеофайлы в одном окне. Особенно радует тот факт, что вся процедура осуществляется молниеносно и исключительно штатными средствами операционной системы Windows, причём независимо от версии – это может быть Windows 7, 8, и последняя на сегодняшний день Windows 10.
Давайте же скорее перейдём непосредственно к инструкции:
Введя в строку данную команду:
будет осуществлён поиск сразу по нескольким типам файлов, которые в данном случае являются популярными форматами видео.
Вы можете поменять представление – отобразить их списком, таблицей, плиткой и т.д. Очень удобно и действительно наглядно.
Вот собственно и всё. Теперь вы знаете больше, и у вас не возникнет проблем, когда потребуется отобразить все видеофайлы в одном окне, которые в свою очередь по факту находятся в различных папках.
Видеоинструкция
Если имеются вопросы, то не стоит их откладывать, а стоит задать прямо сейчас. Для этого специально и размещена форма комментариев.
В свою очередь, Вы тоже можете нам очень помочь.
Просто поделитесь статьей в социальных сетях и мессенджерах с друзьями.
Поделившись результатами труда автора, вы окажете неоценимую помощь как ему самому, так и сайту в целом. Спасибо!
Источник
|
Сайт Youtube изменился и пропала куда-то функция сортировки видео «сначала старые»? Как отсортировать на Ютубе видео, чтобы вначале были старые? Функция, указанная в вашем запросе, на сегодняшний день, к сожалению, недоступна. В подсказке-справке YouTube предлагают совершить следующие шаги: Но искомого варианта в списке нет. В мобильном приложении YouTube я сделала всё так, как говорится в инструкции, и фильтр предложил только это: по дате загрузки, по релевантности, по числу запросов и по рейтингу. А вот кнопка сортировать от старых к новым отсутствует. автор вопроса выбрал этот ответ лучшим Кусинька 5 месяцев назад То, что данная функция исчезла, имеет, на мой взгляд, просто оправдание — везде правят деньги, поэтому пользователям предлагают или продолжать смотреть популярное, чтобы оно стало еще популярнее(уже раскрученные видео имеет неплохую аудиторию для рекламы, которая должна же пополняться и дальше для большей прибыли всех причастных), или недавно загруженное — ну чтобы не упустили, и раскрутили своими просмотрами свежее, чтобы и оно дало приток прибыли. Учитывая, что порой люди ищут что-то быстро для просмотра, пока обед или их везет метро, то и некогда что-то искать, включить бы что интересное побыстрее, пока есть на это время. Однако, есть на Ютубе фильтр — показывать видео по дате загрузки, что может быть как выход из ситуации, ведь чем дальше дата загрузки, тем видео и менее свежее. SkyNick 5 месяцев назад Изменения на Ютубе с каждым разом все глупее и глупее. Ладно бы простая смена дизайна, но ведь проиходит удаление, перемещение и добавление функционала, что становится неудобным для нас, простых зрителей и держателей аккаунтов. После очередного редизайна вдруг куда-то переместилась кнопка сортировки видео по датам. Раньше она была рядышком и всегда на виду, но теперь на виду ее нет. Полазив по всем закоулочкам настроек в новом оформлении, данная функция вообще не была найдена. Как оказалось, ее просто убрали. Видимо, программисты Ютуба не дружат с таким понятием как удобство поиска. В общем, пока нельзя никак сортировать видео по новым и старым. Придется искать через поиск по названию , или листать вручную вниз страницы. А взамен появившиеся вкладки Недавно загруженные и Популярные только усложняют этот поиск. anna95 5 месяцев назад Да, популярный сайт-видеохостинг Youtube совсем недавно обновился и теперь пропала функция, которая сортировала видео на старые и популярные. Теперь ничего сделать, к сожалению, нельзя. Можете, написать в службу поддержки по поводу данного вопроса. Если будет много подобных сообщений, возможно, к пользователям прислушаются и вернут данную функцию. А пока остается только привыкать к новшествам, которые не всегда в лучшую сторону. Разработчики посчитали это лишним. но очень многим такая сортировка видеороликов помогала сэкономить время и быстро находить нужные видеоролики. Попробуйте понравившиеся ролики добавлять в избранное. ТокТик 5 месяцев назад Обновление сделали на Ютуб, сортировка видео теперь только «недавно загружено» и «популярные», поэтому ничего не сделать, как добираться до старых видео пролистыванием. Видимо, разработчики посчитали это уместным, а пользователи только узнают постфактум о нововведениях. Rnd 3 месяца назад Популярный хостинг видео Youtube недавно прошел обновление и теперь функция, которая помогала разделять старые и популярные видео, пропала бесследно. Очень жаль, что пока нельзя это исправить. Все, что остается, — отправить жалобу в службу поддержки и надеяться на лучшее. Если многие пользователи сделают то же, возможно, разработчики вернут эту полезную функцию. Пока же приходится привыкать к изменениям, которые не всегда улучшают пользователям жизнь. И1545730 5 месяцев назад На Ютуб раньше была возможность отсортировать видео от старых к новым. Я думала, только я одна предпочитаю старые фильмы, а с тех пор, как эту возможность убрали, оказалось, что она была нужна многим. В новой версии Ютуба такой возможности нет, и хоть многие сайты предлогают разные варианты, все это не работает. Работает только, если вы удалите свой Ютуб и скачаете через АРК файл старую версию и отключите обновления. Больше никак. Chuvachok 6 месяцев назад Я тоже заметил это нововведение. Это плохое нововведение, потому что я предпочитаю смотреть видеоролики так: от давних к новым. Я посмотрел в интернете, что некий сайт может сортировать видеоролики от давних к новым. Но зайти на этот сайт у меня не получилось. AlexSEO более месяца назад Да просто делайте сортировку, предусматривающую расположение видео по дате их загрузки (опция называется «Сначала новые»), редко же бывает так, что видео удалялось, а потом загружалось опять, скорее всего, как разместили, так они и располагаются. Степан БВ 3 месяца назад
Знаете ответ? |