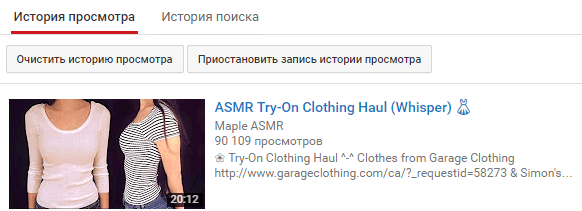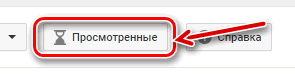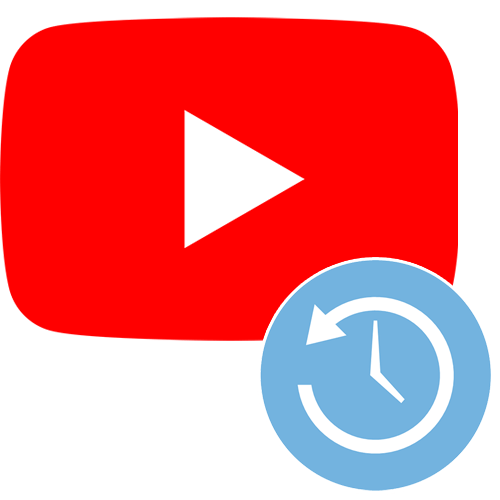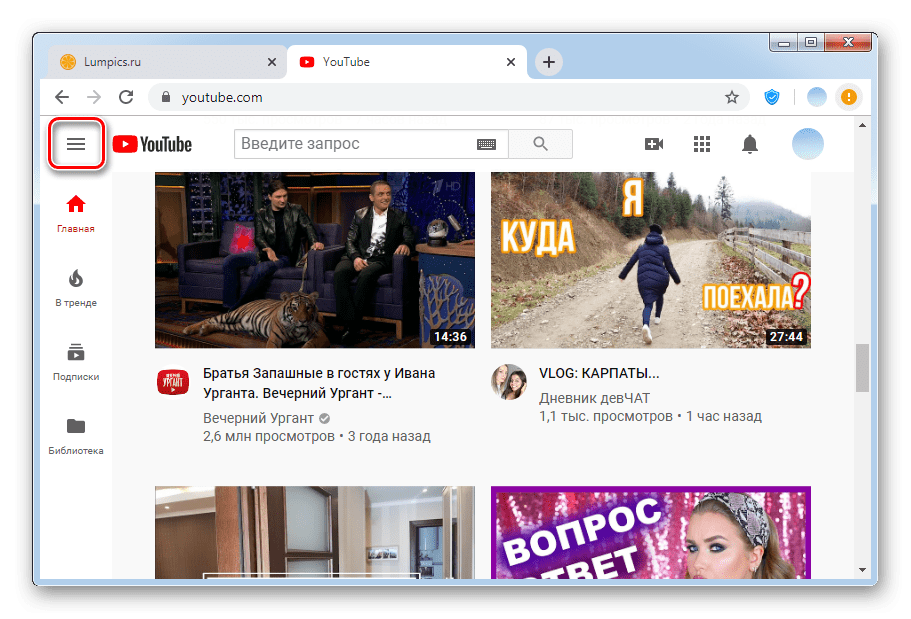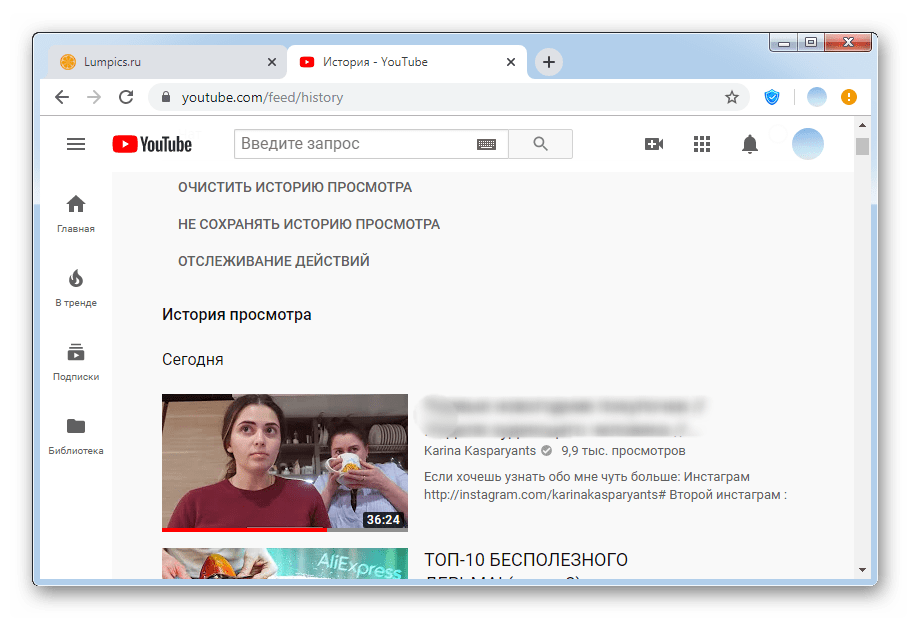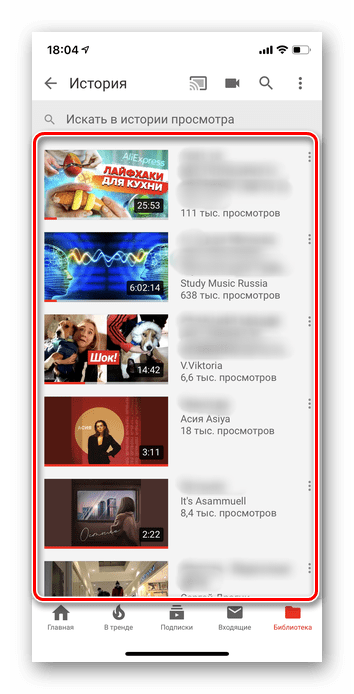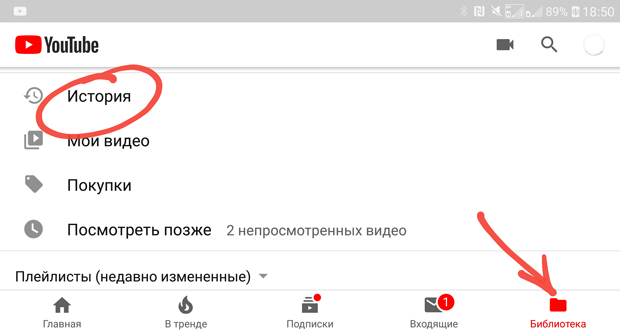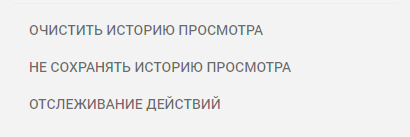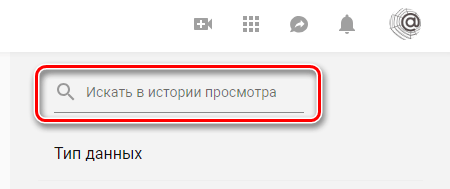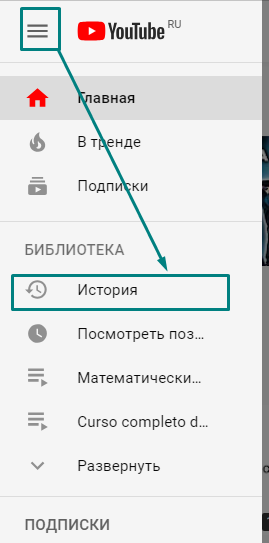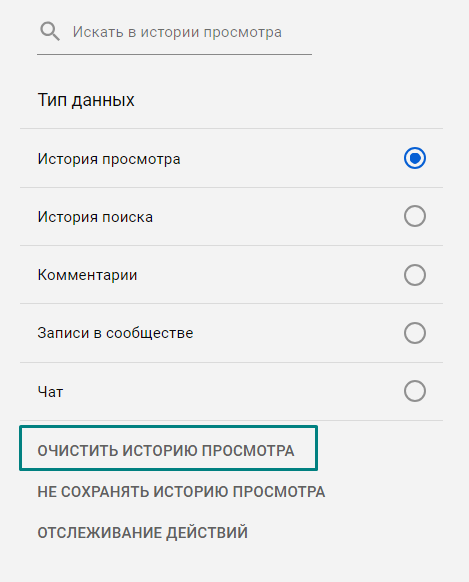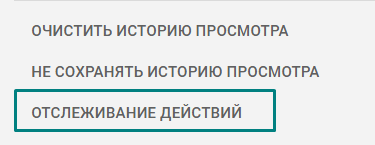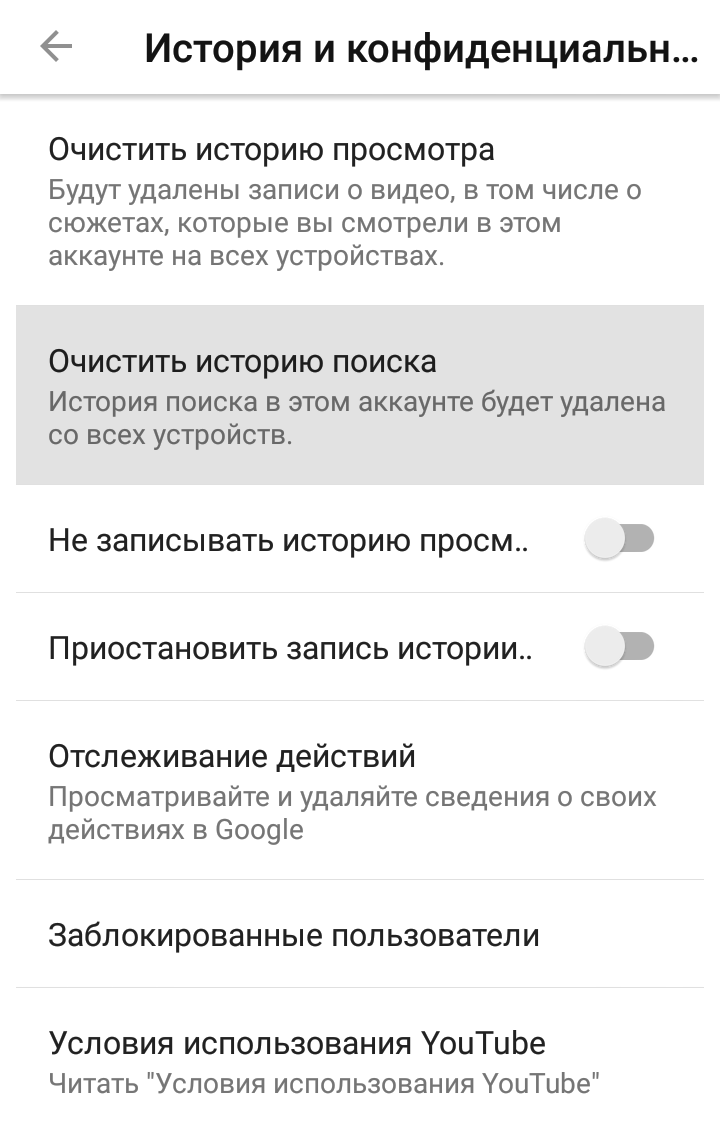|
С того времени , когда был задан вопрос , популярнейший канал изменился . Например появился новый формат видеороликов , есть возможность смотреть высококачественные ролики в разрешении 2160 p . Изменился и дизайн главной страницы , нет теперь кнопочки » категории » . А чтобы сейчас увидеть самые популярные ролики нужно в верхнем правом углу видеопроигрывателя найти фирменый значок YouTube , сразу справа от него значок в виде трёх ступенек . Кликнуть на него и в самом низу открывшегося столбца с вашими подписками нажать на » Каталог каналов » . Если вы не зарегистрированы на YouTube и , соответственно , нет подписок — кликайте на » значок — ступеньки » и сразу увидите что есть лучшего на YouTube . Правда это будут ролики популярные в вашей стране . Чтобы увидеть то , что интересует людей в каком — то другом месте Земли , необходимо спуститься в самый низ главной странички YouTube и выбрать то , что вам нужно — другую страну и даже другой язык . модератор выбрал этот ответ лучшим landsailor007 10 лет назад В самом верху страницы,слева на право,сразу за поисковой строчкой надпись-«категории»!Нажимаете и на новой страничке сразу бросается в глаза список самых популярных роликов,и не только,сами всё увидите. XTreme001 5 лет назад Нужно ввести в запрос какую-нибудь фразу и потом упорядочить видео (с помощью фильтра) по количеству просмотров. Но самое популярное видео на ютубе, насколько мне известно — Despacito, оно обогнало все видео и ушло далеко вперед, наверно в ближайшее время его никто и не обгонит. Знаете ответ? |
Количество контента на YouTube может занять вас часами. Это не означает, что весь контент на YouTube стоит смотреть. Даже среди самых популярных видеороликов на YouTube есть такие, которые покажутся пустой тратой времени.
Однако, если вы хотите создать свой собственный канал на YouTube, вы можете сначала проверить конкуренцию. Узнайте, как найти самые просматриваемые видео на YouTube по каналам, по ключевым словам или с помощью специальных диаграмм YouTube.
Ищете ли вы самые популярные видео на YouTube для развлечения или в рамках своего исследования, самый простой способ найти их — это поиск по категории или по ключевым словам. Чтобы найти самые просматриваемые видео на YouTube по категориям, выполните следующие действия.
- Определитесь с темой (категорией или ключевым словом) видео. Будь то техническая помощь или совет по взаимоотношениям, выберите ключевые слова и введите их в строку поиска на YouTube. Затем выберите Поиск.
- Вы увидите список видео, автоматически отсортированный по релевантности. Это означает, что YouTube будет сортировать результаты поиска в соответствии с вашими предпочтениями просмотра, а не по количеству просмотров видео.
- Чтобы изменить это, выберите «Фильтр», чтобы открыть фильтры поиска.
- В разделе Сортировать по выберите Счетчик просмотров.
Теперь видео в верхней части списка — это самые просматриваемые видео на YouTube в выбранной вами категории.
Как искать самые популярные видео по каналам
Если вы проводите много времени на YouTube, вероятно, у вас есть один или два ваших любимых канала, например каналы, на которые, по вашему мнению, должен подписаться каждый. YouTube позволяет вам видеть самые просматриваемые видео на любом канале с помощью фильтров. Чтобы найти наиболее просматриваемые видео по каналам, выполните следующие действия.
- Откройте YouTube и найдите канал, на котором вы хотите смотреть самые популярные видео.
- Выберите Видео в меню канала. Вы увидите список видео, отсортированных по дате загрузки.
- Чтобы изменить это, в правом верхнем углу экрана выберите Сортировать по> Самые популярные.
Видео, которые вы видите в начале списка, — это самые просматриваемые видео на канале.
Как найти самые просматриваемые видео за все время на YouTube
Что делать, если вы просто хотите следить за наиболее просматриваемым контентом YouTube, не сортируя его по каналам или категориям? Вы можете сделать это, просмотрев страницы, которые специализируются на тенденциях YouTube. Если вы также хотите быть в курсе новых тенденций вирусного видео, мы рекомендуем добавить эти страницы в закладки для будущего использования.
Statista & Википедия
Если вы хотите видеть самые просматриваемые видео на YouTube за все время, к сожалению, это невозможно сделать на самом YouTube. Чтобы увидеть этот тип данных, вам нужно взглянуть на сайты, которые отслеживают просмотры YouTube, такие как Statista или Wikipedia. Вы получите список видео с наибольшим количеством просмотров на YouTube, часто обновляемый, но не в режиме реального времени:
Популярно на YouTube
Популярное на YouTube — это канал, на котором собраны последние вирусные видео, самые просматриваемые трейлеры, популярные музыкальные клипы и комедийные кадры, которые сейчас смотрят люди.
Вы можете просматривать видео по категориям, таким как «Популярные прямо сейчас», «Ежедневно« Ой! »,« Самые смешные клипы сегодня »и другие. Вы можете увидеть по количеству просмотров каждого видео, поскольку на этом канале представлены только самые просматриваемые видео YouTube за все время.
Музыкальные чарты YouTube
YouTube Music Charts — хорошее место для поиска самых популярных музыкальных клипов в США на YouTube. Вы можете искать по категориям, таким как «Лучшие песни» или «Лучшие исполнители», или просто пролистать 100 лучших музыкальных клипов, которые ранжируются в соответствии с их популярностью на YouTube.
YouTube Trends
YouTube Trends — это блог, в котором освещаются все текущие и предыдущие тенденции на платформе. Здесь вы можете найти самые просматриваемые игровые видео, а также самые просматриваемые музыкальные клипы за все время и список самых популярных видео, который постоянно обновляется командой YouTube.
Как увидеть ваши самые просматриваемые видео
Для тех пользователей, у которых уже есть собственный канал на YouTube и собственная студия YouTube, важно знать, какие видео на их собственном канале просматриваются чаще всего. Чтобы увидеть свои самые просматриваемые видео на YouTube, выполните следующие действия.
- Откройте свой канал на YouTube.
- В меню канала выберите Analytics> Top Videos> See More.
После этого вы увидите список загруженных вами видео на YouTube, причем самые просматриваемые видео будут вверху списка. Вы также можете найти другую полезную информацию в разделе «Аналитика», такую как количество просмотров, средняя продолжительность просмотра и общее время просмотра в минутах.
Всегда будьте в курсе тенденций YouTube
Один из способов держать весь популярный контент YouTube под рукой — это сохранить его в своем собственном плейлисте YouTube. Вы можете создавать отдельные списки для разных категорий видео или хранить их все вместе в одной большой таблице. Если вы хотите всегда иметь доступ к этим видео, научитесь загружать полные плейлисты YouTube.
Какое ваше любимое видео на YouTube? Было ли это когда-нибудь в тренде на YouTube? Поделитесь своими симпатиями и антипатиями на YouTube в разделе комментариев ниже.
Поиск нужных видео на Youtube очень прост — вводишь в строку название или хотя бы слова по нужной теме и получаешь целый список видео. Но иногда на поиск нужного ролика уходит довольно много времени. Оказывается, это поправимо и совсем не обязательно обладать какими-либо специфическими знаниями.
1. Найти определенный канал YouTube.
На YouTube есть огромное количество видео, но если вы хотите посмотреть официальное видео, добавьте в поиск слово «channel» и отделите его запятой: «Top Gear, channel»
2. Ограничить поиск только до недавно загруженных видео.
Для этого используем в поиске «today», «this week», «this month» и т.д. прописывая через запятую: «This is Хорошо, this week»
3. Поиск только официального видео.
Для этого вам нужно всего лишь добавить слово «partner»: «Good Life, partner»
4. Поиск по фильмам.
Вводите слово «movie»: «Gary Oldman, movie»
5. Видео с высоким качеством.
«Tron: Legacy trailer, hd»
6. Поиск длительных видео.
Добавляете в поиск слово «long»: «Mythbusters, long»
7. Поиск видео с точным совпадением по названию.
Это может быть полезно, если в вашей стране запрещен показ определенного видео (например, по географическим причинам). Для этого нужно воспользоваться поиском «allintitle» от Google: allintitle:»google goes gaga»
8. Смешаный поиск.
«ted talks, hd, long, this month»
И в конце добавлю, что на YouTube есть не менее замечательный фильтр, в котором вы можете задать сразу несколько параметров поиска по времени загрузки, качеству, продолжительности, формата, количеству просмотров и т.д. С помощью ручного поиска вы просто можете более детализировать (как с allintitle или временем загрузки).
Часто так бывает, что вы снова хотите найти какое-то конкретное ютуб-видео, которое уже видели ранее, однако не можете это сделать — вспомнить название ролика или сайт, на котором его разместили, иногда действительно бывает трудно. К счастью, Youtube имеет интересную функцию, о которой вы, возможно, и не догадывались. Она называется «История просмотров», и содержит в себе каждое видео, которое вы когда-нибудь смотрели через Youtube — на сайте сервиса, в социальных сетях или любых других ресурсах, где ролик был вставлен с помощью embed-кода.
Этот раздел находится по адресу youtube.com/my_history, или же в выпадающем меню при нажатии на ваш ник в правом верхнем углу. Правда, для того, чтобы Youtube хранил все просмотренные вами видео, необходимо быть залогиненым в свой аккаунт на гугле или в ютубе.
Управление историей просмотра видео на YouTube
Вероятно, содержание этой статьи устарело, ознакомьтесь с новым обзором: управление и очистка истории просмотров
Благодаря истории просмотров в YouTube
, Вам будет легче найти недавно просмотренные фильмы и получить лучшие рекомендации фильмов. Вы можете управлять историей просмотра, удалять записи или приостанавливать ведение журнала истории.
Примечание: чтобы получить доступ к вашей истории просмотра в приложении YouTube, следуйте инструкциям ниже. История просмотра также сохраняется на аккаунте Google. Чтобы видеть и контролировать сохраненную активность, откройте страницу Своей деятельности.
Если Вы смотрите видео в автономном режиме или не было подключения к интернету, после возвращения в режим онлайн, проверьте все ли пути отображаются в истории просмотров. Также вы можете удалить любое видео.
Примечание: для того, чтобы просмотреть или удалить информацию о ваших предыдущих поисках в YouTube, проверьте историю поиска
.
Просмотр, удаление и приостановка истории просмотра
В истории просмотров сохраняется информация о фильмах, просмотренных Вами после входа в систему. Это включает в себя как фильмы, просмотренные после входа в приложение YouTube на мобильном устройстве, так и при входе на сайт www.youtube.com.
Указывается также информация о фильмах, просмотренных в плеере YouTube после входа в систему в браузере Google Chrome. Изменения, которые вы вносите в историю просмотра на своем аккаунте будут видны на всех устройствах, на которых выполнен вход с использованием учетной записи.
Мобильное приложение
Для отображения истории просмотров, откройте вкладку Аккаунт и выберите История.
- Удаление видео: коснитесь значка Меню рядом с описанием видео на странице «История» и выберите Удалить из истории просмотра.
Чтобы очистить или приостановить историю просмотра, откройте меню и выберите пункт Настройки, а затем выполните прокрутку вниз до раздела «Конфиденциальность».
- Очистка истории просмотра: нажмите Очистить историю просмотра.
- Приостановка истории просмотра: переключите Пауза истории просмотров.
Мобильный сайт YouTube
Для того, чтобы просматривать историю просмотра, откройте вкладку Аккаунт и выберите История.
- Удаление фильма: коснитесь значка Меню рядом с описанием фильма и выберите Удалить из истории просмотра.
Чтобы очистить или приостановить запись истории просмотров видео, откройте Меню и выберите пункт Настройки → История.
- Очистка истории просмотра: нажмите Очистить всё.
- Приостановка истории просмотра: нажмите на Пауза.
Компьютер
Откройте свою историю просмотров видео, выбрав История в Гиде или Просмотренные в нижней части любой страницы YouTube.
- Удаление фильма: выберите кнопку удаления × справа от описания видео, чтобы удалить видео из истории просмотра.
- Очистка истории просмотров: выберите Очистить всю историю просмотров, чтобы удалить из неё все записи.
- Приостановка записи истории просмотров: выберите Приостановить запись истории просмотров. Если Вы это сделаете, видео, которые посмотрите, не будут появляться в истории просмотров и не будут влиять на то, что YouTube Вам рекомендует.
Телевизоры, игровые приставки и устройства для приема
Управляйте историей просмотров, выбрав История в Руководстве.
Чтобы очистить историю просмотра, откройте Настройки в Руководстве, а затем выберите Очистить историю просмотра.
Как посмотреть историю в Ютубе
В течение дня многие специально или случайно открывают десятки видео на YouTube. Большой объем информации не всегда легко запомнить и со временем пользователь забывает, что не досмотрел или, например, хочет посмотреть ролик еще раз. История просмотренных роликов на этом сайте позволяет быстро находить любое видео, которые вы воспроизводили со своего аккаунта.
Просмотр истории роликов на Ютубе
Нередки случаи, когда, посмотрев интересный ролик и забыв добавить его в свой плейлист, человеком тратятся часы на поиск нужного. Актуальны ситуации и когда родители интересуются, что именно ребенок смотрит на сайте. Узнать, какие видео были просмотрены сегодня, вчера или месяц назад, можно довольно легко. Вне зависимости от того, пользуетесь ли вы смартфоном или ПК-версией Ютуба, инструкция не требует определенных знаний. Разберем, как открыть историю просмотров и других действий в аккаунте с разных устройств.
Способ 1: ПК-версия
Для людей, которые предпочитают смотреть видео не с телефона, а с компьютера, актуальной будет информация относительно истории в веб-версии Ютуба.
- Переходим на главную страницу сайта YouTube и в левом верхнем углу нажимаем на три горизонтальные полоски.
- В открывшейся вкладке выбираем раздел «История» и кликаем по нему.
- ПК-версия Ютуба позволяет самостоятельно выбрать, историю чего вы хотите посмотреть. Так, можно перейти в историю просмотров, комментариев, поиска, чата и т.д.
- Под небольшим меню с выбором разделов и находятся все просмотренные вами ролики.
Следует учитывать, что в любой момент каждый пользователь может прекратить запись информации относительно просмотренных роликов нажатием кнопки «Не сохранять историю просмотров». Данная кнопка расположена на странице истории просмотров.
Способ 2: Мобильные приложения
Фирменные мобильные приложения для iPhone и Андроид также позволяют без труда просматривать историю своих действий на Ютубе. Порядок действий на этих мобильных ОС не отличается друг от друга, поэтому в качестве примера приводим одну операционную систему.
Скачать YouTube для iPhone / Скачать YouTube для Android
- Запускаем приложение Ютуб на телефоне. В правой нижней части экрана находим кнопку «Библиотека» и кликаем по ней.
- Находим раздел «История» и тапаем по нему.
- Открывшийся список — ваши последние просмотренные видео. Учитывая большое количество роликов, можно воспользоваться поиском.
- Для того чтобы найти видео в истории, в верхней части экрана расположена строчка поиска. Набираем приблизительное название ролика или канала. Если все сделано правильно и вы действительно недавно смотрели подобные файлы, информация появится в виде списка ниже.
В приложении можно посмотреть только историю просмотров видео. Просмотры комментариев, чата и др. доступны лишь в веб-версии.
Важно помнить, что если у вас открыты аккаунты Google на нескольких устройствах, то просмотры будут синхронизироваться. Это также касается и плейлистов, и всех других действий на Ютубе. Мы рассмотрели подробно, как можно перейти в персональную историю на крупнейшем видеохостинге мира. Надеемся, что данная информация поможет вам не тратить свое время на дополнительный поиск.
Мы рады, что смогли помочь Вам в решении проблемы.

Наши специалисты постараются ответить максимально быстро.
Помогла ли вам эта статья?
ДА НЕТ
Как в Ютубе посмотреть историю просмотров или поиска
Рекомендации, автоматически подбираемые видеохостингом YouTube на главной странице, составляются на основе недавних действий каждого зрителя. Просмотры, поисковые запросы, комментарии – на подборку влияет целый ряд факторов. И если алгоритм сбился с намеченного пути, никто не мешает все изменить. Главное — разобраться в том, как в Ютубе можно посмотреть историю просмотров, а после – провести очистку для нового подбора рекомендаций, основанных на иной активности.
История просмотров на Ютуб в пару кликов
- На компьютере. Раздел, описывающий недавно просмотренный контент на YouTube, появляется сразу после авторизации в левой части интерфейса. Под вкладками «Главная», «В тренде» и «Подписки» уже подготовлена кнопка «История», где и скрывается список просмотренных видео.

При желании разработчики даже предлагают воспользоваться поиском по библиотеке с активностью, или же сменить тип отображаемой информации. Кроме истории просмотров, предусмотрены вкладки, отображающие комментарии, чат или же поисковые запросы.

- В мобильном приложении. На телефонах и планшетах с Андроид и iOS запись истории тоже ведется. Для просмотра информации придется авторизоваться, а затем – в нижней части интерфейса – перейти в раздел «Библиотека».

Приложение, как и на компьютере, сразу же отобразит список с разделами, разрешающими посмотреть историю, личные видеоролики или контент, добавленный в «Избранное».

Найти видеоролики через поиск на Ютубе через приложение тоже можно, но разделения запросов уже не предусмотрено: никаких переходов между чатами, комментариями и иными категориями.
- На телевизоре и игровой приставке. Кроме мобильной техники, видеохостинг YouTube доступен еще и на ТВ, консолях от Sony, Nintendo, Microsoft и сторонних брендов. Вне зависимости от выбора, о том, как посмотреть историю, легко догадаться почти сразу. Ведь организована панель быстрого доступа схожим с iOS и Android образом. Информация вновь хранится в «Библиотеке», откуда вычищается за парочку нажатий.
Дополнительно стоит помнить об авторизации. Если на ТВ, приставках, мобильной технике или компьютере используется одна и та же учетная запись, то расстаться с ненужной информацией можно с любой платформы, а YouTube уже автоматически синхронизирует данные.
Как очистить историю просмотров
Избавиться от уже сохраненной истории активности разработчики предлагают все в том же разделе «История». На компьютерах кнопка для очистки расположена в правой части интерфейса.

На мобильных платформах, телевизорах и приставках придется сначала вызвать контекстное меню, кликнув по кнопке, изображающей вертикальное троеточие, а после – перейти к настройкам. В меню с параметрами сразу же появится пункт, связанный с очисткой истории поиска, просмотров и иной активности.

Перед началом процедуры важно помнить – ранее подбираемые рекомендации исчезнут. Видеохостинг начнет подбирать видеоролики в зависимости уже от новых поисковых запросов. В некоторых случаях на предлагаемый контент повлияет и список текущих подписок, но лишь на старте.
Как приостановить запись просмотров на Ютубе
Временно прекратить запись активности на YouTube можно в уже знакомых меню на компьютерах, мобильной технике или телевизорах с приставками. Прямо под кнопкой «очистить историю просмотра» появится отдельный пункт, связанный с активностью.

Как и в случае с очисткой, видеохостинг уже не сможет обращаться к статистике для генерации рекомендаций. А потому стоит как можно быстрее включить запись обратно для более продуктивного взаимодействия с площадкой.
Как проверить историю просмотров на аккаунте YouTube
История просмотров на YouTube позволяет легко и быстро найти фильмы, которые Вы уже посмотрели, и получить лучшие рекомендации фильмов. Вы можете управлять историей просмотра, удалять записи или приостановить сохранение истории. Вы также можете удалить отдельные элементы или всё её содержимое.
Когда вы приостанавливаете запись истории просмотров, видео, которые вы в это время посмотрите, не будут в ней видны и не будут использованы для улучшения рекомендаций. Вы можете отменить прекращение записи истории, чтобы видео снова были в ней сохранены.
Если во время просмотра истории ваше устройство находится в автономном режиме или не было подключения к интернету, после возвращения в режим онлайн, информацию будет добавлена в историю просмотра. Также вы можете удалить любое видео из истории. Для того, чтобы просмотреть или удалить информацию о ваших предыдущих поисках на YouTube, проверьте историю поиска.
После входа в систему, изменения, которые вы внесете в историю просмотра на аккаунте, будут видны на всех устройствах, на которых выполнен вход с использованием учетной записи. Если вы выйдете из аккаунта, то по-прежнему можете получать рекомендации, основанные на истории просмотра браузера или приложения. Из соображений конфиденциальности, нельзя посмотреть эту историю. Однако, вы можете очистить или приостановить её сохранение. Эти параметры будут применены к браузеру и приложению.
Чтобы получить доступ к вашей истории просмотра в приложении YouTube, выполните следующие инструкции. История просмотра сохраняется в аккаунте Google, если вы включили Фильмы, которые вы смотрите в YouTube.
Чтобы увидеть полную активность в приложениях YouTube и контролировать сохраненные действия, откройте страницу Моя активность.
Примечание для пользователей YouTube Music:
- История просмотра из приложения YouTube Music не появится в истории просмотров YouTube, в приложении YouTube и на сайте youtube.com. Фильмы, просмотренные в приложении YouTube или на сайте youtube.com не отображаются в истории просмотров YouTube Music. Чтобы увидеть список всех фильмов, просмотренных во всех приложениях YouTube, откройте страницу myactivity.google.com.
- Если вы измените параметры сохранения истории просмотров, это произойдёт на всех аккаунтах Google. Это означает, что если вы приостановите или возобновите запись истории в YouTube Music, это приведет к приостановке или возобновлению сохранения истории на вашем аккаунте, во всех приложениях и на веб-сайте YouTube.
- Удаление фильма из истории удаляет также информацию из учетной записи Google. Например, если вы удалили из истории просмотр видеоролика с YouTube, который был воспроизведен также в YouTube Music, он будет удален также с YouTube Music.
Просмотр, удаление и приостановка истории просмотра
На сайте myactivity.google.com вы найдете фильмы, просмотренные Вами после входа в систему. Это включает в себя как фильмы, просмотренные после входа в приложение YouTube на мобильных устройствах, так и после входа на основной сайт YouTube. Здесь же будет информация о фильмах, просмотренных в плеере YouTube после входа в систему в браузере Google Chrome. Изменения, которые вы внесете в историю просмотра на своем аккаунте, будут видны на всех устройствах, на которых выполнен вход с использованием учетной записи.
История просмотров на iPhone и iPad
Чтобы просмотреть историю просмотров, откройте вкладку Библиотека и выберите История.
- Удаление видео: коснитесь значка Меню рядом с подробностями фильма на странице «История» и выберите Удалить из истории просмотров.
Чтобы возобновить или приостановить запись истории просмотров, на странице «История» нажмите Меню в верхней части.
- Очистка истории просмотров: нажмите Очистить историю просмотров.
- Приостановка истории просмотров: нажмите Пауза истории просмотров.
Вы можете пользоваться поиском в истории просмотров на iPhone или iPad, чтобы найти просмотренные ранее фильмы:
- Откройте вкладку Библиотека.
- Выберите История.
- Введите поисковый запрос в верхней части страницы в поле под названием «Поиск» в истории просмотров.
- На нижней части клавиатуры нажмите Поиск.
Другие мобильные устройства
Чтобы просмотреть историю просмотра, откройте вкладку Библиотека и выберите Историю.
- Удаление видео: коснитесь значка Меню рядом с подробности фильма на странице История и выберите Удалить из истории просмотров.
Чтобы восстановить или приостановить запись истории просмотров, на странице «История» нажмите Меню в верхней части:
- Очистка истории просмотров: нажмите Очистить историю просмотров.
- Приостановка истории просмотров: нажмите Пауза истории просмотров.
История просмотров YouTube на компьютере
- Удаление фильма: выберите Удалить из истории просмотров справа от записи, чтобы удалить видео из истории просмотра.
- Очистка истории просмотра: выберите Очистить всю историю просмотров, чтобы удалить из неё все записи.
- Приостановка истории просмотра: выберите Не сохранять историю просмотра, чтобы приостановить историю. Если Вы это сделаете, фильмы, которые Вы просмотрите, не будут появляться в истории просмотров и не будут влиять на то, что YouTube Вам рекомендует.
Поиск в истории просмотра на компьютере
Вы можете выполнять поиск и истории просмотра на компьютере, для того, чтобы найти просмотренные ранее фильмы:
- Откройте Поиск в истории просмотров в верхней части страницы поиска.
- Введите в поле то, что вы ищете.
- Нажмите Поиск или Enter.
История просмотров не авторизованных пользователей
YouTube улучшает рекомендации, основываясь на истории просмотренных Вами фильмов, даже если вы не входите в аккаунт. Вы можете очистить или приостановить историю на вашем устройстве – обратитесь к инструкции выше, чтобы узнать, как это сделать на данном устройстве.
Примечание: чтобы после выхода из системы открыть свою историю просмотров на компьютере, найдите значок песочных часов на нижней части любой страницы YouTube.
Что такое история поиска Ютуб и как ей пользоваться
История поиска Ютуб – хранилище, где пользователь может увидеть все запросы, которые ранее вводились. Зная подобную информацию, можно отыскать видеоролики, название которых серфер забыл или проверить, что смотрят дети, пока вы заняты домашними делами.
Просмотр журнала на компьютере
В большинстве случаев для просмотра роликов пользователи
используют ПК или ноутбуки. Чтобы отыскать информацию об открываемых сайтах,
необходимо запустить видеохостинг, слева кликнуть по трем полоскам.
- Откроется меню, где нужно остановиться на «Библиотека».
- После нажатия загрузится страница, в верхней части которой показаны просмотренные ранее видео.
- Для загрузки полного списка, необходимо справа кликнуть по «Еще».
- На панели справа установите, какую именно библиотеку нужно показать.
- Немного ниже разрешается отключить запись истории.
История поиска Ютуб на мобильном устройстве
Некоторые люди, для просмотра роликов, предпочитают
использовать телефон. На смартфоне узнать, какие каналы смотрелись, не составит
труда, все гораздо проще, чем на ПК.
- Запустите приложение, на нижней панели остановитесь на «Библиотека».
- Загрузится страница, в центральной части которой располагается небольшое меню. Остановитесь на «История».
- Перед пользователем откроется список, где можно отыскать видеоролик, который смотрели ранее.
- Чтобы удалить журнал, нажмите на три полоски справа, остановитесь на «Настройки».
Перед серфером высветятся параметры, благодаря которым
можно:
- Удалить данные о просмотрах;
- Остановить запись истории просмотра;
- Приостановить запись поисковика.
В момент активации одного из данных пунктов, пользователю
придется подтвердить действия, согласиться с выбранными параметрами.
На что влияет отключение параметров библиотеки
Решив внести изменения в стандартные параметры
видеохостинга, пользователи должны знать, что подобные действия могут отразиться
на определенных функциях.
YouTube,
как другие поисковые системы, собирает информацию о запросах серфера, и в
дальнейшем на ее основе показывают рекламу. В момент очистки журнала с
запросами, автоматически удалится информация о рекламных постах. Также после
деинсталляции данных и ввода запроса в поисковую строку видеохостинга подсказки
не будут высвечиваться.
Отключение записи не позволит сохранить запросы и
библиотеку, а это означает, что в случае необходимости, узнать что-либо о
видео, пользователи не смогут.
История поиска Ютуб – информация, которую обязательно нужно знать. При ее помощи, человек без особого труда сможет узнать, чем занимался ребенок на протяжении определенного времени или отыскать ролик, название которого забыли.
Историй просмотров Ютуб: как просмотреть и очистить
Делаем вашу страницу интересной и стимулируем подписчиков почаще заглядывать к вам на страницу или на сайт за покупками
Получи нашу книгу «Контент-маркетинг в социальных сетях: Как засесть в голову подписчиков и влюбить их в свой бренд».
Подпишись на рассылку и получи книгу в подарок!
Удаление роликов из плейлиста просмотров на YouTube понадобится для улучшения рекомендаций. А очистка поисковых фраз поможет не раскрывать ваши интересы рядом стоящим людям. Мы подскажем, как посмотреть историю просмотров, поиска и очистить их в Ютубе.
На компьютере
- Зайдите в свой аккаунт.
- Откройте меню и перейдите на вкладку «История».
- Экран будет состоять из двух частей: на первой — последние просмотренные видеоролики, на левой — поиск и настройка по истории.
- Чтобы удалить только одно видео, нажмите крестик рядом с ним.
- Выберите в левой части «Очистить историю просмотра». Все ролики из плейлиста будут удалены.
- Отметьте «Не сохранять», если уверены в ненужности истории для вас.
- Вы можете настроить отслеживание ваших действий.
На мобильном устройстве
- Откройте приложение на телефоне.
- Найдите внизу экрана меню и перейдите в «Библиотека».
- Далее перейдите в «История».
- Нажмите три точки рядом с видео, которое хотите удалить и выберите первый пункт «Удалить из плейлиста История просмотров».
- Чтобы удалить все, а не одно, выберите в верхнем меню «Настройки истории».
- Нажмите «Очистить», чтобы полностью удалить все ролики.
- Дополнительно: как удалить историю поиска в Ютубе. После 5 пункта нажмите «Очистить историю поиска».
Подводим итоги
Очистка займет всего несколько минут. Социальная сеть следит за безопасностью пользователей и предлагает гибкие настройки. Вы можете не только очищать регулярно плейлист с просмотренными роликами, но и не добавлять их туда вовсе.
На платформу YouTube загружено несколько миллиардов видео. Естественно для корректного поиска по такому объему на сервисе организована продвинутая система поиска контента. Например, вы можете искать видео по длительности, максимальному качеству и другим параметрам. Также не стоит забывать, что помимо видео YouTube предлагает возможность находить каналы и плейлисты из открытого доступа. Хотя в любом случае вам потребуется знать ключевые слова или теги, которые используются в нужном видео.
Кстати, у нас на сайте есть статья про то, как можно узнать теги у видео на YouTube.
Содержание
- Как правильно искать видео на YouTube
- Фильтрация по дате загрузки
- Фильтрация по типу
- Фильтрация по длительности
- Фильтрация по особенностям
- Упорядочивание поиска
Поиск контента на платформе производится через поисковую строку в верхней части интерфейса. На мобильной версии она скрыта и открывается при нажатии на иконку лупы. Перед тем, как рассматривать возможности расширенного поиска вам нужно ввести тег или ключевое слово в поисковую строку и выполнить поиск.
Теперь можно переходить к рассмотрению доступных поисковых фильтров. Для доступа к ним кликните по соответствующей кнопке под поисковой строкой.
Фильтрация по дате загрузки
YouTube уже не выдает по умолчанию на верхних позициях выдачи более старые видео, как это было несколько лет назад, однако, по некоторым запросам информация все равно может быть годичной и более давности. Специально для поиска актуальных данных разработчики ввели раздел фильтров по дате загрузки.
Здесь можно установить формирование выдачи по следующим условиям:
- Показывать видео, загруженные за последний час;
- За сегодня;
- За эту неделю;
- В этом месяце;
- В этом году.
Таким образом вы сможете убрать из ленты результаты, которым по несколько лет и получить актуальную информацию.
Фильтрация по типу
В основном в поиске ищут видео, но и не только их. YouTube предлагает несколько форматов, по которым можно проводить поиск:
- Видео. Этот тип контента обычно выбран по умолчанию. Исключение может быть в том случае, если в поисковом запросе вы ясно указали название популярного канала или плейлиста. Тогда результаты выдачи будут смешанными. Чтобы система показывала только видео, выберите соответствующий пункт.
- Каналы. По умолчанию выводятся в поисковую выдачу только в том случае, если вы задали название самого канала и при этом он имеет некоторую популярность. Если ищите по какому-то ключевому запросу, то мы рекомендуем установить этот тип поиска, чтобы в выдаче были только каналы.
- Плейлисты. Редко по умолчанию попадают в поисковую выдачу. Чтобы видеть только их по своему запросу выберите этот тип контента.
- Фильмы. На YouTube часто размещаются фильмы, большинство из которых, правда, платные. При выставлении данного типа в выдаче показываются только фильмы.
- Шоу. Ситуация аналогичная.
Фильтрация по длительности
В более ранних версиях YouTube можно было указывать более точную продолжительность видео при поиске. В текущей версии доступно только варианта сортировки выдачи по длительности:
- Короткие длительностью до 4 минут;
- Длинные длительностью более 20 минут.
Фильтрация по особенностям
У искомых видео может быть одна из распространенных особенностей, которую администрация YouTube предусмотрела в своем поиске:
- Прямая трансляция. Показывает трансляции в открытом доступе как те, что в данный момент идут, так и те, что уже закончились и были выложены в открытой доступ.
- 4K. Выводит видео, записанные в качестве 4K или выше.
- HD. Показывает видео, записанные вы качестве HD или выше. На самом деле большинство видео на YouTube в таком качестве, поэтому фильтр не самый полезный.
- Субтитры. Показывает видео, где автор потрудился создать субтитры вручную.
- Лицензия Creative Commons. Выводит ролики, которые с открытой лицензией, а следовательно, их можно скачивать и использовать в своих проектах без опасения получить санкции за нарушение авторских прав.
- 360 °. Показывает видео, снятые в 360°. Отлично подходят для пользователей с VR-очками.
- VR180. Выводит ролики, снятые с поддержкой технологий виртуальной реальности, однако без возможности «повертеть головой», как в предыдущем случае.
- В формате 3D. Выводит видео с поддержкой просмотра в 3D.
- HDR. Показывает видео с поддержкой данной технологии, улучшающей качество картинки.
- Место съемки. Позволяет задать место съемки ролика и искать по нему.
- Приобретено. Выводит ролики, приобретенные у других авторов.
Читайте также:
Обходим возрастные ограничения на YouTube
Тайм код YouTube, что это такое
Смотрим статистику заработка канала на YouTube
Тормозит видео на YouTube
Упорядочивание поиска
Также вы можете упорядочить выдачу по другим параметрам:
- По релевантности запросу. Показывает на первых позициях элементы, наиболее подходящие вашему запросу по мнению алгоритмов YouTube.
- По дате загрузки. Выводит по умолчанию самые свежие видео.
- По числу просмотров. На первые позиции выходят видео с наибольшим числом просмотров.
- По рейтингу. Показывает видео, собравших больше всего положительных оценок и комментариев.
Как видите, поиск в YouTube позволяет легко структурировать большой объем информации. Фильтры удобно распределены по категориям и пользователю понятно, за что и какой фильтр отвечает.