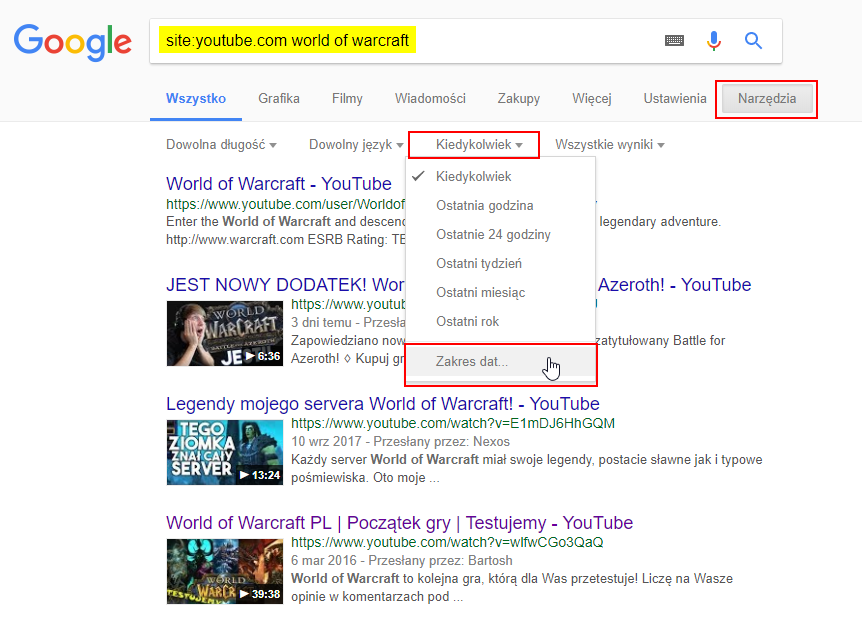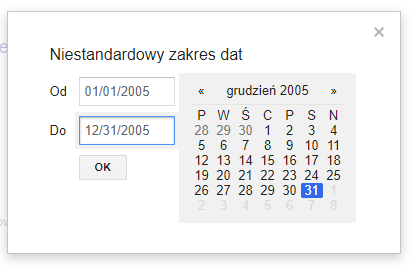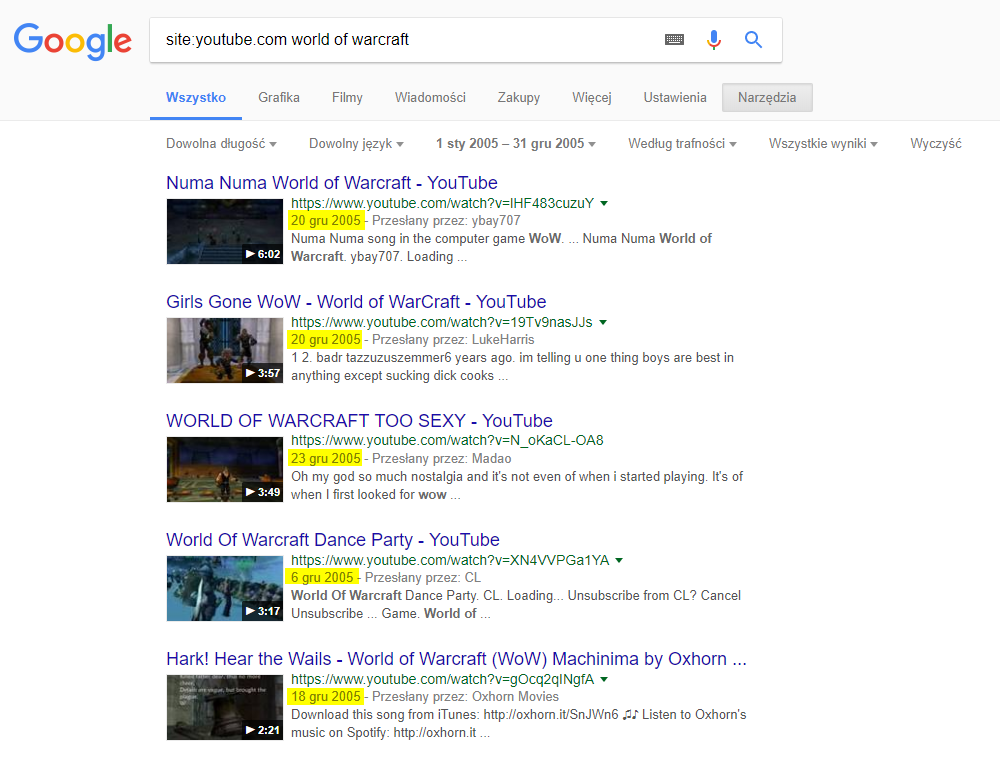Хотите найти более старое видео YouTube, добавленное в определенный временной интервал? Вы можете сделать это, и вам не нужно использовать функцию сортировки даты. Вы можете указать определенный интервал времени для поиска.
Поиск фильмов после даты на YouTube может быть довольно сложным и неудобным. Конечно, вы можете сортировать видео по дате на YouTube — просто откройте меню «Фильтры» и выберите «Сортировать по дате». Этот параметр, однако, не очень хороший инструмент для поиска видео с определенного временного интервала. Сортировка по дате сначала делает первые видеоролики (добавленные еще несколько минут назад), и, найдя что-то, что было добавлено несколькими годами ранее, требуется щелкнуть несколько десятков страниц результатов поиска.
Существует гораздо более простой способ поиска фильмов с определенного временного интервала. Мы можем сразу пометить конкретную дату или диапазон дат при поиске, чтобы отображались фильмы, добавленные только в указанное время. Как это сделать, если такой возможности нет в поисковой системе YouTube? Давайте посмотрим.
Поиск видеороликов после определенной даты на YouTube
На YouTube мы можем искать видео не только с помощью поисковой системы, встроенной в этот веб-сайт. YouTube также полностью подключен к обычной поисковой системе Google, и есть опция поиска в определенных временных интервалах. Вы можете использовать поиск Google для поиска видео на основе определенных ключевых слов за определенный период времени.
Для этого перейдите на сайт Google и введите следующую фразу в поисковой системе Google:
сайт: youtube.com ключевые слова
Первая часть, т.е. «Сайт: youtube.com» делает поиск ограниченным только для YouTube. Вторая часть вышеуказанной фразы — это просто ваши ключевые слова, на основе которых вы хотите что-то найти.
После нажатия кнопки «Ввод» будут отображаться результаты поиска, содержащие только видеоролики YouTube. Теперь мы должны сузить их до конкретных дат. Для этого нажмите на опцию «Инструменты», расположенной чуть ниже поисковой системы. Появится панель инструментов поиска.
На панели инструментов вы найдете закладку «Всякий раз, когда», что делает фильмы независимо от даты их добавления. Нажмите эту ссылку, чтобы развернуть его, а затем выберите вариант «Диапазон дат».
Появится новое окно, в котором вы можете установить временной интервал, с которого должны отображаться результаты поиска. Если вас интересуют фильмы, добавленные в определенный день, установите ту же дату как в месте «От», так и «Кому». Если вы хотите искать фильмы, например, только с 2005 года, выберите диапазон с 1 января 2005 года по 31 декабря 2005 года.
После установки и сохранения дат результаты поиска будут обновлены, и только те фильмы, которые соответствуют вашим ключевым словам, будут отображаться и добавляться в указанный период времени.
Download Article
Easily find a YouTube video by date or date range
Download Article
- Search by Date on Google
- What if I want to search with YouTube?
|
YouTube allows you to search for videos uploaded in the last hour, week, month, or year, but not by a specific date. But don’t worry—you can easily search for YouTube videos by date using Google. Just search for the artist, topic, creator, or keyword, filter to show only videos from YouTube, then use the custom date range filter. You can also sort YouTube searches by upload date, which can make it easier to find the video you’re looking for. This wikiHow article will teach you simple ways to search for YouTube videos by date using Google search in your web browser.
Things You Should Know
- While you can’t use YouTube to search for videos by date, you can use Google’s search engine to apply date filters.
- Search for a creator, artist, or topic in Google. Then, click the «Videos» tab, click «Tools,» and select «youtube.com» as the source.
- Click the «Any time» menu, select «Custom range,» then choose a date range.
-
1
Go to https://google.com on your Mac or Windows computer. Unfortunately, the mobile version of the search engine will provide the same filters as the YouTube app, so you’ll need to use your computer to search for YouTube videos by date.
-
2
Enter a search into the search bar. In the middle of the screen, you’ll see a search bar so you can search for a YouTube video.
- For example, type «Toby Turner» to get all the Google results of a search for «Toby Turner.»
- Press Enter or Return to display the results.
Advertisement
-
3
Click Videos. It’s under the search bar at the top of the page and will ensure you only see video results.
-
4
Click Tools. You’ll see this near the top of the page below the bottom-right corner of the search bar. Several dropdown menus will appear below.
-
5
Click the drop-down menu labeled «Any source» and select youtube.com. Now you’ll only see video results from YouTube.
-
6
Click the drop-down menu labeled «Any time» and select Custom range. A calendar will appear in a small pop-up window.
-
7
Select a date range. Using the calendar on the right side of the window, select your From and To dates to choose a range.
- You can also skip using the calendar and type the dates you want using the «mm/dd/yyyy» format.
- To search for videos added on a specific date, add the same date to both the «From» and «To» fields.
-
8
Click Go. Once you enter a date range, you’ll see the videos uploaded within your date range that include your search.
- For instance, a Google search for «Toby Turner» that’s been filtered to include YouTube videos between 02/22/2006 and 12/22/2006 shows videos uploaded by his YouTube channel as well as videos that mention the names «Toby» and «Turner.»[1]
- For instance, a Google search for «Toby Turner» that’s been filtered to include YouTube videos between 02/22/2006 and 12/22/2006 shows videos uploaded by his YouTube channel as well as videos that mention the names «Toby» and «Turner.»[1]
Advertisement
-
1
Go to https://youtube.com or open the YouTube mobile app. You can use your computer (Windows or Mac) or your iPhone, iPad, or Android to search YouTube; however, the filters aren’t as customizable as using Google.
-
2
Enter your search in the search bar and press ↵ Enter (Windows) or ⏎ Return (Mac).
- If you’re using the mobile app, tap the search icon at the top of your screen, then enter your search terms and tap the Go key on your on-screen keyboard.
-
3
Click Filters (Computers) or tap ⋮ and Search Filters (Mobile). In either case, you’ll see a list of filters you can apply to the search results.
-
4
Select an «Upload Date» option. For both the website on your computer and the mobile app, you can either see results that have been uploaded within the past hour, today, this week, this month, or this year.[2]
- Alternatively, you can select Upload date under «Sort By» to display videos in the order they were uploaded.
Advertisement
Ask a Question
200 characters left
Include your email address to get a message when this question is answered.
Submit
Advertisement
Thanks for submitting a tip for review!
About This Article
Article SummaryX
1. Navigate to https://google.com in a web browser on your Mac or Windows computer.
2. Enter a search into the search bar.
3. Click Videos and Tools.
4. Click the drop-down menu labeled «Any source» and select youtube.com.
5. Click the drop-down menu labeled «Any time» and select Custom range.
6. Select a date range and click Go.
Did this summary help you?
Thanks to all authors for creating a page that has been read 58,228 times.
Is this article up to date?
Для того, чтобы моментально получать нужные результаты при поиске видео на YouTube, необходимо только знать несколько волшебных слов.
Не все знают, что поисковая строка сервиса позволяет уточнять свои запросы с помощью специальных параметров. Используя эти дополнительные условия, вы получите гораздо более релевантные результаты и сэкономите своё время. Поисковый запрос может содержать несколько параметров, которые разделяются между собой запятыми.
Поиск фильмов
YouTube содержит достаточно легальных полнометражных фильмов, но попасть на них в результатах поиска может быть не так просто. Поэтому используйте параметр movie для их быстрого обнаружения.
Поиск видео с учётом времени
Иногда вам может понадобиться найти ролики, которые были загружены недавно. Для этого можно использовать параметры hour, today, week, month, year, ограничивающие результаты поиска только видео, загруженными за последний час, сутки, неделю, месяц и год соответственно.
Поиск видео высокого качества
Если вас интересуют ролики только в HD-качестве, то следует прибавить к вашему поисковому запросу hd.
Поиск по плейлистам
Как известно, YouTube позволяет формировать плейлисты, чем многие пользователи успешно пользуются, создавая тематические коллекции интересных видео. Иногда, вместо поиска отдельных роликов, гораздо удобнее найти уже готовый плейлист, содержащий информацию на интересующую вас тему. Для этого используем параметр playlist.
Поиск по длительности
Если вам нужно отсеять слишком короткие или, наоборот, длинные ролики, то используем параметры long и short соответственно. Первый отображает фильмы длиной 20 минут и более, второй — только те ролики, продолжительность которых не превышает 4 минут.
Все перечисленные параметры поисковых запросов можно активировать и на странице сервиса с помощью кнопки «Фильтры». Однако она появляется только на странице с результатами поиска и при каждом уточнении перезагружает страницу. Если же вы сразу сформируете запрос с параметрами, то моментально получите точный результат, отвечающий заданным вами условиям.
Cправка — YouTube
Войти
Справка Google
- Справочный центр
- Устранение проблем
- Обучающие видео
- Как управлять настройками канала
- Режим родительского контроля на YouTube
- YouTube Premium
- Как начать вести свой канал
- Как зарабатывать с помощью Партнерской программы YouTube
- Правила, безопасность и авторское право
- Сообщество
- YouTube
- Политика конфиденциальности
- Условия использования YouTube
- Отправить отзыв
Тема отзыва
Информация в текущем разделе Справочного центра
Общие впечатления о Справочном центре Google
- Справочный центр
- Сообщество
- Советы авторам
YouTube
Сейчас к нам поступает очень много запросов. Возможно, вам придется ждать ответа дольше обычного.
На платформу YouTube загружено несколько миллиардов видео. Естественно для корректного поиска по такому объему на сервисе организована продвинутая система поиска контента. Например, вы можете искать видео по длительности, максимальному качеству и другим параметрам. Также не стоит забывать, что помимо видео YouTube предлагает возможность находить каналы и плейлисты из открытого доступа. Хотя в любом случае вам потребуется знать ключевые слова или теги, которые используются в нужном видео.
Кстати, у нас на сайте есть статья про то, как можно узнать теги у видео на YouTube.
Содержание
- Как правильно искать видео на YouTube
- Фильтрация по дате загрузки
- Фильтрация по типу
- Фильтрация по длительности
- Фильтрация по особенностям
- Упорядочивание поиска
Поиск контента на платформе производится через поисковую строку в верхней части интерфейса. На мобильной версии она скрыта и открывается при нажатии на иконку лупы. Перед тем, как рассматривать возможности расширенного поиска вам нужно ввести тег или ключевое слово в поисковую строку и выполнить поиск.
Теперь можно переходить к рассмотрению доступных поисковых фильтров. Для доступа к ним кликните по соответствующей кнопке под поисковой строкой.
Фильтрация по дате загрузки
YouTube уже не выдает по умолчанию на верхних позициях выдачи более старые видео, как это было несколько лет назад, однако, по некоторым запросам информация все равно может быть годичной и более давности. Специально для поиска актуальных данных разработчики ввели раздел фильтров по дате загрузки.
Здесь можно установить формирование выдачи по следующим условиям:
- Показывать видео, загруженные за последний час;
- За сегодня;
- За эту неделю;
- В этом месяце;
- В этом году.
Таким образом вы сможете убрать из ленты результаты, которым по несколько лет и получить актуальную информацию.
Фильтрация по типу
В основном в поиске ищут видео, но и не только их. YouTube предлагает несколько форматов, по которым можно проводить поиск:
- Видео. Этот тип контента обычно выбран по умолчанию. Исключение может быть в том случае, если в поисковом запросе вы ясно указали название популярного канала или плейлиста. Тогда результаты выдачи будут смешанными. Чтобы система показывала только видео, выберите соответствующий пункт.
- Каналы. По умолчанию выводятся в поисковую выдачу только в том случае, если вы задали название самого канала и при этом он имеет некоторую популярность. Если ищите по какому-то ключевому запросу, то мы рекомендуем установить этот тип поиска, чтобы в выдаче были только каналы.
- Плейлисты. Редко по умолчанию попадают в поисковую выдачу. Чтобы видеть только их по своему запросу выберите этот тип контента.
- Фильмы. На YouTube часто размещаются фильмы, большинство из которых, правда, платные. При выставлении данного типа в выдаче показываются только фильмы.
- Шоу. Ситуация аналогичная.
Фильтрация по длительности
В более ранних версиях YouTube можно было указывать более точную продолжительность видео при поиске. В текущей версии доступно только варианта сортировки выдачи по длительности:
- Короткие длительностью до 4 минут;
- Длинные длительностью более 20 минут.
Фильтрация по особенностям
У искомых видео может быть одна из распространенных особенностей, которую администрация YouTube предусмотрела в своем поиске:
- Прямая трансляция. Показывает трансляции в открытом доступе как те, что в данный момент идут, так и те, что уже закончились и были выложены в открытой доступ.
- 4K. Выводит видео, записанные в качестве 4K или выше.
- HD. Показывает видео, записанные вы качестве HD или выше. На самом деле большинство видео на YouTube в таком качестве, поэтому фильтр не самый полезный.
- Субтитры. Показывает видео, где автор потрудился создать субтитры вручную.
- Лицензия Creative Commons. Выводит ролики, которые с открытой лицензией, а следовательно, их можно скачивать и использовать в своих проектах без опасения получить санкции за нарушение авторских прав.
- 360 °. Показывает видео, снятые в 360°. Отлично подходят для пользователей с VR-очками.
- VR180. Выводит ролики, снятые с поддержкой технологий виртуальной реальности, однако без возможности «повертеть головой», как в предыдущем случае.
- В формате 3D. Выводит видео с поддержкой просмотра в 3D.
- HDR. Показывает видео с поддержкой данной технологии, улучшающей качество картинки.
- Место съемки. Позволяет задать место съемки ролика и искать по нему.
- Приобретено. Выводит ролики, приобретенные у других авторов.
Читайте также:
Обходим возрастные ограничения на YouTube
Тайм код YouTube, что это такое
Смотрим статистику заработка канала на YouTube
Тормозит видео на YouTube
Упорядочивание поиска
Также вы можете упорядочить выдачу по другим параметрам:
- По релевантности запросу. Показывает на первых позициях элементы, наиболее подходящие вашему запросу по мнению алгоритмов YouTube.
- По дате загрузки. Выводит по умолчанию самые свежие видео.
- По числу просмотров. На первые позиции выходят видео с наибольшим числом просмотров.
- По рейтингу. Показывает видео, собравших больше всего положительных оценок и комментариев.
Как видите, поиск в YouTube позволяет легко структурировать большой объем информации. Фильтры удобно распределены по категориям и пользователю понятно, за что и какой фильтр отвечает.