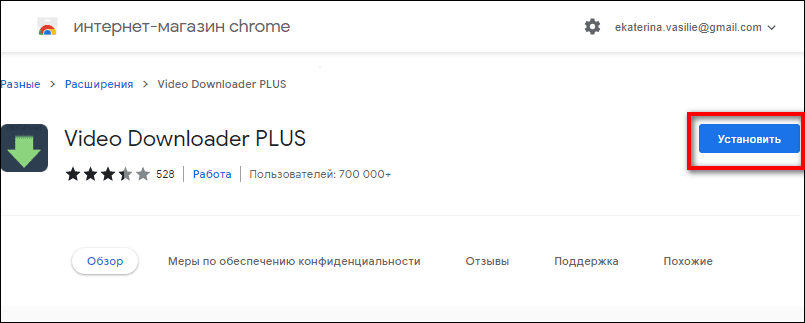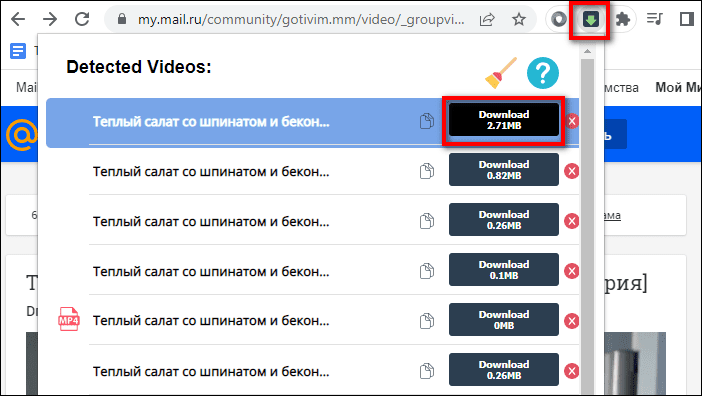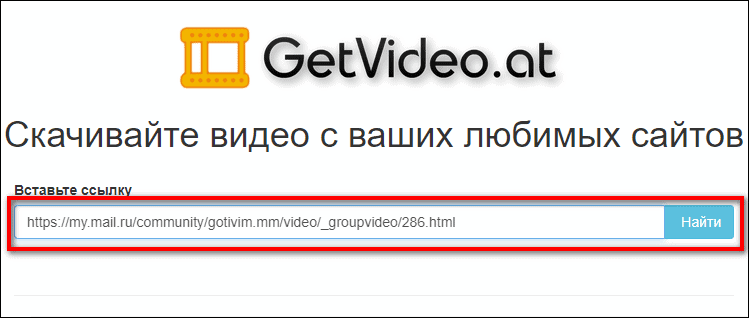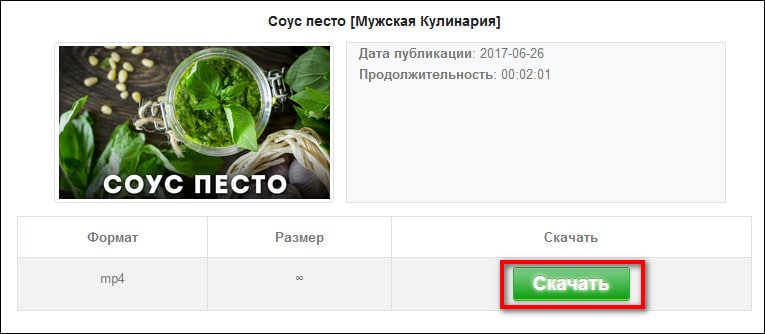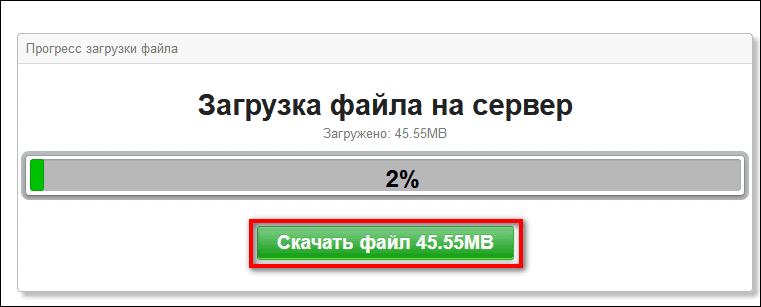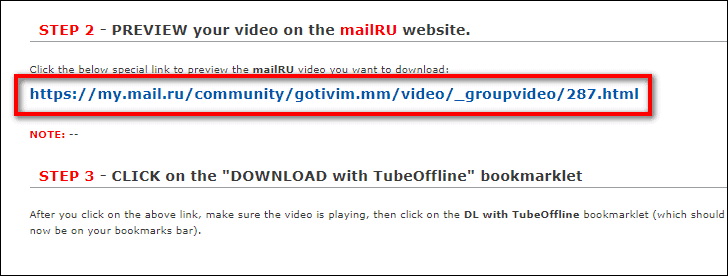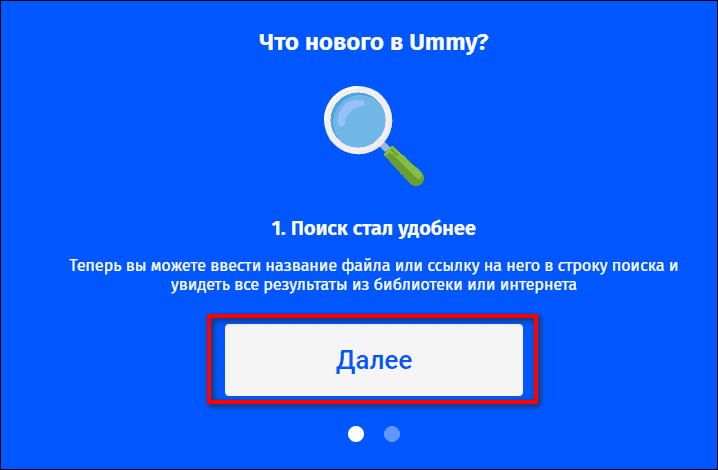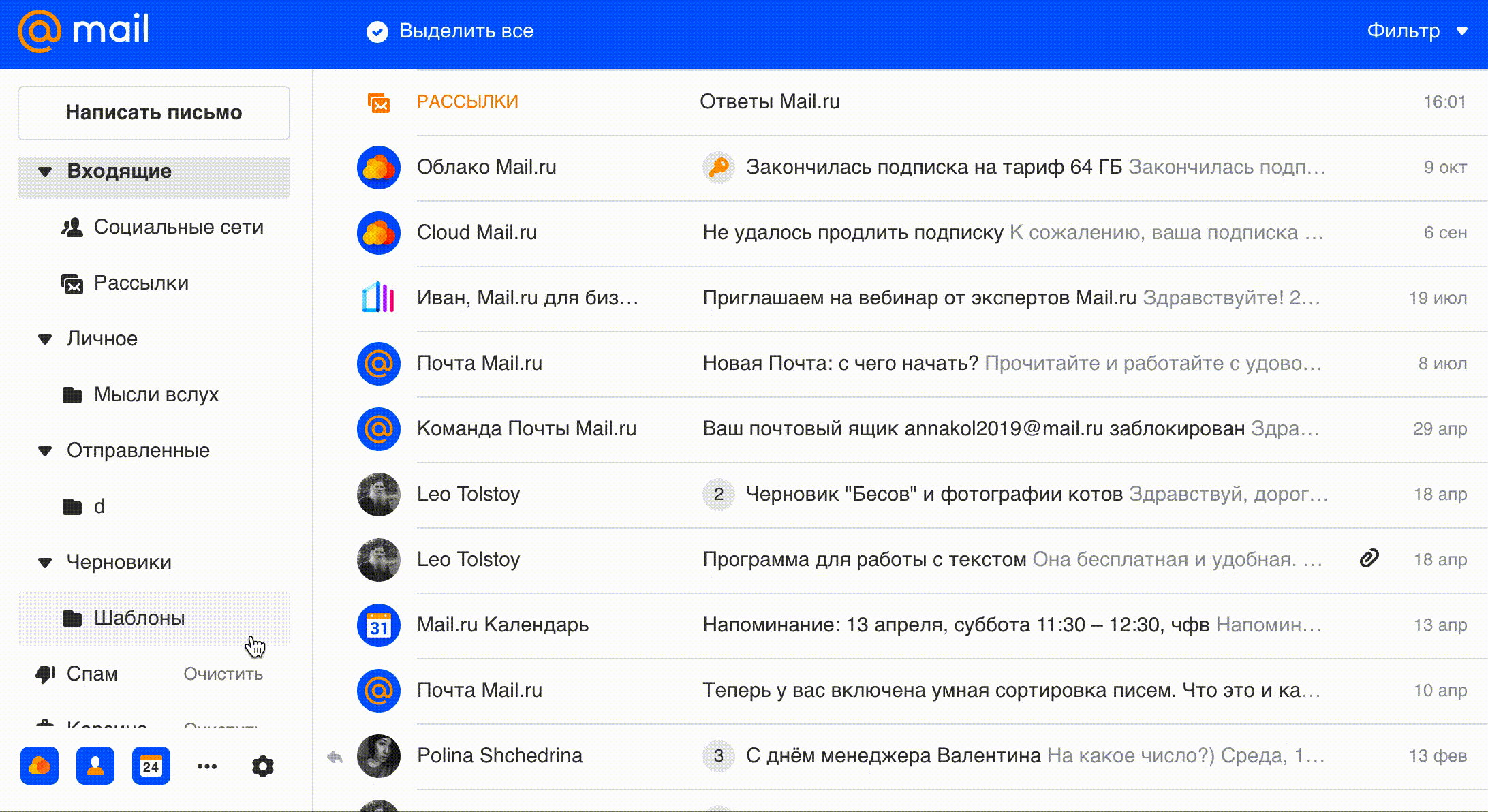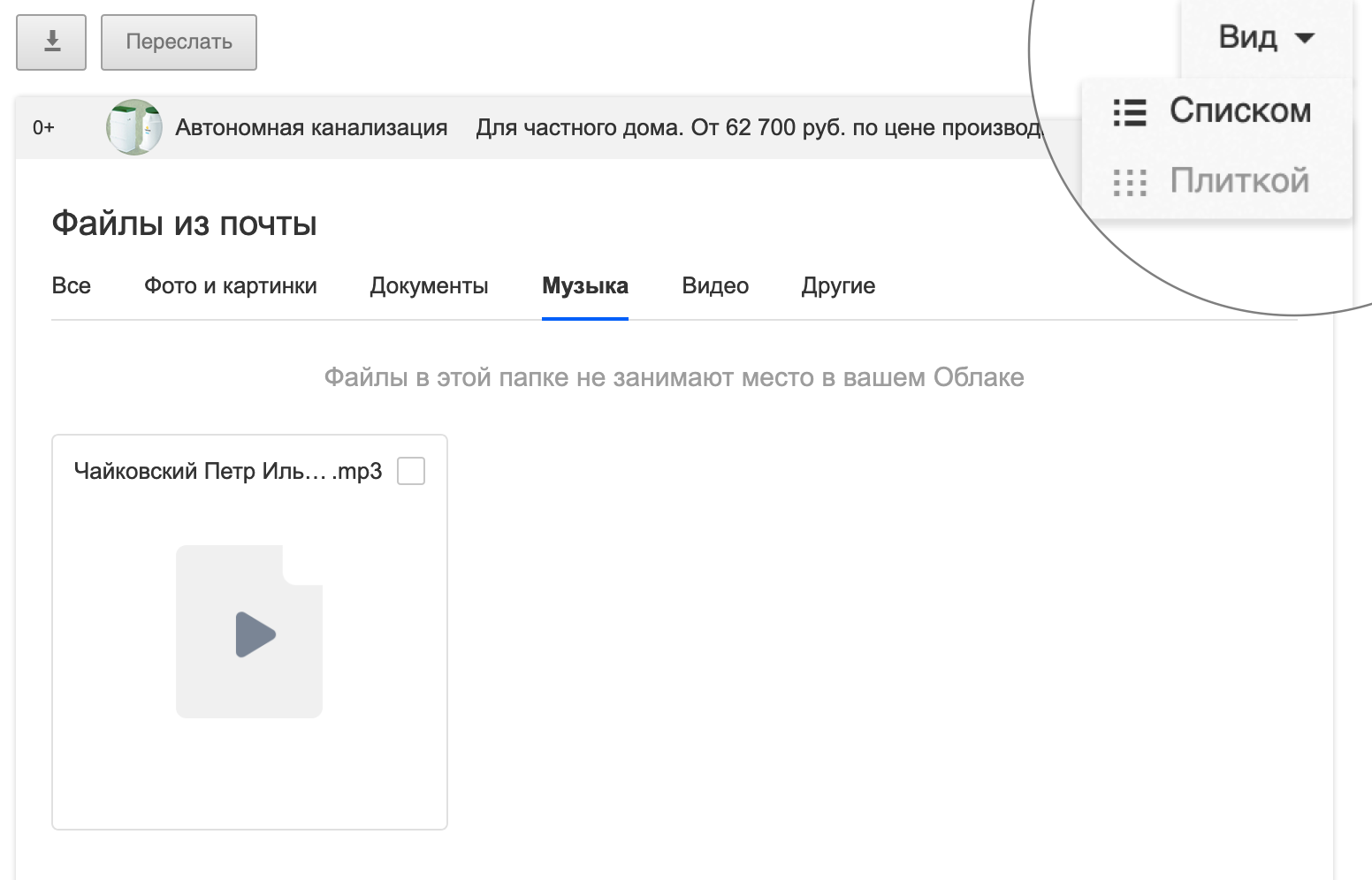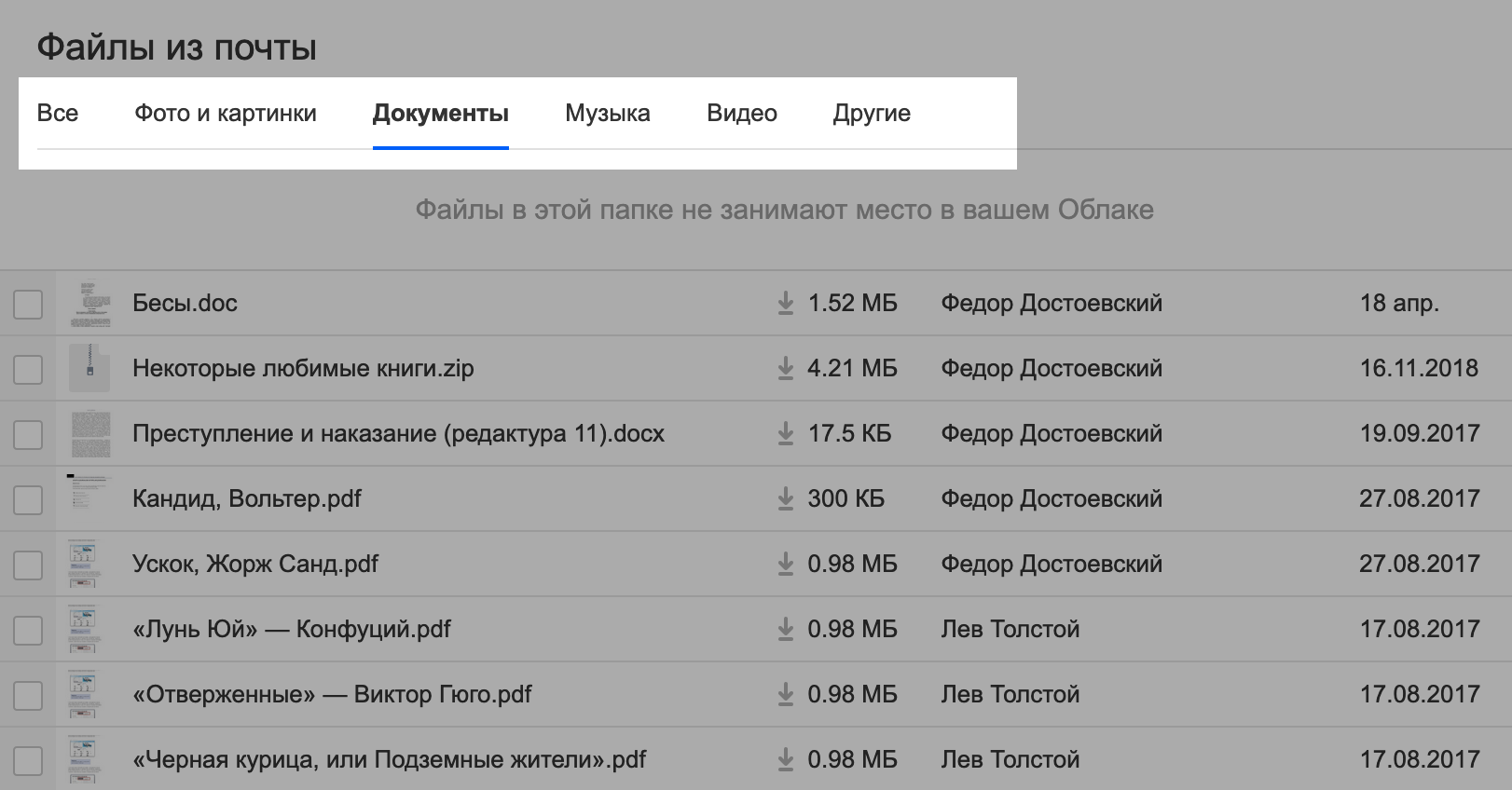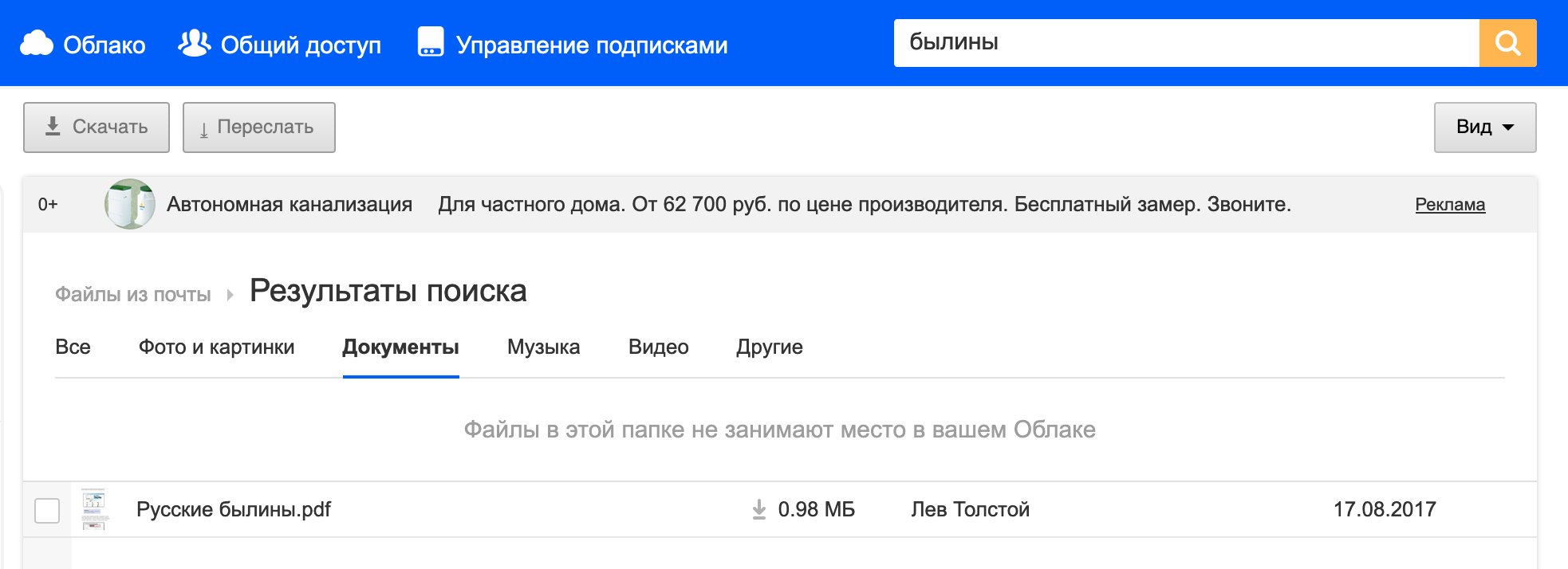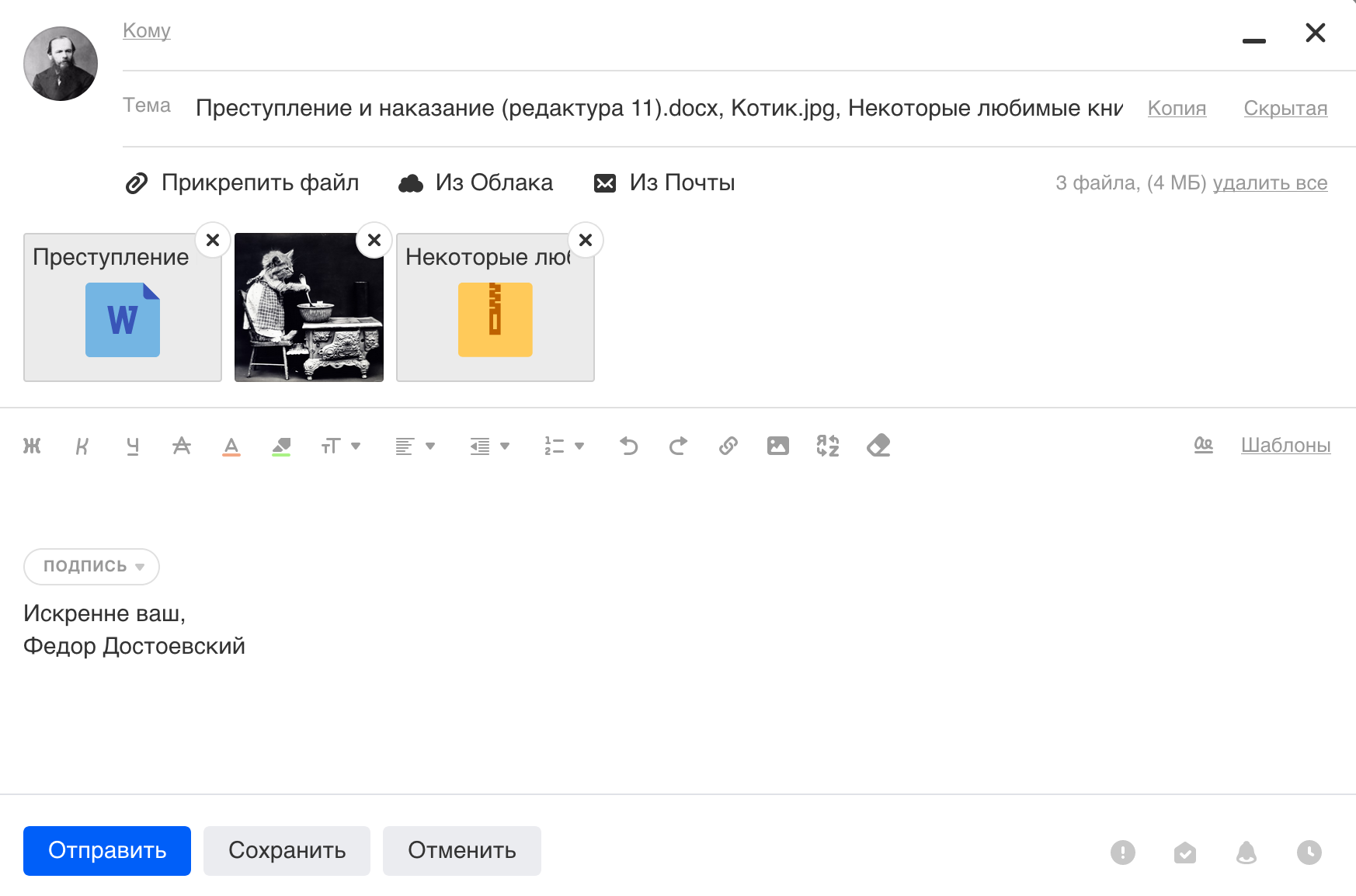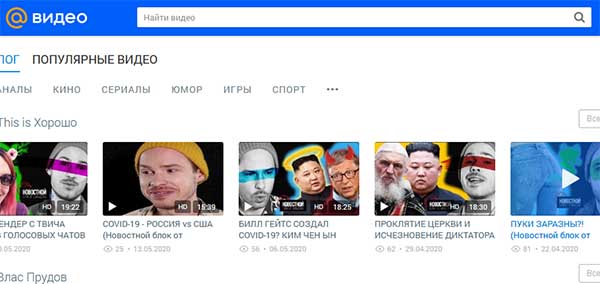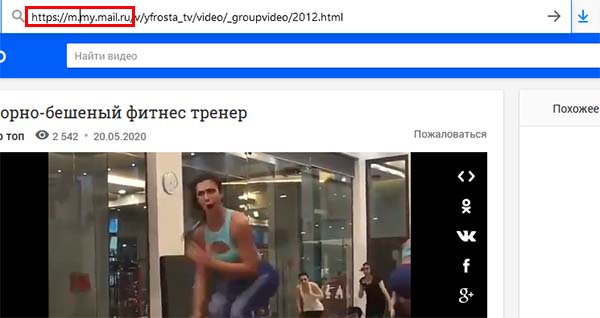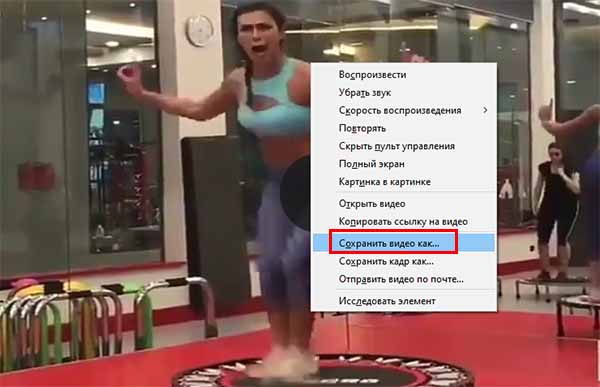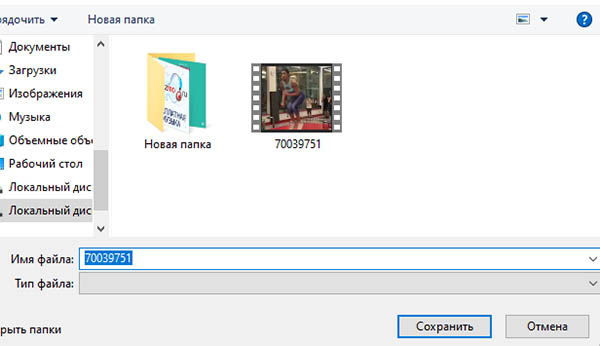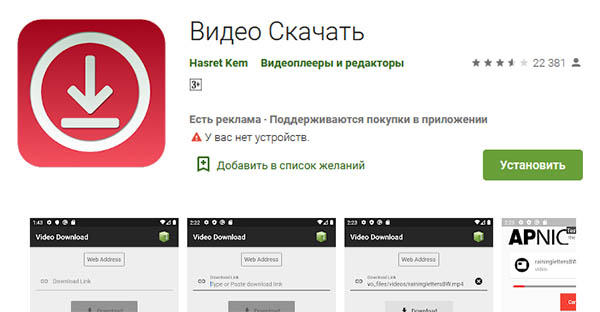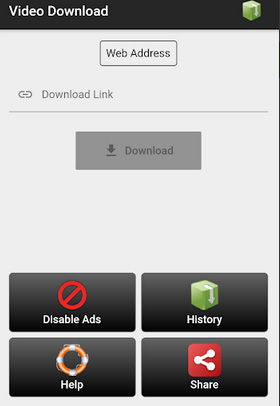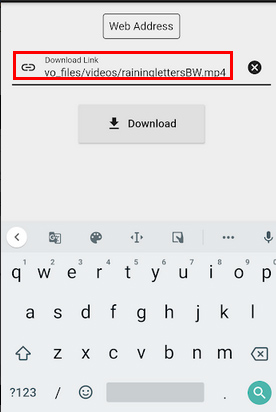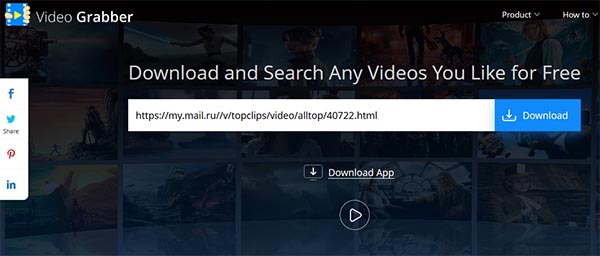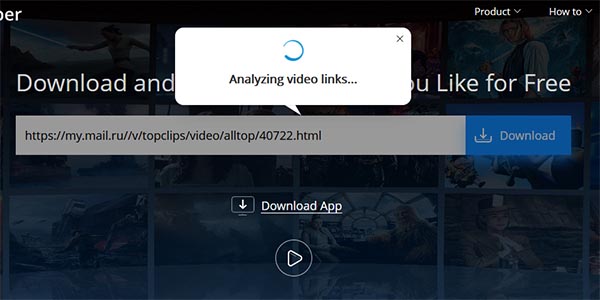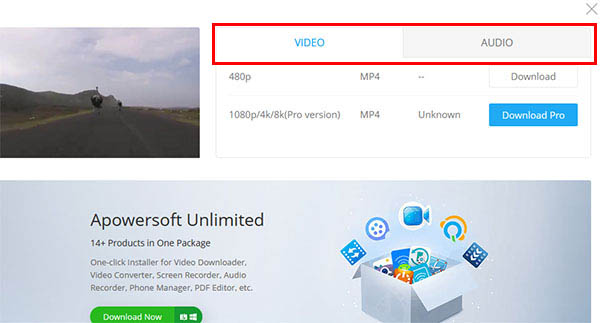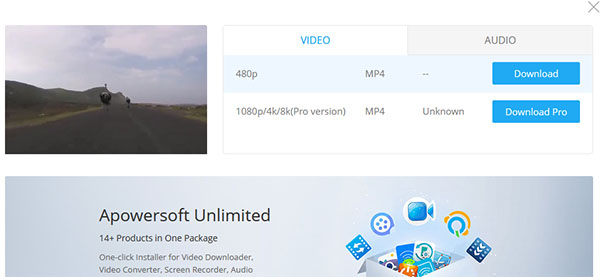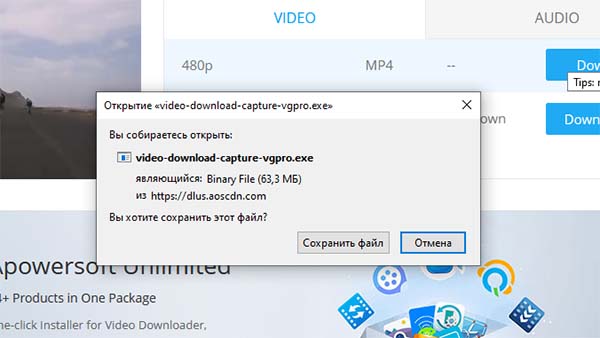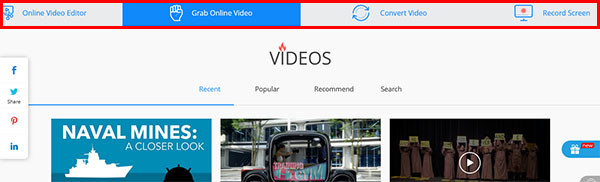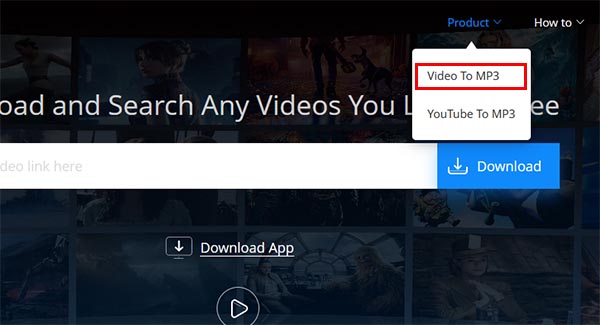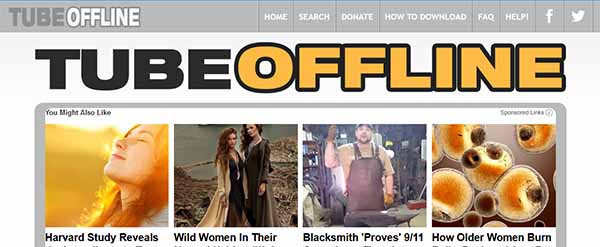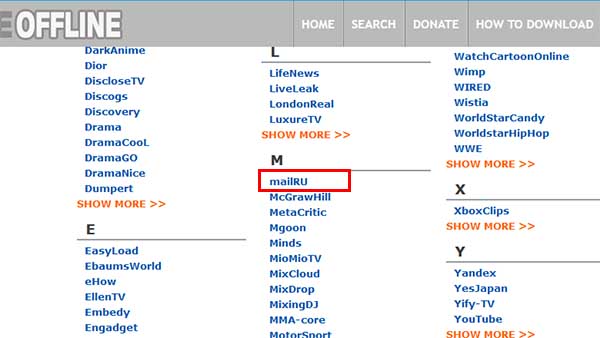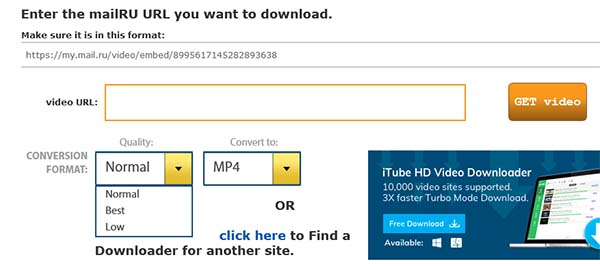Как смотреть видео с какого-либо сайта без интернета? Особенно если есть лимиты на трафик и скорость соединения оставляет желать лучшего. Нужно загрузить ролик себе на устройство в виде отдельного файла – с помощью специальных программ и онлайн-сервисов. Сегодня рассмотрим, как скачать видео с mail.ru – на телефон и компьютер. С помощью инструментов ниже можно сохранить как обычный короткий ролик, так и целый фильм.
Содержание
- Как скопировать ссылку на видео из Mail.ru – на ПК и телефоне
- На ПК
- На телефоне
- Загрузка ролика через мобильную версию Mail.ru
- На компьютере
- На телефоне
- Онлайн-сервисы
- YooDownload
- Расширение Video Downloader PLUS
- GetVideo
- Save4K
- Расширение Save4K для Mozilla Firefox
- Zasasa
- Tubeoffline
- Программы для ПК
- Ummy Video Downloader
- Скриншотер
- Расширение Savefrom.net для браузера
- Мобильные приложения для Андроид и iOS
- Встроенное средство для записи видео с экрана
- REC Screen Recorder
Для работы в некоторых сервисах вам понадобится ссылка на желаемое видео. Вам нужно ее предварительно скопировать. Рассмотрим, как это сделать на компьютере и телефоне.
На ПК
Первый способ – самый удобный. Выделите мышкой ссылку в адресной строке браузера (часто достаточно одного клика левой кнопкой – весь текст выделится автоматически). Далее зажмите клавиши «Ctrl» и «C» – адрес отправится в буфер обмена. Либо нажмите на выделенное правой кнопкой мыши и выберите «Копировать».
Второй способ – нажать на само видео правой кнопкой и выбрать «Копировать ссылку».
На экране появится небольшое окошко с самой ссылкой. Выделите ее и скопируйте в буфер – через то же контекстное меню либо с помощью клавиш «Ctrl» и «C».
На телефоне
На смартфоне скопировать ссылку на ролик можно также из адресной строки браузера. Кликните по ней. В зависимости от веб-обозревателя она может находиться внизу (например, в Яндекс Браузере) или вверху (в Google Chrome). Нажмите на значок с двумя прямоугольниками – адрес отправится в буфер обмена телефона.
Загрузка ролика через мобильную версию Mail.ru
В десктопной варианте сайта Mail.ru нет кнопки, которая запустила бы скачивание ролика на устройство. Тем не менее, она есть в мобильной версии площадки. Фишка в том, что ее можно открыть даже в браузере на ПК, несмотря на то, что она мобильная.
На компьютере
Покажем, как перейти в мобильную версию Майл.ру в браузере на ПК:
- Откройте ролик, который хотите скачать с Mail.ru, в обычной версии сайта. Далее отредактируйте ссылку на видео в адресной строке браузера: после символов «https://» поставьте «m.» (маленькую английскую букву «m» с точкой). Должен получиться вариант по типу: «https://m.my.mail.ru/». Нажмите на «Enter», чтобы страница перезагрузилась.
- Откроется то же самое видео, только немного в другом интерфейсе. В правом нижнем углу ролика будет иконка с тремя точками – кликните по ней.
- В меню выберите «Скачать». Браузер начнет загрузку файла – в папку, которая установлена в его настройках.
- Если вы не нашли иконку с тремя точками либо если вы хотите заранее указать другое место для сохранения ролика, щелкните по самому видео правой кнопкой. Выберите «Сохранить видео как».
- Укажите каталог на жестком диске ПК, в котором должно храниться видео. При желании поменяйте название видео. Кликните «Сохранить». Подождите, пока браузер скачает файл.
На телефоне
В мобильном браузере сайт майл.ру автоматически открывается в нужной версии, поэтому никаких дополнительных манипуляций совершать не надо.
Для скачивания ролика сделайте следующее:
- Откройте видео, которое хотите сохранить. Тапните по трем точкам в правом нижнем углу проигрывателя.
- Выберите пункт «Загрузить».
- Подтвердите скачивание в дополнительном окне. Браузер начнет закачку. Прогресс будет отображаться на панели уведомлений. Там же появится сообщение об успешной загрузке.
Онлайн-сервисы
Если вам не нужно скачивать ролики на постоянной основе, сделайте выбор в пользу онлайн-сервиса, чтобы не устанавливать на устройство дополнительное ПО. Сайтами можно пользоваться как на компьютере, так и на телефоне.
YooDownload
С помощью YooDownload видео загружаются легко и быстро. Вам нужно только вставить адрес ролика в интернете и подождать несколько секунд, пока сервис подготовит ссылку для скачивания.
Сервис может предложить несколько форматов для загрузки: mp4, mp3 (можно преобразовать видео в аудио), wmv, flv, swf и некоторые другие. Но, к сожалению, не во всех случаях. В нашем – сайт дал только одну ссылку.
Еще один недостаток – английский интерфейс, но он довольно понятный даже для начинающих пользователей.
Как скачать видео через этот онлайн-сервис:
- Перейдите на сайт YooDownload и вставьте ссылку в центральную строку – с помощью контекстного меню (вызывается правым кликом мыши по полю) либо с помощью комбинации клавиш «Ctrl+C». Нажмите «Download».
- Подождите, пока сервис проанализирует вставленную ссылку.
- В итоге на экране появится заставка ролика, его название и кнопка «Download». Нажмите на нее, чтобы запустить скачивание.
Расширение Video Downloader PLUS
У сервиса есть фирменное расширение Video Downloader PLUS для браузера Google Chrome. Работает оно иначе, чем сайт. Покажем, как им пользоваться:
- Перейдите в магазин дополнений Гугл Хром по ссылке. Нажмите «Установить» и подтвердите действие в новом окошке. Подождите, пока завершится инсталляция.
- Теперь откройте страницу с роликом на Майл.ру. Нажмите на иконку расширения справа от адресной строки браузера. В меню откроется список видео, которые присутствуют в этой вкладке. Нажмите «Download». Откроется новая вкладка с сайтом YooDownload. Можете ее сразу закрыть и вернуться на Mail.ru.
- Снова откройте меню дополнения и нажмите «Start», если загрузка видео еще не началась.
- Выберите место для хранения ролика на ПК. При желании измените его название и кликните «Сохранить».
GetVideo
GetVideo работает по тому же принципу, что и YooDownload. Скачивает видео с большинства сайтов интернета, в том числе с майл.ру, ВК, YouTube, Одноклассников и т. д. Можно выбрать качество видео. Файлы загружаются в mp4. Для видео с Ютуба доступен также mp3-формат (то есть вместо целого ролика можно загрузить аудио).
Интерфейс переведен на русский язык. Пользоваться можно бесплатно без ограничений. По желанию можно оставить донат разработчикам (от 5$) через кнопку «Поддержать наш сайт».
Как пользоваться сервисом:
- Перейдите на сайт GetVideo. Вставьте заранее скопированную ссылку на видео в поле. Нажмите «Найти».
- Подождите, пока сервис проанализирует введенный адрес.
- В итоге появится заставка ролика и несколько форматов качества на выбор. Нажмите на один из них, чтобы запустить скачивание.
Save4K
Save4K – еще один простой и удобный способ скачать ролик, используя только ссылку на него. Сервис работает со многими сайтами: YouTube, SoundCloud, Mail.ru и т. д. Загружает контент в форматах mp4, m4v, 3gp, flv, mo, mp3. Качество роликов – FullHD и 4К.
Покажем, как пользоваться сайтом:
- Перейдите по ссылке на веб-ресурс Save4K. Вставьте заранее скопированную ссылку на видео в центральное поле. Нажмите «Скачать».
- Подождите, пока сервис проанализирует указанный адрес ролика.
- На экране появится заставка видео, его длительность и дата публикации. Снова нажмите «Скачать».
- Сначала сайт начнет загрузку файла на свой сервер. Далее станет доступна кнопка «Скачать файл + его размер». Кликните по ней.
- Подождите, пока видео сохранится на ПК. Процесс будет отображаться на панели загрузок браузера.
Расширение Save4K для Mozilla Firefox
У сервиса есть фирменное расширение с тем же названием, доступное в магазине дополнений Mozilla Firefox.
Пользоваться им также легко:
- Перейдите на сайт магазина расширений и нажмите «Добавить в Firefox».
- Подтвердите действие в диалоговом окне.
- Откройте видео на сайте Майл.ру. Нажмите на иконку дополнения на панели справа от адресной строки.
- Вас перебросят на сайт Save4K. Выполните те же шаги, которые выполняли при работе с онлайн-сервисом. На странице будет заставка ролика и кнопка «Скачать». Щелкните по ней, а затем по кнопке «Скачать файл + его размер».
Zasasa
Через Zasasa можно скачивать ролики из mail.ru, YouTube, Вконтакте и некоторых других площадок. У сайта довольно старомодный интерфейс. Тем не менее, это не мешает ему выполнять свою функцию.
Процесс загрузки видео немного усложнен. Вам нужно будет скопировать не только ссылку на видео Mail.ru, но и специальный код, который сгенерирует система Zasasa.
Разработчики рекомендуют пользоваться сервисом из браузера Google Chrome, так как в других веб-обозревателях могут выскакивать ошибки.
Покажем, как работать с сайтом:
- Откройте сервис Zasasa. Вставьте в специальное поле предварительно скопированную ссылку на видео – с помощью комбинации клавиш «Ctrl+V» либо с помощью контекстного меню (кликните по строке правой кнопкой и выберите «Вставить»). Нажмите «Скачать».
- Щелкните «Ссылка на код».
- В новой вкладке браузера откроется страница с длинным кодом. Выделите его мышкой и скопируйте в буфер обмена – с помощью контекстного меню (вызывается правым кликом мыши) либо с помощью комбинации клавиш «Ctrl+C».
- Вернитесь на сайт Zasasa. Вставьте скопированный код в поле ниже. Нажмите «Скачать видео».
- Выберите качество ролика.
- Откроется проигрыватель с выбранным видео. Щелкните по трем точкам в правом нижнем углу и нажмите «Скачать». Браузер запустит загрузку.
Tubeoffline
Tubeoffline – сервис для скачивания видео с сотен сайтов. Универсальный инструмент для загрузки любимых роликов. В числе площадок есть и Mail.ru.
Здесь можно настроить качество видео и его формат: mp4, flv, avi, wmv, mp3.
Два недостатка: английский интерфейс и слишком сложная процедура загрузки – шагов больше, чем в Zasasa. Тем не менее, эта площадка поможет загрузить даже те ролики, которые не видят другие сервисы для скачивания.
Посмотрим, как им пользоваться:
- Перейдите на сайт Tubeoffline. Вставьте ссылку в поле «Video URL».
- Укажите качество скачиваемого ролика: среднее («Normal»), высокое («Best»), низкое («Low»).
- Выберите формат видео в следующем выпадающем меню. Нажмите на кнопку «Get video» справа от поля со ссылкой на видео.
- Теперь перетащите серый прямоугольник «DL with TubeOffline» на панель с закладками браузера.
- Если панель не отображается в вашем браузере, включите ее в настройках. Как это сделать в Google Chrome: кликните по трем точкам справа вверху, наведите курсор на раздел «Закладки», включите пункт «Показывать панель закладок».
- Теперь перейдите по ссылке в разделе «Step 2» на сайте Tubeoffline. Откроется видео, которое вы хотите скачать.
- Нажмите на закладку «DL with TubeOffline».
- Щелкните «Go to TubeOffline download page».
- Если Mail.ru скрыл ваше видео за другой специальной ссылкой, сервис попросит вас перейти по другому адресу – сделайте это.
- Откроется страница с длинным кодом. Снова кликните по закладке «DL with TubeOffline».
- Нажмите на одну из кнопок «Download».
- В новой вкладке откроется видеопроигрыватель. Нажмите на три точки в правом нижнем углу и выберите «Скачать».
Программы для ПК
Если вам нужно скачивать ролики постоянно, советуем взять программу Ummy Video Downloader. Скриншотер подойдет в том случае, если никакие другие способы загрузки не сработали в вашем случае.
Ummy Video Downloader
Ummy Video Downloader – простая программа с удобным интерфейсом, настоящая находка для тех, кто хочет часто загружать ролики, фильмы, сериалы из интернета, хранить и воспроизводить их в одном месте (в приложение встроен проигрыватель, все ранее скачанные видео отображаются в единой коллекции).
Приложение загружает видео в HD-качестве с YouTube, Mail.ru и 700 других популярных сайтов и видеохостингов. Вам достаточно вставить ссылку на ролик и запустить процесс. Также программа скачивает целые плейлисты с YouTube, поддерживает одновременную загрузку нескольких файлов. Сама закачка довольна быстрая.
Подходит для Windows (XP, 7, 8, 10) и MacOS. Пользоваться можно бесплатно – здесь нет никакой рекламы. Плюс после установки вам уже доступны несколько фильмов для просмотра.
Теперь покажем, как пользоваться программой:
- Установите приложение с официального сайта и запустите его ярлык на рабочем столе. Нажмите «Далее» и «Понятно».
- Вставьте в строку с лупой ссылку на ролик Майл.ру. С помощью комбинации клавиш «Ctrl+C». Либо кликните по полю правой кнопкой мыши. Выберите функцию «Paste». Щелкните «Поиск».
- Подождите, пока программа проанализирует ссылку. В итоге появится заставка видео и кнопка «Скачать». Нажмите на нее.
- Подождите, пока завершится загрузка. Скорость скачивания и прогресс будут отображаться на заставке.
- По окончании загрузки появится кнопка «Воспроизвести». Нажмите на нее при необходимости, если хотите просмотреть ролик прямо сейчас.
- Откроется проигрыватель со стандартным функционалом: кнопки для перемотки, повтора, паузы, воспроизведения видео в случайном порядке (если роликов несколько).
- Все ролики, ранее загруженные с помощью программы, будут отображаться в разделах «Моя коллекция», «История», «Загрузки».
- Найти видео можно также на жестком диске ПК – в каталоге «С:Users«Ваше имя пользователя на ПК»DownloadsUmmy Downloads».
- Если вы хотите изменить папку для скачивания, зайдите в настройки приложения: нажмите на шестеренку в правом верхнем углу.
- С помощью кнопки «Выбрать путь для сохранения» укажите иную папку в «Проводнике Windows».
- Если вам так и не удалось найти ролик в памяти компьютера, нажмите на три точки в правом верхнем углу заставки видео. Выберите «Показать в папке». С помощью этого же меню вы можете добавить ролик в какой-то плейлист либо вовсе удалить его за ненадобностью.
- Создайте отдельный плейлист с роликами Майл.ру. Для этого перейдите в одноименный раздел на панели слева и нажмите на прямоугольник с плюсом. Введите название подборки на свое усмотрение и нажмите «Сохранить».
Скриншотер
Скриншотер – небольшая, но достаточно функциональная программа для создания снимков экрана. С помощью нее можно также записывать видео с монитора компьютера – полноценное, качественное, со звуком. Этой опцией мы и воспользуемся, чтобы скачать ролик с Майл.ру на ПК. Да, способ не совсем удобный, но спасает в тех случаях, когда все остальные методы для закачки не срабатывают.
Приложением можно пользоваться бесплатно, но с ограничениями. Без купленной лицензии доступно до 1 минуты записи в облаке (ролик сохраняется в вашем личном кабинете на сайте Скриншотера) и до 40 минут для локального сохранения видео. С версией PRO лимит увеличивается до 30 минут и 4 часов соответственно. Также доступно более высокое качество записи (в бесплатной версии максимальное – 720, но этого уже достаточно для четкой картинки). Платный вариант стоит 85 рублей в месяц.
Программа позволяет настраивать под себя горячие клавиши для старта записи, менять папки для сохранения роликов на жестком диске, записываться звук с компьютера и с микрофона.
Покажем, как пользоваться Скриншотером:
- Установите программу с официального сайта разработчика и запустите ее с помощью ярлыка на рабочем столе Windows. Откроются настройки приложения.
- Сразу перейдите во вкладку «Видео» и задайте необходимые вам параметры. Установите при желании новую комбинацию горячих клавиш для запуска съемки. Уточните, куда сохранять ролики: поставьте режим «Локально» и с помощью кнопки из трех точек укажите папку для скачивания. Также установите нужное качество видео и включите запись звука.
- Теперь откройте видео на Майл.ру. Сразу установите высокое качество ролика в проигрывателе. Включите полноэкранный режим видео. Далее нам нужно сделать так, что в режиме полного окна на экране появилась «Панель задач» – для этого просто нажмите на кнопку «Пуск» на клавиатуре ПК. Теперь раскройте трей Windows (иконка в виде стрелки справа внизу рядом с часами). Кликните по иконке Скриншотера правой кнопкой мыши – в меню выберите «Записать видео».
- Захватите весь экран пунктирной линией, как будто делаете скриншот (это будут границы нашего будущего скачанного видео). Как только отпустите мышку после захвата – начнется запись. Поставьте видео на «Play» и подождите, пока оно полностью проиграется. Далее щелкните по галочке на панели Скриншотера внизу по центру экрана. Запись автоматически отправится в папку, которую вы ранее выбрали для сохранения в настройках.
- Откройте каталог с видеозаписью по ранее указанному пути и запустите ролик, чтобы проверить, удачно ли он записался.
Вместо Скриншотера можно использовать любую другую программу для записи видео с экрана ПК: Movavi Screen Recorder, Fast Stone Capture, Экранная камера и т. д. Подробнее о таких приложениях мы рассказали в отдельной статье на нашем сайте.
Расширение Savefrom.net для браузера
Savefrom.net – это не только расширение, но и целый онлайн-сервис для загрузки видео с различных площадок: Вконтакте, Одноклассников, YouTube и многих других. К сожалению, в случае Mail.ru работает только дополнение для браузера, поэтому будем пользоваться только им. Сайт Savefrom.net не распознает ссылки на ролики из рассматриваемого видеохостинга.
Но, возможно, тем и лучше. Преимущество расширения – при запуске скачивания можно самостоятельно выбрать качество видео в зависимости от его веса. Что сыграет на руку при низкой скорости интернета или если у вас есть не так много времени на загрузку – тогда вы просто выбираете качество 360 или 480.
Как установить расширение сразу на все браузеры компьютера:
- Перейдите на сайт сервиса, прокрутите страницу немного вниз и нажмите на кнопку «Установить Helper» либо зайдите в одноименный раздел через верхнюю панель веб-ресурса.
- Кликните «Скачать».
- Подождите, пока загрузится установочный файл. Откройте его. Расположение панели с загрузками отличается в зависимости от браузера. В Google Chromeпрогресс скачивания отображается в нижней части окна. В Яндекс.Браузере – вверху справа.
- В мастере установки щелкните «Accept», чтобы принять условия использования программы.
- Нажмите на пункт «Установить Savefrom.net во все браузеры» и при желании снимите галочки с веб-обозревателей, которые не нуждаются в инсталляции плагина. Кликните «Далее».
- Щелкните «Завершить». Теперь остается только открыть видео в браузере и запустить его закачку с помощью специальной кнопки Savefrom.net.
Дополнение можно встроить и в отдельные веб-обозреватели: Google Chrome, Mozilla Firefox, Яндекc.Браузер, Opera. Для этого нужно отыскать расширение в фирменном магазине плагинов и запустить установку с помощью одноименной кнопки – здесь нет ничего сложного.
Рассмотрим отдельную инсталляцию на примере Яндекс.Браузера:
- Перейдите по ссылке, ведущей в магазин дополнений для Яндекс Браузера и Opera (не удивляйтесь, у них один сайт с плагинами на двоих). Либо отыщите расширение самостоятельно в том же магазине с помощью поисковой строки справа вверху.
- Нажмите на зеленую кнопку «Добавить в Яндекс.Браузер».
- Подтвердите установку в новом окошке.
- Подождите, пока завершится инсталляция. В итоге справа от адресной строки появится иконка Savefrom.net. Нажмите на нее, чтобы раскрыть панель.
Как скачать любое видео из интернета, в том числе из Mail.ru, с помощью дополнения Savefrom.net:
- Откройте нужный ролик. Убедитесь, что для выбранного сайта расширение активно. Для этого откройте меню дополнения с помощью иконки справа вверху. Если нижний тумблер отключен, нажмите «Включить на этом сайте».
- Теперь щелкните по кнопке «Скачать» под видео.
- Выберите необходимое качество с учетом размере файла. Начнется загрузка файла в папку по умолчанию.
- Кнопка для загрузки выглядит иначе (в виде стрелки, направленной вниз), если ролик открыт на отдельной странице, а не поверх других видео на главной странице.
Мобильные приложения для Андроид и iOS
Способ с записью экрана подходит не только для компьютеров, но и для телефонов. К сожалению, мы не нашли в Play Market рабочих приложений, которые сохраняют видео на смартфон, если дать ссылку на него (как это делают онлайн-сервисы и Ummy Downloader). Поэтому придется пользоваться мобильной версией сайта Mail.ru.
Но если вдруг веб-ресурс или браузер откажет вам в закачке, придется пойти на крайнюю меру – записать ролик с дисплея с помощью специальной программы.
Подборка мобильных скринрекордеров для Андроид и подробные инструкции к ним также есть в нашем блоге. А сейчас мы вкратце рассмотрим пару вариантов для быстрого решения проблемы.
Встроенное средство для записи видео с экрана
Необязательно сразу скачивать стороннее ПО для захвата картинки дисплея. Если у вас Андроид 8.0 и выше, воспользуйтесь встроенным инструментом.
У штатной программы не так много функций, но можно записывать видео со звуком – системным или с микрофона. Нельзя поставить съемку на паузу – есть только кнопка «Стоп». Тем не менее, имеющихся опций уже достаточно для качественной записи. Плюс нет ограничения по времени (насколько хватит памяти устройства) и всякой рекламы.
Как запустить встроенное приложение для съемки экрана:
- Откройте видео на сайте Mail.ruили в приложении «Мой мир». Далее смахните вниз дисплей, чтобы открыть панель уведомлений. Нажмите «Запись экрана». Если такого значка не нашлось, кликните по иконке с карандашом.
- Переместите значок на основную панель с инструментами.
- Прочитайте меры предосторожности и нажмите «Принимаю».
- Откройте вторую вкладку и выберите источник звука – «Система». Либо можете вовсе отключить его запись. Тапните «ОК».
- Начнется обратный отсчет.
- В левом верхнем углу появится панель управления записью. Тапните «Play», чтобы начать воспроизведение ролика. При необходимости разверните картинку на весь экран.
- Когда видео завершится, нажмите на «Стоп» слева вверху.
- Либо смахните вниз панель уведомлений и нажмите на квадрат.
- Видео автоматически сохранится в галерее – в папке «Записи с экрана».
- Также вы можете найти ролик в каталоге со скриншотами.
Похожая функция для записи дисплея есть на iOS (в версиях 11 и выше) – включается через «Пункт управления». Если у вас более старый вариант ОС, используйте дополнительные программу, например: Screen Recorder, iRec, Screen Recorder HD или любую другую.
REC Screen Recorder
Rec Screen Recorder – стороннее приложение с более широким функционалом. Дополнительно здесь можно обрезать снятые ролики и добавлять свои водяные знаки. Запись может идти как со звуком, так и без. Качество у картинки высокое: UHD, FHD, HD. Готовое видео можно загрузить на сторонние площадки: Dropbox, Google Drive, OneDrive, YouTube и некоторые другие.
Съемку можно остановить простым отключением экрана (поставить его на блокировку, как вы это делаете обычно) или встряхиванием телефона. В настройках можно установить нужную ориентацию дисплея, качество видео, частоту кадров и иные параметры.
Работать в приложении можно бесплатно, но тогда придется смотреть на рекламные баннеры. Подписка стоит 75 рублей.
Как пользоваться программой:
- Запустите приложение и выберите язык в мастере установки. Нажмите «Дальше».
- Укажите, где должны храниться видео – во внутренней памяти или на SD-карте. Тапните «Дальше».
- Включите при необходимости всплывающую кнопку (она будет открывать панель управления записью поверх других приложений). Нажмите «Закончить».
- Кликните «Предоставить разрешение».
- Включите наложение программы поверх других окон.
- Разрешите сервису доступ к памяти телефона и к микрофону.
- Просмотрите короткий обзор кнопок в интерфейсе программы.
- Теперь откройте видео Майл.ру. Нажмите на всплывающую кнопку REC Recorderсбоку (если ранее ее включили).
- Если нужно записать и картинку, и звук, нажмите на кнопку с камерой и громкоговорителем. Если только картинку – на одну камеру.
- Второй способ активировать запись – открыть панель уведомлений и нажать на одну из двух иконок.
- Кликните «Начать».
- Поставьте видео на «Play» и проиграйте его. Когда ролик закончится, раскройте панель управления REC Recorderсбоку и нажмите на «Стоп».
- Либо раскройте панель уведомлений и тапните по той же кнопке.
- Запись с экрана автоматически сохранится в галерею (папка с названием приложения). Ролик также отобразится на главной странице программы. С помощью карандаша вы можете переименовать видео. В меню будут различные действия, которые можно применить к записи: удалить, добавить водяной знак, переименовать, поделиться, обрезать.
- Для обрезки видео просто перетащите ползунки на нужные места и кликните по ножницам.
***
Для разовых загрузок видео на ПК можно использовать онлайн-сервисы и мобильную версию Майл.ру. Для постоянных скачиваний лучше сразу установить программу Ummy Video Downloader либо расширение Savefrom.net. На крайний случай есть приложения для записи экрана – и на компьютере, и на телефоне.
- Посмотреть все файлы из писем
- Сортировка и вид файлов
- Найти файл
- Скачать и переслать файлы
- Найти письмо, в котором лежит вложение
Все вложения из ваших писем хранятся в Облаке Mail.ru. Здесь можно смотреть файлы, которые вы отправили и получили.
Посмотреть файлы из писем
Чтобы перейти к файлам, под списком папок нажмите → «Файлы из почты».
Сортировка и вид файлов
Чтобы посмотреть свойства файлов, нажмите → «Списком». Вы увидите когда и кто отправил файл, его объем.
Чтобы отфильтровать файлы, выберите нужный тип в меню раздела.
Найти файл
В поисковой строке введите название файла или его часть. Облако покажет все файлы, название которых совпадает с запросом.
Скачать и переслать файлы
Чтобы скачать несколько файлов, поставьте галочки рядом с ними и нажмите .
Чтобы прикрепить к письму, нажмите . Откроется Почта с окном нового письма, в котором уже прикреплены файлы.
Найти письмо, в котором лежит вложение
Если в разделе Облака «Из почты» у вас есть вложение, которое вы не находите в Почте, то откройте письмо прямо из просмотра вложения. Вы сможете удалить само письмо — и вложение вместе с ним.
-
Откройте список «Из почты» в Облаке в браузере на компьютере
-
Дважды кликните на файл, который хотите удалить.
-
Нажмите в левом правом углу на аватар или имя отправителя, либо на тему письма, чтобы перейти в письмо, где лежит файл.
- Кликните
над темой письма.
- Нажмите
рядом с
в списке папок в левой части экрана. Или нажмите → письмо, которое собираетесь удалить →
над темой письма.
Большинство онлайн-сервисов не позволяют пользователя загружать файлы напрямую. Хотя не запрещают встраивать эту функцию в приложения для сторонних разработчиков. Сегодня разберём один популярный вопрос: каким образом можно загружать видеоролики с сервиса Майл.ру. Вы узнаете о разных способах загрузки для разных платформ.
Содержание
- Как скачать видео с Mail.ru на ПК без программ
- Как загрузить видео с сайта Майл.ру на телефоне
- Videograbber — сервис для скачивания файлов с сайтов
- Tubeoffline — поможет загрузить видео с сайта Майл.ру на
- Мобильное приложение Mail.ru
- Видео-инструкция
Как скачать видео с Mail.ru на ПК без программ
Часто видео или музыкальный клип с нашим любимым исполнителем можно найти на популярных видео-ресурсах: Яндекс Видео, видео Майл.ру, YouTube.
Но стандартный интерфейс на компьютере не позволяет его скачать. Чтобы потом была возможность просмотра без интернета. Есть несколько способов загрузки видео с Mail.ru, о которых вы не знали ранее.
Например, сделать это можно так:
- Авторизуемся в аккаунте Майл.ру и переходим в раздел видео: https://my.mail.ru/video;
- В поисковой строке введите название ролики или найдите его вручную другим способом;
- Далее наша задача перейти в мобильную версию сервиса. Для этого в адресной строке после символов https:// нужно поставить букву m (английскую M в нижнем регистре) и точку. Таким образом должен получиться приблизительно такой адрес: «https://m.my.mail.ru/v»;
Откройте в браузере мобильную версию Mail.ru - В зависимости от названия браузера в вашем ПК в мобильной версии должна появится кнопка с тремя точками на панели внизу экрана.
Нажав на неё, появляются пункты меню, среди которых должен быть «Скачать»;
- Если кнопки нет, нажмите правую кнопку мыши в любом месте видео и выберите «Сохранить видео как»;
- Укажите в окне загрузки путь для сохранения файла, после чего нажмите «Скачать».
Возможно у вас что-то не получается, нет кнопки или другие проблемы, в таком случае попробуйте сменить браузер. Если в устройстве нет других, скачайте по этой ссылке Google Chrome или браузер Opera. И выполните инструкцию выше при помощи загруженных программ. Во всяком случае это не единственный способ загрузки видео с сайта Майл.ру, которым вы сможете воспользоваться.
Это интересно: как скачать видео с Тик Тока.
Как загрузить видео с сайта Майл.ру на телефоне
Если вы пользуетесь мобильным телефоном, то и здесь сможете загрузить любой ролик из онлайн-сервиса Mail.ru. Для смартфонов в Плей Маркете существует приложение, позволяющее нам скачивать видео и с других популярных порталов. Воспользуйтесь ссылкой для загрузки «Видео Скачать».
В его интерфейсе сможет разобраться даже ребёнок, здесь всего несколько кнопок и строка для вставки ссылки:
- Откройте сервис «Видео Майл.ру» и найдите ролик;
- Запустите его и нажмите ПКМ посреди экрана;
- Выберите пункт «Копировать ссылку»;
- Далее переходим в приложение и вставляем ссылку в пустую строку.
Для этого нажмите и удерживайте её до появления пункта «Вставить»;
Вставьте ссылку на видео в Майл.ру - Нажмите ниже кнопку «Download».
После сохранения ролика в память мобильного телефона его можно будет найти через приложение «Галерея». Если здесь его нет, попробуйте открыть файловый менеджер и найти скачанный ролик в папке «Загрузки» или «Download». Приложение сохранит вашу загрузку в истории, куда вы в любой момент сможете вернуться и снова скачать ролик. Также через приложение можно посмотреть загружаемое видео из Майл.ру, открыв его в текущем окне или во вкладке браузера, который установлен в качестве приложения по умолчанию.
Videograbber — сервис для скачивания файлов с сайтов
Видеограббер — это один из самых популярных сервисов по загрузке видео в мире. Здесь можно скачивать файлы с таких популярных сайтов как: ВКонтакте, Twitter, Vimeo, Dailymotion, Instagram, TikTok и многих других. Он будет очень полезен для вас в будущем, поэтому сохраните ссылку на сайт в закладках — https://www.videograbber.net/. Портал не предрасположен для российской публики, есть английский язык по умолчанию и несколько европейских и азиатских. Сменить их можно в нижней части сайта.
Несмотря на это он прост в использовании — на главной странице расположена строка для ввода ссылки:
- Вернитесь на сервис Mail.ru и скопируйте её, чтобы скачать видео;
- Вставив ссылку в пустую строку, нажмите рядом кнопку «Download»;
- Подождите, пока сайт проанализирует ссылку и отобразит окно для настройки загрузки;
- Следует выбрать тип файла, который вы хотите скачать: видео или аудио. Таким образом из вашего видео можно сделать только музыку. Хороший способ получить MP3 для телефона, если не удаётся найти трек бесплатно в сетевом пространстве;
- В окне настройки можно выбрать и качество видео. Для этого в соответствующем блоке нажмите на кнопку «Download»;
Нажмите на кнопку «Download» в соответствующем окне - Затем ещё раз нажмите на кнопку «Сохранить».
Иногда часть кнопок на другие качества может не работать. Попробуйте выбрать другую ссылку. В окне загрузки сервис также предлагает приложение для компьютера с Windows. Если вы воспользуетесь им и скачаете, то сможете применять без некоторых ограничений. Которые в веб-версии сервисе Grabber появляются при частом использовании. На сайте есть и другие полезные функции: конвертер видео форматов, запись экрана компьютера и онлайн видео-редактор. Ссылки на них доступны ниже основного блока для вставки.
Если у вас уже есть видео из Майл.ру, из которого вы хотите получить только звук (MP3), наведите курсор мыши на пункт «Product». И выберите «Video to MP3».
Затем поставьте галочку на пункте «Convert Local Video» и нажмите на кнопку «Browse». Укажите видео на жестком диске своего компьютера и выполните конвертирование.
Tubeoffline — поможет загрузить видео с сайта Майл.ру на
В англоязычном Интернете существует ещё один полезный веб-сайт, который будет для вас полезен. Тюбоффлайн позволяет загружать видео из сотен сайтов, в их числе находится Mail.ru.
Откройте в браузере портал https://www.tubeoffline.com/ и найдите в списке необходимый сервис:
- Выберите в списке Mail.ru;
- Вставьте ссылку в окно «Video URL»;
- Ниже выберите формат, в котором нужно видео;
- Выберите качество ролика: Normal (обычное), Best (лучшее), Low (низкое);
Вставьте ссылку в пустую строку и выберите качество видео - Нажмите на кнопку «Get Video»;
- Затем появляется инструкция, в которой описано, что нам нужно перетащить кнопку в панель закладок в браузере. И после этого запустить сайт из закладки на сайт Tubeoffline;
- После того, как вы нажмёте на закладку, появится кнопка для загрузки видео.
Вариант не самый простой, но вполне сгодится в качестве альтернативы, если вам срочно нужен ролик с Майл.ру. Его преимущество в том, что видео и музыку можно скачивать практически с любого популярного сервиса в Интернете. И все эти услуги совершенно бесплатны. Если у вас появились проблемы при использовании данного сервиса, нажмите на кнопку «How to Download», чтобы открыть инструкцию. После чего можно воспользоваться онлайн переводчиком или браузером Google Chrome для перевода.
Мобильное приложение Mail.ru
Не так давно в Google Play появилось приложение «Портал Mail.ru», где доступны все сервисы в одном приложении. Он является аналогом сайта Mail.ru и позволяет открыть почту, Ответы, новости, поисковик, погоду, знакомства и другие.
В нём вы сможете открывать видео и смотреть их на телефоне. Всё что необходимо сделать — это авторизоваться в своём аккаунте. Можно отключить некоторые сервисы, которыми вы не пользуете, чтобы они не мешали. Приложение имеет гибкие настройки и хорошие отзывы тех, кто уже загрузил его на свой смартфон.
Видео-инструкция
В данном видеоруководстве вы узнаете, каким образом можно скачать любое видео с сервиса Mail.ru на телефон или компьютер.
Как скачать видео с Video@Mail.Ru бесплатно?
Хотите скачать видео и музыку с Video@Mail.Ru на get-save.com, но не знаете, как это сделать? Не волнуйтесь, мы подскажем вам, как скачать видео всего за несколько простых шагов!
- Откройте любой браузер и перейдите на сайт get-save.com.
- Найдите видео на Video@Mail.Ru, которое вы бы хотели скачать, и скопируйте его ссылку.
- Вставьте скопированную ссылку на видео в поле, которое находится вверху этой страницы.
- Нажмите кнопку «Скачать». Дождитесь, пока наш сервис обработает ссылку на видео.
- Выберите нужный формат и разрешение видео. Вам доступны следующие форматы: MP4, MP3, WEBM, 3GP, а также различные разрешения 1080p, 1440p, 4k.
- Нажмите кнопку «Скачать» и дождитесь, пока загрузка завершится.
В результате, вы получите видео высокого качества, которое можно просматривать в любое время, даже если у вас нет доступа к Интернету! Кроме того, вы можете поделиться этой полезной информацией со своими друзьями и знакомыми, которым может понадобиться скачивание видео с Video@Mail.Ru в Full HD.
Мы надеемся, что эта информация была для вас полезной и помогла вам скачать видео с Video@Mail.Ru на get-save.com. Благодарим вас за внимание и желаем приятного просмотра!
Скачать видео с Video@Mail.Ru по ссылке онлайн
На странице с видео в адресной строке вместо домена впишите «get-save» и вас сразу перекинет на загрузку
Почему именно get-save.com?
Если вы ищете надежный и безопасный способ скачать видео и Video@Mail.Ru бесплатно, то get-save.com — это именно то, что вам нужно. Следующие преимущества делают get-save.com лучшим выбором для скачивания:
Безопасность
Мы используем самые современные технологии безопасности, чтобы защитить вас и ваши устройства от вредоносных программ и взломов.
Простота использования
Скачивание видео с get-save.com очень просто и удобно. Вам не нужно быть экспертом в компьютерной технике, чтобы использовать наш сервис.
Быстрота
Мы предлагаем быстро и стабильно скачать любое видео из Video@Mail.Ru в хорошем качестве, что позволяет вам сэкономить время и избежать проблем связанных с прерываниями загрузки видео.
Бесплатность
Мы не требуем оплаты за загрузку и сохранение видео. Вам не нужно беспокоиться о скрытых платежах или подписках.
Выбирая get-save.com, вы можете быть уверены в том, что ваш опыт скачивания видео с Video@Mail.Ru и других сайтов будет безопасным, простым, быстрым и бесплатным.
get-save.com — это удобный сервис, который позволяет пользователям скачивать видео и музыку с Video@Mail.Ru. На сайте можно загружать файлы с YouTube, VK, Instagram, TikTok и многих других платформ. Полученный файл можно сохранить на своем устройстве Android, iOS и просмотреть или прослушать его в офлайн-режиме. Таким образом, мы помогаем пользователям сохранять и наслаждаться любимыми видео или аудио в отличном качестве бесплатно.
Как найти файлы в облаке майл ру
Содержание
- Поиск документа в облаке
- Способ 1: Общий поиск
- Способ 2: Поиск по конкретному типу данных
- Освободите место на телефоне
- Превратите Облако в жесткий диск
- Создавайте моментальные скриншоты
- Что такое облако mail ru
- Преимущества облака mail ru
- Как я использую облако mail ru
- Как зарегистрироваться в облаке mail ru
- Внешний вид облака mail ru
- Как увеличить объем памяти в облаке mail ru
- Как загружать файлы в облако mail ru
- Как создать документы в облаке mail ru
- Как создать ссылку на передачу файла в облаке mail ru
- Как настроить доступ к своим файлам в облаке mail ru
- Мобильное приложение Облако mail ru
- Поделитесь статьей с друзьями в социальных сетях
- Добавить комментарий Отменить ответ
Поиск по облаку mail cloud необходим при большом скоплении данных. Бесплатное удалённое размещение на 100 гигабайт может содержать тысячи различных видов информации. В результате необходимо ориентироваться в имеющейся информации.
Быстрый отчёт по бесплатному хранилищу позволяет, используя ручной ввод названия данных или всему фильтров подобрать необходимый для работы объект.
Поиск документа в облаке
Как найти объект в облаке Майл? Для этого разработчики установили специальную панель, расположенную в верхней части рабочего окна сайта облачного ресурса.
Доступны 2 вида запросов:
Каждый из методов выполняется через панель. При оставлении вопроса с наименованием файла необходимо точно указывать его название.
Важно! Запрос проводится только на основном сервере облачного ресурса информации. Через программу найти необходимые файлы человек не сможет
Способ 1: Общий поиск
Общий параметр формируется на главном портале облачного ресурса последующему принципу:
- Перейти на официальный сайт ресурса.
- В правой верхней панели ввести название файла.
- Нажать на лупу или на клавишу Enter.
Платформа автоматически произведет вычисление и подберёт требуемый по формату объект. Вычислительная модель не отличается от классической. Скорость формирования итогов практически моментальная. Обработка операции зависит от количества загруженных на сервер данных и скорости интерне соединения.
Способ 2: Поиск по конкретному типу данных
Второй способ проводится следующим образом:
- В системной строке нажать по вкладке «все типы».
- Выбрать основной вид документа.
- Ввести его название.
- Нажать на значок лупы.
После операции система будет формировать обработку через систему фильтров по установленному виду и расширению документа. Второй метод сокращает время поиска и повысить шансы на успех подбора нужного файла.
Оба рассмотренных способа позволяют быстро найти через операцию систему фильтров нужный тип информации. Система индексирует каждый скопированный модуль. В результате формируется установленная клиентом библиотека информации. Реестр поиска в течение пары секунд поможет подобрать нужный модуль при правильном построении запроса.
Файлы в Облаке защищены от потери и случайного доступа
Освободите место на телефоне
Установите мобильное приложение и загрузите фотографии на онлайн-диск.
Превратите Облако в жесткий диск
Установите наше приложение для компьютера — Диск-О:, чтобы освободить память вашего ПК и получить легкий доступ к файлам, лежащим в любых облаках.
Создавайте моментальные скриншоты
Установите «Скриншотер» и делитесь снимками экрана в пару кликов
Привет, друзья! Сегодня решила написать для вас подробную статью о таком популярном облачном хранилище, как облако mail ru. Облако mail ru отлично нам помогает тогда, когда на нашем компьютере мало места и мы не можем хранить так много файлов. Если у вас такая же ситуация, то советую прочитать эту статью до конца, и вы узнаете много различных фишек, как вы можете хранить свои файлы в облачном хранилище, как вы можете легко передавать их по интернете, используя ссылку и много всего разного, что обязательно пригодится любому интернет предпринимателю и не только.
Что такое облако mail ru
Давайте вкратце отметим, что такое облачное хранилище.
Облачное хранилище – это такая технология, которая позволяет хранить данные не на одном компьютере, а на многих других серверах. То есть, регистрируясь в облаке mail ru мы имеем доступ к одному большому виртуальному серверу, который может состоять из сотен компьютеров, которые могут находиться на разных уголках планеты.
На сегодняшний день облачных хранилищ существует много различных. Например, Яндекс Диск, Dropbox, Google Drive, One Drive, Mail.ru и для пользователей техники Apple – это сервис iCloud.
Преимущества облака mail ru
Облако mail ru, как и любое другое облачное хранилище имеет массу преимуществ:
- Передача файлов больших размеров, которые могут не влезть, например, в электронное письмо
- Доступность к вашим файлам с любого компьютера и из любой точки мира при наличии интернета
- Можно работать с облаком mail ru с любого устройства: компьютер, планшет, телефон
- Для всех данных создаются резервные копии, то есть существует очень низкая вероятность того, что ваши данные будут утеряны при каком-то сбое вашего устройства
- Дополнительное место для хранения ваших файлов, дабы не переполнять память компьютера
- Очень удобно делиться своими файлами с людьми, просто дав им ссылку для скачивания
Как я использую облако mail ru
Облако mail ru я использую уже очень давно. Там я храню свои некоторые документы, файлы, фото, даже какие-то обучающие видео курсы, а также свои видео курсы и видео инструкции по обучению заработку на партнерских программах, которые я передаю своим партнерам и ученикам.
Вообще, я считаю, что облако mail ru очень простой и удобный сервис, который отлично подойдёт любому начинающему интернет пользователю. Насколько я помню, этим облачным хранилищем на сегодняшний день пользуется уже более 24 миллионов человек, поэтому, я думаю, это стоящий сервис.
Как зарегистрироваться в облаке mail ru
Для того, чтобы пользоваться облаком mail ru, вам нужно зарегистрировать себе почту на сайте https://mail.ru . Для этого вы переходите на сайт и нажимаете на кнопочку «Регистрация нового ящика» (скрин ниже):
Теперь заполняете форму регистрации и нажимаете «Зарегистрироваться»:
Итак, вы зарегистрировали почту mail ru и у вас появился аккаунт, в котором вы можете работать с облачным хранилищем и, конечно, же можете пользоваться электронной почтой.
После того, как вы зашли в свою почту, сверху будет вкладка «Облако», на которую вы нажимаете и попадаете в своё облачное хранилище:
В облако mail ru вы можете также попасть и с основной страницы, нажав на «Все проекты» и «Облако»:
Для тех, кому лень или неудобно читать статью в текстовом формате, можете посмотреть видео инструкцию ниже по использованию облака mail ru:
**
А для тех, кто предпочёл читать статью дальше, я продолжаю подробно объяснять, как пользоваться облаком mail ru.
Зайдя в облако mail ru, вы увидите некоторые фотографии, которые будут у вас в облачном хранилище. Если они вам не нужны, вы можете их удалить, чтобы освободить место в облаке. Для того, чтобы их удалить – нужно пометить галочками нужные фотографии и нажать сверху на кнопку «Удалить» (смотрите ниже):
Удалить файл или фото вы можете также и другим способом: пометить файл галочкой и щёлкнуть правой кнопкой мыши по этому файлу и нажать на кнопку «Удалить» (смотрите ниже):
После того, как вы нажмёте кнопку «Удалить«, вам откроется окно с предупреждением, что удалённые файлы в корзине будут удалены по истечению 14 дней:
Внешний вид облака mail ru
В облаке mail ru вы можете немного изменить внешний вид файлов и папок, как вам удобно. Это можно сделать, нажав сверху справа на кнопочку «Вид» и выбрать нужный вам тип расположения ваших файлов: списком или плиткой:
Также можно упорядочить и отсортировать ваши файлы или папки в облаке так, как вам удобнее, нажав на кнопочку в этом же правом углу:
Как увеличить объем памяти в облаке mail ru
Сразу после регистрации в облаке mail ru вам предоставляется 8 ГБ памяти. То есть вы, по умолчанию, будете находиться на бесплатном тарифе. Облако mail ru имеет несколько тарифов от 8 ГБ до 4 ТБ. То есть, если вам будет мало 8 ГБ, вы можете увеличить объем памяти до 64 ГБ всего за 69 рублей в месяц.
Для того, чтобы увеличить свой объем облачного хранилища в облаке mail ru, нажмите на синюю кнопку слева «Увеличить объем» и выберите нужный вам тариф:
Как загружать файлы в облако mail ru
Итак, мы перешли к самому главному – загрузке файлов на облако mail ru. Для того, чтобы загрузить файл, вы нажимаете на кнопку сверху «Загрузить»:
Теперь вы нажимаете на кнопку «Выбрать файлы» или просто перетаскиваете файлы в окошко и файлы появляются в вашем облаке mail ru.
Не забудьте, что на бесплатном тарифе вы можете загружать файлы до 2 ГБ.
Как создать документы в облаке mail ru
В облаке mail ru вы также можете создавать документы, папки, таблицы и презентации. Чтобы их создать, нужно нажать на кнопку сверху «Создать» и выбрать нужный вам вариант.
Если вы выбрали документ, то вам сразу откроется лист Word, где вы можете создавать свой документ. После того, как вы создадите документ, сохранять его не нужно, так как он сохраняется автоматически:
Также вы можете добавить папку, чтобы ваши файлы не были раскиданы по облаку, а лежали каждый в своей папке, в общем, чтоб был везде порядок. Для того, чтобы открыть папку, по ней нужно кликнуть 2 раза, и она откроется с вашими файлами. О том, как создать папку, я расскажу чуть ниже.
Любой файл в вашем облаке mail ru вы можете редактировать, нажав правой кнопкой мыши и выбрать нужный вариант: удалить, переименовать, копировать, скачать, переместить, получить ссылку и т.д. Для этого выбираете нужный файл, помечаете галочкой, нажимаете правой кнопкой мыши и выбираете нужный вариант действия:
Как создать ссылку на передачу файла в облаке mail ru
Для того, чтобы дать человеку ссылку на скачивание вашего файла, вам нужно для начала загрузить данный файл в своё облако mail ru, пометить его галочкой, нажать правой кнопкой мыши и выбрать «Получить ссылку» или нажать сверху на кнопку «Получить ссылку»:
Теперь перед вами появится окно с вашей готовой ссылкой, где вам нужно нажать кнопку «Копировать» и уже можно её предоставлять третьим лицам:
Эту ссылку вы можете давать другим людям для скачивания нужных файлов. Человек, которому вы передали ссылку будет видеть файл именно так, где он должен нажать на кнопку «Скачать», чтобы скачать его себе на компьютер. Также он может посмотреть этот файл, не скачивая его себе прямо на этой странице:
Если вы хотите удалить ссылку и сделать так, чтобы она не работала больше, то просто снова помечаете этот файл галочкой, кликаете правой кнопкой мыши и нажимаете «Удалить ссылку». С этого момента, ваша ссылка станет нерабочей, и никто этот файл больше не сможет просматривать:
Как настроить доступ к своим файлам в облаке mail ru
Вы можете перейти сверху во вкладку «Общий доступ», где будут находиться все ваши файлы, которыми вы делились с людьми:
В этом разделе вы можете настроить доступ к вашим файлам другим участникам, чтобы они тоже могли просматривать ваши файлы, могли их редактировать или добавлять новые. Для того, чтобы настроить доступ, вам нужно создать папку, в которую вы помещаете нужные файлы.
Чтобы создать папку, нажмите на кнопку «Создать» и выберите «Папка»:
Теперь в окошке назовите свою папку так, как вам надо и нажмите «Создать»:
Теперь ваша папка готова и находится в вашем облачном хранилище. Для того, чтобы переместить файлы в вашу только созданную папку, вы помечаете файлы галочкой, нажимаете правой кнопкой мыши и выбираете «Переместить»:
После того, как вы нажали «Переместить», перед вами появится окно, где вы выбираете нужную папку, в которую нужно переместить файл и нажимаете «Переместить»:
Теперь ваша папка появилась во вкладке «Общий доступ», вы её выбираете, ставя галочку и нажимаете сверху «Настроить доступ»:
В открывшемся окошке вы меняете настройки на «Доступен отдельным участникам» и в пустом поле пишете адрес постового ящика того, кому вы предоставляете доступ и нажмите «Добавить»:
Сразу после этого отправляется письмо-приглашение тому человеку, кому вы предоставили доступ. Человек, получивший приглашение, в письме должен нажать на кнопочку «Принять» и он автоматически попадает в своё облако mail ru и получает доступ к папке:
Мобильное приложение Облако mail ru
Сервис mail ru вам на сайте предлагает скачать мобильное приложение, установив облако mail ru на свой смартфон. Если вам удобнее пользоваться облаком на смартфоне, то можете скачать это приложение и пользоваться файлами с облачного хранилища mail ru в любом месте нахождения, а не только дома за компьютером:
Если же у вас возникли какие-то вопросы по облаку Mail ru, то вы можете найти кнопку «Помощь» внизу на странице облака mail ru, нажать на неё и там вы сможете найти ответ на любой вопрос, как в виде текстового содержимого, так и в видеоформате:
Вот так выглядит страница, где вы можете найти любую информацию в текстовом формате по облаку mail ru:
Пролистайте чуть ниже и вы увидите видеоуроки по работе с облаком mail ru:
На этом буду заканчивать свою статью. Надеюсь, вам было полезно и понятно. Если вам понравилась моя статья, поделитесь ей, пожалуйста, в социальных сетях (внизу статьи), чтобы она также была полезна и другим людям.
На этом всё, разрешите раскланяться. Обязательно подписывайтесь на новости моего Блога здесь , чтобы не пропускать мои новые полезные статьи на моём Блоге.
P.S. НЕ ЗАБУДЬТЕ скачать мой бесплатный pdf бонус 5 удалённых профессий будущего , где я рассказываю о тех удалённых профессиях, которые будут очень актуальны в нашем будущем и которые будут приносить самые большие доходы.
Благодарю вас за внимание!
Я вам желаю удачи и до встречи с вами в следующих моих статьях!
С любовью, Вера Ангел
Поделитесь статьей с друзьями в социальных сетях
Если статья была вам полезна, поделитесь ей с друзьями в социальных сетях!
Добавить комментарий Отменить ответ
Этот сайт использует Akismet для борьбы со спамом. Узнайте как обрабатываются ваши данные комментариев.

Самые прибыльные партнёрки рунета. Бери и зарабатывай!
Секретная схема заработка на партнерках! Скачай книгу