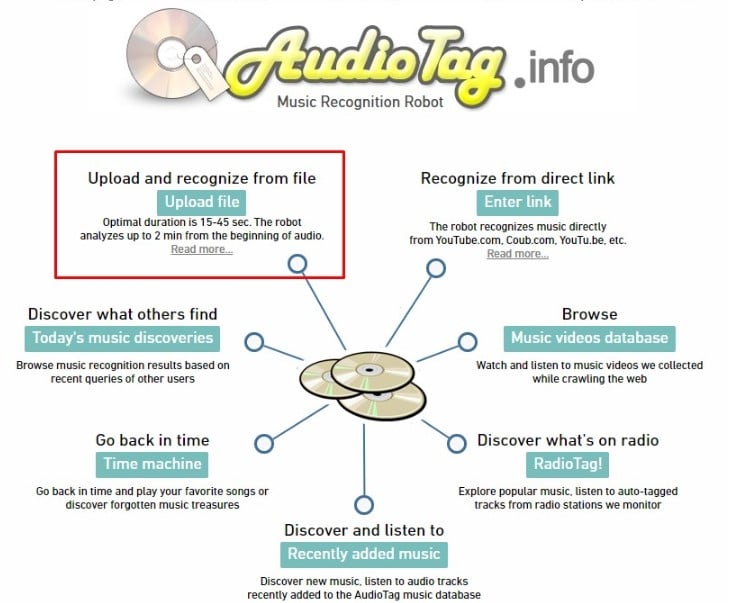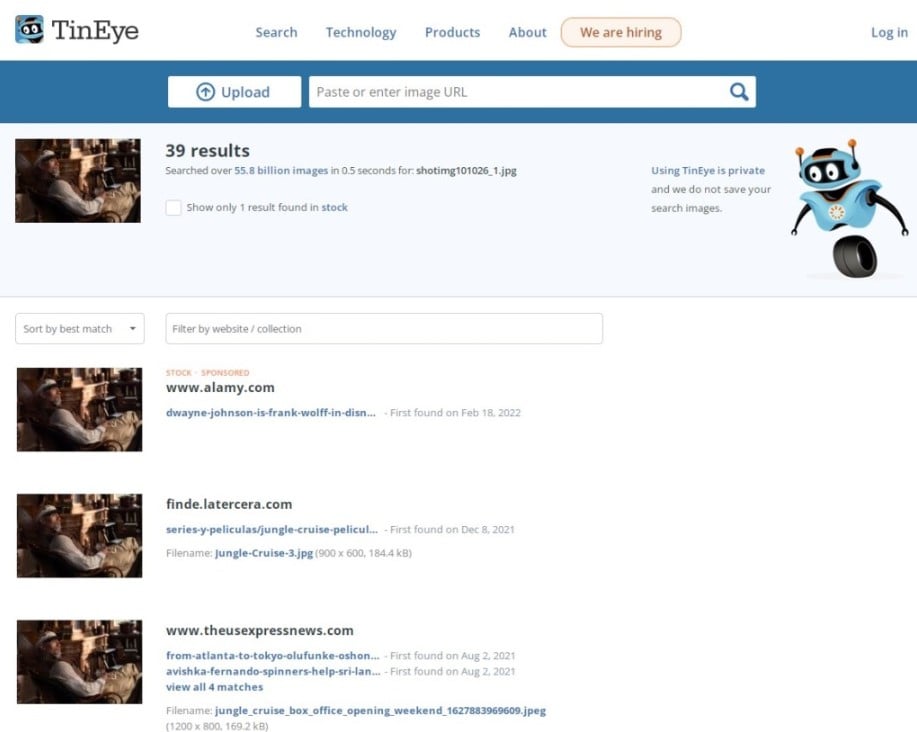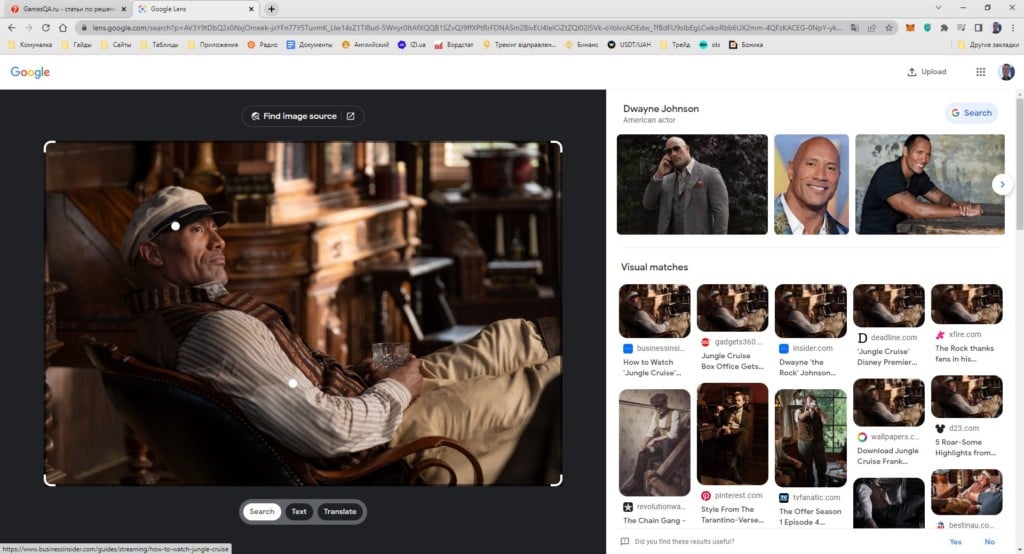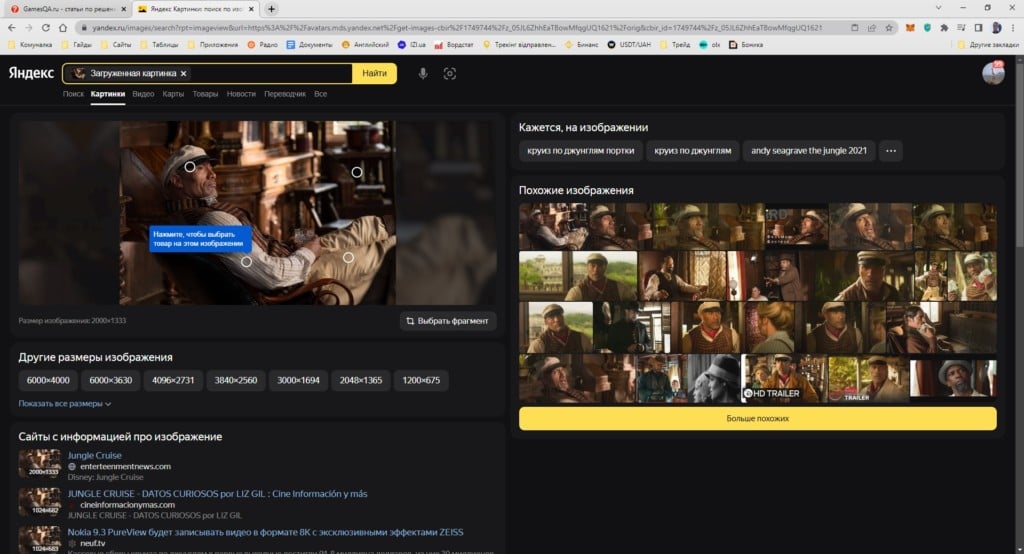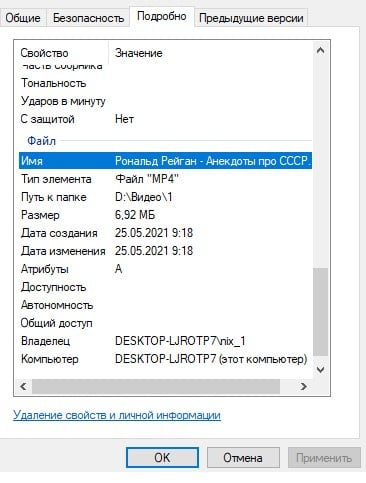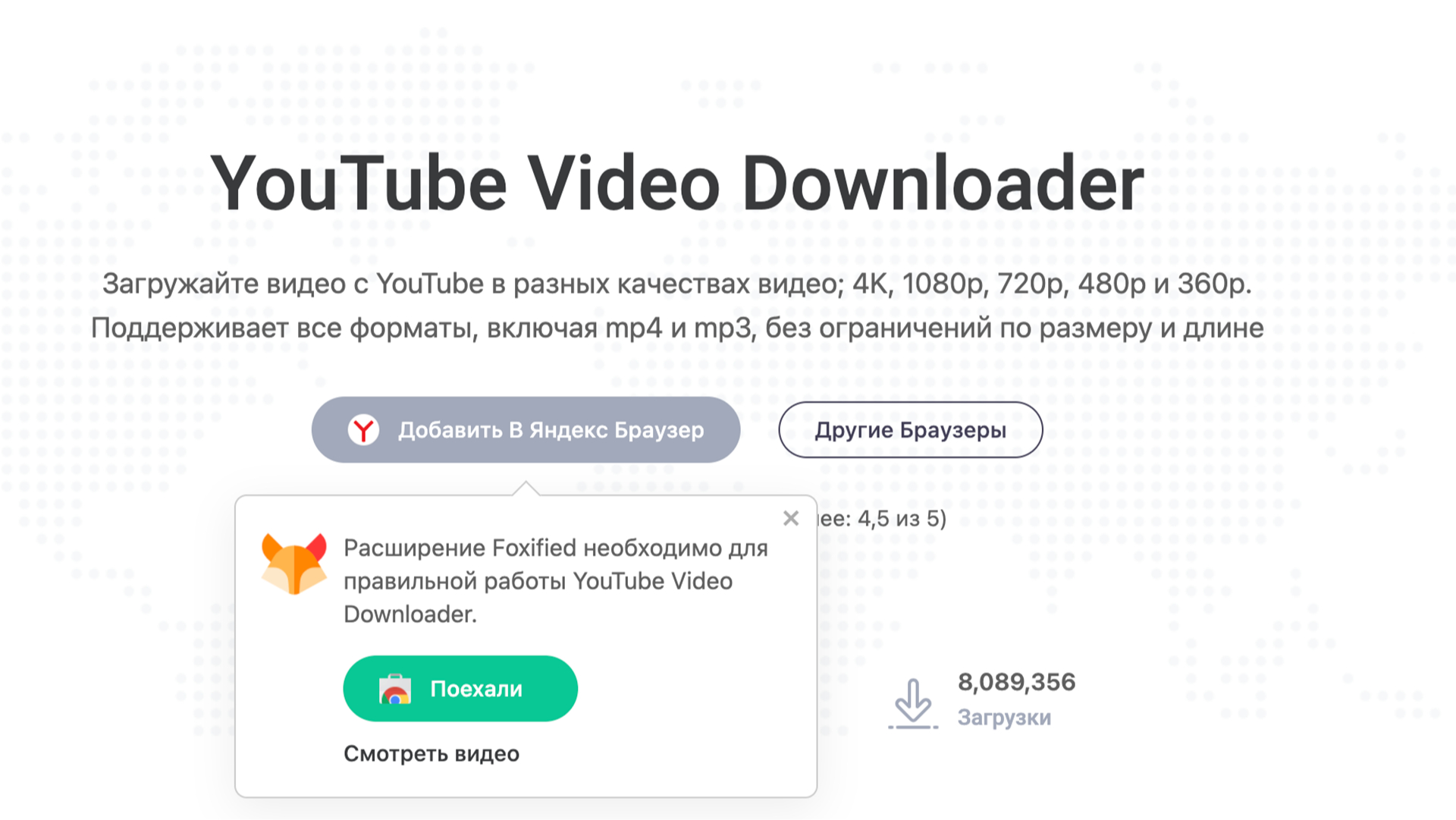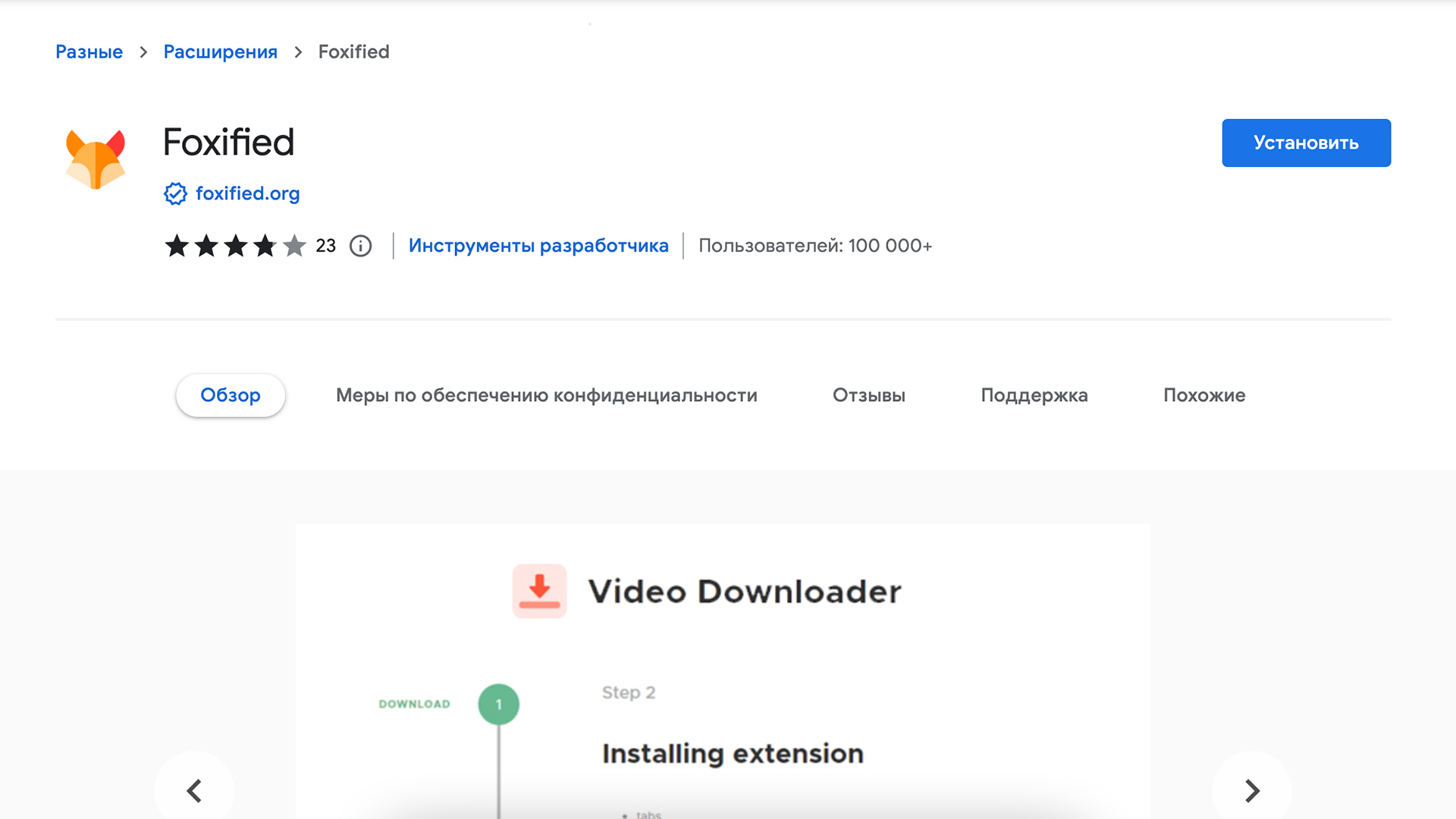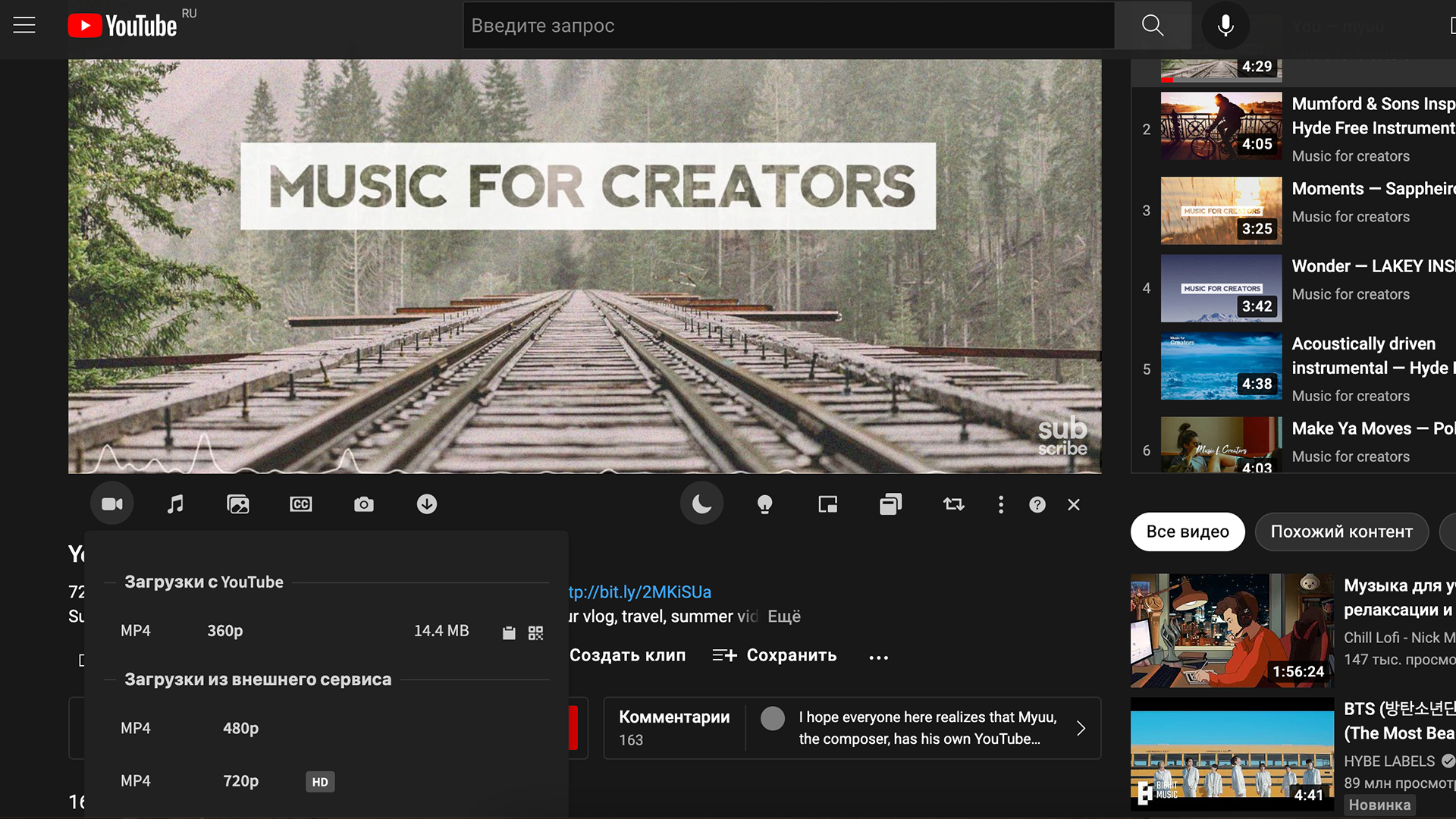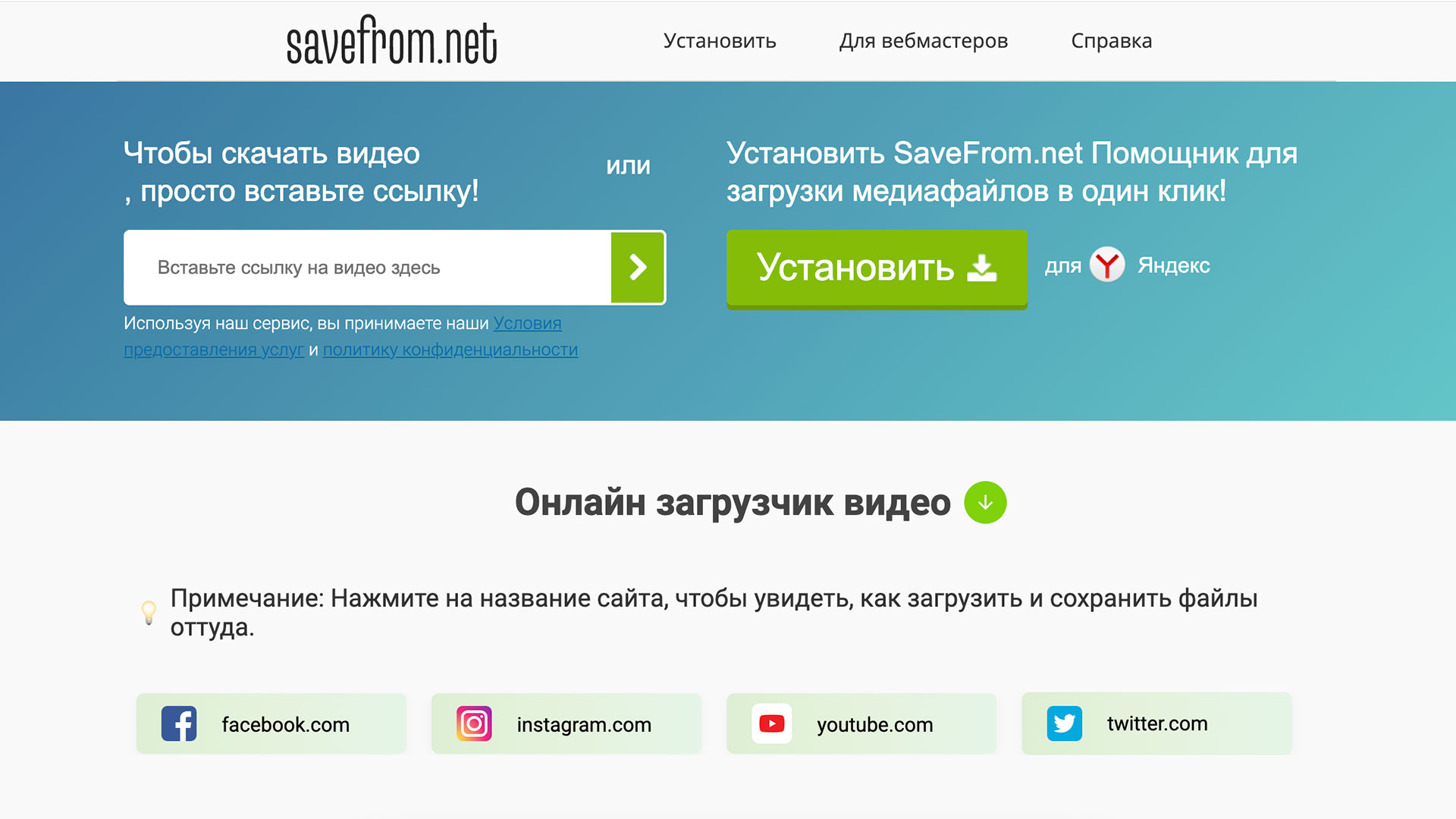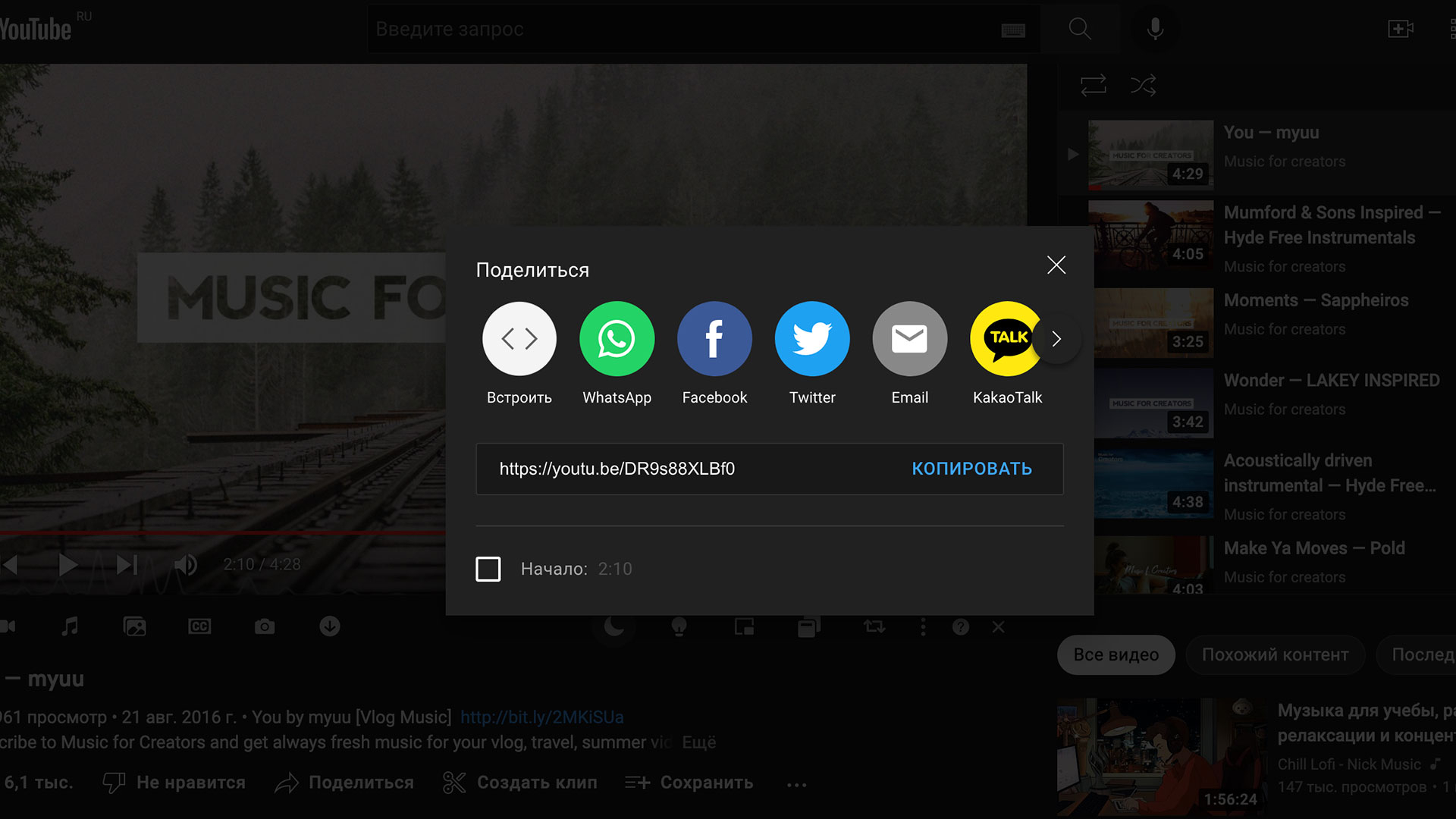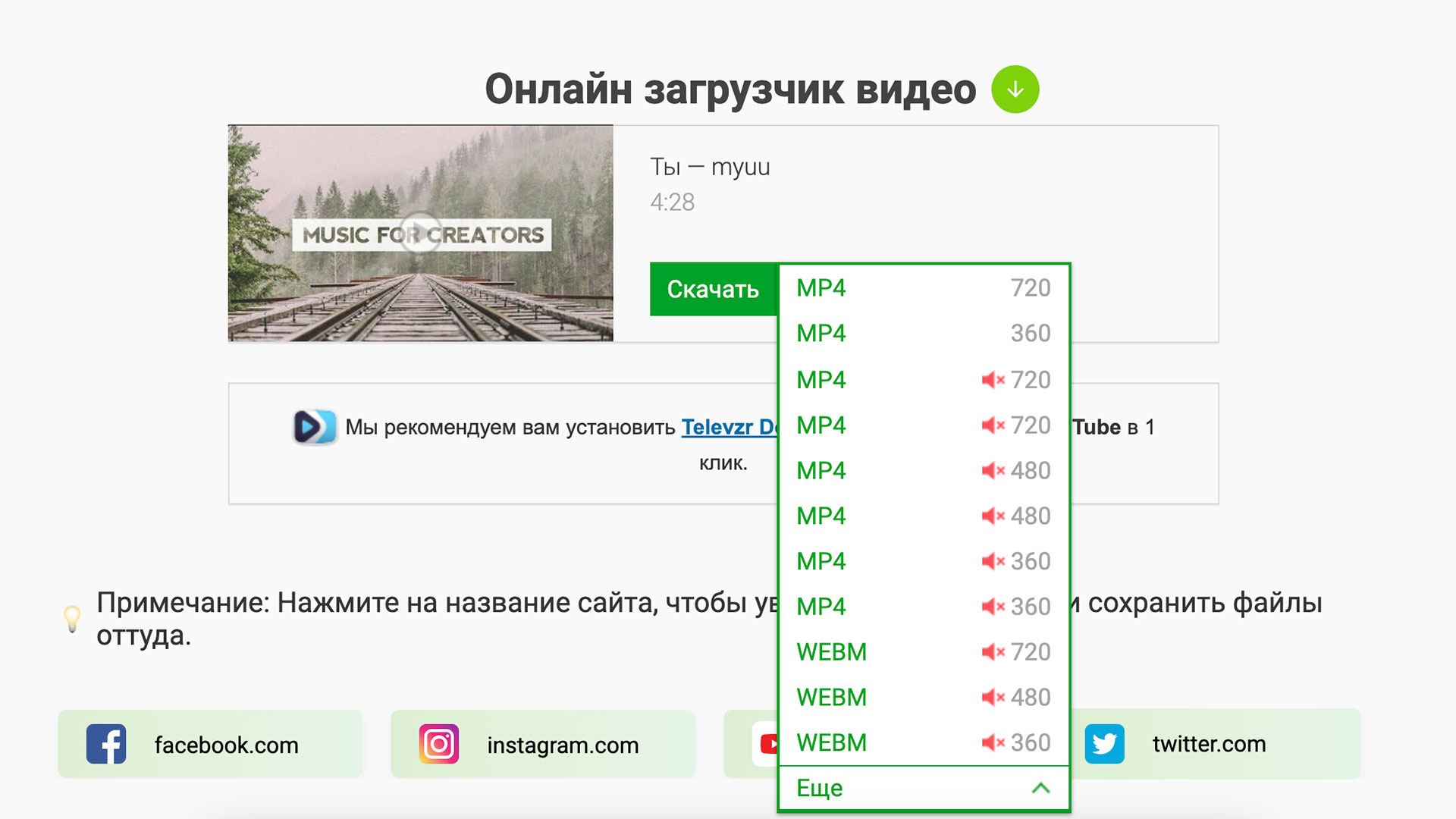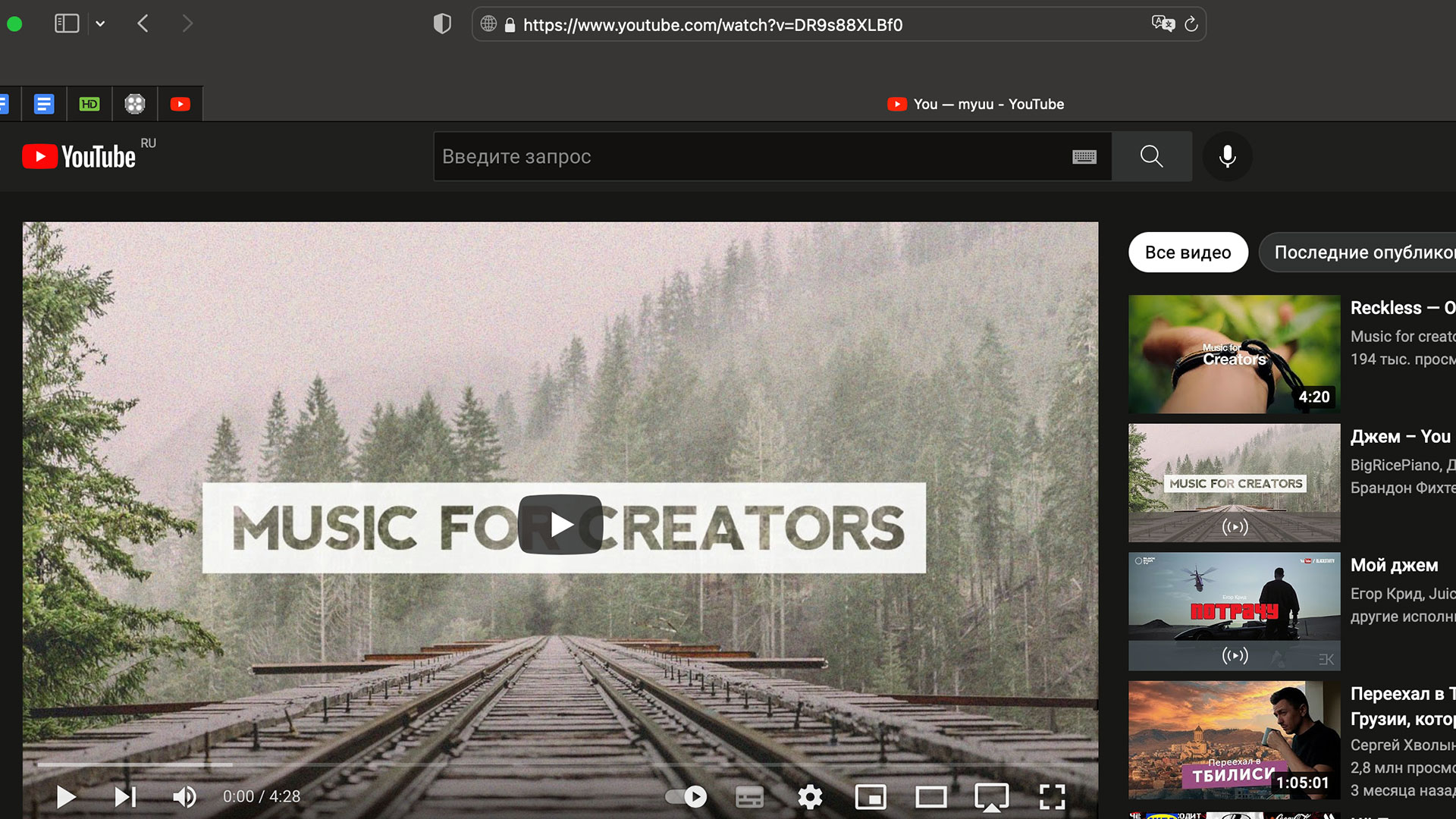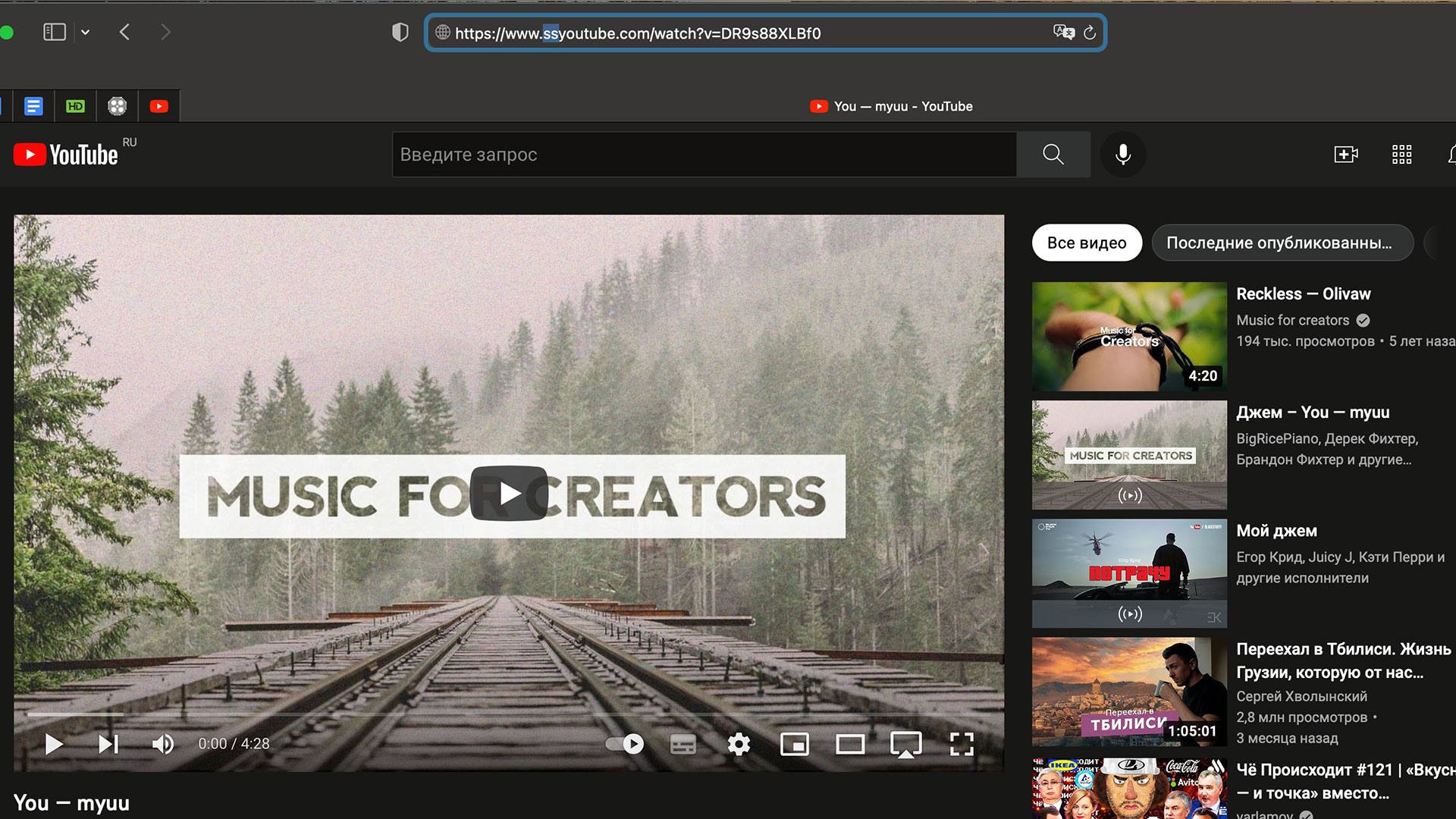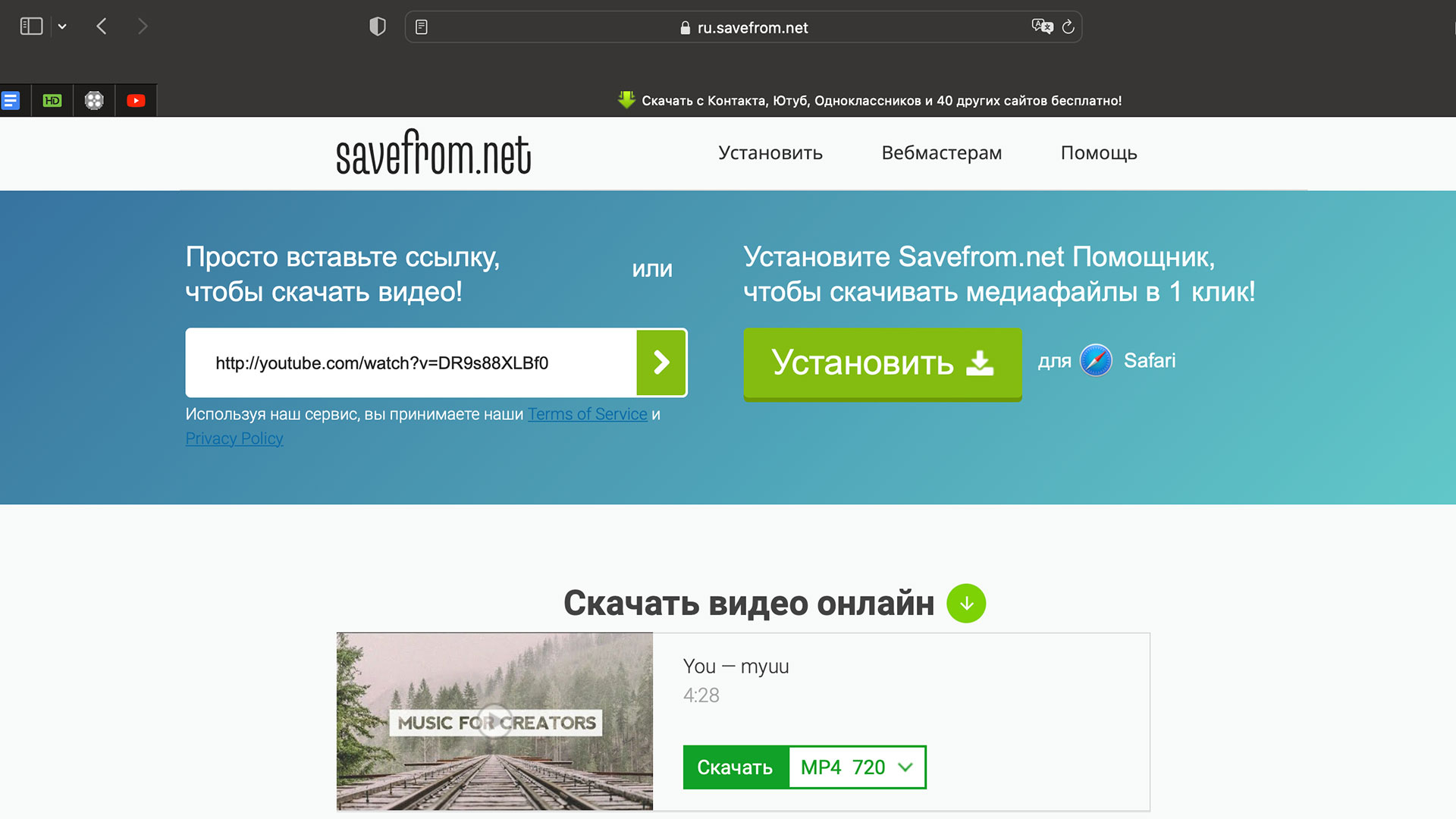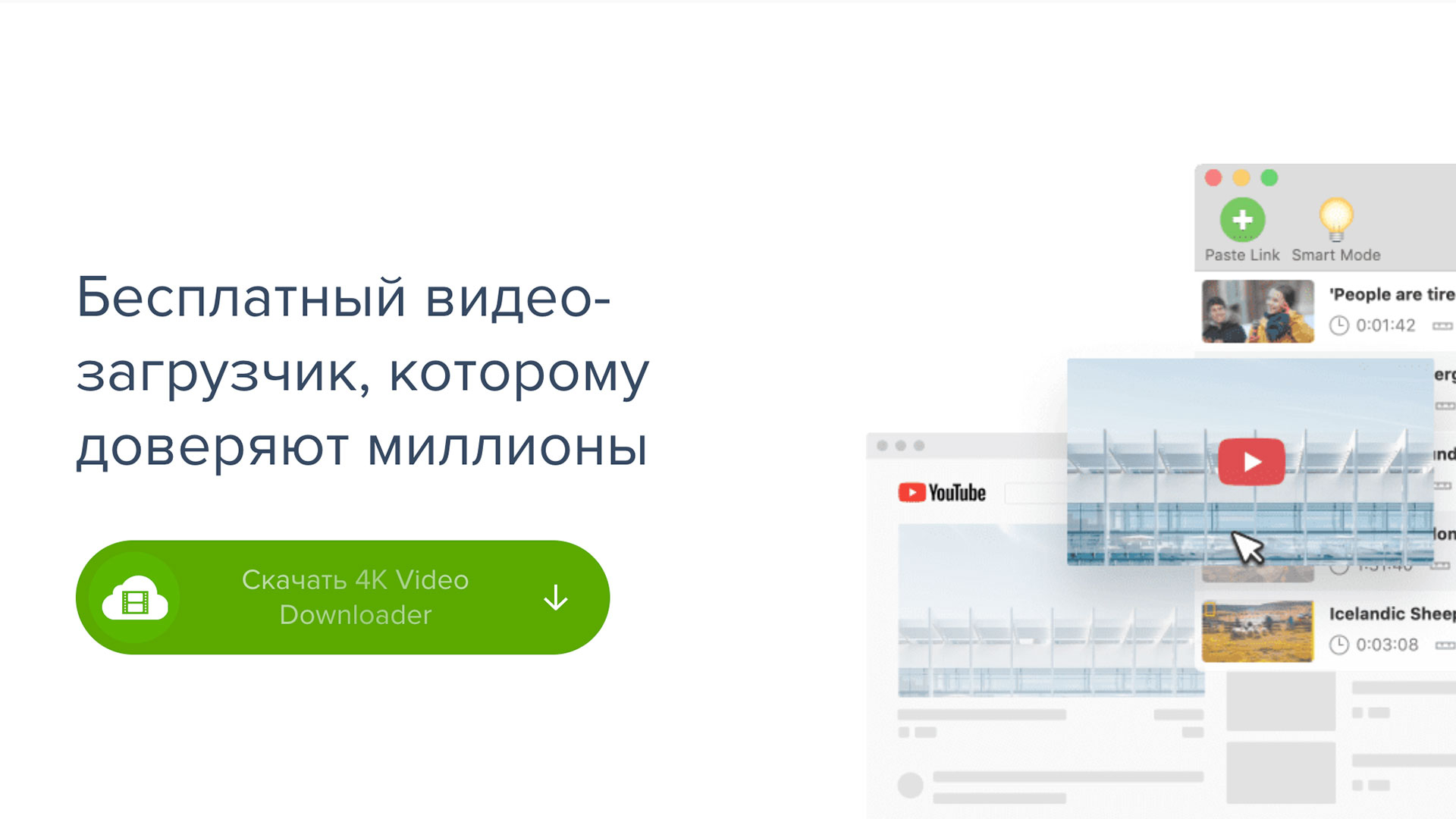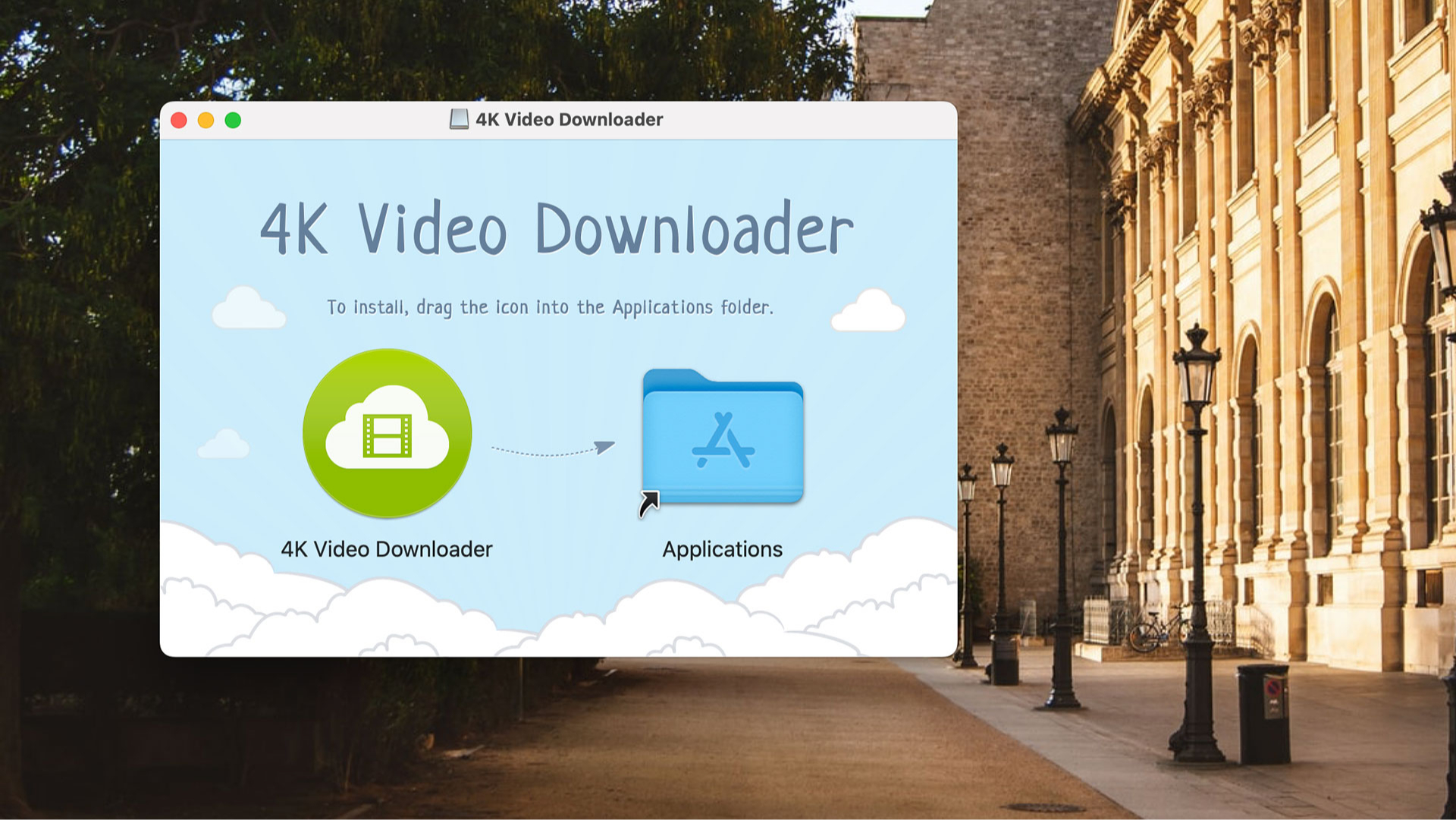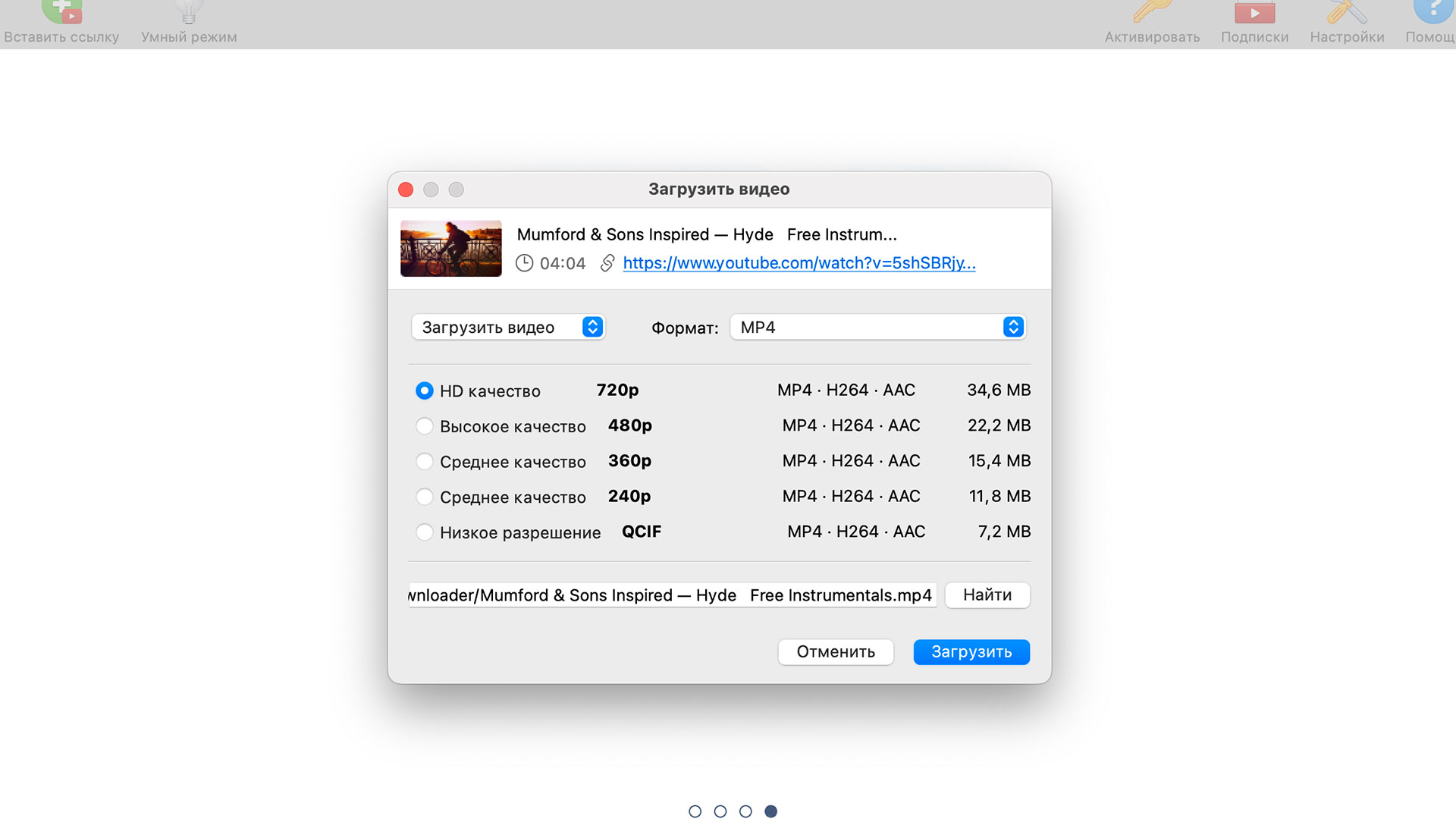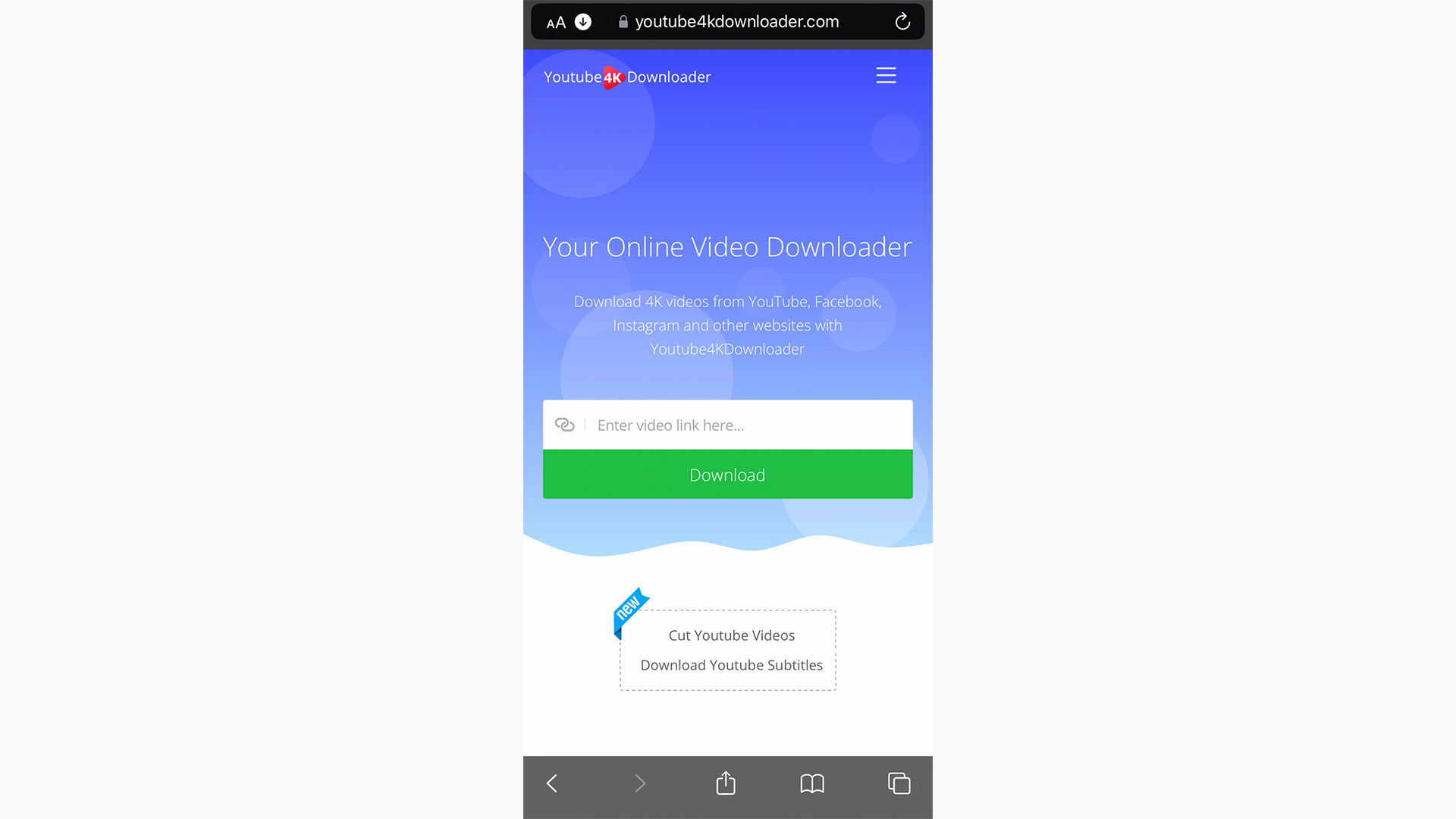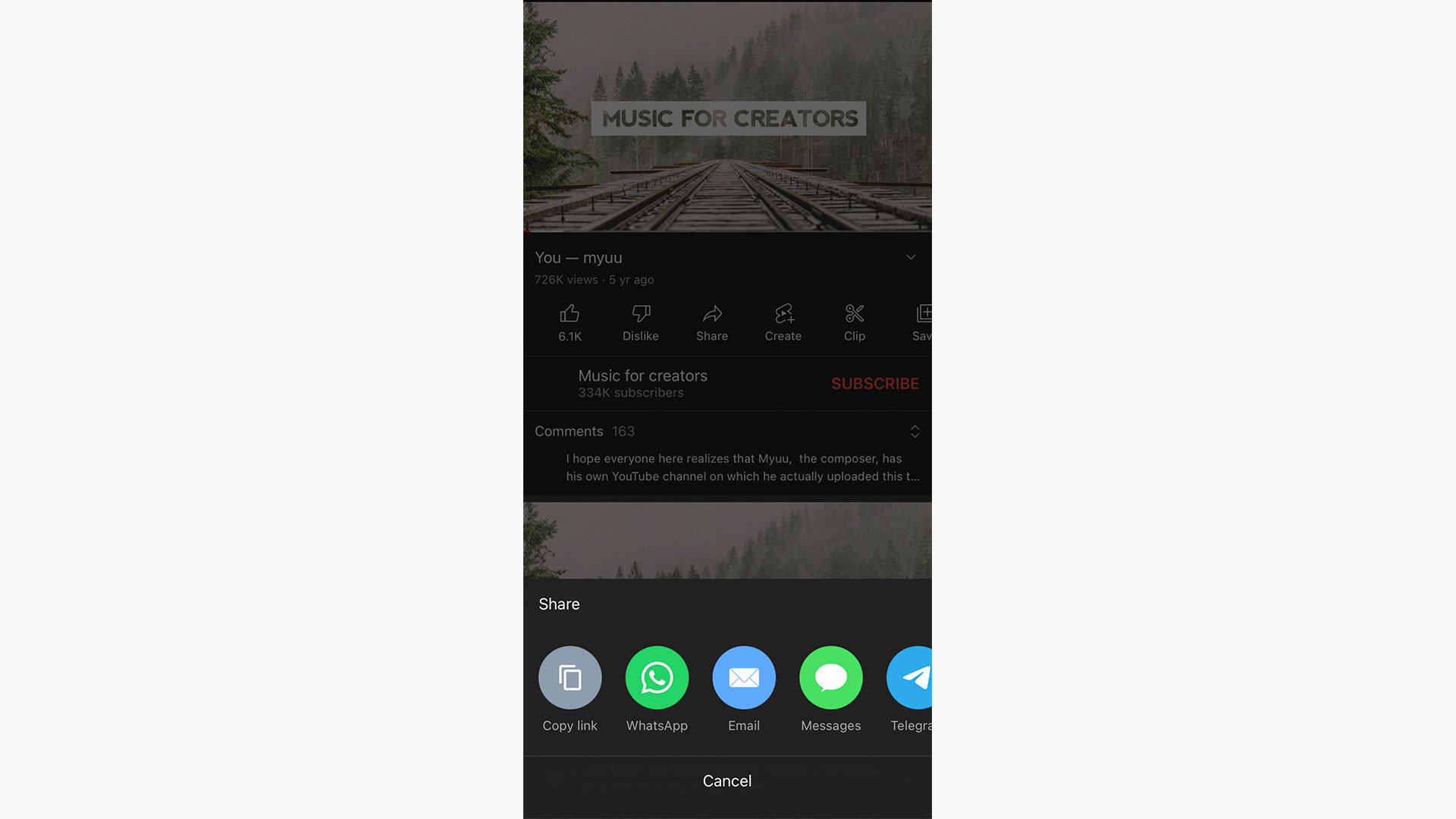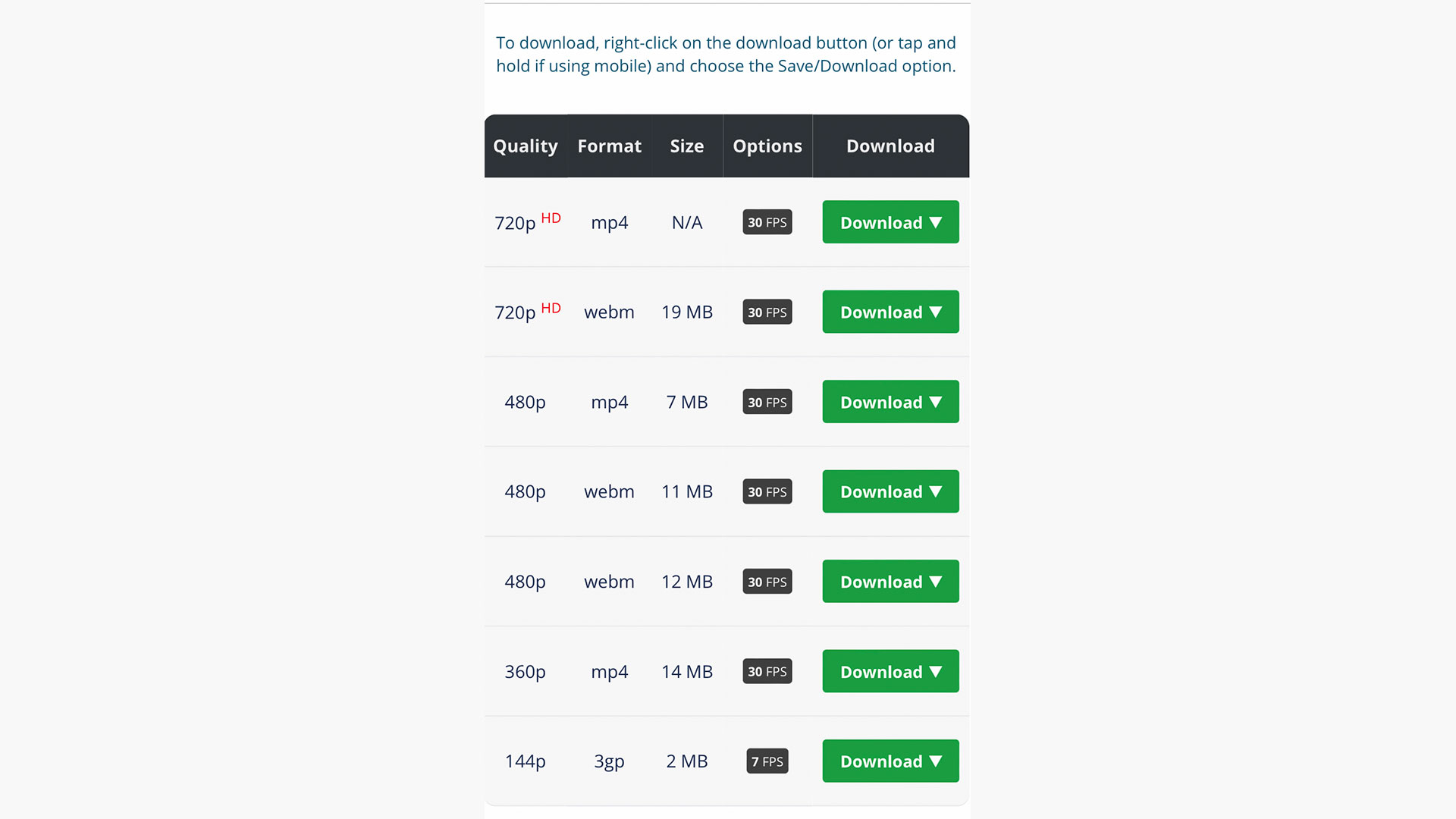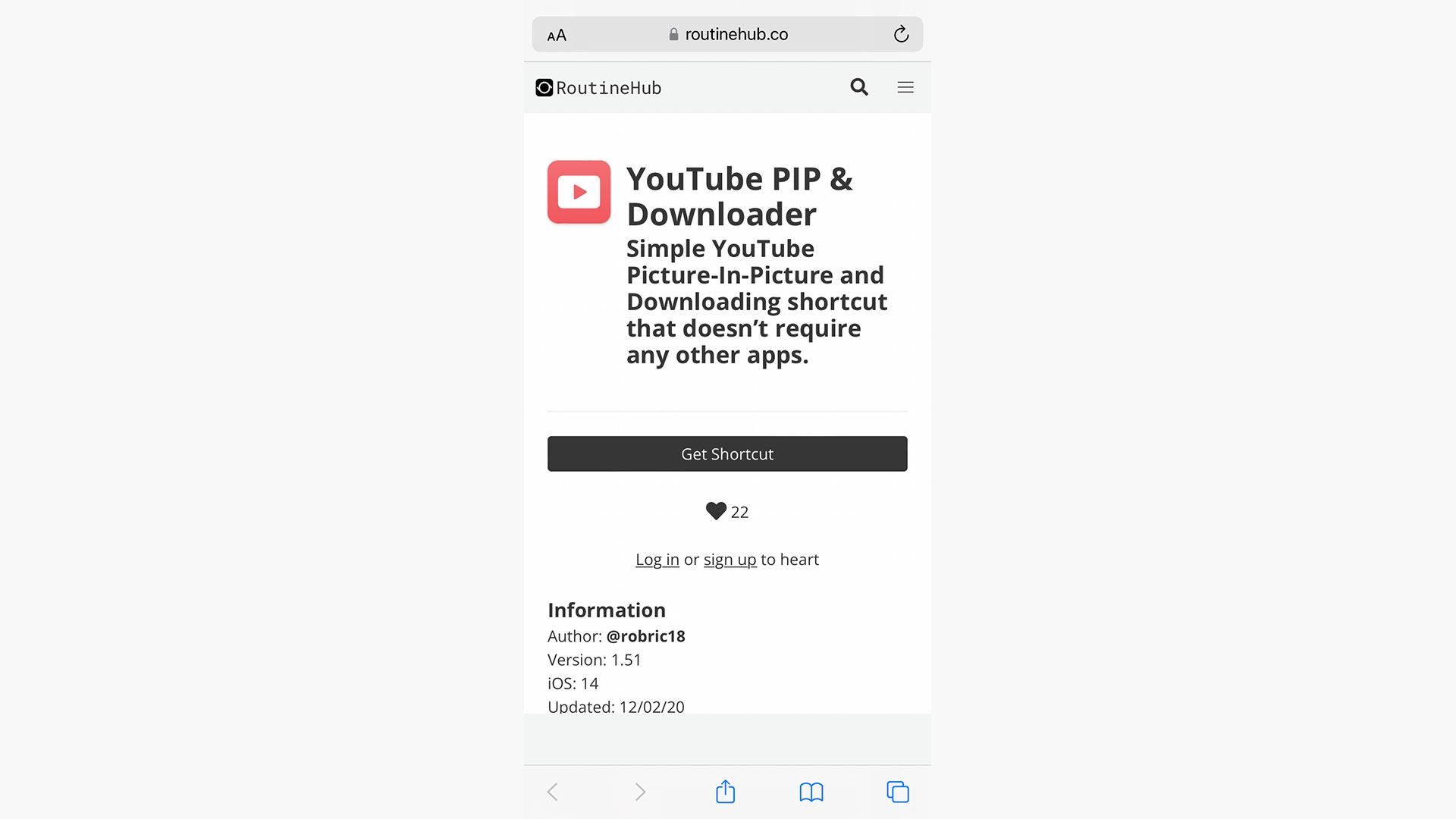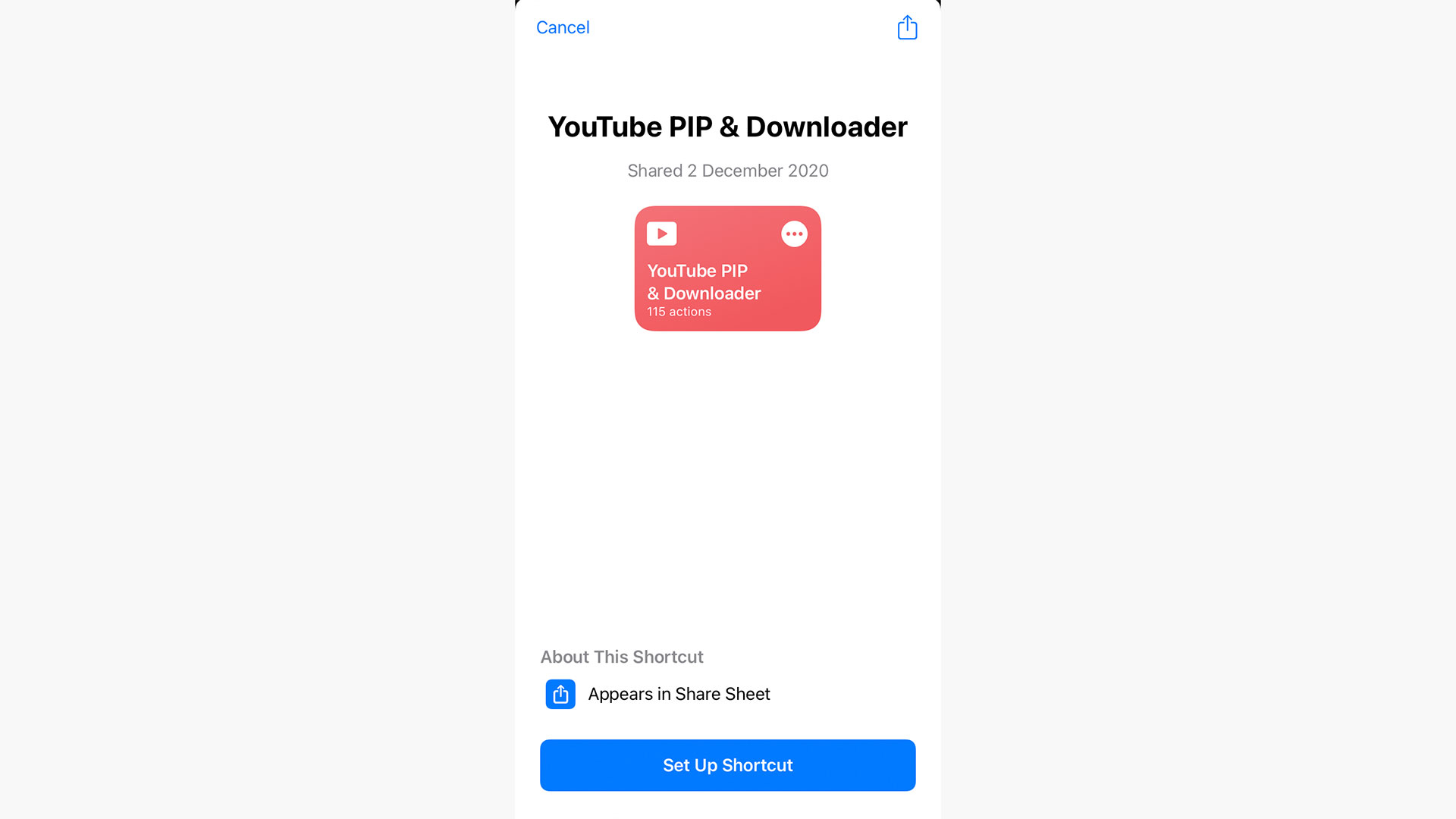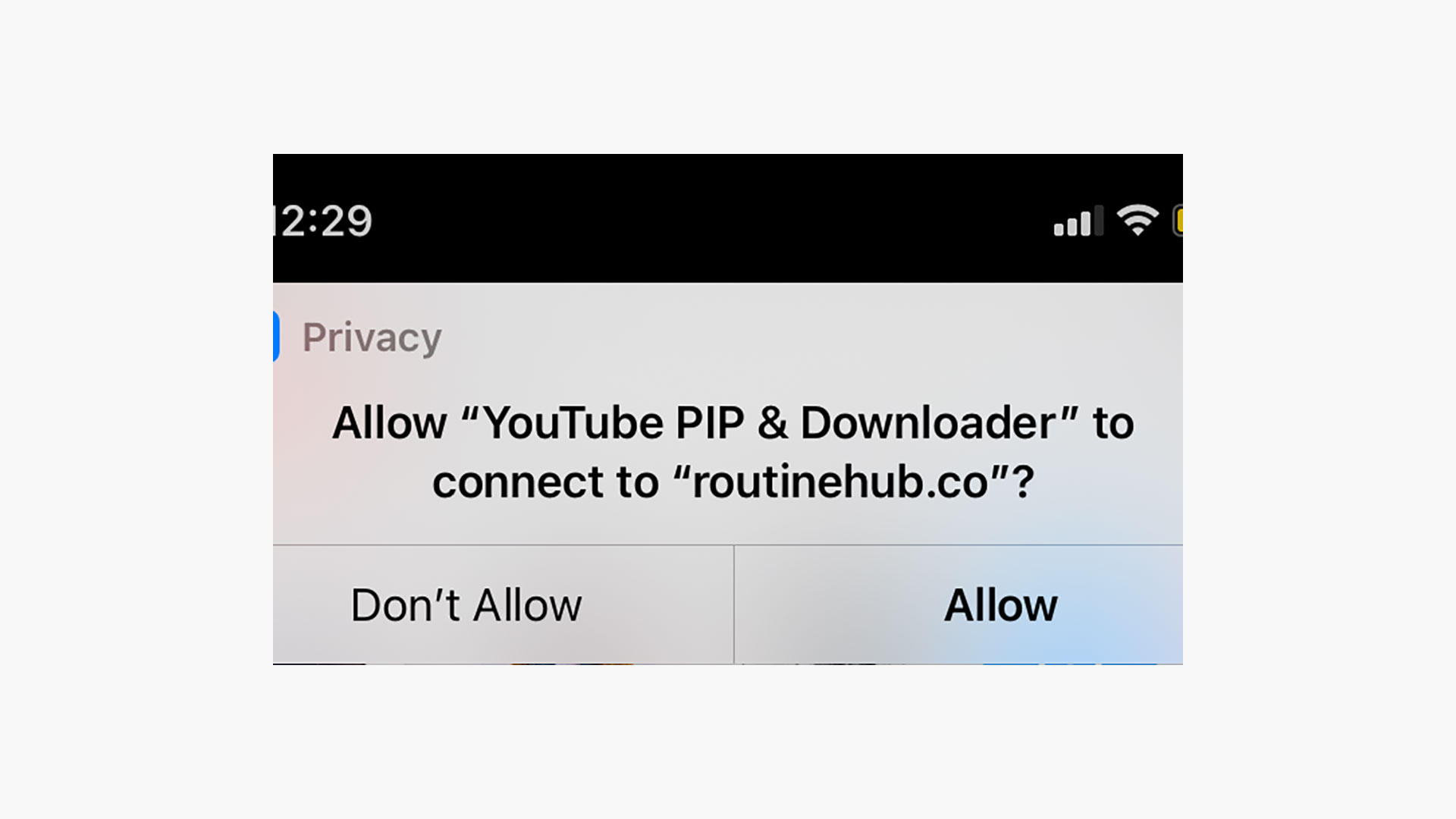Download Article
Download Article
It happens to the best of us—you come across a hilarious or strange YouTube video, forget to share or bookmark it, and then close YouTube. Oops! Is there some magical way to find it again when all you remember are vague details? If you watched the video while signed in to your YouTube or Google account, chances are it’s saved in your YouTube Activity. You can also use YouTube’s built-in search filters to refine search results based on the information you do remember. This wikiHow teaches you how to track down a YouTube video or channel without knowing its title.
-
1
Go to https://myactivity.google.com in a web browser. If you watched the YouTube video you’re looking for while logged in to your Google account, chances are you’ll find it in your YouTube history.
- If you’re not already signed in to your Google account, you’ll be asked to do so. Be sure to sign in with the same account you use to watch YouTube.
-
2
Click or tap YouTube History. It’s in the first section.
Advertisement
-
3
Make sure YouTube History is turned on. If you see a checkmark inside of a circle next to or beside «YouTube History,» and the «Include the YouTube videos you watch» box is checked, you’ll be able to find your watched videos in this area.[1]
- If not, you can try checking your browser history—just press Control + H on a PC or Command + H on a Mac to bring it up.
-
4
Click or tap Manage Activity. It’s near the bottom of the page. This brings up a list of YouTube videos you’ve watched while signed in to your account.
-
5
Look for the video in your history. You can now scroll through the results to find the video you’re looking for.
- If you remember which day you watched the video, you can click or tap Filter by date at the top-left corner of the search results and select a date.
- You can also use the «Search your activity» field at the top to search for any details or keywords you may remember.
Advertisement
-
1
Open YouTube. If you can’t remember the name of the video and couldn’t find it in your history, you can use search filters within YouTube to help track it down. Start by signing in to https://www.youtube.com on your computer, or open the YouTube app on your phone or tablet.
-
2
Search for what you do remember. Click or tap the search icon or field at the top of the page and type what you remember. Even if it’s something as vague as «woman singing in red,» that’s a start. When you press Enter or Return (or tap the Search key), you’ll see a list of matching results.
-
3
Click or tap the Filters icon
. It’s at the top-left corner on a computer, and at the upper-right on a phone or tablet. Look for the icon of three sliders.
-
4
Select Video from the «Type» list. This tells YouTube to only return search results that are videos, eliminating playlist and channel results.
- If you want to search for a particular YouTube channel rather than a specific video, you can choose Channel here instead.
- It may be helpful to try Playlist later if searching for the video doesn’t work out. It’s possible that someone made a topical playlist containing the video you’re looking for—for example, «female vocalists.»
- Return to the Filters list when you’re finished here.
-
5
Select the duration of the video you’re looking for. Select Over 20 minutes if you’re sure the video was longer than that. Otherwise, choose Under 4 minutes if the video was very short, or 4 – 20 minutes if it was a little longer. This filters the results to show only videos of the selected size.
- If you don’t remember the length, just choose any option for now—you can change the filter later if it doesn’t bring you the right results.
- Click or tap the Filters icon again to return to the filter list.
-
6
Choose when the video was uploaded. If the video was very new, you can choose one of the options under «Upload Date.» The default option is Anytime, but if you’re looking for a brand-new video, you’ll probably want to change it to Today, This week, This month, or even This year. This filters the results even further.
-
7
Select any features you remember. The options in the «Features» section of the Filters area can help you narrow down the results for videos that contained Subtitles/CC, Live videos, or videos with 3D effects.
- If you’re just looking for a run-of-the-mill YouTube video that had no bells and whistles, don’t select anything here.
-
8
Sort your results. This option is at the end of the Filters page area on a computer, and at the top of the Filters area on a phone or tablet. You can now sort your newly-filtered search results by relevance, date, rating, or number of views. Hopefully this will help you find what you’re looking for!
- If the video was very popular, sorting by View count could be helpful—this will show you the most popular videos that meet your search criteria at the top of the list.
- Sorting by Upload date could also be helpful if the video was shared recently.
Advertisement
-
1
Go to https://www.google.com in your web browser. If using YouTube filters weren’t helpful, you may be able to find it by typing what you remember into a Google search. If someone else is looking for the video as well, they may have inquired about it on a forum or website, which could come up in your search results.
-
2
Type some information you remember about the video. What was the video about? Was it a song from a particular genre or time period? Entering some keywords about the video may help you find what you’re looking for.
- For example, if the video you’re looking was an animation set to 80s-sounding electronic music, you might type «80s music cartoon animation YouTube.»
-
3
Click the magnifying glass to run the search. When your search results appear, videos will typically be at the top of the results page. You can also filter the results to display only videos by clicking the Videos tab at the top of the results page.
- Even if you can’t find the video on YouTube, you may be able to find it on another video sharing platform—try searching TikTok, Twitter, and Instagram for keywords from the video—maybe someone on one of these platforms shared the video, too!
- You could also try a Reddit forum on which people ask for help finding things they’re looking for, such as r/helpmefind or r/tipofmytongue.
Advertisement
-
1
Open YouTube. If you’re looking for a particular YouTube channel but don’t know its name, you may be able to find it by searching for keywords. Start by signing in to https://www.youtube.com on your computer, or open the YouTube app on your phone or tablet.
- If you can find a video that was shared by the channel, you can easily get to the channel by clicking or tapping the channel’s name below the video.
-
2
Search for the person’s name or some descriptive keywords. If the channel belongs to a person whose name you know, a search for that person’s name should bring up their YouTube account. If not, enter some keywords that describe the channel’s content or any of its videos, and then click or tap the magnifying glass to start the search.
- If you’re searching for a person’s name and it doesn’t bring up a channel, they may not have their real name associated with their YouTube account. If they have a nickname or alias, try searching for that as well—they may not be sharing their YouTube content under their real name for privacy reasons.
- If you know the username the channel owner uses on other social media platforms like Instagram or Twitter, try searching for that username—it’s possible they also use it on YouTube!
-
3
Click or tap the Filters icon
. It’s at the top-left corner of the search results on a computer, and at the upper-right on a phone or tablet. Look for the icon of three sliders.
-
4
Select Channel under the «Type» header. This filters the search results to display all channels that match your search terms.
Advertisement
Ask a Question
200 characters left
Include your email address to get a message when this question is answered.
Submit
Advertisement
Thanks for submitting a tip for review!
References
About This Article
Thanks to all authors for creating a page that has been read 46,565 times.
Is this article up to date?
Шесть бесплатных способов.
Что нужно знать, прежде чем скачивать видео
У роликов на видеохостинге есть авторы и владельцы, которым они по закону принадлежат. Кроме того, в условиях использования YouTube прописано, что нельзя загружать, копировать и распространять контент без предварительного письменного согласия сервиса и соответствующих лицензиаров.
Таким образом, допустимо скачивание материалов, которые подпадают под свободные лицензии Creative Commons CC0 (Public Domain) и CC BY (Attribution). Также можно загружать с YouTube собственные видео, опубликованные там ранее. Во всех остальных случаях мы не рекомендуем этого делать.
Как скачать видео с YouTube на любое устройство с помощью онлайн‑сервисов
Этот способ хорош тем, что не требует установки дополнительных программ. Всё, что понадобится, — специальный сайт‑загрузчик. Они бесплатны и, как следствие, содержат очень много рекламы. Поэтому лучше использовать их с блокировщиками нежелательного контента.
Скопируйте ссылку на нужный ролик, после чего откройте любой из перечисленных ниже сайтов в браузере.
- X2Download. Максимальное качество со звуком — 1 080p, есть конвертация в MP3.
- Youtube4KDownloader. Максимальное качество 4K, есть выбор размера, конвертация в MP3.
- y2mate.com. Максимальное качество — 1 080p.
- noTube. Максимальное качество — 1 080p.
- 9Convert. Максимальное качество со звуком — 1 080p, есть конвертация в MP3.
- YT1s. Максимальное качество со звуком — 1 080p.
- UniDownloader. Максимальное качество со звуком — 720p, есть выбор форматов.
Открыв сайт, вставьте скопированную ранее ссылку в специальное поле. Если возможно, выберите подходящие качество и формат конечного файла. Нажмите на кнопку загрузки и дождитесь, пока ролик скачается.
Если у вас iPhone или iPad, обязательно используйте Safari. Другие браузеры на этих устройствах не позволяют скачивать видеофайлы. Кроме того, способ сработает, только если у вас iOS 13 либо более новая ОС или iPadOS.
Как сохранить видео с YouTube на компьютер с помощью расширений для браузера
После установки специального расширения под роликами будет отображаться кнопка для удобной загрузки.
К сожалению, Google противодействует скачиванию видео с YouTube. Поэтому нужные плагины часто удаляют из официальных магазинов Chrome и прочих браузеров. Но вы можете установить необходимые расширения из других источников.
Один из лучших плагинов для сохранения видео — YouTube Video Downloader. Это расширение позволяет загружать ролики в качестве до 4K и поддерживает Chrome, Edge, Opera, UC, Vivaldi, «Яндекс.Браузер».
Чтобы установить YouTube Video Downloader, откройте его сайт, выберите в списке свой браузер и нажмите на кнопку How to install. Запустится видеоинструкция, которая подскажет порядок установки.
YouTube Video Downloader →
Ещё одно неплохое расширение — y2mate. С его помощью вы сможете скачивать видео в Firefox или Google Chrome в качестве до 1 080p. Чтобы установить y2mate, перейдите на сайт плагина, кликните по кнопке загрузки в нижнем правом углу и следуйте инструкции.
y2mate →
Как скачать видео с YouTube на компьютер с помощью специальных программ
Если вы хотите загружать видео на ПК с максимальной скоростью, используйте программы вроде ClipGrab или 4K Video Downloader. Обычно они работают быстрее, чем онлайн‑сервисы и расширения, и позволяют скачивать ролики в разрешении вплоть до 4K.
Чтобы воспользоваться любой из этих программ, достаточно вставить в неё ссылку на нужный ролик, выбрать параметры видео и нажать на кнопку загрузки.
Оба вышеупомянутых варианта доступны бесплатно для Windows, macOS и Linux. Но ClipGrab при установке предлагает скачать антивирус — не забудьте от него отказаться. А у 4K Video Downloader есть также платная версия, которая позволяет сохранять сразу все ролики выбранных каналов и плейлистов. Её стоимость — 12 евро.
ClipGrab →
4K Video Downloader →
Ещё один вариант — утилита Videoder, которая работает на компьютерах с Windows и macOS. Она полностью бесплатна, не содержит рекламы и умеет загружать видео в любом качестве. Даже в 8K.
Videoder →
Как сохранить видео с YouTube на Android‑устройство с помощью мобильных приложений
В Google Play не найти подходящих программ. Их не допускают в магазин из‑за проблем с авторскими правами. Но вы можете установить нужное приложение прямо с сайта разработчика.
Помните: Google Play не несёт ответственности за программы, скачанные из других источников. Они могут повредить устройство или привести к блокировке аккаунта Google.
Если вы готовы рискнуть, инсталлируйте одну из перечисленных ниже программ. Для этого перейдите на её сайт с мобильного устройства, скачайте установщик и запустите его.
- Snaptube →
- InsTube →
- Videoder →
Если система сообщит, что у браузера нет прав на установку, нажмите «Настройки» и дайте разрешение. Если такая кнопка не появляется, зайдите в настройки своего аппарата. Откройте раздел, связанный с безопасностью, и разрешите установку приложений из сторонних источников.
Эти программы бесплатные, но показывают рекламу. Работают они примерно одинаково. Чтобы воспользоваться любой из них, найдите нужный ролик через встроенный поиск и нажмите на кнопку загрузки. Выберите качество видео и дождитесь, пока приложение его скачает.
Все три программы способны загружать ролики в качестве до 4К. Но если выбранное разрешение превышает 1 080p, InsTube скачивает видео без звука.
Как скачать видео с YouTube на iPhone или iPad с помощью быстрой команды
На iOS нет приложений для загрузки видео, но способы сделать это всё-таки есть. Самый простой — воспользоваться командой автоматизации, которая скачает ролик и сохранит его в галерею или приложение «Файлы».
Добавьте команду, перейдя по ссылке и предоставив необходимые разрешения. Откройте видео в браузере и через стандартное меню «Поделиться» запустите команду YouTube PIP & Dowloader. Затем выберите Save Video и укажите место сохранения — галерея или приложение «Файлы».
Как скачать видео с YouTube на iPhone или iPad с помощью Safari
Если гаджет работает на iOS 13 или более поздней прошивке, то для загрузки видео всегда можно воспользоваться одним из онлайн‑сервисов. Выберите любой из списка в начале статьи и откройте его в Safari. Вставьте ссылку на ролик, укажите желаемое качество и нажмите кнопку «Скачать». Файл появится в загрузках, оттуда его можно переместить в галерею.
Этот материал впервые был опубликован в июне 2012 года. В марте 2022‑го мы обновили текст.
Читайте также 🎥💻📱
- Как скачать Stories других пользователей из Instagram*
- 7 мест, где можно скачать книги легально
- Как скачать музыку на iPhone: 6 простых и бесплатных способов
- 2 самых простых способа скачать видео на iPhone и iPad
- Как скачать видео из Facebook* на любое устройство
*Деятельность Meta Platforms Inc. и принадлежащих ей социальных сетей Facebook и Instagram запрещена на территории РФ.
Содержание
- 1. Скачивание с помощью ссылки
- 2. Скачивание с помощью комбинации «ss»
- 3. Скачивание видео с помощью браузерного расширения
- 4. Использование программ
Порой при просмотре, например, какого-нибудь музыкального клипа хочется сохранить его на своем компьютере. Но как это сделать? Подробно рассказываем, как скачать видео с YouTube на жесткий диск.
Скачивание с помощью ссылки

Скачать видео с YouTube совсем не такая сложная задача, как может показаться. Порой достаточно просто перейти на сторонний сайт и вставить в нем ссылку на нужный ролик. Подобных ресурсов много, но принцип работы у всех примерно одинаковый:
- Заходим на savefrom.net или на presaver.com.
- В открывшемся окне вставляем в поле ссылку на видео.
- Нажимаем «Скачать».
Видите, ничего сложного в этом нет. Кроме того, есть способы еще проще.
Скачивание с помощью комбинации «ss»

Один из самых простых способов сохранить нужную видеозапись на компьютере — комбинация «ss». Для того чтобы скачать видео, необходимо сделать несколько шагов:
- Откройте нужное видео.
- В адресной строке браузера перед словом youtube введите: ss. Ссылка должна иметь следующий вид: https://www.SSyoutube.com/watch…
- После описанных действий в браузере откроется еще одна вкладка со страницей сервиса SaveFrom.
- Выберите необходимый формат и нажмите «скачать».
Все, теперь видео хранится на вашем компьютере. Однако скачивать видео с YouTube можно и без редактирования ссылки. Тот же сервис SaveFrom имеет собственное браузерное расширение, о котором сейчас и поговорим.
Скачивание видео с помощью браузерного расширения

С помощью плагина для браузера скачать видео с YouTube еще проще. Однако вам придется потратить немного времени, чтобы установить его. Вот что нужно сделать:
- Перейдите на официальный сайт SaveFrom.net.
- На верхней панели страницы нажмите на кнопку «Установить».
- Теперь нажмите «Скачать».
- Выберете место для сохранения на компьютере.
- Запустите скачанный файл.
- В открывшемся окошке с предупреждением системы безопасности нажмите «Да».
- Следуйте дальнейшим инструкциям в окне установки. Не забудьте снять галочки с «Полной установки (рекомендуется)» и других пунктов на этом этапе. Если этого не сделать, в браузерах могут сбиться привычные вам настройки.
- Нажмите завершить.
Расширение SaveFrom работает во всех популярных браузерах, поэтому не важно, пользуетесь вы Chrome, Opera, Firefox или даже «Яндекс.Браузером». Теперь во всех вкладках YouTube под роликами будет небольшая зеленая кнопка «Скачать», нажав на которую видео сохранится на компьютере.
Использование программ

Для скачивания видео с YouTube можно использовать и сторонние программы. YouTube Downloader HD, 4K Video Downloader и Ummy Video Downloader — одни из самых популярных бесплатных инструментов для сохранения видео из сети. Чтобы скачать нужный ролик, делаем следующее:
- Переходим на любой из указанных сайтов.
- Нажимаем кнопку «Скачать».
- Открываем установочный файл.
- Устанавливаем программу и открываем ее.
- Копируем ссылку на видео с YouTube и вставляем ее в соответствующее поле в окне приложения.
- Нажимаем «Скачать».
***
Теперь вы можете без проблем сохранять на своем компьютере видео с YouTube и некоторых других сервисов.
А каким способом пользуетесь вы?
- 4 способа сделать скриншот на компьютере
- Как узнать, какой у меня компьютер (процессор, видеокарта, оперативная память)? Инструкция для новичков
- Тормозит браузер? Долго грузятся страницы? Рассказываем, как решить эти проблемы
3+ способа бесплатно найти видео с помощью его фрагмента?
Монетизация социальных сетей достигла пика, поэтому все пытаются привести вас в свой Telegram-канал или на страницу в Instagram, ВК и т. п. Это породило одну неприятную тенденцию – публиковать на YouTube Shorts, Tik Tok, Instagram и другие платформы лишь части фильмов. Чтобы узнать их название, предлагают перейти куда-то к ним на аккаунт. На самом деле, вы можете и сами найти фильм по фрагменту видео. Если ищете клип, так даже еще проще. Несколько сложнее выполнять поиск видео с YouTube по его отрывку, но и это реально сделать. Хотя сегодня не существует сервисов, готовых выполнять процедуру напрямую, можно использовать обходные пути. Все, что можно успешно использовать на сегодняшний день для поиска видеороликов и кино, вы найдете ниже.
Способ 1: поиск клипа по звуку
Если нужно найти видео по отрывку, которое относится к какому-то неизвестному музыкальному клипу, проще всего это сделать с помощью звуковой дорожки. Сейчас зашкаливает количество приложений, которые способны искать оригинал звука всего лишь по небольшому фрагменту. Самое главное – они работают действительно точно. Один из вариантов заключается в воспроизведении звука и запуске на втором устройстве приложения, наподобие Shazam. Есть другой вариант – загрузить звуковую дорожку на сайт AudioTag (область «Upload and recognize from file»).
Чтобы воспользоваться способом без использования второго устройства, потребуется звук. С некоторых сервисов получить его можно за несколько кликов. К примеру, загрузить mp3 файл ролика с YouTube можно через Savefrom. В случае с Instagram, можно скачать видео через тот же Savefrom, а затем отделить звук через онлайн-конвертер.
Способ 2: поиск по скриншоту
Чтобы найти полное видео по отрывку, вам достаточно использовать скриншот какого-то момента ролика. Наиболее точным будет, если в кадре окажутся какие-то уникальные постройки, предметы, лица людей. В общем-то подойдет все, что можно достаточно точно опознать. Возможно, с первого раза не получится, но всегда можно попробовать использовать другой скриншот. Зато найти название оригинала можно совершенно бесплатно.
Доступные сервисы поиска:
- TinEye. Если вставим картинку на сайт, он попробует найти все веб-ресурсы, на которых используется такая или подобная фотография. В случае успеха, открываем сайт и видим, как называется фильм. Возможно, там же его можно будет и посмотреть.
- Картинки Google. Один из самых мощных поисковиков тоже обладает продвинутым роботом поиска по картинкам. Достаточно перейти по ссылке, загрузить изображение и сервис отобразит все совпадения. Можно перейти на сайт по одной из них или просто посмотреть в описании к картинке, с какого фильма или ролика этот фрагмент.
- Яндекс.Картинки. Работает точно таким же образом, как и Google. Используйте один из сервисов на выбор, результаты на высоком уровне в каждом случае.
Дополнительные способы
Есть другие варианты, как узнать название фильма по отрывку, хотя они и специфичны. Некоторые способы менее точны, чем предыдущие, а другие – требуют приложения немалых усилий для подготовки или много времени. Помните, что вы всегда можете найти фильмы или видео по «хлебным крохам». Можете забить в поиск словами, что отображено на видео. В этом случае старайтесь использовать ключевые слова, то есть названия каких-то объектов, имена героев и т. п.
Какие еще существуют способы поиска:
- Метаданные. Если у вас на компьютере уже загружен фрагмент фильма, можно перейти в его «Свойства» и на вкладке «Подробно» посмотреть информацию. Если в метатегах указано название, оно будет здесь отображено.
- По актерам. Если вы хорошо знаете имена актеров, можете ввести «Фильмы с Мелом Гибсоном» или свой вариант и поискать среди тех работ, где снималась эта звезда.
- Форумы. Очень точный способ, но слишком долгий в плане реализации. Суть в том, чтобы попросить помощи у других людей, кто-нибудь точно смотрел этот фильм и легко подскажет его название. Хотя ответа придется немного подождать, да и регистрация тоже необходима. Мы бы оставили данный способ на запас, если другие решения не подходят. Например, Forumkinopoisk.ru или Kinoflud. Еще можно использовать любые сервисы вопросов и ответов.
Если хорошо подумать и правильно составить запрос в поисковую систему, вы сможете найти любой фильм. Куда точнее, если будете использовать английский язык, тогда значительно увеличиваются шансы найти даже самое новое кино. По описанию, скриншоту, звуковой дорожке, метаданным или с помощью форумов, можно найти абсолютно любое видео.
Обновлено 28 сентября 2022, 06:57
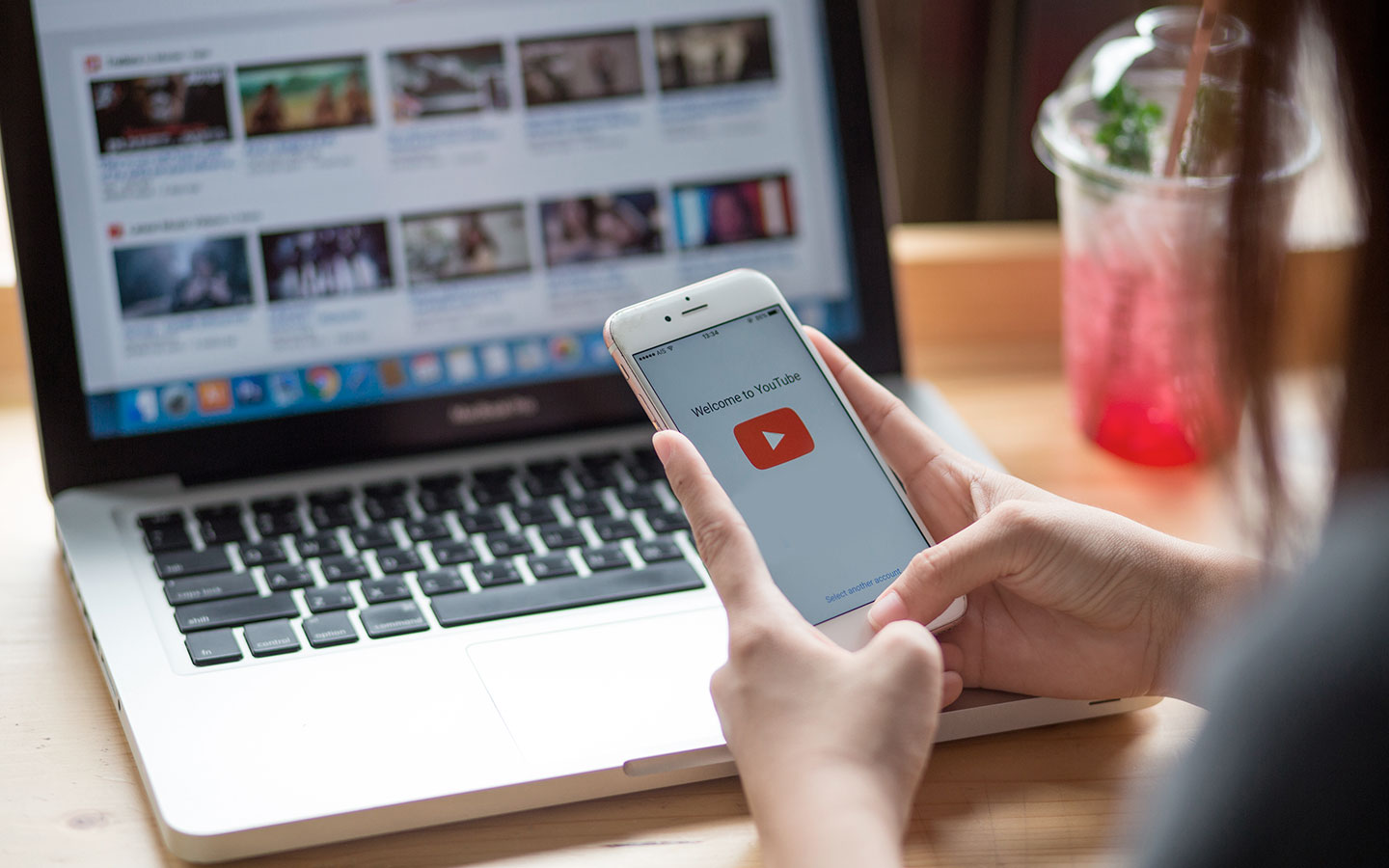
В марте 2022-го YouTube приостановил действие подписки Premium в России [1]. С ее помощью пользователи сохраняли видеоролики внутри приложения и смотрели их позже в хорошем качестве без интернета. РБК Life выяснил, какие сервисы помогут скачать видео на любое устройство.
Какие видео можно скачивать с YouTube
Строго говоря, видеоролики на YouTube запрещено копировать, скачивать, транслировать без письменного согласия представителей сервиса или правообладателей [2].
Без разрешения можно использовать материалы по лицензии Creative Commons. Такие видео помечены знаками лицензий CC0 (Public Domain) и CC BY (Attribution). Пользователи могут сохранять такие ролики и редактировать, при этом автор все равно остается правообладателем видео [3].
Хотя мы старались подобрать наиболее популярные решения, будьте аккуратны, переходя по ссылкам в этой статье.
Скачать видео с YouTube в браузере
Одно из самых популярных расширений — Addoncrop YouTube Video Downloader, его поддерживают Google Chrome, Mozilla Firefox, Opera, Safari, Edge. Для корректной работы приложения необходимо расширение для браузера Foxified. С его помощью можно скачать видео с YouTube без водяного знака в качестве до 4K.
Скриншот с сайта addoncrop.com
Шаг 1. Откройте сайт Addoncrop YouTube Video Downloader и нажмите «Добавить расширение в браузер». Страница предложит установить Foxified, нажмите «Поехали».
Скриншот с сайта chrome.google.com
Шаг 2. В магазине расширений Chrome выберите Foxified и нажмите синюю кнопку «Установить».
Скриншот с сайта youtube.com
Шаг 5. Слева под окном плеера YouTube появилась кнопка с видеокамерой (она продублирована ниже надписью DOWNLOAD). Нажмите ее и выберите желаемое качество видео и звука. Загрузка начнется автоматически.
Скриншот с сайта addoncrop.com
Шаг 1. Откройте сайт Addoncrop YouTube Video Downloader и нажмите «Добавить расширение в браузер». Страница предложит установить Foxified, нажмите «Поехали».
Есть несколько альтернативных расширений для скачивания видео с YouTube онлайн. Самые популярные:
- The Flash Video Downloader;
- Video Downloader Professional;
- Tube Video Downloader.
Скачать видео с YouTube по ссылке
Онлайн-сервисы работают без регистрации, их не нужно скачивать и устанавливать. Есть и неудобство: бесплатные сайты содержат много рекламы. Нажимайте на кнопки скачивания внимательно: некоторые баннеры будут навязывать ненужные услуги.
Сервисы имеют ограничения. Если файл большой, то предложат сохранить видео без звука или с потерей качества. Самые популярные сайты, где можно скачать видео с YouTube онлайн:
- savefrom.net;
- x2download.com;
- youtube4kdownloader.com;
- notube.net;
- y2mate.com;
- unidownloader.com.
Как скачать видео в онлайн-сервисе savefrom.net:
Скриншот с сайта savefrom.net
Шаг 1. Откройте сайт Savefrom.net.
Скриншот с сайта youtube.com
Шаг 2. Скопируйте ссылку на видео из YouTube с помощью кнопки «Поделиться» под видео.
Скриншот с сайта savefrom.net
Шаг 4. Выберите качество видео, при необходимости проверьте наличие звука и нажмите «Скачать».
Скриншот с сайта savefrom.net
Шаг 1. Откройте сайт Savefrom.net.
Этот способ полезен тем, кому необходимо сохранить на компьютер или жесткий диск видео небольшого размера. Для «тяжелого» ролика используйте программы.
Как скачать видео еще быстрее
Вместо открытия сайта воспользуйтесь комбинацией ss. Так вы сразу перейдете на сайт Savefrom.
Скриншот с сайта youtube.com
Шаг 1. Откройте видео на YouTube.
Скриншот с сайта youtube.com
Шаг 2. Добавьте в адресную строку после www. два символа «ss», чтобы получилась ссылка как на данной иллюстрации.
Скриншот с сайта savefrom.net
Шаг 3. Перейдите по ней и сразу попадете на страницу скачивания ролика на Savefrom.net.
Скриншот с сайта youtube.com
Шаг 1. Откройте видео на YouTube.
Программы, чтобы скачать видео с YouTube
Большие видео можно скачать в хорошем качестве с помощью программ. Некоторые из них платные, поэтому ознакомьтесь с описанием: часто разработчик предлагает оплатить функции, которые есть в бесплатном аналоге. За эти программы не нужно платить:
- Savefrom.net;
- 4K Video Downloader;
- Ummy Video Downloader;
- Video Grabber;
- Clip Grab.
Как сохранить видео с помощью 4K Video Downloader:
Скриншот с сайта 4kdownload.com
Шаг 1. Скачайте программу 4K Video Downloader.
Скриншот программы 4K Video Downloader
Шаг 2. Установите программу на компьютер.
Скриншот программы 4K Video Downloader
Шаг 6. Нажмите на желаемое качество. Начнется загрузка на компьютер.
Скриншот с сайта 4kdownload.com
Шаг 1. Скачайте программу 4K Video Downloader.
Как скачать видео с YouTube на телефон
Чтобы скачать видео через браузер, повторите те же действия, что и на компьютере: загрузите видео на устройство с помощью специальных сайтов, например 4K Video Downloader.
Скриншот с сайта youtube4kdownloader.com
Шаг 1. Откройте браузер в телефоне и перейдите на сайт 4K Video Downloader.
Скриншот с сайта youtube4kdownloader.com
Шаг 2. В приложении YouTube откройте видео и скопируйте ссылку с помощью кнопки «Поделиться» (Share). Нажмите «Скопировать ссылку» (Copy Link).
Скриншот с сайта youtube4kdownloader.com
Шаг 4. Выберите подходящее качество и нажмите зеленую кнопку Download. При необходимости подтвердите загрузку.
Скриншот с сайта youtube4kdownloader.com
Шаг 1. Откройте браузер в телефоне и перейдите на сайт 4K Video Downloader.
Видео появится в памяти вашего устройства. При желании перенесите его в «Галерею».
На Android
Операционная система Google блокирует программы для скачивания видео в целях сохранения авторских прав, пользователю необходимо скачать установщик.apk самому.
Популярные программы:
- Video Downloader;
- InsTube;
- InShot.
На iPhone
В отличие от Android скачать видео на iPhone сложнее. Операционная система iOS настолько закрыта, что рядовой пользователь не сможет установить на смартфон программу со стороннего сайта.
Вы можете скачать видео с помощью сайта Savefrom или 4K Video Downloader, о которых мы рассказывали ранее. Но если хочется установить отдельную кнопку, чтобы не тратить время на открытие сайта, воспользуйтесь программой YouTube PIP & Dowloader.
Скриншот с сайта routinehub.co
Шаг 1. Перейдите на сайт RoutineHub (туда пользователи выкладывают расширения и виджеты) и нажмите Get Shortcut.
Окно установки программы YouTube PIP & Downloader
Шаг 2. Во всплывающем окне откроется «Галерея» и предложит установить расширение. Нажмите Set Up Shortcut.
Окно установки программы YouTube PIP & Downloader
Шаг 5. Нажмите «Разрешить» и дождитесь загрузки видео.
Скриншот с сайта routinehub.co
Шаг 1. Перейдите на сайт RoutineHub (туда пользователи выкладывают расширения и виджеты) и нажмите Get Shortcut.
Видео сохранится в «Файлах». При желании переместите его в «Галерею».