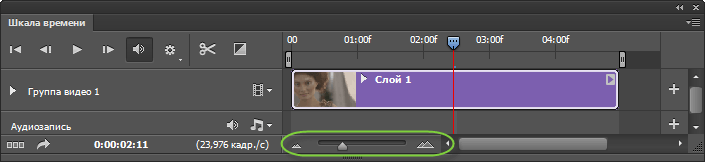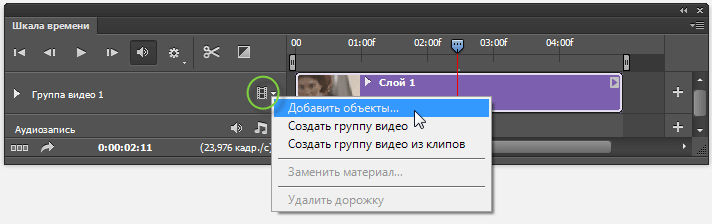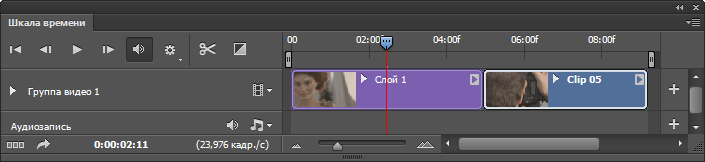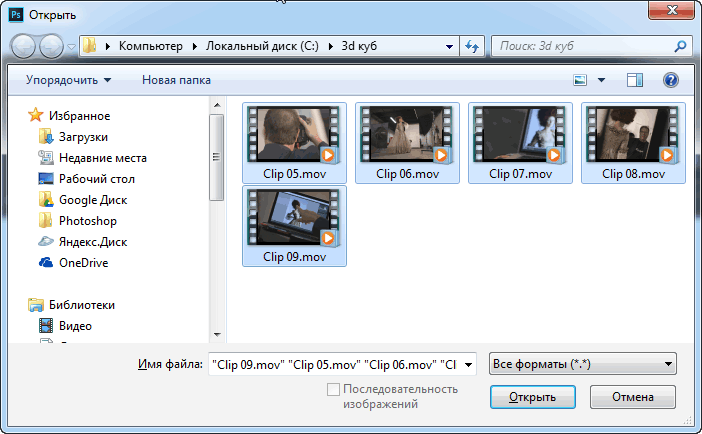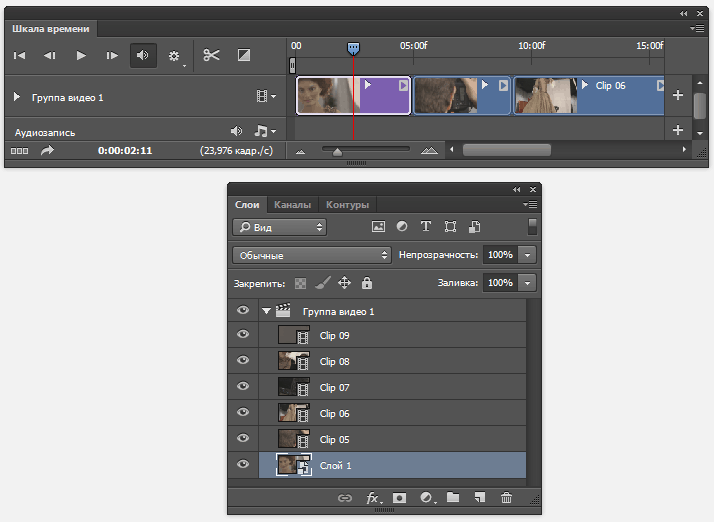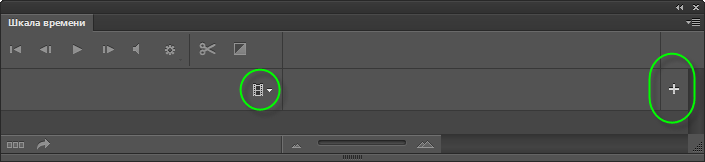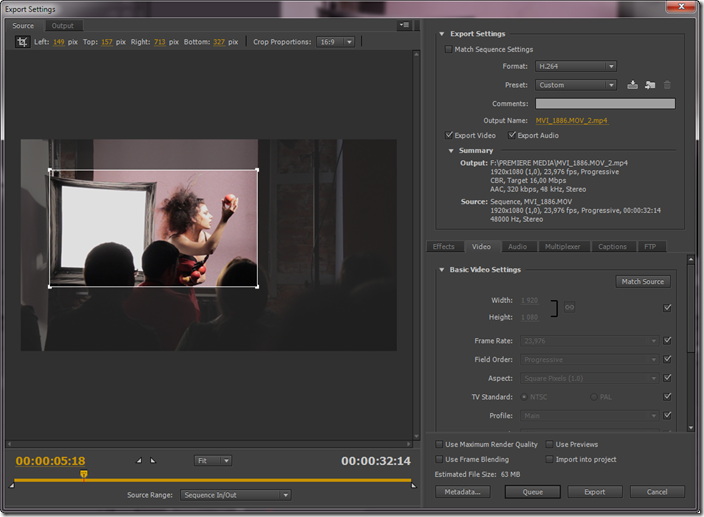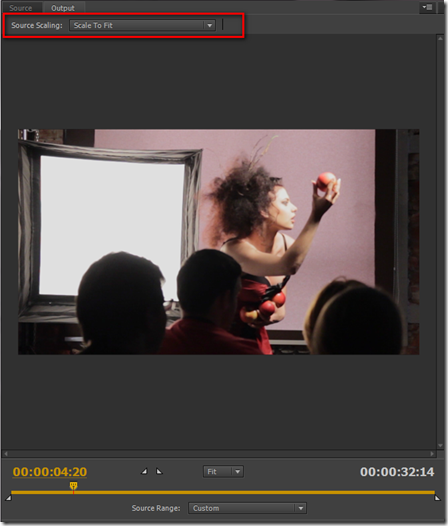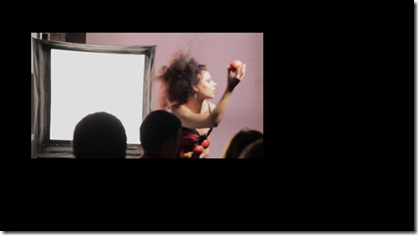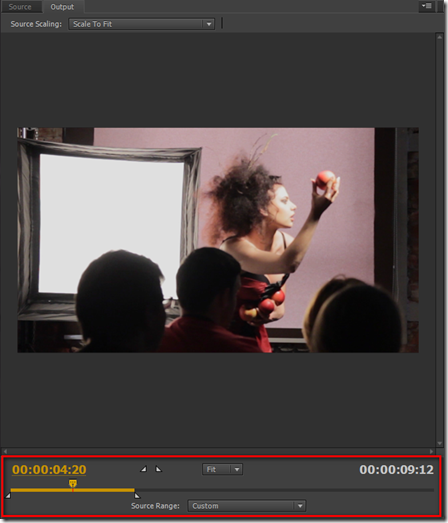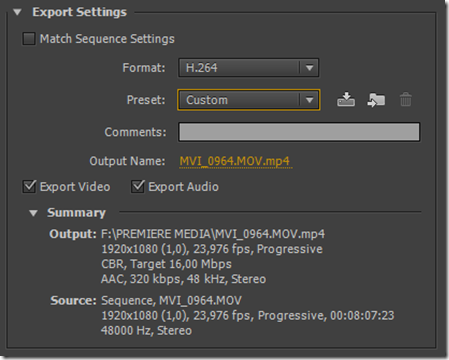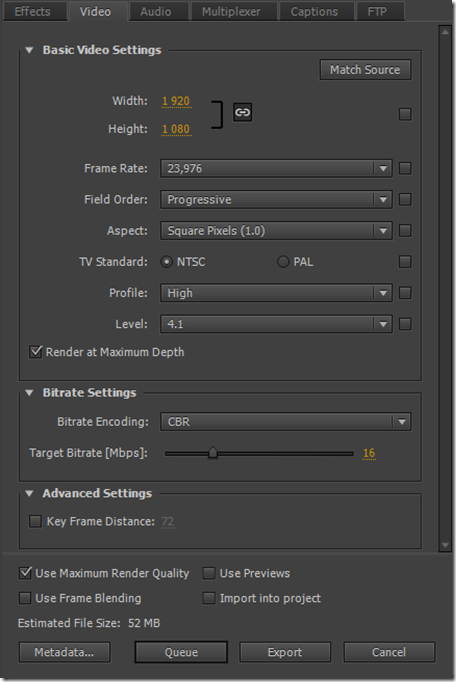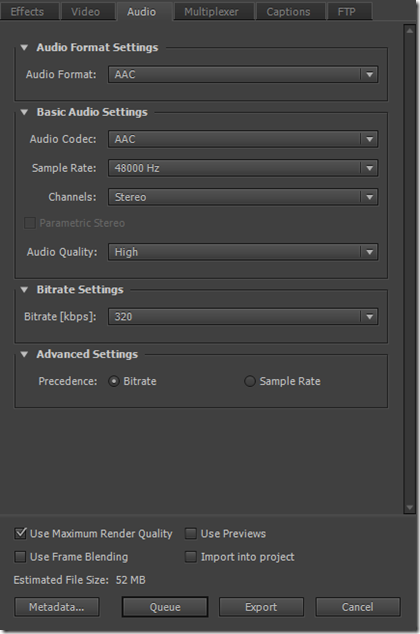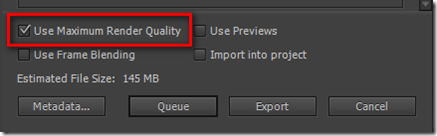- Руководство пользователя Adobe Premiere Pro
- Выпуски бета-версии
- Обзор программы бета-тестирования
- Домашняя страница бета-версии Premiere Pro
- Бета-функции
- Secure Reliable Transport (SRT)
- Диспетчер цветов
- Режим восстановления
- Начало работы
- Начало работы с Adobe Premiere Pro
- Новые возможности Premiere Pro
- Рекомендации по обновлению Premiere Pro
- Сочетания клавиш в Premiere Pro
- Специальные возможности в Premiere Pro
- Вопросы и ответы
- Заметки о выпуске | Premiere Pro
- Требования к оборудованию и операционной системе
- Рекомендации по аппаратному обеспечению
- Системные требования
- Требования к ГП и драйверу ГП
- Рендеринг с ускорением графического процессора и аппаратное кодирование/декодирование
- Создание проектов
- Создать проект
- Открытие проектов
- Перемещение и удаление проектов
- Работа с несколькими открытыми проектами
- Работа с ссылками проекта
- Обратная совместимость проектов Premiere Pro
- Как открыть и редактировать проекты Premiere Rush в Premiere Pro
- Передовой опыт: создание собственных шаблонов проектов
- Рабочие среды и рабочие процессы
- Рабочие среды
- Вопросы и ответы | Импорт и экспорт в Premiere Pro
- Работа с панелями
- Управление касанием и жестами в Windows
- Использование Premiere Pro в конфигурации с двумя мониторами
- Frame.io
- Установка и активация Frame.io
- Использование Frame.io с Premiere Pro и After Effects
- Интеграция Adobe Workfront и Frame.io
- Вопросы и ответы
- Захват и импорт
- Захват
- Захват и оцифровка видеоматериала
- Захват видео в форматах HD, DV или HDV
- Пакетный захват и повторный захват
- Настройка системы для захвата медиаданных в форматах HD, DV или HDV
- Импорт
- Передача файлов
- Импорт неподвижных изображений
- Импорт цифрового аудио
- Импорт из Avid или Final Cut
- Импорт AAF-файлов проекта из Avid Media Composer
- Импорт XML-файлов проекта из Final Cut Pro 7 и Final Cut Pro X
- Форматы файла
- Поддерживаемые форматы файлов
- Поддержка формата Blackmagic RAW
- Оцифровка аналогового видео
- Работа с тайм-кодом
- Захват
- Редактирование
- Редактирование видео
- Эпизоды
- Создание и изменение последовательностей
- Изменение настроек эпизода
- Добавление клипов в последовательности
- Изменение порядка клипов в последовательностях
- Поиск, выбор и группировка клипов в последовательностях
- Редактирование эпизодов, загруженных в исходный монитор
- Упрощение последовательностей
- Рендеринг и предпросмотр последовательностей
- Работа с маркерами
- Исправление источника и определение целевых дорожек
- Определение редактирования сцен
- Видео
- Создание и воспроизведение клипов
- Обрезка клипов
- Синхронизация аудио и видео с помощью функции «Объединение клипов»
- Рендеринг и замена медиа
- Отмена, история и события
- Заморозка и удерживание кадров
- Работа с соотношением сторон
- Аудио
- Обзор аудио в Premiere Pro
- Микшер аудиодорожек
- Настройка уровней громкости
- Редактирование, восстановление и улучшение звука с помощью панели Essential Sound
- Автоматическое понижение громкости аудио
- Ремикс аудио
- Управление громкостью и панорамированием клипа с помощью микширования аудиоклипа
- Балансировка и панорамирование аудио
- Усовершенствованное аудио — фонограммы, понижающее микширование и маршрутизация
- Аудиоэффекты и переходы
- Работа с аудиопереходами
- Применение аудиоэффектов
- Измерение уровня звука с помощью эффекта «Акустический локатор»
- Запись аудиомиксов
- Редактирование аудио на таймлайне
- Сопоставление аудиоканалов в Premiere Pro
- Использование аудиодорожки Adobe Stock в Premiere Pro
- Редактирование на основе текста
- Редактирование на основе текста
- Редактирование на основе текста | Вопросы и ответы
- Дополнительные функции редактирования
- Редактирование многокамерной передачи
- Настройка и использование головного дисплея для видео с эффектом погружения в Premiere Pro
- Редактирование VR-материалов
- Передовой опыт
- Передовой опыт: ускорение микширования аудио
- Передовой опыт: эффективное редактирование
- Рабочие процессы редактирования для полнометражных фильмов
- Видеоэффекты и переходы
- Обзор видеоэффектов и переходов
- Эффекты
- Типы эффектов в Premiere Pro
- Применение и удаление эффектов
- Шаблоны настроек эффектов
- Автоматическое переформатирование видео для различных каналов социальных сетей
- Эффекты цветокоррекции
- Изменить продолжительность и скорость клипов
- Корректирующие слои
- Стабилизация видеоряда
- Переходы
- Применение переходов в Premiere Pro
- Изменение и настройка переходов
- Морфо-вырезка
- Заголовки, графика и подписи
- Обзор панели «Основные графические элементы»
- Заголовки
- Создание заголовка
- Графика
- Создание фигуры
- Рисование с помощью инструмента «Перо»
- Выравнивание и распределение объектов
- Изменение внешнего вида текста и фигур
- Применение градиентов
- Добавление возможностей гибкого дизайна к графическим элементам
- Установка и использование шаблонов анимационного дизайна
- Замена изображений или видео в шаблонах анимационного дизайна
- Используйте шаблоны анимационного дизайна на основе данных
- Подписи
- Перевод речи в текст
- Загрузка языковых пакетов для транскрипции
- Работа с подписями
- Проверка орфографии, поиск и замена
- Экспорт текста
- Перевод речи в текст в Premiere Pro | Вопросы и ответы
- Рекомендации: ускорение обработки графики
- Удаление прежней версии конструктора заголовков в Premiere Pro | Вопросы и ответы
- Обновление устаревших заголовков до графики источника
- Анимация и ключевые кадры
- Добавление, навигация и установка ключевых кадров
- Эффекты анимации
- Используйте эффект движения для редактирования и анимации клипов
- Оптимизация автоматизации ключевого кадра
- Перемещение и копирование ключевых кадров
- Просмотр и настройка эффектов и ключевых кадров
- Создание композиции
- Создание композиции, альфа-каналы и управление непрозрачностью клипа
- Маскирование и отслеживание
- Режимы наложения
- Цветовая коррекция и градация
- Обзор: рабочие процессы цветокоррекции в Premiere Pro
- Автоматитческая цветовая коррекция
- Творческие эксперименты с цветами при помощи стилей Lumetri
- Регулировка цветов с помощью RGB и кривых цветового тона / насыщенности
- Коррекция и совмещение цветов разных кадров
- Использование вторичных элементов управления HSL на панели «Цвет Lumetri»
- Создание виньеток
- Представления Look и таблицы LUT
- Области Lumetri
- Управление цветом дисплея
- Тональная компрессия временной шкалы
- HDR для трансляций
- Включить поддержку DirectX HDR
- Экспорт медиа
- Экспорт видео
- Экспорт Управления наборами
- Рабочий процесс и обзор экспорта
- Быстрый экспорт
- Экспорт для мобильных устройств и публикации в Интернете
- Экспорт неподвижного изображения
- Экспорт проектов для других приложений
- Экспортирование OMF-файлов для Pro Tools
- Экспорт в формат Panasonic P2
- Настройки экспорта
- Ссылка на настройки экспорта
- Основные настройки видео
- Параметры кодирования
- Рекомендации: ускорение экспорта
- Совместное редактирование
- Совместная работа в Premiere Pro
- Ознакомление с совместным редактированием видео
- Создание проектов группы
- Добавление медиаданных и управление ими в проектах группы
- Приглашение соавторов и управление ими
- Общий доступ к изменениям и управление ими вместе с соавторами
- Просмотр автосохранений и версий проектов группы
- Управление проектами группы
- Связанные проекты группы
- Вопросы и ответы
- Технологические процессы с длинными форматами и эпизодами
- Руководство по организации технологических процессов с длинными форматами и эпизодами
- Использование продуктов
- Работа с клипами в проектах продукта
- Передовой опыт: работа с продуктами
- Работа с другими приложениями Adobe
- After Effects и Photoshop
- Dynamic Link
- Audition
- Prelude
- Организация ресурсов и управление ими
- Работа с панелью «Проект»
- Организуйте ресурсы на панели «Проект»
- Воспроизведение ресурсов
- Поиск ресурсов
- Библиотеки Creative Cloud
- Синхронизация настроек в Premiere Pro
- Объединение, преобразование и архивирование проектов
- Управление метаданными
- Рекомендации
- Передовой опыт: уроки телевещания
- Передовой опыт: работа с нативными форматами
- Повышение производительности и устранение неполадок
- Настройка параметров
- Сброс и восстановление настроек
- Работа с прокси
- Обзор прокси
- Процесс использования поглощения и прокси
- Проверьте, совместима ли ваша система с Premiere Pro
- Premiere Pro для процессоров Apple
- Удаление мерцания
- Чересстрочная развертка и порядок полей
- Интеллектуальный рендеринг
- Поддержка панели управления
- Передовой опыт: работа с нативными форматами
- База знаний
- Выявленные неполадки
- Исправленные ошибки
- Устранение проблем с сбоем Premiere Pro
- Не удается перенести настройки после обновления Premiere Pro
- Зеленое и розовое видео в Premiere Pro или Premiere Rush
- Как управлять медиа-кэшем в Premiere Pro
- Исправление ошибок при рендеринге или экспорте
- Устранение проблем c воспроизведением и производительностью в Premiere Pro
- Расширения и подключаемые модули
- Установка подключаемых модулей и расширений в Premiere Pro
- Новейшие версии подключаемых модулей от сторонних разработчиков
- Мониторинг ресурсов и автономные медиафайлы
- Мониторинг ресурсов
- Использование исходного монитора и программного монитора
- Использование контрольного монитора
- Офлайн медиа
- Работа с офлайн клипами
- Создание клипов для автономного редактирования
- Повторное связывание автономных медиаданных
- Мониторинг ресурсов
Без труда управляйте медиаданными даже в сложных проектах Premiere Pro. Используйте эффективные параметры поиска, например средство «Подборки поиска» с учетом метаданных и удобную функцию «Поиск на таймлайне».
Важной задачей окончательного монтажа является поиск медиаклипов и ресурсов и управление ими.
В Premiere Pro доступно несколько способов поиска, позволяющих легко находить файлы мультимедиа даже в сложных проектах, за счет чего сэкономленное на поиске время, можно потратить на редактирование.
Параметры поиска в Premiere Pro
Диалоговое окно «Найти»
Диалоговое окно «Найти» в Premiere Pro можно использовать для поиска элементов проекта. Критерии поиска можно задать таким образом, чтобы они представляли собой одно свойство или сочетание свойств.
Однако результаты поиска, выполненного с помощью диалогового окна «Найти», сохранить нельзя. То есть при удалении критериев поиска также удаляются результаты поиска.
Подборки поиска
В Premiere Pro доступна функция «Подборки поиска», обеспечивающая мощные возможности поиска на основе метаданных. При выполнении поиска на панели «Проект» поисковый запрос можно связать с «Подборкой поиска». Результаты поиска обновляются относительно элементов, которые отвечают критериям поиска.
Поиск на таймлайне
Функция «Поиск на таймлайне» позволяет значительно экономить время при управлении сложными таймлайнами. Можно искать клипы в эпизоде и выбирать их с учетом определенных критериев поиска.
Поиск ресурсов с помощью диалогового окна «Найти»
Диалоговое окно «Найти» позволяет выполнить простой и подробный поиск. Можно найти любые ресурсы в проекте, которые соответствуют заданным критериям. Например, можно выполнить поиск видеоклипов, которые содержат определенные слова в столбце «Имя» и определенные фразы в столбце «Комментарий».
-
Выполните одно из следующих действий.
- Щелкните значок «Найти»
(лупа) в нижней части панели «Проект».
- Выберите панель «Проект» и нажмите клавиши CTRL + F (Windows) или COMMAND + F (Mac OS).
- Щелкните значок «Найти»
-
В диалоговом окне «Найти» выберите имена столбцов для поиска в меню в разделе «Столбец».
-
Выберите нужные операторы в меню в разделе «Оператор».
-
Введите символы, которые необходимо найти в указанных столбцах, в соответствующие поля «Объект поиска».
-
При одновременном поиске по двум критериям выполните одно из следующих действий.
- Для поиска ресурсов, соответствующих обоим критериям, выберите «Все» в меню «Совпадения».
- Для поиска ресурсов, соответствующих одному критерию, выберите «Любые» в меню «Совпадения».
Установите флажок С учетом регистра, чтобы выполнить поиск с учетом регистра.
Поиск ресурсов с помощью «Подборок поиска»
Можно создать «Подборку поиска», в которой будет содержаться набор элементов проекта, соответствующих критериям поиска. «Подборки поиска» автоматически обновляются при импорте и удалении ресурсов или при изменении метаданных ресурса.
«Подборки поиска» отображаются на панели «Проект» как и другие стандартные подборки и обозначаются значком «Подборки поиска» .
В «Подборках поиска» отображаются псевдонимы исходных элементов проекта, а не скопированных медиаданных, что позволяет исключить дублирование медиаданных.
Создание «Подборки поиска»
-
Выполните одно из следующих действий.
- Выберите пункт Новая подборка поиска во всплывающем или контекстном меню панели «Проект».
- Последовательно выберите «Файл» > «Создать» > «Подборка поиска».
-
В диалоговом окне «Подборка поиска» введите критерии поиска в поле «Найти».
-
В диалоговом окне «Подборка поиска» можно выполнить поиск по всем метаданным, используемым в проекте, или ограничивать поиск отдельными свойствами метаданных.
Важные примечания о «Подборках поиска»
- При удалении из проекта элемента, отображающегося в «Подборке поиска», или, если внесение изменений в метаданные привело к тому, что элемент больше не отвечает критериям поиска «Подборки поиска», элемент удаляется из «Подборки поиска».
- При указании одного свойства метаданных поиск ограничивается только метаданными клипа. При выборе следующих свойств метаданных можно выполнять поиск, как по метаданным клипа, так и по метаданным файла.
- Имя
- Имя пленки
- Описание
- Комментарий
- Записать примечание
- Сцена
- Снимок
- Клиент
Сохранение поискового запроса в качестве «Подборки поиска»
Чтобы создать «Подборку поиска» из поискового запроса, выполните следующие действия.
-
Введите поисковый запрос в поле «Найти» на панели «Проект».
По мере ввода каждой следующей буквы поискового запроса будет выполняться динамическое обновление результатов поиска.
-
Щелкните значок «Подборка поиска»
рядом с полем «Поиск».
Имя созданной «Подборки поиска» будет соответствовать введенному поисковому запросу.
A. Введите поисковый запрос B. Щелкните для создания «Подборки поиска» из запроса C. Ресурсы в «Подборке поиска», отвечающие критериям поиска
Переименование «Подборки поиска»
Чтобы переименовать «Подборку поиска», щелкните «Подборку поиска» правой кнопкой мыши (в Win) или используйте комбинацию Ctrl + левая кнопка мыши (в Mac OS) и выберите пункт «Переименовать». При вводе нового имени критерии поиска «Подборки поиска» не изменяются.
Изменение содержимого «Подборки поиска»
Содержимое «Подборки поиска» нельзя изменять таким же образом, как и содержимое стандартных подборок на панели «Проект». Чтобы изменить содержимое «Подборки поиска», необходимо внести изменения в критерии поиска.
- На панели «Проект» выберите пункт «Редактировать подборку поиска» в контекстном меню «Подборки поиска».
- Внесите соответствующие изменения в критерии поиска в диалоговом окне «Редактировать подборку поиска».
- После изменения критериев поиска нажмите кнопку OK
Удаление «Подборки поиска»
Чтобы удалить «Подборку поиска», выберите «Подборку поиска» для удаления, а затем выберите пункт «Очистить» в контекстном меню. Можно перетащить «Подборку поиска» на значок «Корзины» или просто нажать клавишу Delete на клавиатуре.
При удалении «Подборки поиска» удаляются только псевдонимы элементов проекта, а не исходные элементы проекта.
Поиск ресурсов с помощью функции «Поиск на таймлайне»
Функция «Поиск на таймлайне» предоставляет расширенные параметры поиска, которые позволяют легко находить и упорядочивать клипы на сложных таймлайнах.
Откройте панель «Таймлайн» и последовательно выберите «Редактировать» > «Найти». Также можно использовать сочетание клавиш Ctrl+F (в Windows) или Command+F (в Mac).
Отобразившееся диалоговое окно «Найти» похоже на диалоговое окно «Найти» панели «Проект». Можно выполнять поиск и выбор клипов в эпизоде по одному свойству, например, по имени клипа, или использовать сочетание свойств.
-
В диалоговом окне «Найти» выберите имена столбцов для поиска и соответствующих операторов.
-
Введите символы, которые необходимо найти в указанных столбцах, в соответствующих полях «Найти».
Установите флажок С учетом регистра, чтобы выполнить поиск с учетом регистра.
-
Нажмите кнопку «Найти» или клавишу Enter на клавиатуре. Premiere Pro выберет и переместит курсор воспроизведения к клипу на панели «Таймлайн», после чего диалоговое окно «Найти» закроется.
-
Чтобы найти следующий экземпляр клипа, отвечающий критериям поиска, последовательно выберите «Редактировать» > «Найти далее». Курсор воспроизведения переместится к следующему отвечающему критериям поиска клипу на панели «Таймлайн», и выберет его.
Поиск и выбор всех клипов в эпизоде, отвечающих критериям поиска
- Откройте панель «Таймлайн» для выбранного эпизода и последовательно перейдите к пункту «Редактировать» > «Найти». Также можно использовать сочетание клавиш Ctrl+F (в Windows) или Command+F (в Mac).
- Введите критерии поиска.
- Нажмите кнопку Найти все.
Диалоговое окно «Найти» закроется, курсор воспроизведения переместится к первому клипу, который отвечает критериям поиска, и будут выбраны все соответствующие клипы.
Поиск маркера эпизода с текстом, отвечающим критериям поиска
- Откройте панель «Таймлайн» для выбранного эпизода и последовательно перейдите к пункту «Редактировать» > «Найти». Также можно использовать сочетание клавиш Ctrl+F (в Windows) или Command+F (в Mac).
- Выберите пункт «Маркеры» во всплывающем меню «Поиск» и введите критерии поиска в поле «Найти».
- Нажмите кнопку «Найти» или клавишу Enter на клавиатуре. Диалоговое окно «Найти» закроется и курсор воспроизведения переместится к первому маркеру, который отвечает критериям поиска.
- Последовательно выберите «Редактировать» > «Найти далее», чтобы переместить курсор воспроизведения к следующему маркеру, отвечающему критериям поиска.
Download Article
Download Article
If you move a linked file in your Adobe Premiere Pro project, you’ll see an error where the media should be. This wikiHow will teach you how to locate a missing media file in Adobe Premiere Pro on your PC or Mac.
-
1
Open your project in Premiere Pro. You can open Premiere Pro from the Start menu in Windows or your Application folder in Mac then click File > Open or you can right-click your project file from your file manager and select Open with > Premiere Pro.
-
2
Right-click the «Media Offline» error. It’s in the timeline of your movie where your media should be.
Advertisement
-
3
Click Link Media. A window will open that shows the name and file path of the original media.[1]
-
4
Click Locate. It’s in the bottom right corner.
- To make the search easier, you can click the box next to Display Only Exact Name Matches.
-
5
Click Search. It’s in the bottom right corner of the window and will begin a search for that file on your computer.
- If you know where the file is, you can navigate to your file and double-click it.[2]
- Use the folders on the right side of the screen to narrow Premiere Pro’s search to a specific location. This might make the search faster or prove more successful.
- If you know where the file is, you can navigate to your file and double-click it.[2]
-
6
Click OK. It’s in the bottom right corner and will replace the offline media with the one you selected.
Advertisement
Ask a Question
200 characters left
Include your email address to get a message when this question is answered.
Submit
Advertisement
Thanks for submitting a tip for review!
References
About This Article
Article SummaryX
1. Open your project in Premiere Pro.
2. Right-click the «Media Offline» error.
3. Click Link Media.
4. Click Locate.
5. Click Search.
6. Click OK.
Did this summary help you?
Thanks to all authors for creating a page that has been read 11,950 times.
Is this article up to date?
В текущих версиях Photoshop (CS6 и старше), видео клип открывается точно так же как любой другой файл (тем более, что Photoshop поддерживает все самые распространенные форматы файлов кино, сделанных камерами DSLR), но в данном уроке речь зайдёт не только о первоначальной загрузке видео в программу, но и о добалении новых фрагментов к уже открытому видео.
Открыть видеофайл очень просто — вкладка Файл —> Открыть, или даже можно просто перетащить мышкой файл на окно программы.
Основная тема о том, что делать после того, как вы начали видео проект, потому что чёткое знание, что делать
дальше — как добавлять к фильму клипы — может существенно сохранить время работы и защитить от лишней нервотрепки. Позже я расскажу, как наложить на видео неподвижные изображения, а также аудио дорожку.
Шаг 1
Как только видеоклипы импортированы из камеры на компьютер, можно открыть эти клипы в Photoshop точно
так же, как любой другой файл – заходим в меню File (Файл) и выбирая команду Open (Открыть), что я сейчас и сделал. Ниже, в Шаге 4, я расcкажу об остальных способах первоначального открытия видео в Photoshop
Когда он откроется, Photoshop автоматически распознает видеофайл и открывает панель Timeline (Шкала времени) внизу и по всей его ширине окна, в этой панели мы и будем компилировать фильм. Длина синей линейки соответствует длине видео (в минутах и секундах). Чем длиннее линейка, тем длиннее видеоклип. Можно изменить размер (но это лишь изменение масштаба) полоски с помощью ползунка внизу панели, я обвёл ползунок изменения масштаба зелёным:
В процессе редактирования Вам постоянно придётся использовать эту регулировку масштаба отображения видеодорожки.
Шаг 2
Если вы хотите добавить новый видеоклип, чтобы воспроизводить его сразу после уже добавленного клипа, то щелкните по небольшой иконке в виде кинопленки справа от Video Group 1 (Группа видео 1) на левой стороне панели Timeline, (иконка выделена здесь зелёным кружком) и выберите опцию Add Media (Добавить объекты):
В диалоговом окне Open (Открыть) дважды кликните по нужному видеоклипу, это добавит видеоклип сразу после первого клипа (клипы воспроизводятся в панели Timeline по порядку, слева направо):
Шаг 3
Если нужно открыть сразу пакет клипов, щелкните по иконке в виде кинопленки, выберите опцию «Добавить объекты» (Add Media), затем в диалоговом окне Открыть (Open), зажмите клавишу Ctrl и мышью выделите все клипы,
которые хотите использовать и кликните по кнопке по Открыть (Open) в нижнем правом углу окна:
В результате клипы появятся на шкале времени и в панели слоёв:
Шаг 4
Это действие откроет все файлы в Photoshop, каждый в собственном слое. Перед тем, как открыть эти клипы, я переименовал их в том порядке, в котором они должны воспроизводиться, и имена клипов являются их номерами (Clip 01.mov, Clip 02.mov и так далее). При их открытии они располагаются на шкале времени по порядку – первым Clip 01, за ним Clip 02 и так далее. Крайний левый клип на шкале времени (нижний слой в стеке на панели слоёв) будет первым воспроизводимым клипом, клип выше в стеке воспроизводится следующим и т.д.
Примечание. Если Вы открываете первый клип через Файл —> Открыть, то первый открытый клип называется «Слой 1» (Layer 1 в английском) и является чем-то вроде аналога фонового слоя для изображений. Если же Вы открываете все клипы через опцию «Добавить объекты» (Add Media) или кликом по иконке «Добавить мультимедийные данные в дорожку» (Add Media To Track), то первый клип будет иметь такие же свойства, как и последующие и открыт под собственным именем, без переименования в «Слой 1».
Шаг 5. Остальные способы открытия видео в Photoshop.
Итак, Вы уже знаете, что видеофайл в Photoshop можно открыть таким же способом, как и изображение, через Файл —> Открыть.
Но чаще используются другие методы.
Для начала запускаем Photoshop и открываем панель Окно —> Шкала времени (Window —> TimeLine). На данный момент в на панели активны только две кнопки — кнопка добавления объектов (иконка в виде киноплёнки) и кнопка в виде плюсика, расположенная справа «Добавить мультимедийные данные в дорожку» (Add Media To Track).
Кнопки добавления видео в Photoshop на шкале времени
Важно! Но здесь имеется один нюанс.На момент открытия видео одной из этих кнопок в Photoshop не должно быть открытых документов! Если в Photoshop имеется открытый документ(ы), необходимо его (их) закрыть, если же этот документ важен и закрыть его нет возможности, то открывать видео в новом документе следует через Файл —> Открыть.
Обозначение кнопок мыши в таблице:
| ⠁ | ⠈ | ⠃ | ◠ |
| Левая кнопка | Правая кнопка | Двойной клик | Колесико |

Управлять столбцами таблицы можно с помощью горячих клавиш:
Alt(1..5) — Скрыть/показать столбец 1 — 5; Alt0 — Показать все столбцы
Alt(1..5) — Изменить направление сортировки в столбце 1 — 5
Ctrl⠁ — Добавить сочетание в Редактор горячих клавиш
Подробнее об условных обозначениях и командах — в разделе О проекте
После монтажа видео в редакторе его нужно отрендерить (сохранить), с наиболее лучшим качеством и по возможности меньшим размером. И в данной статье я расскажу вам про настройки экспорта видео в Adobe premiere.
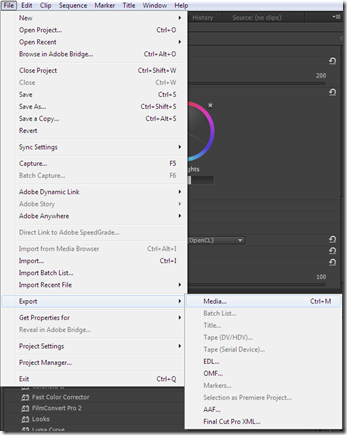
Слева во вкладке source можно выбрать часть изображения для экспорта. (обычно это конечно выбирается еще во время редактирования ) Пропорции обрезки выставляются в crop proportions.
Во вкладке output в пункте Source Scaling выбирается способ масштабирования:

2. Scale to Fill – масштабирование до полного заполнения кадра с сохранением пропорций изображения. (если пропорции кадра не соответствуют пропорциям изображения, то будет происходить обрезка)
3. Stretch to Fill – растягивание изображения до заполнения кадра, без сохранения пропорций.
4. Scale to Fit With Black Borders – Не масштабировать изображение.
Ниже, под предпросмотром можно задать временной интервал экспорта, сдвинув маркеры начала и конца в нужное положение или с помощью пункта Source Range:
1. Entire Sequence – выводить всю секвенцию.
2. Sequence In/Out – вывод выделенной на таймлинии области секвенции.
3. Work Area – вывод всей рабочей области.
Теперь перейдём в правую часть, где находятся основные настройки экспорта.
Начнём сверху.
Если поставить галочку напротив пункта Match Sequence Settings, то все настройки экспорта будут выставлены в соответствии с настройками секвенции, но лично я так никогда не делаю. Потому, что они меня обычно не устраивают. Поэтому давайте я порекомендую вам оптимальные настройки вывода, которые использую.
Первым делом выставляем формат. Советую H.264 – это наиболее качественный кодек для финального вывода. Ниже идёт пункт Preset , где можно выбрать готовый пресет с настройками или сохранить свой. Оставляем пока Custom. В поле Comments можно записать комментарии к нему. Далее в Output name: , нажав левой кнопкой мыши на название файла мы можем сменить его и выбрать путь для сохранения. Отмечая галочками Export Video и Export Audio мы указываем соответственно, что нам нужно выводить и звук, и видео. (можно например снять галочку напротив Export Audio и тогда в файле не будет звуковой дорожки) В разделе Summary отображаются текущие настройки экспортируемого файла — Output и секвенции – Source.
Теперь перейдём непосредственно к настройкам кодека. Во вкладке Video первым делом выбираем в пункте Aspect значение Square Pixels (1.0) потому, как на данный момент это стандарт для VDSLR. Далее выставляем разрешение видео. Если у вас Full HD, то прописываем Width: 1920 Height: 1080 (для HD: Width: 1280 Height: 720) Frame Rate и TV Standart выбираем в соответствии с теми, которые были выставлены в камере при съёмке. Например я всегда снимаю в NTSC с 23,976 кадрами в секунду (стандарт для кинопроизводства). В Field Order выбираем Progressive. Profile выставляем High, а Level — 4.1 для максимального качества. Ещё рекомендую отметить галочкой Render at Maximum Depth, что улучшает качество рендеринга, но увеличивает время просчёта.
Теперь основной параметр Bitrate Settings. Именно от него зависит и размер файла, и качество конечной картинки. Сначала выбираем Bitrate Encoding. Есть 3 варианта:
1. CBR – это постоянный битрейт. То есть на протяжении всего файла Bitrate будет оставаться неизменным. (ползунок скорости потока Target Bitrate в этом случае один)
2. VBR, 1 pass – переменный битрейт с одним проходом. При этом значении появляются 2 ползунка скорости Target bitrate, отвечающий за минимальную скорость потока и Maximum Bitrate за максимальную. Таким образом кодек сам выбирает битрейт исходя из сложности сцены. Позволяет уменьшить размер файла.
3. VBR, 2 pass – переменный битрейт с двумя проходами. То же самое, что и VBR, 1 pass, но в отличии от него, каждый кадр изображения анализируется по 2 раза для улучшения результата сжатия. Скорость рендеринга уменьшается при этом.
Лично я использую CBR. Потому что он даёт мне предсказуемый результат и размер файла точно просчитывается и указывается в Estimated File Size. При VBR же он может оказаться как меньше, так и немного больше указанного.
Теперь, что касается самого значения Bitrate. Оно измеряется в Mbps (Megabits per second – мегабит в секунду). Чем больше это значение, тем выше качество картинки, но и больше размер получаемого файла. Я рекомендую выставлять Target Bitrate для YouTube и Vimeo в пределах 10-16 Mbps. А для финального вывода не менее 25 Mbps. Лучше 45 Mbps, но тут уже всё зависит от размера файла, который вы хотите получить.
Advanced Settings я оставляю без изменений.
Во вкладке Audio я оставляю Audio Format — AAC, Sample Rate – 48000 Hz (но если нужно уменьшить размер файла, то можно выставить и 44100 Hz, что соответствует CD качеству звука) Audio Quality естественно High. В bitrate Settings — Bitrate выбираю максимум – 320. Для экономии места можно и поменьше, но советую не ниже 192.
Ещё рекомендую отметить галочкой Use Maximum Render Quality. Для максимального качества рендеринга. Скорость просчета правда уменьшится.
Теперь можно сохранить наш пресет, что бы не выставлять каждый раз нам эти настройки, нажав на соответствующую икону, указанную на скриншоте и задав ему имя.
Всё, далее остается только нажать на кнопочку Export и ждать просчета видеофайла
Надеюсь статья была вам полезна и вы разобрались с настройками экспорта видео в Adobe Premiere pro. Не забывайте ставить лайки и подписываться на новости Если есть вопросы, то спрашивайте в комментариях.