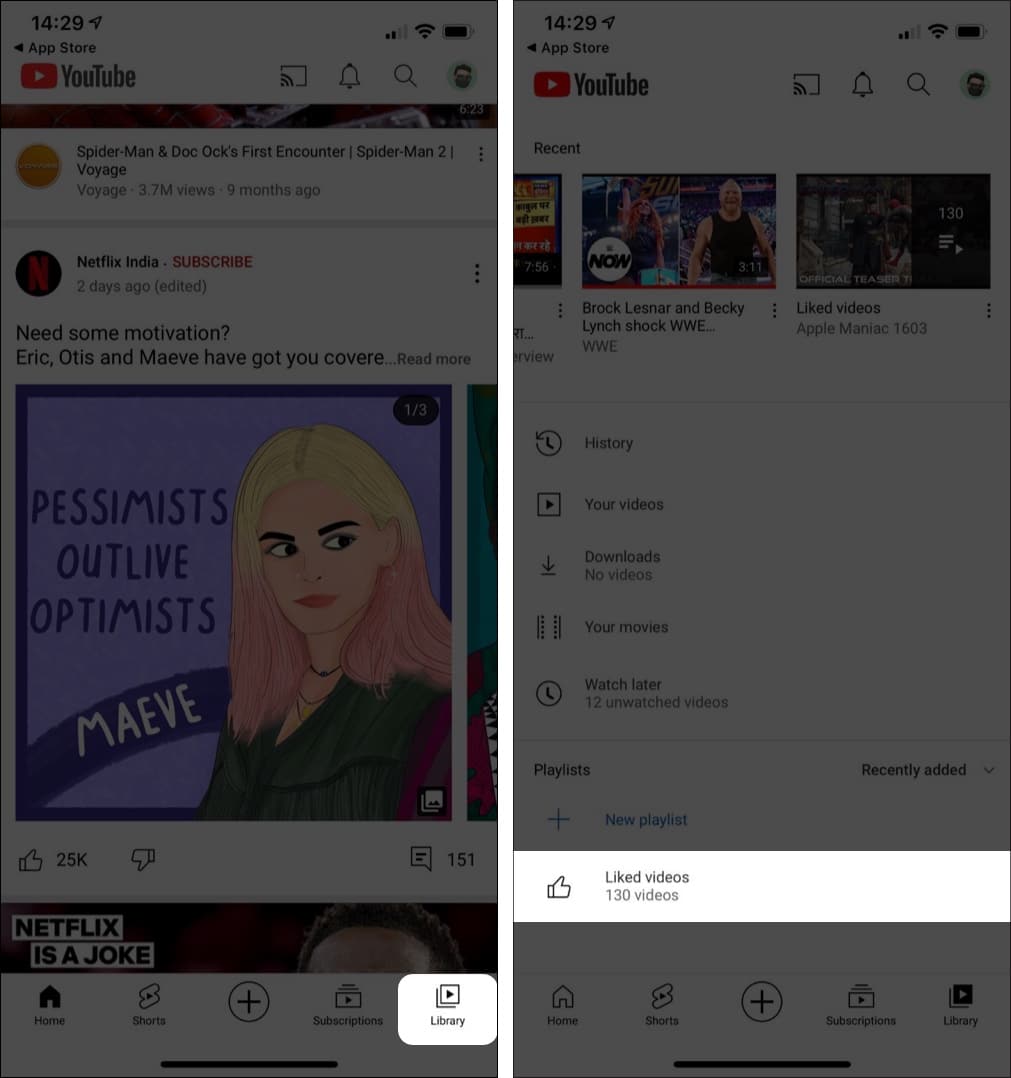Download Article
Download Article
This wikiHow teaches you how to view a list of videos that you’ve liked on your YouTube account. You can do this using both the desktop version of YouTube and the YouTube mobile app.
-
1
Open YouTube. Go to https://www.youtube.com/ in your computer’s web browser. This will open your YouTube home page if you’re logged into your account.
- If you aren’t logged in, click SIGN IN in the upper-right corner of the YouTube page, then enter your email address and password before proceeding.
-
2
Find the «LIBRARY» heading. It’s in the middle of the sidebar that’s on the left-hand side of the page.
- If you don’t see the sidebar, first click ☰ in the upper-left corner of the page.
Advertisement
-
3
Click Liked videos. This option is next to a thumbs-up icon in the «LIBRARY» section. Doing so will open a list of your liked videos.
- You may first have to click Show more at the bottom of the «Library» section to see the Liked videos option.
-
4
Review your liked videos. You can scroll through the list of videos on this page to see every available video that you’ve liked.
- Videos appear in order from most-recently liked to least-recently liked.
Advertisement
-
1
Open YouTube. Tap the YouTube app icon, which resembles a white «Play» triangle button on a red background. This will open your YouTube home page if you’re logged in.
- If you aren’t signed into YouTube, you’ll be prompted to do so before you can proceed. To sign in, enter the email address and password of your YouTube account.
-
2
Tap Library. It’s in the bottom-right corner of the screen. Doing so will bring up a list of recent videos and your playlists.
-
3
Scroll down and tap Liked videos. This option is below the «Playlists» heading in the middle of the page. Doing so opens a page with all of your liked YouTube videos.
-
4
Review your liked videos. Your liked videos will appear on this page, starting with the most-recently liked one and ending with the oldest available video that you liked.
- You can scroll down through the «Liked videos» page to load more videos.
Advertisement
Ask a Question
200 characters left
Include your email address to get a message when this question is answered.
Submit
Advertisement
-
Your YouTube video likes are usually public, though you can hide them in the Privacy section of your YouTube Settings.
Thanks for submitting a tip for review!
Advertisement
-
Some of your previously liked YouTube videos will most likely be private or gone due to channel deletion.
-
You can only view up to 5,000 videos in the playlist.
Advertisement
About This Article
Article SummaryX
1. Open YouTube and log in if necessary.
2. Find the LIBRARY section on the left side of the page.
3. Click Show more if you don’t see the Liked videos option.
4. Click Liked videos
5. Scroll through your liked videos.
Did this summary help you?
Thanks to all authors for creating a page that has been read 90,088 times.
Is this article up to date?
Есть ли способ поиска определенных видео в моем плейлисте на моем аккаунте?
1
Эй, OP Мне было интересно, если вы пытались использовать хорошие старые Ctrl + F? Он ищет ключевые слова по всей странице без необходимости загружать дополнительное программное обеспечение.
—
Лиам
Ответы:
Если у вас установлен менеджер пользовательских сценариев, такой как Greasemonkey, вы можете использовать метко названный Поиск плейлиста YouTube для поиска в плейлисте ваших любимых видео .
Быстрый поиск и фильтрация элементов в списке воспроизведения (например, просмотр позже или избранное). Поиск включает в себя название видео и пользователя, с которого оно было загружено. Он будет скрывать / показывать элементы списка воспроизведения по мере ввода, очищать текстовое поле для отображения всех элементов.
Если вы не знаете, как установить пользовательские скрипты, см. Это полезное руководство
Этот плагин выполняет поиск только в «видимых» видео. Таким образом, для плейлиста, который содержит более 100 видео, вам все равно нужно вручную прокрутить окно браузера вниз (нажимать клавишу END до тех пор, пока ничего нового не появится), и только тогда он ищет в каждом видео плейлиста.
—
Мавимави
нажмите Ctrl + F в окне браузера. Появится окно поиска в браузере Google, введите ключевое слово в виде понравившихся видео.
ps убедитесь, что вы находитесь на странице отображения понравившихся видео в окне браузера
Когда я ищу конкретные видео на YouTube, я иду на:
Настройки -> (в категории БИБЛИОТЕКА) -> Понравилось видео.
Это должно дать вам ваши любимые видео.
3
Я полагаю, что ОП спрашивает, как искать видео в плейлисте любимых видео, а не как найти сам плейлист
—
Zach
Cправка — YouTube
Войти
Справка Google
- Справочный центр
- Устранение проблем
- Обучающие видео
- Как управлять настройками канала
- Режим родительского контроля на YouTube
- YouTube Premium
- Как начать вести свой канал
- Как зарабатывать с помощью Партнерской программы YouTube
- Правила, безопасность и авторское право
- Сообщество
- YouTube
- Политика конфиденциальности
- Условия использования YouTube
- Отправить отзыв
Тема отзыва
Информация в текущем разделе Справочного центра
Общие впечатления о Справочном центре Google
- Справочный центр
- Сообщество
- Советы авторам
YouTube
Сейчас к нам поступает очень много запросов. Возможно, вам придется ждать ответа дольше обычного.
Если вы регулярно посещаете YouTube, вы знаете, насколько увлекательна любая социальная сеть. Один пост ведет к другому, затем к другому и так далее, и через 5 минут вы понимаете, что уже потратили 2 часа на приложение. И YouTube не исключение. Вы смотрите 5 видео подряд, а потом пытаетесь пересмотреть понравившееся любимое видео, но уже потеряли его!
К счастью, есть возможность просматривать понравившиеся видео на YouTube и легко их отслеживать. Прочтите, чтобы узнать, как это сделать.
Просмотр понравившихся видео на YouTube на iPhone и Android
- Откройте YouTube.
Примечание: Если вы не вошли в YouTube, вам нужно сначала войти в систему. - Нажмите «Библиотека» в правом нижнем углу.
- Прокрутите вверх и коснитесь «Понравившиеся видео» в разделе «Плейлисты».
Вот и все! После того, как вы нажмете «Понравившиеся видео», появятся все понравившиеся вам видео. Вы можете просмотреть их и пересмотреть.
Примечание: YouTube позволяет вам просматривать не более 5000 понравившихся видео в вашей библиотеке.
- Откройте веб-сайт YouTube и войдите в систему, если еще не сделали этого.
- Щелкните три строки в верхнем левом углу сайта.
- Теперь нажмите «Понравившиеся видео».
Вот так вы можете просматривать понравившиеся видео на рабочем столе.
Бонус: смотрите все понравившиеся вам видео на Youtube на сегодняшний день
Хотя YouTube хранит в плейлисте только до 5000 понравившихся видео, у нас есть способ увидеть все видео, которые вам когда-либо нравились, с точной датой и временем. Вот как:
- Войдите в свою учетную запись Google на рабочем столе.
- Щелкните Данные и конфиденциальность в левом меню.
- Прокрутите до настроек истории и нажмите Моя активность.
- Теперь нажмите Другая активность Google в левом меню.
- Здесь прокрутите вверх до раздела «Нравится» и «Не нравится» YouTube и нажмите «Просмотреть» Нравится «и» Не нравится «.
Здесь вы найдете список всех видео, которые вам понравились и не понравились на YouTube. Кроме того, вы можете нажать кнопку «Подробности» в каждом разделе видео, чтобы получить дополнительную информацию о дате и времени, когда вам понравилось или не понравилось это видео.
Более того, выполнив шаг 4, вы сможете просматривать все остальные действия на YouTube, такие как подписки на каналы, отзывы незаинтересованных лиц, ваши часы, а также историю поиска и т. Д.
Простой! Вот как вы можете просматривать понравившиеся видео на YouTube. Хотите загрузить свои видео на YouTube? Ознакомьтесь с нашим объяснителем. Есть еще вопросы? Поделитесь в комментариях ниже.
Подробнее:
Случалось ли с вами, что вы посмотрели видео, которое было вам предложено в рекомендациях, это могла быть музыка или интересное мнение и через пару дней вы снова хотите увидеть это видео, но не можете вспомнить название…
Не переживайте, YouTube помнит о вас всё. YouTube запоминает видео, которые вы просмотрели. Каждое видео.
Чтобы увидеть свои просмотренные видео, перейдите на страницу: https://www.youtube.com/feed/history
Вы можете выполнить поиск по своей истории просмотра:

Если вы не находите нужное видео, возможно, вы его просматривали под другим аккаунтом — смените аккаунт и вернитесь на страницу с историей.
Обратите внимание, какую именно информацию о вас хранит YouTube:
- История просмотра — видео, которые вы открывали
- История поиска — поисковые фразы, по которым вы искали
- Комментарии — комментарии, которые вы оставляли под видео
- Записи в сообществе
- Чат
Вы можете отключить сохранение вашей истории на YouTube:
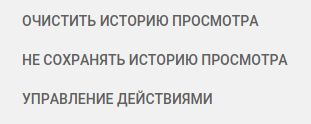
- Очистить историю просмотра — очистит список видео из истории, но будет сохранять в него видео, которые вы просмотрите в будущем.
- Не сохранять историю просмотра — перестанет сохраняться история открытых видео, но предыдущая история будет храниться!
- Управление действиями перенесёт на страницу https://myactivity.google.com/activitycontrols/youtube
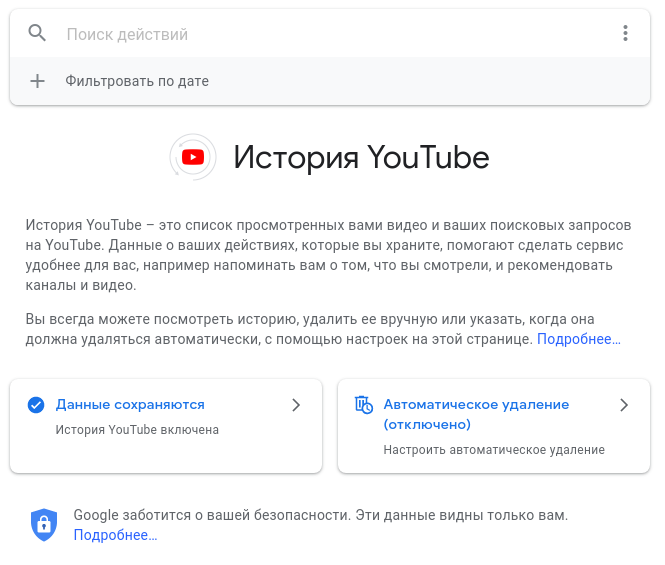
На этой странице вы сможете просмотреть действия в YouTube для всего вашего аккаунта Google.
Здесь же сможете управлять настройками сохранения истории просмотра и поиска — видимо, для всего аккаунта Google.
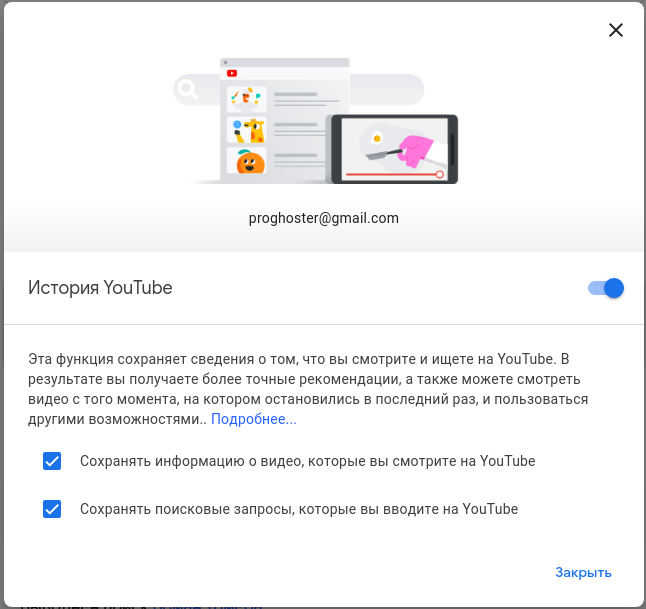
И здесь же вы можете настроить автоматическое удаление данных после определённого периода времени (18 месяцев и 3 месяца).
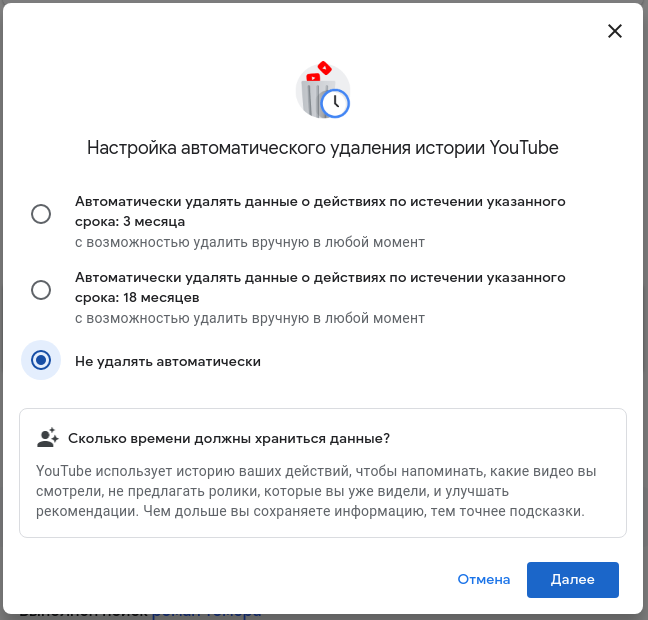
В левом меню вы найдёте пункт для удаления действий за определённый период — последний час, последний день, весь период, на даты по выбору пользователя.
Связанные статьи:
- Как сделать так, чтобы Google автоматически удалял вашу историю посещённых веб-сайтов, поисковых запросов и местоположений (98.6%)
- Как удалить личные контакты из Instagram (64.5%)
- Как узнать, какие данные о вас есть у Facebook (62.2%)
- Как написать личное сообщение в YouTube (55.9%)
- Как закольцевать видео YouTube (непрерывный повтор) (55%)
- Как создавать и закреплять списки Twitter на своей шкале времени на iPhone и Android (RANDOM — 50%)