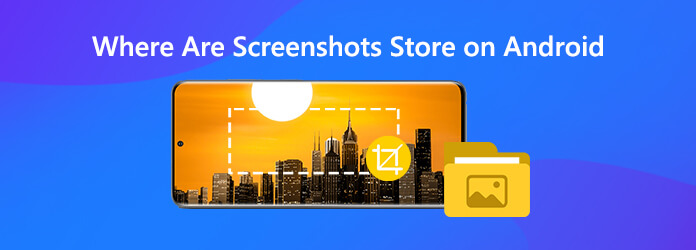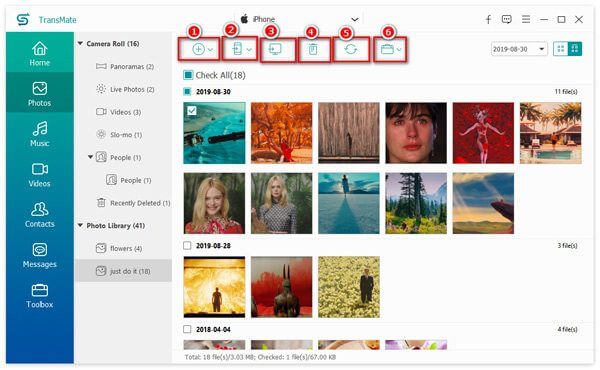Файлы на телефонах обычно хранятся в приложении «Файлы» . Если приложения «Файлы» нет, возможно, на вашем устройстве используется другое приложение. Подробнее о том, как обратиться за помощью к производителю устройства…
Важно!
- Некоторые из этих действий можно выполнить только на устройствах с ОС Android 10 и более поздних версий. Подробнее о том, как узнать версию Android…
- Чтобы выполнить некоторые действия, описанные в этой статье, потребуется коснуться экрана.
Как найти и открыть файл
- Откройте приложение «Файлы»
. Подробнее о том, как его найти…
- Будет показан список скачанных файлов.
- Чтобы открыть файл, нажмите на него.
Как удалить файл
Как предоставить доступ к файлу, сохранить его на Диске или распечатать
Как открыть доступ к файлам
- Нажмите на файл и удерживайте его.
- Выберите значок «Поделиться»
.
Как распечатать файл, добавить его на Google Диск или выполнить другое действие
- Откройте файл, нажав на него.
- В правом верхнем углу экрана вы увидите доступные действия. При необходимости нажмите на значок «Ещё»
.
Как найти музыку, фильмы и другой контент
В различных приложениях можно скачивать музыку, фильмы, книги и другие файлы. Они будут доступны в том приложении, в котором вы их скачали. Например, узнайте, как найти видео, скачанное в Google Play Фильмах.
Как перенести файлы на компьютер
Подключите телефон к компьютеру с помощью USB-кабеля. Файлы, которые хранятся на вашем мобильном устройстве, можно будет найти в папке «Загрузки». Подробнее о том, как перенести файлы с компьютера на устройство Android…
Эта информация оказалась полезной?
Как можно улучшить эту статью?
Делать снимки или снимки экрана очень просто, но может оказаться сложнее найти нужные снимки, снимки экрана или даже видео среди множества папок на вашем Android-телефоне или планшете. В этом посте мы покажем вам где камеральные картинки, скриншоты и видео хранятся на устройствах Android, Таким образом, вы можете быстро перемещаться по папке и находить нужные вам файлы на Android.
Где хранятся фотоаппараты на Android?
После того, как вы сделаете фотографию с камеры, по умолчанию она должна быть сохранена в Галерее вашего телефона. Если вы не можете найти фотографии в Галерее, вы можете найти фотографии в памяти с помощью приложения для просмотра файлов.
Путь к поиску снимков камеры в памяти телефона: / хранилище / эмуляция / DCIM / камера
Путь к поиску снимков с камеры на SD-карте: / storage / sdcard0 / DCIM / Camera
Где скриншоты сохраняются на Android?
Скриншоты будут помещены либо в папку DCIM > Скриншоты, либо в папку Изображения > Скриншоты. Во-первых, вам нужно открыть приложение «Фотографии» вашего устройства. Вкладка «Меню», а затем просто нажмите «Скриншоты папок устройства». Кроме того, вы можете найти скриншоты во внутреннем хранилище через каталог /internal storage/Pictures/Screenshots или /sdcard/Pictures/Screenshots с помощью проводника или «Настройки»> «Хранилище»> «Исследовать».
Где хранятся видео на Android?
Видео, снятые камерой телефона, хранятся в том же месте, что и фотографии с камеры, доступ к которым можно получить через / storage / emulated / DCIM / Camera. Если вы не можете найти видео при подключении телефона или планшета Android к компьютеру в режиме PTP, вы можете изменить режим на MTP в качестве опции USB.
Простое управление фотографиями, скриншотами и видео на Android
На вашем Android-устройстве может храниться множество фотографий, скриншотов и видео. Когда вы хотите найти конкретные, это может быть действительно хаотичным. Здесь мы хотели бы поделиться инструментом управления данными Android — AnyMP4 TransMate он способен управлять фотографиями, скриншотами, контактами, музыкой, видео и т. д. на Android. Вы также можете легко переносить упомянутые выше данные с Android на компьютер или с Android на устройства iOS.
Шаги по управлению фотографиями, скриншотами и видео на Android
Шаг 1
Бесплатно загрузите и установите TransMate на свой компьютер, нажав кнопку загрузки ниже. После установки просто запустите программу
Шаг 2
Подключите свой телефон Android к компьютеру с помощью USB-кабеля. После того, как программа подключится и обнаружит программу, данные Android отобразятся на экране Здесь вы можете управлять следующими данными: фотографии, музыка, видео, контакты, сообщения.
Например, для управления фотографиями на Android вы можете добавлять фотографии с компьютера на Android, синхронизировать фотографии с одного телефона на другой, экспортировать изображения с телефона на компьютер, удалять фотографии с телефона и создавать новые фотоальбомы.
Часто задаваемые вопросы о фотографиях, видео и скриншотах, хранящихся на Android
1. Что такое папка DCIM?
DCIM, сокращение от «Цифровые изображения с камеры», является частью спецификации правила разработки файловой системы камеры, в которой указано, что файловая система камеры должна содержать каталог DCIM для хранения фотографий на большинстве смартфонов, планшетов и цифровых камер.
2. Для чего нужен файл миниатюр?
В папке с миниатюрами вы можете найти миниатюры — уменьшенные версии изображений и загруженные изображения. Миниатюры помогают смартфону быстрее открывать изображение из Галереи.
3. Где хранятся файлы миниатюр?
Файлы миниатюр хранятся в папке DCIM: /storage/emmc/DCIM/.thumbnails (если используется только память телефона). Если в телефоне есть SD-карта, вы можете проверить: /storage/sdcard0/DCIM/.thumbnails (если в телефоне есть SD-карта)
4. Могу ли я удалить миниатюры в Android?
Да, вы можете удалять эскизы в Android. Ничего не произойдет, и вы можете удалить их в любое время. Но вы должны знать, что загрузка изображений займет больше времени.
Теперь вы знаете, где находятся картинки, скриншоты и видео на вашем телефоне Android. Если вы не можете найти нужные данные, вы можете попробовать использовать инструмент восстановления данных, например AnyMP4 Android Восстановление данных чтобы помочь вам восстановить потерянные фотографии, скриншоты или видео на вашем телефоне Android.
Что вы думаете об этом посте.
- 1
- 2
- 3
- 4
- 5
Спасибо за ваш отзыв!
Рейтинг: 4.6 / 5 (126 голосов)
Каждый Андроид-смартфон хранит в себе огромное количество файлов. Все мы скачиваем музыку, периодически делаем фото или снимаем видео. После того, как контент оказывается в памяти устройства встает вопрос, как найти нужный файл.
Как найти файл на Андроиде
Чтобы разобраться в этом, нужно рассмотреть несколько способов поиска контента.
Файлы пользователей мобильных устройств могут храниться как в памяти смартфона, так и на внешнем носителе в качестве которого выступает карточка MicroSD. Поиск контента будет отличаться в зависимости от того, где владелец девайса хранит фото, видео, документы и другие медиафайлы.
Универсальным методом, помогающим найти файл, является использование поиска. В открывшейся строке достаточно начать вводить имя медиафайла, после чего нажать на его название для открытия.
На карте памяти
Если данные сохранены в память внешнего носителя, то для поиска удобнее всего будет воспользоваться файловым менеджером. Это стандартное приложение для всех смартфонах на ОС Android, которое также может называться «Проводник».
Для осуществления поиска понадобится:
- Открыть «Проводник».
- Нажать на пункт «SD карта».
- Перейти в папку, где хранится медиафайл.
Данный метод работает в том случае, когда пользователь знает, в какой папке лежит искомое аудио, фото или видео. Если такая информация недоступна, поможет поиск. Такая строка открывается всякий раз, как только владелец смартфона выбирает тип накопителя. Но в зависимости от марки и модели устройства алгоритм работы поиска может отличаться.
Как бы то ни было, от пользователя требуется ввести только название файла. Для упрощения задачи можно выбрать, относится ли он к категории аудио, фото или видео. Так круг поиска значительно сузится, а значит, без знания точного имени найти mp3, AVI или doc не составит труда.
Во внутренней памяти телефона
Несмотря на неспадающую популярность внешних носителей, большинство людей хранит файлы во внутренней памяти смартфона. Поскольку это другой тип накопителя, кажется, что поиск осуществляется иным образом. К счастью, для выполнения операции нужно выполнить те же самые действия, как в случае с флешкой.
Если вы знаете, в какой папке хранится мультимедиа, воспользуйтесь следующей инструкцией:
- Запустите «Проводник».
- Выберете носитель «Внутренняя память».
- Перейдите в папку, где лежит файл.
Если точное расположение неизвестно, вновь на помощь придет поисковая строка. Начав вводить название, система предложи наиболее подходящие файлы.
Как найти музыку, видео или фото на Андроиде
Самыми популярными типами медиафайлов являются:
- аудио;
- видео;
- фото.
Все это – огромный перечень форматов, которые в значительной степени отличаются друг от друга. С помощью аудиофайлов смартфон воспроизводит музыку, видео позволяет запустить короткий ролик или целый фильм, а к фото относятся все изображения, включая снимки и скачанные картинки.
Для каждого из трех типов медиафайлов на смартфоне предусмотрено специальное приложение. В отличие от «Проводника», подобная программа обладает более удобной системой поиска. Например, аудио могут быть отсортированы по жанрам, а видео и фото – по альбомам.
Чтобы найти аудиофайл, нужно воспользоваться программой «Музыка». Ее логотип вы наверняка видели на рабочем столе смартфона. Запустив приложение, владелец девайса увидит список доступных композиций. Отдельно в программе можно просмотреть альбомы разных исполнителей, а также осуществить сортировку по году выпуска. Так найти аудио будет значительно проще.
С фото и видео ситуация иная. Для просмотра этих типов мультимедиа используется приложение «Галерея». В нем отображаются все сделанные фото, снятые и скачанные ролики. По умолчанию после открытия программы отображаются только фотографии и видео, сделанные на телефон. Но в соседней вкладке есть и другие альбомы, где хранятся загруженные медиафайлы этих форматов.
Не обязательно для поиска мультимедиа пользоваться встроенным софтом. Можно загрузить отдельный фото- или видеоплеер, а также обратиться к помощи сторонних диспетчеров файлов.
Как переместить файлы или папки
Взаимодействие пользователя с файлами не ограничивается одним лишь воспроизведением. Зачастую владелец смартфона испытывает потребность в перемещении фото, видео или аудио.
Герман
Эксперт в области цифровых технологий и деятельности мобильных операторов. Занимаюсь постоянным мониторингом изменений отрасли в России и за рубежом.
Задать вопрос
Как легче всего переместить файл или папку?
Найдите файл или папку, используя «Проводник». При необходимости обратитесь к помощи поиска. Как только медиафайл будет найден, удерживайте на нем палец в течение пары секунд. Внизу должно появиться меню, где следует выбрать параметр «Переместить». В дальнейшем требуется указать пункт перемещения и подтвердить выполнение операции.
Можно ли перемещать мультимедиа, используя «Галерею» или приложение «Музыка»?
Да. Но в программе «Музыка» на большинстве Андроид-устройств данная функция не поддерживается. Зато в «Галерее» перемещение работает стабильно вне зависимости от модели смартфона. Для выполнения операции нужно открыть файл, нажать в нижней части экрана кнопку «Переместить» и выбрать каталог для перемещения.
Можно ли для перемещения использовать сторонний файловый менеджер?
Да. Подобные программы полностью повторяют функционал предустановленного «Проводника». В том числе через него можно переместить медиафайл или папку.
Как долго перемещаются файлы, и от чего это зависит?
Как правило, файлы в рамках одной системы перемещаются моментально. Но, если пользователь переносит мультимедиа с внутренней памяти на флешку, скорость перемещения будет зависеть от характеристик смартфона и размера файла/папки. Так, например, для перемещения видео весом 1 Гб на среднестатистическом Андроид-устройстве требуется 3-4 минуты.
Как перенести файлы на компьютер
Зачастую для обработки изображения или видео владельцы смартфонов прибегают к помощи персональных компьютеров. Они обладают более широким функционалом, а потому важно уметь перемещать медиафайлы с Андроид-устройства на ПК.
Для выполнения операции можно воспользоваться одним из двух наиболее распространенный способов:
- через USB;
- по Wi-Fi.
В первом случае владельцу телефона нужно подключить мобильное устройство к ПК, используя комплектный кабель USB. При необходимости можно использовать сторонние аксессуары. Но шнур обязательно должен быть исправен как внешне, так и внутренне.
После подключения в разделе «Мой компьютер» отобразится имя подключенного телефона. Пользователь должен открыть соответствующую папку, выбрать нужный файл. Затем необходимо нажать правую кнопку мыши и кликнуть на «Переместить». В заключение останется найти каталог, куда нужно переместить мультимедиа, нажать ПКМ и кликнуть «Вставить».
Если компьютер не видит смартфон, проверьте в настройках мобильного девайса тип подключения. В этом разделе должен стоять параметр «Подключить, как медиаустройство».
В ситуации, когда переместить файл по USB не получается, нужно воспользоваться беспроводным соединением Wi-Fi. Скачайте на оба устройства программу MyPhoneExplorer, а затем подключите их к одной сети вайфай. Запустите приложение на смартфоне и придумайте пароль для сопряжения.
Откройте программу на ПК, запустите обнаружение устройств и выберете свой Андроид-девайс. Подтвердите код сопряжения, откройте папку с файлом, нажмите ПКМ и выберете пункт «Переместить». Нажмите кнопку «Вставить» там, куда требуется перенести мультимедиа.
Как удалить файл
Удаление медиафайлов осуществляется и через сам смартфон, и через компьютер. На самом устройстве для удаления потребуется найти фото, видео или аудио, удержать на нем палец и выбрать пункт «Удалить».
При подключении к ПК над иконкой файла следует нажать правую кнопку мыши и выбрать пункт «Удалить». В обоих случаях на выполнение операции уходить не более пары секунд, если мультимедиа не перемещается в корзину.
Автор
Герман
Эксперт в области цифровых технологий и деятельности мобильных операторов. Занимаюсь постоянным мониторингом изменений отрасли в России и за рубежом.
Некоторые пользователи задаются вопросом, где найти скачанные файлы на Андроиде, потому что им непонятно их местонахождение на мобильном устройстве. На самом деле обнаружить загруженные файлы на телефоне, работающем под управлением Android, обычно несложно.
Шаги по их поиску скачанных файлов немного отличаются в зависимости от того, какое устройство вы используете. Это происходит потому, что производители девайсов устанавливают собственные приложения и надстройки над ОС Android.
Содержание:
- Как найти скачанные файлы на Андроиде в папке «Загрузки»
- Как найти загруженные файлы на Андроиде в папках приложений
- Где искать загруженные файлы на Андроиде с помощью стороннего файлового менеджера
- Как найти папку загрузок на вашем компьютере с Windows
- Как посмотреть загруженные файлы на Андроиде в браузере
- Выводы статьи
- Где найти скачанные файлы на Android (видео)
Иногда, по какой-то причине загруженные файлы имеют тенденцию «исчезать». На самом деле эти файлы никуда не деваются, они остаются на устройстве. Вам просто нужно войти в настройки вашего телефона, чтобы найти их.
В некоторых случаях вам может потребоваться установить файловый менеджер, чтобы через него осуществлять контроль за загруженными файлами. Давайте рассмотрим некоторые методы, которые помогут вам узнать, где на Андроиде хранятся загруженные файлы.
Из инструкций этого руководства найдете информацию о том, где находятся загруженные файлы на Андроиде, чтобы быстро получить доступ к необходимым данным на мобильном телефоне.
Как найти скачанные файлы на Андроиде в папке «Загрузки»
Как и в большинстве операционных систем, в Android есть папка «Загрузки» (Downloads), предназначенная для хранения всех загруженных вами файлов. Но, обычно она не доступна для пользователя как любое другое приложение на устройстве, но эту папку можно открыть с помощью файлового менеджера.
Вы можете найти папку «Загрузки» с помощью стороннего файлового менеджера, но на каждом телефоне, работающем на Android есть стандартное приложение для управления файлами, которое можно использовать. Системное приложение может различаться в зависимости от производителя устройства, а иногда даже от вашего оператора мобильной связи.
На стандартном Android это приложение называется «Файлы» (Google Files). Если на вашем смартфоне нет этого приложения, установите его из магазина Google Play.
Выполните простые действия:
- Откройте приложение «Файлы».
- Выберите «Просмотр», расположенный по центру на нижней панели.
- В разделе «Категории» нажмите «Скачанные файлы», чтобы получить доступ к загруженной информации.
В открытой папке вы увидите список загруженных файлов. По умолчанию эти данные располагаются по дате создания, причем самый последний из файлов находится в самом верху.
Если вы выделите нужные файлы, а затем нажмете пункт меню с тремя точками в правом верхнем углу, вы сможете выполнить необходимые действия: копировать, сортировать, удалять и так далее.
Чтобы упростить поиск загрузок, используйте опцию «Сортировать» из меню с тремя точками, чтобы упорядочивать их по времени добавления, размеру, имени, возрастанию или убыванию.
Кроме того, вы можете выбрать отдельные файлы в списке загрузок, а затем коснувшись значка меню с тремя точками справа от имени файла, выбрать различные параметры:
- Выбрать.
- Обмен.
- Открыть с помощью…
- Переименовать.
- Добавить в избранное.
- Переместить в корзину.
- Переместить в…
- Убрать в секретную папку.
- Копировать…
- Скопировать на Google Диск.
- Информация о файле.
Если вы хотите массово выбрать или удалить файлы из папки загрузок, нажмите и удерживайте один из файлов, пока не появятся флажки для каждого элемента, а затем нажмите каждый последующий файл, для которого вы хотите выполнить то же самое действие. Если нажать на появившейся отдельный элемент вверху (кружок), то можно сразу выделить все остальные файлы.
Как найти загруженные файлы на Андроиде в папках приложений
Многие приложения имеют собственные настройки загрузки. Вместо того, чтобы отправлять файлы в папку загрузки вашего устройства по умолчанию, они отправляются их в папку загрузок данного приложения.
Например, WhatsApp по умолчанию загружает изображения и видео на ваш телефон и хранит их в своем хранилище. В приложении «Файлы» эта цифровая информация разделена на WhatsApp Images и WhatsApp Video.
С помощью стороннего файлового менеджера или во встроенном Google Files, вы найдете загрузки WhatsApp пройдя по пути: «Внутренняя память» ➜ «WhatsApp» ➜ «Медиа».
В Телеграм нужно пройти: «Внутренняя память» ➜ «Telegram».
В настройках конкретного приложения вы можете изменить место загрузки файлов по умолчанию, если там имеется такая возможность, чтобы по-своему организовать хранение файлов на вашем устройстве.
Где искать загруженные файлы на Андроиде с помощью стороннего файлового менеджера
Существует множество файловых менеджеров Android. Одним из подобных приложений является X-plore File Manager, в котором имеется функция двойной панели.
Откройте «Внутренний общий накопитель», там войдите в папку «Download» или в папки приложений, которые могут сохранять скачанные файлы в своих хранилищах.
В меню справа есть функция поиска, с помощью которой можно быстро найти нужные данные. Вам не нужно знать полное имя файла. В окне поиска имеются подсказки по поиску необходимого файла. Введите часть имени файла и найдите его за считанные секунды.
Как найти папку загрузок на вашем компьютере с Windows
Вы можете просмотреть загрузки телефона Android на своем компьютере. Подключите смартфон или планшет к компьютеру с помощью USB-кабеля, и с помощью Проводника вы увидите содержимое подключенного устройства.
Откройте папку «Downloads» или соответствующие папки в установленных приложениях.
Как посмотреть загруженные файлы на Андроиде в браузере
Вы можете открыть скачанные файлы в настройках браузера, если вы загружали данные из Интернета, используя интернет-обозреватель.
Получение доступа к скачанным файлам из Chrome:
- Откройте Chrome, коснитесь значка меню из трех точек в правом верхнем углу.
- Затем нажмите на «Скачанные файлы», чтобы просмотреть список загрузок из браузера.
Откройте папку загрузок в Яндекс Браузере:
- В окне Яндекс Браузер нажмите на три вертикальные точки, размещенные в адресной строке интернет-обозревателя.
- Откроется табло, на котором находится элемент «Загрузки».
Получите доступ к загрузкам в Opera:
- В открытом браузере Опера нажмите на изображение профиля пользователя в правом нижнем углу окна браузера.
- В открывшемся меню вы увидите кнопку «Загрузки».
Найдите свои загрузки в Microsoft Edge:
- Откройте Edge, затем коснитесь трех горизонтальных точек внизу по центру браузера.
- Нажмите «Загрузки».
Посмотрите загрузки в Firefox:
- Открыв браузер, нажмите на три вертикальные точки, расположенные в правом нижнем или в правом верхнем углу экрана, в зависимости от ваших личных настроек.
- После этого коснитесь пункта «Загрузки».
Выводы статьи
Пользователи мобильных устройств часто скачивают различную информацию из Интернета, которая сохраняется на телефоне. Некоторые пользователи испытывают трудности, когда им нужно найти загруженные файлы на Android. Чтобы получить доступ к скачанным данным, вы можете открыть папку загрузок на телефоне, или в приложении, используя различные средства, которые имеются на вашем девайсе.
Где найти скачанные файлы на Android (видео)
Похожие публикации:
- Как узнать версию Android — 7 способов
- Режим разработчика Android: включение или отключение
- Как передавать файлы с одного мобильного на другой в MobileTrans
- Как включить темную тему на Андроид: черно-белый экран телефона
- Как сделать браузер по умолчанию на Android
Телефон – незаменимая вещь для киноманов, меломанов, любителей онлайн- и офлайн-игр. Ладно, что таить, кем бы ни являлся человек по жизни, ему все равно рано или поздно пригождается переносное компактное устройство, которое способно хранить несколько сотен файлов с разным содержимым, будь то фильм про зомби или новый альбом Эда Ширана. Однако о том, как найти эти файлы на телефонах с Андроид, знают далеко не все. Что ж, исправляем ситуацию гайдом по этой теме.
Поиск файлов во встроенном проводнике
На самом деле ничего сложного в этом процессе нет, ведь разработчики давно уже позаботились об удобном предоставлении доступа к носителю информации. То ли дело операционные системы 1990-х, когда для перемещения по файлам нужно было запоминать десяток команд или горячих клавиш, а удобных строк поиска и вовсе не было.
В общем, вне зависимости от версии Android, на телефоне предусмотрен встроенный файловый менеджер. Он может называться «Файлы (Files)», «Файловый проводник (File Explorer)», «Проводник (Explorer)» и тому подобное. Название меняется от телефона к телефону. Обычно проводник находится в меню «Все приложения» или на рабочем столе.
Например, на телефонах с оболочкой MIUI (используется в Xiaomi) для поиска нужной информации достаточно выполнить следующие действия:
- Найдите на главном экране желтый ярлык с подписью «Проводник» и кликните по нему.
- Перейдите во вкладку «файлы» (переключатель вкладок находится в верхней части экрана).
- Нажмите на значок лупы.
- В появившемся поле введите название файла.
- Откройте нужный результат.
Заметьте, что пользоваться поиском не обязательно.
Порой достаточно вручную найти и посмотреть файл, если вы знаете, куда он сохранен. О том, куда скачиваются ресурсы из разных источников, подробно описано здесь.
Просмотр памяти через ПК
Этот способ требует наличие компьютера или ноутбука, а также кабеля для подключения телефона к компьютеру. Алгоритм действий:
- Включите компьютер и телефон.
- Подключите телефон к компьютеру через кабель. На телефоне должно появиться меню выбора типа подключения.
- Выберите пункт «Передача файлов».
- На компьютере откройте проводник (сочетание клавиш Win + E или двойное нажатие по любой папке).
- В левой части экрана найдите новое устройство и кликните по нему.
Дальше каталоги на устройстве можно просматривать так же, как и обычные папки на компьютере. Учтите, если вы используете плохой кабель или разъем в телефон слегка разбит, то это приведет к постоянным зависаниям при открытии каждой папки. Также отошедший кабель может привести к повреждению просматриваемого раздела или сбою при копировании ресурсов. Потому перед началом работы убедитесь, что разъемы на компьютере и телефоне целые, а сам кабель не поврежден и не сломан.
К слову, при открытии корневого раздела смартфона вы можете увидеть две папки. Одна из них отвечает за внутреннюю память, а вторая за внешнюю SD-карту. С помощью встроенных в Windows инструментов пользователь может как извлекать файлы из смартфона, так и добавлять туда свои через компьютер.
Сторонние приложения
Если встроенный функционал по каким-то причинам не угодил вам, то вы можете использовать сторонние приложения для просмотра файлов. Среди них особую популярность обрели две программы, о которых мы и расскажем.
Cx Explorer
Универсальный проводник, позволяющий просматривать файлы во внутренней и внешней памяти устройства, а также подключаться к удаленным файловым хранилищам по FTP, SFTP или локальной сети. Полностью бесплатно для использования, а также имеет широкий функционал для работы с файлами, среди которого удобная функция копирования и перемещения, а также встроенная корзина. Ссылка на установку приложения здесь.
Total Commander
Название этого файлового менеджера пришло из далеких 00-х, когда на компьютерах не особо были популярны графические обозреватели памяти. Total Commander тогда стал одним из первых файловых менеджеров, которые работали не на основе консоли. Однако, та версия приложения, которая используется на смартфонах, далеко не похожа на ее компьютерного предка.
Программа не отличается широким функционалом, зато может порадовать пользователя высокой скоростью работы и нетребовательностью к ресурсам телефона. Ссылка на скачивание.