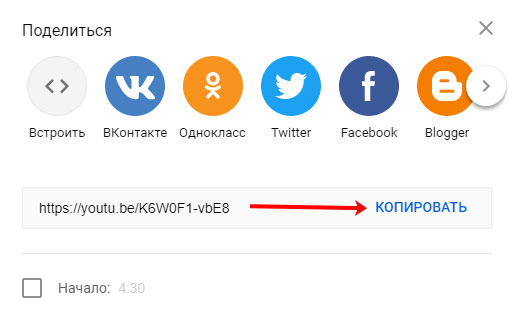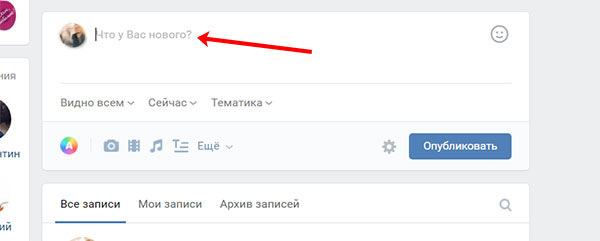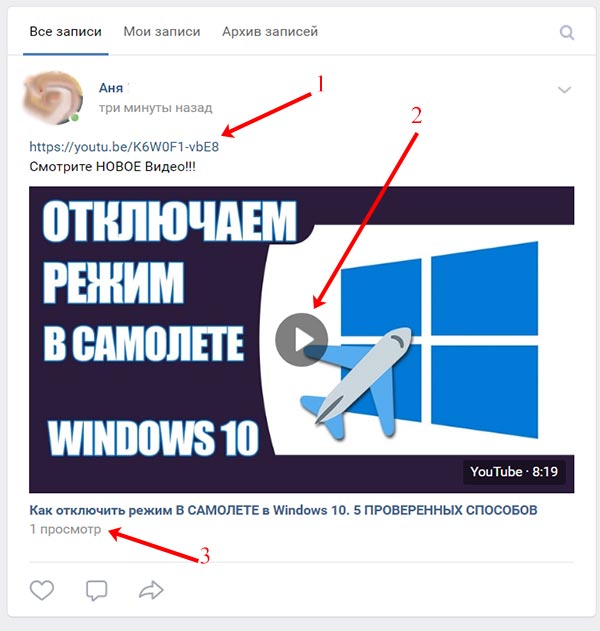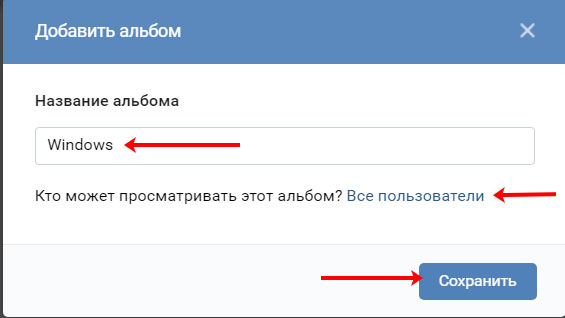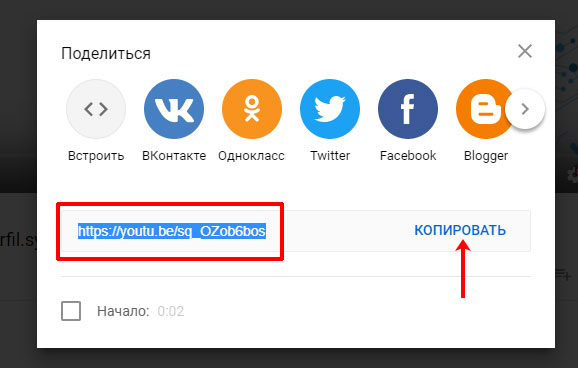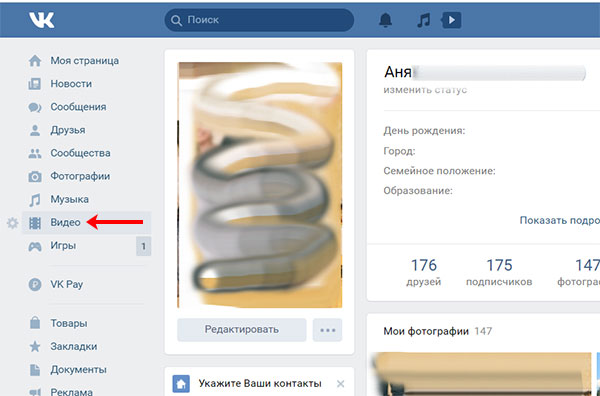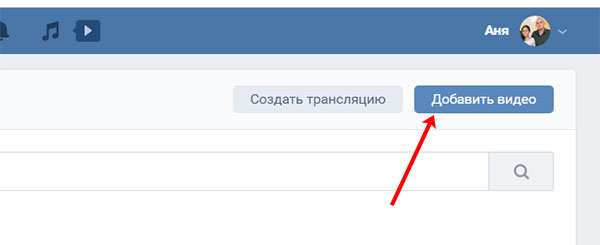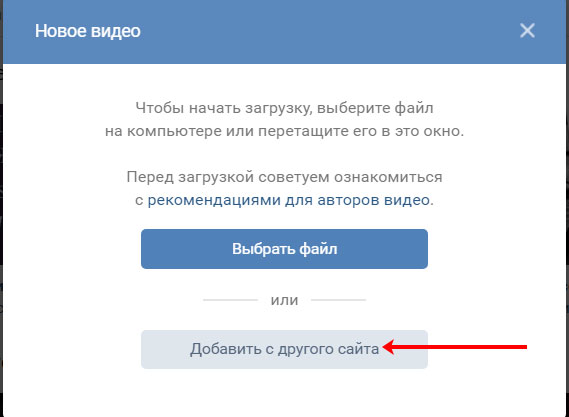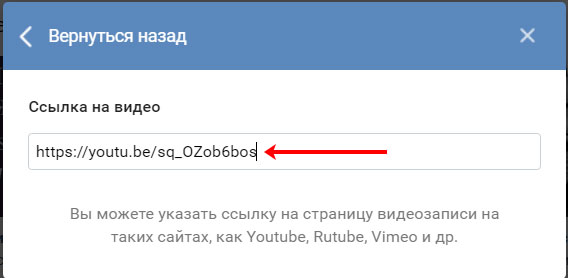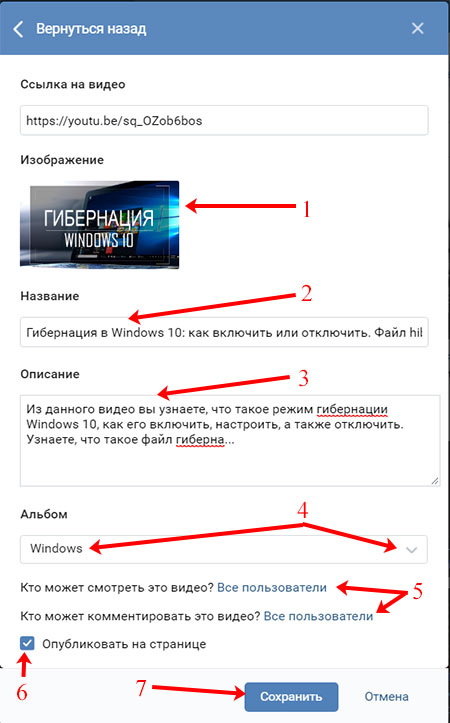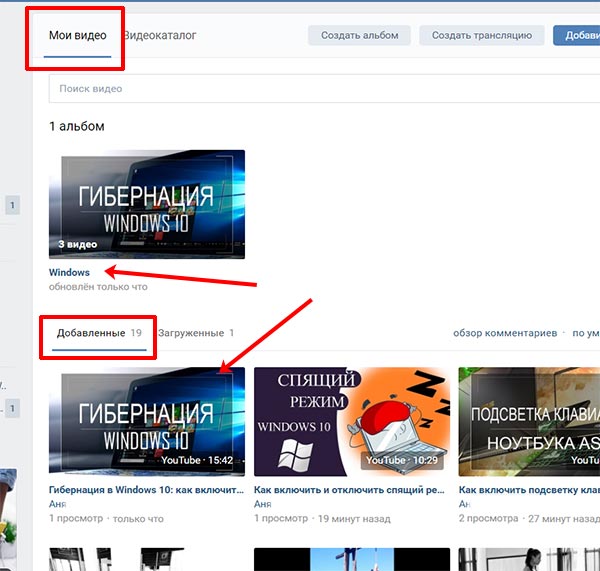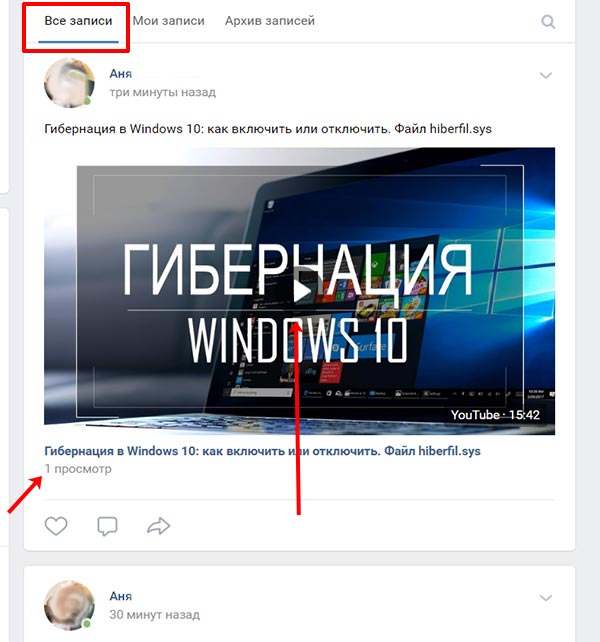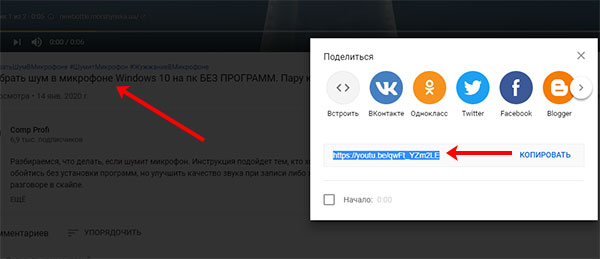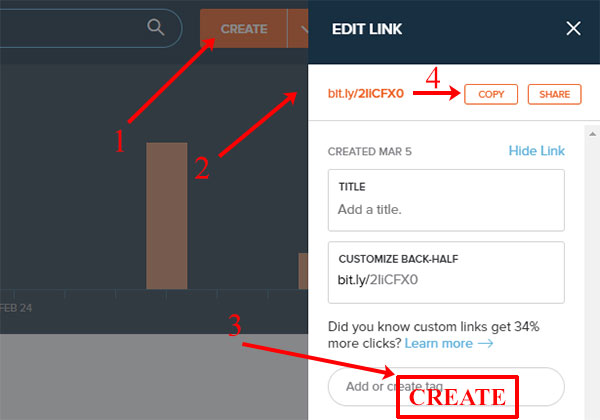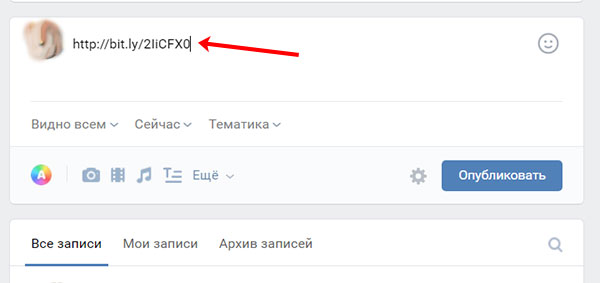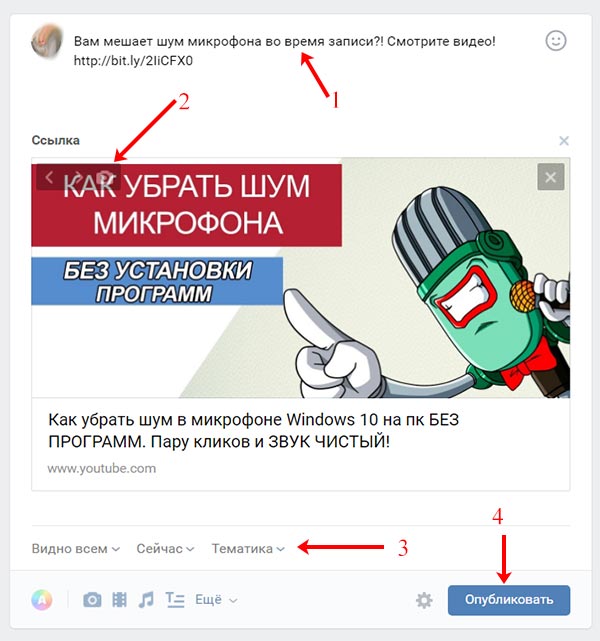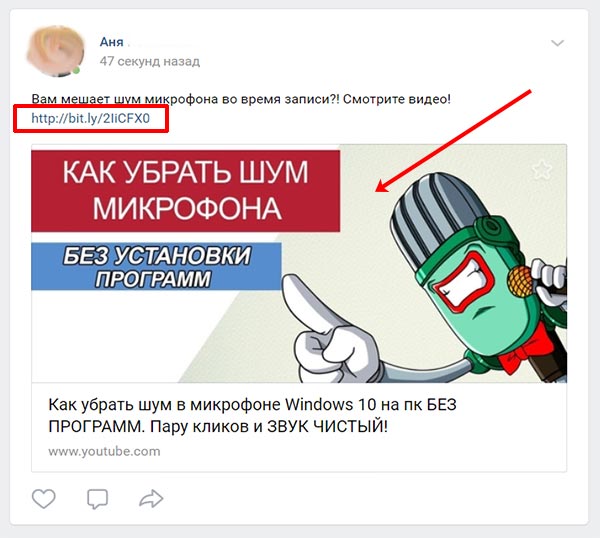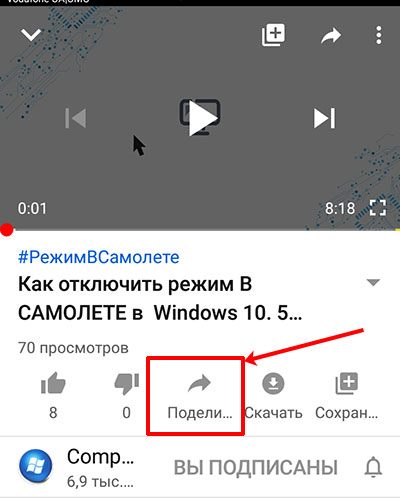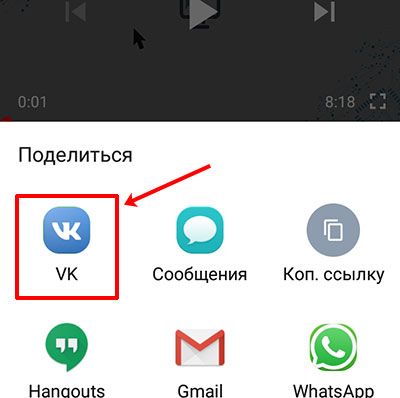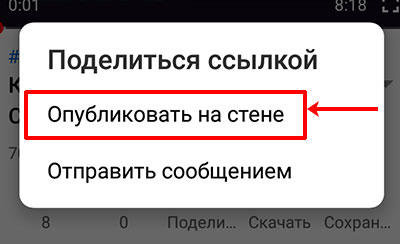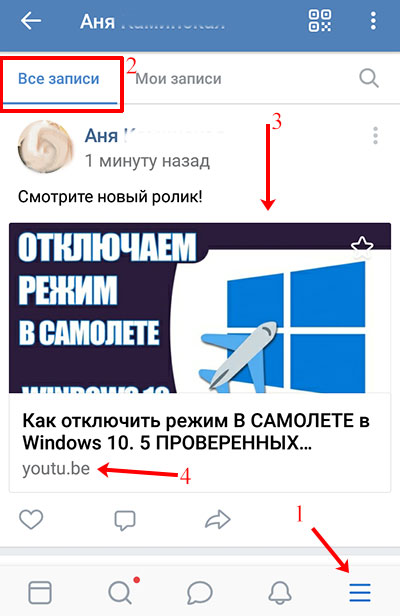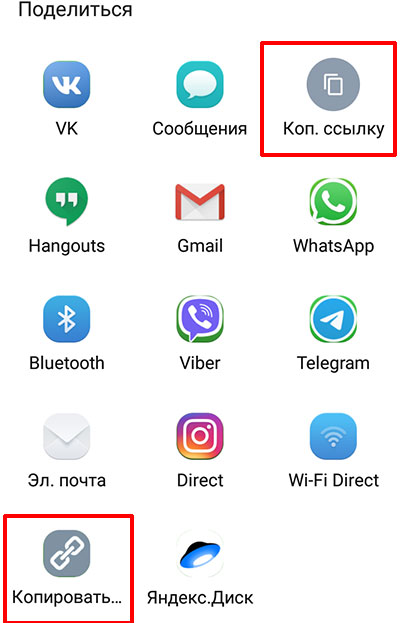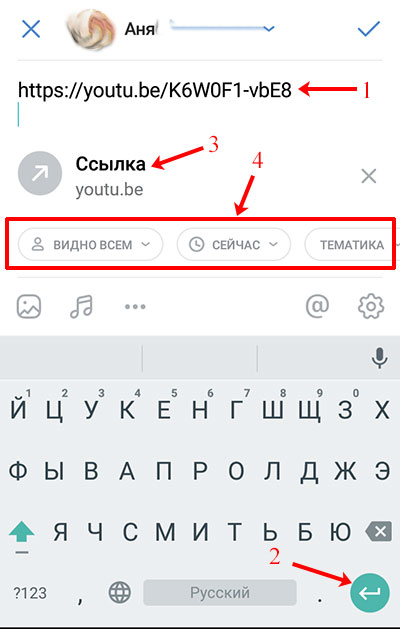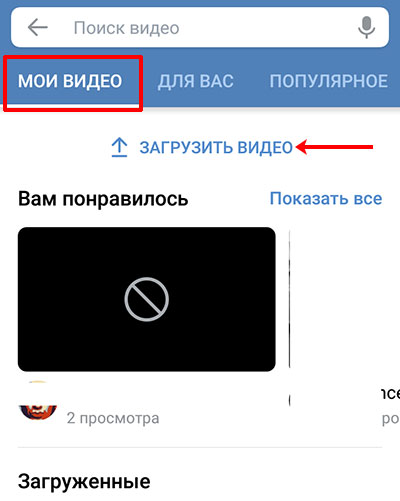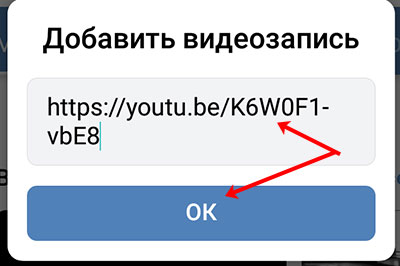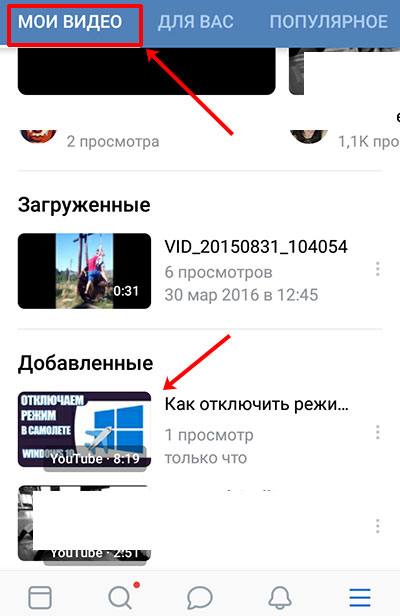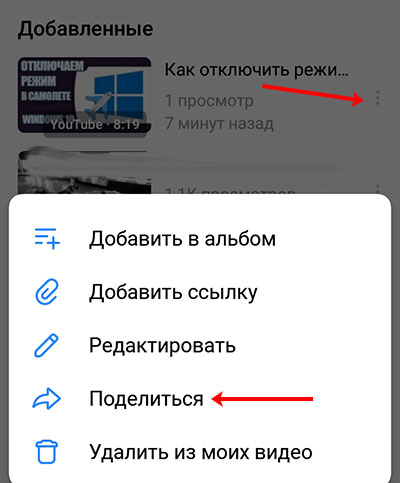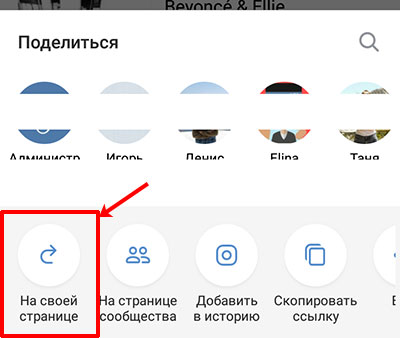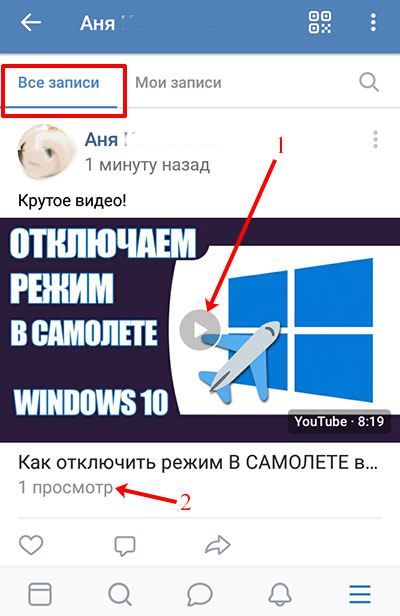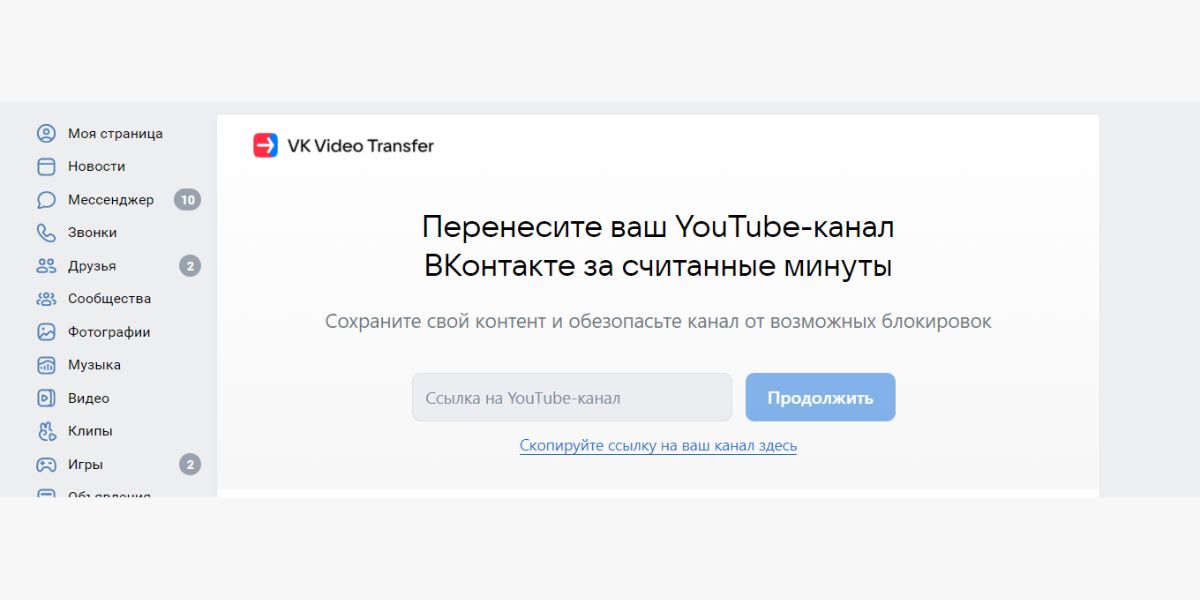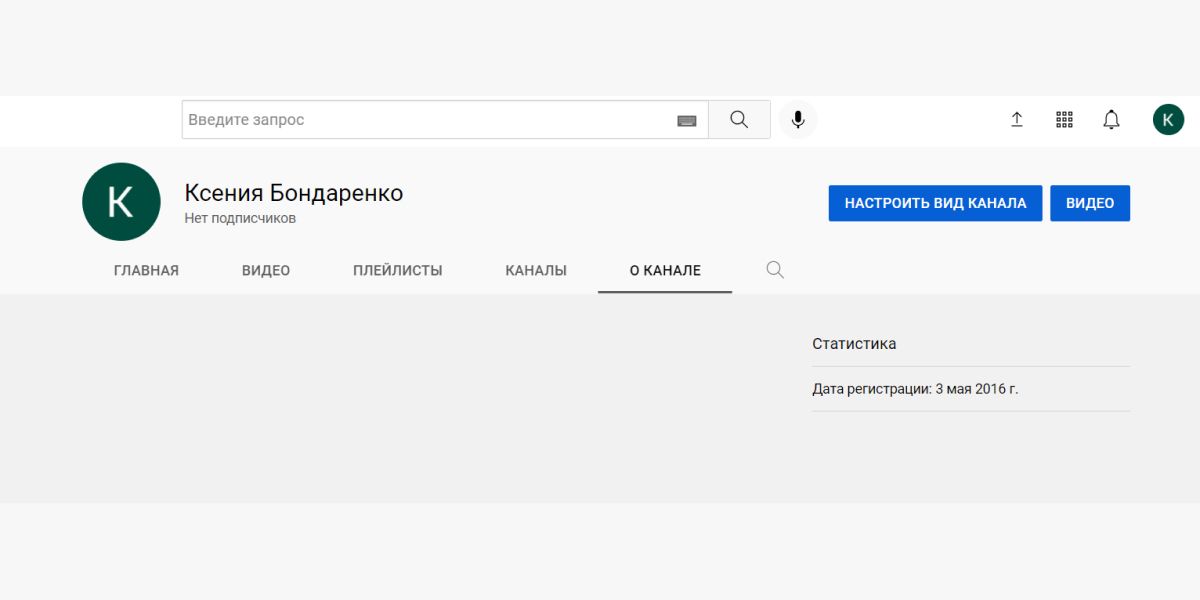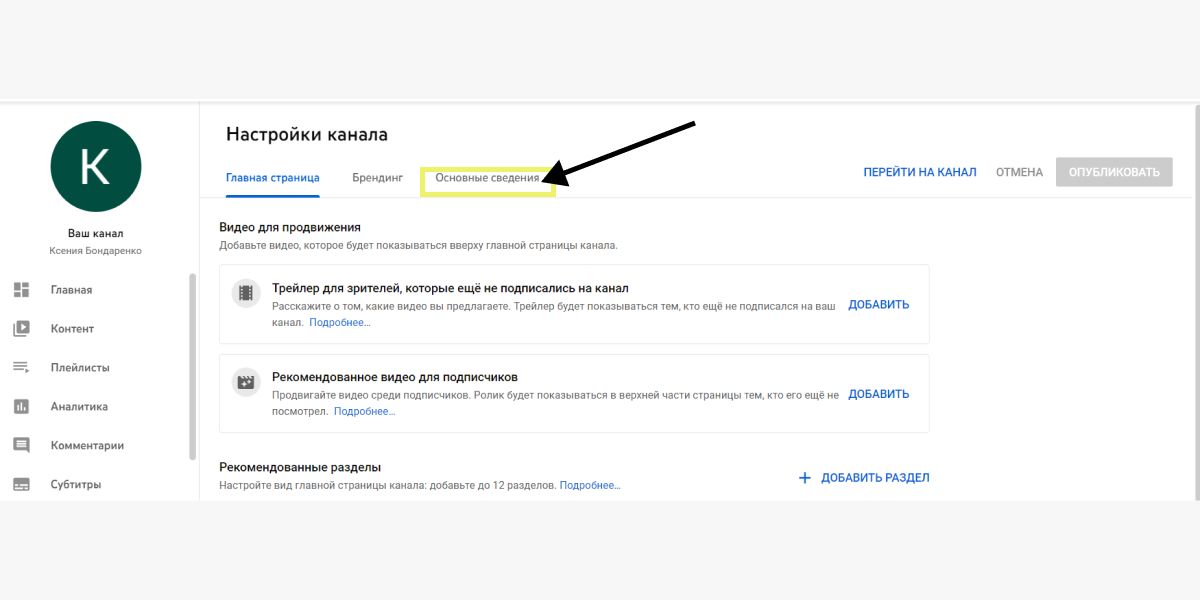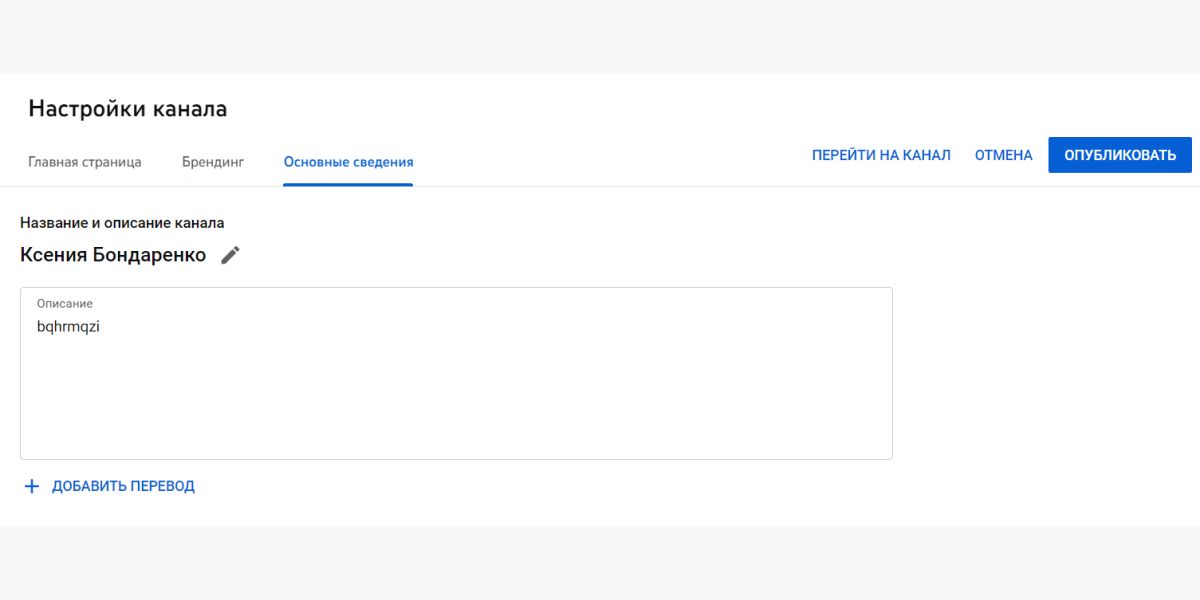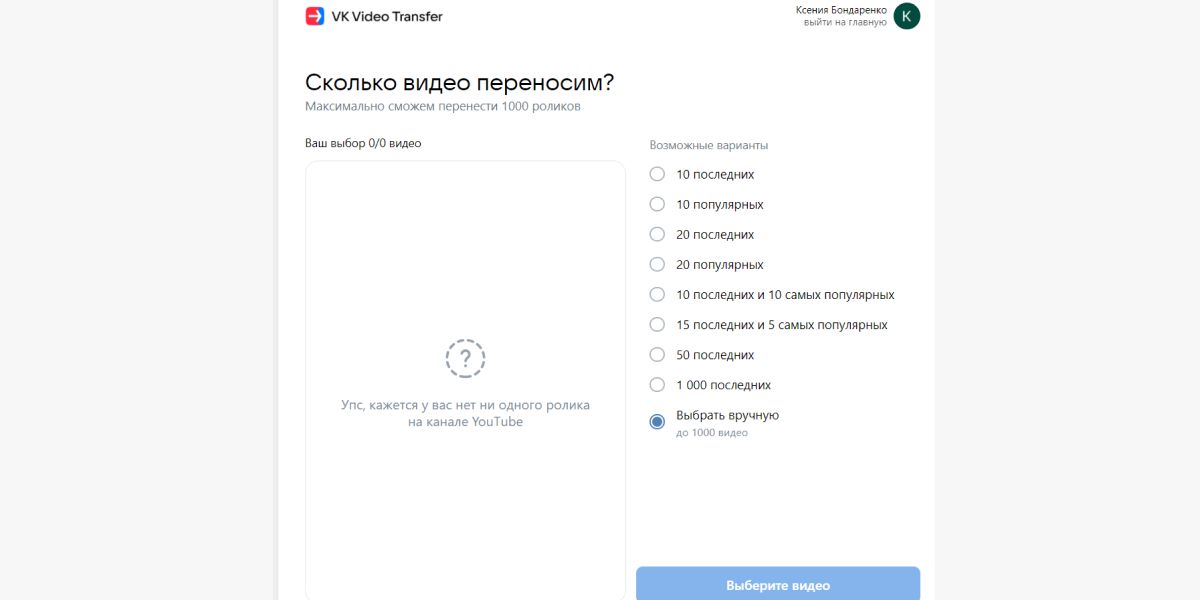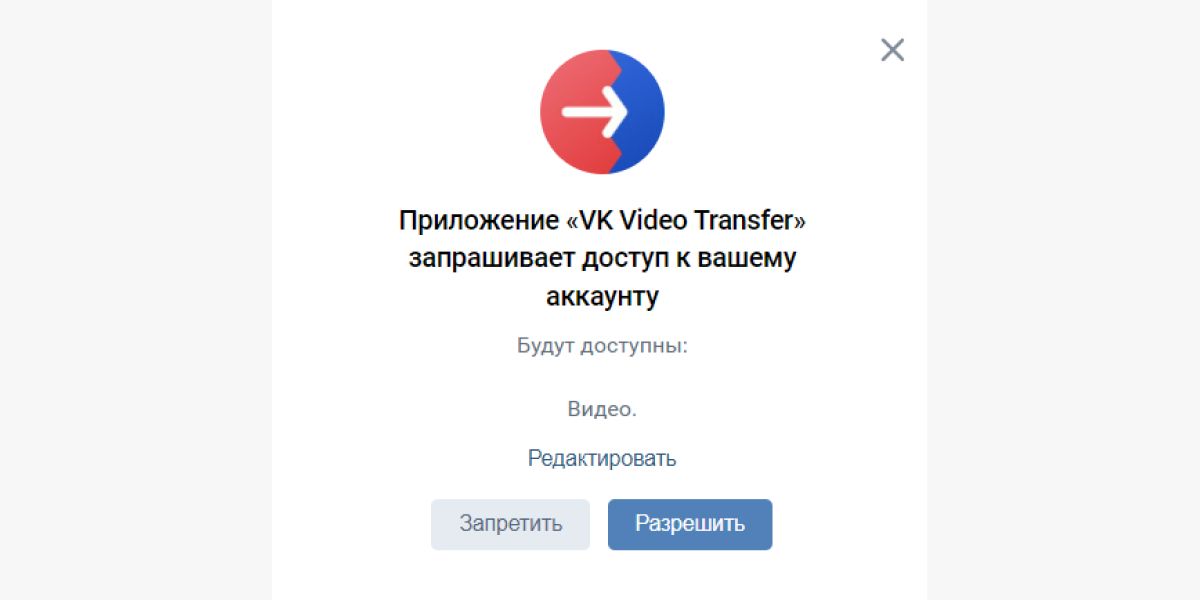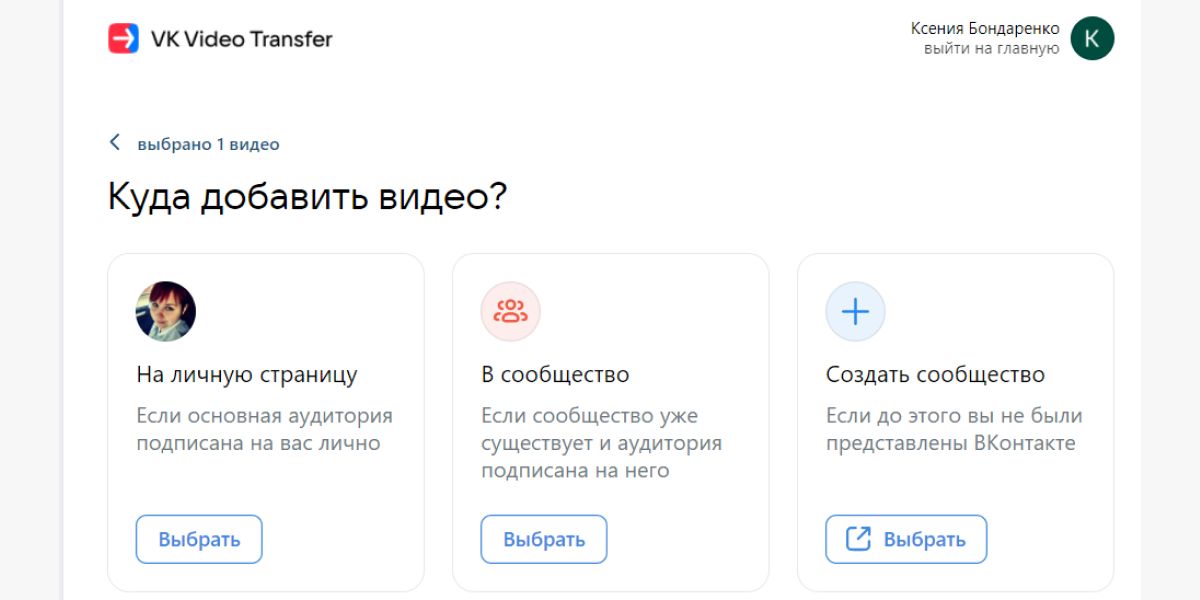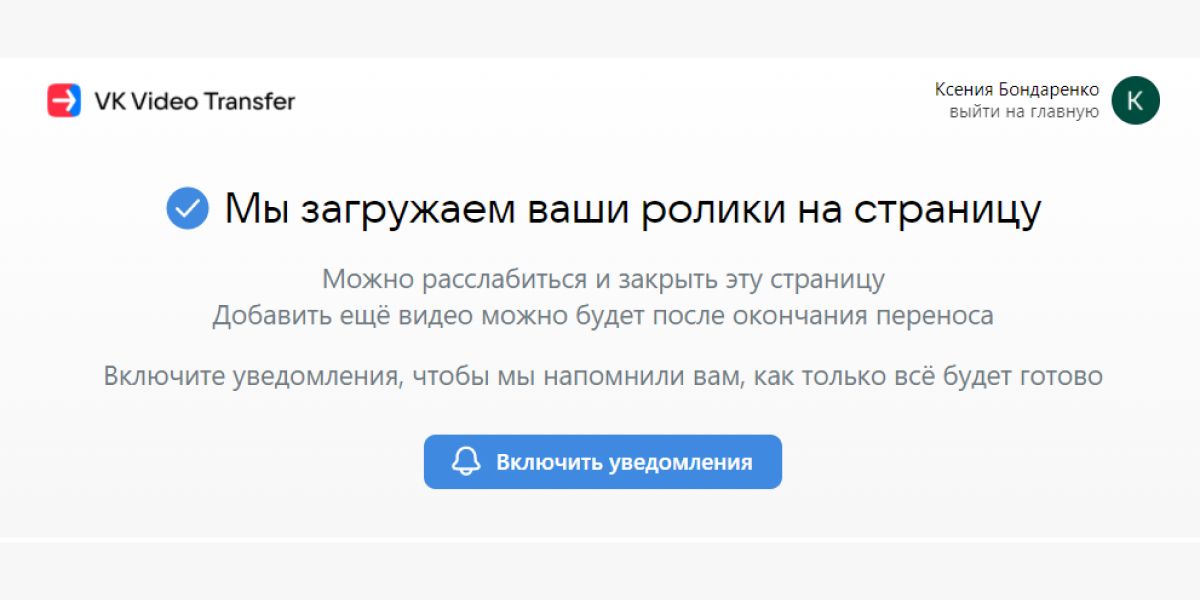Добавление видео с YouTube в Вконтакте на стену, в профиль или в группу
Содержание:
- 1 Выкладываем видео на стену
- 2 Добавление видео в свои видеозаписи
- 2.1 Через создание новой записи
- 2.2 Через раздел Видео
- 3 Создание активной ссылки на ролик
- 4 Делимся в ВК видео с Ютуб через телефон
- 4.1 С помощью кнопки Поделиться
- 4.2 Добавление в свои видео
На видеохостинг YouTube пользователи ежедневно загружают очень много видеороликов. Разумеется, среди них каждый может найти что-то интересное и для себя. Вот представьте, наткнулись вы на очень интересное видео и теперь хотите, чтобы его увидели ваши друзья и подписчики Вконтакте, но, как это сделать, не знаете.
Сейчас мы исправим эту ситуацию. В данной статье я вам расскажу, как видео с Ютуба добавить вк на свою страницу в раздел видеозаписей или опубликовать его на стене. Рассмотрим пошагово все действия для телефона и для компьютера. Также расскажу, чем отличается создание ссылки на ролик, от простой публикации на стене.
Выкладываем видео на стену
Для того, чтобы Вконтакте опубликовать видео из Ютуб на своей стене, нужно создать новую запись со ссылкой на ролик. Сначала откройте YouTube и под окном проигрывателя нажмите на кнопку «Поделиться».
Затем напротив поля со ссылкой нажмите «Копировать». Это вы скопируете ссылку на ролик.
После этого открывайте свою страницу Вконтакте и кликайте мышкой в поле для создания новой записи.
Вставляйте скопированную ранее ссылку: или через Ctrl+V, или правая кнопка мыши – Вставить. Подождите немного и к записи прикрепится ролик. В поле для ввода текста (1) добавьте описание. Ссылку лучше оставить (если видео ваше и вам не безразлична судьба канала) – все-таки, кликнув по ней человек сможете перейти на YouTube канал. Но разместите ее или в конце текста, или где-то в середине.
Чуть ниже укажите, кто может смотреть видео из создаваемой записи (2), когда ее опубликовать (3) и выберите подходящую тематику (4). Теперь жмите «Отправить» (5).
Итак, видео добавлено на стену. В записи у вас есть: активная ссылка на ролик (1), описание и само видео (2).
Если это видео с вашего YouTube канала, то в таком способе его добавления в вк есть минус. Дело в том, что запись будет воспроизводиться во встроенном проигрывателе соцсети. То есть, человек нажмет кнопку воспроизведения (2) и сможет ее посмотреть. Соответственно просмотр будет засчитан не на Ютуб, а во Вконтакте.
Добавление видео в свои видеозаписи
Как прикрепить видео YouTube к записи на стене, мы разобрали, но не всем это нужно. Например, вы в своем профиле создали альбом «Пушистые котята» и добавляете в него все интересные, смешные и понравившиеся вам ролики с котятами. В этом случае, давайте расскажу, какими способами можно добавить видео с YouTube в Вконтакте к себе в профиль в раздел «Видео».
Через создание новой записи
Если вы не хотите заморачиваться с настройками приватности и прочим, то вам подойдет данный способ.
Сначала нужно скопировать ссылку ролика на Ютуб через кнопку «Поделиться», а потом вставить ее в поле для создания новой записи на стене. Эти шаги подробно были описаны в первом пункте.
Теперь кликните на подгруженное в проигрывателе видео.
Внизу будет три кнопки. Чтобы сразу ролик появился в разделе «Добавленные» нажмите по кнопке «Добавить к себе». Если просто навести курсор на кнопку, появится всплывающее меню. В нем можно отметить один из имеющихся в профиле альбомов. Если у вас еще нет ни одного альбома, то выберите «Добавить альбом».
Введите название альбома и укажите, кто может его просматривать. Затем жмите «Сохранить».
После этого закройте окно проигрывателя и удалите видео и текст из новой записи, которую вы начали создавать.
Теперь переходите в меню слева на вкладку «Видео» и вверху открывайте «Мои…». Здесь ролик появится или в разделе «Добавленные», или в том альбоме, что вы выбрали или который создали.
Через раздел Видео
Этот способ хоть и дольше, но с его помощью, вы сможете многое настроить.
Итак, чтобы добавить видео с Ютуб к себе Вконтакт, нужно открыть его и нажать на кнопку «Поделиться», которая расположена под проигрывателем.
Потом скопируйте предоставленную ссылку.
Перейдите на свою страницу Вконтакте и откройте раздел «Видео».
Затем справа вверху нажмите по кнопке «Добавить…».
Откроется небольшое окно, в котором нужно выбрать «Добавить с другого сайта».
В пустое поле вставьте скопированную ранее ссылку.
Секунды через 2-3 окно будет выглядеть так. Автоматически подставится «Изображение» (1), заполнятся поля «Название» (2) и «Описание» (3): данные будут взяты из Ютуб. При желании, все это можно изменить. Дальше вы сами выбираете подходящий «Альбом» (4) (если нужно), и указываете, кто может смотреть и комментировать запись (5). Если отметить галочкой «Опубликовать на странице» (6), то видео появится на вашей стене, а подписчики и друзья увидят его в новостях. Нажимайте кнопку «Сохранить» (7).
Все, у вас получилось выложить видео с YouTube в вк в свой личный профиль. Оно появится в разделе «Добавленные» и в альбоме, если вы его указали.
Что касается публикации на стене, то выглядеть она будет следующим образом. В поле для текста будет только название, никакой ссылки не будет. Также воспроизводиться оно будет через Вконтакте, в текущем окне, а на YouTube просмотры не пойдут.
Создание активной ссылки на ролик
Если вы хотите поделиться Вконтакте не просто интересным видео с Ютуб, а занимаетесь продвижением своего канала на личной странице или в группе, то вам лучше воспользоваться данным способом.
Открывайте ролик на видеохостинге и через «Поделиться» копируйте ссылку на него.
Теперь нам нужно воспользоваться сервисом в Интернете и сократить полученную ссылку. Я перепробовала несколько сервисов, но во время публикации появляется ошибка. Поэтому выбрала сервис bit.ly. Зайдите на него и выполните регистрацию. Дальше жмите «Create» (1) и вверху справа появится поле для вставки исходной ссылки (2) – на скрине его нет. После этого жмите кнопку внизу «Create» (3) и будет создана нужная нам короткая ссылка. Скопируйте ее кнопкой «Copy» (4).
В зависимости от того, хотите вы загрузить в группу видео с Ютуб или на стену, открывайте или свою группу, или личную страницу. Потом в поле для создания записи вставляйте ссылочку.
В результате, у вас появится активная ссылка, которая будет представлена картинкой и названием ролика. Картинку вы можете выбрать другую (2) и название можно изменить. В тексте заметки (1) можно что-то написать. Короткую ссылку или оставьте, или удалите, если она не нужна. Настраивайте внизу параметры заметки (3) и опубликовывайте ее (4).
Что мы получаем в итоге: новую запись с активной ссылкой в описании и кликабельную картинку. То есть изображение – это активная ссылка на видео с YouTube. Кликнув по нему или названию ролика, у пользователя откроется новая вкладка с Ютубом и посмотреть ролик можно будет именно на странице вашего канала.
Какие плюсы данного способа: вам засчитывается просмотр на YouTube, а пользователь, если ему очень понравится, поставит лайк, оставит комментарий, а может даже подпишется на канал, посмотрит другие видео и станет постоянным зрителем.
Из минусов: не всем захочется смотреть данное видео за пределами Вконтакте, поэтому вы можете потерять определенное число зрителей. Но это не критично, поскольку вам важны именно переходы на YouTube из Вконтакте.
Делимся в ВК видео с Ютуб через телефон
Вставить видео с Ютуба Вконтакте можно не только с помощью компьютера. Поскольку сейчас все больше пользователей отдает предпочтение мобильным девайсам, разберем, как это можно сделать с телефона через мобильное приложение.
С помощью кнопки Поделиться
Заходите на YouTube и в режиме просмотра видео нажимайте внизу на кнопочку «Поделиться».
Дальше выберите «VK», из списка установленных у вас на устройстве мессенджеров и соцсетей.
На следующем шаге нажмите по пункту «Опубликовать на стене».
После этого откроется окно для создания записи. В нем уже будет активная ссылка (2). Вам нужно добавить описание (1), выбрать подходящие параметры записи (3) и нажать на галочку для ее публикации (4).
Добавленное таким образом видео появится в ваших записях (2) на стене и его смогут увидеть пользователи в новостях. Если обратите внимание на ссылку под картинкой, то поймете, что она короткая (4). Поэтому добавленное в запись изображение и название ролика (3) – это активная ссылка, и кликнув по ней пользователь перейдет на YouTube для просмотра видеозаписи. Что касается описания, то здесь будет только написанный вами текст, автоматически никакая ссылка не добавится.
Если вам важно, чтобы в тексте записи была именно ссылка, то на Ютуб из списка «Поделиться» выбирайте или «Коп.ссылку», или «Копировать…».
Дальше начните создание новой записи на стене – в новостях нажмите по верхнему полю. Вставьте туда ссылочку (1) и нажмите кнопку ввода (2), для создания новой строки. Должна появится прикрепленная ссылка, как показано на скрине (3). Выберите нужные параметры (4).
Можете дописать свой текст и публикуйте запись.
В результате, вы получите ту же кликабельную картинку, Вконтакте ролик не будет проигрываться, только в описание еще будет вставлена ссылка.
Данный способ также подойдет, если вы хотите загрузить в группу вк видео с Ютуба. Просто нужно открыть страницу группы или сообщества и создать новую запись там.
Добавление в свои видео
Тех, кто не хочет ничего добавлять на свою стену, может интересовать загрузка видео именно в личный профиль. Для этого переходим в меню – три полоски справа внизу, и кликаем по кнопке «Ещё».
Затем открывайте раздел «Видео».
Переходите на вкладку «Мои…» и кликайте по кнопке «Загрузить…».
Откроется небольшое окно, в котором нажмите по пункту «По ссылке с других сайтов».
Дальше сворачивайте ВК и открывайте YouTube. Ищите там нужное видео (1), нажимайте под ним «Поделиться» и, в открывшемся блоке (2), выберите «Коп.ссылку» (3).
Возвращайтесь Вконтакт и вставляйте туда скопированные символы. Жмите «ОК».
Теперь видео появится на вкладке «Мои…» в раздел «Добавленные».
При желании и его можно опубликовать на стене. Нажмите на троеточие напротив ролика и в появившемся меню выберите «Поделиться».
Дальше кликните по кнопке «На своей странице».
Добавляйте текст в верхнее поле, с помощью шестеренки, указывайте «Настройки записи», и жмите «Отправить».
Увидеть ее вы сможете в своей ленте, а друзья и подписчики увидят ролик в новостях. Только обратите внимание, что видео будет воспроизводиться во встроенном проигрывателе (1), соответственно, просмотры будут отдельно считаться в вк (2).
Надеюсь, я описала достаточно способов, как добавить видео с Ютуба Вконтакт. Находите интересные ролики, добавляйте их к себе в профиль и делитесь с друзьями. А если вы хотите продвигать свой YouTube канал, то создавайте активную ссылку в виде картинки, посредством сокращения ссылочки самого видео, или просто делитесь им через телефон.
Дата публикации: 26.12.2022
Время чтения: 4 мин.

Олег Ибрагимов
Помогаю с выбором сервисов. Большой опыт в маркетинге и аналитике. Работаю как с заказчиками, так и агентствами. Вырос с помощника обычного SEO-специалиста …
В 2022 году российские пользователи потеряли доступ ко многим зарубежным сервисам – Instagram, Twitter, Spotify и т.д. Кто-то «ушел» сам, а кого-то заблокировали госорганы. До сих пор не утихают слухи, что следующий на очереди YouTube.
Надежный способ спасти свои ролики и сделать их доступными для соотечественников – перенести на местные площадки (например, VK).
Продвижение в Stories у блогеров: надёжно и эффективно
InstaJet.in — сервис интеграций с блогерами в Stories. Только проверенные блогеры, готовые к сотрудничеству!
- Выбирайте лучших: в открытом каталоге можно подобрать блогеров самостоятельно или с помощью менеджера.
- Контролируйте процесс: интеграции размещаются точно в срок и в том виде, в котором их согласует заказчик.
- Анализируйте результаты: сервис предоставляет готовые отчёты по кампаниям в удобных таблицах.
Платформа работает с юридическими лицами и предоставляет все необходимые документы.
Это можно сделать с помощью специального приложения – VK Video Transfer. Рассказываем, как этот сервис работает и как им пользоваться.
Как работает VK Video Transfer
VK Video Transfer – это сервис (мини-приложение) VK, с помощью которого можно перенести свой YouTube-канал во Вконтакте. Он разработан командой Juice Development весной 2022 г.
Сервис скачивает ролики с видеохостинга и загружает их на платформу VK Video. Благодаря этому авторы контента смогут не только сохранить свои видео, но и быстро опубликовать их на другой платформе и начать привлекать новую аудиторию.
VK Video Transfer работает только в веб-версии. Теоретически, сервис можно использовать с телефона (об этом расскажем ниже), но это очень неудобно.
Как перенести видео с Ютуба в ВК: быстрый способ
С ПК
Чтобы перенести видео с YouTube в ВК, нужно открыть сервис VK Video Transfer. Его можно найти в списке мини-приложений или по ссылке.
Для переноса видеороликов нужно вставить ссылку на свой YouTube-канал. Ее можно найти в «Творческой студии YouTube». Для этого:
- Откройте Ютуб.
- Нажмите на иконку своего профиля и выберите «Творческая студия YouTube».
- В левой части окна выберите «Настройка канала».
- Выберите вкладку «Основные сведения», пролистайте страницу и скопируйте URL-адрес канала.
То же самое можно сделать и в самом мини-приложении. Для этого нажмите на кнопку «Скопируйте ссылку на ваш канал здесь» – сразу откроется нужная страница, на которой можно скопировать ссылку.
Ссылку на свой канал нужно вставить на странице сервиса и нажать «Продолжить». После этого приложение за несколько секунд найдет канал.
Теперь нужно верифицировать канал. Для этого нужно открыть настройки канала в «Творческой студии YouTube» и добавить в описание код, который предложит сервис. Чтобы все сделать максимально быстро, можно перейти по ссылке. Не забудьте сохранить изменения.
Подтверждение канала нужно для защиты контента. Иначе любой пользователь смог бы перенести ролики других авторов себе на страницу.
После этого в сервисе нажмите «Готово, продолжить». Если все сделали правильно, спустя некоторое время VK Video Transfer откроет список доступных роликов и предложит их перенести.
Одновременно можно перенести не более 1 000 роликов. При этом можно найти их на канале по названию и выбрать вручную. Еще можно сохранить несколько последних и популярных видео или просто тысячу последних.
При переносе можно выбрать, в какое место будут сохраняться видеоролики:
- На личную страницу;
- В паблик.
При этом можно создать новое сообщество ВК, если его нет.
Теперь видео будет скачиваться с YouTube и переноситься на VK Video. Это может занять как несколько минут, так и несколько часов или даже дней – все зависит от количества и длительности роликов.
Приложение VK Video Transfer можно спокойно закрыть, это никак не отразится на переносе роликов. При желании можно включить уведомления, чтобы быть в курсе, когда видео будут перенесены.
Все добавляемые видеоролики сохраняются в плейлист «Импорт». Их можно вручную перенести по другим плейлистам, изменить название, описание и т.д.
VK Video Transfer может некорректно переносить некоторые видео – например, не копировать обложки или неправильно копировать описания. Все исправления надо делать вручную.
При переносе видео можно столкнуться с разными проблемами и ошибками, например:
- Приложение не открывается. Наиболее частая проблема – высокая загруженность. Она была актуальна весной 2022 г., когда приложение только появилось и тысячи пользователей начали массово переносить свои ролики с YouTube в ВК. Сейчас приложение работает стабильно.
- Не подключить свой канал. Чаще всего приложение «не видит» код, который пользователь размещает в описании YouTube-канала. Лучше всего удалить описание и оставить только код.
- Ролики долго загружаются. Процесс переноса может длиться несколько дней – приложению нужно сначала скачать ролик (т.к. все происходит онлайн, то при скачивании ролик загружается на сервер), а затем загрузить его в ВК. При этом сервисом пользуется много людей, поэтому мощности распределяются равномерно. Если на канале мало роликов (10-20 видео), лучше и быстрее все сделать вручную.
- Перенос сбивается. Здесь ничем помочь нельзя – придется все начинать заново.
С телефона
Как было сказано выше, VK Video Transfer работает только в веб-версии. Если открыть сервис в мобильном приложении ВК, появится такая запись:
Соответственно, чтобы перенести ролики с телефона, придется открыть веб-версию Вконтакте в мобильном браузере. Для этого нужно открыть браузер и ввести адрес https://vk.com/.
Если попытаться открыть веб-версию Вконтакте через Google или Яндекс, принудительно откроется мобильная версия сервиса – https://m.vk.com/. В ней нельзя использовать приложение VK Video Transfer. Чтобы открыть классическую версию, измените URL-адрес на https://vk.com/.
В классической браузерной версии ВК можно использовать мини-приложения. Правда, это будет очень неудобно.
Сам процесс переноса роликов с телефона ничем не отличается от аналогичного на ПК. Нужно точно так же указать ссылку на канал, подтвердить его, выбрать ролики и место переноса – и дождаться окончания копирования.
Часто задаваемые вопросы
Сколько видео можно сохранить во Вконтакте из Ютуб?
Приложение может перенести до 1 000 роликов за один раз. Если на канале больше видео, придется использовать его несколько раз (при этом нужно выбирать те ролики, что еще не были перенесены).
Как перекинуть видео из Ютуба в Рутуб?
VK Video Transfer работает исключительно с ВК. Для переноса роликов на RuTube придется либо искать другие сервисы (например, программа Video Reposter), либо все делать вручную – качать все видео на диск или в облако и заново загружать на новой платформе.
Как перенести видео в Дзен?
Для переноса роликов на Дзен используйте другие программы (тот же Video Reposter) или скачивайте и загружайте ролики вручную.
Как найти видео из ВК в Ютубе?
У ВК и YouTube есть свой плеер. При этом на страницу Вконтакте можно встроить видео с YouTube (ролик будет проигрываться в интерфейсе YouTube), а наоборот – нельзя. Найти видео из ВК на Ютуб можно только вручную по названию.
Как смотреть Youtube через ВК?
Если ролик с YouTube добавлен в ВК через кнопку «Поделиться», его можно смотреть без перехода на Ютуб.
Вывод
В переносе роликов с Ютуб в ВК нет ничего сложного – для этого в российской соцсети есть свой специальный инструмент. Нужно всего лишь указать свой канал, выбрать место для переноса и дождаться окончания процесса. Удобнее всего это делать через компьютер, но при желании все можно сделать и на телефоне.
Вам понравилась статья?
0
1
ВКонтакте открыл пользователям доступ к новому сервису, через который можно быстро перенести все видео из Ютуба в ВК, в раздел «Видео». На фоне возможной блокировки или ухудшения работоспособности Ютуба – приложение очень полезное. Давайте разберемся, как им пользоваться :–)
Зачем это нужно
Приложение было разработано командой Juice Development специально для тех, кому нужен импорт видео во ВКонтакте из Ютуба. Об этом есть пост в официальной группе Juice Development.
Сервис поможет блогерам не просто сохранить наработки и опубликованные видео, но и разместить их на новой площадке и начать набирать просмотры. Переносить можно на личную страницу, в существующую группу или создать новую под ролики.
С помощью этого VK mini apps можно скопировать весь свой канал или отдельные видео и разместить их в своем сообществе или на личной странице. Так ролики будут в безопасности и не попадут под возможные блокировки, нарушения работы и сбои.
Особенно это важно для владельцев крупных аккаунтов с более 10 000 подписчиков, которые думают, куда перенести видео с YouTube. Но и небольшим каналам тоже важно не терять людей и сохранить контент из Ютуба. Можно рассказать пользователям в Ютубе о том, что канал переехал во ВКонтакте, все видео остаются доступны там, а всех подписчиков после перехода и подписки ожидает какой-нибудь бонус.
Если вы активно занимаетесь набором подписчиков в свою группу или на страницу ВК, у нас есть целая статья об этом – «Как набрать подписчиков в ВК: 13 способов для групп и личных аккаунтов». Просто и понятно о том, как можно набирать пользователей, когда времени нет.
Осталось разобраться, как перенести видео с Ютуба в ВК. Я несколько раз прошла весь путь и могу подробно рассказать, как перенести видео с Ютуба на VK и сохранить контент :–)
Как перенести видео из Ютуба в ВК
VK видео – сравнительно новая платформа, которая была интегрирована в соцсеть. Задача платформы – объединить весь видеоконтент в рамках экосистемы ВК, Одноклассников и других проектов бренда. Хорошая альтернатива для тех, кто переезжает из заблокированных Инстаграма** и Фейсбука** в ВК.
VK Video Transfer по переносу видео работает внутри ВКонтакте. Переходим по ссылке и погнали.
Открывается главная страница VK mini apps, где нужно вставить ссылку на страницу канала на Ютубе. Ссылку на канал берем из Ютуба.
Сервис немного думает и показывает, какой канал он нашел, с названием и количеством подписчиков. Соглашаемся с выбором, кликая на «Да, продолжить».
Затем действуем так, как нам говорит сервис: копируем код и несем его в Ютуб, чтобы вставить в нужную строку. Кстати, код скопируется с первого клика по значку копирования, но никаких сервисных сопровождающих сообщений не появится. Поэтому я кликала на эту кнопку около 6 раз, пока не решила проверить, вставляется ли текст. Не повторяйте за мной, оно скопировалось с первого раза, идите в Ютуб :–)
И не кликайте на «Продолжить», пока не разберетесь с кодом и не убедитесь в том, что все получилось, иначе появится ошибка.
На Ютубе кликаем «Настроить вид канала», чтобы попасть в управление и настройки канала.
Во вкладке «Основные сведения» вставляем код в описание канала. Если там была какая-то информация, все стираем, оставляя только свежий код.
Далее кликаем на «Опубликовать». Ютуб сообщит, что «изменения сохранены». Здесь закончили, можем возвращаться в ВК и продолжать готовиться, чтобы сохранить контент из Ютуба.
Сколько видео можно сохранить
VK Video Transfer немного думает, затем показывает вашу страницу и количество имеющихся видео. Предлагает несколько вариантов, как перенести свой канал на Ютубе в ВК:
- 10 или 20 последних видео;
- 10 или 20 самых популярных роликов;
- по 10 последних и популярных;
- 15 последних видео и 5 наиболее популярных;
- 50 последних загруженных;
- 1000 последних видео;
- выбрать вручную до 1000 роликов.
В результате перенести контент из Ютуба смогут и крупные каналы, и небольшие, которые только начинают набирать популярность. Функция удобна тем, что можно доверить алгоритмам найти и перенести действительно популярные у подписчиков ролики. Вполне вероятно, что и на новой площадке они будут интересны аудитории.
Когда вы выберите нужный вам вариант или отметите вручную ролики для импорта в ВК из Ютуба, кнопка внизу засветится синим, на ней появится надпись «Перенести N видео». На месте «N» будет количество роликов, которые вы отметили. Кликаем на нее, переходим непосредственно к переносу.
Приложение запросит доступ к видео в вашем аккаунте. Нужно разрешить доступ, иначе импорта видео в ВК не будет.
Приложение перенаправит вас на страницу, где нужно будет выбрать, куда загружать выбранные ролики. Разберем варианты подробнее.
Кстати, в ВК можно смело планировать посты на дни и недели как для личного аккаунта, так и для групп. И видео тоже можно в отложенный постинг планировать, и гиф, и картинки – все, что нужно для вашей группы или страницы. Для этого можно использовать SMMplanner. Просто авторизуемся, пишем посты, крепим к ним то, что собираемся опубликовать, выбираем время для публикации – и готово. Можно заняться другими делами, пока SMMplanner публикует все за вас в любое количество страниц и групп во ВКонтакте, Одноклассниках, Инстаграме**, Фейсбуке** и даже в Телеграме :–)
А если в ваши планы входит продвигаться в ВК, прочитайте статью на эту тему – «Продвижение в ВК для новичков: сбор аудитории, о чем писать в 2022».
А теперь вернемся к вариантам, куда можно сохранить видео.
Создать папку на личной странице
Этот вариант стоит выбрать, если в ВК ваша аудитория подписана на вас. Это подходит блогерам, публичным персонам, специалистам, которые ведут свой блог о профессии или хобби. Кликаем «Выбрать» под личной страницей и переносим туда ролики. Обратите внимание на аватарку, она должна совпадать с аватаркой вашей страницы. Если не совпадает, стоит проверить, на ту ли страницу вы планируете переносить ролики.
Отправить видео в сообщество
Когда работа кипит в специально отведенной для этого группе и аудитория подписана на сообщество, видео тоже стоит отправлять туда. Кликаем «Выбрать» под пунктом «В сообщество».
Нужно дать разрешение на доступ к аккаунту, в данном случае – на редакцию материалов внутри группы. Затем выбираем управляемое сообщество под вашим контролем, в которое нужно загрузить все ролики.
Если нужного ролика нет в списке, возможно, у вас не тот уровень управления группой. Например, при доступе «Редактор» новые ролики загрузить не получится, нужен доступ минимум «Администратор».
Если все сделано правильно, появится сообщение от VK Video Transfer о том, что можно расслабиться. Ролики будут загружены – придет уведомление, если вы кликните на соответствующую кнопку.
Создать новое сообщество
Специально для тех, кто срочно переносит свои ролики и пока не понимает, как развиваться на новой платформе, но точно знает, что не в рамках своей личной страницы. И для тех, кто разделяет свою личную страницу и работу. По клику на «Выбрать» под этим пунктом откроется поле создания новой страницы.
Куда лучше перенести видео с Ютуба – на свою страницу, в группу или создать для них отдельную группу, решать вам. Мы советуем опираться на аудиторию и учитывать, как именно вы планируете развиваться – как блогер или в рамках группы.
Отправить в несколько источников
Если вы планируете загрузить ролики сразу в группу и, например, на личную страницу, после загрузки в одну группу или страницу нужно вернуться на шаг назад и выбрать уже другую страницу или группу для копирования роликов и туда.
Когда появится сообщение от VK Video Transfer о том, что все хорошо и пора расслабиться, можно кликнуть «Назад» и еще раз выбрать место, куда будут загружены ролики.
Так можно перенести канал из YouTube сразу в несколько мест :–)
Кстати, скачать можно не только ролики из Ютуба. Можно и из аккаунта в Google все скачать. Мы подробно рассказали об этом в статье «Как скачать данные аккаунта Google на компьютер с помощью архиватора». А если надо из разных соцсетей скачивать, то вот другая инструкция – «Как сохранить свои данные из соцсетей и сервисов: инструкция».
Давно искали простой инструмент, чтобы скачивать видео из Инстаграма* и ТикТока? Новый бот от SMMplanner @Creoscanbot поможет быстро, легко и бесплатно скачать музыку и видео из TikTok и Reels и сторис из Инстаграма*. Забирайте себе в арсенал!
Возможные ошибки
VK Video Transfer – сервис новый, иногда он работает со сбоями. Пользователи говорят о таких ошибках:
- Не открывается. В некоторых аккаунтах сервис открывается только после 5-6 перезагрузок. Не стоит переживать, лучше вернуться к процессу импорта в ВК из YouTube чуть позже. Иногда это происходит просто из-за повышенной нагрузки на новый функционал – все заняты импортом каналов Ютуба во ВКонтакте :–)
- Не работает внутренняя проверка кода. Если появляется сообщение о сбое или нарушении проверки кода в описании канала на Ютубе, нужно написать в поддержку. Не лишним будет проверить, тот ли канал вы планируете переносить в свои видео во ВКонтакте. Еще одна причина – лишние слова или пробелы в поле «Описание». Уберите все, что там указано, оставьте только скопированный код, чтобы выполнить импорт видео с Ютуба в ВК.
- Перенос сбивается, возвращает на главную приложения. Если не получается с первого раза разобраться, как выполнить импорт в ВК из YouTube, не паникуем, пробуем пройти все этапы заново. Возможно, проблема снова связана с высокой нагрузкой.
Мы разобрались, как перенести видео из YouTube в ВК, сохранить важный контент и показать его новой аудитории. Ролики можно загрузить не только на свою страницу, но и в группу или даже специально создать для этих целей новое сообщество прямо в процессе переноса. Пользуйтесь и развивайте свой бизнес на новой платформе.
А если хотите узнать максимум полезного о ВК и других популярных площадках, приходите на практический онлайн-курс от SMM.school, SMMplanner и Pepper.Ninja «SMM-менеджер: с нуля до профи за 5 месяцев» для SMM-щиков и предпринимателей. Расскажем про секреты и инструменты продвижения: как использовать разные виды контента, общаться с подписчиками, запускать рекламу, настраивать чат-боты. На курсе вы раскроете для себя весь потенциал SMM и научитесь эффективно продвигать бизнес в 2023 году.
*Соцсеть признана экстремистской и запрещена в России.
С момента начала блокировок иностранных сервисов, одним из первых встал вопрос быстрого переноса видео из YouTube. Для тех, у кого роликов на канале было немного, можно было все скачать вручную, но для владельцев каналов с большим количеством контента это, конечно, вызывало сложности. На момент написания данной статьи (13 апреля 2022 года) риск блокировки YouTube остается довольно высоким и, понимая эту проблему, разработчики Вконтакте сделали специальное приложение, которое помогает массово перенести все ваши видео, это приложение VK Transfer Video. В этой статье мы расскажем, как им пользоваться.
Еще больше пользы у нас в Telegram
1. Открываем приложение VK Transfer Video по ссылке https://vk.com/vktransfer
Запускать приложение нужно через веб-версию Вконтакте на компьютере или телефоне. С мобильного приложения пока сервис не работает.
Приложение для копирования видео
2. Заходим в настройки вашего YouTube канала и копируем его адрес
Для этого нужно авторизоваться в YouTube под доступами, на которые вы регистрировали ваш канал, и зайти в раздел «Творческая студия».
Авторизация на YouTube
Далее выбрать в меню раздел «Настройки канала» и в нем перейти на вкладку «Основные сведения», скопировать адрес.
Настройки канала
Копируем адрес канала
3. Подтверждаем доступ к YouTube каналу
Эту ссылку надо вставить в приложение VK Transfer Video и нажать кнопку «Продолжить», после этого ВК вам предложит подтвердить, что вы являетесь владельцем YouTube канала.
Копируем код подтверждения
Данный код требуется вставить в описание канала в настройках YouTube в той же вкладке «Основные сведения» и нажать кнопку «Опубликовать».
Вставляем код подтверждения
Если вы все сделали правильно, то получите следующее сообщение:
4. Далее вам потребуется выбрать необходимые видео для переноса
Максимально можно сразу перенести до 1000 роликов, при этом сами ролики должны быть открыты всем для просмотра. Скрытые видео перенести не получится.
Выбор видео для переноса
5. Указываем место для переноса
После выбора нужных вам видео потребуется указать, куда их переносить. Можно выбрать либо личную страницу, либо сообщество, а если сообщества у вас нет, то тут же его можно создать.
Укажите, куда добавить видео
Для копирования видео в сообщество вы должны иметь права на управление им.
Выбор сообщества
После выбора сообщества вы получите следующее сообщение:
Процесс копирования запущен
По нашему опыту, перенос видео может длиться от суток и более в зависимости от количества видео и их размера. Когда видео будут перенесены, вы получите уведомление от приложения.
Уведомление об успешном переносе
6. Все импортируемые видео переносятся в автоматически созданный плейлист «Импорт»
Новый плейлист «Импорт»
В этом плейлисте будут все ваши видео. Если вам требуется разнести ролики по другим плейлистам, то это делается очень просто. При наведении на конкретный ролик появится кнопка «Добавить в плейлист», и далее выбираете нужный из них, а если его нет, то можете его создать.
Распределение видео по плейлистам
7. Редактирование скопированных видео
Одна из особенностей, которую нужно учесть, это то, что при переносе не копируются обложки видео и немного криво копируется описание. Для исправления этих недочетов вам придется вручную править каждое видео, что делается достаточно быстро.
По аналогии с YouTube вы можете:
- выбрать обложку из кадров видео;
- загрузить отдельную обложку;
- изменить название видео;
- добавить описание к видео;
- настроить уровень доступа;
- добавить субтитры и др.
Редактирование видео
Поздравляем, теперь вы успешно перенесли ваши видео из YouTube в VK и можете не переживать, что они пропадут. Мы продолжаем следить за обновлениями Вконтакте и будем рассказывать про самые главные из них.
Хотите получать оперативную информацию о работе рекламных сервисов?
Подписываетесь на Telegram-канал, мы ежедневно публикуем новости.
Рассказываем как быстро перенести все ваши видео с YouTube канала на вашу страницу или сообщество во Вконтакте с помощью приложения VK Transfer Video.
На связи Евгений Чуранов, эксперт «Яндекса» по обучению и директор по маркетингу digital-агентства WebCanape.
С момента начала блокировок иностранных сервисов, одним из первых встал вопрос быстрого переноса видео из YouTube. Для тех, у кого роликов на канале было немного, можно было все скачать вручную, но для владельцев каналов с большим количеством контента это, конечно, вызывало сложности. На момент написания данной статьи (13 апреля 2022 года) риск блокировки YouTube остается довольно высоким и, понимая эту проблему, разработчики Вконтакте сделали специальное приложение, которое помогает массово перенести все ваши видео, это приложение VK Transfer Video. В этой статье мы расскажем, как им пользоваться.
Инструкция по переносу видео из YouTube
Запускать приложение нужно через веб-версию Вконтакте на компьютере или телефоне. С мобильного приложения пока сервис не работает.
2. Заходим в настройки вашего YouTube канала и копируем его адрес
Для этого нужно авторизоваться в YouTube под доступами, на которые вы регистрировали ваш канал, и зайти в раздел «Творческая студия».
Далее выбрать в меню раздел «Настройки канала» и в нем перейти на вкладку «Основные сведения», скопировать адрес.
3. Подтверждаем доступ к YouTube каналу
Эту ссылку надо вставить в приложение VK Transfer Video и нажать кнопку «Продолжить», после этого ВК вам предложит подтвердить, что вы являетесь владельцем YouTube канала.
Данный код требуется вставить в описание канала в настройках YouTube в той же вкладке «Основные сведения» и нажать кнопку «Опубликовать».
Если вы все сделали правильно, то получите следующее сообщение:
4. Далее потребуется выбрать необходимые видео для переноса
Максимально можно сразу перенести до 1000 роликов, при этом сами ролики должны быть открыты всем для просмотра. Скрытые видео перенести не получится.
5. Указываем место для переноса
После выбора нужных вам видео потребуется указать, куда их переносить. Можно выбрать либо личную страницу, либо сообщество, а если сообщества у вас нет, то тут же его можно создать.
Для копирования видео в сообщество вы должны иметь права на управление им.
После выбора сообщества вы получите следующее сообщение:
По нашему опыту, перенос видео может длиться от суток и более в зависимости от количества видео и их размера. Когда видео будут перенесены, вы получите уведомление от приложения.
6. Все импортируемые видео переносятся в автоматически созданный плейлист «Импорт»
В этом плейлисте будут все ваши видео. Если вам требуется разнести ролики по другим плейлистам, то это делается очень просто. При наведении на конкретный ролик появится кнопка «Добавить в плейлист», и далее выбираете нужный из них, а если его нет, то можете его создать.
7. Редактирование скопированных видео
Одна из особенностей, которую нужно учесть, это то, что при переносе не копируются обложки видео и немного криво копируется описание. Для исправления этих недочетов вам придется вручную править каждое видео, что делается достаточно быстро.
По аналогии с YouTube вы можете:
- выбрать обложку из кадров видео;
- загрузить отдельную обложку;
- изменить название видео;
- добавить описание к видео;
- настроить уровень доступа;
- добавить субтитры и др.
Поздравляем, теперь вы успешно перенесли ваши видео из YouTube в VK и можете не переживать, что они пропадут. Мы продолжаем следить за обновлениями Вконтакте и будем рассказывать про самые главные из них.
Хотите получать оперативную информацию об изменениях в интернет-маркетинге и работе рекламных сервисов?
Подписываетесь на Telegram-канал, мы ежедневно публикуем самые свежие данные.