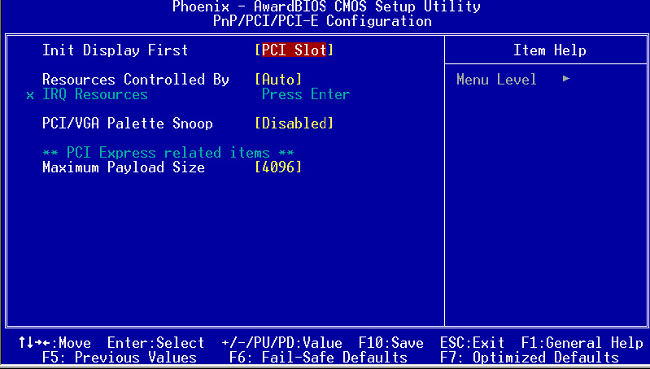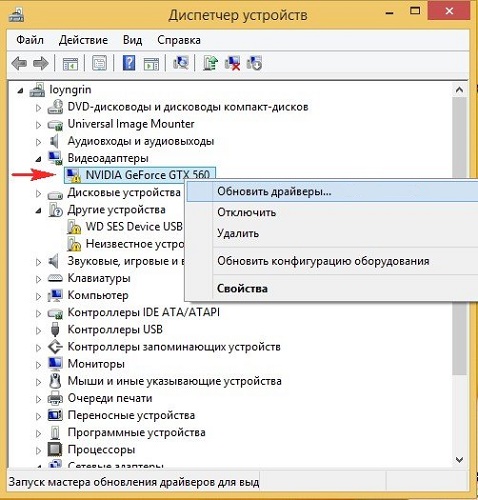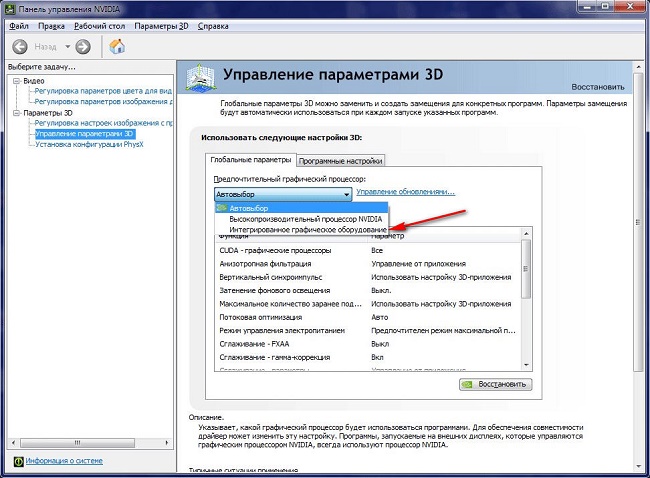Просмотров 68.7к.
Графический адаптер, он же видеокарта – одно из важнейших устройств в комплектации ПК. Видеокарта отвечает за качественное отображение графических элементов. Многие современные игры или мощные программы для работы с видео или изображениями не будут полноценно работать, если графическая карта слабая.
Так вот, чтобы определить графические возможности видеокарты и правильно обновить драйвера устройства следует знать, как определить видеокарту на ноутбуке или ПК. Для доступа к данным видеоадаптера можно использовать встроенные средства Windows или специализированные программы.
Содержание
- Определяем модель видеокарты средствами Windows
- Свойства экрана
- Находим видеокарту в диспетчере устройств
- Как определить видеокарту с помощью Device ID
- Средство диагностики DirectX
- Сведения о видеокарте при помощи сторонних программ
- Определение видеоустройства с помощью программы Aida64
- Утилита GPU-Z
- Как определить видеокарту на ноутбуке если он не включается
- Итог
Определяем модель видеокарты средствами Windows
Распознать, какая видеокарта стоит на ноутбуке или ПК помогут такие средства операционной системы, как свойства экрана, диспетчер устройств, а также диагностическая утилита Direct X. Если же ОС не распознает модель и название фирмы, изготовившей графический адаптер, узнать эту информацию пользователь сможет с помощью идентификатора оборудования Device ID.
Свойства экрана
Первый способ определить модель видеокарты – использовать свойства экрана. Этот процесс выглядит следующим образом:
- Выполнить клик мышью в любой точке рабочего стола для вызова контекстного меню.
- Открыть «Разрешение экрана».

- Прокрутить страницу вниз и перейти в «Дополнительные параметры».

- На странице свойств графической системы открыть вкладку «Адаптер».
- Марка графической карты указывается в строке «Тип адаптера».
- В «Сведениях об адаптере» содержатся данные об изделии, в том числе и объем используемой памяти.

В зависимости от версии ОС эта последовательность действий может выглядеть немного иначе. Так, на Windows 10 необходимо открыть контекстное меню рабочего стола, выбрать «Параметры экрана», пролистать страницу вниз и кликнуть «Дополнительные параметры дисплея». Далее выбрать «Свойства видеоадаптера», затем – «Адаптер». После этого станут доступны необходимые сведения об установленном оборудовании.
Находим видеокарту в диспетчере устройств
Узнать, какая видеокарта установлена на ноутбуке или ПК можно через диспетчер устройств. Для вызова этой системной утилиты нужно нажать «Свойства» в контекстном меню иконки «Мой компьютер».

Далее в открывшемся окне выбираем «Диспетчер устройств».

Также запустить программу можно, одновременно удерживая системную клавишу Win (кнопка с изображением эмблемы Windows) и букву R для запуска системной команды «Выполнить». В открывшемся окне следует набрать команду devmgmt.msc.

Далее в «Диспетчере устройств» следует открыть вкладку «Видеоадаптеры» чтобы определить, какая видеокарта работает на устройстве.

Похожим образом можно получить необходимые данные о видеоадаптере через «Сведения о системе».
Необходимо нажать «Win+R» и набрать «msinfo32».

В «Сведениях о системе» нужно перейти в «Компоненты», затем открыть «Дисплей». В строке «Имя» пользователь увидит информацию об установленной графической карте и о количестве используемой памяти.

Важно знать: если устройство использует более 2 Гб памяти, утилита неверно отображает эту информацию. Эта ошибка официально подтверждена компанией Microsoft.
Как определить видеокарту с помощью Device ID
Иногда, обычно после переустановки ОС, в «Диспетчере устройств» во вкладке «Видеоадаптеры» вместо марки видеокарты появляется «Стандартный VGA графический адаптер». Это объясняется тем, что ОС не распознала тип видеокарты на устройстве и не понимает, какие драйвера нужно использовать. В этом случае вам придется самостоятельно получить сведения об оборудовании, а затем найти и установить драйвера для видеокарты. Распознать марку видеокарты поможет идентификатор оборудования Device ID.
- Необходимо открыть «Диспетчер устройств», затем «Видеоадаптеры».
- Здесь нужно открыть свойства неизвестного оборудования через правую клавишу мыши.

- Затем перейти в «Сведения» и в поле «Свойство» выбрать «ИД оборудования».

Перед вами появится ряд строк с данными о неопознанном оборудовании. В каждой из них имеются значения VEN и DEV в начальной части строки – обозначения фирмы и модели техники. Их нужно записать или скопировать.

Теперь нужно перейти на сайт www.devid.info/ru и в поисковой строке набрать сохраненную информацию.

После клика по кнопке «Искать» вы получите информацию о фирме-производителе и модели дискретной видеокарты на ноутбуке или ПК, а также сможете на этом же ресурсе скачать драйвера.

Тем не менее рекомендуется перейти на официальную страницу фирмы, выпустившей видеокарту и найти там свежую версию драйверов для своего оборудования.
Средство диагностики DirectX
В любой ОС Windows независимо от версии работают компоненты DirectX, использующиеся для корректного отображения графики и воспроизведения звука в играх и софте. В их число входит утилита dxdiag.exe, которая поможет определить проверить ПК и определить название видеокарты. Чтобы получить данные нужно:
- Нажать «Win+R» чтобы вызвать окно системной команды «Выполнить».
- Ввести «dxdiag».

- Загрузится утилита, открыть вкладку «Экран».

На открывшейся странице пользователь определит марку видеокарты, а также получит сведения об установленных драйверах и памяти, используемой графическим адаптером.
Сведения о видеокарте при помощи сторонних программ
Определить, какая видеокарта установлена на ноутбуке или ПК пользователь сможет, установив специализированный сторонний софт. Чаще всего для этой цели используют программы Aida64 и GPU-Z.
Сложность этого способа в том, что утилиту нужно скачать и установить. Чтобы в процессе скачивания не заразить свой компьютер вирусами, необходимо искать ПО на официальных сайтах разработчиков либо на проверенных ресурсах.
Если тип графической карты вам необходим, чтобы скачать драйвера на оборудование, можете воспользоваться программой Driver Pack Solution для инсталляции драйверов в автоматическом режиме.
Определение видеоустройства с помощью программы Aida64
AIDA64 (ранее эта утилита называлась Everest) – это быстрая и удобная возможность определить название видеокарты для ПК с Windows 7, 8 или 10. За использование программы нужно заплатить деньги, но для ознакомления предусмотрен льготный 30-дневный период. Возможности в бесплатном режиме значительно ограничены, но тем не менее их достаточно, чтобы узнать марку графической карты.
Для использования программу нужно скачать с официального ресурса разработчика, выполнить инсталляцию и открыть. Далее следует кликнуть «Меню» и в выпавшем списке развернуть «Отображение». В списке с подразделами выбрать «Графический процессор». В правом окне появится блок со свойствами, в нем нужно найти строку «Видеоадаптер».

Модель и фирму-производителя графической карты также можно узнать, открыв «Меню», а затем выбрав раздел «Компьютер». Далее следует перейти в подраздел «Суммарная информация». В правом окне необходимо найти блок «Отображение».

В нем содержатся данные об адаптере, а также об используемом количестве памяти.
Утилита GPU-Z
GPU-Z – проста в использовании. Утилита находится в свободном распространении. Позволяет определить видеокарту на системах Windows 7, 8 или 10. Ссылки для скачивания утилиты доступны на официальной странице разработчика, для этого необходимо посетить ресурс: https://www.techpowerup.com/ .
Далее следует указать сервер, с которого будет осуществляться загрузка, а затем отметить, необходима ли инсталляция программы. По завершению процесса GPU-Z запускается и открывает окно с данными о графической карте.

Марку и фирму-производителя своей видеокарты пользователь обнаружит в верхней строке «Name», количество видеопамяти – в строке «Memory Size».
Как определить видеокарту на ноутбуке если он не включается
Иногда может потребоваться распознать видеокарту на неработающей технике. Здесь возможности пользователя значительно ограничены. Все что он может — это отсоединить изделие и подключить к другому компьютеру. Исследовать маркировку, имеющуюся на видеоадаптере либо, если графика интегрированная, прочитать спецификации установленного процессора.
Обычно на устройстве находится наклейка с информацией о фирме-производителе и модели. Если таких сведений нет, нужно найти идентификатор, в котором зашифрованы нужные данные.

Указав это значение в строке поиска в любом браузере, вы получите необходимые сведения об устройстве.
Если не работает ноутбук, а пользователю нужно найти сведения о его графической карте, он может открыть Интернет и поискать спецификации к ноутбуку, содержащие нужные данные.
Распознать тип видеоадаптера ноутбука по маркировке значительно сложнее. Нужно отсоединить охладительную систему и снять нанесенную термопасту, чтобы прочитать данные на графическом чипе. Это будет идентификационный код, который следует ввести в поисковую строку любого браузера. Сведения о модели и фирме, выпустившей изделие, пользователь найдет в результатах поиска.
Определить тип встроенной графики значительно проще. Необходимо в Сети отыскать спецификации установленного процессора. Обычно в них присутствуют данные и о встроенной графике.
Итог
Определить модель графической карты, установленной на ноутбуке или компьютере можно целым рядом способов. Доступным и легким решением станет применение средств ОС или диагностической утилиты DirectX. Если графическая карта отображается как неизвестное устройство, стоит воспользоваться Device ID – идентификатором установленного оборудования.
Помимо этих способов, чтобы распознать модель и изготовителя видеокарты, можно применить программы: GPU-Z или AIDA64.
Каким способом вы определяете модель видеокарты? Напишите в комментариях.

Также расскажем, как определить характеристики видеокарты на ноутбуке в специализированном ПО от Nvidia, AMD и Intel. И дадим ссылки на программы, в которых можно найти название видеокарты. Начнем со способа, который поможет узнать какая видеокарта стоит на ноутбуке, даже если её драйвер еще не установлен.
Смотрим какая видеокарта установлена на ноутбуке встроенными средствами Windows
Способ #1: Проверяем название видеокарты в диспетчере устройств Windows
Через «Диспетчер устройств» удобно и несложно смотреть параметры любой аппаратной части ноутбука. Это встроенный инструмент, который собирает данные об оборудовании и представляет их в актуальном состоянии. Вы можете запустить «Диспетчер устройств», используя комбинацию «Win+R» клавиатуры. Так вы активируете утилиту «Выполнить», в поле команд которой потребуется написать devmgmt.msc и нажать «OK», чтобы открыть окно «Диспетчера».
Альтернативный путь лежит через правый клик по кнопке «Пуск», который покажет контекстное меню, где и будет команда запуска «Диспетчера устройств».
Разверните каталог «Видеоадаптеры», чтобы увидеть свое устройство или список, если видеокарт несколько.
Но иногда вместо наименования и модели пользователи видят общую фразу «Стандартный VGA-адаптер». Это указывает на отсутствие драйвера для оборудования, что не является серьезной преградой для получения подробностей о задействованном железе. Даже если какой-то элемент ноутбука определяется как некое стандартное оборудование определенного типа, вы все равно можете добраться до сути.
Каждый чип, каждое устройство имеет свой идентификационный номер. Даже внешнее оборудование, которое вы присоединили по USB, имеет ID.
Кликните ПКМ по стандартному названию видеокарты, чтобы попасть в «Свойства». В новом окне на вкладке «Сведения» вы можете выбрать в качестве параметра значение «ИД оборудования» для поля «Свойство».
Полученную информацию можно использовать для поиска модели и имени оборудования в интернете. Самыми ценными данными здесь являются первые части кода «VEN» и «DEV». Они помогут быстро и безошибочно найти производителя графического процессора и его точное название.
Способ #2: Смотрим видеокарту в диспетчере задач Windows
Как посмотреть какая видеокарта на ноутбуке через «Диспетчер задач»? Это просто и доступно даже новичкам. Кликните ПКМ по «Панели задач» или зажмите три клавиши клавиатуры «Ctrl+Alt+Delete», чтобы открыть окно «Диспетчера».
Интересующая вас в данном случае информация будет на вкладке «Производительность». Не нужно вводить никаких команд или идти в глубину меню.
Способ #3: Узнаём модель видеокарты через параметры дисплея Windows
Если у вас Windows 10 и выше, то все важные данные можно посмотреть в «Параметрах».
- Если вы ищите, где посмотреть видеокарту ноутбука, зайдите в «Пуск», чтобы открыть «Параметры».
- Далее выберите «Систему», откуда вы сможете попасть на вкладку «Дисплей».
- Теперь необходимо выбрать «Расширенный дисплей».
- В этом разделе вы найдете значения видеочипа, в паре с которым работает дисплей.
Способ #4: Параметры видеокарты в «Сведениях о системе» Windows
О том, как узнать какая видеокарта на ноутбуке через еще один встроенный инструмент «Сведения о системе» расскажем через запуск окна «Выполнить». Снова нажмите «Win+R» и в качестве команды используйте msinfo32.
Теперь пройдите в раздел «Компоненты», где в части о «Дисплее» вы найдете нужную информацию о ГПУ.
Способ #5: Как узнать сведения о видеокарте в средстве диагностики DirectX
В операционной системе есть еще один встроенный инструмент для просмотра параметров о родном оборудовании – «Средство диагностики DirectX». Поэтому, если вам нужно узнать, как посмотреть видеокарту на ноуте, попробуйте этот вариант.
Вы в нем сможете посмотреть наименование GPU, выяснить объем памяти, узнать, не требуется ли драйверу пакет обновлений. Запустить утилиту удобно через уже известное вам окно «Выполнить» (напомним, что начинается путь с нажатия «Win» и «R»). Команда для запуска «Средство диагностики DirectX» – dxdiag.
Все, что связано с видеопроцессорами, вы сможете прочитать на вкладке «Экран».
Способ #6: Как вывести название видеокарты в командной строке Windows
Если вы привыкли использовать «Командную строку», предлагаем познакомиться с командой, которая выводит на экран характеристики вашей видеокарты.
За то, как узнать модель видеокарты на ноутбуке, отвечает команда wmic PATH Win32_videocontroller GET description.
Способ #7: Как вывести модель видеокарты в PowerShell
Кто-то, возможно, удивится, но у PowerShell тоже есть команда для получения параметров GPU.
Впишите Get-WmiObject Win32_VideoController | Format-List Name, и вы узнаете, как определить видеокарту на ноутбуке через эту утилиту. Однако не стоит забывать об одной детали: запускать PowerShell необходимо с правами администратора.
Как найти название видеокарты конкретного производителя
Видеокарта Nvidia
Для видеочипов NVIDIA драйвера поставляются в комплекте со специальным дополнительным программным обеспечением, которое можно использовать в качестве отдельной «Панели управления». Если у вас GPU этого производителя, обратитесь к «Панели управления NVIDIA»:
По пустой области кликните правой клавишей мышки и выберите нужный пункт.
Откроется большое окно, где в нижней части есть переход к данным о системе.
Отыщите свою видеокарту в списке и посмотрите, какой для нее установлен драйвер, много ли у нее своей памяти, какая скорость и тактовая частота.
Видеокарта AMD
Если вы хотите узнать объем видеокарты на ноутбуке, когда у вас установлена AMD – обратите внимание на значок программного обеспечения в трее.
Разверните вкладку «Производительность», если не знаете наименование модели.
Видеокарта Intel
Для пользователей ноутбуков с видеокартой Intel был разработан специальный инструмент, который вы можете получить на свой ноут. Загруженный файл нужно запустить, ответить на вопросы конфиденциальности и принять условия пользовательского соглашения. После того, как установка завершится, откроется окно браузера, где вы сможете получить все подробности о GPU.
Программы, позволяющие узнать модель и характеристики видеокарты ноутбука
Существуют программы, которые помогают следить за температурой графического процессора, но есть и такие, которые созданы для того, чтобы постоянно следить за уровнем нагрева и видеокарты, и основного процессора.
Программа #1: GPU-Z
Наименование этого программного обеспечения говорит само за себя – если вы ищите, как посмотреть какая стоит видеокарта на ноутбуке, то это то, что нужно и ничего лишнего. Здесь собрана вся информация, поэтому с помощью GPU-Z вы точно найдете то, что ищите о своем графическом чипе. Установите это приложение и выберите в нем свое оборудование, чтобы удовлетворить свой запрос.
Скачать GPU-Z с официального сайта
Программа #2: Open Hardware Monitor
Среди бесплатных программ можно выделить Open Hardware Monitor. Она снимает значения с температурных датчиков и передает их на экран. В ней вы еще сможете посмотреть параметры напряжения, тактовую частоту и процент нагрузки.
Скачать Open Hardware Monitor с официального сайта
Программа #3: HWinfo
За использование HWiNFO тоже не нужно платить. Здесь вы сможете посмотреть какая видеокарта на ноуте, но это ПО в полной мере удовлетворит ваши потребности, если вам понадобятся характеристики и любой другой аппаратной части ноутбука.
Скачать HWinfo с официального сайта
Программа #4: HWMonitor
HWMonitor удобен для тех случаев, когда вы решили определить какая видеокарта стоит на ноутбуке, прежде чем связаться со службой техподдержки. Все параметры, полученные в HWMonitor можно через встроенное меню и кнопку «Файл» выгрузить в текстовый документ и передать его специалистам, что существенно упростит им задачу удаленной диагностики. Программа показывает, какая температура у вашего железа, частота и даже напряжение.
Скачать HWMonitor с официального сайта
Программа #5: Speccy
Speccy за использование тоже не требует плату и прекрасно определяет параметры с аппаратных компонентов, в том числе и видеоадаптера. При этом она экономична в плане занимаемого дискового пространства. Загляните в «Графические устройства», чтобы получить данные о ГПУ.
Скачать Speccy с официального сайта
Программа #6: GPU Temp
GPU Temp направлена на считывание и анализ данных о видео чипе. Вы получите всю необходимую информацию об оборудовании.
Скачать GPU Temp с официального сайта
Программа #7: MSI Afterburner
MSI Afterburner была создана профессионалами в вопросе разгона GPU. Эта программа покажет все, что вам нужно знать о вашем видеопроцессоре. Даже температуру нагрева вы сможете узнавать через ее интерфейс.
Скачать MSI Afterburner с официального сайта
Теперь, когда вы ознакомились с предложенными вариантами, найти видеокарту на ноутбуке для вас не составит труда. А значит, вы сможете безошибочно определять совместимость с программным обеспечением и новым оборудованием.
Николай Данилов
Пара слов об авторе от редакции smartronix.ru. Николай работает с нами с самого основания проекта. Он отлично разбирается в компьютерах и программном обеспечении. Также неплохо освоил мобильный сегмент и всегда готов подробно рассказать про особенности работы телефона и приложений.
Как включить дискретную видеокарту на ноутбуке windows 10?
1 9 · Хороший ответ
Здравствуйте, а как узнать какая видеокарта активирована на ноутбуке виндовс 10
Почему компьютер не видит видеокарту?
Вариантов несколько: видеокарта неправильно подключена в PCI-разъём, проблемы с питанием (например, не подключено дополнительное питание), отсутствует подключение к монитору либо карточка выключена в BIOS.
Сперва проверьте первые три пункта, а если не поможет — зайдите в BIOS и проверьте не отключена ли видеокарта.
1 5 · Хороший ответ
Как можно узнать, какая видеокарта стоит на компьютере?
Для того, чтобы узнать модель видеокарты, необходимо нажать «win + R», в появившимся окне написать «DXDIAG» (без кавычек), в появившимся окне выбираем вкладку «Экран».
1 0 8 · Хороший ответ
Как посмотреть видеокарту на Windows 10?
Для того, чтобы узнать модель видеокарты необходимо нажать клавиши «win+R», в открывшееся окно вписать «devmgmt.msc» (без кавычек) и нажать «Enter».
Затем найти вкладку «Видеоадаптеры» и развернуть ее.
1 4 3 · Хороший ответ
Что делать, если пропала дискретная видеокарта из диспетчера устройств, осталась только Intel HD Graphic (вторая — Nvidia)?
Получается у Вас ноутбук, и для того чтобы разобраться в проблеме, нужно скорее всего обновить всё обеспечение данного устройства. Проверить совместимость драйверов, но это опять же зависит от вашего устройства. Но если это не поможет, значит имеются проблемы на контроллере материнской платы, в таком случае лучше обратиться в центр обслуживания техники по гарантии.
Почему дискретная видеокарта на ноутбуке не участвует в играх, хотя она включена в диспетчере устройств и в настройках Nvidia?
А как было определено, что она не участвует? Быть может, просто сам вывод о том, что «не участвует» не верен.
К примеру, вы определилил это по FPS, а у вас, например, что-то вроде Nvidia MX, которые не слишком значительно выигрывают по производительности у интегрированной графики.
Еще один вариант — речь идет о каких-то играх, которые в принципе не используют графическое ускорение (такие бывают, как правило, очень простые).
Посмотрите (если у вас Windows 10) нагрузку на GPU в диспетчере задач во время игры.
Источник
Как переключить видеокарту на ноутбуке с Intel на nVidia
Многие современные ПК оснащены сразу двумя видеокартами – встроенной и дискретной. Встроенная (обычно это видеокарта от Интел) обслуживает несложные офисные задачи. Дискретная (от Нвидиа) работает с громоздкими графическими приложениями. При этом могут возникнуть ситуации, когда для запуска ресурсоёмких графических приложений компьютер ошибочно задействует встроенную плату вместо дополнительной. Как же поступить в данной ситуации? Ниже разберём, каким образом можно переключать видеокарту на вашем ноутбуке с Intel на Nvidia, и какова последовательность шагов при реализации данной операции.
Особенности взаимодействия встроенной и дискретной видеокарт
Как известно, корпорация «Intel» выпускает недорогие встроенные в процессор видеоплаты low-end сегмента, призванные снабдить компьютер базовыми графическими возможностями. Такие карты прекрасно подходят для офисных или домашних компьютеров с низкими графическими требованиями.
Напротив, карты от Nvidia предназначены для обслуживания ресурсоёмких графических программ (обычно это современные мощные игры и графические редакторы). Они обладают мощной системой охлаждения и высокой энергоёмкостью.
Обычно компьютер автоматически переключается между ними, задействуя встроенную плату от Интел для простых офисных приложений, и графическую от Нвидиа для большинства игр. Переключение между картами обычно осуществляется с помощью технологии «NVIDIA Optimus» , залогом стабильной работы которой является наличие на ПК самых свежих драйверов для обеих видеокарт.
В случае некорректного переключения между графическими адаптерами (к примеру, встроенная видеоплата используется для запуска мощных игр) возникает необходимость отрегулировать их переключение. Разберёмся, как это можно сделать.
Во многих ноутбуках представлены две видеокарты — от Интел и Нвидиа
Порядок переключения видеокарты на ноутбуке с Intel на nVidia
Задействование адаптеры от Нвидиа на обычно напрямую зависит от созданных на ПК профилей приложений. Если приложение не имеет такого профиля, и при его запуске используется неправильная видеоплата, то вам понадобится создать его. Учтите, что использование карты от Нвидиа для повседневных приложений существенно снижает время автономной работы вашего ноутбука.
Способ №1. Запуск приложения на лэптопе с помощью карты Нвидиа
- Запустите Панель управления вашего ПК;
- Кликните на «Оборудование и Звук» — «Панель управления NVIDIA»;
- После запуска Панели на самом верху кликните на вкладке «Рабочий стол», и поставьте галочку на опции «Запустить с графическим процессором» в контекстное меню;
Установите данную галочку в меню
Теперь для запуска нужного приложения с помощью карты от Нвидиа наведите на его ярлык на рабочем столе курсор, щёлкните ПКМ. В появившемся меню выберите опцию «Запустить с графическим процессором» — «Высокопроизводительный процессор NVIDIA».
Выберите запуск с помощью карты от Нвидиа
Способ №2. Настройка Панели управления
Также вы можете перенаправить видеоадаптер на вашем ноутбуке с Интел на Нвидиа с помощью Панели управления. Выполните следующее:
- Вновь запустите «Панель Управления Nvidia» как описано выше;
- Слева выберите пункт «Управление параметрами 3D»;
Выберите указанный параметр
Выберите указанные настройки
Также ранее мы проанализировали, что делать при появлении сообщения «Продолжить установку NVIDIA невозможно».
Способ №3. Активация через BIOS
С помощью БИОС мы можем также постараться переключить графическую плату на лэптопе. Для этого:
- Перезагрузите ПК, и при его запуске быстро жмите на кнопки «Esc», «Del» или F2 для перехода в БИОС.
- Там выбираем «Advanced» — вкладку «Chipset» (или «Display»).
- В параметре «Graphics Device» ставим «Discrete graphics» или «PCI» (внешняя видеокарта).
Выберите указанную настройку
Заключение
Ниже мы разобрали программные способы того, каким образом можно переключить видеокарту на вашем ноутбуке со встроенной Intel на более мощную nVidia. Если ни одна из указанных альтернатив не подошла, вы можете перейти в Диспетчер устройств, навести курсор на вашу интегрированную графическую плату, нажать ПКМ и выбрать «Отключить». Это насильно переведёт ПК на работу с дискретной видеокартой, но будьте готовы, что лэптоп при этом начнёт работать нестабильно. Потому данную операцию стоит выполнять на свой страх и риск без гарантии в получении требуемого результата.
Источник
Как переключить видеокарту на ноутбуке с NVidia на Intel
Порой возникает необходимость запустить то или иное приложение, игру с видеокартой NVidia или Intel в ручном режиме, но далеко не все пользователи знают, как выбрать видеочип. Сегодня мы расскажем Вам, как переключить видеокарту на ноутбуке с NVidia на Intel и наоборот, чтобы Вы могли самостоятельно выбирать нужный видеочип.
Зачем нужно ручное переключение, если оно осуществляется в автоматическом режиме?
Не исключён и иной вариант развития событий, когда запуск приложения изначально осуществляется с «неправильным» видеочипом, из-за чего не удаётся добиться максимальной производительности в нём. Возможно, проблема заключена в самом приложении, из-за чего система неправильно выбрала видеокарту. Однако, мы можем решить её в несколько кликов мышью.
Переключаем стандартными средствами
На новых игровых ноутбуках, даже при наличии процессора Intel, изначально невозможно переключение видеочипов – второй просто отсутствует. Поэтому здесь ничего не выйдет. Что касается более стареньких устройств, то для переключения Вы должны выполнить следующие действия:
- В трее (возле даты и времени) кликаем правой кнопкой мыши по фирменному значку компании NVidia;
- В появившемся списке выбираем пункт «Открыть Панель Управления NVidia»;
Как видите, ничего более простого и быть не может – Вам нужно сделать буквально несколько кликов мышью для активации соответствующего пункта в контекстном меню Windows.
Что делать, если способ выше не работает?
К счастью, он является далеко не единственным. Нам вновь придётся вернуться к программному обеспечению NVidia. Вы должны проделать следующие действия:
- Открыть «Панель управления NVIDIA», кликнув правой кнопкой по сопутствующему значку в трее (возле даты и времени);
Далее в вертикальном меню с левой стороны выберите пункт «Управление параметрами 3D»;
Также есть способ выбрать для запуска каждого приложения отдельный видеочип, делается это следующим образом:
- Выполняем первые два пункта из прошлой инструкции;
- Переходим во вкладку «Программные настройки»;
- Выбираем программу или игру в пункте под номером 1;
- В выпадающем списке кликаем по нужному графическому адаптеру;
Источник
Как на ноутбуке узнать видеокарту, не выходя из дома
Автор:
Обновлено: 12.05.2018
Часто пользователи не знают, как на ноутбуке узнать видеокарту. На самом деле все не так сложно, как кажется на первый взгляд. Просто следуйте инструкции, приведенной ниже, и у вас обязательно все получится. Статья особо полезна тем, кто хочет скачать драйвер для видеокарты, а еще пользователям, у которых компьютер попросту сломался.
Многих пугает пункт «Стандартный VGA графический адаптер» или видеоконтроллер и тогда все стает еще запутанней. Давайте рассмотрим все пути решения данной проблемы. Существует много вариантов, а мы поговорим о самых популярных из них.
Как на ноутбуке узнать видеокарту, не выходя из дома
Содержание
- Как узнать видеокарту с диспетчером устройств Windows
- Видео — Как узнать какая видеокарта на ноутбуке
- Определение видеокарты с использованием Device ID
- Как узнать видеокарту на ноутбуке с помощью программы GPU-Z
- Как узнать видеокарту, если ноутбук сломан
Как узнать видеокарту с диспетчером устройств Windows
Все специалисты склоняются к тому, что наиболее простым способом для определения видеокарты на вашем компьютере, достаточно зайти в диспетчер задач Windows. Сделать это довольно просто и буквально одним касанием руки к кнопкам. Существует два варианта, как добраться до диспетчера задач.
Одним из самых простых является одновременное нажатие кнопок Win и R. Кнопка Win – обозначается эмблемой операционной системы. Затем в открывшемся окне написать команду — devmgmt.msc.
Запуск диспетчера задач
Стандартный путь к диспетчеру задач такой.
Шаг 1. Навести курсор мыши на значок «Мой компьютер» и нажать правой кнопкой.
Шаг 2. В открывшемся окне внизу выбрать строку «Свойства».
Выбираем строку «Свойства»
Шаг 3. Когда всплывет новое окно, то зайдите в раздел «Оборудование». Это запустит диспетчер задач.
Шаг 4. В списке найдите строку «Видеоадаптеры». Чтобы открылась ваша видеокарта, стоит нажать на строке дважды.
Показана модель видеокарты
Шаг 5. Для того, чтобы ознакомиться с более детальной информацией, нажмите еще два раза на названии вашей видеокарты.
Здесь вам будет доступно более детальное меню. Именно тут вы найдете версию драйвера на вашу видеокарту. Достаточно просто зайти в раздел «Драйвер».
К сожалению, такие два варианта не дадут вам полную информацию о вашем устройстве. К минусам можно отнести:
- вам будет доступно довольно скупое меню;
- даже объем видеопамяти вам не удастся узнать;
- шина обмена данными на видеокарте останется для вас также неизвестной;
- модель видеокарты вообще может не отображаться, если видеодрайвер не установлен, т.к. без него операционное обеспечение просто не сможет опознать вашу видеокарту.
Важно! Данный метод полезен лишь в том случае, если вы хотите просто узнать модель видеоадаптера. На большее рассчитывать не приходится. Поэтому если у вас отсутствует драйвер или хотите его установить, то стоит обратиться к следующему варианту.
Видео — Как узнать какая видеокарта на ноутбуке
Определение видеокарты с использованием Device ID
Узнать данные можно и с помощью Device ID. Это идентификатор оборудования. Чтобы воспользоваться таким методом, необходимо проделать следующее.
Шаг 1. Зайти в диспетчер устройств и нажать правой кнопкой мыши на неопределенный видеоадаптер VGA.
Шаг 2. Из списка выбрать строку «Свойства». После запуска выбрать раздел «Сведения».
Шаг 3. Найдите «Свойства» и перейдите в «ИД оборудования».
Значения вашей видеокарты
Шаг 4. Затем вам необходимо скопировать одно из значений. Главными значениями являются два параметра – VEN (производитель) и DEV (сама видеокарта).
Шаг 5. Откройте свой интернет-браузер и в адресной строке наберите http://devid.info/ru.
Шаг 6. Вверху имеется специальное поле, где необходимо ввести (вставить) VEN и DEV вашей видеокарты.
Информация об установленной видеокарте
Такой вариант поможет вам узнать необходимые данные про ваше устройство. Плюсом является то, что можно прямо отсюда скачать интересующие вас драйвера. Хотя лучше обновлять свое программное обеспечение на официальных сайтах, где вы не скачаете «бонусом» вредоносные программы.
Как узнать видеокарту на ноутбуке с помощью программы GPU-Z
Чтобы узнать максимум данных о вашем устройстве, необходимо прибегнуть к помощи определенной программы. Поскольку средства операционной системы не позволяют узнать всю информацию о вашей видеокарте, особенно когда нет драйвера, то без постороннего программного обеспечения просто не обойтись.
Наиболее подходящей является программа GPU-Z, которую можно скачать абсолютно бесплатно. Еще одним плюсом является то, что занимает она очень мало места. Но, несмотря на маленький размер, она максимально детально покажет вам нужную информацию.
Программа GPU-Z позволяет узнать информацию о видеокарте
Для того, чтобы работать с программой, сначала необходимо ее скачать на ваш компьютер. Следуйте рекомендациям, приведенным ниже, и у вас все получится.
Шаг 1. Откройте свой интернет-браузер и в поисковой строке запишите название программы «GPU-Z», нажать «Ввод».
Шаг 2. Выберите из открывшегося списка первый сайт – это будет официальная страница. Там вы можете в один клик скачать ее бесплатно.
Важно! Убедитесь, что это официальный сайт. Тогда вы можете не опасаться, что вместе с программой к вам на ноутбук попадут вредоносные программы и файлы.
Официальная страница программы
Шаг 3. После того, как программа успешно скачана на ваш ПК, осталось ее правильно установить. Для этого запустите скачанный файл. В открывшемся окне нажимаем «далее» и соглашаемся с правилами. Все остальное — как обычно.
Шаг 4. После установки она должна запуститься автоматически. Если этого не произошло, то необходимо зайти в меню «Пуск» и нажать на появившемся ярлыке.
Шаг 5. Когда откроется главное окно после запуска, то сразу же вы можете увидеть подробную информацию об установленном видеоадаптере.
Информация о видеокарте
Как узнать видеокарту, если ноутбук сломан
Наиболее сложно узнать, какое устройство установлено на вашем ноутбуке, если он не включается вообще. Но и тут не все потеряно. Если не брать во внимание возможность переставить видеокарту на другой ПК, то единственным вариантом является подробное изучение устройства. Необходимо внимательно посмотреть на маркировку или разобраться в спецификации процессора. Последнее относится к ноутбукам, где видеоадаптер интегрирован.
Чаще всего видеокарта имеет специальную маркировку на наклейке, где указано, какой чип использован.
Маркировка с информацией о чипе
Если такой информации нет, тогда возможно будет указан идентификатор модели производителя. И уже через интернет-поисковик можно в первых показанных моделях найти свою видеокарту.
Определить устройство по маркировке не так просто. Для этого нужно время и профессиональные навыки. Ведь узнать такую маркировку можно, только взглянув на графический чип. А чтобы его достать, нужно:
- снять систему охлаждения;
- убрать специальную термопасту (очень тонкий процесс, поэтому лучше к этому не прибегать самостоятельно);
- осмотреть чип, где будет видна такого рода информация.
Маркировка на самой видеокарте
В Интернете в поисковике укажите эту информацию и в начале списка увидите характеристики вашей видеокарты.
Характеристики устройства
Немного больше повезло пользователям с интегрированными или встроенными видеокартами. Достаточно в Интернете найти спецификацию, которая отвечает вашей модели процессора. Здесь найдете не только подробную информацию для вашего ноутбука, но и данные про видеокарту.
Информация для встроенной видеокарты
Вывод: узнать о том, какая видеокарта у вас установлена на ноутбуке можно несколькими способами. Все зависит от того, что именно вам необходимо узнать о вашем устройстве. Вариантов извлечения информации много, и конечно же, выбор остается за вами. Главное делать все правильно.
Читайте полезную информацию и несколько лёгких способов в статье — «Как посмотреть видеокарту на Виндовс 8».
Рекомендуем похожие статьи
Содержание
- Решение проблемы с обнаружением видеокарты NVIDIA в ноутбуке
- Решаем проблему с обнаружением видеокарты NVIDIA в ноутбуке
- Способ 1: Инсталляция или обновление драйвера
- Способ 2: Переключение видеокарты
- Способ 3: Переподключение внешней видеокарты
- Почему в ноутбуке пропадает видеокарта
- Как это работает
- Проблемы ОС
- Проблемы с драйверами
- Карту не видят игры
- Потеря контакта
- В качестве заключения
- Самые лучшие ноутбуки по мнению покупателей 2019 года
- Решение проблемы с отсутствием видеокарты в Диспетчере устройств
- Не отображается видеокарта в «Диспетчере устройств»
- Причины сбоя и варианты решения
- Что делать если пропала видеокарта Nvidia на ноутбуке?
- Что делать если не отображается видеокарта на ноутбуке?
- Что делать если видеокарта не отображается?
- Почему пишет Базовый видеоадаптер?
- Почему не показывает видеокарта?
- Как узнать работает ли видеокарта на ноутбуке или нет?
- Как выбрать видеокарту в биосе?
- Почему винда не видит видеокарту?
- Как включить дискретную видеокарту?
- Что делать если материнская плата не видит видеокарту?
- Что такое базовый видеоадаптер Майкрософт?
- Как узнать какая видеокарта?
- Как включить видеокарту?
- Почему компьютер не видит видеокарту: 12 советов, что делать если ПК или ноутбук не видят видеоадаптер
- Существует две различных проблемы видимости видеокарты
- 11 способов заставить компьютер видеть видеокарту
- Совет #1: Некоторые ноутбуки имеют кнопку включения дискретной видеокарты
- Совет #2: Попробуйте установить видеокарту в ПК заново
- Совет #3: Проверьте, не отключена ли видеокарта в настройках BIOS
- Совет #4: Проверьте, включена ли видеокарта в диспетчере устройств
- Совет #5: Убедитесь, что блок питания компьютера работоспособен
- Совет #6: Удалите встроенный графический драйвер
- Совет #7: Попробуйте включить видеокарту через командную строку
- Совет #8: Установите или обновите драйвер видеокарты
- Как переустановить драйвер видеокарты Nvidia
- Как переустановить драйвер видеокарты AMD
- Совет #9: Убедитесь, что проблема не в обновлении Windows
- Совет #10: Проверьте кабель от монитора к видеокарте
- Совет #11: Обновите БИОС
- Совет #12: Установите видеокарту «по умолчанию»
- Заключительные советы
Решение проблемы с обнаружением видеокарты NVIDIA в ноутбуке
Сейчас многие ноутбуки помимо встроенного ядра в процессоре обладают дискретным мобильным или полноразмерным графическим адаптером. Производят такие карты компании AMD и NVIDIA. В этой статье речь пойдет о решениях проблемы, когда видеокарта от NVIDIA не обнаруживается в лэптопе. Давайте детально разберем этот вопрос.
Решаем проблему с обнаружением видеокарты NVIDIA в ноутбуке
Начинающим пользователям мы рекомендуем ознакомиться с понятиями «дискретная» и «интегрированная» видеокарта. Развернутую информацию на эту тему вы сможете найти в другой нашей статье по ссылке ниже.
Кроме этого на нашем сайте находится материал, посвященный решению неполадки, когда GPU вовсе не отображается в «Диспетчере устройств». Если у вас возникла такая проблема, переходите по следующей ссылке и выполняйте предоставленные в ней инструкции.
Теперь перейдем непосредственно к методам исправления ошибки, когда ноутбук не видит графический адаптер от NVIDIA.
Способ 1: Инсталляция или обновление драйвера
Основной причиной появления рассматриваемой в этой статье ошибки являются устаревшие или отсутствующие драйверы графического адаптера. Поэтому в первую очередь мы советуем обратить внимание именно на это. Переходите к другим нашим материалам, указанным ниже, чтобы ознакомиться со всеми доступными методами инсталляции и обновления ПО к оборудованию от NVIDIA.
Способ 2: Переключение видеокарты
Сейчас программное обеспечение и операционная система на ноутбуках устроены таким образом, что при низких потреблениях ресурсов происходит автоматическое переключение на интегрированное ядро. При выполнении сложных задач, например, запуске игры, снова задействуется дискретный адаптер. Однако в некоторых устройствах такая функция не всегда работает корректно, что вызывает определенные трудности. Единственным вариантом будет изменение настроек и самостоятельное переключение карт. Детальное руководство на эту тему читайте в материале по ссылке ниже.
Способ 3: Переподключение внешней видеокарты
Иногда юзеры прибегают к использованию дополнительной внешней видеокарты для своего ноутбука. Подключается она посредством специального оборудования и требует проведения определенных манипуляций, чтобы все работало корректно. Часто случается, что карта не обнаруживается именно из-за неверного соединения. Ознакомьтесь с развернутыми инструкциями по подключению в другой нашей статье и проверьте правильность выполнения действий.
Ко всему прочему следует правильно подобрать графический адаптер, чтобы он корректно взаимодействовал со всей остальной системой. Для этого важно придерживаться всего нескольких принципов и купленное устройство точно будет нормально функционировать.
Выше мы рассказали обо всех способах решения проблемы с обнаружением дискретного оборудования от NVIDIA в ноутбуках. В случае когда один вариант не принес результата, остается только попробовать радикальный метод – переустановка операционной системы. Если это не помогло, обратитесь в сервисный центр для дальнейшей диагностики неисправностей адаптера.
Помимо этой статьи, на сайте еще 12351 инструкций.
Добавьте сайт Lumpics.ru в закладки (CTRL+D) и мы точно еще пригодимся вам.
Отблагодарите автора, поделитесь статьей в социальных сетях.
Источник
Почему в ноутбуке пропадает видеокарта
В большинстве современных ноутбуков установлено два графических адаптера. И иногда возникает ситуация, когда одна видеокарта пропадает из диспетчера устройств. Причин такой проблемы может быть несколько. Бежать немедленно в сервис, когда ноутбук не видит видеокарту, не стоит. Возможно, она не повреждена, а просто присутствуют аппаратные или программные проблемы.
Как это работает
Ноутбук, в котором установлено две видеокарты, может работать в разных схемах. Относительно древние модели не могут переключаться между адаптерами. У них задействовать дискретную видеокарту можно только для вывода изображения на внешний монитор.
Современные ноутбуки работают в гибридном режиме.
Из приведенной схемы действий видно, что у графических карт не только должны быть работоспособные и корректные драйвера, но и полное отсутствие аппаратных конфликтов. Кроме этого, операционная система обязана полностью поддерживать быстрое переключение между адаптерами.
Проблемы ОС
В старых версиях ОС Windows XP не поддерживается переключение видеоадаптеров. Единственное, что предлагается пользователю — менять используемую видеокарту в БИОС. Это можно делать при помощи опции Init Display First. Устанавливая значение в PCI, включают дискретную карту.
Кроме этого, Windows XP плохо работает с адаптерами nVidia. Если видеокарта пропала из диспетчера устройств на ноутбуке, самым разумным выходом будет переставить систему. После этого следует скачать последние версии драйверов от производителя. Они обязательно устанавливаются согласно инструкции.
Более поздние версии операционных систем, например, Windows 10, не имеют проблем с автоматическим переключением между интегрированным и дискретным адаптерами. Однако и здесь бывают неприятности, когда игра не видит видеокарту на ноутбуке.
Проблемы с драйверами
Отказ в использовании одной из карт может быть связан с проблемами в работе драйверов.
Важно! Это часто происходит после переустановки Windows. Система пытается найти драйвера автоматически и начинает использовать некорректные.
Чтобы убедиться, что проблема именно в этом, следует зайти в диспетчер устройств. Это можно сделать:
Все используемые графические карты находятся в разделе видеоадаптеры. При любых неполадках драйверов он автоматически развернут, а возле названия проблемного оборудования будут стоять значки в виде желтых треугольников. Кроме этого, нужно убедиться, что в системе нет неизвестных устройств.
Перед переустановкой драйверов следует удалить существующие. Сделать это просто. На каждом из проблемных устройств кликают правой кнопкой мыши и выбирают пункт Удалить. На запрос системы стоит подтвердить свои действия. Перезагружаться не нужно. Кроме этого, следует зайти:
Из списка установленных программ удаляется все ПО от производителя видеокарты (AMD или nVidia).
С сайта производителя ноутбука скачиваются последние версии драйверов. Они устанавливаются в систему. После этого устройство перезагружают. Если все сделано правильно, видеокарты будут работать в нормальном режиме.
На заметку! Корпорация AMD предлагает универсальное решение для любых операционных систем. Набор драйверов и утилит Catalyst CC (Control Center) позволяет не только настраивать параметры видеочипов. При помощи данного пакета программ легко принудительно переключаться между картами. Это крайне полезно для владельцев операционной системы Windows XP.
Карту не видят игры
Есть известные проблемы совместимости между отдельными играми и видеоадаптерами разных производителей. Информация, как избавиться от неполадок, обычно легко находится на форумах и тематических сообществах. Есть и очень известные проблемы.
Современные игры зачастую не видят карты от nVidia. Чтобы устранить проблему, нужно зайти в панель управления адаптером. Здесь на вкладке Параметры 3D, в глобальных настройках стоит поставить галочку возле названия своей карты. После этого она начинает корректно определяться в таких играх, как Скайрим и другие.
Потеря контакта
Несмотря на то, что видеокарта закреплена на материнской плате, она может потерять контакт из-за вибрации или сильных ударов. Устраняется эта проблема путем разборки корпуса. Карту нужно извлечь, осмотреть состояние разъема, обезжирить контакты платы и зачистить их канцелярской резинкой.
Данную работу стоит поручить специалистам. Ноутбук относят в сервис или квалифицированную мастерскую. Однако при наличии некоторых навыков работы с отверткой и аккуратности все можно сделать самостоятельно.
В качестве заключения
Если ноутбук перестал видеть видеокарту, возможно, адаптер физически вышел из строя. Это случается из-за перегрева, особенно если мобильная станция используется в жарком климате, помещениях. Чтобы не возникала такая ситуация, ноутбук нужно обслуживать. Рекомендуется чистка и профилактика один раз в год или чаще. Если есть возможность, делают полную разборку с заменой термопасты.
Еще один совет касается программного обеспечения: следует использовать лицензированные версии операционной системы. Разные утилиты для упрощения поиска драйверов не всегда работаю правильно. Поэтому рекомендуется искать все нужное на сайте производителя конкретной модели мобильного устройства. Следуя такому простому правилу, можно надежно защититься от ситуации, когда видеокарта пропала из диспетчера устройств на ноутбуке или возникли иные неприятности.
Самые лучшие ноутбуки по мнению покупателей 2019 года
Ноутбук Apple MacBook Air 13 with Retina display Late 2018 на Яндекс Маркете
Ноутбук Xiaomi Mi Notebook Air 13.3″ 2018 на Яндекс Маркете
Ноутбук Lenovo ThinkPad Edge E480 на Яндекс Маркете
Ноутбук Acer SWIFT 3 (SF314-54G) на Яндекс Маркете
Ноутбук Acer ASPIRE 7 (A717-71G) на Яндекс Маркете
Источник
Решение проблемы с отсутствием видеокарты в Диспетчере устройств
Сегодня поговорим о том, почему система Windows не видит видеокарту и исправим данную неполадку.
Не отображается видеокарта в «Диспетчере устройств»
Симптомом неисправности может стать резкое падение производительности в играх и других приложениях, активно использующих в своей работе видеоядро. Проверка данных «Диспетчера устройств» показывает, что в ветке «Видеоадаптеры» присутствует только одна видеокарта — встроенная. В некоторых случаях «Диспетчер» может отображать какое-то неизвестное устройство со значком ошибки (оранжевый треугольник с восклицательным знаком) в ветке «Другие устройства». Ко всему прочему, пользователь иногда сталкивается с тем, что вручную удалил видеокарту из «Диспетчера устройств» и не знает, что делать, чтобы ее вернуть, если та не появилась там самостоятельно.
Попытки вернуть видеокарту в систему путем повторной инсталляции драйверов не приносят результатов. Кроме того, при установке программное обеспечение может выдать ошибку вида «Нужное устройство не обнаружено», либо «Система не соответствует требованиям».
Причины сбоя и варианты решения
Данная неполадка может быть вызвана следующими факторами:
В данном случае можно попробовать сбросить настройки BIOS на дефолтные (по умолчанию). На разных материнских платах это делается по-разному, но принцип один: необходимо найти соответствующий пункт и подтвердить сброс.
Переключить графические адаптеры также не составит труда.
Все шаги по настройке БИОС, описанные в данной статье, подойдут и к нашей ситуации, с той лишь разницей, что на последнем этапе нам необходимо выбрать параметр «PCIE».
Наиболее эффективный способ – удалить действующий драйвер с помощью программы Display Driver Uninstaller.
Затем, если в «Диспетчере устройств» мы видим неизвестное устройство, попытаться обновить его ПО в автоматическом режиме. Для этого нужно кликнуть ПКМ по устройству и выбрать пункт «Обновить драйверы»,
затем выбрать опцию «Автоматический поиск» и дождаться окончания процесса. Все изменения вступят в силу только после перезагрузки.
Другой вариант – попробовать установить самый новый драйвер для Вашей видеокарты, скачанный с сайта производителя (Nvidia или AMD).
После изучения статьи проверьте, плотно ли «сидит» адаптер в разъеме PCI-E и правильно ли подключено питание. Обратите внимание на то, какой кабель используется для этого. Вполне можно спутать 8-пиновые коннекторы питания процессора и видеокарты – некоторые БП могут иметь два кабеля для процессоров. Также причиной могут послужить некачественные переходники с molex на PCI-E (6 или 8 pin).
Прежде чем следовать рекомендациям, приведенным выше, необходимо постараться вспомнить, какие действия или события предшествовали возникновению неполадки. Это поможет выбрать верный способ решения, а также избежать неприятностей в будущем.
Помимо этой статьи, на сайте еще 12351 инструкций.
Добавьте сайт Lumpics.ru в закладки (CTRL+D) и мы точно еще пригодимся вам.
Отблагодарите автора, поделитесь статьей в социальных сетях.
Источник
Что делать если пропала видеокарта Nvidia на ноутбуке?
Что делать если не отображается видеокарта на ноутбуке?
Для этого необходимо проделать следующее:
Что делать если видеокарта не отображается?
Для решения проблемы:
Почему пишет Базовый видеоадаптер?
Если в диспетчере устройств Windows 10, вы видите базовый видеоадаптер Майкрософт, вместо названия вашей видеокарты, то значит у вас не установлены драйвера на вашу интегрированную или дискретную (внешнюю) видеокарту. На более старых версиях Виндовс, данная фраза может звучать как «видеоконтроллер (VGA-совместимый)».
Почему не показывает видеокарта?
Часто компьютер не видит видеокарту, хотя она установлена и ранее работала нормально. Наиболее часто такое случается при переустановке операционной системы или обновлении железа. … Если не работает видеокарта и с соединениями все хорошо, включаем в сеть и запускаем перезагрузку компьютера.
Как узнать работает ли видеокарта на ноутбуке или нет?
Проверить, какая видеокарта работает на ноутбуке, можно без посторонних программ и разборки устройства — достаточно заглянуть в параметры Windows. Название модели графической карты указано в «Диспетчере устройств», настройках экрана и в фирменной утилите производителя.
Как выбрать видеокарту в биосе?
Чтобы подключить видеокарту в BIOS, нужно выполнить следующее:
Почему винда не видит видеокарту?
Очень часто компьютер или ноутбук не видит видеокарту вследствие сбоя в работе операционной системы. Причины сбоя могут быть самыми разнообразными. … После скачивания драйверов и их установки потребуется снова перезагрузить систему и видеоадаптер должен будет появится в диспетчере устройств.
Как включить дискретную видеокарту?
Для этого, в зависимости от производителя материнской платы, нажмите во время загрузки клавишу «Del», «F2», «F5» или «F12». В настройках BIOS Setup найдите опцию выбора активного графического адаптера и включите дискретную видеокарту, установив первичным устройством PCIe-адаптер.
Что делать если материнская плата не видит видеокарту?
Что делать, если материнская плата не видит видеокарту
Что такое базовый видеоадаптер Майкрософт?
Базовый видеоадаптер Майкрософт — это встроенное в Windows программное обеспечение, предоставляющее возможности видео и графики, если программное обеспечение от изготовителя вашего оборудования не установлено. … Как правило, вы получаете новейшие драйверы через Центр обновления Windows или в ходе настройки Windows.
Как узнать какая видеокарта?
Инструмент Windows «Сведения о системе» отображает весь список установленного оборудования. Запустить утилиту можно через командную строку: нажмите [Windows]+[R] и введите «msinfo32» (без кавычек). В левом столбце выберите «Компоненты» — «Дисплей». Во втором поле «Имя» указана модель вашей видеокарты.
Как включить видеокарту?
Активация новой видеокарты в настройках Windows
Источник
Почему компьютер не видит видеокарту: 12 советов, что делать если ПК или ноутбук не видят видеоадаптер

Придется выяснять, почему не определяется видеокарта в Windows. С помощью собранного специально по этой теме материалу мы постараемся помочь в решении возникшей проблемы. Мы также советуем ознакомиться со статьями, как проверить видеокарту, и как переключить видеокарту на ноутбуке, возможно они будут полезны.
Существует две различных проблемы видимости видеокарты
Обнаружить наличие неисправности в отношениях между компьютером и видеокартой (графическим процессором) можно, столкнувшись с двумя ситуациями:
Проявиться проблема может в нескольких ситуациях:
Если у вас возникли проблемы с использованием видеокарты, предлагаем ознакомиться с предложенными вариантами решения. Они помогут вернуть оборудованию работоспособность, не зависимо от того, устанавливали вы новую плату или проблема возникла на старом оборудовании.
11 способов заставить компьютер видеть видеокарту
Среди предложенных ниже решений есть как программные методы, так и аппаратные, которые помогут компьютеру распознать видеокарту, если система не выявила ошибки для AMD или Nvidia.
Совет #1: Некоторые ноутбуки имеют кнопку включения дискретной видеокарты
Многие ноутбуки оснащены отдельной физической кнопкой включения дискретной видеокарты. В диспетчере устройств на таких ноутбуках даже может не отображаться дискретная видеокарта. Это нормально. Поэтому, в первую очередь советуем поискать кнопку включения дискретного видео. Часто она обозначается как GPU.
Совет #2: Попробуйте установить видеокарту в ПК заново
Чтобы выяснить, виновато ли качество соединения в том, что не включается видеокарта на компьютере, нужно заглянуть в системный блок. Обесточьте компьютер и снимите боковую крышку, чтобы получить доступ к его внутренне части. Обратите внимание на слот PCI-Express x16 – насколько плотно прилегают контакты. Рекомендуем осторожно вынуть видеокарту из слота и вставить ее заново, убедившись, что контакты вошли до конца. После чего можно включать компьютер и проверять работоспособность оборудования. Если неисправность не исчезла – пробуйте следующий шаг.
Совет #3: Проверьте, не отключена ли видеокарта в настройках BIOS
Причина, по которой компьютер или ноутбук не видит видеокарту nVidia или AMD Radeon может крыться в настройках BIOS. Особенно часто это возникает, когда комп уже имеет интегрированный аналог, и обращается по умолчанию к нему, а не к выделенной графике. На разных моделях наименования разделов системы может отличаться, но основная суть одна – установить нужный параметр для PCI-Express Graphics.
При подключении дискретной графики важно указать компьютеру на то, что она для него должна быть в приоритете. Тогда система перестанет обращаться к встроенному аналогу и начнет работать с новым устройством. Сделать это легко в BIOS, выставив правильные значения:
Теперь сохраните все внесенные изменения, чтобы после перезарузки компьютера они вступили в силу и дали положительный результат. Поэтому перед перезапуском, зайдите на вкладку «Exit» и нажмите «F10».
Совет #4: Проверьте, включена ли видеокарта в диспетчере устройств
Зайдите в «Диспетчер устройств», чтобы проверить, включена ли ваша видеокарта. Сделать это можно, кликнув по кнопке «Пуск», чтобы написать в строке поиска «Диспетчер устройств» и нажать «Enter». В открывшемся окне отыщите свою графическую карту и двойным кликом по ней вызовете окно свойств.
Вкладка «Драйвер» будет содержать кнопку «Включить» – нажмите ее. Если кнопка неактивна, это говорит о том, что видеокарта уже включена.
Совет #5: Убедитесь, что блок питания компьютера работоспособен
Если вы решили расширить возможности своего компьютера, приобретя графический адаптер, узнайте, нуждается ли она в дополнительном питании, и в каком объеме. Питания от материнской платы таким мощным устройствам часто недостаточно, вот почему компьютер не видит новую видеокарту. Ее нужно подключить к блоку питания, но если ваше питающее устройство недостаточно мощное, ему не хватит ресурсов на обеспечение и материнской платы, и подключенной видеокарты. Лучше, если мощность блока питания будет немного превышать максимальное потребление энергии устройствами.
Совет #6: Удалите встроенный графический драйвер
Если наличие драйвера мешает определению выделенного аналога, нужно удалить неиспользуемое программное обеспечение. Наличие данных об интегрированном устройстве может быть всегда в приоритете для системы, кроме того новая графическая карта может быть неправильно обнаружена, вот почему после переустановки Windows компьютер не видит видеокарту. Что делать – войти в «Диспетчер устройств» и удалить драйвер интегрированного оборудования.
Совет #7: Попробуйте включить видеокарту через командную строку
Совет #8: Установите или обновите драйвер видеокарты
Купив выделенный графический процессор, устанавливайте только тот драйвер, который вы получили из официального источника. Если у вас его нет – загружайте с сайта производителя. Например, для устройства марки Nvidia программное обеспечение можно найти по адресу https://www.nvidia.com/Download/index.aspx. А свежую версию драйвера для компонентов производителя AMD Radeon вы найдете здесь: https://www.amd.com/en/support. С правильным программным обеспечением не возникнет вопрос, почему комп не видит видеокарту.
Как переустановить драйвер видеокарты Nvidia
Когда компьютер не видит видеокарту, но кулер работает, чаще всего виновато неправильно установленное или устаревшее программное обеспечение. Особенно это касается техники с Windows 10. Удалите все старые версии и установите новый драйвер.
Загружайте все компоненты только с официального сайта производителя. Запуская дистрибутив, не забудьте указать: «Свежая установка».
Как переустановить драйвер видеокарты AMD
Система начнет стирать данные, о состоянии процесса вас будет информировать строка состояния. Экран в это время может терять изображение, периодически становясь черным. В зависимости от производительности вашего ПК, процедура будет длиться до 10 минут.
Когда все файлы будут удалены, появится диалоговое окно, предлагающее перегрузить систему. Дайте согласие, потому что иначе процесс удаления окажется незавершенным. Нажатием кнопки «Restart Now» вы отправите компьютер в перезагрузку. Предварительно рекомендуется завершить работу всех открытых приложений.
Совет #9: Убедитесь, что проблема не в обновлении Windows
Что делать, если ПК не видит видеокарту, но она работает – убедиться, что в этом не виновата новая версия Windows. Иногда обновления, нацеленные на улучшения какого-то функционала, могут нарушать работу иных процессов. Если вы заметили, что видеокарта отказала сразу после установки нового релиза Windows, откатитесь к предыдущей версии. Чаще всего такая проблема встречается у Windows 10, которая в фоновом режиме загружает и устанавливает все компоненты обновлений, которые появляются в официальном источнике.
Если после отказа от конкретного пакета обновлений работоспособность видеокарты восстановилась, нужно будет поставить запрет на автоматическую повторную установку этих компонентов, чтобы больше не думать о том, почему компьютер не видит видеокарту в диспетчере устройств.
Совет #10: Проверьте кабель от монитора к видеокарте
Проверьте состояние кабеля, который соединяет монитор и системный блок. Вероятно, монитор не передает изображение вовсе не потому, что не работает видеокарта, а потому, что кабель поврежден, и сигнал по нему не поступает на устройство вывода графической информации. Мы не рекомендуем приобретать дешевые аналоги, чтобы не сомневаться в качестве продукта.
Совет #11: Обновите БИОС
BIOS, отвечая за связь всего подключенного оборудования к материнской плате, может наладить положение, когда видеокарта работает, но компьютер ее не видит. При этом достаточно обновить версию BIOS. Это поможет, когда возраст материнской платы и ее системы ввода-вывода мешает распознать свежее устройство.
Чтобы не вывести из рабочего состояния весь ПК, ищите новый BIOS только на сайте производителя своей материнской платы. И перед установкой ознакомьтесь со всеми возможными требованиями и рисками.
Совет #12: Установите видеокарту «по умолчанию»
Чтобы определить, почему ПК не видит видеокарту, исключите все программные причины. В том числе, установив ее в качестве устройства по умолчанию. Однако этот шаг вам будет доступен, если вы можете видеть свою видеокарту.
Вам станет доступен список программ, для которых вы сможете установить нужную видеокарту в качестве оборудования по умолчанию. Настроив, таким образом, одно из приложений, проверьте, работает ли с ним после этого видеокарта. Если все в порядке, установите ее как приоритетное оборудование и для остальных программных комплексов.
Заключительные советы
К сожалению, нередко приобретение выделенного графического процессора заканчивается тем, что вы пытаетесь выяснить, почему ноутбук не видит видеокарту. Не работает видеокарта на ноутбуке часто потому, что неисправен GPU BIOS. Это можно наладить, заменив прошивку компонента. В противном случае придется довольствоваться стандартом, который в состоянии передать VGA-интерфейс. Установить драйверы AMD или Nvidia в этом случае не удастся. Не имея опыта в вопросе смены прошивки, лучше обратиться за помощью к специалистам.
Если вы подозреваете в неисправности саму видеокарту, и при этом монитор не видит видеокарту, проверьте, как она работает в паре с другим компьютером. Если успеха не будет и с другим оборудованием, отдавайте видеокарту в сервис для выяснения причин. Возможно, специалисты выявят брак и заменят вам ее по гарантии.
Кроме неисправности видеокарты, проблемой может стать неработоспособный порт PCI-E x16, через который она подключается к материнской плате. Если при подключении к другому ПК графический процессор работает нормально, виноват, скорее всего, разъем, либо материнская плата не поддерживает такой тип подключаемого оборудования. Решением в таком случае будет замена устаревшей модели платы более новой. Если у вас есть вопросы, почему не отображается видеокарта, задайте их в комментариях, и мы поможем решить проблему, из-за которой видеокарта не видна в диспетчере устройств Windows.
Источник